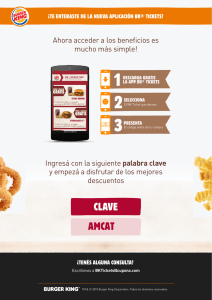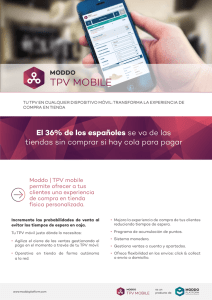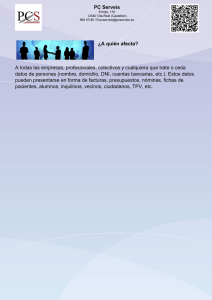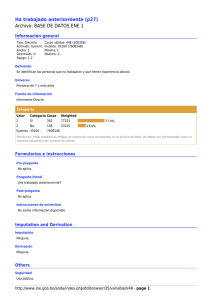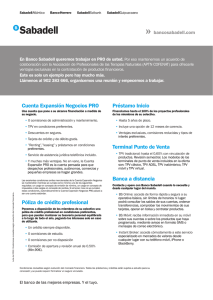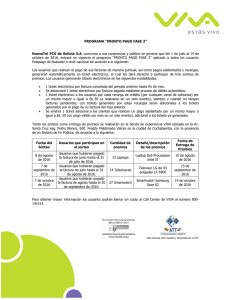Índice - Studi
Anuncio

Índice Uso del teclado ......................................................................................................................2 Teclas de función....................................................................................................................2 Visual TPV .............................................................................................................................3 Configuraciones......................................................................................................................4 Configuración del hardware......................................................................................................4 Configuración de la Captura .....................................................................................................4 Configuración de la Caja ..........................................................................................................5 Creación de datos...................................................................................................................5 Documentos ..........................................................................................................................6 Tickets..................................................................................................................................6 Albaranes ..............................................................................................................................7 Facturas................................................................................................................................8 Paso de un ticket a Albarán o a Factura .....................................................................................8 Entradas y Salidas ..................................................................................................................9 Procesos ...............................................................................................................................9 Cierre y Arqueo .................................................................................................................. 10 Cambio de Agente ................................................................................................................ 10 Paso al Histórico................................................................................................................... 11 Borrado .............................................................................................................................. 11 Informes ............................................................................................................................. 11 Visual Remoto...................................................................................................................... 12 1 Tutorial – Visual TPV Manejo de la Aplicación Las aplicaciones Golden para Windows, están diseñadas en un entorno gráfico. Maneje fácilmente la aplicación con las teclas de función, el teclado o el ratón. Uso del teclado El manejo de las aplicaciones Golden para Windows mediante el teclado es bastante cómodo: ALT: Acceder al menú general ALT + ↓: Despliega la lista ordenando por código ALT + Mayúsculas + ↓: Despliega la lista ordenado por título Tabulador: avanza de campo Tabulador + ↑: retrocede de campo Tecla de Cambio + ↓: muestra los datos ordenados por la descripción Doble-Clic: Situado en un campo, permite acceder al mantenimiento del Ventana: ordene las ventanas abiertas en cascada, mosaico horizontal o vertical En los menús encontrará una letra subrayada. Pulse la tecla ALT + Letra subrayada, accederemos a esa opción del menú ALT + TAB: nos permite cambiar de una aplicación abierta a otra Manejo del Ratón Desplegar el menú con el ratón: Muestra los datos ordenados por códigos desde el primero Si previamente escribe parte del código, la relación aparece a partir del código especificado Desplegar el menú con el ratón + ↓: Muestra los datos ordenados por título, descripción Si previamente hemos escrito parte del título aparece a partir del nombre especificado Teclas de función Las teclas de función le facilitarán en muchos casos el uso de Visual Conta. F1 Ayuda en línea F2 Permite cambiar del modo edición al modo sobrescribir ALT+F2 Copia el concepto del apunte anterior F3 Sitúa el cursor en el campo de búsqueda F4 Despliega la lista del campo en el cual estamos situados 2 Tutorial – Visual TPV ALT + F4 Para salir de la aplicación CTRL + F4 Cierra la ventana activa F5 En la ventana de asientos, cuadra en el apunte actual, modificando el importe que tuviese F6 En la ventana de asientos, cuadra en un apunte nuevo En Asientos Predefinidos, permite parase en ese campo CTRL + F6 Permite cambiar de una ventana a otra F7 Dentro de la ventana de asientos, muestra la ventana de divisas F8 En la ventana de asientos, muestra el desglose analítico F9 En el campo CIF/NIF calcula la letra del NIF En facturas emitidas, dentro del campo nº de factura, muestra el siguiente número de la factura Situado en el campo cuenta muestra el extracto En el campo código de barras, calcula el dígito de control F10 Accede al menú principal F11 Cambiar de una carpeta a otra dentro de la misma ventana F12 En la ventana de asientos, cancela vencimientos Visual TPV Visual TPV es el módulo correspondiente al terminal punto de venta, está destinado para agilizar la venta de productos en una tienda. Par poder disponer de este programa, al menos tiene que tener un Visual Factu, ya que Visual TPV es un programa complementario de Visual Factu (éste es el que tendrá la base de datos de clientes, proveedores, almacén...), es decir, como mínimo tendrá Visual Factu + Visual TPV Integrado. Visual TPV Remoto, es aquel tpv que se encuentra en alguna delegación, otra tienda, que sólo se va a dedicar a la venta en mostrador, emisión de ticket, facturas, arqueo de la caja... y luego la información diaria la enviará a la central, donde estará Visual Factu y Visual TPV Integrado. Primeros Pasos Para empezar a trabajar con la aplicación sería conveniente que siguiera los siguientes pasos: Establecer las configuraciones: periféricos de hardware, configuración de la caja, captura de la pantalla de tickets. 3 Tutorial – Visual TPV Creación de datos Comprobar los parámetros. Realizar diseño de documentos: diseño para ticket, de factura y albarán. Configuraciones Antes de trabajar con el programa es preciso que determine las siguientes configuraciones: Asistente de Capturas Configuración de hardware Configuración de Caja Establecer los parámetros Configuración del hardware Indicamos las conexiones del cajón portamonedas, así como el diseño del ticket. Accedemos desde Empresa Configuración Hardware ( ). Desde aquí configurará el cajón portamonedas (indicará cual es la secuencia de apertura), la impresora y el Display. Lo normal es que esta configuración la realice el técnico que le haya instalado el tpv. Configuración de la Captura Esta herramienta le permite configurar y definir la forma de trabajar para que la introducción de los ticket sea lo más ágil posible. Cree, modifique o borrar laso crear tantas configuraciones como necesite y a cada de una de ellas le dará un nombre diferente. Accederá la configuración de capturas desde Empresa – Asistente de Capturas ( ). El asistente le irá guiando en los pasos que tiene que seguir para definir su configuración. Para cada campo que defina, el asistente le dará las siguientes opciones: 4 Tutorial – Visual TPV Capturar: se para en el campo para introducir el valor que quiera. Rellenar, tomará los valores automáticamente, como por ejemplo la fecha y hora. Visualizar: le muestra u oculta el campo seleccionado. Configuración de la Caja En cada puesto (tanto si dispone TPV integrado como puestos de red) debe configurar una caja diferente. Accederá a esta configuración desde Empresa – Configuración Caja ( ). Cada configuración tiene un código y un nombre diferente. Desde aquí indicará las series de ticket, albaranes y facturas por defecto. Podrá indicar el almacén, tarifa, forma de pago (para esta caja), el agente que realiza la venta. Estos datos podrán modificarse en función del asistente de captura marcado. En el caso de que tenga varias capturas de dato, indicará cual usará para esta caja. Podrá definir o cambiar de caja desde Empresa – Parámetros – TPV. Creación de datos Los datos de clientes y artículos, se pueden crear directamente desde Visual TPV de la misma manera que se crean en Visual Factu Si tiene Visual TPV Remoto, los datos relacionados con clientes y artículos, que tienen en la central, los pasará al este tpv a través de la opción Visual Remoto. Además cada TPV Remoto podrá dar de alta a sus clientes. 5 Tutorial – Visual TPV Documentos Visual TPV le permite trabajar con los siguientes documentos: Tickets (Los tickets representan la venta diaria) Albaranes Facturas Tickets Tickets Abiertos Se utilizan cuando se está realizando la venta y están pendientes de cerrar. Accederá desde Mantenimiento – Tickets Abiertos o haciendo clic en Según le asistente de captura definido por defecto, tomará unos datos automáticamente o tendrá que introducirlos. Una vez concluida la venta, es necesario cerrar el ticket. En ese momento del cierre le permitirá indicar la cantidad entregada, seleccionar la forma de pago e imprimir el ticket. Tiene la posibilidad de generar un albarán o una factura, en cuyo caso deberá de cumplimentar los datos del cliente 6 Tutorial – Visual TPV Tickets Cerrados Los tickets cerrados representa una venta finalizada o cuyo importe ha sido abonado en su totalidad, y ya están preparados para pasar al histórico. Si tuviera que hacer alguna modificación en un ticket cerrado, tendría que devolverlo a tickets abiertos para su rectificación. Accederá desde Mantenimiento – Tickets Cerrados Imprima un ticket cerrado Generar un albarán o factura Devuélvalo a ticket abierto para modificarlo Tickets Histórico Son tickets anulados por un albarán o factura. Sólo se podrán visualizar o imprimir. En el caso de que un ticket que se encuentra en el histórico fuera incorrecto, debería de hacer un ticket de abono para su rectificación. Accederá desde Mantenimiento –Tickets Histórico Albaranes La introducción de albaranes se realizará del mismo modo que en Visual Factu y se pasarán al Mantenimiento de Albaranes de Ventas de Visual Factu directamente cuando tenga Visual Factu y Visual Tpv Integrado Los albaranes pueden generarse desde un ticket abierto o cerrado. Accederá directamente desde Mantenimiento –Albaranes 7 Tutorial – Visual TPV Los albaranes no se pueden facturar. En el caso de disponer de Visual Factu y Visual Tpv Integrado, automáticamente se reflejarán en el Mantenimiento de Albaranes de Ventas. Si dispone de TPV Remoto deberán de hacer un envío para su facturación. Los albaranes que vea desde Visual TPV, tendrán visible el medio de pago. Facturas Cree las facturas directamente o desde un ticket abierto/cerrado. Accederá desde Mantenimiento –Facturas La factura generará en Visual Tesorería los vencimientos correspondientes a la forma de pago especificada Las facturas vistas desde Visual TPV tendrán medio de pago al igual que los albaranes. Paso de un ticket a Albarán o a Factura Desde un ticket abierto o cerrado podrá generar una factura o un albarán según corresponda. Para realizar la generación del documento, tiene que estar en el ticket seleccionado: Generar Factura o la tecla F8. 8 Tutorial – Visual TPV Generar Albarán o la tecla F7. Al ejecutar cualquiera de estas opciones aparecerá la siguiente ventana: Tendrá que indicar la serie del documento y en caso necesario su número. Al realizar este proceso el ticket pasará a Tickets Históricos y constará en ese ticket que ha sido anulado por una factura o albarán indicando la serie y el número del mismo. Tanto en los albaranes como en las facturas deberá indicar los datos del cliente en el caso de que no vengan cumplimentado del ticket. Entradas Y Salidas Se registrarán mediante entradas o salidas todos aquellos movimientos de dinero efectivo que se produzca en la caja. Accederá desde Mantenimiento – Entradas y Salidas Indicará el tipo de movimiento (E o S), además de la hora, agente, descripción del movimiento e importe Procesos Existen una serie de procesos que se realizan con cierta periodicidad. Accederá a ellos desde procesos, donde encontrará: Cierre y Arqueo Cambio de Agente Paso al Histórico Borrado 9 Tutorial – Visual TPV Cierre y Arqueo A partir de las entradas y salidas de dinero de caja y de los ingresos generados por los distintos medios de pago, el cierre y arqueo elabora un cuadro resumen con los importes y los distintos medios de pago. El arqueo de la caja le facilitará el recuento manual de dinero, tarjetas de crédito, etc., que tenga que efectuar al final de día. Podrá acceder haciendo clic en el icono: En el caso de que sólo quiera visualizar importes, con dar al botón de salir, seria suficiente y no realizaría ninguna modificación. Si lo que desea es Cerrar la caja, deberá de indica en primer lugar, el importe que quiere dejar como remanente. Cuando acepte esta opción, dejará todos los importes a cero y el remanente que ha dejado, figurará como entrada. Desde el botón de Arqueo, le mostrará una pantalla don el desglose del dinero de efectivo, cuenta cuantos billetes y monedas de cada tipo hay en la caja. Cambio de Agente Le permitirá cambiar a la persona encargada de la caja. Dicho agente figurará como responsable de la caja en las entradas y salidas que efectúe. Puede acceder haciendo clic en 10 Tutorial – Visual TPV Paso al Histórico Con este proceso podrá pasará al histórico los tickets que seleccione de una sola vez, generando una factura de contado donde se relacionarán los artículos vendidos. Dicha factura le permitirá: Contabilizar desde Visual Factu las ventas realizadas a través de los tickets, esto será posible si dispone de Visual Conta. Controlar las comisiones de los agentes que introducen tickets desde Visual Tpv. Obtener estadísticas de los artículos vendido por Visual Tpv. Borrado El borrado de registros le permite la eliminación de los siguientes documentos: Tickets del Histórico Arqueos del Histórico Facturas El borrado del histórico de tickets y de arqueos, no influye en las ventas, estadísticas, etc., solamente es un proceso que libera información no útil. Informes Accederá desde Informes donde encontrará: Listado de Tickets, muestra una relación de los tickets. Listado de Ventas por Agente, se relacionan los tickets del histórico que ha introducido un agente. Listado de Ventas por Medios de Pago, saldrán los tickets del histórico según sea el medio de pago introducido en los tickets. Listado de Arqueos, relacionará las entradas y/o salidas de dinero que se han producido en las cajas seleccionadas. 11 Tutorial – Visual TPV Visual Remoto Es un módulo que le va a permitir mantener comunicaciones con otras delegaciones, integrando en la central la información de toda la empresa, independientemente de donde ejerza su actividad. Por lo tanto puede existir en su configuración una delegación central y una o tantas delegaciones o franquicias como necesite. El intercambio de información se produce siempre entre cada delegación o franquicia y la central, no pudiéndose realizar intercambios de información entre delegaciones. Accederá desde Empresa – Visual Remoto Le permite las siguientes acciones: Configurar Central y Delegaciones. Generar datos de envío. Procesar datos recibidos. 12