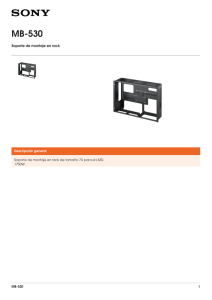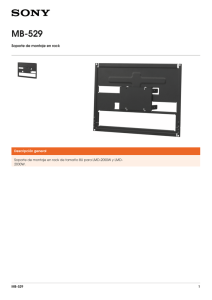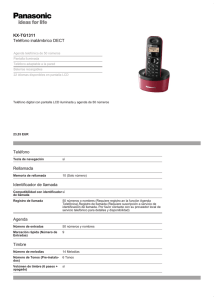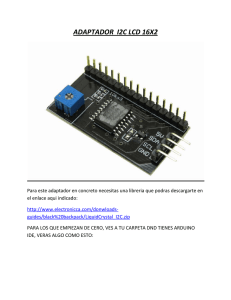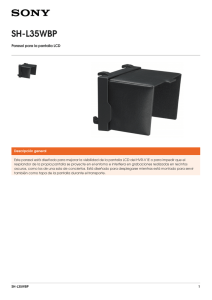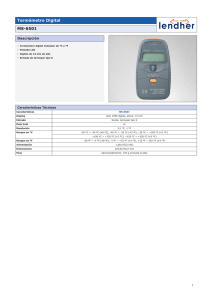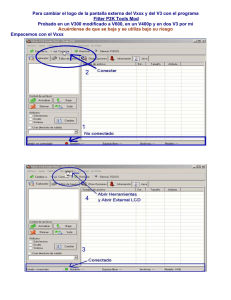universidad don bosco facultad de estudios tecnologicos electronica
Anuncio

UNIVERSIDAD DON BOSCO
FACULTAD DE ESTUDIOS TECNOLOGICOS
ELECTRONICA
CICLO 01-2015
GUIA DE LABORATORIO Nº 4
Nombre de la práctica: Manejo de pantallas, botones y teclados.
Lugar de ejecución: Laboratorio 3.23 (CITT)
Tiempo estimado: 2 horas
Materia: Interfaces y Periféricos
Docente: Samuel Murcia - Mario Díaz - Adalberto Gómez.
I. Objetivos
Realizar Interfaces con Arduino haciendo uso de dispositivos de entrada como botones y
teclados.
Realizar Interfaces con Arduino haciendo uso de dispositivos de salida como Pantalla LCD.
Desarrollar aplicaciones mediante sketch.
II. Requerimientos de material y equipo
Una computadora con sistema operativo Windows y con el programa Arduino IDE instalados
1 cables USB (tipo A hacia tipo B)
1 Tarjeta Arduino UNO R2 o R3
3 Resistencia de 4.7kΩ
3 Pulsadores
1 Shield LCD (16x2)
1 Teclado matricial de 4X4
1 Breadboard
Pinzas
Cortadora
Cable UTP
III. Introducción Teórica
Phi_interfaces es la primera y única librería de código abierto Arduino que maneja todos los
dispositivos de entrada para Arduino, tales como pulsadores, teclados matriciales, codificadores
rotatorios, botones analógicos, incluso la comunicación por medio de Bluetooth con teléfonos
inteligentes, todo ello bajo un marco común. Vea la figura 1 para tener una idea del concepto.
Por el momento la librería contiene clases para los botones, teclados matriciales, botones
analógicos, codificadores rotatorios,pantallasde teclados LCD seriales (o entradas de teléfonos
inteligentes o simuladas a través de teclados serie), además existen formas muy fáciles de ampliar
la interfaz para incluir otros dispositivos como teclados capacitivos, controles remoto IR, ratón PS /
2 teclados, teclados de pantalla táctil, escudosEthernet, etc. Con esta librería, ya no tienen que
buscar y aprender muchas librerías, es decir una para cada tipo de insumo. Sólo tiene que insertar
esta librería y podrá utilizar cualquiera de todos los dispositivos de entrada antes mencionado.
Figura 1. Librería Phi_Interfaces
La librería Phi_interfaces es de mucha ayuda para la construcción de diversas aplicaciones, donde
se necesite la utilización de los dispositivos de entrada antes mencionados.
Debido a que es una librería ajena al fabricante de Arduino, debe ser descargada de la página del
creador y agregada a la carpeta donde se encuentra alojadas todas las librerías en nuestra
computadora.Para ello hay que seguir el siguiente procedimiento:
1) Descargar la librería desde la página del creador.
http://liudr.wordpress.com/2012/01/25/phi_interfaces-library-1-0-released/
2) La librería vendrá comprimida, por lo que hay que descomprimirla para poder utilizarla.
El archivo descomprimido es una carpeta con el nombre phi_interfaces, esta carpeta debe
ser copiada dentro de la carpeta de las librerías de Arduino IDE, la cual se encuentra
dentro de la carpeta que usted accede para poder lanzar el Arduino IDE, su ubicación
exacta dependerá de donde usted la ubico después de haberlo descargado ya que
recuerde que es un programa portable(es decir no se necesita instalar para ser utilizado).
(Ejemplo: C:\Documents and Settings\Administrador\Mis documentos \arduino-1.0.1windows\arduino-1.0.1\libraries).
Es decir que la carpeta de interés donde necesitamos alojar la librería descargada
(phi_interfaces) es la carpeta de librerías (libraries).
Con esta acción la librería ya podrá ser incluida y utilizada la libreria en cualquier sketch
simplemente agregando al inicio del sketch la línea de código #include<phi_interfaces.h>.
Para el uso de dispositivos de salida como una pantalla LCD no es necesaria la descarga de ninguna
librería extra, ya que el fabricante ha incluido una librería para el control de LCD, y para hacer uso
de ella basta con agregar al inicio del sketch la línea de código #include<LiquidCrystal.h> Esto es
en caso se posea una LCD suelta de 2 líneas por 16 columnas.
Para el caso del Shield de Arduino presente en el laboratorio este contiene una pantalla LCD
Hitachi HD44780U de 2 filas por 16 columnas y 5 botones adjuntos a la entrada analógica A0.
Figura 2. Shield de pantalla LCD para Arduino
La conexión de los pines al núcleo de Arduino se resume en la siguiente tabla
PIN
Analog 0
Digital 4
Digital 5
Digital 6
Digital 7
Digital 8
Digital 9
Digital 10
Función
Botones (select, up, right, down, y left)
DB4
DB5
DB6
DB7
RS (Datos o Señal de selección digital)
Habilitador (Enable)
Control de luz trasera (Backlit Control)
Tabla 1. Conexiones de los pines del Shield LCD al núcleo Arduino
IV. Procedimiento
Parte I – Botones Pulsadores.
1. Inicie el entorno de desarrollo de Arduino y dentro de este digite y guarde el siguiente
código.
// Sketch para el control de botones pulsadores
#include<phi_interfaces.h> //Incluyendolibrería para control de teclados.
#define btn_a 2
//definiendo los pines en que estarán...
#define btn_b 3
//... conectados los botones
#define btn_c4
#define total_buttons 3
// definiendo cantidad de botones a utilizar
charmapping[]={'A','B','C'}; //Esta es una lista con los nombres de cada botón
bytepins[]={btn_a,btn_b,btn_c}; //Pines conectados a los 3 botones
phi_button_groupsmy_btns(mapping, pins, total_buttons);
void setup(){
Serial.begin(9600); // configurando velocidad de transmisión de puerto serial
}
void loop(){
chartemp;
//declarando variable para almacenar el valor del botón
temp=my_btns.getKey();// Usando objeto phi_button_groups para acceder al grupo de botones
if (temp!=NO_KEY) Serial.write(temp); // Enviando valor de botón presionado al puerto serial
}
Listado 1. Sketch para control de botones pulsadores.
2. Arme el circuito que se muestra a continuación, dicho circuito servirá para comprobar el
funcionamiento del Sketch codificado en el numeral anterior.
Figura 2. Diagrama de circuito para la parte I (Botones).
3. Conecte el Arduino a la PC y cargue el sketch codificado en el primer numeral,
compruebe su funcionamiento, para ello deberá abrir el monitor serial desde el entorno
de desarrollo Arduino y observe lo que sucede en este cuando es presionado alguno de los
pulsadores.
4. Notifique a su instructor que ha terminado esta parte para su correspondiente revisión y
para continuar con la siguiente parte.
Parte II – Teclado Matricial
1. Cree un nuevo archivo desde el entorno de desarrollo Arduino, digite y guarde el siguiente
código.
// Sketch para el control de teclados matriciales
#include<phi_interfaces.h> //Incluyendo librería para control de teclados.
#define btns_per_column 4 //definiendo cantidad de botones por columna
#define btns_per_row 4 //definiendo cantidad de botones por fila
char mapping[]={'1','2','3','A','4','5','6','B','7','8','9','C','*','0','#','D'}; //Esta es una lista con los…
//…nombres de cada botón
bytepins[]={2, 3, 4, 5, 6, 7, 8, 9}; // pines de fila después pines de columna
phi_matrix_keypadspanel_keypad(mapping, pins, btns_per_row, btns_per_column);
void setup()
{
Serial.begin(9600); // configurando velocidad de transmisión de puerto serial
}
void loop()
{
chartemp;
//declarando variable para almacenar el valor del botón
temp=panel_keypad.getKey(); //Usando objeto phi_keypads para acceder al teclado
if (temp!=NO_KEY) Serial.write(temp); // Enviando valor de botón presionado al puerto serial
}
Listado 2. Sketch para control de teclado matricial
2. Arme el circuito que se muestra a continuación, dicho circuito servirá para comprobar el
funcionamiento del Sketch codificado en el numeral anterior.
Figura 3. Diagrama de circuito para la parte II (Teclado Matricial).
3. cargue el sketch codificado en el primer numeral, compruebe su funcionamiento, para
ello deberá abrir el monitor serial desde el entorno de desarrollo Arduino y observe lo que
sucede en este cuando es presionado alguno de los botones del teclado matricial.
4. Notifique a su instructor que ha terminado esta parte para su correspondiente revisión y
para continuar con la siguiente parte.
Parte III – Pantallas de Cristal Líquido (LCD)
1. Cree un nuevo archivo desde el entorno de desarrollo Arduino, digite y guarde el siguiente
código.
#include <LiquidCrystal.h>
#include <phi_interfaces.h>
#define buttons_per_column 5 // El pin analógico tiene cinco botones con resistencias.
#define buttons_per_row 1 // Hay un pin analógico en uso
byte keypad_type=Analog_keypad;
char mapping[]={'1','2','3','4','5'}; // un teclado analógico
byte pins[]={0}; // Los números de pin son de entradas analógicas.
int values[]={0, 99, 257, 410, 640}; //Se necesitan para incrementarse de forma monótona.
// Estos valores son los que se miden en la entrada analógica al presionarse los botones
phi_analog_keypads panel_keypad(mapping, pins, values, buttons_per_row, buttons_per_column);
multiple_button_input* pad1=&panel_keypad;
LiquidCrystal lcd(8, 9, 4, 5, 6, 7); //Distribución de pines de pantalla con Arduino
void setup()
{
lcd.begin(16, 2); // Inicializa la librería
lcd.setCursor(0,0); //Ubica el cursor en la fila 0, columna 0
lcd.print("Presione botones"); // Imprime un mensaje simple
}
void loop()
{
lcd.setCursor(9,1);
// Mueve el cursor a Fila 1 y columna 9
lcd.print(millis()/1000); // Despliega los segundos transcurridos desde el encendido.
lcd.setCursor(0,1);
byte temp=panel_keypad.getKey(); // Usa el objeto phi_keypads para acceder al teclado.
if (temp!=NO_KEY)
switch (temp) // Dependiendo del botón presionado se ejecuta la acción.
{
case '1':
{
lcd.print("RIGHT ");
break;
}
case '2':
{
lcd.print("UP ");
break;
}
case '3':
{
lcd.print("DOWN ");
break;
}
case '4':
{
lcd.print("LEFT ");
break;
}
case '5':
{
lcd.print("SELECT ");
break;
}
}
delay(10);
}
Listado 3. Uso de botones integrados en el Shield LCD con la librería phi_interfaces.
2. Conecte el LCD Shield a los pines del Arduino, tenga cuidado que ningún pin quede fuera
de los conectores.
3. Conecte el cable USB al Arduino y descargue el programa y compruebe su funcionamiento.
Nota: El botón RST del Shield reinicia al Arduino y su programa.
4. Después de haber comprobado el programa haga un nuevo Sketch y copie el siguiente
programa:
//Sketch para el control de LCD
// Incluyendo librerias a utilizar:
#include <LiquidCrystal.h>
#include <phi_interfaces.h>
#define buttons_per_column 5 // El pin analógico tiene cinco botones con resistencias.
#define buttons_per_row 1 // Hay un pin analógico en uso
byte keypad_type=Analog_keypad;
char mapping[]={'1','2','3','4','5'}; // un teclado analógico
byte pins[]={0}; // Los numeros de pin son de entradas analógicas.
int values[]={0, 99, 257, 410, 640}; //Se necesitan para incrementarse de forma monótona.
// Estos valores son los que se miden en la entrada analogica al presionarse los botones
phi_analog_keypads panel_keypad(mapping, pins, values, buttons_per_row, buttons_per_column);
multiple_button_input* pad1=&panel_keypad;
/* Configuración de LCD
RS Enable R/W D4 D5 D6 D7 VSS VDD Vo
8 9
Gnd 4 5 6 7 Gnd Vcc Pot
*/
int BacklitPin = 10;
LiquidCrystal lcd(8, 9, 4, 5, 6, 7);
int conteo = 0; //declarando e inicializando variable
void setup()
{
pinMode(BacklitPin, OUTPUT);
digitalWrite(BacklitPin,HIGH);
lcd.begin(16, 2);// Configurando el numero columnas y filas de LCD
lcd.setCursor(3, 0); //coloca el cursor en columna 3, fila 0
lcd.print("BIENVENIDO"); // Imprime mensaje en LCD
lcd.setCursor(4, 1); //coloca el cursor en columna 4, fila 1
lcd.print("IYP-UDB"); // Imprime mensaje en LCD
delay(2500);// retardo antes de pasar a Loop
lcd.clear(); //limpia la pantalla
}
void loop()
{
char temp; //declarando variable para almacenar el valor del botón
temp=panel_keypad.getKey(); // Usando objeto phi_button_groups para acceder al grupo de
botones
if (temp=='4') //Si es LEFT
{ digitalWrite(BacklitPin, HIGH); //Activa la luz trasera
}
if (temp=='5') //Si es SELECT
{
digitalWrite(BacklitPin, LOW); //Desactiva la luz trasera
}
if (temp=='3') //Si es DOWN
{
{
conteo++;
lcd.clear();
}
if (conteo <26)
{
lcd.setCursor(0, 0); //coloca el cursor en columna 0, fila 0
lcd.print(conteo); // Imprime mensaje en LCD
}
else
{
if (conteo == 26)
{
lcd.clear(); // Limpiar LCD
lcd.setCursor(6, 1);//coloca el cursor en columna 6, fila 1
lcd.print(conteo); // Imprime mensaje en LCD2
delay(15);
}
else
{
lcd.setCursor(6, 1);//coloca el cursor en columna 6, fila 1
lcd.print(conteo); // Imprime mensaje en LCD
}
if (conteo >= 51)
{
lcd.clear();
lcd.setCursor(4, 0);//coloca el cursor en columna 4, fila 0
lcd.print("**Fin**"); // Imprime mensaje en LCD
delay(15);
conteo=0;
}
}
}
}
Listado 4. Sketch para control de LCD
5. Cargue el sketch codificado en el anterior listado, compruebe su funcionamiento, para
ello deberá presionar varias veces el pulsador DOWN del Shield, observe lo que sucede en
la LCD, también presione SELECT y LEFT y cuál es su efecto.
6. Notifique a su instructor que ha terminado esta parte para su correspondiente revisión y
evaluación final.
V. Análisis de resultados
1. ¿Qué función realiza la instrucción lcd.setCursor(a, b)?
2. ¿Cuál es la función del que realiza Pin VEE en el LCD?
3. ¿Se pueden agregar más botones a otras entradas analógicas?
VI. Investigación Complementaria
Investigue cómo se puede hacer lectura de botones analógicos utilizando la librería
Phi_interfaces.
El Shield tiene integrados 5 botones que son leídos desde una sola entrada analógica,
investigue cómo es la conexión del circuito necesario para hacer esto.
VII. Bibliografía
Referencia en línea del lenguaje: http://arduino.cc/en/Reference/HomePage
Creador de Librería Phi_interfaces:
http://liudr.wordpress.com/2012/01/25/phi_interfaces-library-1-0-released/
Interfaces y Periféricos
Evaluación del desarrollo de la práctica
Guía Nº4“Manejo de pantallas y teclados”
Grupo de laboratorio: ______________
Alumno (01):________________________________________________Nº Carnet: ____________
Alumno (02):________________________________________________Nº Carnet: ____________
Evaluación Desarrollo de la Práctica
Aspecto a evaluar
Porcentaje
real
Alumno 01
P1
Funcionalidad del sketch.
Funcionalidad de los circuitos.
Aplicación correcta de la estructura del sketch.
Comprensión de la funcionalidad del sketch.
Contesta correctamente a las preguntas que se le
plantean.
Puntualidad y orden durante el desarrollo de la
práctica.
Total
20%
20%
20%
20%
10%
10%
100%
P2
P3
Alumno 02
P1
P2
P3