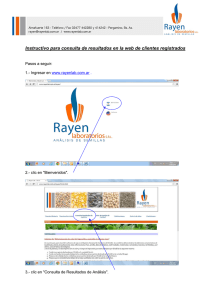fondo sectorial conacyt-secretaría de energía
Anuncio

FONDO SECTORIAL CONACYT-SECRETARÍA DE ENERGÍAHIDROCARBUROS GUÍA GENERAL DE REGISTRO DE PROPUESTAS EN EL SISTEMA INFORMÁTICO DE ADMINISTRACIÓN DE PROYECTOS (SIAP) DE CONACYT Guía de Usuario Versión 1 1 Índice. PÁGINA 1. INDICACIONES GENERALES..................................................................................................... ………… 3 2. PROCEDIMIENTO DE PRESENTACIÓN DE LA PROPUESTA...................................................……………. 4 FASE 1. ACCESO AL SISTEMA / TRÁMITE DE CLAVES DE ACCESO Y CONTRASEÑA................................. 4 FASE 2. SELECCIÓN DEL TIPO DE FONDO Y NO. DE CONVOCATORIA.................................................... 9 FASE 3. CAPTURA DE DATOS DE LA PROPUESTA.................................................................................. 11 Pantalla I. Solicitud............................................................................................................................... 13 Pantalla II. Pantalla General................................................................................................................... 15 Pantalla III. Infraestructura…………………............................................................................................... 22 Pantalla IV. Contenido Innovador…………………………………………………………………………………………………… 23 Pantalla V. Protocolo………………………………........................................................................................... 24 Pantalla VI. Impactos para la Sociedad.................................................................................................. 25 Pantalla VII. Proyectos Relacionados………….......................................................................................... 28 Pantalla VIII. Mecanismos de Transferencia.......................................................................................... 29 Pantalla IX. Grupo de Trabajo…………………............................................................................................ 31 Pantalla X. Responsables de la Propuesta............................................................................................ 33 Pantalla XI. Datos de la Estancia……………..………………………………………………………………………………………. 36 Pantalla XII. Recursos Humanos.……………………………………………………………………………………..……………… 39 Pantalla XIII. Fortalecimiento de Infraestructura.……………………………………………………………………………. 40 Pantalla XIV. Instituciones Participantes…………..…………………………………………………………………………….. 41 Pantalla XV. Cronograma y Desglose Financiero.................................................................................... 43 Pantalla XVI. Documentos Adjuntos………………… …………………………………………………………………………….. 49 Pantalla XVII. Envío de Solicitud………………............................................................................................. 50 2 1. INDICACIONES GENERALES Se recomienda guardar constantemente la información durante el llenado de la propuesta. Se sugiere hacerlo después del llenado de cada pantalla donde aparezca el ícono de guardar. El usuario puede ingresar a la captura de la propuesta, cuantas veces quiera, siempre y cuando no se dé clic en la opción “Enviar” o haya concluido el periodo de recepción de propuestas marcado en los Términos de Referencia de la Convocatoria. Revisar la información solicitada en su totalidad antes de enviar, ya que una vez enviada no podrá realizar ninguna modificación. En aquellas casillas que contienen algún menú, éste se podrá consultar dando clic en el icono “Buscar”. (Ejemplo: Resultados de búsqueda de Fondos, catálogo de instituciones de RENIECYT, etc.). Para ingresar más registros, deberá dar clic en el icono “más” que aparece como: Para eliminar un registro, deberá dar clic en el icono “menos” que aparece como: Para poder adjuntar un archivo, deberá dar clic en el icono “clip” que aparece como: Los archivos que se adjunten como anexos no podrán exceder los 2MB cada uno y deberán ser enviados tantos como sean necesarios para completar los requerimientos de la propuesta, se podrán anexar archivos en Word, PDF, Excel, o cualquier otro formato. 3 2. PROCEDIMIENTO DE PRESENTACIÓN DE LA PROPUESTA. FASE 1. ACCESO AL SISTEMA / TRÁMITE DE CLAVES DE ACCESO Y CONTRASEÑA. El Responsable Técnico deberá subir la propuesta haciendo uso de sus claves de acceso al sistema. ACCESO AL SISTEMA Dar clic en la opción “Servicios en línea” en la barra de menú de la parte superior de la página. 4 En la opción “Fondos Sectoriales y Mixtos e Institucionales” dar clic en el botón “Ingresar”. 5 PANTALLA INICIAL Introducir ID Usuario: Introducir Contraseña: Dar clic en la casilla “No soy un robot” y seguir las instrucciones de verificación. Dar clic en “Entrar”. Nota: en caso de que el Responsable Técnico no cuente con ID USUARIO y CONTRASEÑA, es necesario registrarse ingresando a “Regístrate aquí”. En caso de haber olvidado su clave de acceso será necesario solicitarla a través de la liga “Recuperación de usuario y contraseña”. 6 PANTALLA REGISTRO DE NUEVO USUARIO Captura de datos personales: 7 PANTALLA DE RECUPERACIÓN DE ID USUARIO Y CONTRASEÑA. Para recuperar claves de acceso en caso de pérdida u olvido. 8 FASE 2. SELECCIÓN DEL TIPO DE FONDO Y NO. DE CONVOCATORIA. Para dar de alta una nueva solicitud: Dentro del Menú del sistema de captura de solicitud, el cual se encuentra del lado izquierdo de la pantalla, se debe seguir la siguiente ruta: 1. Dar clic en la opción “Sistema de FONDOS - Proponente”. 2. Posteriormente dar clic en la opción “Solicitud”. 3. Dar clic en el link “Captura de Solicitud”. 4. Seleccionar la pestaña “Nuevas Solicitudes”. 9 5. En la casilla referente a “Fondo”, colocar la clave del Fondo de Hidrocarburos, la cual es S0018 o, en su defecto, buscar la clave del Fondo de Hidrocarburos, a través de la opción “buscar” identificado con el icono y dar clic sobre el nombre del Fondo. 6. En la casilla referente a “Convocatoria”, colocar la clave de la Convocatoria a la cual se está aplicando con la presente propuesta. Puede buscar la clave de las Convocatorias, a través de la opción “buscar” identificado con el icono y dar clic sobre el nombre de la Convocatoria deseada. 10 7. Dar clic en el botón “Añadir”. FASE 3. CAPTURA DE DATOS DE LA PROPUESTA. Pantalla I. Solicitud. 8. La opción “Modalidad”, corresponde a la modalidad de la propuesta a ingresar. Para poder acceder al menú de selección de las opciones para esta Convocatoria, se debe dar clic sobre el icono “Buscar”. 9. Se presentará una pantalla en donde se deberá seleccionar el tipo de modalidad con el que cuenta el Proyecto que se desea ingresar. Para poder escoger la modalidad se debe dar clic sobre la opción. 11 12 10. Una vez seleccionada la modalidad, la pantalla presentará nuevamente la ventana de especificación de la modalidad y se debe dar clic en la opción “Guardar”, con la finalidad de que la información ingresada al sistema quede respaldada. Pantalla I. Solicitud. 12 11. Una vez que se da clic en la opción “Guardar”, se presenta una pantalla en la cual se encuentra el número de la propuesta asignado. Este número se debe conservar y tenerlo presente, ya que es aquel mediante el cual se le podrá dar seguimiento a la propuesta. 12. En la pantalla, se indican algunas instrucciones para poder capturar adecuadamente las propuestas. Favor de leerlas detenidamente. 13. En la misma pantalla en la parte inferior, aparece un recuadro con nombre “Título de la solicitud”, en el cual se deberá ingresar el nombre de la propuesta asignado por el proponente. 13 14. Una vez capturado el título de la propuesta, se debe dar clic en la opción “Guardar”, con la finalidad de que la información ingresada al sistema quede respaldada . 15. Una vez que se guardan los cambios realizados, se desplegarán las pestañas en donde se deberá capturar la información correspondiente a la propuesta. Para poder ingresar a cada una de las pantallas basta con dar clic sobre la pestaña. 14 Pantalla II. Pantalla General. En esta pantalla se deberán ingresar las generalidades de la propuesta y de la institución: 16. Como primer punto se debe responder a la pregunta, ¿Ha participado este Proyecto en otra Convocatoria CONACyT?; en caso de que la respuesta sea afirmativa, en el recuadro “Convocatoria”, se debe especificar el número de la Convocatoria. En caso de que no se cuente con el número de Convocatoria, este se puede buscar dando clic en el icono “Buscar” , en donde se desplegará un menú de todas las Convocatorias que se han abierto en CONACyT. 15 Cabe señalar que esta pregunta sólo es de carácter estadístico. 17. En la casilla “No. RENIECyT”, se debe ingresar el número de RENIECyT de la Institución de Educación Superior o Centro de Investigación líder del grupo. 16 18. En el recuadro “Clasificación”, se debe proporcionar la información referente a la clasificación de la propuesta que se está ingresando, como es: a qué área del PECYT, a que área de conocimiento y a qué área de desarrollo va enfocada la propuesta. Para la casilla “Áreas PECyT”, ésta se refiere al Programa Especial de Ciencia, Tecnología e Innovación, la cual se divide en cinco áreas distintas, mismas que se pueden desplegar dando clic en el icono “Buscar” . Seleccionar el área que mejor se ajuste al Proyecto propuesto dando clic en sobre la opción elegida. 19. En la casilla “Área de conocimiento”, se divide en ocho áreas distintas, las cuales se pueden desplegar dando clic en el icono “Buscar” . Seleccionar el área que mejor se ajuste al Proyecto propuesto dando clic en sobre la opción elegida. 17 20. En la casilla “Área de desarrollo”, se puede desplegar el menú de opciones, dando clic en el icono “Buscar” , en el cual se van a mostrar 8 opciones. Seleccionar el área que mejor se ajuste al Proyecto propuesto dando clic en sobre la opción elegida. 21. El recuadro “Demandas”, se deberá seleccionar la demanda que atiende la propuesta conforme a la descripción de la propuesta. 18 22. Se podrá seleccionar una de las demandas que se despliegan para la convocatoria seleccionada. 23. En la casilla “Periodo de ejecución en meses” se debe colocar el periodo duración de la propuesta; dicho periodo deberá coincidir con el cronograma y desglose financiero. 19 24. En la casilla “Descripción de la propuesta”, se debe de explicar en forma breve en que consiste la propuesta, el campo de acción y las áreas que abarca. 25. En la casilla “Objetivo General”, se debe colocar el objetivo general que se pretende alcanzar con la propuesta, el cual debe tener merito científico-tecnológico y ser congruente con el problema a resolver. 26. En la casilla “Resultados esperados”, se deben describir los resultados más significativos que se obtendrán con la ejecución de la propuesta (productos, servicios, procesos, generación del conocimiento, etc.). 27. En el recuadro “Tres palabras clave”, se deben de colocar tres palabras clave, que engloben las actividades de la propuesta, con las cuales considera que es identificado su Proyecto. 20 21 Pantalla III. Infraestructura Disponible. 28. En esta pantalla se deberá mencionar la infraestructura física disponible con la que cuentan las instituciones involucradas en la propuesta y de las cuales se harán uso para el desarrollo de la propuesta. En su caso esta información podrá complementarse con anexos. 22 Pantalla IV. Contenido Innovador. 29. En la pantalla se deberá describir el por qué se considera como innovadora la propuesta. En su caso esta información podrá complementarse con anexos, sustentando con un estudio del estado del arte. 23 Pantalla V. Protocolo. 30. En la pantalla de Protocolo se debe especificar la información relativa a objetivos específicos de la propuesta, los antecedentes, la justificación, la metodología y las referencias bibliográficas. 24 Pantalla VI. Impactos para la Sociedad. En esta pantalla se deberán colocar algunos impactos que con el desarrollo de la propuesta se tendrán en el entorno científico, tecnológico, social, económico y ambiental, entre otros, de manera cualitativa o cuantitativa. Impactos Cualitativos: 31. Dando clic en la flecha de los menús “Tipo de Impacto Cualitativo”, se puede seleccionar el tipo de impacto (Impacto científico, Impacto tecnológico, Impacto social, Impacto económico, Impacto ambiental y otro). 32. En la ventana “Descripción del impacto”, se debe colocar la descripción del impacto que se haya seleccionado en el paso anterior. Se deberá definir los beneficios al sector o la manera que el desarrollo del Proyecto contribuirá al país, de tal manera que permita al sector dar continuidad una vez concluido el Proyecto. Impactos Cuantitativos: 33. Dando clic en la flecha de los menús “Tipo de Impacto Cuantitativo”, se puede seleccionar el tipo de impacto (Impacto científico, Impacto tecnológico, Impacto social, Impacto económico, e Impacto ambiental). 34. “Cantidad” se refiere al número de indicadores que se estén reflejando con el impacto cuantitativo, por ejemplo número de patentes generadas. 35. “Unidad de medida” se refiere a la unidad de medida que se esté manejando para el indicador ejemplo: patentes. 25 36. En la ventana “Descripción del impacto”, se debe colocar la descripción del impacto que se haya seleccionado en el paso anterior. Se deberá definir los beneficios al sector o la manera que el desarrollo del Proyecto contribuirá al país, de tal manera que permita al sector dar continuidad una vez concluido el Proyecto. Impacto Geográfico: 37. Seleccionar con el mouse las entidades geográficas del país donde se presentará el impacto del Proyecto, puede seleccionar más de una entidad. Describir la manera en que el Proyecto impactará en los estados seleccionados, o si es que existe impacto en el extranjero también mencionarlo. 26 37 27 Pantalla VII. Proyectos Relacionados. 38. En donde se solicita el “Nombre del Proyecto”, se debe mencionar el nombre del Proyecto que se relaciona con el Proyecto a desarrollar. 39. En “Año de inicio” mencionar el año en el que dio inicio el Proyecto relacionado. 40. En el recuadro “Descripción” describir brevemente en que consiste el Proyecto relacionado y la manera en que se vincula con el Proyecto a desarrollar y los beneficios involucrados, indicando si este Proyecto es la continuación de estudios previos que resultaron exitosos o si es un Proyecto que se está desarrollando en varias fases de manera paralela y alguna(s) de las fases se están financiando en otro fondo o programa. 38 39 40 28 Pantalla VIII. Mecanismos de Transferencia. 44 41 42 43 29 41. En la opción “Productos” se debe dar clic en el icono “Buscar” ; desplegándose el menú “Consultar Productos” en donde se podrá seleccionar el tipo de producto que se pretende generar con el desarrollo de la propuesta, dando doble clic sobre cualquiera de las opciones. 42. En el apartado “Descripción del producto que se generará” se debe hacer una breve descripción del producto que se generará con el Proyecto propuesto. 43. El apartado “Descripción del mecanismo de transferencia”, se refiere a la manera en la que se materializará el resultado del Proyecto, el cual permitirá dar a conocer el producto generado, así como la manera en que será transferido al sector/industria. 44. En el caso de que sea necesario indicar más mecanismos de transferencia, se debe dar clic en el icono . 30 Pantalla IX. Grupo de Trabajo. En esta pantalla se deberán dar de alta los integrantes del grupo de trabajo del Centro y/o grupo directivo. Cabe señalar que los integrantes que se incorporen deben contar con CVU ante el CONACYT. 45. Escribir el No. de CVU o realizar la búsqueda del mismo dando clic en el ícono de lupa. El sistema obtendrá en automático el nombre de la persona. 46. Especificar el grado Máximo de estudios, enlistados en el recuadro dando clic en la lupa. 47. Especificar el campo de conocimiento en el que se ha desarrollado el integrante. 45 46 47 31 48. Especificar la disciplina en la que el integrante tiene experiencia, de acuerdo al campo del conocimiento seleccionado en la opción anterior. 49. Especificar la subdisciplina, en caso de haberla, en la que se tiene experiencia, de acuerdo al campo del conocimiento seleccionado en la opción anterior. 50. Especificar la especialidad actual en la que se tiene experiencia, de acuerdo al campo del conocimiento seleccionado en la opción anterior. 48 49 50 51 52 53 51. Especificar la Institución de procedencia del integrante. 52. Mencionar el producto que generará el integrante. 53. En el campo de “Información relevante del participante” mencionar los principales aspectos (experiencia, participaciones en Proyectos similares, habilidades, etc.) del integrante. En el campo de “Actividades específicas que realizará dentro del proyecto”, especificar las actividades en las cuales participará el integrante del grupo de trabajo. 32 Pantalla X. Responsables de la Propuesta. 54. Especificar si el Responsable Técnico, el cual es el encargado de capturar en el sistema la propuesta, pertenece al SNI así como su edad y su grado de estudios. 33 55. En esta pantalla se deberán capturar los datos del Responsable Administrativo de la institución líder, que junto con el Representante Técnico, en caso de ser aprobada la propuesta, fungirán como interlocutores y como únicos responsables ante el Fondo. Los Responsables de las propuestas, deberán contar con su CVU ante el CONACYT. Los datos tanto del Responsable Técnico como del Responsable Legal de la propuesta aparecerán automáticamente al colocar el No. de CVU. 34 Para el Responsable Administrativo, se deberá ingresar en la casilla “Usuario”, el Usuario mediante el cual está registrado en el CONACYT o en su defecto, se puede buscar dando clic en el icono “Buscar” , el cual presentará una lista de usuarios en donde podrá buscar el nombre del Responsable. 35 Pantalla XI. Datos de la Estancia. En esta sección se debe especificar las diferentes estancias contempladas en el Proyecto, las cuales deben realizar aportaciones al desarrollo de éste. Es necesario escribir la justificación de cada estancia, así como las actividades específicas a realizar dentro del Proyecto por parte del integrante que realiza la estancia. 56. Datos de Tutor: Se debe especificar todos los campos requeridos relacionados con datos personales del tutor, datos relacionados con su grado académico, su área de conocimiento y especialización, así como una clara descripción de su trayectoria. 57. Datos de la Estancia: Es necesario colocar la información que describa el lugar, la institución y los objetivos de la estancia, así como el tiempo de realización de la misma, título del proyecto de investigación durante la estancia y los impactos esperados de la misma. 56 36 57 37 38 Pantalla XII. Recursos Humanos. Si durante el desarrollo del Proyecto se pretende la formación académica de recursos humanos realizando actividades directamente ligadas a éste, es necesario especificarlo en el siguiente recuadro. Se requiere especificar el nivel académico esperado, el número de estudiantes que pretenden lograr dicho grado, así como el tiempo de permanencia en la propuesta. 58 39 58. Enlistar las principales actividades que llevarán a cabo los estudiantes propuestos en relación al Proyecto. En caso de requerir mayor especificidad por cada uno de los alumnos, agregar tantos estudiantes como sean necesarios. Para ingresar un nuevo estudiante se debe dar clic en el icono “más” . . Pantalla XIII. Fortalecimiento de la Infraestructura. 59. En este apartado se debe mencionar la infraestructura que se pretende obtener y/o generar con el desarrollo del Proyecto, así como los beneficios y aportaciones al mismo (justificación). Para ingresar un nuevo campo se debe dar clic en el icono “más” . 40 Pantalla XIV. Instituciones Participantes. 60. Es necesario incluir todas las instituciones que participan de forma activa en el desarrollo de la propuesta, así como los datos generales que se solicitan (nombre, dirección, representante legal, etc.), además de las contribuciones que cada institución hará al Proyecto, resaltando su experiencia en el área. Se puede dar clic en el botón “BUSCA INSTITUCIÓN” para obtener los datos de la misma, y si esta no estuviera en la base de datos de CONACYT, entonces se puede proceder a la captura de los datos de forma manual en los campos habilitados para ello. 60 41 Para ingresar una nueva institución se debe dar clic en el icono “más” . 42 Pantalla XV. Cronograma y Desglose Financiero. En esta pantalla se deberá capturar la información referente al cronograma de actividades y el desglose financiero de la propuesta, por etapas. 61. Para registrar el cronograma, el desglose financiero y detalle de las etapas presionar el botón al centro de la pantalla. 61 62. Al hacer clic en el botón del centro de la pantalla, se desplegará la siguiente ventana, en donde se proporcionarán algunas instrucciones para la captura del cronograma y desglose financiero. 63. En la casilla “Descripción”, se debe indicar el periodo de la etapa, ejemplo: primer semestre, segundo semestre, etc. 64. En la casilla “Duración”, se deberá colocar la duración de la etapa en meses. Es importante considerar, si es el caso, la duración por etapa establecida en los Términos de Referencia de la convocatoria a la que se está aplicando. 65. Para agregar los detalles de la etapa (descripción de la etapa, descripción de la meta, descripción de la actividad y los productos), se debe dar clic en la opción “Detalles”. 43 62 63 65 64 68 66. Al dar clic en la opción “Detalles”, se desplegará la siguiente ventana, en donde se tendrá que capturar toda la información solicitada, la cual deberá de coincidir con el cronograma detallado de actividades y el desglose financiero anexos. En la parte de “Productos de la etapa” se deben especificar los entregables de cada una de las etapas descritas en la propuesta a evaluar, ya que esto será primordial para valorar la continuidad del Proyecto. 67. Una vez guardada la información capturada, se debe dar clic en la opción “Regresar a registro de etapas”. 44 66 67 68. Para capturar más etapas se debe dar clic en el botón “Agregar Etapa” y se tendrán que seguir los mismos pasos descritos anteriormente. 69. Una vez ingresada la información técnica de la propuesta, se deberá capturar el desglose financiero de la misma. Para realizar dicha acción se deberá dar clic en la opción “Captura del desglose financiero”. 45 68 69 Al dar clic en la opción “Captura del desglose financiero”, se desplegará una ventana, en donde se deberá colocar los siguientes datos: origen, tipo y rubro. 76 74 75 70 71 72 73 78 77 46 70. Para capturar dichos datos, se deberá dar clic en los respectivos iconos de búsqueda en donde se desplegarán opciones. Para la opción de “Origen” del recurso se tendrá la opción Fondo o Concurrente. 71. Con base en la Convocatoria, en “Tipo” se deberá especificar “Gasto Corriente” o “Gasto de Inversión”. 72. Para la casilla “Rubro”, se deberá de especificar el rubro al que pertenece el gasto y que sea elegible para la Demanda que eligió. 73. En la casilla “Importe en pesos”, se deberá colocar el importe en moneda nacional, correspondiente al rubro seleccionado y una vez ingresado el importe, se debe dar clic en el icono “Guardar , ya que de no guardarse la información no podrá capturarse la justificación del gasto. 47 74. Una vez que se ha guardado el importe, se debe dar clic en “Justificación”, en donde se abrirá una nueva pantalla, en la cual se tendrá que describir o capturar la justificación del gasto. Ejemplo: Se compra equipo de cómputo para el análisis estadístico de los datos obtenidos mediante el experimento de perfiles de viento. Una vez ingresada la justificación del rubro, se debe dar clic en la opción “Guardar y cerrar”. 75. Para ingresar un nuevo rubro se debe dar clic en el icono “más” . 76. Para guardar la suma total de la etapa, dar clic en el botón “Total”. 77. Para ingresar una nueva etapa se debe dar clic en la opción “Nuevo periodo”. 78. Una vez que se ha concluido la captura del desglose financiero y poder seguir capturando la información, se debe dar clic en la opción “Regreso a cronograma y desglose financiero”. 48 Pantalla XVI. Documentos Adjuntos. En esta pantalla se deberán anexar todos los documentos requeridos en los Términos de Referencia de la Convocatoria a la que se está aplicando, así como aquellos otros que complementen la información capturada en esta solicitud. 49 Pantalla XVII. Envío de Solicitud. Una vez que considere que ha finalizado la propuesta, pulse el botón “Enviar”. El sistema electrónico de gestión de Convocatorias generará un informe donde figurará, para cada propuesta presentada, el número de registro de la propuesta, la fecha de envío, el título de la propuesta, el nombre y dirección del solicitante. El sistema electrónico de gestión de Convocatorias genera automáticamente un acuse de recibo que se envía por correo electrónico al proponente. Se rechazará automáticamente cualquier solicitud presentada después del plazo establecido. 50