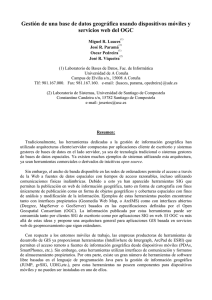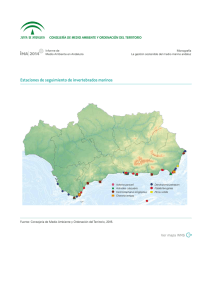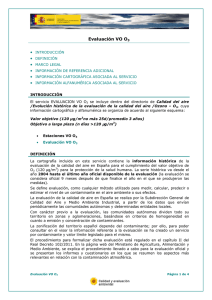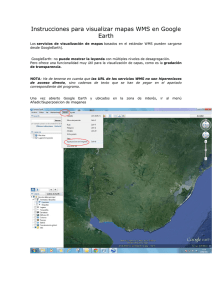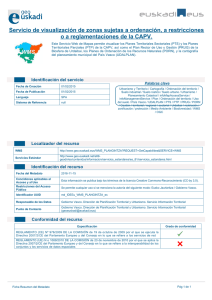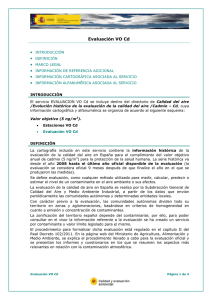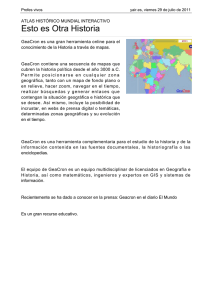Programación y Personalización SIG , setiembre 2010
Anuncio

Uso de servicios
OGC
Albert Gavarró Rodríguez
PID_00174758
CC BY • PID_00174758
2
Uso de servicios OGC
CC BY • PID_00174758
Uso de servicios OGC
Índice
Introducción ..........................................................................................
5
Objetivos .................................................................................................
6
1. Google Maps y WMS ........................................................................
1.1. Anatomía de un mapa: los tiles ....................................................
7
7
1.2. Mapas personalizados ...................................................................
8
1.2.1. Tile layer overlays ................................................................
9
1.2.2. Tipos de mapa personalizados ..........................................
11
1.3. Mapas WMS ..................................................................................
14
1.3.1. El servicio OGC/WMS .......................................................
14
1.3.2. Petición de datos ...............................................................
15
1.3.3. GTileLayer WMS .................................................................
17
1.3.4. Mapas personalizados .......................................................
21
Resumen ..................................................................................................
27
Bibliografía ............................................................................................
28
CC BY • PID_00174758
Uso de servicios OGC
CC BY • PID_00174758
5
Uso de servicios OGC
Introducción
En los módulos anteriores, hemos aprendido a programar herramientas SIG
utilizando siempre la cartografía que acompañaba a la aplicación: en el caso
de GoogleMaps, los cuatro tipos de mapa que nos ofrece su API, y en el caso
de gvSIG, los mapas que habíamos obtenido previamente de algun servidor de
mapas.
Sin embargo, la proliferación de los servicios de cartografía en línea ha hecho
posible una nueva forma de trabajar en la que el cliente no dispone ya de una
copia propia de los datos, sino que accede continuamente a servicios en línea
que mantienen una copia actualizada de esos datos.
En este módulo, aprenderemos a utilizar la cartografía disponible en línea, es
decir, a interaccionar con los servicios OGC desde nuestro código para obtener
todo tipo de mapas e incorporarlos a nuestra aplicación SIG.
Concretamente, aprenderemos a utilizar un servicio OGC/WMS desde una
aplicación web basada en la API de Google Maps, de la misma manera que lo
hacen aplicaciones como Wikiloc*. También aprenderemos a combinar las
fuentes de datos de Google con los mapas obtenidos mediante el servicio
WMS, e incluso prescindiremos de los mapas de Google para combinar dos o
más mapas WMS externos.
Aunque este módulo trata, exclusivamente, sobre el servicio OGC/WMS, las
técnicas aquí explicadas son fácilmente trasladables a los demás servicios OGC
que proporcionan datos en forma de imágenes.
* http://www.wikiloc.com. Wikiloc
es una aplicación web que permite
compartir rutas georreferenciadas.
CC BY • PID_00174758
6
Objetivos
Al final de este módulo, deberíamos ser capaces de:
1. Crear tipos de mapa personalizados en Google Maps.
2. Agregar nuevos tipos de mapa a Google Maps.
3. Llamar a un servicio OGC/WMS desde una aplicación web.
4. Crear mapas personalizados en GoogleMaps que incorporen datos procedentes de servicios WMS.
5. Combinar los mapas de Google Maps con mapas WMS externos.
6. Combinar dos o más fuentes WMS prescindiendo de los mapas de Google
Maps.
Uso de servicios OGC
CC BY • PID_00174758
7
1. Google Maps y WMS
1.1. Anatomía de un mapa: los tiles
Todos los mapas de Google Maps estan divididos en porciones de 256 256
píxeles llamadas tiles. Cuando se solicita un mapa, Google Maps descarga del
servidor las distintas porciones por separado y las junta, creando la ilusión de
una única imagen:
El objetivo de reducir el mapa en porciones no es otro que minimizar el tamaño de los datos que el servidor tiene que enviar a las distintas aplicaciones. Debemos pensar que si bien en niveles de zoom pequeños sí que sería factible
tener todo el mapa en una única imagen (cuyo tamaño sería de alrededor de
unos pocos kilobytes), no sucede lo mismo con los niveles de zoom grandes,
en los que sería prácticamente imposible enviar el mapa entero (cuyo tamaño
sería de gigabytes).
En el nivel de zoom más pequeño (el nivel 0), el planeta entero está representado en una única porción. Cada nivel subsiguiente de zoom divide cada porción en cuatro subporciones, de manera que el número total de porciones
responde a la fórmula 4N, donde N es el nivel de zoom. Así pues, en el nivel 1
habrá cuatro porciones (que formarán una rejilla de 2 2), en el nivel 2, dieciséis (que formarán una rejilla de 4 4), y así sucesivamente.
Uso de servicios OGC
CC BY • PID_00174758
8
Uso de servicios OGC
Dependiendo del tamaño del viewport, la coordenada central del mapa y el nivel de zoom, se mostrarán unas porciones u otras.
1.2. Mapas personalizados
La API de Google Maps nos permite definir mapas personalizados, cuyo contenido (el contenido de cada una de las porciones) podemos elegir arbitrariamente. Una vez creados, estos mapas se pueden agregar a la vista mediante dos
mecanismos diferenciados:
• como una capa del mapa actual, o
• como un mapa independiente.
Aunque existan dos formas de agregar mapas personalizados a una vista, la
forma de implementarlos es siempre la misma: crear un objeto “GTileLayer” y
sobrecargar las funciones siguientes:
• getTileUrl. Devuelve la dirección (URL) que contiene la imagen de la porción (tile) del mapa, dadas las coordenadas de la porción y el nivel de zoom.
• isPng. Devuelve un valor booleano indicando si la imagen de la porción está en formato PNG*, en cuyo caso puede contener transparencias.
• getOpacity. Devuelve un valor entre 0,0 y 1,0 indicando el nivel de opacidad del mapa. 0,0 es completamente transparente, y 1,0, completamente opaco.
* PNG son las siglas de Portable
Network Graphics (gráficos de red
portables). El formato PNG
es un formato gráfico basado
en un algoritmo de compresión
sin pérdida no sujeto a patentes.
http://tools.ietf.org/html/rfc2083
CC BY • PID_00174758
9
Uso de servicios OGC
Ejemplo 1: añadir una marca de agua a un mapa
Veamos un ejemplo sencillo de implementación de un mapa personalizado. Supongamos que deseamos mostrar los mapas de Google con el logotipo de la UOC sobreimpreso
a modo de marca de agua*.
La idea es que la marca de agua se vaya repitiendo a lo largo y ancho del mapa, a intervalos regulares. Para lograr este objetivo, emplazaremos una misma imagen —el logotipo
de la UOC— en todas y cada una de las porciones que, recordemos, dividen el mapa en
áreas de 256 256 píxeles. A todos los efectos, es como si creásemos un mosaico con el
logotipo de la UOC. Para crear el efecto de marca de agua, estableceremos el nivel de opacidad del mapa en el 50%.
Suponiendo que tenemos el logotipo de la UOC en un fichero llamado “logo-uoc.png”
(de 256 256 píxeles), el código que crea el mapa nos quedaría así:
var capaLogo;
capaLogo = new GTileLayer(null, 0, 19);
// el nombre del fichero que contiene la imagen
capaLogo.getTileUrl = function() { return "logo-uoc.png"; }
// opacidad del 50%, expresada en tanto por uno
capaLogo.getOpacity = function() { return 0.5; }
// el fichero que contiene la imagen está en formato PNG
capaLogo.isPng = function() { return true; }
Como podemos observar, el código sobrecarga las tres funciones de la clase “GTileLayer”
antes descritas: getTileUrl, getOpacity e isPng. La función getTileUrl siempre devuelve la
misma imagen (“logo-uoc.png”), que es la que queremos mostrar en todas las porciones
del mapa; getOpacity, siempre la misma transparencia (del 50%), e isPng, siempre true,
puesto que sabemos que la imagen que se devuelve está en formato PNG. Por otro lado,
el constructor de la clase “GTileLayer” espera tres parámetros:
• una colección de textos de copyright que se mostrarán en la parte inferior derecha del
mapa,
• el nivel de zoom mínimo del mapa (ampliación mínima del mapa) y
• el nivel de zoom máximo del mapa (ampliación máxima del mapa).
En el ejemplo, no se ha proporcionado ninguna colección de textos de copyright (“null”)
y se han establecido los niveles de zoom mínimo y máximo permitidos por Google Maps.
En los apartados siguientes, aprenderemos a agregar este mapa a la vista.
1.2.1. Tile layer overlays
Una forma de agregar un mapa personalizado a la vista es mediante el mecanismo
de las capas. Google llama a las capas que contienen mapas tile layer overlays.
Por medio de este mecanismo, situaremos el mapa en la capa más superficial
de la vista, de manera que quede por encima de las demás. Dada su posición
predominante, debemos jugar con su opacidad para que revele, en mayor o
menor medida, las capas inferiores.
Los pasos que se habrán de seguir serán dos:
1) crear una capa a partir del objeto "GTileLayer" que contiene el mapa, y
2) agregar dicha capa a la vista.
* Una marca de agua es una imagen
translúcida que se muestra sobre
otra imagen o texto y que sirve
para identificar el origen del
documento.
CC BY • PID_00174758
10
Siguiendo con el ejemplo anterior, el código siguiente:
mapa.addOverlay(new GTileLayerOverlay(capaLogo));
crea una capa a partir del mapa “capaLogo” y lo agrega a la vista del mapa.
Como se puede observar, el primer paso se realiza instanciando un objeto "GTileLayerOverlay", cuyo constructor espera un objeto "GTileLayer", es decir, el mapa
personalizado ("capaLogo"). El segundo paso se alcanza mediante una llamada a
la función addOverlay de la clase "GMap2", cuyo único parámetro debe ser un objeto "GTileLayerOverlay", es decir, la capa que se desea agregar a la vista.
Debemos notar que estamos agregando el mapa a la vista, del mismo modo en
que se agrega un marcador. En consecuencia, tanto el mapa como el marcador
se mostrarán en el primer plano de la vista.
Juntándolo todo, el código nos quedaría así:
<!DOCTYPE html "-//W3C//DTD XHTML 1.0 Strict//EN"
"http://www.w3.org/TR/xhtml1/DTD/xhtml1-strict.dtd">
<html xmlns="http://www.w3.org/1999/xhtml">
<head>
<meta http-equiv="content-type"
content="text/html;charset=utf-8"/>
<title>Ejemplo GTileLayer</title>
<script
src="http://maps.google.com/maps?file=api&amp;v=2"
type="text/javascript">
</script>
<script type="text/javascript">
function InicializarMapa() {
var mapa;
var capaLogo;
if (GBrowserIsCompatible()) {
mapa = new GMap2(
document.getElementById("elemento_mapa"));
mapa.setCenter(new GLatLng(41.5580, 1.5906), 7);
mapa.setUIToDefault();
capaLogo = new GTileLayer(null, 0, 19);
// el nombre del fichero que contiene la imagen
capaLogo.getTileUrl = function() {
Uso de servicios OGC
CC BY • PID_00174758
11
return "logo-uoc.png";
}
// opacidad del 50%, expresada en tanto por uno
capaLogo.getOpacity = function() { return 0.5; }
// el fichero que contiene la imagen está en formato PNG
capaLogo.isPng = function() { return true; }
mapa.addOverlay(new GTileLayerOverlay(capaLogo));
}
}
</script>
</head>
<body onload="InicializarMapa()" onunload="GUnload()">
<div id="elemento_mapa"
style="width: 750px; height: 450px"></div>
</body>
</html>
El resultado será el siguiente:
1.2.2. Tipos de mapa personalizados
Otra forma de agregar un mapa personalizado a una vista es creando un tipo de
mapa personalizado. Mediante este mecanismo, mostraremos el nuevo mapa aislado de los demás y podremos acceder a él mediante un botón dedicado que se
mostrará al lado de los botones de los tipos de mapa predeterminados.
Los pasos que se habrán de seguir serán dos:
1) crear un tipo de mapa personalizado, definiendo el contenido de sus capas, y
2) agregar el nuevo tipo de mapa a la vista.
Uso de servicios OGC
CC BY • PID_00174758
12
Partiendo otra vez del mapa que hemos creado con el mosaico de logotipos de
la UOC, el código siguiente:
var mapaLogo;
mapaLogo = new GMapType([capaLogo],
G_NORMAL_MAP.getProjection(), "Marca de agua");
mapa.addMapType(mapaLogo);
crea un nuevo tipo de mapa (llamado “Marca de agua”) y lo agrega a la vista
del mapa.
Como se puede observar, el primer paso se realiza instanciando un objeto de
la clase “GMapType”, cuyo constructor espera tres parámetros: un vector con
las capas que contiene el mapa, la proyección del mapa y el nombre del tipo
de mapa. Debemos observar que el tipo de mapa que acabamos de crear sólo
tendrá una capa —la del mosaico del logotipo de la UOC, “capaLogo”—, y tendrá la misma proyección que el mapa normal (“G_NORMAL_MAP”), que obtenemos mediante la función getProjection.
El segundo paso se realiza mediante la función addMapType de la clase
“GMap2”, que espera un objeto “GMapType”.
Juntándolo todo, el código nos quedaría así:
<!DOCTYPE html "-//W3C//DTD XHTML 1.0 Strict//EN"
"http://www.w3.org/TR/xhtml1/DTD/xhtml1-strict.dtd">
<html xmlns="http://www.w3.org/1999/xhtml">
<head>
<meta http-equiv="content-type"
content="text/html;charset=utf-8"/>
<title>Ejemplo GTileLayer</title>
<script
src="http://maps.google.com/maps?file=api&amp;v=2"
type="text/javascript">
</script>
<script type="text/javascript">
function InicializarMapa() {
var mapa;
var capaLogo;
var mapaLogo;
if (GBrowserIsCompatible()) {
mapa = new GMap2(
document.getElementById("elemento_mapa"));
mapa.setCenter(new GLatLng(41.5580, 1.5906), 7);
Uso de servicios OGC
CC BY • PID_00174758
13
mapa.setUIToDefault();
capaLogo = new GTileLayer(null, 0, 19);
// el nombre del fichero que contiene la imagen
capaLogo.getTileUrl = function() {
return "logo-uoc.png";
}
// opacidad del 100%, expresada en tanto por uno
capaLogo.getOpacity = function() { return 1.0; }
// el fichero que contiene la imagen está en formato PNG
capaLogo.isPng = function() { return true; }
// crea un nuevo tipo de mapa
mapaLogo = new GMapType([capaLogo],
G_NORMAL_MAP.getProjection(),
"Marca de agua");
mapa.addMapType(mapaLogo);
}
}
</script>
</head>
<body onload="InicializarMapa()" onunload="GUnload()">
<div id="elemento_mapa"
style="width: 750px; height: 450px"></div>
</body>
</html>
Como en esta ocasión la capa que contiene el mosaico se muestra aislada, hemos
cambiado su opacidad a 1,0, de manera que sea completamente opaca.
El resultado será el siguiente:
Uso de servicios OGC
CC BY • PID_00174758
14
Uso de servicios OGC
1.3. Mapas WMS
Hasta ahora hemos aprendido a crear mapas personalizados y a agregarlos,
como capas o como mapas aislados, a la vista de mapa. Sin embargo, el contenido que mostrábamos era muy poco interesante: tan sólo una imagen que se
repetía una y otra vez.
Ahora utilizaremos esta base para crear mapas personalizados que muestren
datos obtenidos de un servicio OGC/WMS. La idea que reside en el fondo de
esta técnica es relativamente simple: obtener la imagen de cada porción de un
servicio OGC/WMS y proporcionarla a Google Maps.
1.3.1. El servicio OGC/WMS
El servicio OGC/WMS, en adelante WMS (por Web Map Service, servicio de
mapas de la Web), proporciona mapas georeferenciados a partir de datos
geográficos. Los mapas se generan a petición de un cliente, que especifica,
mediante un protocolo estándar*, los datos que quiere obtener, la zona
geográfica en la que se limita la petición, el formato del mapa obtenido,
etc. Al final, el cliente obtiene una imagen georeferenciada que concentra
y representa toda la información que esperaba obtener. Es importante destacar que el cliente no recibe nunca los datos en sí: tan sólo una imagen
apta (hablando en términos de resolución) para ser mostrada en la pantalla
de un ordenador.
El estándar define dos operaciones obligatorias que debe soportar el servicio
(GetCapabilities y GetMap) y otra optativa (GetFeatureInfo):
• GetCapabilities. Proporciona información acerca de los datos ofrecidos
por el servidor y sus características, los sistemas de referencia soportados,
el ámbito geográfico, etc.
• GetMap. Proporciona una imagen georeferenciada que contiene los datos
solicitados. El estándar nos permite definir el área del mapa, las capas mostradas, el formato de la imagen, etc.
• GetFeatureInfo. Proporciona información acerca de características particulares mostradas en el mapa.
La información que se puede obtener por medio del servicio WMS gira en torno a las capas de información. Es decir, el proveedor proporciona una o más
capas, que se pueden obtener aisladas o combinadas mediante la operación
GetMap. Es importante remarcar que siempre se obtiene una única imagen
como respuesta a una operación GetMap.
* Se puede consultar la
especificación del protocolo en:
http://www.opengeospatial.org/
standards/wms
CC BY • PID_00174758
15
A continuación, se detallan los parámetros obligatorios que espera la operación GetMap y el significado de cada uno de ellos:
• VERSION=1.1.1. Especifica el número de versión del protocolo. En otras
palabras, especifica la versión del servicio a la que se espera acceder. Dependiendo de la versión, el proveedor aceptará unos parámetros u otros. Estos
materiales se basan exclusivamente en la versión 1.1.1 del estándar.
• REQUEST=GetMap. Especifica la operación a la que se quiere acceder. Para
la operación GetMap, el valor de REQUEST siempre será GetMap.
• LAYERS (capas). Especifica las capas de información que se desean obtener, separadas por comas. Las capas se deben listar desde la más profunda
hasta la más superficial.
• STYLES (estilos). Especifica el estilo con el que se dibujará cada capa. Igual
que en el parámetro anterior, los nombres de los estilos deben ir separados
por comas.
• SRS (de Source Reference System, ‘sistema de referencia de la fuente’).
Especifica el sistema de referencia de la petición. Todas las coordenadas especificadas en los demás parámetros se suponen escritas en este sistema de
referencia.
• BBOX (de Bounding BOX, ‘cuadro delimitador’). Especifica los límites
del mapa que se desea obtener. Se trata de una lista separada por comas de
las coordenadas suroeste y noreste del mapa. Las coordenadas deben especificarse de acuerdo al sistema de referencia indicado en el parámetro SRS.
• WIDTH (ancho). Especifica la anchura, medida en píxeles, que debe tener
la imagen resultante.
• HEIGHT (alto). Especifica la altura, medida en píxeles, que debe tener la
imagen resultante.
• FORMAT (formato). Especifica el formato (PNG, JPEF, GIF, etc.) que debe
tener la imagen resultante.
En resumen, mediante la operación GetMap podemos obtener una porción de
cualquier mapa que nos ofrezca el proveedor, en el formato y en las dimensiones que deseemos.
1.3.2. Petición de datos
Toda la potencia y la flexibilidad que nos ofrece el servicio WMS queda ensalzada por otra característica no menos importante del servicio: su accesibilidad
desde la Web. Como su nombre indica (Web Map Service), cualquier cliente de
la Web puede conectarse a un servicio WMS y obtener mapas.
Uso de servicios OGC
16
CC BY • PID_00174758
En este sentido, el estándar ha dispuesto que uno de los métodos de acceso a las
operaciones WMS sea uno de los mecanismos fundamentales de la Web: el método HTTP GET. En otras palabras, se puede acceder a las operaciones mediante una
URL cualquiera, de la misma forma que solicitamos una página web.
Así pues, si introducimos la URL siguiente en nuestro navegador:
http://shagrat.icc.es/lizardtech/iserv/
ows?SERVICE=WMS&REQUEST=GetMap&VERSION=1.1.1&LAYERS=mt
c50m&STYLES=&SRS=EPSG:23031&BBOX=290368.84,4538236.42,
292203.28,4540070.86&WIDTH=500&HEIGHT=500&FORMAT=JPEG
obtendremos un mapa topográfico a escala 1:50000 de Benifallet y sus alrededores.
Si observamos detenidamente la URL, veremos los parámetros que hemos descrito en el apartado anterior separados por el carácter et (“&”, ampersand en inglés): REQUEST, SERVICE, VERSION, SRS, BBOX, WIDTH, HEIGHT, LAYERS,
STYLES y FORMAT. La tabla siguiente muestra los valores asignados a cada
uno de ellos y su significado:
Parámetro
Valor
Significado
SERVICE
WMS
Especifica que se desea acceder al servicio WMS.
REQUEST
GetMap
Especifica que se desea realizar la operación GetMap.
VERSION
1.1.1
Especifica que se desea utilizar la versión 1.1.1 del protocolo
WMS.
mtc50m
Especifica que se desea acceder a los datos de la capa
“mtc50m”. Las capas serán exclusivas de cada servidor,
y se podrá obtener una lista de ellas mediante la operación
GetCapabilities. En este caso, se trata de un mapa
topográfico a escala 1:50000 ofrecido por el ICC.
LAYERS
STYLES
vacío
SRS
EPSG:23031
BBOX
290368.84,
4538236.42,
292203.28,
4540070.86
Especifica que no se desea ningún estilo en particular. De
hecho, la capa seleccionada no tiene ningún estilo asociado.
De nuevo, los estilos son propios de cada servidor y de cada
capa. Se puede obtener una lista de estilos mediante la
operación GetCapabilities.
Especifica que las coordenadas utilizadas en los demás
parámetros estarán escritas según el sistema de referencia
European Datum 1950 proyección UTM Huso 31 Norte
(EPSG:23031).
Especifica los límites del área que se desea obtener mediante
las coordenadas de la esquina superior derecha (290368.84,
4538236.42) y la esquina inferior izquierda (292203.28,
4540070.86) del mapa. Recordemos que estas coordenadas
están escritas en EPSG:23031.
WIDTH
500
Especifica que se desea obtener una imagen cuya anchura
sea de 500 píxeles.
HEIGHT
500
Especifica que se desea obtener una imagen cuya altura sea
de 500 píxeles.
FORMAT
JPEG
Especifica que se desea obtener una imagen en formato
JPEG.
Uso de servicios OGC
CC BY • PID_00174758
17
1.3.3. GTileLayer WMS
Ahora que ya sabemos cómo obtener una porción de un mapa mediante un
servicio WMS, veamos cómo podemos trasladar estas porciones a un mapa
personalizado de Google Maps.
Como ya hemos visto, un mapa de Google Maps se divide en porciones cuadradas de 256 256 píxeles. Además, el número de porciones varía en función
del zoom, y obedece a la fórmula 4N, donde N es el nivel de zoom. Así, en el
nivel de zoom 0 (menor ampliación), tenemos una única porción; en el nivel
1, cuatro (formando una rejilla de 2 2); en el nivel 2, dieciséis (formando una
rejilla de 4 4), y así sucesivamente.
Consecuentemente, podemos decir que en un mapa existen dos tipos de coordenadas:
• las coordenadas de un píxel dentro de una porción, y
• las coordenadas de una porción dentro del mapa.
Ambos tipos de coordenadas se expresan mediante dos componentes, x e y,
donde x es el número de columna en la que se encuentra el píxel o la porción
dentro de la rejilla, e y es el número de fila. En ambos casos, se empieza contando desde 0.
Uso de servicios OGC
18
CC BY • PID_00174758
Cuando nos hemos introducido en la creación de mapas personalizados, hemos mencionado que la función getTileUrl de la clase “GtileLayer” recibe por
parámetro las coordenadas de la porción y el nivel de zoom. Aunque entonces
no ha sido necesario consultar ninguno de sus parámetros porque siempre se
mostraba la misma imagen en todas las porciones, ahora ello sí que será necesario, puesto que el contenido de una porción u otra variará en función de la
parte del mapa que se represente.
Para representar correctamente la parte del mapa correspondiente a una porción, debemos determinar el área que cubre dicha porción. Aquí ya empezamos a tener un punto de contacto con la función GetMap del servicio WMS,
cuyo parámetro BBOX especificaba el área del mapa que se quería obtener mediante las coordenadas de las esquinas noreste y suroeste. Si somos capaces de
obtener dichas coordenadas de una porción, podremos obtener la imagen del
mapa por medio del servicio WMS.
Trasladadas al sistema de coordenadas de la API de Google Maps, las coordenadas
noreste y sureste corresponden a las coordenadas de las esquinas superior izquierda e inferior derecha. Para obtenerlas, seguiremos los pasos siguientes:
1) calcular las coordenadas en píxeles de las esquinas de la porción, y
2) convertir las coordenadas en píxeles a coordenadas geográficas.
El primer paso lo resolveremos con unas pocas multiplicaciones y sumas. Dada
una porción situada en la posición (x, y) de una rejilla isométrica en la que
cada porción mide 256 256 píxeles, las coordenadas (v, w), expresadas en
píxeles, de sus esquinas superior izquierda e inferior derecha responden a las
fórmulas:
Superior izquierda
Inferior derecha
v
x * 256
(x + 1) * 256
w
(y + 1) * 256
y * 256
El segundo paso lo realizaremos mediante la función fromPixelToLatLng, de la
clase “GProjection”. El objeto “GProjection” (hay un objeto “GProjection”
asociado a cada mapa), que gestiona la transformación de coordenadas, lo obtendremos mediante la función getProjection de la clase “GMap2”.
Recapitulando, dado un objeto llamado “tile” de tipo “GPoint” que representa
las coordenadas (x, y) de una porción del mapa, y un nivel de zoom representado por la variable “zoom”, las líneas siguientes calculan las coordenadas geográficas que debemos pasar al servicio WMS (“geoSupIzq” y “geoInfDer”, por
este orden) para obtener la imagen del mapa que debe mostrarse en la porción
representada por el objeto “tile”.
Uso de servicios OGC
19
CC BY • PID_00174758
// obtiene las coordenadas x/y de las esquinas superior
// izquierda e inferior derecha
xySupIzq = new GPoint(tile.x * 256, (tile.y + 1) * 256);
xyInfDer = new GPoint((tile.x + 1) * 256, tile.y * 256);
// obtiene las coordenadas geográficas de las esquinas
// superior izquierda e inferior derecha
geoSupIzq = G_NORMAL_MAP.getProjection().
fromPixelToLatLng(xySupIzq, zoom);
geoInfDer = G_NORMAL_MAP.getProjection().
fromPixelToLatLng(xyInfDer, zoom);
Como se puede observar, la función fromPixelToLatLng transforma las coordenadas expresadas en píxeles en coordenadas geográficas. Dado que el número de
porciones y, consecuentemente, las dimensiones del mapa varían con el nivel
de zoom, la función fromPixelToLatLng necesita, además, que se le proporcione
el nivel de zoom actual para poder realizar la transformación correctamente.
Ahora sólo nos queda construir la llamada a la función GetMap del servicio
WMS con las coordenadas obtenidas. Las líneas siguientes:
// genera la URL del "tile"
urlTile
= wmsUrl;
urlTile += "&REQUEST=GetMap";
urlTile += "&SERVICE=WMS";
urlTile += "&VERSION=" + wmsVersion;
urlTile += "&LAYERS=" + wmsCapas;
urlTile += "&STYLES=" + wmsEstilos;
urlTile += "&FORMAT=" + wmsFormato;
urlTile += "&BGCOLOR=" + wmsColorFondo;
urlTile += "&TRANSPARENT=TRUE";
urlTile += "&SRS=" + this.wmsSrs;
urlTile += "&BBOX=" + geoSupIzq.x + "," + geoSupIzq.y +
"," + geoInfDer.x + "," + geoInfDer.y;
urlTile += "&WIDTH=256";
urlTile += "&HEIGHT=256";
urlTile += "&reaspect=false";
almacenan en la variable “urlTile” la URL que nos proporcionará la imagen de la
porción caracterizada por las coordenadas “geoSupIzq” y “geoInfDer”. Las variables “wmsUrl” (la dirección base del servidor), “wmsVersion”, “wmsCapas”,
“wmsEstilos”, “wmsFormato” y “wmsColorFondo” podrán contener valores distintos según el servidor al que nos hayamos conectado y las necesidades que tengamos. El significado de cada uno de estos parámetros se ha explicado en el
apartado “El servicio OGC/WMS”.
Uso de servicios OGC
20
CC BY • PID_00174758
Juntándolo todo, la función getTileUrl de un “GTileLayer” ligado a un servicio
WMS tendrá un aspecto parecido al siguiente:
// tile: GPoint
// zoom: Number
function obtenerUrlTile(tile, zoom) {
// coordenada x/y de la esquina superior izquierda
var xySupIzq;
// coordenada geográfica de la esquina superior izquierda
var geoSupIzq;
// coordenada x/y de la esquina inferior derecha
var xyInfDer;
// coordenada geográfica de la esquina inferior derecha
var geoInfDer;
var urlTile;
// obtiene las coordenadas x/y de las esquinas superior
// izquierda e inferior derecha
xySupIzq = new GPoint(tile.x * 256, (tile.y + 1) * 256);
xyInfDer = new GPoint((tile.x + 1) * 256, tile.y * 256);
// obtiene las coordenadas geográficas de las esquinas
// superior izquierda e inferior derecha
geoSupIzq = G_NORMAL_MAP.getProjection().
fromPixelToLatLng(xySupIzq, zoom);
geoInfDer = G_NORMAL_MAP.getProjection().
fromPixelToLatLng(xyInfDer, zoom);
// genera la URL del "tile"
urlTile
= this.wmsUrl;
urlTile += "&REQUEST=GetMap";
urlTile += "&SERVICE=WMS";
urlTile += "&VERSION=" + this.wmsVersion;
urlTile += "&LAYERS=" + this.wmsCapas;
urlTile += "&STYLES=" + this.wmsEstilos;
urlTile += "&FORMAT=" + this.wmsFormato;
urlTile += "&BGCOLOR=" + this.wmsColorFondo;
urlTile += "&TRANSPARENT=TRUE";
urlTile += "&SRS=" + this.wmsSrs;
urlTile += "&BBOX=" + geoSupIzq.x + "," + geoSupIzq.y +
"," + geoInfDer.x + "," + geoInfDer.y;
urlTile += "&WIDTH=256";
urlTile += "&HEIGHT=256";
urlTile += "&reaspect=false";
return urlTile;
}
Uso de servicios OGC
CC BY • PID_00174758
21
Uso de servicios OGC
1.3.4. Mapas personalizados
Partiendo del código desarrollado en el apartado anterior, a continuación
mostraremos algunos ejemplos que combinan los mapas de Google con mapas WMS, o que incluso prescinden de los mapas de Google para mostrar un
único mapa WMS o un par de ellos combinados. Para ilustrar estos ejemplos,
hemos utilizado los servicios WMS que ofrecen el ICC* i el CREAF**.
Ejemplo 2: un único mapa WMS
En este ejemplo, se crea un mapa personalizado que contiene un único mapa topográfico
a escala 1:250000 procedente del servicio WMS del ICC:
<!DOCTYPE html "-//W3C//DTD XHTML 1.0 Strict//EN"
"http://www.w3.org/TR/xhtml1/DTD/xhtml1-strict.dtd">
<html xmlns="http://www.w3.org/1999/xhtml">
<head>
<meta http-equiv="content-type"
content="text/html;charset=utf-8"/>
<title>Ejemplo 2</title>
<script src="http://maps.google.com/maps?file=api&amp;v=2"
type="text/javascript"></script>
<script type="text/javascript">
function initialize() {
var mapa;
var capaTopo;
var mapaTopo;
if (GBrowserIsCompatible()) {
mapa = new GMap2(document.getElementById("elemento_mapa"));
mapa.setCenter(new GLatLng(41.5580, 1.5906), 7);
mapa.setUIToDefault();
// crea la capa WMS
capaTopo = crearCapaWms(7, 12, 1.0,
"http://shagrat.icc.es/lizardtech/iserv/ows?",
"mtc250m,");
// crea un mapa personalizado a partir de la capa WMS
mapaTopo = new GMapType(
[capaTopo],
G_NORMAL_MAP.getProjection(),
"WMS");
// agrega el mapa personalizado al visor
mapa.addMapType(mapaTopo);
}
}
function crearCapaWms(zoomMin, zoomMax, opacidad, url, capas,
estilos, formato, colorFondo, version, srs) {
var capaWms;
capaWms = new GTileLayer(null, zoomMin, zoomMax);
//
if
if
if
if
if
rellena los parámetros no especificados
(! estilos) { estilos = ""; }
(! formato) { formato = "image/png"; }
(! version) { version = "1.1.1"; }
(! colorFondo) { colorFondo = "0xFFFFFF"; }
(! srs) { srs = "EPSG:4326"; }
* Los datos proporcionados
por el servicio WMS del ICC
se detallan en la página:
http://www.icc.es/web/content/
es/prof/cartografia/
fitxes_geoserveis.html
** Los datos proporcionados por el
servicio WMS del CREAF se detallan
en la página:
http://www.opengis.uab.es/
22
CC BY • PID_00174758
capaWms.wmsUrl = url;
capaWms.wmsCapas = capas;
capaWms.wmsEstilos = estilos;
capaWms.wmsFormato = formato;
capaWms.wmsVersion = version;
capaWms.wmsColorFondo = colorFondo;
capaWms.wmsSrs = srs;
// la dirección web del fichero que contiene la imagen
capaWms.getTileUrl = obtenerUrlTile;
// opacidad expresada en tanto por uno
capaWms.getOpacity = function() { return opacidad; }
// el fichero que contiene la imagen está en formato PNG?
capaWms.isPng = function() { return formato == "image/png"; }
return capaWms;
}
// tile: GPoint
// zoom: Number
function obtenerUrlTile(tile, zoom) {
var xySupIzq; // coord. x/y de la esquina superior izquierda
var geoSupIzq; // coord. geográfica de la esquina superior
// izquierda
var xyInfDer; // coord. x/y de la esquina inferior derecha
var geoInfDer; // coord. geográfica de la esquina inferior
// derecha
var urlTile;
// obtiene las
// izquierda e
xySupIzq = new
xyInfDer = new
coordenadas x/y de las esquinas superior
inferior derecha
GPoint(tile.x * 256, (tile.y + 1) * 256);
GPoint((tile.x + 1) * 256, tile.y * 256);
// obtiene las coordenadas geográficas de las esquinas superior
// izquierda e inferior derecha
geoSupIzq = G_NORMAL_MAP.getProjection().
fromPixelToLatLng(xySupIzq, zoom);
geoInfDer = G_NORMAL_MAP.getProjection().
fromPixelToLatLng(xyInfDer, zoom);
// genera la URL del "tile"
urlTile = this.wmsUrl;
urlTile += "&REQUEST=GetMap";
urlTile += "&SERVICE=WMS";
urlTile += "&VERSION=" + this.wmsVersion;
urlTile += "&LAYERS=" + this.wmsCapas;
urlTile += "&STYLES=" + this.wmsEstilos;
urlTile += "&FORMAT=" + this.wmsFormato;
urlTile += "&BGCOLOR=" + this.wmsColorFondo;
urlTile += "&TRANSPARENT=TRUE";
urlTile += "&SRS=" + this.wmsSrs;
urlTile += "&BBOX=" + geoSupIzq.x + "," + geoSupIzq.y + "," +
geoInfDer.x + "," + geoInfDer.y;
urlTile += "&WIDTH=256";
urlTile += "&HEIGHT=256";
urlTile += "&reaspect=false";
return urlTile;
}
</script>
</head>
<body onload="initialize()" onunload="GUnload()">
<div id="elemento_mapa" style="width: 750px; height: 450px">
</div>
</body>
</html>
Uso de servicios OGC
CC BY • PID_00174758
23
El resultado será parecido al siguiente:
Ejemplo 3: mapa WMS combinado con el mapa normal de Google Maps
En este ejemplo, hemos creado un mapa personalizado que combina el mapa normal de
Google Maps con un mapa geológico a escala 1:50000 procedente del servicio WMS del
ICC. Sólo mostramos la función initialize, porque el resto del código no cambia respecto
al ejemplo n.º 2.
function initialize() {
var mapa;
var capaGeo;
var mapaCombi;
if (GBrowserIsCompatible()) {
mapa = new GMap2(document.getElementById("elemento_mapa"));
mapa.setCenter(new GLatLng(41.5580, 1.5906), 7);
mapa.setUIToDefault();
// crea la capa WMS
capaGeo = crearCapaWms(7, 15, 0.4,
"http://shagrat.icc.es/lizardtech/iserv/ows?",
"mgc50m,");
// crea un mapa personalizado a partir de la capa WMS y del
// mapa normal de Google Maps
mapaCombi = new GMapType(
[G_NORMAL_MAP.getTileLayers()[0], capaGeo],
G_NORMAL_MAP.getProjection(),
"WMS");
// agrega el mapa personalizado al visor
mapa.addMapType(mapaCombi);
}
}
Uso de servicios OGC
CC BY • PID_00174758
24
El resultado será parecido al siguiente:
Ejemplo 4: dos mapas WMS procedentes de una única fuente combinados
El ejemplo siguiente combina dos mapas procedentes del servicio WMS del ICC: el topográfico 1:25000 y el geológico 1:50000. Sólo mostramos la función initialize, porque el
resto del código no cambia respecto al ejemplo n.º 2.
function initialize() {
var mapa;
var capaTopo;
var capaGeo;
var mapaCombi;
if (GBrowserIsCompatible()) {
mapa = new GMap2(document.getElementById("elemento_mapa"));
mapa.setCenter(new GLatLng(41.5580, 1.5906), 7);
mapa.setUIToDefault();
// crea la capa WMS del mapa topográfico
capaTopo = crearCapaWms(7, 12, 1.0,
"http://shagrat.icc.es/lizardtech/iserv/ows?",
"mtc50m,");
// crea la capa WMS del mapa geológico
capaGeo = crearCapaWms(7, 15, 0.40,
"http://shagrat.icc.es/lizardtech/iserv/ows?",
"mgc50m,");
// crea un mapa personalizado a partir de las dos capas WMS
mapaCombi = new GmapType(
[capaTopo, capaGeo],
G_NORMAL_MAP.getProjection(), "WMS");
// agrega el mapa personalizado al visor
mapa.addMapType(mapaCombi);
}
}
Uso de servicios OGC
CC BY • PID_00174758
25
El resultado será parecido al siguiente:
Ejemplo 5: dos mapas WMS procedentes de fuentes distintas combinados
El ejemplo siguiente combina el mapa topográfico de Cataluña a escala 1:50000 procedente del servicio WMS del ICC con el atlas climático de Cataluña (clima anual, temperatura media) procedente del servicio WMS del CREAF. Sólo mostramos la función
initialize, porque el resto del código no cambia respecto al ejemplo n.º 2.
function initialize() {
var mapa;
var capaTopo;
var capaClima;
var mapaCombi;
if (GBrowserIsCompatible()) {
mapa = new GMap2(document.getElementById("elemento_mapa"));
mapa.setCenter(new GLatLng(41.5580, 1.5906), 7);
mapa.setUIToDefault();
// crea la capa WMS del mapa del ICC
capaTopo = crearCapaWms(7, 12, 0.5,
"http://shagrat.icc.es/lizardtech/iserv/ows?",
"mtc250m,");
// crea la capa WMS del mapa del CREAF
capaClima = crearCapaWms(7, 12, 1.0,
"http://www.opengis.uab.es/cgi-bin/ACDC/MiraMon5_0.cgi?",
"clima_anual-catalunya",
"Tmit",
"image/jpeg");
// crea un mapa personalizado a partir de las dos capas WMS
mapaCombi = new GMapType(
capaClima, capaTopo],
G_NORMAL_MAP.getProjection(),
"WMS");
// agrega el mapa personalizado al visor
mapa.addMapType(mapaCombi);
}
}
Uso de servicios OGC
CC BY • PID_00174758
El resultado será parecido al siguiente:
26
Uso de servicios OGC
CC BY • PID_00174758
27
Resumen
En este módulo hemos aprendido a ir más allá de las capacidades de Google
Maps, conectándolo con bases de datos de mapas externas mediante el protocolo OGC/WMS. Esta forma de trabajar nos da acceso a una gran variedad de
cartografía temática (muchas veces de carácter local) mucho más precisa que
la ofrecida por Google, a la vez que permite el acceso a unos mismos datos a
través de diversas fuentes, aumentando así la disponibilidad y la confiabilidad
de los datos.
Para poder utilizar mapas procedentes de una fuente WMS en Google Maps,
hemos aprendido, en primer lugar, a obtener mapas WMS a través de un navegador web, de la misma forma que accederíamos a cualquier sitio de la red.
Una vez hecho esto, para poder visualizarlos, ha sido necesario crear mapas
personalizados que posteriormente hemos agregado como una capa en alguno
de los tipos de mapa predeterminados de Google Maps (mapa, satélite o relieve), o en uno de nuevo.
Al final, hemos aprendido a combinar mapas de Google Maps, con mapas
WMS, e incluso mapas WMS procedentes de diferentes fuentes.
Uso de servicios OGC
CC BY • PID_00174758
28
Bibliografía
Institut Cartogràfic de Catalunya, “Exemple bàsic Google Maps amb capes
ICC”, http://www.icc.es/cat/content/download/9942/32328/file/
gm_wms_helloworld.zip.
Just van den Broecke, “Google Maps API Experiments”,
http://www.geoskating.com/gmap/.
Carlos Granell Canut, “Servicios OGC”, FUOC 2009.
Google, “Google Maps JavaScript API V2 Reference”, http://code.google.com/
intl/es/apis/maps/documentation/javascript/v2/reference.html.
Google, “Google Maps API Concepts”, http://code.google.com/intl/es/apis/
maps/documentation/javascript/v2/basics.html.
Open GIS Consortium Inc., “Web Map Service Implementation Specification”,
http://portal.opengeospatial.org/files/
?artifact_id=1081&version=1&format=pdf, version 1.1.1, 16/01/2002.
Uso de servicios OGC