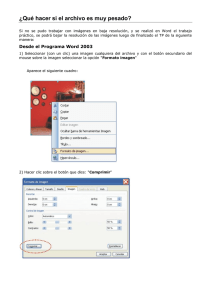Tabla de Funciones - Prof. Raquel Agudo Ortiz
Anuncio

APÉNDICE E: TABLA DE FUNCIONES BÁSICAS E INTERMEDIAS DE WORD 2010 Y WORD 2013 En la columna de Word 2013 no se indican las combinaciones de teclas porque son iguales a las de Word 2010. Si el procedimiento no varió, dice Igual. QAT significa Quick Access Toolbar. Las cintas (ribbons) se minimizan dando un clic en este botón que está al tope de la barra de desplazamiento vertical u oprimiendo la combinación de teclas Ctrl+F1. Se repite la acción para volver a dejarlas visibles. Para ver una cinta temporalmente, dé un clic en esa pestaña. Función WORD 2010 Uso Teclado Align Left Margen izquierdo parejo y el derecho irregular Ctrl+L WORD 2013 Ratón Icono: en la cinta Home, grupo Paragraph o abrir el cuadro de diálogo Igual dando clic en la flecha del launcher ; Indents and Spacing, Alignment, Left Align Right Escribir pegado al margen derecho Ctrl+R Nota: En Word esta función afecta toda la línea de escritura. Para poder escribir parte de la misma al margen izquierdo y el resto pegado al margen derecho, hay que fijar en ese margen un tabulador derecho. Bold Negritas Ctrl+B Icono: en la cinta Home, grupo Paragraph o abrir el cuadro de diálogo Igual dando clic en la flecha del launcher ; Indents and Spacing, Alignment, Right Icono: en la cinta Home, grupo Font o abrir el cuadro de diálogo y seleccionar bold Igual Tomado de WORD 2013 A TU ALCANCE, Raquel Agudo Ortiz y Claritza Castro Pagani, Publicaciones Gaviota (2014) Apéndice E: Tabla de Funciones Básicas e Intermedias de Word 2010 y Word 2013 Función WORD 2010 Uso Teclado Center horizontally Centralización horizontal Ctrl+E Centralización vertical Change case Cambiar todo a letras MAYÚSCULAS, a letras minúsculas o con Inicial Mayúscula Icono: en la cinta Home, grupo Paragraph o abrir el cuadro de diálogo --- Cinta Page Layout: dar clic en la flecha del grupo para abrir el cuadro de diálogo y marcar Center debajo de Vertical alignment; también puede abrirlo dando doble clic en un área oscura de las reglas Shift+F3 Icono: en la cinta Home, grupo Font; abre una lista con todas las opciones Igual Cerrar archivo o documento Cerrar el programa (salir) Igual Igual Pestaña File: dar clic en el botón Close program = Exit WORD 2013 Ratón dando clic en la flecha del launcher Center vertically = Center Page Close (file) Página E-2 Ctrl+W Alt+F4 (Se recomienda añadirlo al QAT; refiérase a la Lec. 1.) Pestaña File: dar clic en el botón provisto en la parte inferior del panel izquierdo Iconos: dar doble clic en el botón o dar un clic en la en la esquina superior derecha de la pantalla. Pestaña File: dar clic la opción (Se recomienda añadir al QAT el botón ilustrado en la columna anterior; refiérase a la Lec. 1.) Iconos: dar doble clic en el botón clic en la la pantalla. Tomado de WORD 2013 A TU ALCANCE, Raquel Agudo Ortiz y Claritza Castro Pagani, Publicaciones Gaviota (2014) o dar un en la esquina superior derecha de Apéndice E: Tabla de Funciones Básicas e Intermedias de Word 2010 y Word 2013 Función Página E-3 WORD 2010 Uso Teclado WORD 2013 Ratón Igual Copy Copiar (antes hay que seleccionar) Cut Recortar (para eliminar o mover; antes hay que seleccionar) Date Insertar fecha automáticamente Double Indent Sangrar de ambos márgenes, el izquierdo y el derecho; establece márgenes temporales para el texto seleccionado Sangrar la primera línea de First Line Indent cada párrafo Ctrl+C Ctrl+X o F2 Enter Alt+Shift+D Cinta Home: dar clic en el botón del grupo Clipboard Menú contextual: clic derecho, Copy Igual Cinta Home: dar clic en el botón del grupo Clipboard Menú contextual: clic derecho, Cut Cinta Insert: grupo Text; dar clic en el Igual botón y seleccionar en el cuadro de diálogo el idioma y formato; para fecha actualizada (código) marcar Update automatically Regla: arrastrar marcador de sangrado Igual izquierdo y marcador de sangrado derecho Cinta Home o Cinta Page Layout: grupo Paragraph, Indents & Spacing, sección Indentation, Left & Right Regla: arrastrar triángulo superior Igual solamente Tab Type Button: y clic en la regla Cinta Home o Cinta Page Layout: grupo Paragraph, Indents & Spacing, sección Indentation, Special Tomado de WORD 2013 A TU ALCANCE, Raquel Agudo Ortiz y Claritza Castro Pagani, Publicaciones Gaviota (2014) Apéndice E: Tabla de Funciones Básicas e Intermedias de Word 2010 y Word 2013 Función WORD 2010 Uso Teclado Footer Identificar el documento al calce (abajo) Página E-4 --- WORD 2013 Ratón Cinta Insert: dar clic en este botón del grupo Header & Footer; seleccionar Blank o uno de los estilos provistos Regla: arrastrar triángulo inferior Igual Regla: arrastrar triángulo inferior solamente solamente Hanging Indent Sangrar todas las líneas excepto la primera Ctrl+T Hard Page Forzar el fin de la página (= Page Break) Ctrl+Enter Header Identificar documento arriba Hyphenation División de palabras (Se debe indicar como límite dos líneas consecutivas.) --- Indents Sangrados: Vea Double Indent, Hanging Indent, Left Indent y Right Indent --- Italic Cursiva o bastardilla = letra inclinada hacia la derecha --- Ctrl+I Tab Type Button: y clic en la regla Tab Type Button: y clic en la regla Cinta Home: grupo Paragraph, Indents & Cinta Home: grupo Paragraph, Indents & Spacing, sección Indentation, Special Spacing, sección Indentation, Special Cinta Insert: grupo Pages; dar clic en este botón: Cinta Insert: dar clic en este botón del grupo Header & Footer; seleccionar Blank o uno de los estilos provistos Cinta Page Layout: grupo Page Setup; Igual Igual Igual botón ; marcar en la lista automática o manual, o entrar a Hyphenation Options --------------------------- Icono: en la cinta Home, grupo Font o abrir el cuadro de diálogo y seleccionar Italic --------------------------- Igual Tomado de WORD 2013 A TU ALCANCE, Raquel Agudo Ortiz y Claritza Castro Pagani, Publicaciones Gaviota (2014) Apéndice E: Tabla de Funciones Básicas e Intermedias de Word 2010 y Word 2013 Función WORD 2010 Uso Teclado Justify = Full Justification Ambos márgenes parejos Ctrl+J Keep Lines Together/Keep with Next Evitan que se separen líneas que deben permanecer en la misma página --- Language Para cambiar idioma del documento (para uso del diccionario apropiado); seleccionar antes todo lo escrito --- WORD 2013 Ratón Igual Cinta Home : ícono en el grupo Paragraph, o abrir el cuadro de diálogo Paragraph, Indents and Spacing, Alignment, Justified Cinta Home o Cinta Page Layout: grupo Igual Paragraph, pestaña Line and Page Breaks; marcar Keep with next y Keep lines together Igual Añadir la opción Language en la barra de estado (clic derecho) para que esté visible el botón ; dar clic en el mismo para abrir el cuadro de diálogo para cambiar el idioma Cinta Review: botón Proofing Language… , opción Set Cinta Home: grupo Paragraph, botón Left Indent Sangrar del margen izquierdo Página E-5 Ctrl+M Igual Regla: arrastrar el marcador de sangrado izquierdo Cinta Home: grupo Paragraph, Indents & Spacing, sección Indentation, Left Tomado de WORD 2013 A TU ALCANCE, Raquel Agudo Ortiz y Claritza Castro Pagani, Publicaciones Gaviota (2014) Apéndice E: Tabla de Funciones Básicas e Intermedias de Word 2010 y Word 2013 Función WORD 2010 Uso Teclado Line Spacing Cambiar interlineado (espacio entre líneas): SS = espacio sencillo DS = espacio doble TS = espacio triple: sólo se puede indicar a través del ícono o del menú Página E-6 SS = Ctrl+1 DS = Ctrl+2 1.5" = Ctrl+5 Margins Cambiar márgenes laterales (L/R), superior e inferior (T/B) New Abrir una nueva pantalla de trabajo; también para usar templates (plantillas) = formatos pregrabados de documentos comunes Ctrl+N Non-breaking Hyphen Guión forzoso: evita que divida números con guiones (teléfonos, S.S., etc.) Ctrl+Shift+ Hyphen Non-breaking Space Espacio forzoso: evita que se separen palabras que deben permanecer juntas; también se le llama hard space --- WORD 2013 Ratón Cinta Home: grupo Paragraph, botón dar clic en el triángulo para desplegar las opciones o en la flecha (launcher) del grupo Paragraph, pestaña Indents and Spacing; seleccionar el interlineado deseado Igual Regla: ampliar o disminuir áreas de color Igual o dar doble clic en cualquiera de esas áreas para abrir el cuadro de diálogo Cinta Page Layout: grupo Page Setup, ver opciones que provee el botón Pestaña File: clic en la opción New y luego en el botón Create en el panel derecho Pestaña File: clic en la opción y seleccionar en el panel derecho Blank Document o la plantilla deseada (Se recomienda añadirlo al QAT.) (Se recomienda añadir el botón al QAT.) Igual Con la combinación de teclas indicadas a la izquierda Igual Ctrl+Shift+ Space Con la combinación de teclas indicadas a la izquierda Tomado de WORD 2013 A TU ALCANCE, Raquel Agudo Ortiz y Claritza Castro Pagani, Publicaciones Gaviota (2014) Apéndice E: Tabla de Funciones Básicas e Intermedias de Word 2010 y Word 2013 Función WORD 2010 Uso Teclado Office Clipboard Open WORD 2013 Ratón Igual Almacena los últimos 24 renglones copiados o cortados; permite pegar y borrar uno a uno o todos a la vez Abrir o recuperar uno o varios documentos; para más de uno, márquelos con Shift+clic si son consecutivos y con Ctrl+clic si no están juntos Abrir documento como copia y conservar el original; obliga a grabarlo con otro nombre Página E-7 Cinta Home: abajo en el primer grupo de íconos; al dar clic en la flechita, abre el panel del Office Clipboard a lo largo del borde izquierdo de la pantalla Pestaña File: clic en Ctrl+O o Ctrl+F12 (Se recomienda añadirlo al QAT.) Pestaña File: clic en (Se recomienda añadirlo al QAT.) --- Igual que la función Open explicada arriba, Igual pero luego se da clic en el botón Open del cuadro de diálogo y se selecciona la opción Open as Copy Open Read-Only Abrir documento original para ser leído solamente; si se hacen cambios, obliga a grabarlo con otro nombre --- Igual que la función Open explicada antes, Igual pero luego se da clic en el botón Open del cuadro de diálogo y se selecciona la opción Open Read-Only Page Break = Hard Page Forzar el fin de la página y el comienzo de una nueva Ctrl+Enter Paste Pegar (= copiar o mover a otro lugar) uno o todos los renglones copiados o recortados previamente con las funciones Copy y Cut Open as Copy Cinta Insert: grupo Pages; dar clic en el botón Cinta Home: grupo Clipboard, botón Ctrl+V Igual Igual Task pane: Dar clic en el renglón deseado del Office Clipboard Menú contextual: clic derecho, Paste Tomado de WORD 2013 A TU ALCANCE, Raquel Agudo Ortiz y Claritza Castro Pagani, Publicaciones Gaviota (2014) Apéndice E: Tabla de Funciones Básicas e Intermedias de Word 2010 y Word 2013 Función WORD 2010 Uso Teclado Print Imprimir el documento en pantalla Ctrl+P WORD 2013 Ratón Pestaña File: clic en la opción Print y seleccionar en el panel central la acción a llevar a cabo (Se recomienda añadir al QAT el botón de Quick Print: ) Ver en pantalla especial cómo saldrá impreso el documento antes de imprimirlo Ctrl+P Redo Rehacer la función eliminada o el texto borrado Ctrl+Y Repeat Repite la última acción llevada a cabo Print Preview Sangrar del margen derecho (Se recomienda añadir al QAT Botón: F4 Ruler, View Dejar las reglas visibles (para cambiar márgenes, fijar tabuladores, etc.); se ven ambas en Print Layout View Save Regrabar con el mismo nombre --- --- Pestaña File: clic en la opción y seleccionar en el panel central la acción a llevar a cabo (Se recomienda añadir al QAT el botón de Quick Print: ) Pestaña File: clic en la opción Pestaña File: clic en la opción para ver para ver en el panel de la extrema derecha en el panel de la extrema derecha cómo quedará cómo quedará el documento al imprimirlo. el documento al imprimirlo. .) Viene prefijado en el QAT. -------------------------Regla: arrastrar marcador de sangrado Right Indent Página E-8 (Se recomienda añadir al QAT .) Igual Igual Igual derecho a la distancia deseada Cinta Home: grupo Paragraph, Indents & Spacing, sección Indentation, Right Cinta View: marcar o dar clic en este botón al tope de la barra Cinta View: marcar o de desplazamiento vertical: Ctrl+S Botón: Viene prefijado en el QAT. Pestaña File: Botón: Viene prefijado en el QAT. Pestaña File: opción Tomado de WORD 2013 A TU ALCANCE, Raquel Agudo Ortiz y Claritza Castro Pagani, Publicaciones Gaviota (2014) Apéndice E: Tabla de Funciones Básicas e Intermedias de Word 2010 y Word 2013 Función WORD 2010 Uso Teclado Save As Select all Grabar por primera vez o con otro nombre Seleccionar todo Página E-9 F12 Ctrl+A WORD 2013 Ratón Pestaña File: opción Pestaña File: Botón: en el grupo Editing al extremo derecho de la cinta Home, Igual opción Show/Hide Symbols Espacios representados por puntos, párrafos por ¶ y tabs por Spelling & Grammar Check Revisión mecanográfica, ortográfica y gramatical del documento (o la porción seleccionada) --- F7 Cinta Home: botón Paragraph en el grupo Cinta Review: grupo Proofing, botón Cinta Home: botón Paragraph Igual Igual Tabs Fijar tabuladores (izquierdos, derechos, centrados, decimales y con puntos guías) --- Regla y Tab type button: Dar clic en el botón hasta encontrar el tab deseado y luego dar clic en la regla Cinta Home: grupo Paragraph, abrir el cuadro de diálogo Paragraph y dar clic en el botón izquierda Underline: Continuous Double Words Only Estilos más comunes: Subrayado continuo Subrayado doble Sólo subraya las palabras, no los espacios en la esquina inferior Ctrl+U Cinta Home: grupo Font, botón Ctrl+Shift+D Observe que tiene un triángulo para Ctrl+Shift+W desplegar la lista de opciones, la cual incluye varios tipos de subrayado y una opción para abrir el cuadro de diálogo de Font Igual Tomado de WORD 2013 A TU ALCANCE, Raquel Agudo Ortiz y Claritza Castro Pagani, Publicaciones Gaviota (2014) en el grupo Apéndice E: Tabla de Funciones Básicas e Intermedias de Word 2010 y Word 2013 Función WORD 2010 Uso Teclado Undo Vertical alignment Widow/Orphan Protection Zoom Cancelar las últimas acciones (en orden inverso); para cancelar varias, despliegue la lista Para ajustar la posición vertical del texto en la página en relación con los márgenes superior e inferior Evita que quede una línea sola al final de una página o al comienzo de la próxima; viene prefijada Página E-10 Ctrl+Z WORD 2013 Ratón Botón: Viene prefijado en el QAT. Igual --- Igual Cinta Page Layout: dar clic en la flecha del grupo para abrir el cuadro de diálogo; seleccionar la opción deseada bajo Vertical alignment Igual --- Cinta Home o Cinta Page Layout: dar clic en la flecha de lanzar el grupo Paragraph; pestaña , Line and Page Breaks, Widow/Orphan Control (default) Barra de estado: Zoom Slider Barra de estado: Zoom Slider: Ampliar/disminuir el tamaño en que se ve el documento en la pantalla; no se afecta el tamaño real del contenido --- Se arrastra el marcador para aumentar o disminuir el zoom o se da doble clic en el número del % para abrir el cuadro de diálogo de Zoom y seleccionar la opción deseada. Cinta View: provee el grupo Zoom Cinta View: provee el grupo Zoom Tomado de WORD 2013 A TU ALCANCE, Raquel Agudo Ortiz y Claritza Castro Pagani, Publicaciones Gaviota (2014)