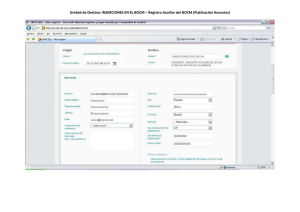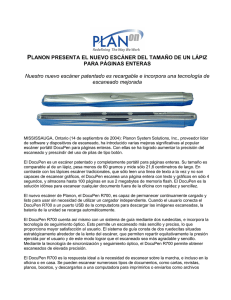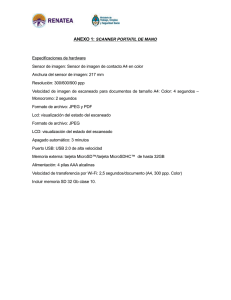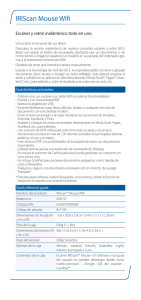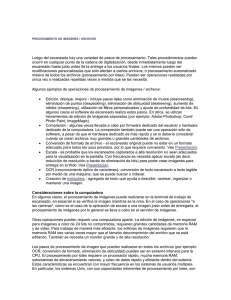2 Haga clic en
Anuncio

Manual del usuario • Lea este manual antes de utilizar el escáner. • Una vez leído, guárdelo en un lugar seguro para poder consultarlo en el futuro. Programa internacional de equipamiento de oficinas ENERGY STAR® NOMBRES DE LOS MODELOS Pueden proporcionarse los siguientes nombres para la normativa de seguridad en cada una de las regiones de venta de esta Escaner de documentos. P-215: modelo M111131 Como empresa participante en el programa ENERGY STAR®, Canon Electronics Inc. garantiza que este aparato cumple las normas del Programa ENERGY STAR® sobre uso eficiente de la energía eléctrica. El programa internacional ENERGY STAR® para equipos de oficina es un programa internacional que promueve el ahorro de energía en el uso de ordenadores y otros equipos de oficina. El programa respalda el desarrollo y la difusión de productos con funciones que reduzcan eficazmente el consumo de energía. Es un sistema abierto en el que las empresas pueden participar voluntariamente. Los productos destinatarios del programa son equipos de oficina como ordenadores, monitores, impresoras, aparatos de fax, copiadoras y escáneres. Las normas y los logotipos son uniformes en todas las naciones participantes. Marcas comerciales • Canon y el logotipo de Canon son marcas comerciales registradas de Canon Inc. en los Estados Unidos y es posible que también sean marcas comerciales o marcas comerciales registradas en otros países. • imageFORMULA es una marca comercial de CANON ELECTRONICS INC. • Microsoft, Windows, Windows Vista, PowerPoint y SharePoint son marcas comerciales o marcas comerciales registradas de Microsoft Corporation en los Estados Unidos y otros países. • Las capturas de pantalla de productos de Microsoft se han vuelto a imprimir con permiso de Microsoft Corporation. • Macintosh y Mac OS son marcas comerciales registradas de Apple Inc. en los Estados Unidos y en otros países. • ENERGY STAR® es una marca registrada en los EE.UU. • ISIS es una marca comercial registrada de EMC Corporation en los Estados Unidos. • Google y Google docs son marcas comerciales de Google Inc. • Copyright © 1995-2011 Nuance Communications, Inc. Todos los derechos reservados. Nuance y PaperPort son marcas comerciales o marcas registradas de Nuance Communications, Inc. y/o sus filiales en los Estados Unidos y/o otros países. • Otros nombres de productos o empresas que aparezcan en este documento pueden ser marcas comerciales de sus respectivos propietarios. Sin embargo, en este documento no se utilizan los símbolos TM y ®. Únicamente la Unión Europea (y la EEA, Agencia Europea de Medio Ambiente). Este símbolo indica que este producto no se puede descartar con los residuos domésticos, de acuerdo con las directrices RAEE (2002/96/EC) y con la legislación nacional. Este producto debería entregarse en uno de los puntos de recogida designados, por ejemplo, intercambiando uno por otro al adquirir un producto nuevo similar o en un lugar de recogida autorizado para el reciclado de residuos de equipos eléctricos y electrónicos (EEE). La manipulación inadecuada de este tipo de desechos podría provocar un posible impacto negativo en el medio ambiente y en la salud humana, debido a las sustancias potencialmente peligrosas que normalmente están asociadas al EEE. Al mismo tiempo, su cooperación a la hora de desechar correctamente este producto contribuirá a la utilización eficaz de los recursos naturales. Para obtener más información acerca de dónde puede desechar el equipo para su reciclado, póngase en contacto con la oficina local, las autoridades encargadas de los desechos, el esquema RAEE aprobado o el servicio de recolección de residuos domésticos. Para más información con respecto a la devolución y el reciclado de productos RAEE, visite www.canon-europe.com. (EEA: Noruega, Islandia y Liechtenstein) Copyright Copyright 2011 de CANON ELECTRONICS INC. Reservados todos los derechos. Queda prohibida la reproducción de cualquier parte de esta publicación, así como su transmisión, de ninguna forma ni por ningún medio, ya sea electrónico o mecánico, como la fotocopia o la grabación, o mediante cualquier sistema de almacenamiento o recuperación de datos sin la autorización previa por escrito de CANON ELECTRONICS INC. 2 Renuncias La información de este documento puede ser modificada sin previo aviso. CANON ELECTRONICS INC. NO CONCEDE GARANTÍA ALGUNA SOBRE ESTE MATERIAL, YA SEA DE FORMA EXPLÍCITA O IMPLÍCITA, EXCEPTO LO ESTIPULADO EN ESTE DOCUMENTO, INCLUIDAS, ENTRE OTRAS, LAS GARANTÍAS DE COMERCIABILIDAD, IDONEIDAD PARA UN PROPÓSITO O USO CONCRETO O INCUMPLIMIENTO. CANON ELECTRONICS INC. NO ASUME NINGUNA RESPONSABILIDAD EN CUANTO A LOS DAÑOS DIRECTOS, FORTUITOS O RESULTANTES, INDEPENDIENTEMENTE DE LA NATURALEZA DE ESTOS, O EN CUANTO A LAS PÉRDIDAS O GASTOS QUE SE DERIVEN DEL USO DE ESTE MATERIAL. CANON ELECTRONICS INC. NO ES RESPONSABLE DEL ALMACENAMIENTO Y MANIPULACIÓN DE LOS DOCUMENTOS ESCANEADOS CON ESTE PRODUCTO NI DEL ALMACENAMIENTO O MANIPULACIÓN DE LOS CORRESPONDIENTES DATOS DE LAS IMÁGENES ESCANEADAS. SI PRETENDE ELIMINAR LOS ORIGINALES DE DOCUMENTOS ESCANEADOS, USTED, COMO CLIENTE, ES RESPONSABLE DE EXAMINAR LAS IMÁGENES ESCANEADAS Y COMPROBAR QUE LOS DATOS CORRESPONDAN EXACTAMENTE CON EL ORIGINAL. LA RESPONSABILIDAD MÁXIMA DE CANON ELECTRONICS INC. SEGÚN ESTA GARANTÍA SE LIMITA AL PRECIO DE COMPRA DEL PRODUCTO AL QUE CUBRE. 3 Guía de instalación PASO 1 Lea esta información en primer lugar. Comprobación de los accesorios En caso de que falte alguno de los elementos que se enumeran a continuación o que estuviera dañado, póngase en contacto con su distribuidor local autorizado de Canon o con el representante de mantenimiento. Escáner Cable USB USB 3.0 Tipo A/USB 2.0 Micro B (Longitud: 1,8 m) Cable USB de suministro de alimentación Guía de referencia Disco de instalación (DVD-ROM) Garantía (solo en EE. UU. y Canadá) • Los elementos incluidos en este manual están sujetos a cambios sin previo aviso. • Conserve el embalaje del equipo y los materiales de embalaje para su almacenamiento o transporte. • La forma del enchufe de alimentación varía según el país y la región. Cable USB Contenido del disco de instalación El cable USB suministrado está diseñado específicamente para este escáner. No lo utilice con ningún otro dispositivo. Si conecta este escáner a un ordenador mediante un cable USB distinto del suministrado, no se garantiza un funcionamiento correcto. Utilice siempre el cable suministrado. Instale el siguiente software necesario para utilizar el escáner desde el disco de instalación suministrado. • CaptureOnTouch Esta utilidad de escaneado es específica para este producto. • Controlador del escáner Este es el controlador del escáner para este producto. 4 Software de otros fabricantes Software de servicios en la nube Las siguientes aplicaciones de software también se incluyen en el disco de instalación suministrado. Si desea obtener más información acerca de la instalación de estas aplicaciones, consulte el archivo Readme.txt. • Presto! BizCard Software de administración de tarjetas de visita de NewSoft Technology Corp. Para instalarlo en Mac OS X, ejecute el instalador (BizCard/BCRInstaller) desde el disco de instalación. * Presto! BizCard es una marca comercial registrada de NewSoft Technology Corp. • PaperPort® (solo para Windows) Aplicación de administración de archivos de Nuance Communications Inc. que facilita las tareas de almacenamiento, organización y recuperación de documentos digitales. – Si desea obtener asistencia para este producto, deberá realizar la actualización a una versión profesional. Si desea obtener más información acerca de la actualización, visite la siguiente dirección URL: http://www.nuance.com/partneroffer/canon • Presto! PageManager (solo para Mac OS X) Software de administración de fotografías y documentos de NewSoft Technology Corp. Para instalarlo, ejecute el siguiente instalador (PageManager/PM8Installer) desde el disco de instalación. • Evernote Software de clasificación de documentos multiplataforma de Evernote Corp. – Los archivos requeridos para la instalación de este software deben descargarse a través de Internet. Si desea obtener más información, consulte página 7 (Windows) o página 11 (Mac OS X). – Para obtener más información sobre este software, visite la siguiente URL: http://www.evernote.com/about/intl/es/ Con algunos de los programas de software de otros fabricantes suministrados, se requiere una cuenta de servicios en la nube para utilizar algunas de sus funciones o todas ellas. Software Servicio en la nube utilizado Complemento de Google docs para CaptureOnTouch Google docs Complemento de Evernote para CaptureOnTouch (solo para Windows) Evernote Evernote Evernote Se le pedirá que acepte los términos de servicio al obtener una cuenta. Si desea obtener más información al respecto, consulte la página web de su proveedor de servicios en la nube. La instalación simple del software mencionado no requiere ninguna cuenta. IMPORTANTE Al escanear con software de otros fabricantes, utilice el controlador del escáner de este escáner para configurar las condiciones de escaneado. Para obtener información detallada acerca de cómo abrir el controlador del escáner, consulte los manuales suministrados con cada aplicación de software. 5 PASO 2 Instalación del software Requisitos del sistema • Utilice la interfaz USB que viene de serie con el ordenador. Sin embargo, no se garantiza el funcionamiento con todas las interfaces USB, aun cuando sean parte del ordenador estándar. Para obtener más información, consulte con su distribuidor local autorizado de Canon. • Las velocidades de escaneado son inferiores si la interfaz USB estándar del ordenador es USB Full-Speed (equivalente a USB 1.1). • Debe utilizar el cable USB suministrado originalmente con el escáner. • Si la CPU, la memoria, la tarjeta de interfaz y otras especificaciones no se ajustan a los requisitos de instalación, es posible que la velocidad de escaneado se reduzca notablemente y que la transmisión tarde mucho tiempo. • Aunque el ordenador posea las especificaciones recomendadas, es posible que la velocidad de escaneado varíe según los ajustes de escaneado. • Es posible que no todos los controladores del escáner que se suministran con este funcionen en todas las aplicaciones de software compatibles con ISIS (solo para Windows) o TWAIN. Si desea obtener más información, póngase en contacto con el proveedor del software. Se recomiendan los siguientes requisitos del sistema para obtener un uso óptimo de este escáner. Ordenador CPU: Memoria: Disco duro: Interfaz USB: Monitor: Unidad óptica: Intel Core 2 Duo a 1,66 GHz como mínimo 1 GB como mínimo se requieren 3 GB o más de espacio disponible para la instalación de todo el software Hi-Speed USB 2.0 (también compatible con alimentación por bus USB 3.0) se recomienda una resolución de 1.024 x 768 (XGA) o superior. unidad capaz de leer DVD. Sistemas operativos • Microsoft Windows XP Service Pack 3 o posterior • Microsoft Windows XP x64 Edition Service Pack 2 o posterior • Microsoft Windows Vista Service Pack 2 o posterior (ediciones de 32 bits y 64 bits) • Microsoft Windows 7 Service Pack 1 o posterior (ediciones de 32 bits y 64 bits) • Mac OS X 10.5.8, 10.6.8, 10.7 Precauciones de uso en sistemas operativos de 64 bits • El controlador del escáner suministrado con este producto únicamente es compatible con el escaneado con aplicaciones de 32 bits. • Incluso con aplicaciones de 32 bits, no se garantiza que todas las aplicaciones compatibles con ISIS/TWAIN funcionen. • Es posible que la velocidad de escaneado varíe según las especificaciones del ordenador. Otros requisitos • Tener una aplicación compatible con ISIS (solo para Windows) o una aplicación compatible con TWAIN, que sea compatible con los sistemas operativos anteriores. • .NET Framework 3.5 o superior (sólo para Windows) IMPORTANTE Precauciones de uso en Mac OS X • Si no conoce los requisitos de su sistema informático, póngase en contacto con el establecimiento comercial donde ha adquirido el ordenador o con el fabricante de este para obtener más información. • Si utiliza el escáner con Windows, utilice la versión más reciente del controlador USB 2.0 proporcionado por Microsoft. Para obtener más información, consulte con su distribuidor local autorizado de Canon. En un equipo Macintosh equipado con una CPU PowerPC, el controlador del escáner de este producto no se podrá utilizar con Classic Environment. El controlador no se ejecutará correctamente si se está ejecutando Classic Environment, por lo que deberá utilizar el escáner cuando no se esté ejecutando Classic Environment. 6 Instalación en Windows 2 Haga clic en [Instalación típica]. IMPORTANTE • Instale el software antes de conectar el escáner al ordenador. • Inicie sesión en Windows como administrador. • Cierre el resto de aplicaciones antes de instalar el software. 1 Inserte el disco de instalación en la unidad de disco del ordenador. El menú de instalación se abrirá automáticamente al insertar el disco en la unidad. (Si no se abre el menú, ejecute el archivo setup.exe desde el disco). Acerca de la instalación de software de otros fabricantes Si selecciona [Instalación personalizada], puede elegir aplicaciones de software de otros fabricantes para la instalación. Sugerencia • Si elige Evernote, se iniciará el navegador de Internet y se mostrará una página web para descargar el software durante la instalación. Siga las instrucciones de la página web para descargar e instalar el software. Para instalar Evernote, es necesaria una conexión a Internet. • Si desea volver a instalar únicamente software que ha desinstalado anteriormente, seleccione [Instalación personalizada] e indique el software que desea instalar. Para Windows 7/Vista Si aparece la pantalla [Control de cuentas de usuario], haga clic en [Sí] o [Permitir]. 3 7 Haga clic en [Instalar]. 4 5 6 Haga clic en [Siguiente]. 7 Lea el contrato de licencia y haga clic en [Acepto los términos del contrato de licencia] y, a continuación, en [Siguiente] si está de acuerdo. 8 8 Haga clic en [Instalar]. Cuando la instalación del controlador haya finalizado, haga clic en [Finalizar]. Haga clic en [Next]. 9 11 Especifique si desea instalar el complemento para Lea el contrato de licencia y haga clic en [Yes] si está de acuerdo. Evernote, Microsoft SharePoint y Google docs y haga clic en [Next]. 10 Haga clic en [Next]. 12 Cuando la instalación de CaptureOnTouch haya finalizado, haga clic en [Finish]. 9 13 Seleccione el idioma que desea utilizar y haga clic en 15 Cuando la instalación del Manual del usuario haya [Siguiente]. finalizado, haga clic en [Finalizar]. 16 Haga clic en [Salir] para finalizar la instalación del 14 Haga clic en [Siguiente]. software. 10 Instalación en Mac OS X Sugerencia Si elige Evernote, se iniciará el navegador de Internet y se mostrará una página web para descargar el software durante la instalación. Siga las instrucciones de la página web para descargar e instalar el software. Para instalar Evernote, es necesaria una conexión a Internet. IMPORTANTE • Instale el software antes de conectar el escáner al ordenador. • Cierre el resto de aplicaciones antes de instalar el software. 1 2 Inserte el disco de instalación en la unidad de disco del ordenador. 3 Haga clic en [Continuar]. 4 Haga clic en [Continuar]. Haga clic en [P-215 Installer]. Acerca de la instalación de software de otros fabricantes Si abre la carpeta que contiene el software en lugar de seleccionar [P-125 Installer], puede elegir aplicaciones de software de otros fabricantes para su instalación. 11 5 8 Lea el contrato de licencia y haga clic en [Continuar] para aceptarlo. 9 6 Haga clic en [Acepto]. 7 Haga clic en [Instalar]. 12 Introduzca el nombre de usuario y la contraseña con privilegios de administrador y haga clic en [Aceptar]. Cuando la instalación finalice, haga clic en [Cerrar]. PASO 3 Conexión a un ordenador Conexión del escáner al ordenador Interruptor de inicio automático Ajuste el interruptor de inicio automático de la parte posterior del escáner en la posición “OFF” y utilice el cable USB suministrado para conectar el escáner al ordenador. Hay un interruptor de inicio automático en la parte posterior del escáner para ajustar si se desea utilizarlo como dispositivo de almacenamiento. En función de la posición del interruptor de inicio automático, el escáner funcionará tal como se muestra a continuación. Posición del interruptor IMPORTANTE • Tenga cuidado de no desconectar el cable USB mientras se transfieren los datos entre el escáner y el ordenador durante el escaneado. • El conector USB al que está conectado el escáner en el ordenador debe ser capaz de suministrar 500 mA de alimentación. • No conecte el escáner al ordenador antes de instalar el software. ON El ordenador reconoce el escáner como dispositivo de almacenamiento. Si inicia el software CaptureOnTouch Lite preinstalado en el escáner, podrá realizar escaneados en un ordenador sin necesidad de instalar el controlador del escáner. (Sin embargo, no es posible almacenar imágenes escaneadas ni ningún otro tipo de datos en el escáner.) OFF. El ordenador reconoce el escáner como dispositivo de escaneado. Es posible conectar el escáner a un ordenador con el controlador del escáner instalado y realizar escaneados mediante una aplicación, como el software CaptureOnTouch suministrado. Sugerencia Cuando está conectado a un puerto USB compatible con USB 3.0, el escáner funciona mediante alimentación por bus de 900 mA y es capaz de realizar escaneados a alta velocidad. Si se utiliza el cable de suministro de alimentación en estos casos, la velocidad de escaneado no aumentará. A pesar de que este escáner es compatible con alimentación por bus USB 3.0, las velocidades de transferencia de datos USB se mantienen igual que las de USB 2.0. Utilización de un concentrador USB No es posible utilizar el escáner cuando se conecta a un ordenador mediante un concentrador USB alimentado por bus. Se puede utilizar un concentrador USB autoalimentado, pero no se garantiza su funcionamiento. 13 Funcionamiento del escáner IMPORTANTE • Ajuste el interruptor de inicio automático en la posición ON u OFF antes de conectar el escáner a un ordenador. Si se hace después de haber conectado el escáner a un ordenador, es posible que el escáner no funcione correctamente. • Cuando utilice el escáner con el interruptor de inicio automático ajustado en ON, es necesario iniciar el ordenador antes de conectarlo al escáner. Si el escáner está conectado a un ordenador que no se ha iniciado y la bandeja de alimentación del escáner se ha abierto para activar la alimentación, es posible que el ordenador no se pueda iniciar. 14 PASO 4 1 Encendido Sugerencia Levante ligeramente la bandeja de alimentación mientras pulsa la palanca de liberación de la bandeja de alimentación. En Windows, aparece un mensaje de globo como el que se muestra a continuación en la barra de tareas. Espere un instante; el reconocimiento del escáner automático finalizará y el escáner estará listo para usarse. Ð Si el escáner está correctamente conectado al ordenador, aparece el icono (CaptureOnTouch) en la barra de tareas (o en la barra de menús) como se muestra a continuación. Barra de tareas de Windows 2 Antes de abrir del todo la bandeja de alimentación, extienda el panel frontal de la bandeja. Barra de menús de Mac OS X El escáner se enciende y el botón Inicio se ilumina. Si el icono aparece como ( ) en la barra de tareas, el escáner no está correctamente conectado al ordenador. Compruebe el estado del interruptor de alimentación y el cable USB. De esta forma finaliza la instalación. 15 Introducción Gracias por haber adquirido el escáner de documentos Canon imageFORMULA P-215. Lea estos manuales detenidamente para que pueda familiarizarse con las funciones del escáner antes de utilizarlo y asegurarse de que comprende correctamente sus funciones y obtiene el máximo rendimiento de ellas. Después de leer los manuales, guárdelos en un lugar seguro para consultarlos en un futuro. Símbolos utilizados en este manual Los siguientes símbolos se utilizan en este manual para explicar los procedimientos, restricciones, precauciones para el manejo y las instrucciones que deben observarse por motivos de seguridad. ADVERTENCIA Manuales del escáner Indica una advertencia relativa a operaciones que pueden ocasionar lesiones personales o incluso la muerte si no se realizan correctamente. Para utilizar el escáner de forma segura, preste especial atención a estas advertencias. La documentación correspondiente a este escáner se compone de los siguientes manuales. ● Guía de referencia En este manual se describen las operaciones del escáner utilizando el software integrado de este, CaptureOnTouch Lite. Lea este manual cuando vaya a utilizar el escáner sin el controlador correspondiente y demás software suministrado instalados. ● Manual de usuario (este manual) Este manual contiene explicaciones completas sobre las operaciones con el escáner. Este manual se encuentra almacenado en el disco de instalación suministrado en formato de manual electrónico PDF. PRECAUCIÓN Indica una precaución relativa a las operaciones que podrían provocar lesiones a las personas o daños a la propiedad si no se realizan correctamente. Para utilizar el escáner de forma segura, preste especial atención a estas precauciones. IMPORTANTE Sugerencia Indica requisitos y restricciones operativas. Lea estos puntos detenidamente para utilizar el escáner correctamente y evitar dañarlo. Si está utilizando Windows, el manual de usuario se registrará en la siguiente ubicación del menú de inicio después de instalar el software del disco de instalación. Sugerencia Indica una aclaración a una operación, o bien contiene descripciones adicionales de un procedimiento. Se recomienda encarecidamente leer estas notas. 16 Índice Guía de instalación ............................................................. 4 Introducción....................................................................... 16 Símbolos utilizados en este manual........................................... 16 Configuración del escáner..................................................... 53 Ajuste del método de salida .................................................. 56 Configuración del entorno operativo ..................................... 57 Antes de utilizar el escáner....................... 19 Configuración del controlador del escáner (Windows) ..................................................................... 60 Instrucciones de seguridad importantes................... 19 Configuración y funciones del controlador del escáner......... 60 Ajuste de las condiciones básicas de escaneado ................. 62 Panel de escaneado ............................................................. 69 Configuración de software de terceros.................................. 69 Lugar de instalación .............................................................. 19 Adaptador de alimentación de ca (se vende por separado) . 19 Desplazamiento del escáner................................................. 19 Manipulación ......................................................................... 20 Desecho de la unidad ........................................................... 21 Cuando envíe a reparar el escáner....................................... 21 Escaneado en Mac OS X ............................ 71 Escaneado con CaptureOnTouch Lite (Mac OS X) .................................................................... 71 Características del escáner ........................................ 22 Nombres y funciones de las piezas ........................... 24 Alimentación ................................................................ 26 Procedimiento de escaneado................................................ 71 Configuración del escáner..................................................... 74 Configuración del entorno operativo ..................................... 78 Cierre de CaptureOnTouch Lite ............................................ 79 Encendido ............................................................................. 26 Apagado................................................................................ 27 Utilización de un suministro de alimentación auxiliar............ 28 Escaneado con CaptureOnTouch (Mac OS X)........... 80 ¿Qué es CaptureOnTouch? .................................................. 80 Inicio y cierre de CaptureOnTouch........................................ 80 Escanear primero .................................................................. 81 Selec. trab. escaneado.......................................................... 83 Escaneado con el botón Iniciar ............................................. 87 Configuración del escáner..................................................... 87 Ajuste del método de salida .................................................. 90 Configuración del entorno operativo ..................................... 91 Funcionamiento básico.............................. 29 Documentos ................................................................. 29 Cómo colocar los documentos .................................. 31 Colocación de tarjetas........................................................... 32 Configuración del Modo de documento largo ....................... 33 Escaneado en Windows ............................. 36 Escaneado mediante CaptureOnTouch Lite (Windows) 36 Configuración del controlador del escáner (Mac OS X) .................................................................... 93 Procedimiento de escaneado................................................ 36 Configuración del escáner .................................................... 40 Configuración del entorno operativo ..................................... 44 Cierre de CaptureOnTouch Lite ............................................ 45 Configuración del controlador del escáner............................ 93 Ajuste de las condiciones básicas de escaneado ................. 94 Panel de escaneado ........................................................... 101 Escaneado mediante CaptureOnTouch (Windows).. 46 Mantenimiento ......................................... 102 ¿Qué es CaptureOnTouch?.................................................. 46 Inicio y cierre de CaptureOnTouch ....................................... 46 Escanear primero.................................................................. 47 Selec. trab. escaneado ......................................................... 49 Escaneado con el botón Iniciar ............................................. 53 Mantenimiento diario ................................................. 102 Limpieza de la carcasa del escáner .................................... 102 Limpieza del interior del escáner......................................... 102 Limpieza del cristal de escaneado y los rodillos ................. 102 Sustitución de los consumibles ........................................... 104 17 Solución de problemas ............................ 110 Problemas habituales y soluciones ......................... Solución de problemas del software ....................... Sugerencias útiles ..................................................... Eliminación de atascos de papel.............................. Desinstalación del software...................................... 110 113 114 117 119 Desinstalación en Windows ................................................ 119 Desinstalación en Mac OS X .............................................. 119 Apéndice .................................................. 120 Especificaciones........................................................ 120 Repuestos ........................................................................... 121 Dimensiones ....................................................................... 122 Índice alfabético.......................................................... 123 18 Antes de utilizar el escáner Instrucciones de seguridad importantes ● Evite exponer el escáner a cambios bruscos de temperatura. Si la habitación o sala donde coloque el escáner está fría y se calienta rápidamente, es posible que se formen pequeñas gotas de agua (condensación) en el interior del escáner. Este efecto podría ocasionar un deterioro notable en la calidad de escaneado. Para obtener una óptima calidad de escaneado, se recomiendan las condiciones siguientes: Temperatura ambiente: de 10 °C a 32,5 °C (de 50 °F a 90,5 °F) Humedad: entre un 25% y un 80% de humedad relativa ● Evite instalar el escáner cerca de equipos que generen campos magnéticos (por ejemplo, altavoces, televisores o radiorreceptores). Para garantizar el funcionamiento seguro del escáner, lea las advertencias y precauciones de seguridad que se describen a continuación. Lugar de instalación El rendimiento de este escáner se ve afectado por el entorno en el que se instala. Asegúrese de que la ubicación en la que se instale el escáner cumpla con los siguientes requisitos de entorno. ● Deje suficiente espacio alrededor del escáner para facilitar su funcionamiento, mantenimiento y ventilación. Adaptador de alimentación de ca (se vende por separado) ● No utilice adaptadores de CA distintos del especificado (se vende por separado) para este escáner. No utilice el adaptador de CA diseñado para este escáner con ningún otro dispositivo. ● Si desea habilitar el escaneado de alta velocidad con una conexión USB 2.0 mediante únicamente un cable USB, compre un adaptador de CA (se vende por separado). ● Si tiene alguna pregunta acerca de la alimentación eléctrica, póngase en contacto con su distribuidor local autorizado de Canon o representante de mantenimiento para que le informe al respecto. ● Deje suficiente espacio en la parte frontal del escáner, ya que los documentos escaneados salen por la parte frontal. ● Procure no colocar el aparato bajo la luz solar directa. Si no fuera posible, utilice cortinas para dar sombra al escáner. ● Evite lugares donde se acumulen grandes cantidades de polvo. ● Evite lugares cálidos o con un alto porcentaje de humedad como, por ejemplo, cerca de un grifo, un calentador o un humidificador. Evite lugares que emanen vapores de amoniaco. Evite lugares próximos a sustancias volátiles o inflamables, como alcohol o disolvente para pintura. ● Evite lugares expuestos a vibraciones. Desplazamiento del escáner ● Al desplazar el escáner, sujételo en todo momento con ambas manos para evitar que se caiga. ● Asegúrese de desconectar los cables USB y el adaptador de alimentación de ca (se vende por separado) cuando mueva el escáner. Si el escáner se transporta con estos elementos conectados, los enchufes y conectores podrían dañarse o provocar la caída del equipo y ocasionar lesiones personales o dañar el escáner. 19 ● Antes de mover el escáner, asegúrese de cerrar la bandeja de alimentación, apagar el escáner y desconectar el cable USB o el cable USB de suministro de alimentación. Manipulación ADVERTENCIA PRECAUCIÓN Observe las siguientes precauciones cuando utilice el escáner. De lo contrario, podría producirse un incendio o una descarga eléctrica. ● Nunca coloque alcohol, benceno, disolventes de pintura ni otras sustancias inflamables cerca del escáner. ● No corte, dañe ni modifique el cable USB o el cable USB de suministro de alimentación. No coloque objetos pesados encima del cable, ni lo tense o doble excesivamente. ● No conecte el cable USB o el cable USB de suministro de alimentación con las manos húmedas. ● No enrolle ni anude el cable USB o el cable USB de suministro de alimentación, ya que si lo hace, podría ocasionar un incendio o una descarga eléctrica. Cuando conecte el cable, compruebe que el enchufe esté firme y completamente insertado en el conector de alimentación. ● Utilice únicamente el cable USB o el cable USB de suministro de alimentación suministrado con el escáner. ● No intente desmontar ni modificar el escáner en modo alguno, ya que es peligroso y podría ocasionar un incendio o una descarga eléctrica. ● No utilice aerosoles inflamables cerca del escáner. ● Cuando limpie el escáner, apáguelo y desconecte el cable USB o el cable USB de suministro de alimentación. ● Para limpiar el escáner, utilice un paño húmedo lo suficientemente escurrido. No utilice alcohol, benceno, disolvente para pintura ni cualquier otra sustancia inflamable. ● Si el escáner emite ruidos extraños, desprende humo o un olor extraño, se calienta, no funciona o presenta alguna otra anomalía mientras lo utiliza, apáguelo inmediatamente y desconecte el cable USB o el cable USB de suministro de alimentación. Acto seguido, póngase en contacto con su distribuidor local autorizado de Canon o representante de mantenimiento para recabar más información. ● No deje caer el escáner ni lo someta a impactos ni golpes fuertes. Si el escáner se daña, cierre inmediatamente la bandeja de alimentación, apague el escáner y desconecte el cable USB o el cable USB de suministro de alimentación. Acto seguido, póngase en contacto con su distribuidor local autorizado de Canon o representante de mantenimiento para recabar más información. ● No instale el escáner sobre una superficie inestable, inclinada o en un lugar que esté sometido a vibraciones, ya que podría hacer caer el escáner ocasionando lesiones personales o daños al equipo. ● No coloque objetos pequeños como grapas, clips o joyas encima del escáner, ya que podrían caer dentro de este y ocasionar un incendio o una descarga eléctrica. Si alguno de estos objetos cayera dentro del escáner, cierre inmediatamente la bandeja de alimentación, apague el escáner y desconecte el cable USB o el cable USB de suministro de alimentación. Acto seguido, póngase en contacto con su distribuidor local autorizado de Canon o representante de mantenimiento para solicitar la reparación de la unidad. ● No coloque el escáner en un lugar polvoriento o húmedo. Si lo hace, podría producirse un incendio o una descarga eléctrica. ● No coloque objetos sobre el escáner. Podrían volcarse o caerse y provocar lesiones. ● Cuando desconecte el cable USB, agárrelo con firmeza por el conector. No tire directamente del cable USB, ya que esto podría dejar expuesto el cableado interno o bien dañarlo, ocasionando un incendio o una descarga eléctrica. ● Deje espacio suficiente alrededor del cable USB o del cable USB de suministro de alimentación para que pueda desconectarse fácilmente. Si hay objetos alrededor del cable USB o cable USB de suministro de alimentación, no podrá desconectarlo en caso de emergencia. ● No permita que se derrame agua o sustancias inflamables (alcohol, benceno, disolvente para pintura, etc.) en el escáner, ya que podría ocasionar un incendio o una descarga eléctrica. ● Si no va a utilizar el escáner durante un período de tiempo prolongado, como por ejemplo, durante unas vacaciones largas, desconecte el cable USB o el cable USB de suministro de alimentación por motivos de seguridad. 20 ● No lleve ropa ancha ni joyas que puedan quedar enganchadas en el escáner durante su utilización, ya que podría sufrir lesiones. Tenga especial cuidado con los collares y el pelo largo. Si algo se engancha en el escáner, desconecte la alimentación inmediatamente para detener el escáner. ● Tenga cuidado al colocar el papel en el escáner y al extraer una hoja que haya quedado atascada. El borde de una hoja de papel puede producirle cortes en la mano. Desecho de la unidad Cuando vaya a deshacerse de este escáner, asegúrese de seguir la normativa y legislación vigentes, o bien consulte con el proveedor que se lo vendió. Cuando envíe a reparar el escáner Es necesario enviar el escáner a la dirección especificada para repararlo. Para enviar el escáner, utilice la caja de embalaje original. Asegure el escáner firmemente con el material de embalaje cuando lo coloque en la caja de embalaje. 21 Características del escáner ● Compatibilidad con escaneado en color y escala de grises El escáner es capaz de escanear un documento en color de 24 bits o en escala de grises de 256 niveles. ● Escaneado a doble cara El escáner es compatible con el escaneado a una cara o a dos caras. Si se utiliza la función de saltar páginas en blanco, podrá escanear sin preocuparse de si tiene que escanear una cara de un documento o ambas, ya que las imágenes escaneadas de páginas en blanco no se guardarán. ● Detección Automática de Color El escáner detecta si el documento escaneado es un documento en color, en escala de grises o en blanco y negro y guarda la imagen según corresponda. ● Modo automático completo El Modo automático completo está disponible en CaptureOnTouch Lite, CaptureOnTouch y el controlador del escáner permite escanear en las condiciones determinadas automáticamente. Las condiciones de escaneado, como el modo de color y el tamaño de página, se ajustan automáticamente en función del documento escaneado. ● Detección automática de la resolución Cuando se activa en CaptureOnTouch Lite, CaptureOnTouch o en los ajustes del controlador del escáner, esta función detecta el contenido de los documentos y determina automáticamente la resolución de escaneado. ● Detección automática del tamaño del documento Esta función permite la detección automática del tamaño de la página de un documento escaneado. El espacio alrededor de los bordes de los documentos se puede omitir durante el escaneado, incluso en documentos de tamaño no estándar. ● Eliminación de desviación Incluso si un documento aparece inclinado cuando se introduce en el escáner, la imagen escaneada puede enderezarse. ● Modo de texto mejorado La Mejora de texto avanzada II se incluye para mejorar la legibilidad cuando se escanean documentos cuyo fondo es uniforme y tanto el texto como el fondo son claros. El escáner dispone de las siguientes características. ● Tamaño compacto El escáner tiene un tamaño compacto de 285 mm (an) × 40 mm (al) × 95 mm (prf) (11,22" (an) × 1,57" (al) × 3.74" (prf)) con la bandeja de alimentación y la bandeja de salida de documentos cerradas. ● Alimentado por bus El escáner, que es compatible con alimentación por bus USB 3.0, es capaz de escanear a una velocidad de 15 páginas en blanco y negro (escala de grises) por minuto y 10 páginas de color de 24 bits por minuto con alimentación por bus mediante un cable simple USB (en ambos ejemplos se asume el escaneado de una cara de documentos A4 a 200 ppp) Si se utiliza una interfaz USB 2.0, se pueden realizar escaneados a alta velocidad usando el cable USB de suministro de alimentación o un adaptador de CA (se vende por separado). ● Función de inicio automático El software CaptureOnTouch Lite que viene preinstalado en el escáner se puede iniciar si se activa el interruptor de inicio automático situado en el panel posterior. Si se conecta un ordenador al escáner, es posible escanear incluso si el controlador no está instalado. ● Alimentación automática activada/desactivada Esta función permite activar o desactivar automáticamente la alimentación cuando la bandeja de alimentación está abierta o cerrada. ● Equipado con alimentador Es posible cargar hasta 20 páginas y alimentarlas de manera continua o de una vez. ● Ranura exclusiva para tarjetas El escáner incluye una ranura exclusiva para escanear tarjetas de plástico. ● CaptureOnTouch Cuando se instala el software CaptureOnTouch incluido, es posible escanear con gran variedad de métodos de escaneado que van desde un escaneado normal a un escaneado que incluye una serie de pasos y que se realiza mediante el registro de un trabajo. 22 * Es posible que esta función no se ejecute correctamente con algunos documentos. ● Quitar color Esta función permite ignorar colores específicos cuando se escanea un documento. ● Preescaneado Esta función permite escanear solamente la primera página de un documento, confirmar la imagen escaneada y ajustar el brillo y el contraste y, a continuación, escanear las páginas restantes del documento. ● Escanear primero Si pulsa el botón de inicio del escáner, CaptureOnTouch Lite y CaptureOnTouch se inicia automáticamente y el documento situado en la bandeja de alimentación se escanea cuando utiliza la función Escanear primero. ● Detección automática del documento en el alimentador Se incluye una función de inicio automático para detectar cuándo hay un documento en el alimentador y que a continuación comience el escaneado automáticamente. IMPORTANTE En función del software suministrado que utilice, es posible que todas las funciones anteriores no se encuentren disponibles. 23 Nombres y funciones de las piezas Vista frontal A I B C D J E K F G H A Bandeja de alimentación de documentos F Orificio de salida Esta bandeja sirve para introducir documentos. Ábrala cuando escanee documentos. Este orificio sirve para expulsar los documentos cuando el escaneado ha finalizado. B Palanca de liberación de la bandeja de alimentación G Ranura para tarjetas Pulse esta palanca para liberar la bandeja de alimentación de documentos cuando abra la bandeja. Introduzca aquí tarjetas de plástico. H Guías de tarjetas C Guías de documentos Estas guías garantizan la inserción de tarjetas en la ranura correspondiente en línea recta. Estas guías aseguran que los documentos se introduzcan en línea recta (una en el lado derecho y otra en el izquierdo). Levante las guías cuando cargue un documento y alinéelas a ambos lados del documento que desea escanear. I Placa de extensión de alimentación Abra esta placa para apoyar el documento cuando cargue un documento grande. D Palanca de liberación de la cubierta del alimentador J Entrada de alimentación Tire de esta palanca para abrir la cubierta del alimentador cuando limpie el escáner. Inserte el documento que desee escanear. E Cubierta del alimentador Ábrala cuando limpie el escáner. 24 K Botón Iniciar Vista posterior Pulse este botón cuando desee comenzar a escanear el documento cargado en la bandeja de alimentación. Cuando el escáner está encendido, este botón se ilumina e indica el estado del escáner tal como se muestra a continuación. Estado del botón Iniciar Significado Iluminado El escáner está encendido. Intermitente • El papel se ha atascado. • Se ha detectado una doble alimentación y el escáner se ha detenido. • La unidad superior está abierta. • Se ha producido otro error en el escáner. A B C D E A Ranura posterior para tarjetas Si se introduce una tarjeta de plástico, una parte de la tarjeta sobresaldrá de la ranura momentáneamente. B Interruptor de inicio automático Utilice este interruptor para cambiar el modo de funcionamiento del escáner. C Conector USB IMPORTANTE Conecte el cable USB suministrado con el escáner (o uno que sea compatible con Hi-Speed USB 2.0). El botón Iniciar puede parpadear lentamente si se conecta el cable USB y la bandeja de alimentación está abierta. En tal caso, espere a que el indicador de alimentación deje de parpadear y se quede fijo antes de utilizar el escáner. D Ranura Kensington Conecte aquí un llavero para evitar robos. E Conector de alimentación Conecte el cable USB de suministro de alimentación incluido o un adaptador de alimentación de ca que se vende por separado. Sugerencia Este escáner no tiene interruptor. Para obtener más información, consulte la página 26. 25 Alimentación El escáner se ha diseñado para encenderse cuando la bandeja de alimentación se abre o se cierra. Para encenderlo o apagarlo, utilice el escáner como se describe a continuación. 2 Antes de abrir del todo la bandeja de alimentación, extienda el panel frontal de la bandeja. El escáner se enciende y el botón Inicio se ilumina. Encendido 1 Levante ligeramente la bandeja de alimentación mientras pulsa la palanca de liberación de la bandeja de alimentación. IMPORTANTE El botón Iniciar puede parpadear lentamente si se conecta el cable USB y la bandeja de alimentación está abierta. En tal caso, espere a que el indicador de alimentación deje de parpadear y se quede fijo antes de utilizar el escáner. 26 2 Apagado 1 Cierre la bandeja de alimentación. Si las placas de extensión de la alimentación y las guías de los documentos están levantadas, bájelas. El escáner se apaga. 3 Presione la sección (cubierta frontal) que se encuentra situada en la parte frontal de la bandeja de alimentación para cerrarla. IMPORTANTE No cierre la bandeja de alimentación si las guías de documentos están extendidas. Esto podría dañar el escáner y producir un error de funcionamiento. IMPORTANTE • Si no utiliza el escáner, cierre la bandeja de alimentación de documentos o desconecte el cable USB. • Cuando transporte el escáner, asegúrese de cerrar previamente la cubierta frontal. De lo contrario, podría provocar que la bandeja de alimentación se abra y que el escáner caiga. 27 Utilización de un suministro de alimentación auxiliar Puesto que el escáner está alimentado por bus, es posible realizar el escaneado mediante un cable USB. No obstante, se puede realizar el escaneado a mayor velocidad si utiliza el cable USB de suministro de alimentación o un adaptador de ca (se vende por separado). Conecte el cable USB de suministro de alimentación o el adaptador de alimentación de ca (se vende por separado) al conector de alimentación situado en la parte posterior del escáner. Cable USB de suministro de alimentación Al conector USB del ordenador Adaptador de alimentación de ca (se vende por separado) A la toma eléctrica Sugerencia Cuando está conectado a un puerto USB compatible con USB 3.0, el escáner funciona mediante alimentación por bus de 900 mA y es capaz de realizar escaneados a alta velocidad. Si se utiliza el cable de suministro de alimentación en estos casos, la velocidad de escaneado no aumentará. A pesar de que este escáner es compatible con alimentación por bus USB 3.0, las velocidades de transferencia de datos USB se mantienen igual que las de USB 2.0. 28 Funcionamiento básico Documentos Este escáner permite escanear documentos de tamaños diversos, desde tarjetas de visita hasta documentos de tamaño A4/Carta. A continuación, se indica la gama de tamaños que se pueden escanear. Tipo de documento Ancho Largo Grosor (densidad) Grosor Papel normal de 50,8 a 216 mm (de 2 a 8,5") de 70 a 356 mm (de 2,756 a 14") 1) de 52 a 128 g/m2 (de 14 a 34 libras bond) de 0,06 a 0,15 mm (de 0,0024 a 0,0059") Tarjeta postal de 88,9 a 108 mm (de 3,5 a 4,25") de 127 a 152,4 mm (de 5 a 6") de 128 a 225 g/m2 (de 34 a 60 libras bond) de 0,15 a 0,3 mm (de 0,0059 a 0,0118") Tarjeta de visita de 49 a 55 mm (de 1,93 a 2,17") de 85 a 91 mm (de 3,35 a 3,58") de 128 a 225 g/m2 (de 34 a 60 libras bond) de 0,15 a 0,3 mm (de 0,0059 a 0,0118") Otras tarjetas 2) 3) 86 mm (3,39") 54 mm (2,13") — 0,76 mm (0,03") o menos 4) 1) Hasta 1.000 mm(39,4") en el modo de documento largo 3) Tarjetas de plástico 2) Si se usa la tarjeta para ranuras 4) Hasta 1,4 mm (0,055") para las tarjetas con relieve • Se recomienda que los documentos con un tamaño superior a 356 mm (14") se carguen página a página. • Escanear documentos antes de que la tinta se haya secado puede provocar problemas en el escáner. Asegúrese siempre de que la tinta del documento está seca antes de escanearlo. • Escanear documentos escritos a lápiz o con un material similar puede ensuciar los rodillos y el cristal de escaneado, lo que puede provocar la aparición de manchas en la imagen escaneada y la transferencia de suciedad a los documentos siguientes. Después de escanear este tipo de documentos, limpie siempre las piezas internas del escáner. • Al escanear un documento de doble cara impreso en papel fino, es posible que se transparente la imagen de la cara opuesta de cada página. En ese caso, ajuste la intensidad del escaneado en el software de aplicación antes de escanear el documento. • Es recomendable que los documentos con un grosor más fino se carguen página a página. IMPORTANTE Los documentos que se van a escanear deben cumplir ciertos criterios. Lea detenidamente los puntos siguientes. • Al escanear varios documentos con tamaños diferentes, colóquelos de manera que cubran la distancia completa de los rodillos de alimentación alineando los centros y los bordes de entrada de los documentos. Alinee los centros Alinee los bordes de entrada Rodillo de alimentación 29 • El escaneado de los siguientes tipos de documentos puede ocasionar atascos o un mal funcionamiento. Para escanear documentos de este tipo, realice una fotocopia del documento y escanéela a continuación. Hay arrugas o líneas dobladas. Papel carbón Hay abarquillamientos. La superficie está revestida. Hay trozos rotos. Hay clips o grapas. Documento extremadamente fino, como papel semitransparente fino. Documentos con excesivas partículas de polvo de papel. 30 Cómo colocar los documentos 1 2 3 Abra la bandeja de alimentación para encender el escáner. (Consulte la pág. 26) Cargue el documento. • Antes de cargar el documento, airee bien las páginas. Levante las guías de los documentos y las placas de extensión de alimentación. Placas de extensión de alimentación • Cargue el documento en la entrada de alimentación del escáner con el lado del documento que desea escanear orientado hacia abajo y la parte superior orientada hacia abajo. • Alinee las guías del documento con ambos bordes del documento cargado. • Introduzca el documento debajo de las pestañas de las guías del documento presionándolo. • Es posible cargar hasta 20 páginas de papel normal al mismo tiempo. Asegúrese de que el documento no supera las marcas de límite de carga ( ) de las guías de documentos. Guía de documentos (izquierda) Guía de documentos (derecha) Pestaña 31 IMPORTANTE Colocación de tarjetas • Cuando cargue un documento de varias páginas, colóquelas con los bordes a distinto nivel. Utilice la ranura para tarjetas para escanear tarjetas de plástico. Utilice el procedimiento siguiente para escanear las tarjetas de una en una. 1 2 Abra la bandeja de alimentación de documentos. (Consulte la pág. 31) Ponga la tarjeta boca arriba e introdúzcala en línea recta en la ranura para tarjetas. Cuando el borde de la tarjeta entre en contacto con la ranura, los rodillos se moverán automáticamente. El rodillo se detendrá cuando haya capturado el borde de la tarjeta, permitiéndole introducir la tarjeta e iniciar el escaneado desde una aplicación. • Si el documento está curvado, enderécelo antes de cargarlo. • El documento escaneado saldrá por la parte delantera. No coloque objetos delante del escáner. La tarjeta se introducirá cuando empiece a escanear con un programa de software. Cuando la tarjeta se haya introducido por completo, los rodillos girarán en dirección contraria y se iniciará el escaneado de la tarjeta. La tarjeta escaneada saldrá por la ranura delantera para tarjetas. • Si se produce una doble alimentación, reduzca el número de páginas que va a cargar en el escáner al mismo tiempo. • Según la calidad del papel, es posible que se produzcan ruidos inusuales durante el escaneo de algunos documentos, pero ello no es signo de mal funcionamiento. 32 • Es probable que al escanear documentos de gran tamaño con el modo de Documento largo, el escaneo sea más lento. También es posible que se produzcan errores debido a la escasez de memoria y es posible que se desactive el escaneado. PRECAUCIÓN • La ranura de la tarjeta se desactiva cuando se colocan los documentos en la bandeja de alimentación. Si desea insertar una tarjeta en la ranura correspondiente, retire los documentos de la bandeja de alimentación. • Durante el escaneado, una parte de la tarjeta sobresaldrá de la ranura posterior para tarjetas situada en la parte posterior del escáner. Mantenga despejada la zona situada delante de la ranura posterior para tarjetas. • Es probable que las tarjetas con relieve no se escaneen correctamente, en función del tipo de relieve. En Windows 1 2 Configuración del Modo de documento largo Inicie Windows e inicie la sesión como usuario con privilegios de administrador. Haga clic en el botón Inicio y, a continuación, en [Todos los programas] - [Canon P-215] - [Canon imageFORMULA Utilidad]. Se inicia la imageFORMULA Utilidad. La longitud de los documentos que se pueden escanear con el escáner es normalmente de 356 mm (14"), aunque también es posible escanear documentos de hasta 1.000 mm (39.4") de longitud si ajusta el escáner en el modo de documento largo. IMPORTANTE Al seleccionar el modo de documento largo y ajustar el [Tamaño página] en detección automática en la pantalla de ajustes del controlador del escáner, es posible escanear documentos de hasta 1.000 mm (39.4") de longitud. Tenga en cuenta los siguientes puntos cuando utilice el modo de documento largo: • Cuando escanee documentos largos, cierre las placas de extensión de la alimentación. • Al escanear con el modo de documento largo, si el documento se coloca en posición oblicua en el escáner, es posible que toque en los laterales del área de alimentación y se dañe. Coloque el documento de forma que no quede oblicuo. • Al escanear con el modo de documento largo, la detección de atascos de papel puede responder lentamente y provocar daños en el documento. Evite los atascos de papel. • Al escanear documentos largos, asegúrese de hacerlo de uno en uno. 33 3 Procedimiento de ajuste en Mac OS X Haga clic en [CANON P-215 USB] y en [Propiedades]. 1 2 3 4 5 6 Se inicia CaptureOnTouch. Haga clic en [Escanear primero]. Haga clic en [Apaga.] en [Escanear en el modo totalmente automático]. Haga clic en el botón [Configuración de escáner]. Haga clic en [Encendido] en [Utilizar el cuadro de diálogo de configuración avanzada]. Haga clic en . Se abrirá el cuadro de diálogo de configuración avanzada del escáner. 4 7 Haga clic en la ficha [Mantenimiento] y, a continuación, seleccione el modo de documento largo. Seleccione [Modo de documento largo (1.000 mm)]. 5 Haga clic en para visualizar el cuadro de diálogo [Inform. sobre el escáner]. Aparecerá el cuadro de diálogo [Inform. sobre el escáner]. Haga clic en [Aceptar]. 34 8 Haga clic en [Mantenimiento]. Aparece el cuadro de diálogo [Mantenimiento]. 9 Seleccione [Modo de documento largo (1,000 mm)]. 10 Haga clic en para cerrar el cuadro de diálogo. 35 Escaneado en Windows Escaneado mediante CaptureOnTouch Lite (Windows) CaptureOnTouch Lite es una aplicación de escaneado preinstalada en el escáner. Se puede utilizar en un ordenador que no tenga instalado el controlador del escáner. Si es necesario, conecte el cable USB de suministro de alimentación o el adaptador de CA (se vende por separado). 2 Abra la bandeja de alimentación, encienda el escáner y cargue el documento. Para obtener más información, consulte “Cómo colocar los documentos” en la pág. 31. Cuando abra la bandeja de alimentación, el botón Inicio del escáner se ilumina y aparece la pantalla de reproducción automática. IMPORTANTE Si utiliza Windows XP y ajusta el interruptor de inicio automático en Encendido antes de conectar el escáner al ordenador, es posible que aparezca un mensaje solicitándole que reinicie el ordenador cuando encienda el escáner. Es posible continuar utilizándolo de manera normal incluso si hace clic en [No] y no reinicia el ordenador. Para escanear un documento y guardar las imágenes escaneadas en cualquier formato de archivo, siga las instrucciones en pantalla. 3 Procedimiento de escaneado 1 Ajuste el interruptor de inicio automático que se encuentra en el panel posterior del escáner para activarlo y, a continuación, conecte el escáner al ordenador. Cable USB 36 Haga clic en [Abrir la carpeta para ver los archivos]. Se abre la carpeta [ONTOUCHLITE]. 5 Establezca el método de escaneado. A B 4 A Especifique si desea habilitar el escaneado continuo. Cuando previsualice la imagen escaneada o divida un documento grande para escanearlo por partes, seleccione [Encendido] para habilitar el escaneado continuo. B Especifique si desea escanear el documento en el modo totalmente automático. Cuando quiera especificar condiciones de escaneado arbitrarias, seleccione [Apagado] y configure los ajustes del escáner. (Consulte la pág. 40) Haga doble clic en [ONTOUCHL.exe]. CaptureOnTouch Lite se iniciará y aparecerá la pantalla principal. IMPORTANTE No cierre la bandeja de alimentación hasta que aparezca la pantalla principal de CaptureOnTouch Lite. Sugerencia • Es posible que la pantalla de reproducción automática no aparezca en ciertos entornos operativos. En tales casos, abra la unidad [ONTOUCHLITE] en el Explorador de Windows, por ejemplo, e inicie la aplicación directamente haciendo doble clic en ONTOUCHL.exe. En función del sistema operativo, es posible que el nombre de la unidad no sea [ONTOUCHLITE]. Abra la unidad en la que se encuentra ONTOUCHL.exe e inicie la aplicación directamente. • En función del sistema operativo, es posible que [CaptureOnTouch Lite] aparezca en la pantalla de reproducción automática. En tales casos, haga doble clic en [CaptureOnTouch Lite] para iniciar CaptureOnTouch Lite. IMPORTANTE Si configura las condiciones de escaneado para que consuman más cantidad de memoria del equipo, puede que se desactive el escaneado. Si aparece un mensaje de error por falta de memoria durante el escaneado, salga de la aplicación e intente escanear de nuevo con una configuración de las condiciones de escaneado diferente. 37 6 Si coloca el siguiente documento y hace clic en [Escanear], se iniciará el escaneado del documento. Cuando haya finalizado el escaneado de todos los documentos, haga clic en [Siguiente]. Haga clic en el botón Iniciar. 7 Configure los ajustes relacionados con la salida y, a continuación, imprima las imágenes escaneadas. A B C D Comenzará el escaneado del documento. Cuando finalice el escaneado del documento completo, aparecerá la pantalla de configuración de salida. Sugerencia Si se escanea un documento con la opción [Activar escaneado continuo] ajustada en [Encendido], cuando finalice el escaneado del documento aparecerá la pantalla de escaneado continuo (consulte la pág. 43). A Especifique el nombre de archivo de las imágenes escaneadas. Si la opción [Utilice el cuadro de diálogo de ajustes del nombre del archivo] está ajustada en [Apagado], introduzca el nombre de archivo directamente en el campo del nombre de archivo. Si se ajusta la opción [Utilice el cuadro de diálogo de ajustes del nombre del archivo] en [Encendido] y, a continuación, hace clic en , es posible especificar un formato para crear nombres de archivo. 38 B Seleccione el formato de archivo. Si selecciona un formato de archivo distinto de BMP, puede hacer clic en para configurar las opciones avanzadas. JPEG PDF Es posible especificar el índice de compresión de imágenes JPEG. PPTX En [Configuración de PDF múltiple], especifique si desea guardar las imágenes escaneadas como archivo de varias páginas ([Guardar todas las páginas como un archivo]) o como archivos de una sola página ([Cree un archivo para cada número de páginas especificado]). En [Modo de compresión], especifique el modo de compresión ([Estándar] o [Alta compresión]) del archivo PDF. Es posible hacer clic en para visualizar un cuadro de diálogo en el que especificar el índice de compresión. Es posible especificar si desea añadir información de OCR a las imágenes escaneadas. C Especifique la ubicación de almacenamiento de las imágenes escaneadas. D Imprima las imágenes escaneadas. Cuando la impresión haya finalizado, aparecerá la pantalla completa. Escanear primero habrá finalizado. TIFF En [Configuración de TIFF múltiple], especifique si desea guardar las imágenes escaneadas como archivo de varias páginas ([Guardar todas las páginas como un archivo]) o como archivos de una sola página ([Cree un archivo para cada número de páginas especificado]). Sugerencia • Haga clic en [Volver al principio] para regresar a la pantalla principal de Escanear primero. • Si hace clic en [Abrir carpeta de almacenamiento], se abrirá la carpeta en la que se guardaron las imágenes escaneadas. 39 Modo de color Configuración del escáner Permite seleccionar uno de los modos siguientes para escanear documentos. Detectar automáticamente Determina automáticamente el modo de color en función del contenido del documento y lo escanea en ese modo. Color de 24 bits Permite escanear documentos en color. Escala de grises Permite escanear documentos en escala de grises. Blanco y negro Permite escanear documentos en blanco y negro (binario). De manera predeterminada, puesto que está habilitado el escaneado en modo totalmente automático, CaptureOnTouch Lite escanea con condiciones de escaneado que se ajustan al documento. Si quiere especificar, por ejemplo, el modo de escaneado y el tamaño del documento, puede configurar las condiciones de escaneado deseadas en los ajustes del escáner. Para configurar los ajustes del escáner, haga clic en [Apagado] en [Escanear en el modo totalmente automático] al principio de la pantalla y, a continuación, haga clic en [Configuración de escáner]. Tamaño página Permite especificar el tamaño de página del documento. Si se especifica [Adaptar a tamaño original], se detectará el tamaño de página del documento escaneado y las imágenes se guardarán con el tamaño detectado. Puntos por pulgada Permite especificar la resolución de escaneado. Cuando se especifica [Detectar automáticamente], la resolución se detecta de forma automática a partir del contenido del documento escaneado. Lado de escaneado Configuración de los elementos básicos Permite especificar si desea escanear solamente un lado o bien ambos lados del documento. Si se especifica [Saltar página en blanco], las páginas en blanco del documento se saltarán durante el escaneado. Los ajustes del escáner incluyen los elementos básicos que se configuran en [Configuración de escáner] y los parámetros de configuración que se ajustan en el cuadro de diálogo de configuración avanzada. Los ajustes del cuadro de diálogo de configuración avanzada se aplican a ajustes diferentes a los elementos básicos. Los ajustes realizados en el cuadro de diálogo de configuración del controlador se aplican a todos los demás ajustes. Endereza automáticamente las imágenes torcidas Cuando se escanea un documento torcido, las imágenes escaneadas torcidas se detectan y enderezan. Girar imagen según la orientación del texto Se detecta la orientación del texto de las imágenes escaneadas y se giran las imágenes para que el texto se oriente correctamente. 40 Utilizar el cuadro de diálogo de configuración avanzada Configuración avanzada Si selecciona [Encendido] y hace clic en , es posible configurar ajustes del escáner distintos de los elementos de configuración básica. Si desea obtener más información, consulte la siguiente sección “Configuración avanzada”. Es posible configurar en detalle las condiciones de escaneado y las operaciones del escáner en el cuadro de diálogo de la configuración avanzada. Ficha [Básico] Sugerencia El cuadro de diálogo de configuración del controlador incluye elementos de configuración que coinciden con los elementos básicos de [Configuración de escáner], pero la configuración de cada uno de esos elementos se guarda por separado. Los ajustes que se utilizan durante el escaneado varían del modo siguiente en función del ajuste de la casilla de verificación [Utilizar el cuadro de diálogo de configuración avanzada]. Configuración de [Utilizar el cuadro de diálogo de configuración avanzada] Apagado Encendido Elementos básicos Elementos diferentes a los básicos Ajustes de [Configuración de escáner] Ajustes del cuadro de diálogo de configuración avanzada del controlador del escáner Permite configurar las condiciones de escaneado básicas. Ficha [Brillo] Ajustes del cuadro de diálogo de configuración avanzada del controlador del escáner Permite configurar el brillo y el contraste de las imágenes escaneadas. 41 Ficha [Procesando imagen] Ficha [Otros] Permite configurar los ajustes relacionados con el procesamiento de las imágenes escaneadas. Permite configurar los ajustes de escaneado especializado y el procesamiento de imágenes. Ficha [Alimentación] Permite configurar el método de introducción de los documentos. 42 C Controles de vista previa Para controlar las imágenes de vista previa y cancelar o continuar el escaneado, utilice los botones siguientes. Funcionamiento en la pantalla de escaneado continuo Si la opción [Activar escaneado continuo] está ajustada en [Encendido] en la pantalla de inicio, aparecerá la pantalla de escaneado continuo cuando se hayan introducido en el escáner todas las páginas del documento. Puede confirmar las imágenes escaneadas y seguir escaneando. Herramientas (Nombre) Descripción A B C A Área de visualización de miniaturas Permite visualizar las imágenes en miniatura del documento escaneado. Es posible realizar las siguientes operaciones. Para obtener una vista previa de una imagen escaneada en el área de vista previa, haga clic en la correspondiente imagen en miniatura. Para cambiar las posiciones de las páginas, arrastre las imágenes en miniatura. Para eliminar la imagen escaneada de una página, haga clic en en la imagen en miniatura. B Área de vista previa Permite visualizar las imágenes de vista previa del documento escaneado. 43 (Acercar) Permite ampliar la imagen de vista previa. (Ajustar página) Permite ampliar o reducir la imagen de vista previa para ajustarla al tamaño de la ventana actual. (Alejar) Permite reducir la imagen de vista previa. (Girar a la izquierda) Permite girar la imagen 90 grados hacia la izquierda. (Girar a la derecha) Permite girar la imagen 90 grados hacia la derecha. (Girar 180 grados) Permite girar la imagen 180 grados. (Cancelar) Permite cancelar la operación de escaneado de imágenes y volver al principio de la pantalla. (Escanear) Permite iniciar el escaneado del siguiente documento. (Siguiente) Continúa con el siguiente paso del proceso de escaneado. (Número de página/número total de páginas) Permite visualizar la página actual y el número total de páginas. Iconos de la barra de tareas Configuración del entorno operativo Después de iniciarse, CaptureOnTouch Lite se ubicará en la barra de tareas. Durante este tiempo, aparecerá en el área de notificación de la barra de tareas el icono . En el cuadro de diálogo [Configuración del entorno operativo], es posible configurar los ajustes relacionados con las operaciones de CaptureOnTouch Lite y realizar el mantenimiento del escáner. Ficha [Mantenimiento] Es posible hacer clic en el icono y llevar a cabo las siguientes operaciones en el menú que aparece. [Abra CaptureOnTouch Lite] Si se ha cerrado la ventana de CaptureOnTouch Lite, es posible hacer clic aquí para volver a abrirla. [Configuración del entorno operativo] Permite visualizar el cuadro de diálogo [Configuración del entorno operativo]. Para obtener más información, consulte “Configuración del entorno operativo” en la pág. 44. Permite visualizar el número total de páginas escaneadas con el escáner y los contadores del rodillo y la almohadilla de separación. Al sustituir el rodillo y la almohadilla de separación, es posible reiniciar los contadores aquí. [Información de versión] Permite visualizar la información de la versión de CaptureOnTouch Lite. [Salir] Permite cerrar CaptureOnTouch Lite. CaptureOnTouch Lite dejará de residir en el sistema y el icono de la barra de tareas desaparecerá. Ficha [Tema] Permite cambiar el esquema de colores de la ventana de CaptureOnTouch Lite. 44 Cierre de CaptureOnTouch Lite Utilice el procedimiento que se indica a continuación para cerrar CaptureOnTouch Lite. 1 Haga clic en el icono en la barra de tareas y, a continuación, en [Salir] en el menú que aparece. CaptureOnTouch Lite se cerrará. 2 Cierre la bandeja de alimentación. El escáner se apaga. 3 Desconecte el cable USB del escáner y del ordenador. 45 Escaneado mediante CaptureOnTouch (Windows) Selec. trab. escaneado ¿Qué es CaptureOnTouch? Permite registrar como trabajos todos los ajustes de escaneado, desde las condiciones de escaneado hasta el método de salida, y, después, escanear un documento seleccionando el trabajo que más se adecue a las intenciones del usuario. Este método es útil si desea repetir un escaneado mediante un procedimiento establecido. CaptureOnTouch es una aplicación de escaneado con la que se pueden escanear documentos de una manera muy sencilla siguiendo las instrucciones de la pantalla. Servicio en la nube Guardar en la carpeta Permite guardar el archivo en la carpeta especificada. Imprimir Permite imprimir con la impresora especificada. Escanear con el botón Iniciar Escanear primero está preasignado al botón Iniciar del escáner, de modo que puede cargar un documento y luego empezar a escanear con sólo pulsar el botón Iniciar. Al botón Iniciar se le puede asignar cualquier trabajo. Formatos de archivo de las imágenes guardadas (Red) Es posible especificar uno de los siguientes formatos de archivo para imágenes escaneadas cuando utilice cualquier método de salida distinto de [Imprimir]. • PDF • TIFF • JPEG • BMP • PPTX (formato de archivo para Microsoft PowerPoint 2007 o posterior) Enviar a la aplicación Permite abrir el archivo de la imagen escaneada en la aplicación especificada. Escáner Adjuntar a correo electrónico Permite iniciar la aplicación de correo electrónico y adjuntar imágenes escaneadas a un correo electrónico nuevo. Inicio y cierre de CaptureOnTouch Al iniciar el ordenador, CaptureOnTouch se convierte en residente en el sistema de forma predeterminada. CaptureOnTouch está equipado con varios métodos de escaneado que se pueden seleccionar en función de las necesidades y de la aplicación. Haga doble clic en (icono de CaptureOnTouch) en la barra de tareas para iniciar CaptureOnTouch y abrir la ventana principal. Escanear primero Permite escanear documentos y, después, seleccionar el método de salida. Con este método es muy fácil escanear documentos; basta con seguir las instrucciones en pantalla. 46 Reiniciar CaptureOnTouch Sugerencia Para utilizar CaptureOnTouch después de hacer que no sea residente en el sistema, reinícielo mediante uno de los procedimientos siguientes. CaptureOnTouch se iniciará y volverá a convertirse en residente en el sistema. • Haga clic en [Inicio] – [Todos los programas] – [Canon P-215] – [P125 CaptureOnTouch]. • Pulse el botón Iniciar del escáner (en este caso, la pantalla principal de CaptureOnTouch se abrirá y se iniciará el escaneado siguiendo el método asignado al botón Iniciar). • También es posible iniciar CaptureOnTouch desde el menú Inicio. Haga clic en [Inicio] – [Todos los programas] – [Canon P-215] – [P125 CaptureOnTouch]. • La primera vez que se inicia CaptureOnTouch en un ordenador en el que está instalado Evernote, aparece un mensaje que solicita que se confirme el registro de trabajos para enviar imágenes escaneadas. Si hace clic en el botón [Sí], se registrarán en CaptureOnTouch dos trabajos para Evernote. • El intervalo existente entre cuando se pulsa el botón Inicio del escáner y el momento en que se inicia el escaneado se reduce cuando se selecciona la casilla de verificación [Haga residente CaptureOnTouch] en la ficha [Configuración básica] del cuadro de diálogo [Configuración del entorno operativo]. Para obtener más información, consulte “Configuración del entorno operativo” en la pág. 57. Escanear primero Flujo de operaciones Escanee el documento ▼ Cierre de CaptureOnTouch Configure los ajustes de salida Para cerrar la ventana de CaptureOnTouch, haga clic en en la parte superior de la ventana. De este modo se cerrará la ventana, pero CaptureOnTouch continuará residiendo en el sistema. Para salir de la aplicación CaptureOnTouch, haga clic en (icono de CaptureOnTouch) en la barra de tareas y, a continuación, seleccione [Salir] en el menú. ▼ Imprima las imágenes escaneadas 1 CaptureOnTouch ya no se convertirá en residente en el sistema y el icono desaparecerá de la barra de tareas. 47 Coloque el documento en el escáner. 2 4 Haga clic en [Escanear primero]. Aparecerá el principio de la pantalla Escanear primero. 3 Haga clic en el botón Iniciar. El documento se escaneará. Mientras se realiza el escaneado, se mostrará el número de páginas escaneadas y la configuración del escáner. Cuando finalice el escaneado, aparecerá la pantalla Configuración de salida. Seleccione el método de escaneado al principio de la pantalla. IMPORTANTE Si configura unas condiciones de escaneado que consumen una gran cantidad de memoria del equipo, puede que se detenga el escaneado por falta de memoria. Si aparece un mensaje de error por falta de memoria durante el escaneado, salga de la aplicación, cambie las condiciones de escaneado e intente escanear de nuevo. A B A Especifique si desea habilitar el escaneado continuo. Cuando previsualice la imagen escaneada o divida un documento grande para escanearlo por partes, seleccione [Encendido] para habilitar el escaneado continuo. B Especifique si desea escanear el documento en el modo totalmente automático. Cuando quiera especificar condiciones de escaneado arbitrarias, seleccione [Apagado] y configure los ajustes del escáner. (Consulte la pág. 53) Sugerencia Si se escanea un documento con la opción [Activar escaneado continuo] ajustada en [Encendido], cuando finalice el escaneado del documento aparecerá la pantalla de escaneado continuo (consulte la pág. 55). 48 B Haga clic en este botón para imprimir las imágenes escaneadas. El nombre del botón varía con cada método de salida. Por ejemplo, cuando el método de salida está ajustado en [Guardar en la carpeta], se llama [Guardar]. Cuando la impresión haya finalizado, aparecerá la pantalla completa. Escanear primero habrá finalizado. Sugerencia • Haga clic en [Volver al principio] para regresar a la pantalla principal de Escanear primero. • Cuando seleccione [Adjuntar a correo electrónico] o [Imprimir] como método de salida, puede hacer clic en [Abrir carpeta de almacenamiento] para abrir la carpeta en la que están guardadas las imágenes escaneadas. Si coloca el siguiente documento y hace clic en [Escanear], se iniciará el escaneado del documento. Cuando haya finalizado el escaneado de todos los documentos, haga clic en [Siguiente]. 5 Configure los ajustes relacionados con la salida y, a continuación, imprima las imágenes escaneadas. Selec. trab. escaneado Flujo de operaciones Registre el trabajo ▼ Seleccione el trabajo A ▼ Escanee el documento B ▼ Imprima las imágenes escaneadas A Permite configurar los ajustes relacionados con la salida. (Consulte la pág. 56) 49 Registro y edición de trabajos 3 En CaptureOnTouch, se pueden registrar hasta 10 trabajos para su utilización con Selec. trab. escaneado. 1 Haga clic en el botón Especifique el método de salida del trabajo. (Consulte la pág. 56) . Sugerencia 2 Es posible asignar el trabajo al botón Iniciar seleccionando [Botón Iniciar] en [Asignación de botones]. (Consulte la pág. 53) Introduzca el nombre del trabajo y pulse la tecla Enter. 50 4 Selección de un trabajo y escaneado Haga clic en [Opciones de salida] y configure los ajustes de salida. 1 Los elementos de ajuste de salida varían en función del método de salida especificado. Para obtener más información acerca de los elementos de configuración, consulte la Ayuda de CaptureOnTouch. Coloque el documento en el escáner. (Consulte la pág. 31) Aparecerá el principio de la pantalla Selec. trab. escaneado. 2 Haga clic en un trabajo. Sugerencia • Si ajusta [Revisar salida después de escanear] en [Encendido], podrá comprobar los ajustes de salida al finalizar el escaneado. • Si se ajusta [Activar escaneado continuo] en [Encendido], podrá seguir escaneando después de escanear todas las páginas de un documento. 51 3 Sugerencia Haga clic en el botón Iniciar. • Haga clic en [Volver al principio] para volver al principio de la pantalla Selec. trab. escaneado. • Cuando seleccione [Adjuntar a correo electrónico] o [Imprimir] como método de salida, puede hacer clic en [Abrir carpeta de almacenamiento] para abrir la carpeta en la que están guardadas las imágenes escaneadas. Cuando [Activar escaneado continuo] está ajustado en [Encendido] Cuando se hayan escaneado todas las páginas del documento, aparecerá la pantalla de escaneado continuo (consulte la pág. 55). Si desea escanear otro documento, coloque el documento en el escáner y haga clic en el botón [Escanear]. Cuando haya finalizado el escaneado de todos los documentos, haga clic en [Siguiente]. El documento se escaneará. Mientras se realiza el escaneado, se mostrará el número de páginas escaneadas y la configuración del escáner. Cuando se hayan escaneado todas las páginas del documento, se imprimirán las imágenes escaneadas en función de la configuración del trabajo registrado y aparecerá la pantalla de finalización. IMPORTANTE Cuando [Revisar salida después de escanear] está ajustado en [Encendido] Si configura unas condiciones de escaneado que consumen una gran cantidad de memoria del equipo, puede que se detenga el escaneado por falta de memoria. Si aparece un mensaje de error por falta de memoria durante el escaneado, salga de la aplicación, cambie las condiciones de escaneado e intente escanear de nuevo. La pantalla de confirmación de la impresión aparecerá antes de imprimir las imágenes escaneadas. Cambie los ajustes del método de salida si es necesario y, a continuación, haga clic en el botón de salida. El nombre del botón de salida variará en función del método de salida seleccionado. 52 Configuración del escáner De manera predeterminada, puesto que está habilitado el escaneado en modo totalmente automático, CaptureOnTouch escanea con condiciones de escaneado que se ajustan al documento. Si quiere especificar, por ejemplo, el modo de escaneado y el tamaño del documento, puede configurar las condiciones de escaneado deseadas en los ajustes del escáner. Los elementos de configuración del escáner son comunes a Escanear primero y Selec. trab. escaneado. Con Escanear primero: Escaneado con el botón Iniciar Escanear primero está preasignado al botón Iniciar de manera predeterminada. Al utilizar Escanear primero, configure los ajustes del escáner antes de iniciar el escaneado. Botón Iniciar Si se coloca el documento y se pulsa el botón Iniciar, se iniciará CaptureOnTouch y comenzará el escaneado. Sugerencia Al botón Iniciar se le puede asignar cualquier trabajo. Si se asigna un trabajo, se escaneará el documento y se imprimirán las imágenes escaneadas según los ajustes del trabajo. La ventana principal de CaptureOnTouch se cierra automáticamente 5 segundos después de la finalización del proceso de salida. 53 Con Selec. trab. escaneado: Tamaño página Permite especificar el tamaño de página del documento. Si se especifica [Adaptar a tamaño original], se detectará el tamaño de página del documento escaneado y las imágenes se guardarán con el tamaño detectado. Puntos por pulgada Permite especificar la resolución de escaneado. Cuando se especifica [Detectar automáticamente], la resolución se detecta de forma automática a partir del contenido del documento escaneado. Lado de escaneado Permite especificar si desea escanear solamente un lado o bien ambos lados del documento. Si se especifica [Saltar página en blanco], las páginas en blanco del documento se saltarán durante el escaneado. Al utilizar Selec. trab. escaneado, configure los ajustes del escáner de cada trabajo. Endereza automáticamente las imágenes torcidas Configuración de los elementos básicos Cuando se escanea un documento torcido, las imágenes escaneadas torcidas se detectan y enderezan. Los ajustes del escáner incluyen los elementos básicos que se configuran en [Configuración de escáner] y los parámetros de configuración que se ajustan en el cuadro de diálogo de configuración avanzada. Los ajustes del cuadro de diálogo de configuración avanzada se aplican a ajustes diferentes a los elementos básicos. Los ajustes realizados en el cuadro de diálogo de configuración del controlador se aplican a todos los demás ajustes. Girar imagen según la orientación del texto Se detecta la orientación del texto de las imágenes escaneadas y se giran las imágenes para que el texto se oriente correctamente. Utilizar el cuadro de diálogo de configuración avanzada Permite configurar los ajustes de escáner distintos a los elementos básicos del cuadro de diálogo de configuración avanzada (controlador del escáner). Para abrir el controlador del escáner, seleccione [Encendido] y, a continuación, haga clic en el botón . Modo de color Permite seleccionar uno de los modos siguientes para escanear documentos. Detectar automáticamente Determina automáticamente el modo de color en función del contenido del documento y lo escanea en ese modo. Color de 24 bits Permite escanear documentos en color. Escala de grises Permite escanear documentos en escala de grises. Blanco y negro Permite escanear documentos en blanco y negro (binario). 54 Funcionamiento en la pantalla de escaneado continuo Para obtener más información acerca de los elementos de configuración, consulte la Ayuda del cuadro de diálogo de configuración del controlador. Si la opción [Activar escaneado continuo] está ajustada en [Encendido] en la pantalla de inicio, aparecerá la pantalla de escaneado continuo cuando se hayan introducido en el escáner todas las páginas del documento. Puede confirmar las imágenes escaneadas y seguir escaneando. Sugerencia El cuadro de diálogo de configuración del controlador incluye elementos de configuración que coinciden con los elementos básicos de [Configuración de escáner], pero la configuración de cada uno de esos elementos se guarda por separado. Los ajustes que se utilizan durante el escaneado varían del modo siguiente en función del ajuste de la casilla de verificación [Utilizar el cuadro de diálogo de configuración avanzada]. Configuración de [Utilizar el cuadro de diálogo de configuración avanzada] Apagado Encendido Elementos básicos Ajustes de [Configuración de escáner] A Elementos diferentes a los básicos B Ajustes del cuadro de diálogo de configuración avanzada del controlador del escáner C A Área de visualización de miniaturas Permite visualizar las imágenes en miniatura del documento escaneado. Es posible realizar las siguientes operaciones. Para obtener una vista previa de una imagen escaneada en el área de vista previa, haga clic en la correspondiente imagen en miniatura. Para cambiar las posiciones de las páginas, arrastre las imágenes en miniatura (solamente para Escanear primero). Para eliminar la imagen escaneada de una página, haga clic en en la imagen en miniatura (solamente para Escanear primero). B Área de vista previa Permite visualizar las imágenes de vista previa del documento escaneado. Ajustes del cuadro de diálogo de configuración avanzada del controlador del escáner 55 C Controles de vista previa Para controlar las imágenes de vista previa y cancelar o continuar el escaneado, utilice los botones siguientes. Ajuste del método de salida CaptureOnTouch se suministra con varios métodos de salida para el procesamiento de imágenes escaneadas. La especificación del método de salida es común a Escanear primero y Selec. trab. escaneado. Herramientas (Nombre) Descripción (Acercar) Permite ampliar la imagen de vista previa. (Ajustar página) Permite ampliar o reducir la imagen de vista previa para ajustarla al tamaño de la ventana actual. (Alejar) Permite reducir la imagen de vista previa. (Girar a la izquierda) Permite girar la imagen 90 grados hacia la izquierda. (Solamente para Escanear primero) (Girar a la derecha) Permite girar la imagen 90 grados hacia la derecha. (Solamente para Escanear primero) (Girar 180 grados) Permite girar la imagen 180 grados. (Solamente para Escanear primero) (Cancelar) Permite cancelar la operación de escaneado de imágenes y volver al principio de la pantalla. (Escanear) Permite iniciar el escaneado del siguiente documento. (Siguiente) Continúa con el siguiente paso del proceso de escaneado. (Número de página/número total de páginas) Permite visualizar la página actual y el número total de páginas. Con Escanear primero: Para Escanear primero, seleccione un método de salida en la pantalla de selección del método de salida que aparece después del escaneado y, a continuación, especifique cada elemento del método de salida. Con Selec. trab. escaneado: Cuando utilice Selec. trab. escaneado, especifique el método de salida para cada trabajo de manera individual. Los elementos de ajuste relacionados con la salida varían en función del método de salida. Guardar en la carpeta Permite guardar las imágenes escaneadas en la carpeta especificada. Si especifica este método de salida, configure los ajustes para los archivos de imagen que desea guardar. Adjuntar a correo electrónico Permite adjuntar las imágenes escaneadas a un nuevo mensaje de correo electrónico en la aplicación de correo electrónico. Si especifica este método de salida, configure los ajustes para los archivos de imagen que desea adjuntar al mensaje de correo electrónico. 56 Para utilizar esta función, hay que especificar como programa predefinido del sistema operativo una aplicación de correo electrónico como Windows Mail o Outlook Express (ambas aplicaciones son estándar del sistema operativo) que sea compatible con MAPI (Messaging Application Programming Interface). • Guardar en Google docs Permite guardar las imágenes escaneadas en Google docs. Cuando utilice este método de salida, haga clic en al lado de [Ajustes avanzados] para abrir la pantalla de configuración y establezca la configuración de destino. Si desea obtener más información acerca de la configuración, consulte la ayuda (haga clic en el botón [Ayuda] en la pantalla de configuración). • Guardar en Evernote Permite guardar las imágenes escaneadas en Evernote. • Guardar en Microsoft SharePoint Si en su entorno se ha introducido Microsoft SharePoint, puede guardar las imágenes escaneadas en un sitio de Microsoft SharePoint. Cuando utilice este método de salida, haga clic en al lado de [Ajustes avanzados] para abrir la pantalla de configuración avanzada y establezca configuraciones como la URL del sitio de Microsoft SharePoint, la información de la cuenta y la configuración del archivo de destino. Si desea obtener más información acerca de la configuración, consulte la ayuda (haga clic en el botón [Ayuda] en la pantalla de configuración). Imprimir Permite imprimir las imágenes escaneadas con la impresora especificada. Cuando especifique este método de salida, especifique la impresora en la que va a realizar la impresión. Enviar a la aplicación IMPORTANTE Para utilizar los métodos de salida [Guardar en Google docs] y [Guardar en Evernote], es necesario disponer de las cuentas de servicios en la nube respectivos. (Consulte la pág. 5) Permite guardar los archivos de las imágenes escaneadas en la carpeta especificada y abrirlos con una aplicación determinada. Si especifica este método de salida, haga clic en el botón , que está al lado de [Aplicación], y especifique el archivo ejecutable de una aplicación que pueda abrir archivos de imagen. Configure también los ajustes del archivo de imagen que desea guardar. Configuración del entorno operativo Para configurar los parámetros del entorno operativo de CaptureOnTouch, abra el cuadro de diálogo [Configuración del entorno operativo]. Haga clic en (icono de CaptureOnTouch) en la barra de tareas, y seleccione [Configuración del entorno operativo] en el menú. Otros métodos de salida En función de los complementos que haya instalado durante la instalación de CaptureOnTouch, puede seleccionar los siguientes métodos de salida. Debe establecer la configuración del archivo de imagen guardado independientemente del método de salida que seleccione. A continuación, se describen los elementos de configuración de cada una de las fichas que aparecen en el cuadro de diálogo [Configuración del entorno operativo]. 57 Ficha [Configuración básica] IMPORTANTE En la ficha [Configuración básica], configure los ajustes siguientes. Tenga en cuenta que, cuando se registre un trabajo con el método de salida ajustado en [Guardar en Microsoft SharePoint], en la copia de seguridad no se incluirán los elementos de configuración relacionados con Microsoft SharePoint. Botón [Copiar] Permite hacer una copia de seguridad de CaptureOnTouch en un archivo de copia de seguridad (*.cot). Puede guardar la configuración inicial de CaptureOnTouch realizando una copia de seguridad antes de utilizar la aplicación por primera vez. Botón [Restaurar] Permite restaurar la configuración a partir del archivo de copia de seguridad. Cuando utilice varios ordenadores, puede hacer una copia de seguridad de los ajustes del entorno operativo de un ordenador y, a continuación, realizar una restauración en los otros ordenadores para que todos tengan la misma configuración. Configuración del método de inicio Al iniciar el ordenador, CaptureOnTouch se convierte en residente en el sistema de forma predeterminada. Desactive la casilla de verificación de [Haga residente CaptureOnTouch] para que CaptureOnTouch no se convierta en residente en el sistema. Ficha [Configuración de correo electrónico] Configuración de visualización cuando está conectado el escáner En la ficha [Configuración de correo electrónico], establezca el tamaño máximo que pueden tener los archivos de imagen que van a adjuntarse a un correo electrónico. Marque la casilla de verificación [Cuando se conecte el escáner aparecerá CaptureOnTouch] para que se abra automáticamente la pantalla principal de CaptureOnTouch cuando se conecte el escáner al equipo. Este parámetro solo puede activarse cuando CaptureOnTouch se está ejecutando (o está residente en el sistema). Copia de seguridad/Restaurar Los botones [Copiar] y [Restaurar] sirven para hacer una copia de seguridad del archivo de configuración (ajustes, trabajos registrados, etc.) de CaptureOnTouch y restaurar los ajustes a partir de los datos de esa copia. 58 Tamaño máximo de archivo adjunto Ficha [Complemento] Seleccione la casilla de verificación de [Mostrar mensaje de confirmación si el tamaño de archivo supera el indicado] para que aparezca un mensaje de confirmación cuando un archivo adjunto supere el tamaño máximo. • Si se está utilizando Escanear primero, aparecerá un mensaje de confirmación cuando el tamaño de archivo de las imágenes escaneadas sea mayor que el definido aquí. • Si se está utilizando Selec. trab. escaneado, aparecerá un mensaje de confirmación cuando el tamaño de archivo definido se supere durante el escaneado. La ficha [Complemento] sirve para confirmar los complementos que se han añadido a CaptureOnTouch. Ficha [Tema] En la ficha [Tema] se define el aspecto de la pantalla principal de CaptureOnTouch. Ficha [Mantenimiento] En la ficha [Mantenimiento], imprima el archivo de registro para el mantenimiento de CaptureOnTouch. Seleccionar tema Con [Seleccionar tema] se define el tipo de aspecto de la pantalla principal de CaptureOnTouch. 59 Configuración del controlador del escáner (Windows) Si escanea un documento en una aplicación compatible con ISIS o TWAIN (CaptureOnTouch, etc.) abra el controlador del escáner y configure las condiciones de escaneado y otros ajustes. En esta sección se describe la configuración y las funciones del controlador del escáner. Además, puede hacer clic en el botón [Área] y especificar el área que va a escanear. Sugerencia En función de la aplicación compatible con ISIS, es posible que esta disponga de su propia pantalla para ajustar las condiciones de escaneado. Si el controlador del escáner se abre en una aplicación de este tipo, los elementos de ajuste relacionados con las funciones que suministra el controlador del escáner diferentes a las condiciones de escaneado se mostrarán en la ficha [Básico]. Configuración y funciones del controlador del escáner El controlador del escáner está compuesto por las siguientes cinco fichas. Sugerencia Si desea obtener más información acerca de la pantalla de ajustes, consulte la Ayuda del controlador del escáner. Haga clic en el botón [Ayuda] del controlador para ver ayuda relacionada con la ficha o el cuadro de diálogo correspondientes. Ficha [Básico] Ficha [Brillo] Permite configurar las condiciones de escaneado básicas, como el modo de escaneado, el tamaño de la página, la resolución y el lado de escaneado. 60 Ficha [Otros] Ajuste el brillo y el contraste de las imágenes escaneadas. Además, puede hacer también clic en [Gamma] y ajustar el valor de corrección de gamma de las imágenes escaneadas. Ficha [Procesando imagen] Permite configurar los ajustes de escaneado especializado y el procesamiento de imágenes. Ajuste el método de procesamiento de las imágenes escaneadas. Ficha [Alimentación] Permite especificar las operaciones del escáner relacionadas con la alimentación de documentos. 61 • [Detectar automáticamente] detecta si el documento es en color, en escala de grises o en blanco y negro. Es posible configurar las opciones avanzadas relacionadas con el método de detección haciendo clic en [Configuraciones]. Para obtener más información, consulte la Ayuda. Ajuste de las condiciones básicas de escaneado En esta sección se ofrece una descripción general de los elementos de configuración básicos que constituyen los requisitos mínimos de configuración del escáner. Tamaño página Permite seleccionar el tamaño de página que se ajusta al documento que se desea escanear. Confirmación de las condiciones básicas de escaneado Al escanear un documento, asegúrese de comprobar las condiciones básicas [Modo de color], [Tamaño página], [Puntos por pulgada] y [Lado de escaneado] del cuadro de diálogo Configuración básica. Si se selecciona [Adaptar a tamaño original], se detectan los bordes del documento y se guardan las imágenes cuyo tamaño coincide con el del documento. Puntos por pulgada Seleccione la resolución de escaneado. • Las resoluciones más altas producen imágenes más claras, pero también tamaños de archivo mayores y escaneados más lentos. • Cuando se especifica [Detectar automáticamente], la resolución se detecta de forma automática a partir del contenido impreso en el documento. Modo de color Permite seleccionar el modo de escaneado. Lado de escaneado Permite especificar cuál de los lados del documento se va a escanear. • La opción [Mejora de texto avanzada II] permite eliminar o procesar el color de fondo y el texto que rodea el fondo para mejorar el texto con el fin de facilitar la lectura. Si es necesario, puede hacer que el texto de las imágenes escaneadas resulte más legible ajustando el contraste en la ficha [Brillo]. Si el lado de escaneado se ajusta en [Saltar página en blanco], las imágenes de páginas en blanco se eliminan al guardar las imágenes. 62 Escaneado de documentos con tamaños de página no registrados Configuración del escáner según la finalidad La configuración de los ajustes siguientes permite escanear un documento con un tamaño de página no registrado. Para registrar un tamaño de página no estándar que no se ha registrado como tamaño de página, asígnele un nombre y regístrelo como tamaño de página personalizado en el cuadro de diálogo Tamaño de papel personalizado, que se abre mediante el botón [Guardar] de la ficha [Básico]. Defina las condiciones de escaneado en función de la finalidad del escaneado. Si desea eliminar las imágenes de las páginas en blanco de documentos a doble cara Configure el ajuste del lado de escaneado en [Saltar página en blanco] en la ficha [Básico] para eliminar las imágenes de las páginas en blanco del documento. Especificación del área de escaneado Configure los ajustes siguientes cuando desee especificar el área del documento que desea escanear. Si se selecciona [Saltar página en blanco], el botón [Configuraciones] se activará y podrá ajustar el nivel para determinar si las páginas están en blanco. Especificación de un área Especifique el área del documento que desea escanear en el cuadro de diálogo Área escaneado, que se abre desde el botón [Área] en la ficha [Básico]. 63 Si no desea escanear líneas y textos en color Seleccione el color (rojo, azul, verde o Eliminación del color) que desea omitir (eliminar) en los ajustes de eliminación del color de la ficha [Procesando imagen] y el color seleccionado no se escaneará. Si desea aumentar el grosor de las líneas o los caracteres de las imágenes escaneadas Arrastre el control deslizante de [Énfasis de caracteres] en la ficha [Procesando imagen] para aumentar el grosor de las líneas y los caracteres que aparecen en la imagen escaneada. Cuando desea mejorar el color rojo Especifique [Rojo Mejorado] para [Quitar color] en la ficha [Procesando imagen] para mejorar el color rojo en el documento. Si desea mejorar texto que resulta difícil de leer a causa de factores como el fondo del documento escaneado Si desea mejorar los contornos de las imágenes Seleccione [Mejora de texto avanzada II] en la configuración de modo de color en la ficha [Básico]. El fondo del texto se eliminará o bien se procesará de modo que se destaque el texto para hacerlo más legible. Ajuste el valor del ajuste de la intensidad del borde en la ficha [Procesando imagen]. 64 Si desea hacer coincidir la orientación de las imágenes con el texto cuando escanee una mezcla de páginas con distintas orientaciones de texto Seleccione [Reconocimiento de orientación del texto] en la opción [Orientación del documento] de la ficha [Otros]. Se detecta la orientación del texto de cada página y la imagen escaneada se gira en incrementos de 90 grados para corregir la orientación. La Mejora de texto avanzada II es adecuada para escanear documentos con un color de fondo uniforme y texto y fondo claros. Si el fondo no es uniforme, como sucede con los patrones, es posible que no pueda eliminarse del todo y que resulte difícil leer el texto. Si es necesario, puede hacer que el texto de las imágenes escaneadas resulte más legible ajustando el contraste en la ficha [Brillo]. Cuando quiera detectar varias páginas introducidas al mismo tiempo Si desea girar las imágenes de un documento colocado horizontalmente para corregir la orientación Seleccione la casilla de verificación [Detectar por longitud] en [Doble alimentación] en la ficha [Alimentación]. Especifique el ángulo de rotación en la opción [Orientación del documento] de la ficha [Otros]. 65 Cuando quiera que las condiciones del escáner se definan de forma automática Cuando desee aplicar al escaneado la configuración MultiStream, seleccione la casilla de verificación [Utilizar MultiStream] de la ficha [Otros] para que aparezcan los elementos de configuración relacionados con la función MultiStream y configúrelos en el siguiente orden. Ajuste el [Modo totalmente automático] en [Preferencia del usuario] para escanear con las condiciones de escaneado adecuadas para el documento. Sugerencia Cuando está seleccionada la opción [Modo totalmente automático], los valores [Modo de color], [Tamaño página] y [Puntos por pulgada] se detectan de forma automática. Además, el ajuste [Lado de escaneado] pasa a ser [Saltar página en blanco] y [Orientación del documento] pasa a ser [Reconocimiento de la orientación del texto]. A Cuando desee especificar condiciones de escaneado diferentes para las páginas frontal y posterior de los documentos, seleccione antes [Saltar página en blanco] o [Doble cara] en la opción [Lado de escaneado] de la ficha [Básico]. B Especifique el número de condiciones de escaneado que desea aplicar en [Recuento de flujo Frontal]. Pueden especificarse hasta tres. C Seleccione [Frontal 1º], y abra las otras fichas y ajuste las condiciones de escaneado. Partiendo del valor especificado para [Recuento de flujo Frontal], configure [Frontal 2º] y [Frontal 3º] de la misma manera. D Cuando especifique las condiciones de escaneado del reverso, configure los ajustes tal como se describe en los puntos B y C. En ese caso, seleccione [Recuento de flujo Posterior] y configure las condiciones de escaneado de [Posterior 1º], [Posterior 2º] y [Posterior 3º]. Cuando quiera aplicar la configuración MultiStream al escaneado La configuración MultiStream permite la salida de varias imágenes escaneadas diferentes en una sola operación de escaneado, y producir imágenes escaneadas con diferentes condiciones de escaneado de cada una de las páginas frontal y posterior. IMPORTANTE • La configuración MultiStream sólo puede aplicarse en Windows. • Es posible que estos ajustes no aparezcan, en función del programa de aplicación. 66 Sugerencia Sugerencia A continuación, se indican las condiciones de configuración que pueden definirse en la configuración MultiStream. Ficha Elementos que se pueden ajustar Ficha [Básico] [Modo de color] y [Puntos por pulgada] (excepto [Detectar automáticamente] para ambos) Ficha [Brillo] [Brillo] y [Contraste] Ficha [Procesando imagen] [Intensidad borde], [Quitar color] y [Énfasis de caracteres] Ficha [Alimentación] Ninguno (todos inactivos) Ficha [Otros] Ninguno (solamente [Utilizar MultiStream] está activado) El [Modo totalmente automático], registrado previamente, no puede eliminarse de [Preferencia del usuario]. Cuando quiera guardar un ajuste del controlador del escáner Cuando acabe de configurar un ajuste, haga clic en el botón [Guardar] de [Preferencia del usuario] para guardarlo. El ajuste guardado se registrará en la lista. Puede eliminar ajustes de la lista con el botón [Borrar] y guardar o cargar archivos de configuración con el botón [Copiar] o [Restaurar]. 67 Restricciones de las funciones según la configuración de modo En todas las fichas del controlador, hay elementos de configuración que se desactivan según el ajuste de la opción [Modo de color] de la ficha [Básico], y son los siguientes: Ficha [Brillo] Ficha [Otros] Valor de configuración Valor de configuración Contraste Preescaneado Detectar automáticamente O Detectar automáticamente X Blanco y negro O Blanco y negro O Difuminar errores O Difuminar errores O Mejora de texto avanzada II O Mejora de texto avanzada II O Gris de 256 niveles O Gris de 256 niveles O Color de 24 bits O Color de 24 bits O (O: disponible para su configuración, X: no disponible para su configuración) (O: disponible para su configuración, X: no disponible para su configuración) Ficha [Procesando imagen] Intensidad borde Quitar color Suavizado del fondo Impedir descentrado / Eliminar fondo Énfasis de caracteres Detectar automáticamente O X O *1O*1 *2O*2 Blanco y negro O O X O O Difuminar errores O O X O O Mejora de texto avanzada II X O X X O Gris de 256 niveles O O O O X Color de 24 bits O X O O X Valor de configuración (O: disponible para su configuración, X: no disponible para su configuración) *1 No disponible para su configuración si se cumplen todas las condiciones siguientes en el cuadro de diálogo [Ajustes de detección automática del tipo de imagen]. • El [Modo de detección] no está ajustado en [Color o gris] • La opción [Modo en caso de binaria] en la ficha [Ajustes en caso de binario] está ajustada en [Mejora de texto avanzada II] *2 No disponible para su configuración cuando el [Modo de detección] está ajustado en [Color o gris] en el cuadro de diálogo [Ajustes de detección automática del tipo de imagen]. 68 Panel de escaneado Configuración de software de terceros El Panel de escaneado es un software para controlar las operaciones de escaneado como la alimentación de documentos y la detención del escaneado cuando se escanean varios documentos seguidos. El Panel de escaneado se ejecuta cuando [Método alimentación] está ajustado en [Utilización de panel] en el cuadro de diálogo de ajustes del controlador del escáner. En este caso, el Panel de escaneado aparece cuando no se está escaneando y el escáner entra en el estado de espera. Precauciones para el uso de PaperPort Si aún utiliza el software incluido PaperPort con la configuración predeterminada, la función de escaneado no se podrá llevar a cabo correctamente cuando el tamaño de la página se detecte de manera automática con el controlador del escáner de este producto. Después de instalar el controlador del escáner de este producto y PaperPort, utilice el siguiente procedimiento para iniciar el Asistente de configuración del escáner y cambie la configuración. 1 2 3 Si se coloca el siguiente documento y se hace clic en el botón Iniciar del Panel de escaneado, se inicia el escaneado de ese documento. Puede detener el escaneado una vez iniciado el proceso si hace clic en el botón [PARAR] del Panel de escaneado. 69 Haga clic en el botón Inicio y, a continuación, en [Todos los programas], [ScanSoft PaperPort11] y [Asistente de configuración del escáner]. Haga clic en [Siguiente] tres veces. Haga clic en [Sí] y, a continuación, haga clic en [Siguiente] cuando aparezca la siguiente pantalla 6 Sugerencia Haga clic en [Sí] cuando aparezca la siguiente pantalla. 4 5 Haga clic en [Transferir imágenes mediante el modo original] de [Mecanismo de transferencia] y, a continuación, haga clic en [Aceptar]. Haga clic en [Siguiente]. Haga clic en [Parámetros avanzados] cuando aparezca la siguiente pantalla. 7 8 Sugerencia Este asistente no se ha iniciado con el propósito de realizar una prueba de escaneado, por lo tanto, se recomienda eliminar todas las casillas de verificación que aparecen en pantalla para [Seleccione los pasos que desea ejecutar]. 70 Haga clic en [Siguiente]. Haga clic en [Finalizar] para cerrar el asistente. Escaneado en Mac OS X Escaneado con CaptureOnTouch Lite (Mac OS X) CaptureOnTouch Lite es una aplicación de escaneado preinstalada en el escáner. Se puede utilizar en un ordenador que no tenga instalado el controlador del escáner. Si es necesario, conecte el cable USB de suministro de alimentación o el adaptador de CA (se vende por separado). 2 Abra la bandeja de alimentación, encienda el escáner y cargue el documento. Para obtener más información, consulte “Cómo colocar los documentos” en la pág. 31. Al abrir la bandeja de alimentación de documentos, el botón Iniciar del escáner se ilumina y aparecen en el escritorio la carpeta [ONTOUCHLITE] y la carpeta [CaptureOnTouch Lite for Mac]. Sugerencia Para ejecutar CaptureOnTouch Lite, debe tener instaladas la carpeta [CaptureOnTouch Lite for Mac] y la carpeta [ONTOUCHLITE]. 3 Para escanear un documento y guardar las imágenes escaneadas en cualquier formato de archivo, siga las instrucciones en pantalla. Haga doble clic en el icono [CaptureOnTouch Lite Launcher]. Procedimiento de escaneado 1 Ajuste el interruptor de inicio automático que se encuentra en el panel posterior del escáner para activarlo y, a continuación, conecte el escáner al ordenador. CaptureOnTouch Lite se iniciará y aparecerá la pantalla principal. IMPORTANTE No cierre la bandeja de alimentación hasta que aparezca la pantalla principal de CaptureOnTouch Lite. Cable USB 71 4 5 Establezca el método de escaneado. Haga clic en el botón Iniciar. A B Comenzará el escaneado del documento. Cuando finalice el escaneado del documento completo, aparecerá la pantalla de configuración de salida. A Especifique si desea habilitar el escaneado continuo. Cuando previsualice la imagen escaneada o divida un documento grande para escanearlo por partes, seleccione [Encendido] para habilitar el escaneado continuo. B Especifique si desea escanear el documento en el modo totalmente automático. Cuando quiera especificar condiciones de escaneado arbitrarias, seleccione [Apaga.] y configure los ajustes del escáner. (Consulte la pág. 74) Sugerencia Si se escanea un documento con la opción [Activar escaneado continuo] ajustada en [Encendido], cuando finalice el escaneado del documento aparecerá la pantalla de escaneado continuo (consulte la pág. 77). IMPORTANTE Si configura unas condiciones de escaneado que consumen una gran cantidad de memoria del equipo, puede que se detenga el escaneado por falta de memoria. Si aparece un mensaje de error por falta de memoria durante el escaneado, salga de la aplicación, cambie las condiciones de escaneado e intente escanear de nuevo. Si coloca el siguiente documento y hace clic en [Escanear], se iniciará el escaneado del documento. 72 B Seleccione el formato de archivo. Puede hacer clic en configurar las opciones avanzadas. Cuando haya finalizado el escaneado de todos los documentos, haga clic en [Siguiente]. 6 para PDF Configure los ajustes relacionados con la salida y, a continuación, imprima las imágenes escaneadas. A B C D En [Configuración de PDF múltiple], especifique si desea guardar las imágenes escaneadas como archivo de varias páginas ([Guardar todas las páginas como un archivo]) o como archivos de una sola página ([Cree un archivo para cada número de páginas especificado]). En [Modo de compresión], especifique el modo de compresión ([Estándar] o [Alta compresión]) del archivo PDF. Es posible hacer clic en para visualizar un cuadro de diálogo en el que especificar el índice de compresión. A Especifique el nombre de archivo de las imágenes escaneadas. Si la opción [Utilice el cuadro de diálogo de ajustes del nombre del archivo] está ajustada en [Apaga.], introduzca el nombre de archivo directamente en el campo del nombre de archivo. Si se ajusta la opción [Utilice el cuadro de diálogo de ajustes del nombre del archivo] en [Encendido] y, a continuación, hace clic en , es posible especificar un formato para crear nombres de archivo. TIFF En [Configuración de TIFF múltiple], especifique si desea guardar las imágenes escaneadas como archivo de varias páginas ([Guardar todas las páginas como un archivo]) o como archivos de una sola página ([Cree un archivo para cada número de páginas especificado]). 73 JPEG Configuración del escáner De manera predeterminada, puesto que está habilitado el escaneado en modo totalmente automático, CaptureOnTouch escanea con condiciones de escaneado que se ajustan al documento. Si quiere especificar, por ejemplo, el modo de escaneado y el tamaño del documento, puede configurar las condiciones de escaneado deseadas en los ajustes del escáner. Para configurar los ajustes del escáner, haga clic en [Apaga.] en [Escanear en el modo totalmente automático] al principio de la pantalla y, a continuación, haga clic en [Configuración de escáner]. Es posible especificar el índice de compresión de imágenes JPEG. C Especifique la ubicación de almacenamiento de las imágenes escaneadas. D Imprima las imágenes escaneadas. Cuando la impresión haya finalizado, aparecerá la pantalla completa. Escanear primero habrá finalizado. Configuración de los elementos básicos Los ajustes del escáner incluyen los elementos básicos que se configuran en [Configuración de escáner] y los parámetros de configuración que se ajustan en el cuadro de diálogo de configuración avanzada. Los ajustes del cuadro de diálogo de configuración avanzada se aplican a ajustes diferentes a los elementos básicos. Los ajustes realizados en el cuadro de diálogo de configuración del controlador se aplican a todos los demás ajustes. Sugerencia • Haga clic en [Volver al principio] para regresar a la pantalla principal de Escanear primero. • Si hace clic en [Abrir carpeta de almacenamiento], se abrirá la carpeta en la que se guardaron las imágenes escaneadas. Modo de color Permite seleccionar uno de los modos siguientes para escanear documentos. Detectar automáticamente Determina automáticamente el modo de color en función del contenido del documento y lo escanea en ese modo. Color de 24 bits Permite escanear documentos en color. Escala de grises Permite escanear documentos en escala de grises. 74 Blanco y negro Utilizar el cuadro de diálogo de configuración avanzada Permite escanear documentos en blanco y negro (binario). Si selecciona [Encendido] y hace clic en , es posible configurar ajustes del escáner distintos de los elementos de configuración básica. Si desea obtener más información, consulte la siguiente sección “Configuración avanzada”. Tamaño página Permite especificar el tamaño de página del documento. Si se especifica [Adaptar a tamaño original], se detectará el tamaño de página del documento escaneado y las imágenes se guardarán con el tamaño detectado. Sugerencia El cuadro de diálogo de configuración del controlador incluye elementos de configuración que coinciden con los elementos básicos de [Configuración de escáner], pero la configuración de cada uno de esos elementos se guarda por separado. Los ajustes que se utilizan durante el escaneado varían del modo siguiente en función del ajuste de la casilla de verificación [Utilizar el cuadro de diálogo de configuración avanzada]. Puntos por pulgada Permite especificar la resolución de escaneado. Cuando se especifica [Detectar automáticamente], la resolución se detecta de forma automática a partir del contenido del documento escaneado. Lado de escaneado Configuración de [Utilizar el cuadro de diálogo de configuración avanzada] Permite especificar si desea escanear solamente un lado o bien ambos lados del documento. Si se especifica [Saltar página en blanco], las páginas en blanco del documento se saltarán durante el escaneado. Elementos básicos Elementos diferentes a los básicos Ajustes de [Configuración de escáner] Ajustes del cuadro de diálogo de configuración avanzada del controlador del escáner Endereza automáticamente las imágenes torcidas Cuando se escanea un documento torcido, las imágenes escaneadas torcidas se detectan y enderezan. Apag. Girar la imagen para que coincida con la orientación del texto Se detecta la orientación del texto de las imágenes escaneadas y se giran las imágenes para que el texto se oriente correctamente. Encendido 75 Ajustes del cuadro de diálogo de configuración avanzada del controlador del escáner Configuración avanzada Visualización y mantenimiento de la información sobre el escáner Puede establecer la configuración del escáner detallada en el cuadro de diálogo de configuración avanzada. Es posible visualizar la información sobre el escáner y realizar el mantenimiento en el cuadro de diálogo de configuración avanzada abierto con CaptureOnTouch Lite. • Haga clic en en el cuadro de diálogo de configuración avanzada para abrir la pantalla [Inform. sobre el escáner]. Esta pantalla permite visualizar la información de la versión del controlador y el firmware del escáner, el número total de páginas escaneadas y los contadores del rodillo y la almohadilla de separación. • Haga clic en [Mantenimiento] en el cuadro de diálogo [Inform. sobre el escáner] para abrir la pantalla [Mantenimiento]. Esta pantalla permite reiniciar los contadores del rodillo y la almohadilla de separación del escáner o cambiar al modo de documento largo. Sugerencia Los elementos de configuración son idénticos a los del Modo avanzado de la pantalla de configuración del controlador del escáner. (Consulte la pág. 93) 76 C Controles de vista previa Para controlar las imágenes de vista previa y cancelar o continuar el escaneado, utilice los botones siguientes. Funcionamiento en la pantalla de escaneado continuo Si la opción [Activar escaneado continuo] está ajustada en [Encendido] en la pantalla de inicio, aparecerá la pantalla de escaneado continuo cuando se hayan introducido todas las páginas del documento colocado. Puede confirmar las imágenes escaneadas y seguir escaneando. Herramientas (Nombre) Descripción A (Acercar) Permite ampliar la imagen de vista previa. (Ajustar) Permite ampliar o reducir la imagen de vista previa para ajustarla al tamaño de la ventana actual. (Alejar) Permite reducir la imagen de vista previa. (-90 grados) Permite girar la imagen 90 grados hacia la izquierda. (+90 grados) Permite girar la imagen 90 grados hacia la derecha. (180 grados) Permite girar la imagen 180 grados. (Cancelar) Permite cancelar la operación de escaneado de imágenes y volver al principio de la pantalla. (Escanear) Permite iniciar el escaneado del siguiente documento. (Siguiente) Continúa con el siguiente paso del proceso de escaneado. (Número de página/número total de páginas) Permite visualizar la página actual y el número total de páginas. B C A Área de visualización de miniaturas Permite visualizar las imágenes en miniatura del documento escaneado. Es posible realizar las siguientes operaciones. Para obtener una vista previa de una imagen escaneada en el área de vista previa, haga clic en la correspondiente imagen en miniatura. Para cambiar las posiciones de las páginas, arrastre las imágenes en miniatura. Para eliminar la imagen escaneada de una página, haga clic en en la imagen en miniatura. B Área de vista previa Permite visualizar las imágenes de vista previa del documento escaneado. 77 Iconos de la barra de menús Configuración del entorno operativo Después de iniciarse, CaptureOnTouch Lite se ubicará en la barra de menús. Durante este tiempo, aparecerá en la barra de menús el icono . Abra el cuadro de diálogo [Configuración del entorno operativo] para configurar los ajustes relacionados con las operaciones de CaptureOnTouch Lite. 1 Inicie CaptureOnTouch Lite. Si no se inicia CaptureOnTouch Lite, haga doble clic en [CaptureOnTouch Lite] en la carpeta [CaptureOnTouch Lite for Mac]. Si ha cerrado la ventana principal después de iniciar CaptureOnTouch Lite, vuelva a abrirla desde la barra de menús. 2 Haga clic en [Preferencias] en el menú [CaptureOnTouch Lite]. Aparece el cuadro de diálogo [Configuración del entorno operativo]. Es posible hacer clic en el icono y llevar a cabo las siguientes operaciones en el menú que aparece. [Salir] Permite cerrar CaptureOnTouch Lite. CaptureOnTouch Lite dejará de residir en el sistema y el icono de la barra de menús desaparecerá. [Información de versión] Permite visualizar la información de la versión de CaptureOnTouch Lite. Es posible configurar los siguientes ajustes en este cuadro de diálogo. [Iniciar CaptureOnTouch Lite] Si se ha cerrado la ventana de CaptureOnTouch Lite, es posible hacer clic aquí para volver a abrirla. [Tema] Permite modificar el aspecto de la pantalla principal de CaptureOnTouch Lite en [Seleccionar tema]. 78 Cierre de CaptureOnTouch Lite Utilice el procedimiento que se indica a continuación para cerrar CaptureOnTouch Lite. 1 Haga clic en el icono en la barra de tareas y, a continuación, en [Salir] en el menú que aparece. CaptureOnTouch Lite se cerrará. 2 3 Arrastre y suelte la carpeta [ONTOUCHLITE] y la carpeta [CaptureOnTouch Lite for Mac] en el icono [Papelera]. Cierre la bandeja de alimentación. El escáner se apaga. 4 Desconecte el cable USB del escáner y del ordenador. 79 Escaneado con CaptureOnTouch (Mac OS X) Selec. trab. escaneado ¿Qué es CaptureOnTouch? Permite registrar como trabajos todos los ajustes de escaneado, desde las condiciones de escaneado hasta el método de salida, y, después, escanear un documento seleccionando el trabajo que más se adecue a las intenciones del usuario. Este método es útil si desea repetir un escaneado mediante un procedimiento establecido. CaptureOnTouch es una aplicación de escaneado con la que se pueden escanear documentos de una manera muy sencilla siguiendo las instrucciones de la pantalla. Servicio en la nube Guardar en la carpeta Permite guardar el archivo en la carpeta especificada. Imprimir Permite imprimir con la impresora especificada. Escanear con el botón Iniciar Escanear primero está preasignado al botón Iniciar del escáner, de modo que puede cargar un documento y luego empezar a escanear con sólo pulsar el botón Iniciar. Al botón Iniciar se le puede asignar cualquier trabajo. Formatos de archivo de las imágenes guardadas (Red) Es posible especificar uno de los siguientes formatos de archivo para imágenes escaneadas cuando utilice cualquier método de salida distinto de [Imprimir]. • PDF • TIFF • JPEG Enviar a la aplicación Permite abrir el archivo de la imagen escaneada en la aplicación especificada. Escáner Inicio y cierre de CaptureOnTouch Adjuntar a correo electrónico Permite iniciar la aplicación de correo electrónico y adjuntar imágenes escaneadas a un correo electrónico nuevo. Al iniciar el ordenador, CaptureOnTouch se convierte en residente en el sistema de forma predeterminada. Haga clic en (icono de CaptureOnTouch) en la barra de menús y, a continuación, haga clic en [Iniciar CaptureOnTouch] dentro del menú que aparecerá al iniciar la aplicación y abrirse la ventana principal. CaptureOnTouch está equipado con varios métodos de escaneado que se pueden seleccionar en función de las necesidades y de la aplicación. Escanear primero Sugerencia Permite escanear documentos y, después, seleccionar el método de salida. Con este método es muy fácil escanear documentos; basta con seguir las instrucciones en pantalla. • La primera vez que se inicia CaptureOnTouch en un ordenador en el que está instalado Evernote, aparece un mensaje que solicita que se confirme el registro de trabajos para enviar imágenes 80 escaneadas. Si hace clic en el botón [OK], se registrarán en CaptureOnTouch dos trabajos para Evernote. • El intervalo existente entre cuando se pulsa el botón Inicio del escáner y el momento en que se inicia el escaneado se reduce cuando se selecciona la casilla de verificación [Haga residente CaptureOnTouch] en la ficha [Configuración básica] del cuadro de diálogo [Configuración del entorno operativo]. Para obtener más información, consulte “Configuración del entorno operativo” en la pág. 91. Escanear primero Flujo de operaciones Escanee el documento ▼ Configure los ajustes de salida ▼ Cierre de CaptureOnTouch Imprima las imágenes escaneadas Para cerrar la ventana de CaptureOnTouch, haga clic en en la parte superior de la ventana. De este modo se cerrará la ventana, pero CaptureOnTouch continuará residiendo en el sistema. Para salir de la aplicación CaptureOnTouch, haga clic en (icono de CaptureOnTouch) en la barra de menús y, a continuación, seleccione [Salir] en el menú. 1 2 Coloque el documento en el escáner. Haga clic en [Escanear primero]. Reiniciar CaptureOnTouch Para utilizar CaptureOnTouch después de hacer que no sea residente en el sistema, reinícielo mediante uno de los procedimientos siguientes. CaptureOnTouch se iniciará y volverá a convertirse en residente en el sistema. • Abra la carpeta [Aplicaciones] - [Canon P-215] del Finder y haga doble clic en [CaptureOnTouch P-215]. • Pulse el botón Iniciar del escáner (en este caso, la pantalla principal de CaptureOnTouch se abrirá y se iniciará el escaneado siguiendo el método asignado al botón Iniciar). Aparecerá el principio de la pantalla Escanear primero. 81 3 El documento se escaneará. Mientras se realiza el escaneado, se mostrará el número de páginas escaneadas y la configuración del escáner. Cuando finalice el escaneado, aparecerá la pantalla Configuración de salida. Seleccione el método de escaneado al principio de la pantalla. IMPORTANTE Si configura unas condiciones de escaneado que consumen una gran cantidad de memoria del equipo, puede que se detenga el escaneado por falta de memoria. Si aparece un mensaje de error por falta de memoria durante el escaneado, salga de la aplicación, cambie las condiciones de escaneado e intente escanear de nuevo. A B A Especifique si desea habilitar el escaneado continuo. Cuando previsualice la imagen escaneada o divida un documento grande para escanearlo por partes, seleccione [Encendido] para habilitar el escaneado continuo. B Especifique si desea escanear el documento en el modo totalmente automático. Cuando quiera especificar condiciones de escaneado arbitrarias, seleccione [Apaga.] y configure los ajustes del escáner. (Consulte la pág. 87) 4 Sugerencia Si se escanea un documento con la opción [Activar escaneado continuo] ajustada en [Encendido], cuando finalice el escaneado del documento aparecerá la pantalla de escaneado continuo (consulte la pág. 89). Haga clic en el botón Iniciar. Si coloca el siguiente documento y hace clic en [Escanear], se iniciará el escaneado del documento. Cuando haya finalizado el escaneado de todos los documentos, haga clic en [Siguiente]. 82 5 Selec. trab. escaneado Configure los ajustes relacionados con la salida y, a continuación, imprima las imágenes escaneadas. Flujo de operaciones Registre el trabajo ▼ Seleccione el trabajo A ▼ B Escanee el documento ▼ Imprima las imágenes escaneadas Registro y edición de trabajos En CaptureOnTouch, se pueden registrar hasta 10 trabajos para su utilización con Selec. trab. escaneado. A Permite configurar los ajustes relacionados con la salida. (Consulte la pág. 90) B Haga clic en este botón para imprimir las imágenes escaneadas. El nombre del botón varía con cada método de salida. Por ejemplo, cuando el método de salida está ajustado en [Guardar en la carpeta], se llama [Guardar]. Cuando la impresión haya finalizado, aparecerá la pantalla completa. Escanear primero habrá finalizado. 1 Sugerencia • Haga clic en [Volver al principio] para regresar a la pantalla principal de Escanear primero. • Cuando seleccione [Adjuntar a correo electrónico] o [Imprimir] como método de salida, puede hacer clic en [Abrir carpeta de almacenamiento] para abrir la carpeta en la que están guardadas las imágenes escaneadas. 83 Haga clic en el botón . 2 4 Introduzca el nombre del trabajo y pulse la tecla Enter. Haga clic en [Opciones de salida] y configure los ajustes de salida. Los elementos de ajuste de salida varían en función del método de salida especificado. Para obtener más información acerca de los elementos de configuración, consulte la Ayuda de CaptureOnTouch. 3 Especifique el método de salida del trabajo. (Consulte la pág. 90) Sugerencia Es posible asignar el trabajo al botón Iniciar seleccionando [Botón Iniciar] en [Asignación de botones]. (Consulte la pág. 87) 84 Selección de un trabajo y escaneado 1 3 Haga clic en el botón Iniciar. Coloque el documento en el escáner. (Consulte la pág. 31) Aparecerá el principio de la pantalla Selec. trab. escaneado. 2 Haga clic en un trabajo. El documento se escaneará. Mientras se realiza el escaneado, se mostrará el número de páginas escaneadas y la configuración del escáner. Cuando se hayan escaneado todas las páginas del documento, se imprimirán las imágenes escaneadas en función de la configuración del trabajo registrado y aparecerá la pantalla de finalización. Sugerencia • Si se ajusta [Revisar salida después de escanear] en [Encendido], podrá comprobar los ajustes de salida después de escanear. • Si se ajusta [Activar escaneado continuo] en [Encendido], podrá seguir escaneando después de escanear todas las páginas de un documento. IMPORTANTE Si configura unas condiciones de escaneado que consumen una gran cantidad de memoria del equipo, puede que se detenga el escaneado por falta de memoria. Si aparece un mensaje de error por falta de memoria durante el escaneado, salga de la aplicación, cambie las condiciones de escaneado e intente escanear de nuevo. 85 Cuando [Revisar salida después de escanear] está ajustado en [Encendido] Sugerencia • Haga clic en [Volver al principio] para volver al principio de la pantalla Selec. trab. escaneado. • Cuando seleccione [Adjuntar a correo electrónico] o [Imprimir] como método de salida, puede hacer clic en [Abrir carpeta de almacenamiento] para abrir la carpeta en la que están guardadas las imágenes escaneadas. La pantalla de confirmación de la impresión aparecerá antes de imprimir las imágenes escaneadas. Cambie los ajustes del método de salida si es necesario y, a continuación, haga clic en el botón de salida. El nombre del botón de salida variará en función del método de salida seleccionado. Cuando [Activar escaneado continuo] está ajustado en [Encendido] Cuando se hayan escaneado todas las páginas del documento, aparecerá la pantalla de escaneado continuo (consulte la pág. 89). Si desea escanear otro documento, coloque el documento en el escáner y haga clic en el botón [Escanear]. Cuando haya finalizado el escaneado de todos los documentos, haga clic en [Siguiente]. 86 Con Escanear primero: Escaneado con el botón Iniciar Escanear primero está preasignado al botón Iniciar de manera predeterminada. Botón Iniciar Al utilizar Escanear primero, configure los ajustes del escáner antes de iniciar el escaneado. Si se coloca el documento y se pulsa el botón Iniciar, se iniciará CaptureOnTouch y comenzará el escaneado. Con Selec. trab. escaneado: Sugerencia Si se asigna un trabajo al botón Iniciar, se escaneará el documento y se imprimirán las imágenes escaneadas según los ajustes del trabajo. CaptureOnTouch se cerrará automáticamente 5 segundos después de que finalice el proceso de impresión. Configuración del escáner De manera predeterminada, puesto que está habilitado el escaneado en modo totalmente automático, CaptureOnTouch escanea con condiciones de escaneado que se ajustan al documento. Si quiere especificar, por ejemplo, el modo de escaneado y el tamaño del documento, puede configurar las condiciones de escaneado deseadas en los ajustes del escáner. Los elementos de configuración del escáner son comunes a Escanear primero y Selec. trab. escaneado. Al utilizar Selec. trab. escaneado, configure los ajustes del escáner de cada trabajo. 87 Configuración de los elementos básicos Endereza automáticamente las imágenes torcidas Los ajustes del escáner incluyen los elementos básicos que se configuran en [Configuración de escáner] y los parámetros de configuración que se ajustan en el cuadro de diálogo de configuración avanzada. Los ajustes del cuadro de diálogo de configuración avanzada se aplican a ajustes diferentes a los elementos básicos. Los ajustes realizados en el cuadro de diálogo de configuración del controlador se aplican a todos los demás ajustes. Cuando se escanea un documento torcido, las imágenes escaneadas torcidas se detectan y enderezan. Modo de color Configuración de los ajustes de escáner que no son elementos básicos en el cuadro de diálogo de configuración avanzada. Para abrir el cuadro de diálogo de configuración avanzada, seleccione [Encendido] y, a continuación, haga clic en el botón . Girar imagen según la orientación del texto Se detecta la orientación del texto de las imágenes escaneadas y se giran las imágenes para que el texto se oriente correctamente. Utilizar el cuadro de diálogo de configuración avanzada Permite seleccionar uno de los modos siguientes para escanear documentos. Detectar automáticamente Determina automáticamente el modo de color en función del contenido del documento y lo escanea en ese modo. Color de 24 bits Permite escanear documentos en color. Escala de grises Permite escanear documentos en escala de grises. Blanco y negro Permite escanear documentos en blanco y negro (binario). Tamaño página Permite especificar el tamaño de página del documento. Si se especifica [Adaptar a tamaño original], se detectará el tamaño de página del documento escaneado y las imágenes se guardarán con el tamaño detectado. Para obtener más información acerca de los elementos de configuración, consulte la Ayuda del cuadro de diálogo de configuración del controlador. Puntos por pulgada Permite especificar la resolución de escaneado. Cuando se especifica [Detectar automáticamente], la resolución se detecta de forma automática a partir del contenido del documento escaneado. Lado de escaneado Permite especificar si desea escanear solamente un lado o bien ambos lados del documento. Si se especifica [Saltar página en blanco], las páginas en blanco del documento se saltarán durante el escaneado. 88 Funcionamiento en la pantalla de escaneado continuo Sugerencia El cuadro de diálogo de configuración del controlador incluye elementos de configuración que coinciden con los elementos básicos de [Configuración de escáner], pero la configuración de cada uno de esos elementos se guarda por separado. Los ajustes que se utilizan durante el escaneado varían del modo siguiente en función del ajuste de la casilla de verificación [Utilizar el cuadro de diálogo de configuración avanzada]. Configuración de [Utilizar el cuadro de diálogo de configuración avanzada] Apaga. Encendido Si se escanea un documento con Escanear primero o con Selec. trab. escaneado y está seleccionada la opción [Activar escaneado continuo] en la pantalla de inicio, cuando se hayan introducido en el escáner todas las páginas del documento, aparecerá la pantalla de escaneado continuo. Puede confirmar las imágenes escaneadas y seguir escaneando. A Elementos básicos Elementos diferentes a los básicos Ajustes de [Configuración de escáner] Ajustes del cuadro de diálogo de configuración avanzada del controlador del escáner B Ajustes del cuadro de diálogo de configuración avanzada del controlador del escáner C A Área de visualización de miniaturas Permite visualizar las imágenes en miniatura del documento escaneado. Es posible realizar las siguientes operaciones. Para obtener una vista previa de una imagen escaneada en el área de vista previa, haga clic en la correspondiente imagen en miniatura. Para cambiar las posiciones de las páginas, arrastre las imágenes en miniatura (solamente para Escanear primero). Para eliminar la imagen escaneada de una página, haga clic en en la imagen en miniatura (solamente para Escanear primero). B Área de vista previa Permite visualizar las imágenes de vista previa del documento escaneado. 89 C Controles de vista previa Para controlar las imágenes de vista previa y cancelar o continuar el escaneado, utilice los botones siguientes. Ajuste del método de salida CaptureOnTouch se suministra con varios métodos de salida para el procesamiento de imágenes escaneadas. La especificación del método de salida es común a Escanear primero y Selec. trab. escaneado. Herramientas (Nombre) Descripción (Acercar) Permite ampliar la imagen de vista previa. (Ajustar) Permite ampliar o reducir la imagen de vista previa para ajustarla al tamaño de la ventana actual. (Alejar) Permite reducir la imagen de vista previa. (-90 grados) Permite girar la imagen 90 grados hacia la izquierda. (Solamente para Escanear primero) (+90 grados) Permite girar la imagen 90 grados hacia la derecha. (Solamente para Escanear primero) (180 grados) Permite girar la imagen 180 grados. (Solamente para Escanear primero) (Cancelar) Permite cancelar la operación de escaneado de imágenes y volver al principio de la pantalla. (Escanear) Permite iniciar el escaneado del siguiente documento. (Siguiente) Continúa con el siguiente paso del proceso de escaneado. (Número de página/número total de páginas) Permite visualizar la página actual y el número total de páginas. Con Escanear primero: Para Escanear primero, seleccione un método de salida en la pantalla de selección del método de salida que aparece después del escaneado y, a continuación, especifique cada elemento del método de salida. Con Selec. trab. escaneado: Cuando utilice Selec. trab. escaneado, especifique el método de salida para cada trabajo de manera individual. Los elementos de ajuste relacionados con la salida varían en función del método de salida. Guardar en la carpeta Permite guardar las imágenes escaneadas en la carpeta especificada. Si especifica este método de salida, configure los ajustes para los archivos de imagen que desea guardar. Adjuntar a correo electrónico Permite adjuntar las imágenes escaneadas a un nuevo mensaje de correo electrónico en la aplicación de correo electrónico. Si especifica este método de salida, configure los ajustes para los archivos de imagen que desea adjuntar al mensaje de correo electrónico. Para utilizar esta función, es necesario que especifique su aplicación de correo electrónico como programa predeterminado del sistema operativo. A continuación se muestran ejemplos de software típico compatible. 90 • Mail (aplicación que se incluye en el sistema operativo) • Microsoft Entourage 2004 para Mac Configuración del entorno operativo Para configurar las preferencias de CaptureOnTouch, abra el cuadro de diálogo [Configuración del entorno operativo]. Haga clic en la opción [Preferencias] del menú [CaptureOnTouch P-215] mientras está abierta la pantalla principal de CaptureOnTouch. Imprimir A continuación, se describen los elementos de configuración de cada una de las fichas que aparecen en el cuadro de diálogo [Configuración del entorno operativo]. Permite imprimir las imágenes escaneadas con la impresora especificada. Cuando especifique este método de salida, especifique la impresora en la que va a realizar la impresión. Ficha [Configuración básica] Enviar a la aplicación En la ficha [Configuración básica], configure los ajustes siguientes. Permite guardar los archivos de las imágenes escaneadas en la carpeta especificada y abrirlos con una aplicación determinada. Cuando se selecciona este método de salida, hay que especificar el archivo ejecutable de una aplicación que pueda abrir archivos de imagen. Configure también los ajustes del archivo de imagen que desea guardar. Guardar en Google docs Configuración del método de inicio Al iniciar el ordenador, CaptureOnTouch se convierte en residente en el sistema de forma predeterminada. Desactive la casilla de verificación de [Haga residente CaptureOnTouch] para que CaptureOnTouch no se convierta en residente en el sistema. Configuración de visualización cuando está conectado el escáner Permite enviar las imágenes escaneadas a Google docs. Si especifica este método de salida, configure los ajustes para los archivos de imagen que desea guardar. Para utilizar este método de salida se requiere una cuenta de Google. Si hace clic en el botón , que está al lado de [Ajustes avanzados], es posible introducir la información de cuenta y configurar los ajustes de destino. Marque la casilla de verificación [Iniciar CaptureOnTouch al conectar el escáner] para que se abra automáticamente la pantalla principal de CaptureOnTouch cuando se conecte el escáner al equipo. Este parámetro solo puede activarse cuando CaptureOnTouch se está ejecutando (o está residente en el sistema). 91 Copia de seguridad/Restaurar • Si se está utilizando Escanear primero, aparecerá un mensaje de confirmación cuando el tamaño de archivo de las imágenes escaneadas sea mayor que el definido aquí. • Si se está utilizando Selec. trab. escaneado, aparecerá un mensaje de confirmación cuando el tamaño de archivo definido se supere durante el escaneado. Los botones [Copiar] y [Restaurar] sirven para hacer una copia de seguridad del archivo de configuración (ajustes, trabajos registrados, etc.) de CaptureOnTouch y restaurar los ajustes a partir de los datos de esa copia. Botón [Copiar] Ficha [Tema] Permite hacer una copia de seguridad de CaptureOnTouch en un archivo de copia de seguridad (*.plist). Puede guardar la configuración inicial de CaptureOnTouch realizando una copia de seguridad antes de utilizar la aplicación por primera vez. En la ficha [Tema] se define el aspecto de la pantalla principal de CaptureOnTouch. Botón [Restaurar] Permite restaurar la configuración a partir del archivo de copia de seguridad. Cuando utilice varios ordenadores, puede hacer una copia de seguridad de los ajustes del entorno operativo de un ordenador y, a continuación, realizar una restauración en los otros ordenadores para que todos tengan la misma configuración. Seleccionar tema Con [Seleccionar tema] se define el tipo de aspecto de la pantalla principal de CaptureOnTouch. Ficha [Configuración de correo electrónico] Ficha [Complemento] La ficha [Complemento)] sirve para confirmar los complementos que se han añadido a CaptureOnTouch. En la ficha [Configuración de correo electrónico], establezca el tamaño máximo que pueden tener los archivos de imagen que van a adjuntarse a un correo electrónico. Tamaño máximo de archivo adjunto Seleccione la casilla de verificación de [Mostrar mensaje de confirmación si el tamaño de archivo supera el indicado] para que aparezca un mensaje de confirmación cuando un archivo adjunto supere el tamaño máximo. Eliminación de complementos Haga clic en el botón [Eliminar] para eliminar un complemento seleccionado en la lista. 92 Configuración del controlador del escáner (Mac OS X) Cuando escanee un documento en una aplicación compatible con TWAIN (CaptureOnTouch, etc.) abra el controlador del escáner y configure las condiciones de escaneado y otros ajustes. En esta sección se explica cómo se abre el controlador del escáner y se describen sus funciones. Sugerencia Cuando se accede a la pantalla de configuración del controlador del escáner desde una aplicación compatible con TWAIN, se puede cambiar entre el Modo sencillo y el Modo avanzado de esa pantalla como se indica a continuación. Modo sencillo Configuración del controlador del escáner Cuando se abre el controlador del escáner desde CaptureOnTouch, aparece la siguiente pantalla de configuración de dicho controlador. 93 Modo avanzado Modo de color Ajuste de las condiciones básicas de escaneado Permite seleccionar el modo de escaneado. En esta sección se ofrece una descripción general de los elementos de configuración básicos que constituyen los requisitos mínimos de configuración del escáner. • La opción [Mejora de texto avanzada II] permite eliminar o procesar el color de fondo y el texto que rodea el fondo para mejorar el texto con el fin de facilitar la lectura. • [Detectar automáticamente] detecta si el documento es en color, en escala de grises o en blanco y negro, en función del contenido. Si se selecciona esta opción, es posible configurar los ajustes detallados del método de detección. Si desea obtener más información, consulte la Ayuda. Confirmación de las condiciones básicas de escaneado Al escanear un documento, asegúrese de confirmar las condiciones básicas de [Modo de color], [Tamaño página], [Puntos por pulgada] y [Lado de escaneado] en la pantalla de configuración del controlador del escáner. Puntos por pulgada Seleccione la resolución de escaneado. • Las resoluciones más altas producen imágenes más claras, pero también tamaños de archivo mayores y escaneados más lentos. • Cuando se especifica [Detectar automáticamente], la resolución se detecta de forma automática a partir del contenido impreso en el documento. Tamaño página Permite seleccionar el tamaño de página que se ajusta al documento que se desea escanear. 94 Si se selecciona [Detectar automáticamente], se detectan los bordes del documento y se guardan las imágenes cuyo tamaño coincida con el del documento. Especificación del área de escaneado Lado de escaneado Especificación de un área Configure los ajustes siguientes cuando desee especificar el área del documento que desea escanear. Permite especificar cuál de los lados del documento se va a escanear. Marque la casilla de verificación de [Configurar el área de barrido] y especifique el área del documento que va a escanear. Si el lado de escaneado se ajusta en [Saltar página en blanco], las imágenes de páginas en blanco se eliminan al guardar las imágenes. Escaneado de documentos con tamaños de página no registrados La configuración de los ajustes siguientes permite escanear un documento con un tamaño de página no registrado. Cuando escanee documentos con un tamaño de página no estándar, seleccione [Agregar/Eliminar] dentro de [Tamaño página] para que aparezca el cuadro de diálogo [Agregar/Eliminar Tamaño página]. Asigne un nombre al tamaño de página no registrado y regístrelo en [Tamaño página]. Si escanea el documento con la opción [Comprobar la imagen de la primera página] seleccionada, sólo se escaneará una página del documento y la imagen escaneada correspondiente aparecerá en la ventana de vista previa. 95 Configuración del escáner según la finalidad Si no desea escanear líneas y textos en color Haga clic en [Procesando imagen] y especifique el color (rojo, azul o verde) que desea omitir (eliminar) en el cuadro de diálogo que aparecerá; ese color no se escaneará. Defina las condiciones de escaneado en función de la finalidad del escaneado. Si desea eliminar las imágenes de las páginas en blanco de documentos a doble cara Para eliminar las imágenes de las páginas en blanco del documento, configure el ajuste del lado de escaneado en [Saltar página en blanco]. Cuando desea mejorar el color rojo Haga clic en [Procesando imagen] y especifique [Rojo mejorado] para [Quitar color] en el cuadro de diálogo que aparece para mejorar el color rojo en el documento. Si se selecciona [Saltar página en blanco], se puede ajustar el nivel para determinar si las páginas están en blanco. 96 Si desea mejorar los contornos de las imágenes Si desea hacer coincidir la orientación de las imágenes con el texto cuando escanee una mezcla de páginas con distintas orientaciones de texto Haga clic en [Procesando imagen] y ajuste la intensidad de borde en el cuadro de diálogo que aparecerá. Seleccione la casilla de verificación [Reconocimiento de orientación del texto]. Se detecta la orientación del texto de cada página y la imagen escaneada se gira en incrementos de 90 grados para corregir la orientación. Sugerencia Cuando la casilla de verificación [Reconocimiento de orientación del texto] está marcada, no está disponible la opción [Orientación del documento]. Si desea mejorar texto que resulta difícil de leer a causa de factores como el fondo del documento escaneado Seleccione [Mejora de texto avanzada II] en el ajuste [Modo de color]. El fondo del texto se eliminará o bien se procesará de modo que se destaque el texto para hacerlo más legible. 97 Cuando quiera detectar varias páginas introducidas al mismo tiempo Cuando quiera que las condiciones del escáner se definan de forma automática Seleccione la casilla de verificación [Doble alimentación]. Ajuste el [Modo totalmente automático] en [Configuración favorita] para escanear con las condiciones de escaneado adecuadas para el documento. 98 Cuando quiera guardar un ajuste del controlador del escáner Si desea girar las imágenes de un documento colocado horizontalmente para corregir la orientación Cuando acabe de configurar un ajuste, seleccione la opción [Agregar/ Eliminar] de [Configuración favorita] para guardarlo. Haga clic en [Procesando imagen] y especifique el ángulo de rotación en la opción [Orientación del documento] del cuadro de diálogo que aparece. Para registrar el ajuste actual en [Lista de Configuración favorita], haga clic en el botón [Agregar]. Para eliminar ajustes de la lista, utilice el botón [Eliminar]. Sugerencia El [Modo totalmente automático], registrado previamente, no puede eliminarse de la [Lista de Configuración favorita]. 99 Restricciones de las funciones según la configuración del modo de color Hay elementos de configuración que se desactivarán según el ajuste de [Modo de color] de la pantalla de configuración del controlador del escáner; son los siguientes: Modo sencillo Valor de configuración Detectar automáticamente Blanco y negro Difuminar errores Mejora de texto avanzada II Gris de 256 niveles Color de 24 bits Comprobar la imagen de la primera página X O O O O O (O: disponible para su configuración, X: no disponible para su configuración) Modo avanzado Valor de configuración Detectar automáticamente Blanco y negro Difuminar errores Mejora de texto avanzada II Gris de 256 niveles Color de 24 bits Utilizó el brillo lado posterior O O O X O O Utilizó el contraste de la parte trasera O O O X O O (O: disponible para su configuración, X: no disponible para su configuración) Cuadro de diálogo [Procesando imagen] Valor de configuración Detectar automáticamente Blanco y negro Difuminar errores Mejora de texto avanzada II Gris de 256 niveles Color de 24 bits Intensidad borde O O O X O O Suavizado de fondo *O* X X X O O Prevenir corrido / Eliminar el fondo X O O X O O Quitar color X O O O O X Énfasis de caracteres X O O O X X (O: disponible para su configuración, X: no disponible para su configuración) * Únicamente cuando [Modo de detección] está ajustado en [Color o gris] en la pantalla de ajustes que aparece una vez seleccionado [Detectar automáticamente]. 100 Panel de escaneado El Panel de escaneado es un software para controlar las operaciones de escaneado como la alimentación de documentos y la detención del escaneado cuando se escanean varios documentos seguidos. Si se hace clic en [Más] dentro de la pantalla de configuración del controlador del escáner y se ajusta [Método alimentación] en [Utilización de panel] o [Alimentación automática] dentro del cuadro de diálogo que aparece, se abrirá el Panel de escaneado cuando se inicie el escáner. Cuando finalice el escaneado del primer documento, aparecerá el Panel de escaneado y el escáner entrará en el estado de espera. Si coloca el siguiente documento y hace clic en [Continuar escaneando], se iniciará el escaneado de ese documento. Puede interrumpir el escaneado una vez iniciado el proceso haciendo clic en [Finalizar]. 101 Mantenimiento Mantenimiento diario Para mantener la calidad óptima de escaneado, siga las instrucciones que se indican a continuación para limpiar el escáner. Limpieza del interior del escáner La presencia de polvo o partículas de papel en el interior del escáner puede ocasionar la aparición de rayas o manchas en las imágenes escaneadas. Utilice aire comprimido para limpiar periódicamente el polvo y las partículas de papel de la ranura de alimentación de documentos y del interior del escáner. Tras finalizar un trabajo de escaneado largo, apague el escáner y retire las partículas de papel restantes en el interior del escáner. ADVERTENCIA • Al limpiar el exterior y el interior del escáner, cierre la bandeja de alimentación para apagarlo y desconecte los cables USB. • No utilice aerosoles para limpiar el escáner. Los mecanismos de precisión como, por ejemplo, la fuente de luz podrían humedecerse, y provocar un fallo de funcionamiento. • No utilice nunca disolventes de pintura, alcohol ni disolventes orgánicos para limpiar el escáner. La carcasa del escáner puede deformarse, decolorarse o derretirse. Dichos disolventes podrían ocasionar un incendio o una descarga eléctrica. Limpieza del cristal de escaneado y los rodillos Si las imágenes escaneadas presentan marcas, o si los documentos escaneados están sucios, es posible que el cristal de escaneado o los rodillos del interior del escáner estén sucios. Límpielos de forma periódica. Limpieza de la carcasa del escáner Para limpiar la carcasa del escáner, elimine la suciedad con un paño humedecido con agua o con una solución de detergente poco concentrada bien escurrido y seque el escáner con un paño limpio y seco. 1 PRECAUCIÓN No utilice paños gruesos o paño sucio, ya que podría causar arañazos. 102 Abra la bandeja de alimentación. 2 4 Abra la cubierta del alimentador. Elimine la suciedad del cristal de escaneado, de la almohadilla de separación y de los rodillos del interior del escáner (partes que se muestran en la ilustración). Utilice un paño limpio y seco para eliminar la suciedad del cristal de escaneado. Limpie la suciedad de los rodillos con un paño humedecido con agua y séquelos con un paño suave, limpio y seco. Extraiga los rodillos de alimentación antes de limpiarlos. Si desea obtener más información sobre cómo extraerlos, consulte “Sustitución del Rodillo de alimentación” en la pág. 104. 3 Utilice aire comprimido para quitar el polvo y las partículas de papel del interior del escáner. Rodillos de alimentación 103 Sugerencia Sustitución de los consumibles Este mensaje solo sirve como advertencia para sustituir el rodillo de alimentación y la almohadilla de separación. Es posible que se desgasten antes si, por ejemplo, se escanean muchas páginas con superficies bastas. Los rodillos de alimentación y la almohadilla de separación del interior del escáner son consumibles y se desgastan con el uso. Si cualquiera de estos elementos o ambos están desgastados, es posible que los documentos no se introduzcan correctamente y se produzcan atascos de papel. Cuando el número total de páginas de documentos insertados en el escáner supere la siguiente cantidad, aparecerá un mensaje al conectar el escáner al ordenador. En tales casos, debe sustituir la pieza indicada en el mensaje. Si desea obtener más información sobre los consumibles, consulte la pág. 121. Sustitución del Rodillo de alimentación 1 Abra la bandeja de alimentación. 2 Abra la cubierta del alimentador. Rodillo de alimentación: 100.000 hojas Windows Mac OS X Almohadilla de separación: 10.000 hojas Windows Mac OS X Además, cuando sustituya los rodillos también tendrá que reiniciar el contador del escáner que registra el número de páginas introducidas. (Consulte la pág. 107) 104 3 Abra la cubierta del rodillo. 6 4 Deslice los rodillos de alimentación hacia la izquierda. 7 5 Extraiga los rodillos de alimentación. 8 Coloque los nuevos rodillos de alimentación. Alinee la muesca del rodillo con el eje del lateral de la unidad principal. Deslice los rodillos de alimentación hacia la derecha. Cierre por completo la cubierta de los rodillos para que encaje. Compruebe que ha cerrado la cubierta de los rodillos para que encaje. Si no cierra bien la cubierta de alimentación es posible que se produzcan problemas con la alimentación de documentos. 105 9 Cierre la cubierta del alimentador. Sustitución de la almohadilla de separación Utilice el siguiente procedimiento para sustituir la almohadilla de separación. 1 2 Abra la cubierta del alimentador. 3 Extraiga la almohadilla de separación. 4 Coloque la nueva almohadilla de separación. Abra la bandeja de alimentación. Coloque la almohadilla de separación de manera segura hasta que encaje en su sitio. Si la almohadilla no se coloca por completo, es posible que se produzcan errores de alimentación. 106 5 2 Cierre la cubierta del alimentador. Haga clic en el botón Inicio y, a continuación, en [Todos los programas] - [Canon P-215] - [Canon imageFORMULA Utilidad]. Se inicia la imageFORMULA Utilidad. Puesta a cero de los contadores Asegúrese de poner a cero los contadores internos del escáner mediante el siguiente procedimiento cuando sustituya el rodillo de alimentación o la almohadilla de separación. 3 IMPORTANTE Aparecerán las propiedades del escáner. Esta sección describe el procedimiento que debe seguir cuando el interruptor de inicio automático del panel posterior del escáner está en la posición “OFF”. Si el interruptor de inicio automático está en la posición “ON” (cuando sólo utiliza CaptureOnTouch Lite y no ha instalado CaptureOnTouch y el controlador del escáner en su ordenador), no puede reiniciar el contador mediante este procedimiento. En este caso, puede iniciarlo desde CaptureOnTouch Lite. Si desea obtener más información, consulte la pág. 44 (Windows) o consulte la pág. 76 (Mac OS X). En Windows 1 Haga clic en [CANON P-215 USB] y en [Propiedades]. Inicie Windows e inicie la sesión como usuario con privilegios de administrador. 107 4 En Mac OS X Haga clic en la ficha [Mantenimiento] y reinicie los contadores. 1 2 3 Si ha sustituido los rodillos de alimentación, haga clic en [Reinicialización] para [Rodillos Actuales]. Si ha sustituido la almohadilla de separación, haga clic en [Reinicialización] para [Tampóns Actuales]. 4 5 6 Inicie CaptureOnTouch. Haga clic en [Escanear primero]. Haga clic en [Apaga.] al lado de [Escanear en el modo totalmente automático]. Haga clic en el botón [Configuración de escáner]. Haga clic en [Encendido] al lado de [Utilizar el cuadro de diálogo de configuración avanzada]. Haga clic en . Se abrirá el cuadro de diálogo de configuración avanzada del escáner. 7 5 Haga clic en para visualizar el cuadro de diálogo [Inform. sobre el escáner]. Haga clic en [Aceptar] para cerrar las propiedades del escáner. 8 108 Haga clic en [Mantenimiento] para visualizar el cuadro de diálogo [Mantenimiento]. 9 Reinicie los contadores. Si ha sustituido los rodillos de alimentación, haga clic en [Reinicialización] para [Rodillos Actuales]. Si ha sustituido la almohadilla de separación, haga clic en [Reinicialización] para [Contador tampón act.]. 10 Haga clic en para cerrar el cuadro de diálogo [Mantenimiento]. 109 Solución de problemas Problemas habituales y soluciones En esta sección se proporcionan las soluciones recomendadas ante los problemas habituales. Si tiene algún problema que no se resuelve mediante las indicaciones siguientes, póngase en contacto con un distribuidor local autorizado de Canon. Problema 1 El escáner no se enciende. Soluciones (1) El escáner permanece apagado cuando la bandeja de alimentación está cerrada. Cuando abra la bandeja de alimentación, el escáner se encenderá automáticamente. (2) Si el escáner se encuentra conectado al ordenador a través de un concentrador USB, intente desconectar el concentrador y conectar el escáner directamente al ordenador. Problema 2 No se reconoce el escáner. Soluciones (1) Compruebe si el escáner se encuentra correctamente conectado al ordenador mediante un cable USB. (2) Compruebe si el escáner está encendido. Consulte el “Problema 1” anterior si el escáner no se enciende. (3) Es posible que la interfaz USB del ordenador no sea compatible con el escáner. No se garantiza el funcionamiento del escáner con todas las interfaces USB. (4) Compruebe si se ha utilizado el cable USB suministrado para conectar el escáner al ordenador. No se garantiza el funcionamiento del escáner con todos los cables USB disponibles. (5) Si el escáner se encuentra conectado al ordenador a través de un concentrador USB, intente desconectar el concentrador y conectar el escáner directamente al ordenador. (6) Si el interruptor de inicio automático está ajustado en ON, solo podrá escanear con la aplicación integrada CaptureOnTouch Lite. En este caso, el escaneado desde aplicaciones del ordenador estará desactivado. (7) Si se utiliza el escáner con Windows y aparecen los iconos ?, ! o “x para el escáner en Device Manager, elimine el escáner de Device Manager y vuelva a instalar el controlador del escáner. 110 Problema 3 Los documentos se cargan torcidos (las imágenes escaneadas aparecen inclinadas). Soluciones (1) Alinee las guías de los documentos para que se ajusten a estos lo máximo posible y cargue los documentos de modo que se alimenten en línea recta. (2) Habilite [Endereza automáticamente las imágenes torcidas] (o [Eliminación de desviación]) en la configuración del controlador del escáner. (3) Si se han escaneado muchas páginas desde la última vez que se limpió el rodillo, limpie tanto el rodillo como la almohadilla de separación. Si los documentos siguen cargándose torcidos, es posible que sea necesario sustituir el rodillo o realizar alguna otra tarea de mantenimiento. (Consulte la pág. 104). (4) Asegúrese de que la almohadilla de separación esté bien colocada. (5) Puede que el escaneado del documento en línea recta no sea posible debido al diseño estructural del escáner. Problema 4 CaptureOnTouch Lite no se inicia. Soluciones (1) Si el interruptor de inicio automático del escáner está ajustado en OFF, la aplicación integrada CaptureOnTouch Lite no se iniciará. Cierre la bandeja de alimentación para apagar el escáner y ajuste el interruptor de inicio automático en ON. (2) Si el acceso a los dispositivos USB está bloqueado por el software de seguridad, es posible que no pueda utilizar CaptureOnTouch Lite. Problema 5 Aparece la pantalla de reproducción automática cuando se conecta el escáner, pero no puede escanear con CaptureOnTouch. Soluciones Si el interruptor de inicio automático está ajustado en ON, solo podrá escanear con la aplicación integrada CaptureOnTouch Lite. Cierre la bandeja de alimentación para apagar el escáner y ajuste el interruptor de inicio automático en OFF. Problema 6 Los documentos no se escanean de acuerdo con la configuración establecida en el controlador del escáner. Soluciones Cuando realice un escaneado utilizando un trabajo registrado mediante CaptureOnTouch, la configuración del trabajo registrado tendrá prioridad sobre la del controlador del escáner. Edite la configuración del trabajo existente o cree un trabajo nuevo utilizando las condiciones de escaneado deseadas. 111 Problema 7 Si aparecen líneas blancas o rayas en las imágenes escaneadas. Soluciones Limpie ambos lados del cristal del escáner y los rodillos. Si se encuentra una sustancia pegajosa como pegamento o líquido corrector, límpiela cuidadosamente con la presión suficiente para limpiar el área en la que aparecen las líneas. Si no se puede resolver el problema mediante la limpieza, es posible que el cristal interno se encuentre rayado. Póngase en contacto con el distribuidor local autorizado de Canon. Problema 8 Faltan páginas. Soluciones Si la opción [Lado de escaneado] del controlador del escáner se encuentra ajustada en [Saltar página en blanco], es posible que los documentos que disponen de muy poco color negro se omitan de forma accidental. Reduzca el valor [Ajuste la probabilidad Eliminar Pag en Blanco] (o [Ajuste la probabilidad de Saltar página blanco]) (consulte la pág. 63, pág. 96), o seleccione otra configuración del modo de escaneado como, por ejemplo, [Una cara] o [Doble cara]. Si las páginas se omiten debido a la doble alimentación de documentos, consulte el problema 9, “Atasco de documentos (o doble alimentación)”. Problema 9 Atasco de documentos (o doble alimentación). Soluciones (1) Si el rodillo de alimentación y la almohadilla de separación están bien colocados, límpielos si lo cree necesario. (2) Es posible que no se pueda llevar a cabo un escaneado adecuado si las páginas se pegan entre sí debido a la electricidad estática. Airee bien los documentos antes de cargarlos. Problema 10 No se pueden guardar varias páginas de imágenes escaneadas en un solo archivo. Problema 12 La memoria no es suficiente y el escaneo se detiene. Soluciones Soluciones SolucionesEn función del formato de archivo, no se pueden guardar varias páginas de imágenes escaneadas como un solo archivo mediante CaptureOnTouch Lite y CaptureOnTouch. Tipo de archivo Procesamiento de varias páginas JPEG, BMP, PPTX (solo en Windows) Las imágenes escaneadas se guardan siempre en una página por archivo. TIFF, PDF Para guardar varias páginas en un solo archive, haga clic en y seleccione [Guardar todas las páginas como un archivo] en el cuadro de diálogo visualizado. Problema 11 Se han escaneado todos los documentos colocados en el escáner, pero la imagen escaneada no aparece en la aplicación. Soluciones Si se selecciona [Utilización de panel] o [Alimentación automática] como método de alimentación en la pantalla de configuración del controlador del escáner, no continuarán las operaciones de escaneado después de introducir todos los documentos, ya que el escáner espera que se introduzcan más documentos. Se puede finalizar la operación y enviar las imágenes escaneadas a la aplicación pulsando el botón Detener en el panel de control. Si configura unas condiciones de escaneado que consumen una gran cantidad de memoria del equipo, puede que se detenga el escaneado por falta de memoria. Aunque esto depende del tamaño de la memoria del equipo, la posibilidad de falta de memoria aumenta si cualquiera de las condiciones de escaneado siguientes se superponen. • [Modo de color] está ajustado en [Color de 24 bits] • En [Tamaño página] se ha especificado un tamaño de página grande (por ejemplo el tamaño Legal). Como alternativa, el tamaño de página puede ajustarse en [Máximo]. • En [Puntos por pulgada] se ha especificado una resolución alta (600 ppp, etc.). Si aparece un mensaje de error por falta de memoria durante el escaneado, salga de la aplicación, cambie las condiciones de escaneado (por ejemplo, reduzca la resolución o el tamaño de la página) y, a continuación, intente escanear de nuevo. Además, la cantidad de memoria usada puede disminuir si se apagan los ajustes [Reducción de Moiré] y [Prevenir corrido / Eliminar el fondo] en caso de que estén activados. Problema 13 El escáner produce un ruido inusual durante la alimentación de documentos. Soluciones 112 La calidad del papel de algunos documentos puede producir ruidos inusuales, pero esto no indica un fallo de funcionamiento. Solución de problemas del software En esta sección se describen los problemas y soluciones relacionados con el funcionamiento del software suministrado (CaptureOnTouch). Si el escaneado es demasiado lento (1) Cierre otros programas que se estén ejecutando, si hay alguno. (2) Es posible que el escaneado se ralentice debido a la falta de memoria provocada por las aplicaciones que se encuentran almacenadas en la memoria, como programas antivirus. Cierre dichos programas si es necesario para liberar espacio en la memoria. (3) Si el espacio disponible en el disco duro es insuficiente, es posible que el escáner no sea capaz de crear los archivos temporales necesarios para los datos escaneados. Elimine los datos innecesarios del disco duro para liberar más espacio. (4) La velocidad de escaneado será baja si el puerto USB del ordenador no es compatible con Hi-Speed USB 2.0. (5) Si se utiliza un cable USB normal no compatible con Hi-Speed USB 2.0, sustituya el cable por el cable compatible suministrado. (6) Si se conecta el escáner al ordenador a través de un concentrador USB no compatible con Hi-Speed USB 2.0, extraiga el concentrador y conecte el escáner directamente al ordenador. Si no se pueden abrir archivos de imágenes escaneadas en una aplicación (1) Las imágenes escaneadas guardadas como archivos de formato TIFF de varias páginas únicamente pueden abrirse mediante programas compatibles con este formato de archivo. (2) Las imágenes guardadas como archivos TIFF comprimidos (de una o varias páginas) únicamente pueden abrirse mediante programas compatibles con el formato comprimido. Esto puede suceder con programas no compatibles con CaptureOnTouch. En este caso, seleccione “Ninguno” como formato de compresión de archivos de imagen antes de efectuar el escaneado. 113 Sugerencias útiles A continuación se enumeran algunos consejos útiles para escanear documentos. ¿Cómo se pueden guardar varias páginas en un archivo o cómo se guarda un archivo en cada página? Cuando se guardan las imágenes escaneadas en formato BMP o JPEG, cada imagen se guarda siempre en un archivo independiente. Cuando se guardan las imágenes escaneadas en formato PDF o TIFF, es posible especificar archivos de varias o de una sola página. Consulte también el “Problema 10” en “Problemas comunes y soluciones”. ¿Dónde se guardan las imágenes escaneadas? ¿Es posible cambiar el destino del almacenamiento? Las imágenes se guardan en las siguientes ubicaciones de acuerdo con los ajustes del programa. Por ejemplo, en CaptureOnTouch puede ajustar las ubicaciones seguras del modo siguiente. • En el escaneado con la opción Escanear primero, los archivos se guardan en la carpeta especificada en la pantalla Configuración de salida. • En el escaneado de trabajos seleccionados, los archivos se guardan en la carpeta especificada en [Opciones de salida] durante el registro del trabajo. ¿Puedo copiar o llevar a cabo la copia de seguridad de la configuración del escáner? Se pueden realizar copias de seguridad de las configuraciones del escáner en la configuración del entorno operativo de CaputureOnTouch. Consulte también la siguiente pregunta: ¿Puedo copiar o llevar a cabo la copia de seguridad de los ajustes de CaptureOnTouch?” ¿Cómo se configura la configuración del escaneado? En CaptureOnTouch la configuración puede configurarse del modo siguiente. • Para el escaneado mediante la opción Escanear primero, haga clic en [Configuración de escáner] en la primera pantalla (superior) para visualizar los ajustes de escaneado disponibles. • En el escaneado de trabajos seleccionados, haga clic en [Configuración de escáner] durante el registro del trabajo para visualizar los ajustes de escaneado disponibles. ¿Puedo copiar o llevar a cabo la copia de seguridad de los ajustes de CaptureOnTouch? Con la opción [Copia de seguridad/Restaurar] en la ficha [Configuración básica] del cuadro de diálogo [Configuración del entorno operativo] se pueden restablecer y efectuar una copia de seguridad de las configuraciones. 114 ¿Qué reglas se aplican a los nombres de archivo de las imágenes escaneadas? En CaptureOnTouch, los nombres de archivo de las imágenes escaneadas se construyen de acuerdo con los ajustes del cuadro de diálogo [Config. nombre arch.]. Este cuadro de diálogo aparece al hacer clic en el botón en [Nombre de archivo] en la pantalla de ajustes de salida de la opción Escanear primero, y en la ficha [Opciones de salida] de la pantalla registrar nuevo trabajo. Los nombres de archivo de las imágenes escaneadas se construyen parcial o totalmente de acuerdo con los siguientes tres ajustes del cuadro de diálogo. Configuración Descripción Comenzar nombre de archivo con una cadena de caracteres Cualquier cadena de texto especificada que se incluya en el nombre del archivo. Añadir fecha y hora Añada la fecha y la hora a los nombres de archivo. Seleccione el formato de la fecha en el cuadro de lista. AAAA = año, MM = mes y DD = día del mes. La hora se añade después de la fecha. Añadir contador al nombre de archivo Añada números de serie según el orden de almacenamiento de las imágenes escaneadas. Especifique el número de dígitos y el número de inicio. ¿Cómo se cargan y escanean documentos con combinación de tamaños? Ajuste [Tamaño página] en [Adaptar a tamaño original] (o [Detectar automáticamente]) en la pantalla de ajuste del controlador del escáner y, a continuación, proceda a realizar el escaneado. Si desea obtener más información, consulte la pág. 62 (Windows) o consulte la pág. 95 (Mac OS X). ¿Cuál es la mejor manera de escanear tarjetas de visita o fotografías? Ajuste [Tamaño página] en [Adaptar a tamaño original] (o [Detectar automáticamente]) en la pantalla de ajuste del controlador del escáner y, a continuación, proceda a realizar el escaneado. Como alternativa, registre el tamaño de las tarjetas o fotografías que desee escanear. Si desea obtener más información, consulte la pág. 63 (Windows) o consulte la pág. 95 (Mac OS X). ¿Cómo se imprimen los datos escaneados? En CaptureOnTouch la configuración puede configurarse del modo siguiente. • Para el escaneado mediante la opción Escanear primero, seleccione [Imprimir] en la pantalla de selección del método de salida. • Para el escaneado de trabajos seleccionados, seleccione [Imprimir] como [Selección del método de salida] durante el registro del trabajo. ¿Cómo se guardan los datos escaneados en una carpeta compartida? En CaptureOnTouch la configuración puede configurarse del modo siguiente. • En el escaneado mediante la opción Escanear primero, seleccione [Guardar en la carpeta] en la pantalla de selección del método de salida y especifique la carpeta compartida como destino del almacenamiento en la pantalla Configuración de salida. • En el escaneado de trabajos seleccionados, seleccione [Guardar en la carpeta] durante el registro del trabajo y especifique la carpeta compartida como destino del almacenamiento en la pantalla [Selección del método de salida]. En el cuadro de diálogo [Config. nombre arch.] se muestra un nombre de archivo de muestra como [Nombre de archivo]. ¿Cómo se pueden omitir las páginas en blanco y escanear únicamente las páginas que no están en blanco? Especifique [Saltar página en blanco] en la pantalla de ajuste del controlador del escáner y, a continuación, lleve a cabo el escaneado. ¿Cómo se escanean las tarjetas de plástico? Introduzca la tarjeta en la ranura para tarjetas. En la configuración del escáner, especifique el tamaño de la tarjeta o seleccione [Adaptar a tamaño original] (Windows) o [Detectar automáticamente] (Mac OS X) y, a continuación, lleve a cabo el escaneado. Para obtener más información, consulte la pág. 32. 115 ¿Cómo se adjuntan datos escaneados a un correo electrónico (o cómo se envían como un correo electrónico)? En CaptureOnTouch la configuración puede configurarse del modo siguiente. • Para el escaneado mediante la opción Escanear primero, seleccione [Adjuntar a correo electrónico] en la pantalla de selección del método de salida. • Para el escaneado de trabajos seleccionados, seleccione [Adjuntar a correo electrónico] en [Selección del método de salida] durante el registro del trabajo. ¿Cómo se utiliza la función de detección automática del color de los documentos? El controlador del escáner de este escáner incluye una función que detecta automáticamente el modo de color del contenido de un documento. Los modos de color que se pueden detectar automáticamente mediante esta función dependen de la aplicación y la configuración del controlador del escáner que está utilizando como se indica a continuación. Condición Si [Modo de color] está ajustado en [Detectar automáticamente] en la configuración del escáner de CaptureOnTouch Modos que se pueden detectar [Color o gris] Si [Modo totalmente automático] está seleccionado en el controlador del escáner Si [Modo de color] está ajustado en [Detectar automáticamente] en el controlador del escáner y se encuentran definidos ajustes avanzados para la detección automática Puede seleccionar una de las siguientes opciones: • [Color o gris] • [Color o binario] • [Color, gris o binario] 116 Eliminación de atascos de papel Si se producen atascos de papel durante el escaneado, utilice el siguiente procedimiento para eliminarlos. 3 ADVERTENCIA Retire el documento atascado por la parte de alimentación o por la parte de salida de documentos. Tenga especial cuidado cuando retire el papel atascado. El borde de una hoja de papel puede producirle cortes en la mano. 1 Retire el resto de documentos de la bandeja de alimentación. IMPORTANTE Tire del documento con cuidado sin ejercer demasiada fuerza. Si el papel atascado se rompe, asegúrese de que extrae los trozos restantes. Asegúrese de que el documento no quede atrapado también en las guías de tarjetas. 2 Abra la cubierta del alimentador. 4 Cierre la cubierta del alimentador. Una vez retirado el papel atascado, compruebe si la última página se ha escaneado correctamente y continúe con el escaneado. 117 Sugerencia Cuando se produzca un atasco de papel u otro problema con la casilla de verificación [Modo de Recuperación Rápido] activada en la pantalla de ajuste del controlador del escáner, la imagen del último documento escaneado correctamente se guardará antes de detener el escaneado. De este modo, podrá reanudar rápidamente el escaneado después de resolver la causa de la interrupción. Debido a que es posible que la imagen del documento que se estaba alimentando en el momento de la interrupción no se guarde en dichos casos, asegúrese de verificar la última imagen escaneada antes de reanudar el funcionamiento. Eliminación de los atascos de tarjetas Si las tarjetas no se introducen rectas en la ranura, pueden atascarse durante el escaneado. Si una tarjeta se atasca, intente extraerla tirando de ella o abra la cubierta del alimentador para sacarla. IMPORTANTE Cuando abra la cubierta del alimentador para sacar una tarjeta atascada, hágalo lentamente. Si abre demasiado la cubierta del alimentador, ejercerá demasiada presión en la tarjeta y la puede dañar. 118 Desinstalación del software Si el controlador del escáner y CaptureOnTouch no funcionan con normalidad, siga el procedimiento que se describe a continuación para desinstalarlos. A continuación, vuelva a instalar el software desde el disco de instalación. (Consulte la pág. 7, pág. 11) Desinstalación en Mac OS X No se proporciona un desinstalador para los controladores de Mac OS X. Para desinstalar, utilice Finder para eliminar los siguientes archivos. Desinstalación en Windows /Library (Librería)/Image Capture/TWAIN Data Sources/P215.ds /Applications (Aplicaciones)/Canon P-215 IMPORTANTE Solamente Mac OS X 10.5: /Library (Librería)/Receipts/P-215 Driver.pkg /Library (Librería)/Receipts/P-215 CaptureOnTouch.pkg Inicie sesión en Windows como administrador. 1 2 Desde la barra de tareas de Windows, haga clic en [Inicio], [Panel de control]. Haga clic en [Desinstalar un programa] (o [Agregar o quitar programas] en Windows XP). Aparecerá el cuadro de diálogo [Desinstalar o cambiar un programa]. 3 En la lista de programas, seleccione el software que desea quitar y, a continuación, haga clic en [Desinstalar]. Aparecerá la pantalla de confirmación de eliminación. 4 Haga clic en [Sí]. La desinstalación del software habrá finalizado. 119 Apéndice Especificaciones Unidad principal Modos de escaneado Blanco y negro, Difusión de errores, escala de grises de 256 niveles, Mejora de texto avanzada II, Color de 24 bits Resolución de escaneado 150 x 150 ppp/200 x 200 ppp/300 x 300 ppp/ 400 x 400 ppp/600 x 600 ppp Velocidad de escaneado (Condiciones: Core 2 Duo 2,53 GHz CPU, memoria de 2 GB, tamaño de documento A4) Si se utiliza alimentación por bus USB 2.0: Escala de grises Una cara 200 x 200 ppp 12 páginas/min. 300 x 300 ppp 12 páginas/min. Doble cara 200 x 200 ppp 14 imágenes/min. 300 x 300 ppp 14 imágenes/min. Color de 24 bits Una cara 200 x 200 ppp 10 páginas/min. 300 x 300 ppp 6 páginas/min. Doble cara 200 x 200 ppp 10 imágenes/min. 300 x 300 ppp 6 imágenes/min. * Si se escanea en el modo doble cara utilizando únicamente alimentación por bus USB 2.0, el consumo de energía del escáner puede variar en función del tipo de documento escaneado y de la carga de procesamiento del escáner. En tales casos, la velocidad de escaneado puede variar. Si se utiliza alimentación por bus USB 3.0/USB 2.0 junto con el cable USB de suministro de alimentación: Escala de grises Una cara 200 x 200 ppp 15 páginas/min. 300 x 300 ppp 15 páginas/min. Doble cara 200 x 200 ppp 30 imágenes/min. 300 x 300 ppp 30 imágenes/min. Color de 24 bits Una cara 200 x 200 ppp 10 páginas/min. 300 x 300 ppp 6 páginas/min. Doble cara 200 x 200 ppp 20 imágenes/min. 300 x 300 ppp 12 imágenes/min. Tipo Escáner de escritorio de alimentación por hojas Tamaño de los documentos de escaneado Papel normal Ancho De de 50,8 a 216 mm (de 2 a 8,5") Largo De de 70 a 356 mm (de 2,756 a 14") Hasta 1.000 mm (39.4") en el modo de documento largo Grosor (densidad) De de 52 a 128 g/m2 (de 14 a 34 libras bond) Grosor de 0,06 a 0,15 mm (de 0,0024 a 0,0059") Tarjeta postal Ancho De de 88,9 a 108 mm (de 3,5 a 4,25") Largo De de 127 a 152,4 mm (de 5 a 6") Grosor (densidad) De de 128 a 225 g/m2 (de 34 a 60 libras bond) Grosor de 0,15 a 0,3 mm (de 0,0059 a 0,0118") Tarjeta de visita Ancho De de 49 a 55 mm (de 1,93 a 2,17") Largo De de 85 a 91 mm (de 3,35 a 3,58") Grosor (densidad) De de 128 a 225 g/m2 Grosor de 0,15 a 0,3 mm (de 0,0059 a 0,0118") Tarjeta (compatible con ISO) Ancho 86 mm (3,39") Largo 54 mm (2,13") Grosor 0,76 mm (0,03") o menos Hasta 1,4 mm(0,055") para las tarjetas con relieve Método de alimentación de documentos Automático Sensor de escaneado Sensor de imágenes por contacto Fuente de luz LED Lado de escaneado Una cara/Doble cara 120 Interfaz Hi-Speed USB 2.0 (también compatible con alimentación por bus USB 3.0) Dimensiones externas (an×prf×al) Bandeja de alimentación de documentos cerrada: 285 × 95 × 40 mm (11,22 × 3,74 × 1,57") Bandeja de alimentación de documentos abierta: 285 × 257 × 174 mm (11,22 × 10,12 × 6,85") Peso Aproximadamente 1 kg (2,20 lb) Fuente de alimentación Con alimentación por bus USB (USB 2.0: 500mA (solo cable de comunicación), 1 A (junto con el cable USB de suministro de alimentación); USB 3.0: 900mA) Con adaptador de alimentación de ca (se vende por separado): 6 V de cc, 800mA Consumo de energía Solamente cable USB USB 2.0: 2,5 W, USB 3.0: 4,5 W Cable USB y cable USB de suministro de alimentación USB 2.0: 5,0 W, USB 3.0: 7,0 W Apagado 0,1 W o menos Ruido 66 dB como máximo Entorno operativo Temperatura: de 10 °C a 32,5 °C (de 50 °F a 90,5 °F) Humedad: entre un 25% y un 80% de humedad relativa Repuestos • Almohadilla de separación (Código del producto: 6144B001) Esta es la almohadilla de separación de sustitución. Si desea obtener más información acerca del procedimiento de sustitución, consulte 106 la página. • Rodillos de alimentación (Código del producto: 6144B002) Este es el kit de sustitución de los rodillos de alimentación. Si desea obtener más información acerca del procedimiento de sustitución, consulte 104 la página. • Si desea obtener más información acerca del procedimiento de sustitución, consulte “Sustitución de los consumibles” en la pág. 104. • Para obtener más información acerca de las piezas de repuesto, póngase en contacto con su distribuidor local autorizado de Canon o con el representante de mantenimiento. Opciones • Cable USB (código de producto: 6144B003) Este cable USB está diseñado específicamente para conectar el escáner a un ordenador. • Maletín de transporte (Código del producto: 4179B003) Este maletín se utiliza para transportar el escáner. • Adaptador de alimentación de ca (Código del producto: 4179B004 (100-125 V)/4179B005 (220-240 V, Europa)/4179B006 (220-240 V, Australia)) Este es el adaptador de alimentación de ca que se utiliza para conectar el escáner a un suministro de alimentación. Ofrece una mayor velocidad de escaneo que con el cable USB. 121 113 mm (4,45") 174 mm (6,85") Dimensiones 40 mm (1,57") 285 mm (11,22") 95 mm (3,74") 257 mm (10,12") 122 Índice alfabético A D Adaptador de alimentación de ca (se vende por separado) ...... 28 Almohadilla de separación ....................................................... 106 Apagado Desactivación ...................................................................... 27 Área escaneado ...................................................................63, 95 Atasco de papel ....................................................................... 117 Desinstalación .......................................................................... 119 Documentos ............................................................................... 29 Cómo colocar ....................................................................... 31 Tarjetas ................................................................................ 32 E Encendido .................................................................................. 15 Activación ............................................................................. 26 Entrada de alimentación ............................................................. 24 Escaneado continuo ............................................... 43, 55, 77, 89 Escanear primero ................................................................ 47, 81 B Bandeja de alimentación de documentos .................................. 24 Botón Iniciar ............................................................................... 25 Escanear con el botón Iniciar ........................................53, 87 C G Cable USB de suministro de alimentación .................... 28, 36, 71 CaptureOnTouch ..................................................................46, 80 Configuración del entorno operativo ..............................57, 91 Escanear primero ..........................................................47, 81 Inicio ..............................................................................46, 80 Reinicio ..........................................................................47, 81 Selec. trab. escaneado ..................................................49, 83 CaptureOnTouch Lite Cierre .............................................................................45, 79 Configuración del entorno operativo ..............................44, 78 Procedimiento de escaneado ........................................36, 71 Condición de escaneado ......................................................37, 72 Conector de alimentación .......................................................... 25 Conector USB ............................................................................ 25 Conexión .................................................................................... 13 Configuración del escáner ............................................ 40, 53, 74 Configuración MultiStream ......................................................... 66 Contadores ............................................................................... 107 Controlador del escáner .......................................................60, 93 Configuración básica .....................................................62, 94 Configuración de los parámetros según la finalidad ......63, 96 Cristal de escaneado Limpieza ............................................................................ 102 Cubierta del alimentador ............................................................ 24 Guías de documentos ......................................................... 24, 31 Guías de tarjetas ........................................................................ 24 I Instalación .................................................................................... 4 Mac OS X ............................................................................. 11 Software de otros fabricantes ......................................... 7, 11 Windows ................................................................................ 7 Interruptor de inicio automático .............................. 13, 25, 36, 71 M Mantenimiento .......................................................................... 102 Método de salida ................................................................. 56, 90 Modo avanzado .......................................................................... 93 Modo de documento largo .......................................................... 33 Modo sencillo ............................................................................. 93 O Orificio de salida ......................................................................... 24 P Palanca de liberación de la bandeja de alimentación ................ 24 Palanca de liberación de la cubierta del alimentador ................. 24 Panel de escaneado .......................................................... 69, 101 Pantalla de reproducción automática ......................................... 37 Placa de extensión de alimentación ........................................... 24 123 Puesta a cero Contadores ........................................................................ 107 R Ranura para tarjetas .................................................................. 24 Ranura posterior para tarjetas ................................................... 25 Requisitos del sistema ................................................................. 6 Rodillo de alimentación ............................................................ 104 Rodillos Limpieza ............................................................................ 102 Sustitución ......................................................................... 104 S T Selec. trab. escaneado ........................................................49, 83 Software de otros fabricantes ...................................................... 5 Tamaño de papel personalizado ..........................................63, 95 Tarjetas Cómo colocar ....................................................................... 32 Trabajo Edición ................................................................................. 83 Registro ............................................................................... 83 Selección y escaneado ..................................................51, 85 Trabajos Edición ................................................................................. 50 Registro ............................................................................... 50 124 CANON ELECTRONICS INC. 1248, SHIMOKAGEMORI, CHICHIBU-SHI, SAITAMA 369-1892, JAPAN CANON U.S.A. INC. ONE CANON PLAZA, LAKE SUCCESS, N.Y. 11042, U.S.A. CANON CANADA INC. 6390 DIXIE ROAD, MISSISSAUGA, ONTARIO L5T 1P7, CANADA CANON EUROPA N.V. BOVENKERKERWEG 59-61, P.O.BOX 2262, 1180 EG AMSTELVEEN, THE NETHERLANDS CANON LATIN AMERICA, INC. 703 WATERFORD WAY, SUITE 400 MIAMI, FLORIDA 33126, U.S.A. CANON AUSTRALIA PTY. LTD. 1 THOMAS HOLT DRIVE, NORTH RYDE, SYDNEY. N.S.W, 2113. AUSTRALIA CANON SINGAPORE PTE. LTD. 1 HARBOUR FRONT AVENUE #04-01, KEPPEL BAY TOWER, SINGAPORE 098632 CANON HONGKONG COMPANY LTD. 19TH FLOOR, THE METROPOLIS TOWER, 10 METROPOLIS DRIVE, HUNGHOM, KOWLOON, HONG KONG. CANON KOREA BUSINESS SOLUTIONS INC. 168-12 SAMSEONG-DONG, GANGNAM-GU, SEOUL, KOREA PUB. CE-IM-872-S1.00 © CANON ELECTRONICS INC. 2011
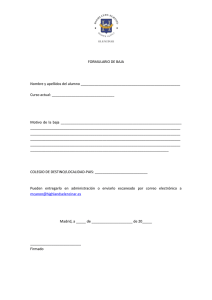
![CanonScan 9000F Mark II Technologie Erkl rungen [PDF, 116 KB]](http://s2.studylib.es/store/data/001140718_1-56c14dd6a126b237f97840b11f13f21a-300x300.png)