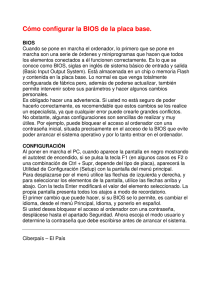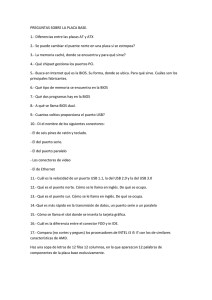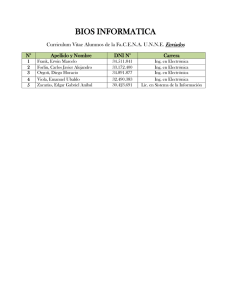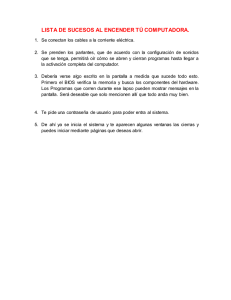LA BIOS - EducArte
Anuncio

La BIOS 1. Resumen 2. ¿Qué es la BIOS y para qué sirve? 3. ¿Firmware? 4. ¿Y por qué no se puede escribir en la BIOS? 5. ¿Cuántos tipos de chips para la BIOS existen? 6. ¿Flash ROM? 7. ¿Por qué Actualizar la BIOS? 8. Caso práctico 9. Proceso de Actualización 10. Funciones poco usuales de la BIOS 11. Gestión de Configuración de la BIOS 12. Bibliografía Resumen BIOS, acrónimo de Basic Input-Output System, es un tipo de Software muy básico que localiza el Sistema Operativo en la memoria RAM, brinda una comunicación de muy bajo nivel y configuración del Hardware residente en nuestro ordenador. ¿Qué es la BIOS y para qué sirve? La BIOS es un firmware presente en las computadoras, contiene las instrucciones más elementales para que puedan funcionar y desempeñarse adecuadamente, pueden incluir rutinas básicas de control de los dispositivos. ¿Firmware? El Firmware o programación en firme como algunos la llaman no es más que un bloque de instrucciones para propósitos muy concretos, éstos dispositivos están grabados en una memoria de solo lectura o ROM, establecen la lógica de más bajo nivel,-y esto para qué-, para poder controlar los circuitos electrónicos de un dispositivo de cualquier tipo. Ahora al firmware se le considera un hibrido entre el Software y el Hardware, al estar integrado en la parte electrónica, pertenece al Hardware, pero a su vez también es Software ya que proporciona lógica y se establece en un lenguaje de programación, en este caso el código Assembler. CHIP BIOS común ¿Y por qué no se puede escribir en la BIOS? Ya que sirve de puente de comunicación entre todos los dispositivos del ordenador, se almacena en un chip del tipo ROM (Read Only Memory), así que no se resetea al apagarse el monitor como sí lo haría una memoria RAM. Página 1 de 5 ¿Y esto es para todas las BIOS? No, a pesar de estar empotrada en una memoria de solo lectura, dicha ROM empleada en los chips de la BIOS, no es totalmente rígida, sino que se puede alterar ya que son del tipo EEPROM( Electrical Erasable and Programmable Read-Only Memory), que significa, memoria de solo lectura que se pude borrar y es más, se puede programar eléctricamente. ¿Cuántos tipos de chips para la BIOS existen? Existen 2 tipos: • Los del tipo EEPROM que ya mencionamos antes y los • EEPROM Flash ROM. ¿Flash ROM? Si, estos tipos de chips aparecen alrededor de la aparición del modelo de procesador Pentium, y tienen la gran ventaja, de que pueden actualizarse mediante un programa Software. ¿Por qué Actualizar la BIOS? Hay muchas razones por las que un usuario quisiera modificar o actualizar la BIOS. Algunas de las posibles causas podrían ser: • Problemas de Funcionamiento de la Placa Base • Mejorar, adquirir nuevas funcionalidades para la placa madre. ¿Qué clase de Inconvenientes o problemas me podría solucionar una actualización de la BIOS?, además debe ser riesgoso el proceso. Si, es verdad que es riesgoso, pero por ejemplo podría solucionar desperfectos y/o omisiones como: • Soportar discos duros de más de 40 GB (Este desperfecto era común hace unos 5, 6 años atrás). • Que soporte CPUs Celeron 533MHz (66MHz FSB). • Soluciona los problemas con fechas del Año 2000 (Personalmente, he tenido este problema por bastante tiempo). • Falta de Soporte para un procesador determinado • Problemas de Arranque, etc. En realidad, hay muchas soluciones que podríamos obtener al actualizar la BIOS, para más detalle; uno tiene que ir a la página del fabricante de BIOS. Caso práctico Antes de Mostrarte como actualizar la BIOS, es necesario seguir estos pequeños consejos: • Saber fehacientemente que verdaderamente necesitamos actualizar la BIOS, dado que esto puede representar un riesgo y es mejor a veces dejar las cosas tal como están mientras funcionen que intentar algo que nos podría costar caro. • Reconocer a fondo lo referente a la placa base. -Fabricante -Modelo -Versión ¿Qué hay que hacer si por más que busco no encuentro referencias del fabricante por medios Web, o sino cuento con un manual de la placa base? Cuando el ordenador se enciende, muestra una pantalla negra inicial, en dicha pantalla, aparece el famoso mensaje en inglés: “Apretar Suprimir para entrar a la BIOS”, bueno, debajo el nombre del fabricante, si este tampoco es el caso, nótese que también aparece una serie de números. Puede consultar dichas cifras en páginas como “Awards Numbers”, “AMI Numbers”, dependiendo de los posibles fabricantes de la BIOS. • También sería bueno apuntar los valores en que se encuentran todos los campos de la pantalla de la BIOS, una vez hallamos entrado a ella, porque no podríamos conocer qué significan o cuál es la función de dichos campos. Proceso de Actualización • PASO 1: Realizar al pie de la letra lo recomendado por el fabricante de la placa base. Página 2 de 5 • PASO 2: Descargar al Disco, lo que necesitamos: la “nueva” BIOS (puede presentarse en varios formatos) y el programa de actualización para escribir la nueva BIOS en el chip, ya que solo hay unos cuantos, hay que cerciorarse con cual debemos trabajar. • PASO 3: La actualización de la BIOS deberá hacerse en el modo DOS puro, mediante comandos. • PASO 4: Para poder llegar al modo DOS, puro, no símbolo del sistema: • -Mediante un disco de Arranque. • -No Utilizar el disco de arranque mediante Windows 9x sino mediante el comando FORMAT A:/S o SYS A: en un disco ya formateado. • -Arrancando desde el disco duro (F8, entrar al Modo Sólo Símbolo del Sistema). • Arrancar el modo DOS y hacer una copia del BIOS actual mediante programas como AWDFLASH por ejemplo. • Grabar la nueva BIOS • Por ninguna causa, apague el ordenador mientras el asistente no haya terminado de actualizar. Hay un alto riesgo, ya que el ordenador no podrá arrancar. • Reiniciar el Equipo Si el Proceso Anterior ha Fallado Esto quiere decir que el equipo no arranca, al no arrancar es imposible realizar un procedimiento como el anterior, así que la solución está en cambiar la BIOS manualmente. Hay que tener bastante cuidado al realizar esta operación, el chip del BIOS tiene bastantes pines o “patitas”, se debe tener en cuenta que se debe ejercer una presión uniforme en ambos lados del chip, para poder sacarlo. Después de esto quedan dos posibles soluciones: • Comprar otro Chip BIOS • Llevarlo donde un especialista, para que graben el BIOS con la copia que supuestamente hemos realizado. Funciones Poco Usuales de la BIOS ¿Se podrá subir la frecuencia del reloj a través de la BIOS? La respuesta es que sí, ya que existen muchas placas cuyas frecuencias de reloj pueden ser configuradas mediante la BIOS. Los pasos que se deben seguir para ajustar las frecuencias del reloj son: • Encender el ordenador y pulsar Supr. Al momento que aparezca el mensaje, “PRESS DEL TO ENTER SETUP”. • Seleccionar la opción BIOS FEATURES SETUP.3 • Tenemos que modificar la opción CPU HOST FRECUENCY. (Nota, el Overcloking es una práctica peligrosa ya que pude dañar severamente la performance del equipo, ya que fuerza a ir al procesador a una velocidad que no le corresponde). • En la parte CPU CORE: BUS FREQ. MULT. modificar el factor multiplicador del Procesador. (de 2 a 8). • Guardar los cambios. Página 3 de 5 Gestión de Configuración de la BIOS Es una buena práctica no cambiar nada, me refiero a la configuración de la “pantalla azul” de la BIOS a menos que estemos seguros del impacto asociado a dicho cambio. Opciones más Comunes: STANDARD CMOS SETUP: • Aquí se entre otras rutinas, se puede cambiar, establecer la fecha del sistema, configurar los discos duros y configurar el Floppy que tengamos. • Si no estamos seguros de que tipo de disco duro tenemos es recomendable dejar todos los campos en “AUTO”. • De otra forma, si estamos seguros que no utilizaremos algún canal IDE, deberíamos el campo como NONE, de esta manera el inicio o arranque será mucho más rápido, ya que no leerá ese dispositivo. • Por otra parte la opción HDD Auto Detection, que dicho sea de paso presentan las BIOS actuales, se encarga de detectar y auto configurar todos los discos que reconozca. BIOS FEATURES SETUP • Es esencial en este apartado que la opción CPU INTERNAL CACHE esté activada, caso contrario, prescindiremos de memoria caché principal. • De la misma manera actuaremos ante la opción CPU EXTERNAL CACHE. • Si activamos la opción QUICK POWER ON SELF TEST, aceleraremos el POST, por lo tanto ganaremos segundos de arranque. • La Opción BOOT SEQUENCE, me indica el orden en que los dispositivos de la lista serán BOOTEADOS. • La Opción SWAP Floppy drive: esta opción solo me permite cambiar las letras de las disqueteras, en el caso de que tuviéramos 2. • La Opción SECURITY OPTION, me permite establecer una contraseña cada vez que se encienda el equipo. CHIPSET FEATURES SETUP • Esta parte permite modificar partes críticas del sistema como: procesadores, canales DMA, memoria RAM, etc. • Una de sus funciones es habilitar a los puertos USB. POWER MANAGEMENT SETUP • Maneja funciones como la ahorro de energía, sus opciones más conocidas y usadas son: Página 4 de 5 • • • POWER MANAGEMENT, se activa o desactiva la función de ahorro de energía. VIDEO OFF METHOD, Se establece aquí el modo en que el sistema de video ahorrará energía. PM TIMERS, en esta opción estableceremos el tiempo que tarda nuestro sistema en apagar. • CPU FAN OFF IN SUSPEND, este método determina si el COOLER debería apagarse en caso de que el sistema este suspendido, No Recomendable. • MODEM/LAN Wake UP: Determina si un MODEM o una tarjeta de red puede hacer que se encienda el equipo. PCI/ PNP CONFIGURATION SETUP • prácticamente nada que modificar, puesto que los sistemas operativos actuales controlan ellos mismos las interrupciones y el sistema PnP (Plus and Play, enchufar y usar) y no basan sus rutinas en la BIOS. PC HEALTH STATUS • No suele haber ninguna opción que configurar, sin embargo si podremos monitorizar la temperatura del procesador, la velocidad de los ventiladores, el voltaje de la placa base, etc. Página 5 de 5