Elementos de la pantalla inicial de la herramienta power point Al
Anuncio
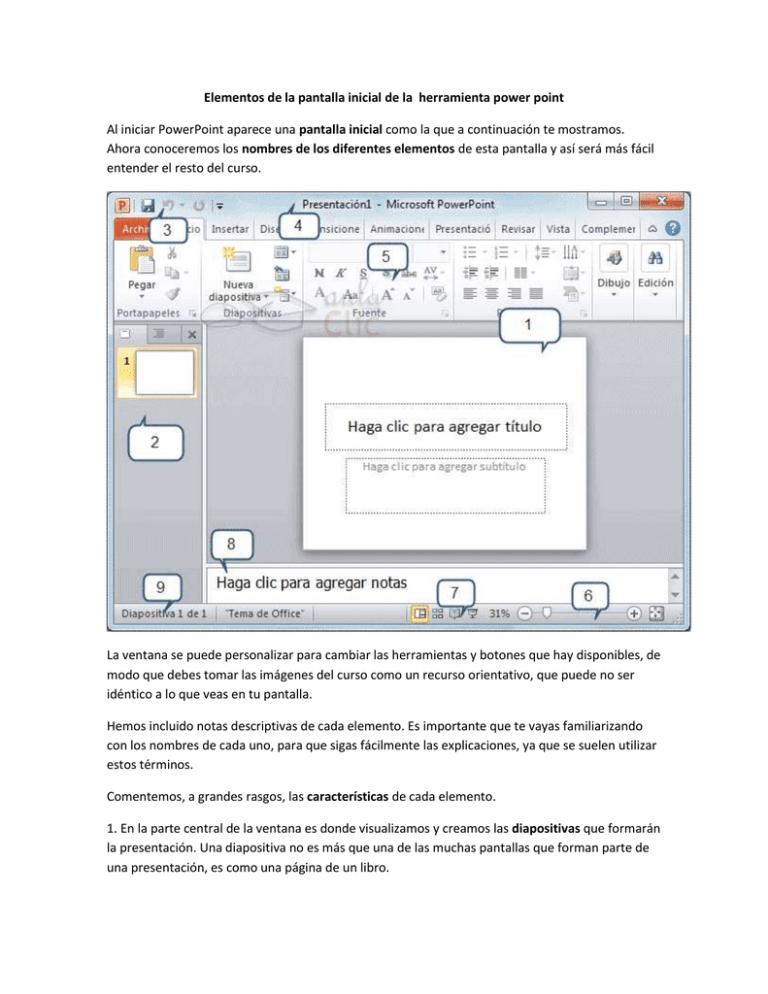
Elementos de la pantalla inicial de la herramienta power point Al iniciar PowerPoint aparece una pantalla inicial como la que a continuación te mostramos. Ahora conoceremos los nombres de los diferentes elementos de esta pantalla y así será más fácil entender el resto del curso. La ventana se puede personalizar para cambiar las herramientas y botones que hay disponibles, de modo que debes tomar las imágenes del curso como un recurso orientativo, que puede no ser idéntico a lo que veas en tu pantalla. Hemos incluido notas descriptivas de cada elemento. Es importante que te vayas familiarizando con los nombres de cada uno, para que sigas fácilmente las explicaciones, ya que se suelen utilizar estos términos. Comentemos, a grandes rasgos, las características de cada elemento. 1. En la parte central de la ventana es donde visualizamos y creamos las diapositivas que formarán la presentación. Una diapositiva no es más que una de las muchas pantallas que forman parte de una presentación, es como una página de un libro. 2. El área de esquema muestra los títulos de las diapositivas que vamos creando con su número e incluso puede mostrar las diapositivas en miniatura si seleccionamos su pestaña . Al seleccionar una diapositiva en el área de esquema aparecerá inmediatamente la diapositiva en el área de trabajo central para poder modificarla. 3. La barra de herramientas de acceso rápido contiene, normalmente, las opciones que más frecuentemente se utilizan. Éstas son Guardar, Deshacer(para deshacer la última acción realizada) y Rehacer (para recuperar la acción que hemos deshecho). Es importante que utilices con soltura estas herramientas, ya que lo más frecuentente cuando trabajamos, pese a todo, es equivocarnos y salvaguardar nuestro trabajo. Si quieres personalizar los botones que aparecen en la barra de acceso rápido, visita el siguiente avanzado donde se explica cómo hacerlo 4. La barra de título contiene el nombre del documento abierto que se está visualizando, además del nombre del programa. La acompañan en la zona derecha los botones minimizar, maximizar/restaurar y cerrar, comunes en casi todas las ventanas del entorno Windows. 5. La cinta de opciones es el elemento más importante de todos, ya que se trata de una franja que contiene las herramientas y utilidades necesarias para realizar acciones en PowerPoint. Se organiza en pestañas que engloban categorías lógicas. La veremos en detalle más adelante. 6. Al modificar el zoom, podremos alejar o acercar el punto de vista, para apreciar en mayor detalle o ver una vista general de las diapositivas que se encuentran en el área de trabajo. - Puedes pulsar directamente el valor porcentual (que normalmente de entrada será el tamaño real, 100%). Se abrirá una ventana donde ajustar el zoom deseado. - O bien puedes deslizar el marcador hacia los botones - o + que hay justo al lado, arrastrándolo. 7. Con los botones de vistas podemos elegir el tipo de Vista en la cual queremos encontrarnos según nos convenga, por ejemplo podemos tener una vista general de todas las diapositivas que tenemos, también podemos ejecutar la presentación para ver cómo queda, etc. 8. El Área de notas será donde añadiremos las anotaciones de apoyo para realizar la presentación. Estas notas no se ven en la presentación pero si se lo indicamos podemos hacer que aparezcan cuando imprimamos la presentación en papel. 9. La barra de estado muestra información del estado del documento, como el número de diapositivas, el tema empleado, o el idioma en que se está redactando. Antes de empezar a explicar cómo personalizar una presentación es importante saber cómo manejarnos en los distintos tipos de vistas que nos ofrece PowerPoint. El saber manejar los tipos de vistas es muy importante ya que nos va a permitir tener tanto una visión particular de cada una de las diapositivas como una visión global de todas ellas, así como reproducir la presentación para ver el resultado al final. Podemos cambiar de una vista a otra de dos formas distintas. Desde los accesos directos de la zona inferior de la ventana. Donde encontraremos las cuatro vistas pricipales (Normal, Clasificador, Vista lectura y Presentación) que nos permitirán modificar el diseño, echar un vistazo general a todas ellas, abrirlas en pantalla completa para leerlas o ver la presentación tal y como se verá cuando la proyectemos en nuestra exposición. Durante el tema iremos viéndolas con detalle. Desde las opciones de la cinta. Casi todas las vistas se encuentran en la ficha Vista. Aquí encontramos algunas vistas más además de las que ya aparecían en la barra inferior, como la Página de notas o lasVistas patrón. La única vista que no se encuentra aquí es la de Presentación. Puesto que se trata de una vista muy importante, porque nos permite ver el resultado final tal cuál lo verá nuestro público, posee una ficha propia llamada Presentación con diapositivas. En ella encontraremos distintas formas de ejecutarla. Insertar objetos de forma independiente Pero, ¿qué ocurre si queremos incluir más de un objeto en la diapositiva? ¿Dos, tres, diez? Para eso deberemos insertarlos a mano desde la ficha Insertar. Los distintos botones que encontramos en ella nos permiten agregar los distintos tipos de objetos. 4.3. Tipos de objetos Los principales elementos que podemos incluir en una diapositiva son: Tablas: Lo más importante al definir una tabla es establecer el número de filas y el número de columnas. Gráficos: Permiten una representación visual de datos numéricos en gráficos de barras, de líneas, tartas, etc. Los datos de origen del gráfico se extraerán de una hoja de Excel SmartArt: Este tipo de objeto permite crear organigramas de una forma muy intuitiva. Tan sólo hay que escoger el tipo y rellenar los datos en un panel de texto que contendrá sus elementos jerarquizados. Imágenes: Permite incluir un archivo de imagen que esté almacenado en nuestro ordenador. Imágenes prediseñadas: Disponemos de dibujos y fotografías de la galería de recursos de Microsoft. Clips multimedia: Permite incluir un archivo de video o de sonido que esté almacenado en nuestro ordenador. Formas: Son una serie de formas simples, como líneas, flechas y figuras geométricas. Y por supuesto, el texto: Que puede ser copiado y pegado o escrito directamente en la caja de texto. En futuras unidades del curso iremos profundizando en cómo tratar cada uno de estos objetos para personalizarlos o trabajar con ellos. Girar y Voltear Los objetos que admiten ser girados o volteados son las imágenes y las formas. Aplicaremos un giro cuando queramos rotar la imagen y voltearemos cuando queramos crear una imagen refleja como la que veríamos si la situáramos frente a un espejo. El procedimiento para realizar estas acciones es: 1. Seleccionar el objeto. 2. Hacer clic en la opción correspondiente. Las encontraremos todas en la ficha Formato, grupo Organizar, menú Girar. A continuación veremos con detalle las distintas opciones: Girar 90º a la izquierda y Girar 90º a la derecha giran el objeto 90 grados en la dirección indicada. Voltear horizontalmente y Voltear verticalmente: se obtiene su simétrico cogiendo como eje de simetría la vertical y la horizontal respectivamente. Observa, que sólo con situar el cursor sobre la opción deseada, el objeto muestra una previsualización del resultado. Así, podremos hacer clic si es lo que buscábamos, o dejarlo como está si no lo es. Veamos el resultado que se produciría en la siguiente imagen de ejemplo para cada una de las opciones: Posición Original Después de girar 90º a la derecha y a la izquierda, respectivamente Después de voltear horizontal y verticalmente, respectivamente: Si prefieres girar el objeto libremente sólo tendrás que hacer clic sobre unos puntos verdes que aparecen alrededor del objeto (son puntos que se pueden arrastrar con lo cual giraremos el objeto), en la punta del puntero del ratón aparece una flecha en forma de circunferencia, sitúate sobre el punto verde que quieras y después arrastra el ratón hacia la posición que tu deseas y verás como la figura gira, una vez conseguido el giro deseado suelta el botón izquierdo del ratón.