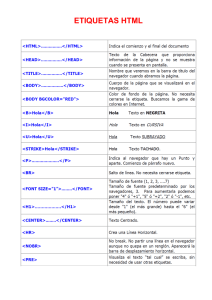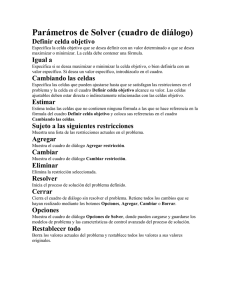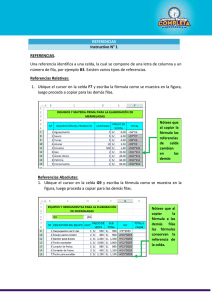Utilidad de las tablas
Anuncio

En los ejercicios previos has ido tomando contacto con los parámetros básicos para la creación de tablas. Posiblemente ya hayas experimentado con algunas de las opciones que se han ido presentando. Si aún no lo has hecho ten en cuenta que el botón secundario del ratón te va a permitir acceder, como siempre, a menús contextuales en los que aparecerán operaciones relacionadas con el punto de la tabla en el que te encuentras en ese momento. Recordarás que habíamos dejado pendiente la revisión de las opciones disponibles en la pestaña CELDA del panel de propiedades de las tablas. Puedes verlas en la animación que hay bajo este párrafo. file:///H:/Webs/NVU2005/tablas/pestaniadeceldas.swf Recuerda que para acceder al panel de propiedades de las tablas podemos hacerlo mediante la opción de menú TABLA PROPIEDADES DE LA TABLA o, más rápidamente, haciendo doble clic sobre la celda a la que deseamos aplicar alguna modificación. Propiedades de la celda, fila o columna Como has visto en la animación, la opción por defecto del programa es aplicar las modificaciones a la celda desde la que hemos invocado el panel de propiedades, pero contamos con la posibilidad de afectar también a las de su misma fila o columna. Al editar una celda y seleccionar una fila (o columna) como destino de las propiedades se podrán ir aplicando cambios en otras filas o columnas mediante los botones anterior y siguiente, de forma que los cambios se aplicarán a cada una de ellas según nos desplazamos de una a otra. IMPORTANTE: La mayoría de las modificaciones, tales como el cambio de altura o anchura o la alineación del texto no se aplicarán correctamente cuando se esté trabajando con CSS activado. Podemos especificar una anchura o altura para la celda, tanto de forma absoluta (en píxeles) como relativa (respecto a la tabla en la que se encuentra). Si elegimos No ajustar líneas en la sección de AJUSTE DEL TEXTO podemos encontrarnos con efectos indeseables, ya que se extenderá la anchura de la celda para contener el texto en el mismo renglón. El comportamiento por defecto de las tablas es que se intenta repartir el espacio correspondiente a cada columna de acuerdo al contenido de las mismas, por lo que es muy conveniente que marquemos la casilla de verificacion de la sección AJUSTE DEL TEXTO En cuanto a los colores de fondo se especificarían igual que lo hacíamos al definir los colores de fondo de la tabla en general o de la propia página. Para todos aquellos atributos que puedan entrar en conflicto el orden de prioridad va siempre de lo particular a lo general, dando preferencia según el orden: 1.Atributo de la celda 2.Atributo de la fila 3.Atributo de la tabla Así, el color de la celda se superpondrá al de la fila y éste, a su vez, al de la tabla. Como ves existen bastantes atributos de las etiquetas que se utilizan para crear las tablas, pero una vez que sabemos crear la estructura básica habrá que ir comprobando cómo se modifica el resultado final dependiendo de las variaciones que se hagan. • Crea una tabla con cuatro filas y tres columnas. • Experimenta libremente modificando parámetros de uno en uno y comprobando cuales son los efectos que se producen. Si el efecto no te agrada restaura el valor original antes de proceder a la siguiente modificación. • Cuando encuentres algún resultado que te parezca interesante escribe bajo la tabla el parámetro que has modificado y los valores que has aplicado, de forma que al final tengas una descripción de lo que has hecho para lograr el resultado final. • Guarda el trabajo con el nombre practica18.htm Unir y dividir celdas Si acudes al menú TABLA es posible que te llame la atención el comportamiento de las opciones para unir o dividir celdas: • En principio, cuando situamos el cursor en una celda de la tabla que no sea la última de una fila aparece activa la opción UNIR A LA CELDA DE LA DERECHA. • Si hemos marcado varias celdas contiguas arrastrando con el ratón, o pulsando la tecla al hacer clic sobre cada una de ellas, aparecerá la opción UNIR CELDAS SELECCIONADAS La opción para DIVIDIR CELDA no estará activa hasta que no situemos el ratón sobre una celda que sea el resultado de la unión previa de otras dos o más celdas. • Como ves el trabajo con las celdas de una tabla presenta algunas diferencias si lo comparamos con la forma de hacer una tarea similar en un procesador de texto, Creación de una tabla a partir de un texto En ocasiones puedes encontrarte con un documento que contenga ya una serie de datos ordenados Crear una tabla a partir de una lista de nombres y apellidos separados por comas. Borrar el caracter separador Tablas anidadas En ocasiones, especialmente cuando utilizamos las tablas como recurso de formato para distribuir la información dentro de la página, nos interesa introducir una tabla dentro de una celda perteneciente a una tabla creada anteriormente. Esto nos permitirá, por ejemplo, hacer que convivan tablas con borde junto a tablas sin borde. Supongamos, por ejemplo, que estamos diseñando una página para introducir en ella los contenidos de una revista escolar. En la siguiente imagen podemos contemplar una posible estructura en la que vamos anidando sucesivas tablas. Cada color corresponde a una tabla que incluye en su interior las que son de otro color diferente. Posible estructura de una página de revista electrónica Como ya conocemos los códigos básicos que constituyen una tabla entenderemos rápidamente la estructura general. Para facilitar la interpretación se han recogido las etiquetas correspondientes a cada tabla con el mismo color con el que se presentan en el gráfico y se han ido sangrando las etiquetas correspondientes a cada tabla, de forma que se pueda ver con facilidad en qué celda se encuentra insertada cada una de ellas. Introduciendo el texto correspondiente a cada zona de la hipotética pantalla obtendríamos una presentación coincidente con el ejemplo gráfico. <table border=0> <tr> <td>Enlaces a secciones</td> <td> <table border=0> <tr> <td>Logotipo </td> </tr> </table> <table border=0> <tr> <td>Foto </td> <td>Texto foto </td> </tr> </table> <table border=0> <tr> <td>Noticia 1 </td> <td> <table border=0> <tr> <td>Noticia en columnas </td> <td>Columna 2 </td> <td>Columna 3 </td> </tr> </table> </td> </tr> </table> </td> </tr> </table> ¿Te atreves a intentar reproducir la estructura que se ha puesto como ejemplo? • Prueba a crear directamente con el editor las tablas (La recomendación es que adjudiques a la tabla "madre" una anchura del 70 % y al resto del 100%. Para que la estructura pueda resultar evidente deberías mantener el borde en una anchura de 1 píxel) • Guarda el trabajo con el nombre practica19.htm A veces los ojos nos engañan: prima la forma y pensamos que hay que escribir en vertical, pero si te fijas en la muestra gráfica que aparece antes del código de la tabla que se propone como modelo verás que lo que se muestra no es una tabla, sino una imagen que representa un posible esquema de una tabla. Lo mismo ocurre con lo que se lee a la izquierda de este párrafo: aunque podamos leerlo no es un texto, sino una imagen. ¿No te había llamado también la atención que una parte del texto se extendiera sobre tres columnas? No se puede escribir en vertical en HTML. Si quieres que parezca así tendrás que crear una imagen e insertarla en tu página. Las tablas pueden ser un estupendo recurso para organizar el espacio de una página, pero tienen un pequeño inconveniente. Una tabla sólo se muestra cuando se ha cargado completamente. Debido a la característica que acabo de comentar es conveniente que busques la manera de subdividir el contenido de forma que lo puedas incluir en varias tablas independientes. Para el visitante la sensación visual no tiene por qué variar, pero habrás conseguido que la página se cargue con mayor rapidez que si todo el contenido se sitúa dentro de la misma tabla. Hay, además, una cuestión muy importante desde el punto de vista de los contenidos: la utilización de las tablas como elemento de diseño pervierte su verdadera funcionalidad que tiene que ver con la estructuración de los datos y no con la apariencia gráfica. La alternativa para posicionar elementos en la página es la utilización de las hojas de estilo, de forma que los datos que forman el contenido queden separados de la apariencia con la que se mostrarán en la pantalla. A continuación se propone un ejercicio de investigación sobre la aplicación de las tablas. Es posible que no seas capaz de encontrar una solución efectiva todavía, pero es interesante que te plantees su búsqueda. • Crea una página nueva. • Las miniaturas que tienes a continuación corresponden a dos imágenes de las que se suelen utilizar como fondo de página. Pulsa con el botón derecho sobre alguna de ellas para guardarlas en tu carpeta del curso. • Utiliza la imagen que has guardado como fondo de la página. • Empieza a escribir un texto que ocupe, al menos, un par de renglones y observa lo que sucede. • Intenta encontrar alguna alternativa para solucionar la situación que se ha planteado. • Si has encontrado alguna alternativa que te resulte válida descríbela en el propio texto de la página. Si no la encuentras deja de todas maneras constancia de lo que has intentado y los problemas que encuentras. • Guarda el trabajo con el nombre practica20.htm Estructuración de las tablas Código de tabla con estilos activados Código de tabla con estilos CSS desactivados Como puedes ver en las capturas de pantalla, tanto si tenemos activada en las preferencias la utilización de estilos como si la tenemos desactivada, cuando creamos una tabla aparece una etiqueta que no habíamos mencionado hasta ahora: <tbody> con su correspondiente cierre. Esta etiqueta forma parte de un grupo de tres etiquetas con las que definimos la cabecera, el cuerpo y el pie de una tabla, que permiten estructurar el texto contenido en la misma y cubre varias finalidades: • • • Posibilita que los agentes sonoros puedan estructurar la información para leerla correctamente organizada Nos permite establecer grupos con las filas de datos En caso de tablas largas las celdas de cabecera y pie se repetirán en todas las páginas cuando imprimamos la tabla Teniendo en cuenta lo anteriormente dicho, el código básico necesario para estructurar correctamente una tabla sería algo más amplio que lo que habíamos visto en un principio <table> Aquí se inicia la tabla <thead> Indica que se inician las filas de cabecera con sus correspondientes contenidos en cada celda. (No siempre tiene que haber cabecera por lo que podría no existir) <tr> <th>Aunque se podría utilizar la etiqueta <td> es preferible que las celdas pertenecientes a la cabecera se denominen con esta etiqueta ya que aplica automáticamente un formato enfatizado que las diferencia visualmente de las celdas de contenido normal.</th> <th>...</th> </tr> </thead> Indica el fin de la cabecera <tbody> Indica que se inician las filas que contienen el cuerpo de la tabla con sus correspondientes contenidos en cada celda. (Este grupo sí que debería existir siempre aunque no hubiera cabeceras o pies) <tr> <td>...</td> <td>...</td> </tr> </tbody> Indica el fin del cuerpo de la tabla <tfoot> Indica que se inician las filas de pie con sus correspondientes contenidos en cada celda. (Dependiendo de la estructura de los datos es posible que no sea necesario que haya pie por lo que podría no existir esta sección) <tr> <td>...</td> <td>...</td> </tr> </tfoot> Indica el fin de la zona de pie. </table> Fin de la tabla Atributos en las opciones de edición avanzada Cuando hacemos un doble clic sobre una tabla o cuando elegimos la opción de menú Tabla Propiedades de la tabla obtenemos una ventana en la que se nos muestran los códigos correspondientes a los atributos que se han establecido por defecto. No es más que un modo gráfico de mostrarnos los códigos que veríamos en la pestaña pero tiene la ventaja de que nos permite tener una visión bastante ordenada sin tener que localizarlos entre todos los componentes de la página. En la zona inferior disponemos de un desplegable que nos va a permitir seleccionar algunos atributos complementarios, ofreciéndonos en algunos caso los valores posibles cuando estos se hayan establecidos en las recomendaciones del W3C. Vamos a ver el significado de algunos de ellos porque pueden resultar muy interesantes de cara al diseño. summary (resumen) Es un atributo relacionado con la accesibilidad que permite incluir un pequeño texto que resuma el contenido de la tabla. Cuando un visitante llegue a la página y la lea con un sistema acústico este interpretará el texto como una introducción a la tabla y lo leerá antes de proceder a la lectura del contenido. frame (marco) permite especificar en qué lados de la tabla deben ser añadidos bordes . Puede adoptar los siguientes valores: • frame="void" ( void = nada ) no es visualizado ningún borde exterior. Si se especifica un valor border se ven las líneas de la cuadrícula, apareciendo la tabla como una reja abierta por todos lados. • frame=above ( above = superior ) solo se muestra la línea superior del borde. • frame=below ( below = inferior ) solo se muestra la línea inferior del borde. • frame=hsides ( horizontal sides = lados horizontales ) son visualizadas tan sólo las líneas superior e inferior. • frame=vsides (vertical sides = lados verticales ) son visualizadas tan sólo las líneas laterales del borde. • frame=lhs (left hand side = lado izquierdo ) se muestra sólo la línea izquierda del borde. • frame=rhs ( right hand side = lado derecho ) se muestra sólo la línea izquierda del borde. ver ejemplos del atributo frame rules permite especificar en la etiqueta de apertura <table> las líneas horizontales o reglas para las líneas de la cuadrícula ( rules = reglas ). Puede adoptar los siguientes valores: • rules=none ( none = ningún ) no son visualizadas las líneas de la cuadrícula, el borde exterior de la tabla es sin embargo visualizado. • rules=rows ( rows = filas ) son visualizadas las líneas entre todos las filas de la tabla, pero no las líneas entre las columnas de la tabla. • rules=cols ( cols = columns = columnas ) son visualizadas todas las líneas entre todas las columnas de la tabla, sin embargo no las líneas entre las filas. • rules=groups ( groups = grupos ) son visualizadas todas las líneas entre la cabeza, cuerpo y pie de una tabla • rules=all ( all = todo ) son visualizadas todas las líneas entre todas las celdas de la tabla. Es el valor preajustado por lo que equivale a no utilizar este atributo. ver ejemplos del atributo rules hspace (espacio horizontal) Permite especificar el espacio que separará horizontalmente el texto exterior de los límites de la tabla cuando ésta ocupe menos del 100% y se encuentre alineada a la izquierda o derecha de la página. Es un atributo que ya está desaconsejado aunque puede seguir utilizándose, (Internet Explorer no lo considera) vspace (espacio vertical) Cumple la misma función que hspace pero aplicado a la distancia vertical.