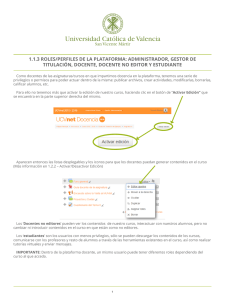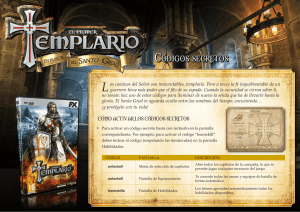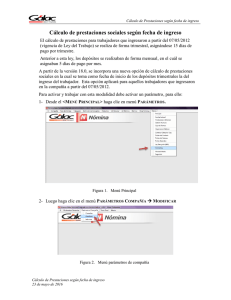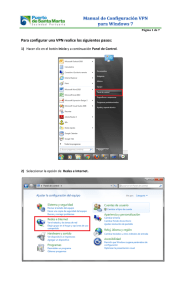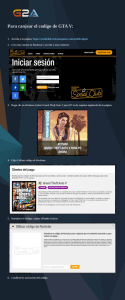INTRODUCCIÓN WINDOWS 98 Y WORD 2000
Anuncio

CAMPUS UNIVERSITARIO SIGLO XXI INTRODUCCIÓN WINDOWS 98 Y WORD 2000 DICIEMBRE/2000 GABRIEL TAPIA G. CAMPUS UNIVERSITARIO SIGLO XXI INTRODUCCIÓN A LA COMPUTACIÓN Computación: La palabra computo se deriva de calculo, que proviene del latín calculus (piedra o guijarro), gracias a que en la antigüedad se utilizaban pequeñas piedras para realizar cuentas. Una computadora, es una maquina capaz de realizar una secuencia de operaciones programa, utilizando datos de entrada para obtener un resultado a la salida. mediante un Actualmente cuando escuchamos la palabra computadora, la ligamos automáticamente con la maquina que vemos en la oficina o centro de estudio. Pero el termino computadora no cubre solamente a la maquina de escritorio que observamos diariamente, en realidad existen diferentes tipos de computadoras, ejemplos de ellas son: las calculadoras, las agendas electrónicas, los rel ojes, los cajeros automáticos, etc. Esto nos deja claro que podemos encontrar computadoras de diferentes formas, tamaños, tecnologías y colores, pero en esta ocasión solo nos enfocaremos al estudio de las computadoras de uso general, principalmente de la s computadoras personales (PC´s) COMPUTADORAS DE USO GENERAL Los tipos de computadoras de uso general que podemos encontrar son: SUPER COMPUTADORAS: Es la computadora más potente disponible en el momento, procesa enormes cantidades de información en forma muy rápida. Se utiliza principalmente por científicos para simular fenómenos complejos, como una fisión nuclear, la contaminación del aire, el estudio del cosmos, etc. El precio de una super computadora es muy elevado, costando varios millones de dólares y consumiendo grandes cantidades de energía. MACROCOMPUTADORAS (MAINFRAME): Se caracteriza por ser una computadora central, a la cual se conectan muchos usuarios por medio terminales, manejando una gran cantidad de datos de entrada, salida y almacenami ento. Su costo puede ser de varios miles o millones de dólares. MINI COMPUTADORAS: Son computadoras que se encuentran entre una computadora personal y una macrocomputadora, generalmente cubren la necesidad de las empresas que necesitando una gran capacidad, no pueden comprar un mainframe. El termino de minicomputadora fue sugerido por la prensa, en la década de los 60´s, gracias a la disminución de tamaño que tuvieron los grandes mainframe, generado principalmente por la compañía DEC. ESTACION DE TRABAJO (WORKSTATION): Se parece mucho a una computadora personal, pero tiene una potencia superior. Basa su funcionamiento en la tecnología RISC, lo que significa tener un procesador más rápido. Este tipo de computadora generalmente utiliza el sistema operativo UNIX o un derivado. MICROCOMPUTADORAS: Son conocidas como computadoras personales y las podemos encontrar en modelos de escritorio, torre, semitorre, notebook y laptop. En muchas ocasiones se utiliza el termino PC, para indicar que es compatible con IBM, pero las computadoras Macintosh a pesar de no son compatibles con IBM, si son computadoras personales. UNIDADES DE MEDIDA DE DATOS Una computadora esta formada principalmente por circuitos integrados, comúnmente conocidos como chips, estos componentes traducen los pulsos eléctricos de la información enviada por el usuario. Cuando usted pulsa una tecla, el teclado produce pulsos eléctricos. Estos pulsos son procesados y traducidos en números del código binario, posteriormente, pasan por procesos similares para convertirlos en números decimales y por ultimo son comparados en una tabla conocida como código ASCII, para ser llevados finalmente a la pantalla. Cuando un pulso eléctrico es positivo recibe el valor de uno (1) y cuando es negativo tiene el valor de cero (0) . A cada pulso eléctrico se le denomina BIT, termino que se deriva de las palabras binary digit. GABRIEL TAPIA 1 CAMPUS UNIVERSITARIO SIGLO XXI Cada grupo de ocho bits u ocho pulsos eléctricos, forma un BYTE. Ejemplo: Imaginemos que pulso la tecla N (ene), en ese momento el teclado envía 8 bits (pulsos eléctricos), el CPU los transforma en ceros y unos, posteriormente en números decimales y por ultimo da como resultado el código ASCII equivalente. Tecla pulsada N Pulsos eléctricos Numero binario - +- - +++ - 01001110 Numero decimal Código ASCII 78 N Usted puede confirmar lo anterior, pulsando la tecla ALT y sin soltarla pulsar el numero 78, en tablero numérico (derecha del teclado) Los bytes sirven como unidad de medida un disco o memoria. para saber la capacidad de almacenamiento que puede tener A continuación se presenta una tabla con las diferentes unidades de medida que se utilizan actualmente en el almacenamiento de datos. TERMINO: BIT: BYTE: KILOBYTE (KB, KBYTE ): MEGABYTE (MB, MBYTE): GIGABYTE (GB, GBYTE): TERABYTE (TBYTE) PETABYTE (PBYTE) EQUIVALENCIA: Pulso eléctrico más simple que un carácter, representado por un dígito binario. Conjunto de ocho bits, representado por una letra, un numero, un carácter especial o un espacio en blanco. 1,024 BYTES 1,048,576 BYTES 1,073,741,824 BYTES 1,099,511,627,776 BYTES 1,125,899,906,842,624 BYTES En la tabla anterior pudo ver el numero real de espacios que representa cada unidad. Imaginemos que en su disco usted tiene 234 KB libres, esto equivale a 234 mil espacios aproximadamente. UNIDAD CENTRAL DE PROCESO Dentro de un laboratorio o sala de computo, encontramos diferentes aparatos que conforman al equipo. Estos elementos materiales se conocen como HARDWARE y a los programas que ejecuta una computadora les llamamosSOFTWARE. HARDWARE: Son las partes físicas de la computadora (Teclado, monitor, mouse, impresora, etc.). SOFTWARE: Son los programas que ejecuta la computadora (windows, word, excel, autocad, etc.). La parte mas importante del hardware, es el procesador, también conocido como UNIDAD CENTRAL DE PROCESO, (UCP o CPU) El procesador trabaja como un cerebro, realizando conversiones, análisis y resolviendo problemas que plantea el usuario y los dispositivos que se conectan a él. El procesador se presenta como un cajón rectangular, en forma de torre o escritorio. Pero el procesador no solo es un cajón, pues dentro se agrupan cables y circuitos impresos, los cuales forman tres unidades esenciales: UNIDAD DE CONTROL: UNIDA DE ALMACENAMIENTO: UNIDAD DE ARITMÉTICA Y LÓGICA: GABRIEL TAPIA Controla los elementos externos e internos que permiten la entrada o salida de información. Guarda la información enviada por la unidad de control. A esta unidad también se le conoce como memoria Resuelve los procesos aritméticos y lógicos. 2 CAMPUS UNIVERSITARIO SIGLO XXI La parte mas impórtate microprocesador. del procesador, es un circuito integrado especial, conocido como Los microprocesadores en un inicio trabajaban mediante el manejo de 4 bits, esto provocaba que las computadoras realizaran solo procesos simples, pero a partir de la aparición de los microprocesadores que trabajaban con 8 bits y a una velocidad de 4 Mhz. Se logro realizar análisis y manejo de información mas completos. , entre los microprocesadores mas utilizados podemos mencionar los siguientes: MODELO 4004 8008 8080 8085 8088 8086 80186 80286 80386 SX 80386 80486 SX 80486 80486DX 80486DX2 80486DX4 PENTIUM PENTIUM I PENTIUM PRO PENTIUM MMX PENTIUM CELERON PENTIUM II PENTIUM III BITS 2 4 4 8 8 8 8 16 32 32 32 32 FABRICANTE INTEL INTEL INTEL INTEL INTEL INTEL INTEL INTEL INTEL INTEL INTEL INTEL MHZ. 2 4 4 4 4/8 4/8 8/12 10/12 16/20 16/33 25/50 20/100 32 INTEL 60/1000 Como se puede ver las familias X386, X486 y PENTIUM, presentan mejorías dentro de su misma tecnología. Actualmente existen diferentes empresas que crean microprocesadores. La empresa mas reconocida en este mercado es INTEL. En un inicio todas las empresas colocaban a sus microprocesadores el mismo nombre que INTEL y no solo eso, también copiaban su diseño, pero a partir de 1992, INTEL decidió registrar el termino PENTIUM (5 en latín), evitando que las empresas de la competencia pudieran utilizar el mismo termino. Por su parte la empresa AMD creo los microprocesadores K5, K6, K6/2, K6/3 y ATLON para competir con los diferentes modelos de INTEL, creando una carrera por ganar la supremacía y beneficiando principalmente a los usuarios de computadoras compatibles. Un cambio importante se dio también en la tecnología de la tarjeta madre, pues la tarjeta de un PENTIUM II o posterior no es apta para los microprocesadores de la competencia debido a que el microprocesador PENTIUM II y PENTIUM III tienen una forma física diferente o los microprocesadores de CYRIX, AMD y PENTIUM con tecnología anterior. Cabe mencionar que el desempeño de los microprocesadores es muy similar en velocidad procesamiento, lo que beneficia principalmente a los usuarios, encontrando tecnologías mas económicas. y DISPOSITIVOS. Además del procesador la computadora esta conformada de otros aparatos, estos elementos que se agregan al procesador se conocen con el nombre de dispositivos . Los dispositivos se dividen en dispositivos de entrada y dispositivos de salida. DISPOSITIVOS DE ENTRADA: Envían información hacia el CPU para ser analizada (teclado, mouse, módem, discos, scanner, etc.). GABRIEL TAPIA 3 CAMPUS UNIVERSITARIO SIGLO XXI DISPOSITIVOS DE SALIDA: Permiten la salida de información procesada por el CPU (impresora, módem, fax, monitor, discos). DISPOSITIVOS DE SALIDA: Uno de los dispositivos de salida de mayor uso es el monitor. El monitor es un dispositivo de salida, que se utiliza como pantalla para mostrar gráficamente la información procesada por el CPU, trabaja mediante un tubo de rayos catódicos que puede presentar imágenes por medio de píxeles. Podemos encontrar monitores monocromáticos y monitores de color, pero no solo eso también los monitores pueden tener diferentes resoluciones, controladores y tamaños. La tarjeta adaptadora de gráficos, es la pareja inseparable del monitor e interpreta las señales del CPU y determina la nitidez de las imágenes que presenta el monitor a la salida. Las primeras computadoras IBM, incluyeron un monitor monocromático de color azul, verde o amarillo y un despliegue de información de 80 columnas por 25 renglones de texto, trabajando con una variación de 0 y 5 voltios, su característica principal, es no poder representar dibujos, a partir de esta fecha las resoluciones y tecnologías utilizadas en la elaboración de dichos dispositivos han cambiado muchas veces, encontrando en nuestros días monitores de diferentes tamaños, resoluciones, con pantallas planas, de cristal liquido, etc. A continuación se presenta una tabla de valores con las principales características de los monitores mas utilizados hasta nuestros días: SIGLAS SIGNIFICADO TTL Lógica Transistor Transistor CGA Adaptador Gráfico de Color EGA VGA SVGA UVGA Adaptador Gráfico Mejorado Adaptador Gráfico de Vídeo Super Adaptador Gráfico de Vídeo Ultra Adaptador Gráfico de Vídeo RESOLUCION No. DE COLORES MODO 80 Columnas por 25 Líneas 320 X 200 1 Texto 4 Gráfico 640 X 200 2 Gráfico 160 X 200 16 Gráfico 320 X 350 16 Texto 640 X 350 16 Gráfico 720 X 350 4 Gráfico 320 X 200 256 Gráfico 640 X 480 16 Gráfico 720 X 400 16 Texto 640 X 480 256 o 64,000 Gráfico 800 X 600 16 o 256 Gráfico 640 X 480 16,700,000 Gráfico 800 X 600 64,000 Gráfico 1024 X 768 256 Gráfico IMPRESORAS La impresora es un dispositivo de salida, que plasma la información procesada por el CPU, generalmente en papel. GABRIEL TAPIA 4 CAMPUS UNIVERSITARIO SIGLO XXI La impresora se coloca en un conector de la computadora, que se encuentra en la parte trasera y recibe el nombre de puerto. El puerto de conexión puede ser de tipo serial a paralelo esto quiere decir que la información puede salir en líneas de bits (serial) o en pares de bits (paralelo) IMPRESORA DE MATRIZ DE PUNTOS: trabaja mediante una cabeza móvil, que contiene 9 o 24 alfileres movidos por un solenoide, los cuales golpean una cinta de algodón o nylon, para marcar texto o imágenes. Existen impresoras de color y blanco y negro. Las impresoras de matriz a color utilizan una cinta movible vertical y horizontalmente constituida por cuatro colores (negro, rojo, amarillo y azul), los cuales pueden combinarse y formar 256 tonos. IMPRESORA DE INYECCIÓN DE TINTA: contiene uno o dos cartuchos de tinta, que es impulsada a través finisimos tubos que la arrojan al papel. Generan aproximadamente de 300 a 600 puntos por pulgada (ppp), con una operación silenciosa y de alta calidad. Podemos encontrar de color, blanco y negro y mixtas (b/n y color). IMPRESORA LÁSER: utiliza un láser de baja capacidad que genera un rayo modulador por un disco de espejos que desvía el rayo hacia tambor fotoconductor. De esta forma los caracteres quedan trazados y al girar el tambor se adhiere tinta (toner) pulverizada en las zonas expuestas al rayo. Esta tinta se transfiere al papel imprimiendo caracteres e imágenes. De hecho, el funcionamiento de las impresoras láser se párese mucho al de una fotocopiadora. Otro dispositivo de salida, muy parecido a una impresora es el plotter, el cual elabora trazos gráficos usando un grupo de plumas que marcan líneas sobre un papel móvil. A los plotters, también se les identifica como graficadores y se utilizan generalmente en trabajos de diseño técnico. MODEM El Módem es un dispositivo de entrada y salida, que transforma la señal digital de la computadora en una señal telefónica analógica y viceversa, con lo que permite al ordenador transmitir y recibir información por la línea. Uno de los parámetros que se debe de tomar en cuenta al elegir un módem, es la velocidad de transferencia, la cual se mide en bits (no bytes). Podemos encontrar módems internos y módems externos. MODEM INTERNO: Es tarjeta de expansión sobre la cual están dispues tos los diferentes componentes que forman el módem. Se coloca generalmente en un conector ISA, aunque también podemos encontrar con conexión PCI. La principal ventaja de estos módems reside en su mayor integración con la computadora, ya que no ocupan es pacio extra y toman su alimentación eléctrica del propio CPU y suelen ser más baratos. MODEM EXTERNO: Son similares en funcionamiento a los anteriores pero tienen una cubierta que se coloca sobre la mesa. La conexión con la computadora se realiza mediante un puerto COM. La ventaja de estos módems reside en su fácil para conectarlos a otras computadoras, además, podemos saber su estado mediante luces frontales. DISPOSITIVOS DE ENTRADA: Existen diferentes dispositivos de entrada entre los mas utilizados esta el teclado, que es un dispositivo que trabaja mediante una tablilla de circuito impreso, y un juego de teclas. Cuando una de las teclas toca el circuito impreso, genera varios pulsos eléctricos que posteriormente, son procesados por el CPU y en base a tablas de código son convertidos a texto. El teclado se divide en tres secciones de teclas: TECLAS ALFANUMÉRICAS: Contiene letras, números y caracteres especiales. TECLAS DE CONTROL: Se caracterizan por su color gris. Estas teclas realizan funciones especiales como: retorno de carro, borrado, inserción, avance de pagina, etc. GABRIEL TAPIA 5 CAMPUS UNIVERSITARIO SIGLO XXI TECLADO NUMÉRICO CONDENSADO: también es conocido como tablero independiente. Este grupo de teclas se utiliza como una sumadora ordinaria. A continuación se presenta una tabla c on los diferentes nombres de las teclas y sus funciones generales. TECLA FUNCIÓN ESC (ESCAPE) TECLAS DE FUNCIÓN (F1-F12) TECLA DE RETROCESO (BACK SPACE, FLECHA DE RETROCESO) TABULADOR (TAB) ↵ (ENTER, INTRO, RETURN, RETORNO, TECLA DE ACCESO, ENTRAR) BLOQ MAYUS (CAPS LOCK, MAYUS) ⇑ Aborta una función o proceso. Realizan una función mas rápido Elimina caracteres hacia la izquierda. Avanza a la siguiente marca de tabulación. Introduce o acepta información. Activa y desactiva las letras mayúsculas. Realiza el cambio de mayúsculas a minúsculas, además de activar los caracteres superiores de las teclas. Es la tecla de control y debe de acompañarse de otras para realizar algún proceso. Tecla alterna que se acompaña de otra para realizar algún proceso, predefinido. La tecla ALT GR, realiza las mismas funciones que ALT, pero además activa los terceros caracteres de las teclas. Coloca espacios. Imprime el contenido de la pantalla Enrolla la pantalla. Crea pausas. Activa y desactiva el modo de escritura y sobre escritura. Elimina caracteres hacia la derecha. Mueve el cursor al inicio. Mueve el cursor al final. Mueve el cursor una pantalla hacia arriba. (SHIFT , CAMBIO) CONTROL (CTRL, ^ ) ALT (ALTERNA, ALT GR) BARRA ESPACIADORA (SPACE BAR) IMPR PANT (PRINT PANT, PRINT SCREEN) BLOQ DESPL (SCROLL LOCK) PAUSA (PAUSE) INSERT (INSERTAR, INS) SUPR (SUPRIMIR, DEL, DELETE) INICIO (HOME) FIN (END) RE PAG (RETORNO DE PAGINA, PD UP, PAGE UP, PAGINA ARRIBA) AV PAG (PAGINA ABAJO, AVANCE DE PAGINA, PG DN) Mueve el cursor una pantalla hacia abajo ←↑→↓ (FLECHAS FLUJO, TECLAS DE Mueven el cursor en el área de trabajo. CURSOR) BLOQ NUM (NUM LOCK, BLOQUEAR NUMEROS) Activa y desactiva el tablero condensado. Otros dispositivos de entrada muy utilizados son los SCANNERS o digitalizadores, que captan imágenes y texto , enviándolas a la pantalla ,mediante un programa especial, este programa permite guardar la imagen en disco o bien enviarla hacia la impresora. Podemos encontrar scanners manuales o de cama plana, existen además scanners blanco y negro o de color. El scanner capta la imagen, utilizando luz y un juego de espejos, que reflejada la imagen hacia un dispositivo denominado CCD, el cual, transforma la luz en señales eléctricas que se transmiten al CPU. Uno de los parámetros más utilizados para determinar la calidad de un scanner, es la resolución, pues entre mas puntos por pulgada capte, mejor se vera la imagen. Hasta hace poco los scanners captaban las imágenes únicamente en blanco y negro o con un número muy limitado de matices de gris, (16 y 256). Posteriormente aparecieron scanners que podían captar color, aunque el proceso requería tres pasadas por encima de la imagen, una para cada color primario (rojo, azul y verde). Hoy en día la mayoría captan hasta 16.7 millones de colores distintos en una única pasada, e incluso algunos llegan hasta los 68,719 millones de colores. DISCOS Los discos son generalmente dispositivos de entrada y salida, que sirven para almacenar inf ormación. GABRIEL TAPIA 6 CAMPUS UNIVERSITARIO SIGLO XXI Actualmente existen diferentes tipos de discos, pero los mas utilizados son los discos duros, que se encuentran dentro del CPU y los discos compactos de solo lectura o CD-ROM, a continuación se muestra una tabla con los principales tipos de discos y sus características generales. TIPO DE DISCO CARACTERÍSTICAS DISCOS DUROS (HARD DISK, DISCO FIJO) Almacenan grandes cantidades de información, se caracterizan por estar fijos dentro el procesador. Almacenan de 10 MB a 50Gb o mas. CD-ROM (DISCO COMPACTO DE MEMORIA DE SOLO LECTURA) Permite guardar: texto, imágenes estáticas, imágenes en movimiento y sonido. En este tipo de discos solo se puede leer la información. Tiene una capacidad de hasta 650 MB, de almacenamiento. Su información es grabada por medio de rayo láser. Son los discos de mayor uso, se distingue por ser remisibles. Almacenan información en forma magnética, en un material similar a los audio cassettes Es un nuevo tipo de disco compacto. Se caracterizan por almacenar información en dos caras, con doble capa de información, pudiendo guardar hasta 16 Gb. Su información se graba por medio de rayo láser. DISCOS FLEXIBLES (DISKETTES, FLOPY DISK) DISCOS DE VIDEO DIGITAL (DVD) DISCOS FLEXIBLES Los discos flexibles tambi én son conocidos como diskettes o flopys y tienen algunas de las siguientes características: Su información es grabada mediante procesos magnéticos. No se pude tocas su zona de lectura. Almacenan poca información. Se pueden extraer de la computadora. Son muy baratos. La siguiente tabla muestra la identificación y capacidad de cada tipo de disco flexible: PULGADAS 5¼ 5¼ 3¼ 3½ 3½ IDENTIFICADOR DS-DD DS-HD DS-DD DS-HD DS-VHD CAPACIDAD 360 KB 1.2 MB 720 KB 1.44 MB 2.88 MB PISTAS 40 80 80 80 80 SECTORES POR PISTA 8Y9 15 9 18 36 UNIDADES DE LECTURA (DRIVES) Los drives son unidades de lectura para discos flexibles, pero también existen las unidades de multimedia, que nos permiten leer los CD-ROM y las unidades de vídeo digital que sirven para leer los discos DVD. Actualmente todas las computadoras que salen al mercado contienen unidades de 3 1/2 de HD, con una capacidad de 1.44 MB, también tienen instalada una unidad de multimedia para la lectura de CD-ROM. La velocidad de una unidad de lectura para CD-ROM se mide en "X", esto quiere decir que entre mas X tenga la unidad, mayor velocidad de reproducción y de lectura tendrá. GABRIEL TAPIA 7 CAMPUS UNIVERSITARIO SIGLO XXI TAMAÑO 3½ 3½ 3½ 5¼ 5¼ TIPO SUPER ALTA DENSIDAD (VHD) ALTA DENSIDAD (HD) DOBLE DENSIDAD (DD) ALTA DENSIDAD (HD) DOBLE DENSIDAD (DD) CARACTERISTICA TRABAJA CON DISCOS DE VHD TRABAJA CON DISCOS DE HD Y DD TRABAJA CON DISCOS DE DD TRABAJA CON DISCOS DE HD Y DD TRABAJA CON DISCOS DE DD MOUSE (RATÓN) El mouse es un dispositivo de entrada, que permite mover un indicador llamado puntero, el cual sirve para seleccionar o activar información. El mouse puede tener, uno, dos o tres botones, también podemos encontrar mouses estáticos, mejor conocidos como track ball. Generalmente los mouse se conectan al puerto serial de la computadora. Con el mouse podemos realizar los siguientes procesos: Posicionar: Significa colocar el puntero del mouse sobre un objeto o un lugar especifico. Clic: se realiza pulsando el botón del mouse y sirve para seleccionar o activar opciones. Doble clic: Se realiza pulsando en dos ocasiones consecutivas el botón del mouse. Arrastrar: Se realiza pulsando el botón primario (izquierdo) del mouse y moviendo el ratón al mismo tiempo sobre la mesa. COMPONENTES INTERNOS Dentro del procesador podemos encontrar varios elementos de suma importancia para el trabajo de la computadora, entre ellos: el microprocesador, la placa base, las tarjetas de expansión y las memorias entre otros. Las memorias son circuitos integrados, agrupados generalmente en módulos los cuales se colocan en la tarjeta madre de la computadora. Podemos encontrar dos tipos de memorias: MEMORIA RAM (RANDOM ACCESS MEMORY): Se identifica como memoria de acceso aleatorio y es un circuito integrado que permite almacenar información, durante el tiempo en que el usuario trabaja con la computadora, es importante tomar en cuenta lo anterior, debido a que la memoria RAM pierde su contenido al desactivar la computadora. La memoria RAM es la memoria de trabajo y generalmente es la que of recen los vendedores. La memoria RAM se puede expandir mediante un modulo de CI conocido como SIMM o DIMM. MEMORIA ROM (READ ONLY MEMORY): Es conocida como memoria de solo lectura y esta formada por grupos de circuitos integrados que almacenan ordenes grabadas por el fabricante. La información grabada en la memoria ROM no puede alterarse y permanece guardada aun cuando se desactiva la computadora. La memoria ROM, contiene rutinas que proporcionan acceso a los dispositivos que forman el HARDWARE, a estas instrucciones se conoce como BIOS (Sistema Básico de Entrada y Salida) MEMORIA CMOS (COMPLEMENTARY METAL OXIDE SEMICONDUCTOR MEMORY): Es el tipo de memoria especial que controla las funciones de fecha, hora configuración y clave de acceso de la computadora, esta memoria trabaja mediante una batería autorrecargable, gracias a lo anterior usted desactiva su computadora y al volver a activarla la hora y la fecha habrán cambiado. GABRIEL TAPIA 8 CAMPUS UNIVERSITARIO SIGLO XXI SOFTWARE El software es el conjunto de instrucciones que las computadoras emplean para manipular datos. Sin el software, la computadora sería un conjunto de medios inservible. El software representa el conocimiento de la computadora, sin el la computadora no podría realizar ninguna tarea o procedimiento. El Software es un conjunto de programas, documentos, procedimientos, y rutinas asociados con la operación de un sistema de computo. El software asegura que la computadora cumpla por completo con los objetivos, del usuario. En realidad el software es el conjunto de instrucciones individuales que se le proporciona al microprocesador para que pueda procesar los datos y generar los resultados esperados. El hardware por si solo no puede hacer nada. TIPOS DE SOFTWARE Podemos hablar de tres tipos de software en general. Lenguajes de Programación. Software de uso general o de aplicación. Sistemas Operativos. LENGUAJES DE PROGRAMACION: Permite al usuario general nuevos programas para controlar las funciones de la computadora. Actualmente existen varios lenguajes de programación de tipo visual, que ayudan a los programadores a realizar con mayor facilidad, utilidades para los sistemas operativos de tipo gráfico. SOFTWARE DE USO GENERAL O DE APLICACIÓN: Este tipo de software, esta diseñado para resolver un gran numero de tareas especificas. Algunos subtipos de software que podemos encontrar en esta categoría son: Programas de manejo de base de datos Hojas de calculo Programas de diseño asistido por computadora Programas de diseño gráfico Procesadores de texto Traductores de idiomas Programas educativos, etc. SISTEMA OPERATIVO: El sistema operativo es el gestor y organizador de todas las actividades que realiza la computadora. Permite intercambiar información entre la memoria central, el procesador y los dispositivos de entr ada y salida. El sistema operativo, es el primer programa que busca la memoria ROM, para cargarlo en la memoria central de la computadora (RAM), con la finalidad de servir de unión entre el hardware y el software. El sistema operativo cumple con cuatro tareas básicas: 1.- proporcionar una interfase de control (una línea de comandos como MS-DOS o un ambiente gráfico de tipo GUI como WINDOWS) 2.- Administrar los dispositivos de entrada y salida (impresora, módem, scanner, mouse, etc.) 3-. Administrar los archivos y directorios del disco. 4.- Apoyar a los programas (Grabar archivos, copiar información a discos, formatear discos, etc.) TIPOS DE SISTEMAS OPERATIVOS SISTEMA OPERATIVO MULTITAREAS: Corre varios programas juntos, pudiendo imprimir y realizar diseños o textos al mismo tiempo sin presentar errores, ejemplo de ellos son: el Sistema Operativo Macintosh Windows, OS/2, Windows NT, Unix, etc. SISTEMA OPERATIVO MULTIUSUARIO: Permite acceder a una computadora a mas de un usuario. El sistema operativo UNIX es el mas reconocido de este tipo. GABRIEL TAPIA 9 CAMPUS UNIVERSITARIO SIGLO XXI SISTEMA OPERATIVO MULTIPROCESO: Controla computadoras con varios microprocesadores, entre los mas reconocidos están: Windows NT y Unix. SISTEMA OPERATIVO WINDOWS 98 El sistema operativo windows, es un programa que se presenta en un entorno de escritorio, con elementos que permiten un manejo mas sencillo. Windows es un sistema operativo multitareas de tipo intuitivo, esto quiere decir que nos podemos guiar en muchas ocasiones por la intuición, de tal forma que si vemos un cesto, sirve para eliminar información o unas tijeras sirven para recortar imágenes, etc. ESCRITORIO La pantalla principal de windows se llama escritorio y cubre prácticamente todo el espacio frontal de monitor. En el escritorio podemos encontrar pequeños dibujos llamados iconos de acceso directo, además de botones y la barra de herramientas. Los iconos de windows son representaciones gráficas de programas y prácticamente sirven de acceso inmediato a las diferentes aplicaciones instaladas en la computadora. Todas las funciones de windows, parten de un botón frontal, conocido como BOTÓN INICIO el cual se encuentra sobre la barra de tareas. Todos los programas de windows se ejecutan en unos cuadros de presentación, conocidos como ventanas. Las ventanas se pueden organizar de tal forma que podemos tener acceso a varios programas al mismo tiempo, cabe mencionar que las ventanas también están conformadas por varias partes o elementos. GABRIEL TAPIA 10 CAMPUS UNIVERSITARIO SIGLO XXI Botones de ventana 1.- Botón ¿Qué es esto?: Muestra ayuda inmediata, sobre los objetos de pantalla. 2.- Botón maximizar: Agranda la ventana, adaptándola al tamaño del escritorio. 3.- Botón minimizar: Reduce la ventana y la coloca en un botón de la barra de tareas. 4.- Botón restaurar: Regresa la ventana al tamaño indicado por el borde de dimensión. 5.- Botón cerrar: Cierra la ventana A continuación listamos algunos de los procesos que se pueden realizar con los elementos antes descritos. Seleccionar un icono. 1.- Pulsar clic sobre el icono deseado. Nota: Para seleccionar varios iconos, solo se necesita arrastrar el puntero, formando un rectángulo imaginario y encerrando los iconos en él. Mover un icono. 1.- Posicionar el puntero sobre el icono y arrastrarlo al lugar deseado. Organizar iconos 1.- Pulsar clic con el botón secundario sobre el escritorio. 2.- Activar el comando organizar iconos en el menú contextual. 3.- Seleccionar con clic el subcomando por nombre Organización automática 1.- Pulsar clic con el botón secundario sobre el escritorio. 2.- Activar el comando organizar iconos en el menú contextual. 3.- Seleccionar con clic el subcomando Organización automática. Nota: La organización automática, se activa y desactiva con los mismos pasos. Abrir un icono. 1.- pulsar doble clic sobre el icono que se desea abrir. Crear un icono de acceso directo 1.- Pulsar clic sobre el escritorio con el botón secundario 2.- Activar el comando nuevo 3.-Seleccionar el subcomando acceso directo 4.- Escribir la ruta de acceso y el nombre del documento 5.- Activar los botones Siguiente y Finalizar Nota: Usted puede escribir la ruta de acceso (en el punto numero 4) o activar el botón Examinar, para buscar el documento. Eliminar un icono 1.- Seleccionar el icono con clic 2.- Pulsar la tecla Supr 3.- Confirmar la eliminación Nota: Lea con mucho cuidado el cuadro de confirmación antes de activar el botón Si GABRIEL TAPIA 11 CAMPUS UNIVERSITARIO SIGLO XXI Mover una ventana 1.- Colocar el puntero sobre la barra de titulo y arrastrar hacia el lugar deseado Cambiar el tamaño de una ventana 1.- Colocar el puntero sobre el borde de dimensión 2.- Arrastrar el borde de dimensión, cundo el puntero tome la forma de una flecha doble. Organizar ventanas 1.- Pulsar clic con el botón secundario del mouse, sobre la barra de tareas. 2.- Activar alguno de los siguientes comandos: Cascada Mosaico horizontal Mosaico vertical Mover la barra de tareas 1.- Colocar el puntero sobre la barra de tareas y arrastrar hacia un extremo de la pantalla GABRIEL TAPIA 12 CAMPUS UNIVERSITARIO SIGLO XXI EXPLORADOR DE WINDOWS El explorador de windows es una aplicación, que utiliza todas las funciones del antiguo sistema operativo, utilizando un entorno gráfico conocido como caparazón o shell. Como entrar al explorador de Windows 1.- Activar el botón Inicio 2.- Seleccionar el Programas 3.- Activar explorador de Windows Como desplegar y colapsar ramificaciones de carpetas Si la ramificación tiene un signo (+) quiere decir que existen mas carpetas dentro de esa rama, pero si por - el contrario, tiene un signo ( ) la ramificación esta completamente desplegada. Nota: los signos (+) y (-) se activan con un clic. Organizar los documentos 1.- Abrir el menú Ver 2.- Seleccionar el comando Organizar iconos 3.- Seleccionar alguno de los siguientes subcomandos: Por nombre (en orden alfabético) Por tipo (por la importancia de la extensión) Por tamaño (por el numero de bytes que ocupe en el disco) Por fecha ( por el día de elaboración) Cambiar el tamaño y presentación de los iconos 1.- Abrir el menú ver 2.- Activar alguno de los siguientes comandos: Iconos pequeños Iconos grandes Lista GABRIEL TAPIA 13 CAMPUS UNIVERSITARIO SIGLO XXI Detalles Abrir una carpeta 1.- Pulsar clic sobre el icono de la carpeta Seleccionar un documento 1.- Pulsar clic sobre el icono del documento Seleccionar varios documentos 1.-Mantener pulsada la tecla control, al mismo tiempo que se pulsa clic sobre los iconos de cada documento deseado. Seleccionar varios documentos en grupo 1.- Pulsar clic sobre el icono del primer documento del grupo 2.- Pulsar la tecla shift y mantenerla presionada 3.- Pulsar clic sobre el icono del ultimo documento del grupo El proceso de selección, es muy importante en el manejo de documentos y carpetas, gracias a el, puede indicarle al sistema con que elementos va a trabajar. usted Buscar documentos o carpetas 1.- Abrir el menú Herramientas y seleccionar el comando Buscar 2.- Seleccionar el subcomando Archivos o carpetas 3.- Escribir el nombre del documento 4.- Seleccionar la unidad de lectura en donde se desea buscar 5.- Activar el botón Buscar ahora Cambiar el nombre de un documento o carpeta 1.- Pulsar clic sobre el icono del documento o la carpeta, para seleccionarlos 2.- Pulsar clic sobre el nombre de la carpeta o el documento 3.- Borrar el nombre anterior y escribir el nuevo 4.- Pulsar la tecla enter, para confirmar el cambio de nombre Nota: El cambio de nombre de una carpeta o un documento, puede dañar el funcionamiento del archivo o la PC en los siguientes casos. Cambiar la extensión de un documento. Porque: Las extensiones le indican a la computadora de que tipo de archivo se trata y cual programa lo ejecuta. GABRIEL TAPIA 14 CAMPUS UNIVERSITARIO SIGLO XXI Cambiar la extensión de un archivo ejecutable. Porque: los archivos ejecutables son las claves de entrada a los programas y generalmente tienen las extensiones EXE o COM. Cambiar el nombre de una carpeta con información de programas o configuración. Porque: la computadora busca información de configuración o de librerías, siguiendo una ruta de acceso, el cambiar un nombre de una carpeta implica cambiar la referencia de la ruta original. Cuando cambie el nombre de un documento, coloque la misma extensión y solo cambie los nombres de las carpetas creadas por usted y no por el sistema. Copiar documentos mediante el proceso de arrastre 1.- Seleccionar los documentos deseados 2.- Colocar el puntero sobre la selección y arrastrar hacia la unidad de lectura o carpeta destino. Copiar documentos directamente al disco A: 1.- Seleccionar los documentos deseados 2.- Pulsar clic sobre la selección con el botón secundario del mouse 3.- Activar el comando Enviar a 4.- Seleccionar el subcomando Disco 31/2 A: Copiar documentos utilizando el menú edición 1.- Seleccionar los documentos deseados 2.- Abrir el menú edición y activar el comando copiar 3:- Seleccionar la unidad de lectura o la carpeta destino 4.- Abrir el menú Edición y activar el comando Pegar Nota: Este proceso es el mas largo, pero es el mas seguro. Eliminar documentos o carpetas 1.- Seleccionar los documentos o la carpeta deseada 2.- pulsar la tecla supr 3.- Confirmar la eliminación Lea con mucho cuidado el mensaje de confirmación y tome en cuenta, que este proceso puede ser de fatales consecuencias para su computadora, si no lo realiza con la debida precaución. Formatear el disco flexible de la unidad A: 1.- Seleccionar cualquier carpeta menos A: 2.- Pulsar clic sobre el icono del Disco de 31/2 A:, con el botón secundario del mouse 3.- Activar el comando Dar formato 4.- Especificar el tipo de formato y escribir la etiqueta de volumen (nombre de máximo 11 caracteres) 5.- Activar el botón Iniciar. Actualmente casi todos los disquetes vienen formateados, pero esto no asegura que trabajen correctamente con nuestra computadora. Cuando un disco es formateado, el sistema crea una serie de particiones concentricas conocidas como pistas, las cuales se dividen a su vez en sectores. Al crear las pistas y los sectores, el sistema los numera y crea una tabla de localización de archivos conocida como FAT, la cual sirve para controlar y GABRIEL TAPIA 15 CAMPUS UNIVERSITARIO SIGLO XXI encontrar la información que se guarda en el disco. Los discos se formatean en los siguientes casos: • • • Cuando el disco se a nuevo (para dividirlo en pistas y sectores). Cuando se quiera eliminar toda la información del disco (tomando en cuenta que todo se perderá) Cuando las particiones o la FAT presenten problemas y necesiten una reestructuración. Verificar el espacio del disco 1.- Pulsar clic con el botón secundario del mouse, sobre el icono del disco 2.- Activar el comando Propiedades, en el menú contextual Algunas ocasiones los discos magnéticos se dañan, por el mal uso o por el ritmo de trabajo al que son sometidos. Para corregir los errores de los discos, Windows cuenta con el programa SCANDISK, este programa corrige información dañada o cadenas de texto perdidas, pero no solo eso, también corrige y marca las áreas dañadas físicamente. Si SCANDISK, detecta información dañada o perdida la recupera, si detecta áreas dañadas las marca, si detecta información en áreas dañadas, la mueve hacia zonas en buen estado. Los discos duros se pueden dañar: • • • • • Por golpes o movimientos bruscos del CPU. Por variaciones o cortes de voltaje Por apagar incorrectamente el sistema Por mala configuración Por la aplicación inadecuada de formato. Los discos flexibles se pueden dañar: • • • • • Por acercarlos a zonas magnéticas Por tocar la zona de lectura. Por presionarlos Por colocarlos cerca de zonas magnéticas Por doblarlos, etc. Verificar el estado del disco 1.- Pulsar clic con el botón secundario del mouse, sobre el icono del disco 2.- Activar el comando Propiedades, en el menú contextual 3.- Pulsar clic sobre la pestaña Herramientas 4.- Activar el botón Comprobar ahora 5.- Seleccionar el tipo de verificación (estándar o completa) 6.- Activar el botón iniciar GABRIEL TAPIA 16 CAMPUS UNIVERSITARIO SIGLO XXI Organizar la información del disco 1.- Pulsar clic con el botón secundario del mouse, sobre el icono del disco 2.- Activar el comando Propiedades, en el menú contextual 3.- Pulsar clic sobre la pestaña Herramientas 4.- Activar el botón Defragmentar ahora El proceso de defragmentación, organiza la información del disco. Cabe aclarar que la computadora guarda la información en las áreas vacías del disco, pero nunca lleva un orden, por lo tanto es necesario organizar los datos de un lado y el espacio de otro para tener mejor acceso de búsqueda y de escritura. Copiar un disco en la unidad A: 1.- Colocar el disco fuente en la unidad A: 2.- Pulsar clic con el botón secundario sobre el icono de la unidad A: 3.- Activar el comando Copiar disco y el botón iniciar 4.- Cambiar el disco fuente por el destino, cuando el sistema lo requiera GABRIEL TAPIA 17 CAMPUS UNIVERSITARIO SIGLO XXI PAINT Paint, forma parte de los accesorios de windows y es un programa que permite crear diseños de tipo sencillo con formato BMP (mapa de bits). Cualquier diseño creado en Paint puede usarse como Papel tapiz. Como abrir Paint 1.- Activar con clic el botón Inicio 2.- Seleccionar Programas 3.- Seleccionar Accesorios 4.- Activar Paint Herramientas de Paint 1.- Selección de forma libre:Recorta o selecciona áreas irregulares. 2.- Selección: Selecciona o recorta áreas rectangulares. 3.- Borrador: Borra. 4.- Relleno de color: Ilumina áreas cerradas. 5.- Seleccionar color: Iguala colores. 6.- Ampliación: Realiza acercamientos de pantalla. 7.- Lápiz: Dibuja líneas libres. 8.- Pincel: dibuja líneas libres con diferentes tipos de pincel. 9.-Aerógrafo: Ilumina con aerosol. 10.- Texto: Crea cuadros de texto. 11.- Línea: Crea líneas rectas. 12.- Curva: Dibuja líneas curvas en tres pasos. 13.- Rectángulo: dibuja cuadros y rectángulos. 14.- Polígono: Dibuja polígonos irregulares. 15.- Elipse: Dibuja círculos y elipses. 16.- Rectángulo redondeado: Crea rectángulos con esquinas redondeadas. GABRIEL TAPIA 18 CAMPUS UNIVERSITARIO SIGLO XXI Crear un dibujo nuevo 1.- Abrir el menú archivo 2.- Seleccionar el comando nuevo Guardar un documento 1.- Abrir el menú Archivo y activar el comando Guardar 2.- Seleccionar al unidad o carpeta de trabajo 3.- Escribir el nombre del documento 4.- Activar el botón Guardar Abrir un documento 1.- Abrir el menú Archivo y activar el comando Abrir 2.- Seleccionar la unidad o Carpeta de trabajo 3.- Seleccionar con clic el nombre del documento 4.- Activar el botón Abrir Seleccionar una imagen 1.- Activar con clic la herramienta de selección 2.- Arrastrar el puntero, encerrando el área deseada Mover una imagen (recortar) 1.- Activar con clic la herramienta de selección 2.- Arrastrar el puntero, encerrando el área deseada 3.- Colocar el puntero dentro del área seleccionada y arrastrar hacia al lugar deseado Duplicar una imagen 1.- Activar con clic la herramienta de selección 2.- Arrastrar el puntero encerrando el área deseada 3.- Pulsar la tecla control y mantenerla presionada 4.- Colocar el puntero dentro de la selección y arrastrar hacia el lugar deseado Copiar y pegar 1.- Seleccionar la sección deseada 2.- Abrir el menú Edición y activar el comando Copiar 3.- Abrir el menú Edición y activar el comando Pegar 4.- Colocar el puntero dentro de la selección y arrastrar hacia el lugar deseado Exportar una imagen de Paint hacia otro programa 1.- Seleccionar la sección deseada 2.- Abrir el menú Edición y activar el comando Copiar 3.- Abrir el programa destino y colocar el cursor en el lugar deseado. 4.- Abrir el menú Edición y activar el comando Pegar Eliminar parte de un dibujo 1.- Seleccionar el área que se desea eliminar 2.- Pulsar la tecla supr Eliminar todo el dibujo 1.- Abrir el menú imagen y activar el comando Borrar imagen Deshacer el ultimo proceso realizado 1.- Abrir el menú Edición y activar el comando Deshacer Activar o desactivar los cuadros y barras de herramientas GABRIEL TAPIA 19 CAMPUS UNIVERSITARIO SIGLO XXI 1.- Abrir el menú Ver y activar o desactivar alguno de los siguientes comandos: • Cuadro de herramientas • Cuadro de colores • Barra de estado • Barra de herramientas de texto (esta barra solo se activa cuando se esta capturando texto) Cambiar el tamaño de visualización 1.- Abrir el menú Ver y activar el comando Zoom 2.- Seleccionar el subcomando Personalizado 3.- Seleccionar con clic el porcentaje deseado 4.- Activar el botón Aceptar Mostrar la cuadricula 1.- Abrir el menú Ver y activar el comando Zoom 2.- Seleccionar el comando Mostrar cuadricula Nota: Este comando solo se puede utilizar, con un porcentaje de visualización del 400 u 800% Mostrar el trabajo en miniatura 1.- Abrir el menú ver y activar el comando Zoom 2.- Activar el subcomando Mostrar pagina en miniatura Nota: este comando solo se activa, cuando el porcentaje de visualización es diferente al 100% Voltear o rotar una imagen 1.- Encerrar la imagen con la herramienta de selección 2.- Abrir el menú Imagen y seleccionar el comando Voltear o rotar 3.- Seleccionar con clic, la orientación o el porcentaje de rotación. 4.- Activar el botón Aceptar Cambiar el tamaño del área de trabajo 1.- Abrir el menú imagen y activar el comando Atributos 2.- Seleccionar la unidad de medida (pixel, centímetro o pulgada) 3.- Escribir las nuevas medidas (ancho y alto) 4.- Activar el botón Aceptar Regresar el área de trabajo a su tamaño original 1.- Abrir el menú Imagen y Activar el comando Atributos 2.- Activar el botón predeterminado y el botón Aceptar GABRIEL TAPIA 20 CAMPUS UNIVERSITARIO SIGLO XXI WORDPAD El programa de Wordpad, es una aplicación de windows que forma parte de los accesorios. Wordpad, es un procesador de textos creado por Microsoft Corporation, para servir de introducción al manejo de textos profesionales con Word. Wordpad trabaja con un ambiente gráfico de fácil acceso, con el cual podemos realizar escritos con diferentes tipos, estilo, tamaños y colores de letra, También permite manejar imágenes, tabuladores, sangrías y alineaciones de texto. Lamentablemente el programa de Wordpad (antiguamente Write), a bajado su rendimiento, en comparación a versiones pasadas (lógicamente, relacionado con practicas de mercado y estrategias de la empresa que lo crea). Como entrar a WordPad 1.- Activar el botón Inicio, en la barra de tareas del escritorio. 2.- Seleccionar con clic el comando Programas 3.- Seleccionar Accesorios 4.- Activar WordPad Activar y desactivar barras y regla 1.- Abrir el menú Ver y activar o desactivar alguno de los siguientes comandos: • Barra de formato • Barra de herramientas • Barra de estado • Regla Seleccionar texto con el mouse 1.- Arrastrar el puntero, sobre el texto que se desea seleccionar Seleccionar texto con el teclado 1.- Colocar el cursor al inicio del texto que se desea seleccionar 2.- Pulsar la tecla shift y mantenerla pulsada GABRIEL TAPIA 21 CAMPUS UNIVERSITARIO SIGLO XXI 3.- Mover el cursor con las flechas de flujo, sobre el texto que se desea seleccionar Seleccionar todo el texto 1.- Abrir el menú Edición y activar el comando Seleccionar todo Eliminar texto 1.- seleccionar el texto que se desea eliminar 2.- Pulsar la tecla supr Cambiar el formato de fuente 1.- Seleccionar el texto deseado 2.- Abrir el menú Formato y activar el comando Fuente 3.- Seleccionar el tipo, estilo, tamaño y color de letra 4.- Activar el botón Aceptar Coloc ar viñetas 1.- Seleccionar el texto 2.- Abrir el menú Formato y activar el comando Estilo de viñeta Colocar tabuladores 1.- Abrir el menú Formato y activar el comando Tabulaciones 2.- Escribir el tamaño del tabulador 3.- Activar el botón Establecer (por cada tabulador que escriba) 4.- Activar el botón Aceptar Eliminar una parada de tabulación 1.- Abrir el menú Formato y activar el comando Tabulaciones 2.- Seleccionar con clic el tabulador que se desea eliminar 3.- Activar el botón Borrar 4.- Activar c on clic el botón Aceptar Eliminar todos los tabuladores 1.- Abrir el menú Formato y activar el comando Tabulaciones GABRIEL TAPIA 22 CAMPUS UNIVERSITARIO SIGLO XXI 2.- Activar con clic el botón Borrar todo 3.- Activar el botón Aceptar Colocar sangrías y cambiar la alineación del texto 1.- Seleccionar el texto que se desea alinear 2.- Abrir el menú formato y activar el comando Párrafo 3.- Cambiar los valores de las sangrías (de primera línea, izquierda, derecha) y la alineación (centro, izquierda o derecha) 4.-Activar el comando Aceptar. Buscar texto 1.- Abrir el menú Edición y activar el comando Buscar 2.- Escribir el texto que desea buscar 3.- Activar el comando buscar siguiente Reemplazar texto 1.- Abrir el menú Edición y activar el comando Reemplazar 2.- escribir el texto que desea buscar, para ser reemplazado 3.- Escribir el texto de reemplazo 3.- Activar el botón Reemplazar Copiar y pegar 1.- Seleccionar el texto o deseado 2.- Abrir el menú Edición activar el comando Copiar 3.- Colocar el cursor en el lugar de inserción 4.- Abrir el menú Edición y activar el comando Pegar Nota: El texto copiado o cortado, será colocado en el portapapeles de windows y desde ese lugar, podemos pegarlo cuantas veces lo deseemos. La diferencia entre cortar y copiar, radica en que al cortar un texto, el texto original desaparece. GABRIEL TAPIA 23 CAMPUS UNIVERSITARIO SIGLO XXI PANEL DE CONTROL El panel de control es la área técnica de windows, en donde podemos cambiar la configuración del Hardware y Software. El panel de control tiene diferentes iconos de trabajo, que controlan desde las opciones básicas, hasta las mas avanzadas para personalizar el ambiente de trabajo, en esta área de windows podemos agregar impresoras, cambiar el protector o papel tapiz, cambiar la velocidad del mouse o el teclado, etc. Como entrar al panel de control 1.- Activar el botón Inicio, en la barra de tareas de windows 2.- Seleccionar el comando Configuración 3.- Activar Panel de control Cambiar la hora y fecha del sistema 1.- Abrir el panel de control y activar el icono de Fecha y hora 2.- Cambiar las opciones de fecha (año, mes y día) y las de hora (hora, minutos y segundos) 3.- Activar el botón Aplicar, para tomar los cambios sin cerrar la ventana o el botón Aceptar para tomarlos cerrándola. Cambiar el papel tapiz 1.- Entrar al panel de control y activar el icono de pantalla 2.- Seleccionar con clic la pestaña Fondo 3.- Seleccionar un nombre de papel tapiz en la lista 4.- Activar el botón Aceptar Colocar un diseño 1.- Entrar al panel de control y activar el icono de pantalla 2.- Seleccionar con clic la pestaña Fondo 3.- Seleccionar (Ninguno), en la lista de nombres del papel tapiz 4.- Activar el botón Diseño 5.- Seleccionar con clic el nombre del diseño deseado 6.- Activar la secuencia de botones Aceptar, Aceptar Crear un diseño 1.- Entrar al panel de control y activar el icono de pantalla 2.- Seleccionar con clic la pestaña Fondo 3.- Seleccionar (Ninguno), en la lista de nombres del papel tapiz 4.- Activar el botón Diseño 5.- Seleccionar con clic el nombre de un diseño, para modificarlo 6.- Activar el botón Modificar GABRIEL TAPIA 24 CAMPUS UNIVERSITARIO SIGLO XXI 7.- Crear el muevo diseño, mediante clics 8.- Escribir un nuevo nombre de diseño 9.- Activar la secuencia de botones Agregar, Listo, Aceptar, Aceptar Protector de pantalla 1.- Entrar al panel de control y activar el icono de Pantalla 2.- Activar la pestaña Protector de pantalla 3.- Seleccionar con clic un nombre de protector 4.- Activar el botón Configuración y cambiar los valores 5.- Activar el botón Aceptar Cambiar los colores y tamaños de windows 1.- Entrar al panel de control y activar con clic la pestaña Apariencia 2.- Seleccionar el nombre del elemento que se desea modificar 3.- Seleccionar el nuevo color o formato de letra 4.- Activar el botón Aceptar Cambiar la función de los botones del mouse 1.- Entrar al panel de control y activar el icono del mouse 2.- Seleccionar la pestaña botones 3.- Seleccionar en la lista desplegable de cada botón, la función deseada 4.- Activar el botón Aceptar Cambiar la velocidad del mouse 1.- Entrar al panel de control y activar el icono del mouse 2.- Seleccionar la pestaña Movimiento 3.- Cambiar la velocidad y aceleración del puntero 4.- Activar el botón Aceptar Modificar la velocidad del doble clic 1.- Entrar al panel de control y activar el icono del mouse 2.- Seleccionar la pestaña botones 3.- Activar el botón Opciones 4.- Cambiar la velocidad del doble clic y verificarla en el cuadro de prueba 5.- Activar la secuencia de botones Aceptar, Aceptar GABRIEL TAPIA 25 CAMPUS UNIVERSITARIO SIGLO XXI Cambiar el puntero del mouse 1.- Entrar al panel de control y activar el icono del mouse 2.- Seleccionar la pestaña punteros 3.- Seleccionar en la lista desplegable la combinación deseada 4.- Activar el botón Aceptar Modificar la velocidad del teclado 1.- Abrir el panel de control y activar el icono de Teclado 2.- Activar la pestaña Velocidad 3.- Modificar el retrazó y velocidad de repetición 4.- Activar el botón Aceptar Cambiar el idioma del teclado 1.- Abrir el panel de control y activar el icono de Teclado 2.- Activar con clic la pestaña Velocidad 3.- Activar el botón Agregar 4.- Seleccionar el nuevo tipo de idioma 5.- Activar la secuencia de botones: Aceptar, Aceptar Instalar una impresora 1.- Abrir el panel de control y activar el icono de impresora 2.- Activar el icono Agregar impresora y seguir los pasos del asistente de instalación, seleccionando una impresora de la lista de windows y colocando el CD-ROM de instalación o examinando los discos de instalación, que le entregaron en la compra de la impresora. Desinstalar una impresora 1.- Abrir el panel de control y activar el icono de impresora 2.- Seleccionar el icono de la impresora que desea eliminar 3.- Pulsar la tecla Supr 4.- Confirmar la eliminación de la impresora Cambiar la Configuración regional 1.- Abrir el panel de control y activar el icono Configuración regional 2.- Cambiar los valores de País, Numero, Hora y Fecha GABRIEL TAPIA 26 CAMPUS UNIVERSITARIO SIGLO XXI MICROSOFT WORD 2000 Word, es un procesador de textos de tipo grafico, que permite crear escritos profesionales, utilizando tipos, estilos, colores, tamaños y efectos de letra, además de auto corrección de ortografía y gramática, elaboración de tablas, graficas profesionales y un sin fin de opciones mas. Word 2000, puede trabajar con documentos, de hasta 32 MB de espacio, 255 archivos abiertos en un documento maestro, 63 columnas en una tabla, 45 columnas de texto tipo periódico, 64 marcas de tabulación y un numero de ventanas, barra y botones, solo limitados por la memoria de la PC. Algunas novedades de esta versión son: • • • • • • Actualización automática, en caso de que exista otra versión instalada. Detección y corrección de errores, en la copia instalada Un portapapeles propio, capaz de manejar hasta 12 objetos Revisión de ortografía y gramática mejorada, en varios idiomas Tablas anidadas Asistentes, para crear, modificar o visualizar paginas Web Como entrar a Word 1.- Activar el botón inicio en la barra de tareas 2.- Seleccionar programas 3.- Activar Microsoft Word PARTES DE WORD Los menús de word se activan con clic o manteniendo pulsada la tecla ALT y la letra que se encuentre subrayada en el nombre del menú. Los botones de word se activan con clic. SELECCIÓN DE TEXTO GABRIEL TAPIA 27 CAMPUS UNIVERSITARIO SIGLO XXI Uno de los procesas mas utilizados en Word, es la selección de texto , pues gracias a ella, el usuario puede indicarle al programa, cual es el texto u objeto que desea modificar. Como seleccionar una línea de texto 1.- Colocar el puntero un poco antes del texto y pulsar clic. Seleccionar parte del texto 1.- Arrastrar el puntero sobre el texto que se desea seleccionar Seleccionar todo el texto 1.- Abrir el menú Edición (Edit) 2.- Activar el comando seleccionar todo (Select All) Seleccionar texto en forma de columna 1.- Pulsar la tecla Alt y mantenerla presionada 2.- Arrastrar el puntero sobre el texto que se desea seleccionar También puede seleccionar texto, pulsando la tecla Shit y moviendo el cursor con las flechas de flujo del teclado. MANEJO DE ARCHIVOS Los documentos de Word, pueden contener imágenes, texto, tablas, graficas o paginas Web, por esto el manejo información, ocupa un lugar de mucha importancia. Crear un nuevo documento 1.- Abrir el menú Archivo (File) 2.- Activar el comando nuevo (New) 3.- Seleccionar documento en blanco 4.- Activar el botón Aceptar (Ok) La forma más fácil de crear un documento en blanco, es pulsando clic sobre el botón nuevo de la barra de herramientas. Usted puede abrir varios documentos nuevos o existentes al mismo tiempo y manejarlos directamente en la barra de tareas de Windows. Guardar un documento 1.- Abrir el menú Archivo y activar el comando Guardar como (Save As..) 2.- Seleccionar la carpeta o unidad de trabajo 3.- Escribir el nombre del documento 4.- Activar el botón Guardar (Save) Los documentos de word pueden tener hasta 254 caracteres en el nombre y generalmente se guardan con la extensión DOC. GABRIEL TAPIA 28 CAMPUS UNIVERSITARIO SIGLO XXI Abrir un archivo existente 1.- Abrir el menú Archivo (File) 2.- Activar el comando Abrir (Open) 3.- Seleccionar la unidad o carpeta de trabajo 4.- Seleccionar con clic el nombre del documento 5.- Activar el botón Abrir (Open) Word, también puede hacer conversiones de formatos, texto de otras empresas. de versiones anteriores o de procesadores de Cerrar un documento 1.- Abrir el menú Archivo (File) 2.- Activar el comando Cerrar (Close) Si usted escribió o elaboro algún documento y no lo guardo, Word enviara un mensaje de advertencia, solicitando que almacene el documento antes de cerrarlo. MANIPULACIÓN Y FORMATO DE TEXTO Los formatos de texto, solo afectan a los caracteres previamente seleccionados. Al aplicar un formato de texto, automáticamente, se anula el formato anterior del texto. Cambiar el tipo, estilo, color y tamaño de letra 1.- Seleccionar el texto 2.- Abrir el menú Formato (Format) 3.- Activar el comando Fuente... (Font) 4.- Activar con clic la pestaña Fuentes (Font) 5.- Seleccionar el tipo, estilo color y tamaño de letra 6.- Activar el botón Aceptar (Ok) GABRIEL TAPIA 29 CAMPUS UNIVERSITARIO SIGLO XXI Cambiar el espacio entre caracteres 1.- Seleccionar el texto 2.- Abrir el menú Formato (Format) 3.- Activar el comando Fuente... (Font) 4.- Activar con clic la pestaña Espacio entre caracteres (Character Spacing) 5.- Cambiar los valores de escala, espacio y posición 6.- Activar el botón Aceptar (Ok) Colocar efecto al texto 1.- Seleccionar el texto 2.- Abrir el menú Formato (Format) 3.- Activar el comando Fuente... (Font) 4.- Activar con clic la pestaña de Efectos de texto (Text Effects) 4.- Seleccionar el efecto deseado 5.- Activar el botón Aceptar (Ok) Colocar una letra capital 1.- Seleccionar el párrafo de texto 2.- Abrir el menú Formato (Format) 3.- Activar el comando Letra capital (Drop Cap) 4.- Seleccionar el tipo de letra capital y numero de líneas que ocupara 5.- Activar el botón Aceptar (Ok) Cambiar la alineación de texto 1.- Seleccionar el texto que desea alinear 2.- Abrir el menú Formato (Format) 3.- Activar el comando Párrafo (Paragraph) GABRIEL TAPIA 30 CAMPUS UNIVERSITARIO SIGLO XXI 4.- Seleccionar el tipo de alineación (izquierda, derecha, centrado, justificado), en la lista desplegable 5.- Activar el botón Aceptar (Ok) Colocar sangrías 1.- Seleccionar el texto deseado 2.- Abrir el menú Formato (Format) 3.- Activar el comando Párrafo (Paragraph) 4.- Seleccionar el tipo de Sangría (izquierda, derecha, primera línea o francesa) 5.- Activar el botón Aceptar (Ok) Cambiar el interlineado 1.- Seleccionar el texto deseado 2.- Abrir el menú Formato (Format) y activar el comando Párrafo (Paragraph) 3.- Seleccionar en la lista desplegable, el tipo de interlineado (sencillo, 1.5, doble, mínimo, exacto, extendido) 4.- Activar el botón Aceptar (Ok) Crear una parada de tabulación 1.- Abrir el menú Formato (Format) y activar el comando Tabulaciones (Tabs) 2.- Escribir la medida del tabulador y activar el botón Fijar (Set) por cada uno de ellos 3.- Seleccionar la alineación y el tipo de relleno de tabulación 4.- Activar el botón Aceptar (Ok) GABRIEL TAPIA 31 CAMPUS UNIVERSITARIO SIGLO XXI Eliminar una parada de tabulación 1.- Abrir el menú Formato (Format) y activar el comando Tabulaciones (Tabs) 2.- Seleccionar el tabulado que se desea eliminar 3.- Activar los botones Eliminar (Clear) y Aceptar (Ok) Eliminar todas las paradas de tabulación 1.- Abrir el menú Formato (Format) y activar el comando Tabulaciones (Tabs) 2.- Activar los botones Eliminar todas (Clear All) y Aceptar (Ok) Colocar bordes a un texto 1.- Seleccionar el texto 2.- Abrir el menú Formato (Format) y activar el comando Bordes y sombreado (Borders and Shadings) 3.- Activar con clic la pestaña Bordes (Borders) 4.- Seleccionar el estilo, color y ancho de borde 5.- Activar el botón Aceptar (Ok) Colocar borde a toda la hoja 1.-Abrir le menú Formato y activar el comando Bordes y sombreado (Borders and Shadings) 2.- Activar con clic la pestaña Borde de pagina sombreado (Borders) 3.- Seleccionar el estilo, color, ancho y arte 4.- Activar el botón Aceptar (Ok) Colocar sombreado a texto 1.- Abrir el menú Formato (Format) y activar el comando Bordes y sombreado (Borders and Shadings) 2.- Activar con clic la pestaña de Sombreado (Shading) 3.- Seleccionar los valores deseados de trama y relleno GABRIEL TAPIA 32 CAMPUS UNIVERSITARIO SIGLO XXI 4.- Activar el botón Aceptar (Ok) Crear columnas de texto 1.- Seleccionar el texto que se desea convertir 2.- Abrir el menú Formato (Format) y activar el comando Columnas (Columns) 3.- Seleccionar el tipo y numero de columnas 4.- Activar el botón Aceptar (Ok) Cambiar letras de mayúsculas a minúsculas 1.- Seleccionar el texto 2.- Abrir el menú Formato (Format ) y activar el comando Cambiar mayúsculas y minúsculas (Change Case) 3.- Seleccionar el cambio deseado y activar el botón Aceptar (Ok) Verificar la ortografía 1.- Abrir el menú Herramientas (Tools) 2.- Activar el comando Ortografía y gramática (Spelling and Grammar) 3.- Verificar las opciones con asistente ortográfico Insertar una imagen 1.- Abrir el menú Insertar (Insert) y seleccionar el comando Imagen (Picture) 2.- Seleccionar el subcomando Imágenes prediseñadas (Clip Art) 3.- Activar la catego ría deseada con doble clic 4.- Pulsar clic con el botón secundario del mouse, sobre la imagen deseada 5.- Activar el comando Insertar (Insert) Cambiar el tamaño de una imagen 1.- Pulsar clic sobre la imagen GABRIEL TAPIA 33 CAMPUS UNIVERSITARIO SIGLO XXI 2.- Arrastrar los tiradores de la imagen para dimensionar la Eliminar una imagen 1.- Pulsar clic sobre la imagen 2.- Activar la tecla supr Barra de herramientas de imagen 1.- Inserta una imagen 2.- Cambia el matiz de la imagen (color automático, escala de grises, blanco y negro o marca de agua) 3.- Aumenta el contraste de la imagen 4.- Disminuye el contraste de la imagen 5.- Aumenta el brillo de la imagen 6.- Disminuye el brillo de la imagen 7.- Recorta la imagen 8.- Cambia el estilo de línea 9.- Ajusta el texto (Cuadrado, estrecho, detrás del texto, arriba y abajo, transparente, modificar puntos de ajuste) 10.- Cambia el formato de color y línea de la imagen 11.- Define el color transparente 12.- Restablece la imagen Crear un texto artístico con WordArt 1.- Colocar el cursor en donde se desea insertar el texto artístico 2.- Abrir el menú Insertar (Insert) 3.- Activar el comando Imagen (Picture) 4.- Seleccionar el subcomando WordArt 5.- Seleccionar el modelo de texto y activar el botón Aceptar (Ok) 6.- Escribir el texto 7.- Cambiar el tipo, estilo y tamaño de letra y activar el botón Aceptar (Ok) GABRIEL TAPIA 34 CAMPUS UNIVERSITARIO SIGLO XXI Seleccionar texto artístico 1.-Pulse clic, sobre el texto artístico como lo hace con una imagen normal. BARRA DE HERRAMIENTAS DE WORDART Los botones de la barra de herramientas de WordArt, solo funcionan si el diseño del texto artístico, esta seleccionado. 1.- Inserta un texto artístico, creándolo en WordArt 2.- Llama el cuadro para edición de texto 3.- Muestra la galería de diseños de WordArt 4.- Cambia el formato de línea y relleno del texto artístico 5.- Cambia la forma del texto de WordArt 6.- Rota el texto 7.- Cambia el ajuste del texto artístico con relación al texto de párrafo.(cuadrado, estrecho, detrás del texto, delante del texto, arriba y abajo, transparente y modificar puntos) 8.- Mantiene la misma altura entre letras mayúsculas y minúsculas 9.- Cambia la orientación del texto horizontal o verticalmente. 10.- Modifica la alineación del texto (izquierda, derecha, centrado, justificado, justificar letras, justificar estiramiento) 11.- Cambia el espacio entre caracteres. HERRAMIENTAS BASICAS DE DIBUJO 1.- Selecciona objetos GABRIEL TAPIA 35 CAMPUS UNIVERSITARIO SIGLO XXI 2.- Rota objetos 3.- Dibuja líneas rectas 4.- Dibuja flechas 5.- Crea cuadros y rectángulos 6.- Dibuja círculos y elipses 7.- Crea cuadros de texto 8.- Crea texto artístico en WordArt 9.- Inserta una imagen prediseñada 10.- Ilumina objetos cerrados 11.- Cambia el color de líneas o flechas 12.- Cambia el color del texto 13.- Cambia el tipo y grosor de línea 14.- Modifica el estilo de la línea 15.- Cambia el estilo de flecha 16.- Coloca efectos de sombra a los objetos seleccionados 17.- coloca efectos en 3D, a los objetos seleccionados Seleccionar un objeto 1.- Pulsar clic sobre el objeto (si tiene color de relleno) Seleccionar varios objetos juntos 1.- Activar con clic la herramienta de selección de objetos 2.- Arrastrar el puntero encuadrando los objetos que se desean seleccionar Seleccionar varios objetos por separado 1.- Activar con clic la herramienta de selección de objetos 2.- Pulsar la tecla Shift y mantenerla presionada 3.- Pulsar clic sobre cada objeto que se desea seleccionar Mover un objeto 1.- Activar la herramienta de selecciona de objeto 2.- Pulsar clic sobre el objeto y arrastrarlo al lugar deseado Duplicar un objeto 1.- Activar la herramienta de selección de objeto 2.- Pulsar la tecla Control y mantenerla presionada 3.- Pulsar clic sobre el objeto y arrastrarlo Eliminar un objeto 1.- Seleccionar el objeto 2.- Pulsar la tecla Supr Crear una línea recta o flechas 1.- Activar con clic la herramienta de línea o flechas 2.- Pulsar clic y arrastrar el puntero, dimensionando la línea o flecha Crear un rectángulo o elipse 1.- Activar la herramienta de rectángulo o elipse 2.- Arrastrar el puntero diagonalmente, hacia donde se desea crear el rectángulo o elipse Crear cuadros o círculos GABRIEL TAPIA 36 CAMPUS UNIVERSITARIO SIGLO XXI 1.- Activar la herramienta de rectángulos o elipses 2.- Pulsar la tecla Shift y mantenerla presionada 3.- Arrastrar el puntero para dimensionar el circulo o cuadro Crear un cuadro de texto 1.- Activar con clic la herramienta de cuadro de texto 2.- Arrastrar el puntero para dimensionar el cuadro de texto Para crear un cuadro de texto 100% cuadrangular, pulse la tecla Shift mientras lo crea. Iluminar un objeto cerrado 1.- Seleccionar el objeto 2.- Activar la herramienta de relleno 3.- Seleccionar el color deseado con clic Colocar efectos de relleno a un objeto 1.- Seleccionar el objeto 2.- Activar la herramienta de relleno 3.- Activar la opción Efectos de relleno (Fill Efects) 4.- Seleccionar las opciones deseadas de Degradado, Textura y Trama (Gradient, Texture, Pattern) Rellenar un objeto con una imagen 1.- Seleccionar el objeto 2.- Activar la herramienta de relleno 3.- Activar la opción Efectos de relleno (Fill Efects) 4.- Seleccionar la pestaña Imagen (Picture) 5.- Activar el botón Seleccionar imagen (Select picture) 6.- Buscar el archivo de imagen y seleccionarlo con clic 7.- Activar el botón Insertar (Insert) 8.- Activar el botón Aceptar (Ok) Quitar el color o relleno a un objeto 1.- Seleccionar el objeto 2.- Activar la herramienta de relleno 3.- Seleccionar Sin Relleno (No Fill) Cambiar el color de línea 1.- Seleccionar el objeto o la línea 2.- Activar la herramienta de color de línea 3.- Seleccionar el color deseado con clic Quitar la línea de un objeto 1.- Seleccionar el objeto 2.- Activar la herramienta de color de línea 3.- Seleccionar el comando Sin línea (No line) GABRIEL TAPIA 37 CAMPUS UNIVERSITARIO SIGLO XXI Cambiar el color del texto 1.- Seleccionar el texto 2.- Activar la herramienta de color de texto y seleccionar la tonalidad deseada Cambiar el tipo y estilo de línea 1.- seleccionar el objeto o la línea deseada 2.- Activar el botón de estilo o tipo de línea 2.- Seleccionar el tipo o estilo de línea deseado Aplicar el efecto de sombra o 3D a un objeto 1.- Seleccionar el objeto 2.- Activar la herramienta de sombra o de 3D 3.- Seleccionar las opciones deseadas Nota: Las herramientas de sombra y 3D, cuentan con sus barras de herramientas propias TABLAS Crear una tabla 1.- Colocar el puntero en el lugar en donde se desea insertar la tabla 2.- Abrir el menú Tabla (Table) 3.- Seleccionar el comando Insertar (Insert) 4.- Activar el subcomando tabla (Table) 5.- Especificar el numero de filas y de columnas 6.- Activar el botón Aceptar (Ok) Seleccionar una fila en una tabla 1.- Colocar el puntero poco antes de la fila y pulsar clic Seleccionar una columna de una tabla 1.- Colocar el puntero, sobre la línea superior de la columna y pulsar clic Seleccionar una celda 1.- Colocar el puntero dentro de la celda y pulsar clic Seleccionar varias celdas 1.- Colocar el puntero dentro de la primer celda y arrastrar para seleccionar Seleccionar toda la tabla 1.- Pulsar clic sobre el indicador que aparece en la esquina superior izquierda de la tabla Para seleccionar, también puede utilizar los subcomando que aparecen en TablaSeleccionar (Table-Select). GABRIEL TAPIA 38 CAMPUS UNIVERSITARIO SIGLO XXI Insertar un elemento de tabla 1.- Pulsar clic sobre la celda de la fila o columna deseada. 2.- Abrir el menú Tabla (Table) 3.- Activar el comando Insertar (Insert) 4.- Activar alguno de los siguientes comandos: Tabla (Table) Columna ala izquierda (Column to the Left) Columna a la derecha (Column to the Right) Fila en la parte superior (Rows Adove) Fila en la parte inferior (Rows below) Celda (Cells) Eliminar un elemento de tabla 1.- Seleccionar la celda de la fila o columna deseada 2.- Abrir el menú Tabla (Table) 3.- Activar el comando Eliminar (Delete) 4.- Activar alguno de los siguientes subcomandos Tabla (Table) Columna (Columns) Fila (Rows) Celda (Cells) Unir celdas 1.- Seleccionar las celdas deseadas 2.- Abrir el menú Tabla (Table) 3.- Activar el comando Combinar celdas (Merge cells) Dividir una celda 1.- Seleccionar la celda 2.- Abrir el menú Tabla (Table) 3.- Activar el comando Dividir celdas (Split Cells) 4.- Especificar el numero de columnas y filas Dividir una tabla 1.- Seleccionar la sección en donde se desea dividir la tabla 2.- Abrir el menú Tabla (Table) 3.- Activar el comando Dividir tabla (Split Table) Cambiar el formato de tabla 1.- Seleccionar la tabla 2.- Abrir el menú Tabla (Table) 3.- Activar el comando Autoformato de tablas 4.- Seleccionar el tipo de formato 5.- Activar el botón Aceptar (Ok) Ordenar datos alfabéticamente 1.- Seleccionar las celdas que contienen los datos 2.- Abrir el menú Tabla (Table) 3.- Seleccionar el comando Ordenar 4.- Seleccionar el orden (Ascendente y descendente) GABRIEL TAPIA 39 CAMPUS UNIVERSITARIO SIGLO XXI 5.- Activar el botón Aceptar (Ok) HERRAMIENTAS DE BORDES Y TABLAS 1.- Dibuja tablas 2.- Borra líneas de tabla 3.- Cambia el estilo del borde 4.- Cambia el grosor del borde 5.- Modifica el color del borde 6.- Cambia el tipo de borde 7.- Cambia el color de relleno 8.- Inserta tablas 9.- Combina celdas 10.- Divide celdas 11.- Alinéale texto verticalmente 12.- Distribuye líneas uniformemente 13.- Distribuye las columnas uniformemente 14.- Cambia el formato de tabla 15.- Cambia la dirección del texto 16.- Ordena el texto ascendentemente 17.- Ordena el texto descendentemente 18.- Suma valores GRAFICAS Crear una grafica 1.- Colocar el cursor en el lugar en donde se desea insertar la grafica 2.- Abrir el menú Insertar (Insert) 3.- Seleccionar el comando Imagen (Picture) 4.- Activar el subcomando grafico (Chart) 5.- Capturar los rótulos y valores en la hoja de datos 6.- Pulsar clic sobre la hoja de Word GABRIEL TAPIA 40 CAMPUS UNIVERSITARIO SIGLO XXI Las graficas se modifican de tamaño, mueven y eliminan, igual que una imagen ordinaria. Para modificar una grafica, es necesario pulsar doble clic sobre la misma, para modificar la barra de menús. Observe que al pulsar doble clic sobre la grafica, el menú Tabla (Table) desaparecerá y en su lugar podrá observar los menús Gráfico (Chart) y Datos Cambiar los valores de una grafica 1.- Pulsar doble clic sobre la grafica 2.- Modificar los valores de la hoja de datos Cambiar el tipo de grafica 1.- Pulsar doble clic sobre la grafica 2.- Abrir el menú Grafico (Chart) 3.- Activar el comando Tipo de grafico (Chart type) 4.- Seleccionar con clic el tipo de grafico 5.- Activar el botón Aceptar (Ok) GABRIEL TAPIA 41 CAMPUS UNIVERSITARIO SIGLO XXI Cambiar la vista de una grafica en 3D 1.- Pulsar doble clic sobre la gráfica 2.- Abrir el menú Grafico (Chart) 3.- Activar el comando Vista en 3D (3D View) 4.- Cambiar los valores de Elevación y Giro (Elevation, Rotation) 5.- Activar el botón Aceptar (Ok) Cambiar las opciones de una grafica 1.- Pulsar doble clic sobre la grafica 2.- Abrir el menú Grafico (Chart) 3.- Activar el comando Opciones de grafico (Option Chart) 4.- Cambiar las opciones de titulo, eje, líneas de división, leyendas, rótulos y tabla de datos 5.- Activar el botón Aceptar (Ok) GABRIEL TAPIA 42 CAMPUS UNIVERSITARIO SIGLO XXI Cambiar las series de datos de una grafica 1.- Pulsar doble clic sobre la grafica 2.- Abrir el menú Datos (Data) 3.- Seleccionar alguno de los siguientes comandos: Series en filas (Series in Rows) Series en columnas (Series in Columns) IMPRESIÓN DE DOCUMENTOS Colocar un encabezado o pie de pagina 1.- Abrir el menú Ver (View) 2.- Activar el comando Encabezado y pie de pagina (Header and Footer) 3.- Escribir el encabezado y el pie de pagina BARRA DE HERRAMIENTAS DE ENCABEZADO Y PIE DE PAGINA 1.- Inserta una marca de autotexto 2.- Inserta el numero de pagina 3.- Inserta el numero de paginas del documento 4.- Cambia el formato de numero 5.- Inserta la fecha del sistema 6.- Inserta la hora del sistema 7.- Cambia la configuración de pagina 8.- Muestra u oculta el texto 9.- Iguala los encabezados 10.- Cambia entre el encabezado y el pie de pagina 11.- Muestra el encabezado siguiente 12.- Muestra el encabezado anterior 13.- Sale del área de captura del encabezado y pie de pagina GABRIEL TAPIA 43 CAMPUS UNIVERSITARIO SIGLO XXI Configurar la pagina de Word 1.- Abrir el menú Archivo (File) 2.- Activar el comando Configurar pagina (Page Setup) 3.- Cambiar las opciones de Márgenes, Tamaño de papel, Fuente de papel, Diseño 4.- Activar el botón Aceptar (Ok) Visualizar un texto, antes de imprimirlo 1.- Abrir el menú Archivo (File) 2.- Activar el comando Vista preliminar Después de visualizar el documento, es necesario activar el botón Cerrar (Close) Imprimir un documento 1.- Abrir el menú Archivo (File) 2.- Activar el comando Imprimir (Print) 3.- Seleccionar la impresora, el intervalo de paginas y el numero de copias 4.- Activar el botón Imprimir (Print) GABRIEL TAPIA 44 CAMPUS UNIVERSITARIO SIGLO XXI GABRIEL TAPIA 45