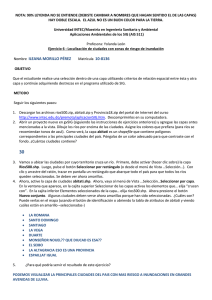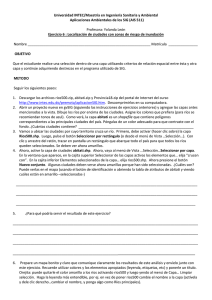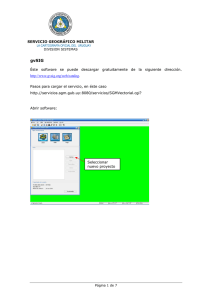Introducción a Gvsig - INFORMACIÓN GEOGRÁFICA
Anuncio
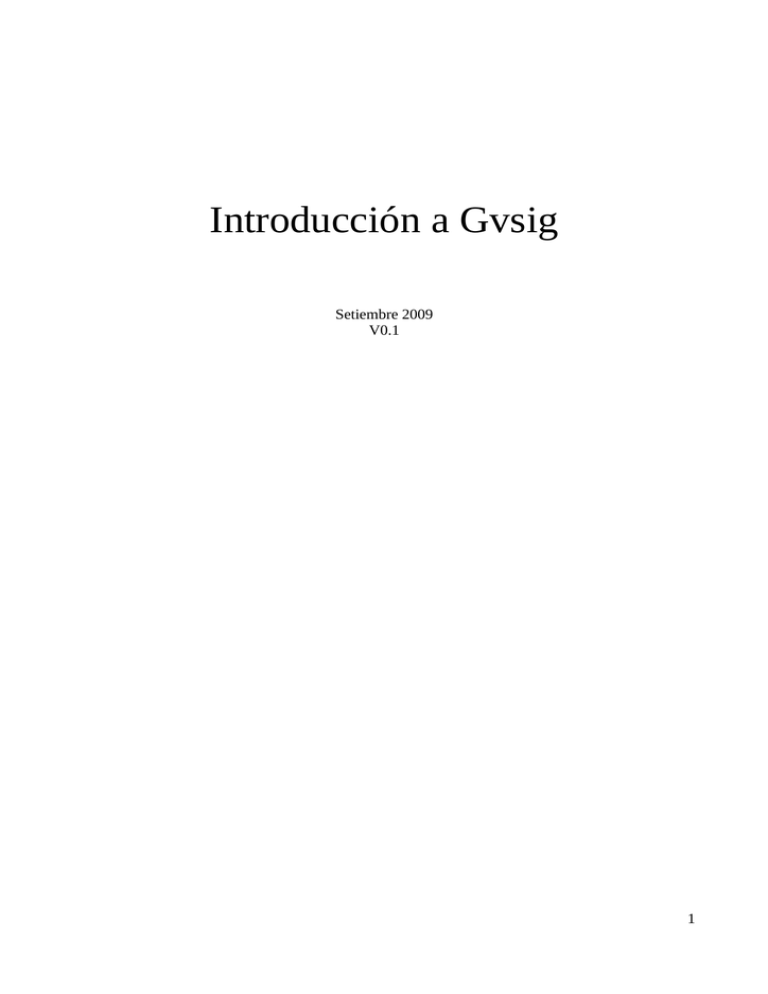
Introducción a Gvsig Setiembre 2009 V0.1 1 2 Índice de contenido Introducción..........................................................................................................................................4 1. REQUERIMIENTOS MÍNIMOS....................................................................................................5 2. CONFIGURACIÓN DE PREFERENCIAS.....................................................................................5 3. GvSIG COMO CLIENTE SIG.........................................................................................................9 Creación de una nueva vista.......................................................................................................9 Simbología...............................................................................................................................10 Navegación...............................................................................................................................11 Medición de área y distancias..................................................................................................12 Localización por atributos........................................................................................................12 Creación y edición de entidades...............................................................................................13 Añadir capa de eventos............................................................................................................16 Trabajando con tablas..............................................................................................................17 4. ANÁLISIS VISUAL......................................................................................................................20 Explorar una tabla de atributos................................................................................................20 Selección por capas..................................................................................................................21 Leyenda predefinida.................................................................................................................21 Herramientas de selección........................................................................................................22 5. GEOPROCESAMIENTO..............................................................................................................23 Área de influencia (Buffer)......................................................................................................23 Intersección..............................................................................................................................25 Recortar (Clip).........................................................................................................................26 Diferencia.................................................................................................................................27 Juntar (Merge)..........................................................................................................................28 6. CONSTRUCCIÓN DE MAPAS....................................................................................................30 Crear un mapa..........................................................................................................................30 Cargar una plantilla de mapa....................................................................................................30 Añadir vistas al mapa...............................................................................................................31 Añadir leyendas y otros elementos al mapa.............................................................................32 Publicar e imprimir..................................................................................................................35 7. EJERCICIOS..................................................................................................................................36 Ejercicio 1: Visualización de la información en gvSIG...........................................................36 Ejercicio 2: Edición de la información gvSIG.........................................................................37 Ejercicio 3: Crear una vista mapa y publicar...........................................................................38 Ejercicio 4: Publicar mapa en formato PDF............................................................................40 Ejercicio 5: Georreferenciar datos desde una tabla Excel........................................................41 Ejercicio 6: Búsqueda de datos en tablas (filtros)....................................................................42 Ejercicio 7: Geoprocesos..........................................................................................................43 3 Introducción En este documento se pretende brindar una descripción introductoria del manejo del software libre (open source) GvSIG distribuido por la Conselleria de Infraestructuras y Transporte de España. El objetivo es presentarnos las principales funcionalidades incluidas en la aplicación. Esta guía pretende introducirnos en las herramientas SIG y sus procesos, como también en las herramientas más innovadoras disponibles en gvSIG. GvSIG dispone de herramientas básicas para visualización y para navegación de la información espacial. GvSIG es capaz de leer y visualizar los tipos (extensiones) de ficheros más comunes, incluyendo formatos en raster y vectorial, base de datos geoespaciales y los estándares de servicios remotos del OGC (Open Geospatial Consortium). Las herramientas básicas nos permiten navegar a través de las capas por medio de múltiples vistas gráficas, explorar registros de las tablas y hacer composición de mapas. Aquí no se explica en su totalidad el manejo del software, simplemente se pretende dar una introducción para que aquellos usuarios con algo de experiencia o sin ninguna experiencia en el manejo de este u otro software relacionado con la información geográfica puedan comenzar a utilizar y realizar las tareas tanto de edición como análisis de la información. 4 1. REQUERIMIENTOS MÍNIMOS Los requerimientos mínimos de hardware para el óptimo funcionamiento del software son los siguientes: CPU Pentium III (o compatible) / 256 MB de RAM Recomendable: Pentium IV (o compatible) / 512 MB de RAM Tarjeta gráfica estándar compatible con SVGA Sistemas operativos soportados: plataformas Windows y Linux. 2. CONFIGURACIÓN DE PREFERENCIAS Para establecer las preferencias del programa no hace falta tener abierta ninguna de las Vistas de GvSIG. El cambio de las configuraciones de las Preferencias de gvSIG tiene efecto, la mayor parte de las veces, una vez se ha cerrado y vuelto a abrir la aplicación. Esto debe tenerse en cuenta a la hora de comprobar los cambios esperados en el comportamiento de la aplicación. ● Podemos modificar la configuración de nuestro proyecto desde el menú Ventana/Preferencias. Desde aquí podemos elegir la apariencia de nuestra interfaz, seleccionar las carpetas donde tenemos los proyectos, datos y plantillas, cambiar el idioma, seleccionar el sistema de referencia que queremos que nos cargue por defecto en las vistas, etc. Vamos a modificar algunas propiedades de nuestro proyecto. Una vez accedemos a la herramienta nos aparecerá un esquema con las propiedades que podemos modificar. El esquema es el siguiente: 5 ● Primero veremos algunas propiedades de la Edición: En este apartado podemos cambiar los colores de edición para selección, modificado y dibujado de los distintos elementos, además de diferenciar entre el color de Relleno y Alpha que se refiere a la transparencia. Los cambios que efectuemos sobre esta ventana afectarán a las modificaciones que hagamos sobre una capa en edición, es decir, no influyen en las características propias de la capa o la vista, sino que destacan y cambian el color de los elementos (puntos, líneas o polígonos) sobre los que en ese momento estamos cambiando su forma. Para que visualicemos mejor los elementos que dibujamos, también le daremos menos transparencia, moviendo el cursor del valor “Alpha”. 6 Para ver los cambios que se producen tras modificar las propiedades del mapa, crearemos uno nuevo y lo abrimos (desde el Gestor de proyectos). Maximizamos la ventana del Mapa y observamos que la malla es visible, tiene un espaciado tanto horizontal como vertical de 0,25 cm. (puede hacer falta hacer zoom para verlo en el mapa), y la regla es visible ● Ahora vamos a ver la configuración de las Vistas. En este apartado podemos establecer varios valores como los referentes a los zooms o a los colores de las vistas, o seleccionar el sistema de referencia de las mismas. Los Factores de zoom establecen el escalado de la visualización de las capas en pantalla. Podemos modificar el valor de Factor zoom menos a 0.3 por ejemplo. 7 También podemos desde aquí elegir tanto el Color de fondo de la vista por defecto como el Color de selección por defecto, que por defecto es el “Amarillo”, además de establecer las Unidades de medida con las que vamos a trabajar. Desde esta ventana también podemos cambiar la proyección por defecto de la vista, ya que nos permite escoger el sistema de referencia de éstas. Éste será independiente del sistema de referencia utilizado por las capas. Si cambiamos aquí el sistema de referencia, a partir de entonces, cada vista que creemos se creará con el sistema de referencia que hayamos escogido. Picaremos sobre Proyección actual y nos aparece una ventana en la que podemos seleccionar el sistema deseado. ● En el apartado General/Carpetas podemos configurar las carpetas en las que tenemos nuestros archivos. Desde esta opción podemos crear un acceso rápido a las carpetas donde tenemos guardados nuestros proyectos (.gvp), datos (ráster o vectoriales) o plantillas (.gvt) 8 ● Es de hacer notar que también podemos modificar a nuestro gusto otros aspectos de la interfaz de GvSig aunque no son relevantes para nuestros trabajos, por ejemplo podemos cambiar la Apariencia, en (General/Apariencia), también podremos cambiar el idioma de la interfaz en (General/Idioma) o especificar la configuración de la conexión a internet en (General/Navegador web), con respecto a este último punto se deberá consultar al administrador de red sobre los parámetros de conexión a internet de su lugar de trabajo. 3. GvSIG COMO CLIENTE SIG Comenzaremos a trabajar con datos dentro de GvSig, cargaremos las distintas capas con las cuales queremos trabajar, modificaremos su aspecto gráfico, analizaremos su contenido, las editaremos, entre otras posiblilidades. ● Creación de una nueva vista: Desde el menú Ventana/Gestor de Proyectos, presionamos sobre “Nuevo” para crear una nueva vista: 9 Luego presionamos sobre “Renombrar” para asignarle un nombre, para posteriormente presionar “Abrir” y obtener nuestro espacio de trabajo. Ahora procederemos a agregar nuestra primer capa, presionamos sobre el botón Abrir Capa y se despliega el siguiente cuadro de diálogo que nos permite seleccionar y cargar varias capas. Luego presionamos sobre “Añadir” para cargar los archivos deseados. NOTA: en la parte superior de este cuadro de diálogo vemos diferentes opciones, tipos de capas a cargar, por ahora nos centraremos en Archivo. Nos muestra un cuadro de diálogo como el anterior, aquí elegimos la ruta donde están nuestros datos, seleccionamos el archivo deseado (con la tecla Ctrl apretada podemos seleccionar múltiples archivos), una vez cargados los archivos deseados apretamos “Abrir” y ya tenemos nuestras capas en la vista de GvSig. 10 Podemos elegir cargar archivos de tipo shapefile de ArcView, DWG y DXF de Autodesk, GML y KML; para ello presionamos en el cuadro anterior donde indica “Archivos de tipo:” y seleccionamos la opción deseada. ● Simbología Podemos cambiar la forma de visualización del mapa en nuestra pantalla, para ello nos posicionamos sobre la capa deseada, presionamos el botón derecho del mouse y seleccionamos propiedades: Se despliega un cuadro como el anterior, con 2 pestañas; “General” donde muestra información sobre los datos y podemos elegir una escala de visualización. La pestaña “Simbología” es la que nos permite elegir la forma como queremos clasificar la visualización del mapa, podemos elegir un “Símbolo único”, “Valores únicos”, “Intervalos” y “Etiquetados”. Una vez seleccionada la opción deseada de clasificación, a la derecha se irán desplegando las diferentes opciones y formas en que podemos visualizar los datos. Esta clasificación depende de los campos que existan en la tabla de datos. Tener en cuenta que se puede utilizar cualquier campo de la tabla para clasificar, aunque, si existe un campo con muchos registros diferentes quizás no aporte demasiado en la visualización del mapa. Vamos a detenernos un poquito en el etiquetado. Cuando seleccionamos “Etiquetados” se despliega el siguiente cuadro: 11 Primero debemos seleccionar “Habilitar etiquetado”, luego se habilitan varias opciones: ● “Campo de etiquetado”: Seleccionar los valores de la tabla de datos que queremos mostrar como etiquetas en el mapa. ● “Campo de rotación”: Permite especificar si el texto se verá horizontalmente o tendrá algún angulo de rotación de acuerdo con un determinado campo. ● “Campo de altura de texto” Idem anterior. ● “Altura fija de texto”: Permite determinar la altura del texto en pixels o en metros según la escala. ● También es posiblbe elegir la “Fuente” y color del texto de la etiqueta. Para ver los cambios presionamos “Aplicar”, una vez estemos de acuerdo con los mismos presionar “Aceptar” para hacerlos efectivos. ● Navegación Vamos a ver las diferentes opciones para desplegar nuestro mapa en la vista Configuraremos el Localizador, que es útil para ubicarnos rápidamente en la zona del mapa que estamos trabajando. Para ello seleccionar “Vista/Configurar Localizador”, pinchamos en “Añadir capa” y seleccionamos el archivo deseado (Nota: es conveniente seleccionar aquella capa que cubra todo el área de estudio para posteriormente desplazarnos en ella). En la parte inferior izquierda se despliega un mapa con la zona de trabajo, donde podemos hacer zoom y seleccionar una zona que se verá inmediatamente centrada y ampliada en el área de trabajo. Nos lleva directamente a la zona deseada. También podemos guardar nuestra “Vista/Navegación/Encuadre”. vista seleccionando desde el menú 12 Según se puede ver en cuadro anterior, que se encuentra en la barra principal de herramientas, también podemos utilizar las herramientas “zoom más”, “zoom menos”, “zoom previo” “zoom acercar”, “zoom alejar”, “encuadre”, o desplazarnos con la opción “desplazamiento” (representada por una mano). ● Medición de área y distancias Sobre una vista podemos medir tanto Áreas como Distancias. En el caso de áreas obtenemos el área y el perímetro del polígono que dibujamos sobre la vista. En distancias podemos ver tanto las distancias parciales de los tramos que vamos dibujando como la distancia total entre el primer y último punto marcado. ● Localización por atributos Para navegar hacia una zona específica de la vista se puede utilizar la herramienta Localizador por atributo ( “ Vista/Localizador por atributo”). En esta herramienta deberemos especificar la capa a utilizar y el atributo por el cual se desea localizar. Posteriormente presionamos “Zoom” y nos lleva directamente al sitio que deseamos visualizar (En el caso del ejemplo, nos lleva al barrio Aguada). Notar que en todo momento es posible controlar la escala de la vista a partir del control de escala de la barra de estado, ya sea por selección de una de las escalas predefinidas o introduciendo la escala deseada manualmente. ● Creación y edición de entidades En este apartado procederemos a trabajar con las distintas entidades, modificaremos su geometría y agregaremos nuevas. Primero se debe seleccionar la capa que se quiere editar, haciendo click con el botón izquierdo del mouse. Luego, con el botón derecho del mouse, seleccionamos “Comenzar edición”, y veremos que el nombre de la capa en edición se cambia a color rojo y además aparecen nuevas herramientas en la vista principal de GvSig. 13 Presionamos sobre selección y seleccionamos el elemento a editar. Vemos que se marcan los nodos correspondientes, permitiendo seleccionarlos y colocarlos en una nueva ubicación, modificando así la geometría del elemnto. Podemos ver además otro conjunto de herramientas que permiten realizar diferentes operaciones sobre el mapa. Posicionando el puntero del mouse sobre cada una de las herramientas, se obtiene una descripción de sus funcionalidades. Por otro lado también podemos generar nuevas entidades, para ello contamos con el siguiente grupo de herramientas, que, al igual que en el caso anterior, muestran su descripción al pasar el puntero por encima cada una de ellas. Por otro lado contamos con la herramienta “Pila de comandos”, cuadro como el siguiente: que nos despliega un barra indicadora 14 Este cuadro informa las modificaciones que vamos efectuando, si alguna de ellas no es la esperada, simplemente subimos la barra indicadora hasta el punto donde queremos llegar y volvemos a un estado anterior. Tener en cuenta que tanto las modificaciones realizadas como las nuevas entidades dibujadas se ven reflejadas en la capa activa. Para terminar el dibujo de una entidad (línea, polilínea, polígono) presionamos botón derecho del mouse y seleccionamos opción “Terminar”. Finalmente, para hacer efectivo los cambios nos posicionamos nuevamente sobre la capa que estamos editando, presionamos el botón derecho del mouse y seleccionamos “Terminar edición”, debemos aceptar los cambios para confirmar presionando sobre “Si”. Si se quiere generar una entidad en una capa nueva, procedemos de la siguiente manera: En el menú “Vista/Nueva Capa”, se puede elegir entre “Nuevo SHP”, “Nuevo DXF” o “Nuevo Postgis”, permitiendo crear diferentes tipos de archivos según nuestras necesidades. Nos centraremos en la creación de un nuevo shapefile, para ello elegimos “Nuevo SHP”, que muestra el siguiente cuadro: Aquí elegimos el tipo de entidad que queremos crear (punto, multipunto, línea o polígono) y 15 le damos un nombre. Para continuar presionamos “Siguiente”. Se presenta un cuadro como el siguiente: En el cuadro anterior es donde se establecen los campos que va a contener la tabla de datos, elegimos el nombre, el tipo de campo y el tamaño del mismo, vamos presionando sobre “Añadir campo”, hasta completar la lista. Para terminar presionamos “Siguiente”. Se despliega un cuadro como el siguiente, donde elegimos la ruta y el nombre del archivo a guardar (el nombre del archivo puede ser diferente al de la capa elegido anteriormente), para terminar presionamos “Fin”. Posteriormente, para la incorporación de elementos geométricos a esta nueva capa, procedemos de la misma forma que en el caso de edición de entidades visto anteriormente. Para ingresar valores a la tabla de datos, se debe activar edición de la capa, seleccionar el elemento deseado, luego vamos al menú “Capa/Ver Tabla de Atributos” y se despliega una tabla con los campos para ingresar los datos. Aquí vemos que aparece resaltado (en amarillo, o el color predefinido antes en vistas) el elemento seleccionado y procedemos entonces a ingresar los valores en la tabla. Una vez completada la tabla de datos volvemos a posicionarnos sobre el tema en que estamos trabajando y presionamos el botón derecho del mouse para seleccionar “ Terminar 16 Edición” y aceptar los cambios realizados. ● Añadir capa de eventos En una vista podemos añadir una capa de puntos a partir de una tabla de coordenadas (tabla con extensión .dbf) o desde un fichero de texto plano con extensión .csv. Éste último formato es muy útil cuando se ha tomado de forma manual las coordenadas de algunos puntos con GPS. Desde el Gestor de proyectos “Ver/ Gestor de proyectos”, seleccionamos “Tablas” como tipo de documento, pinchamos en “Nuevo” y luego en “Añadir” para seleccionar una tabla con las coordenadas de los puntos que deseamos cargar en el mapa. Presionamos “Abrir” para cargar la tabla, luego seleccionamos la tabla cargada y presionamos “Aceptar” en la ventana “Nueva Tabla”. Se despliega en pantalla la tabla recién cargada. Posteriormente en el menú “Vista/ Añadir capa de eventos” seleccionamos la tabla (con extensión dbf) a cargar, elegimos los campos correspondientes a las coordenada X e Y. 17 Presionamos “Aceptar” y automáticamente se generará en la vista una nueva capa de puntos, ubicados en las coordenadas de la tabla. Para convertir a shapefile los datos cargados desde una tabla, seleccionamos el menu “Capa/ Exportar a... /SHP”. Debemos elegir un nombre de archivo y el directorio para guardar la capa shapefile. También es posible exportar a otros formatos como DXF, GML, o base de datos Postgis. ● Trabajando con tablas Existen 2 utilidades que permiten trabajar con dos tablas de diferentes capas como si fueran una sola o con una capa y una tabla o incluso entre tablas, estas son UNIR y ENLAZAR, la primera modifica la estructura de la tabla, en la segunda se genera un enlace virtual entre ambas por lo que no cambia la apariencia de la tabla. Para “unir” una tabla con otra hay que tener una consideración especial: debemos contar con un campo común en ambas tablas mediante el cual se realizará la unión de las mismas. Seleccionamos una de las capas (o tablas) y con la opción de menú “ Capa/ Ver tabla de atributos...” desplegamos la tabla de datos. Posteriormente seleccionamos el menú “Tabla/ Unir” que despliega un cuadro de diálogo, en donde se debe indicar una serie de opciones para efectuar la unión. Primero seleccionar “la tabla origen” y presionar “Siguiente”, luego debemos seleccionar el “campo para enlazar” (su nombre en la tabla origen). A continuación seleccionar “tabla para enlazar” (la que queremos unir a la primera) y luego “campo para enlazar”. Este debe ser común a la primer tabla aunque no es necesario que tenga el mismo nombre (por ej: CI, Cédula, Documento, etc, lo importante es el valor que contenga). Por último presionamos “Finalizar” para obtener una tabla que es resultado de la unión de las dos tablas seleccionadas anteriormente según el valor del campo común a ambas. 18 El “enlace” de tablas (Tabla/ Enlace) es una herramienta similar, pero los campos de ambas tablas son enlazados virtualmente. A diferencia de la unión, en el enlace no cambiará la apariencia de las tablas, ya que es un proceso virtual. Si deseamos guardar la estructura de la nueva tabla generada en forma permanente, para utilizar con otro proyecto o analizar con otra aplicación (ej: Exel), simplemente exportamos la capa con la nueva tabla a SHP, le damos otro nombre y así se generará la nueva tabla. Otra posibilidad que brinda GvSig para el trabajo con tabla son los Filtros, que facilitan la consulta de datos de la tabla. Se debe seleccionar la capa, luego el menú “Tabla/ Filtros” y se despliega un cuadro de diálogo como el siguiente: Es posible hacer consultas sobre cualquiera de los campos de la tabla asociada, incluso aquellos campos que provienen de una “unión” con otra tabla. Podemos utilizar cualquiera de los operadores de comparación (“=”,“!=”, “<”, “>”, “<=”, “>=”) y realizar consultas combinadas utilizando los operadores lógicos (“And”, “Or”, “Not”). Una vez definida la consulta, al presionar el botón “Nuevo conjunto”, se muestra en la tabla de datos, las filas seleccionadas según lo especificado en la consulta. También podemos agregar nuevas consultas presionando “Añadir al conjunto” o realizar nuevas. 19 Resulta muy útil la posibilidad de crear nuevas capas con los datos seleccionados, para ello debemos posicionarnos sobre la capa en la cual estamos trabajando, seleccionar el menú “Capa/ Exportar a ...” y elegir el formato en el cual queremos tener los datos seleccionados. 20 4. ANALISIS VISUAL Las herramientas de análisis visual permiten realizar consultas y modificaciones teniendo en cuenta el aspecto visual de la vista GvSig. ● Explorar una tabla de atributos En algunas ocasiones es útil poder visualizar directamente el contenido de la tabla de atributos asociada a nuestra cartografía luego de una selección manual de un determinado tema: Para ello en la capa activa hacemos una selección visual de los elementos del mapa con la herramienta de selección deseada . Luego abrimos la tabla de atributos en el menú “Capa/ Ver Tabla de Atributos” o con la herramienta Para poder ver los atributos seleccionados agrupados al inicio de la tabla utilizamos la herramienta Mover arriba la selección También se pueden seleccionar los registros complementarios utilizando la herramienta Invertir Selección Notar que la selección se efectúa tanto en la tabla (registros de color amarillo) como en la vista. Existe una herramienta en la vista, Zoom a lo seleccionado (Vista /Navegación /Zoom a lo seleccionado), que permite ir directamente a los elementos que se encuentran seleccionados. Para dejar sin efecto los elementos seleccionados basta con pinchar sobre la herramienta Borra Selección (“Capa/ Borra Selección”) Trabajando en la vista, es posible obtener la información asociada a los elementos que estén en ella, mediante la herramienta Información , que tiene efecto sobre el dato geográfico 21 en el que se pincha de la capa activa . ● Selección por capas Podemos hacer consultas relacionadas directamente con las capas de la vista y obtener información sobre ellas. Para ello, sin quitar la selección anterior (realizada como se indica en el paso anterior, o con cualquier herramienta de selección) desde el menú “Vista/ Selección/ Selección por capa”, obtenemos un cuadro como el siguiente con diferentes opciones: Seleccionamos “Nuevo conjunto”, y automáticamente se seleccionarán en la vista los elementos que cumplan el criterio especificado. NOTA: es importante para el uso de esta herramienta tener elementos seleccionados en una capa, estos serán los utilizados para la consulta dentro de la capa activa a la cual queremos aplicar un determinado criterio. ● Leyenda predefinida (guardar y recuperar). Hemos visto en el apartado “Simbología”, la forma de clasificar un tema dentro del mapa y tener una rápida representación en la vista de los atributos que lo componen de acuerdo con cierta clasificación. Ahora veremos como guardar esta clasificación para poder utilizarla nuevamente y recuperarla en futuras sesiones de trabajo. Procederemos entonces a posicionarnos sobre el tema y con el botón derecho del mouse seleccionamos “Propiedades” y luego en el cuadro “Propiedades de la capa” seleccionamos la pestaña “Simbología”. 22 Para guardar la leyenda presionamos “Guardar leyenda”, elegimos un directorio y un nombre para el archivo. De forma análoga, para recuperar una leyenda anteriormente guardada, presionamos “Recuperar leyenda”, buscamos el archivo dentro del directorio donde hemos guardado y obtendremos la clasificación guardada anteriormente. ● Herramientas de selección Es importante tener en cuenta que cada capa tiene su propia selección de elementos, y que ésta debe ser la capa activa para poder seleccionarlos. Se podrá usar la herramienta Seleccionar por punto elementos (utilice la tecla Ctrl para una selección múltiple). para seleccionar uno o más La herramienta Seleccionar por rectángulo permite seleccionar a la vez todas las entidades que quede dentro del rectángulo y con la herramienta de Selección por polígonos podremos delimitar un polígono cualquiera para hacer la selección. Otras herramientas de selección más complejas son el Filtro y la Selección por capa (“Vista/Selección/Selección por capa”), que hemos visto en apartados anteriores. 23 5. GEOPROCESAMIENTO La extensión geoprocesamiento de gvSIG permite aplicar una serie de procesos estándar sobre las capas de información vectorial cargadas en el árbol de capas de una vista de gvSIG, dando como resultado nuevas capas de información vectorial que aportarán una nueva visión, adicional a las capas de partida. Actualmente el formato de las capas de salida es shp. Existen múltiples opciones de geoprocesamiento, por el momento únicamente nos centraremos en las más comunmente utilizadas: área de influencia, intersección, recortar y diferencia. ● Área de influencia (Buffer) Este geoproceso actúa sobre una capa vectorial de puntos, líneas o polígonos generando una nueva capa de polígonos resultantes de aplicar un área de influencia sobre todos los elementos o sobre una selección de la capa de entrada Desde el menú “Vista/ Gestor de geoprocesos”, se despliega un cuadro de diálogo como el siguiente donde podemos seleccionar el proceso que deseamos realizar. Allí podemos ver que al seleccionar una opción se despliega a la derecha, una detallada explicación acerca de cada uno de los procesos disponibles. Esto resulta de gran ayuda para conocer y entener las posibilidades de uso de cada una de ellas. Seleccionamos entonces “Área de influencia” y luego presionamos “Abrir geoproceso”. 24 En el ejemplo anterior estamos creando una capa contenido por un área de influencia de 50 metros con respecto a los elementos seleccionados, en este ejemplo unas calles especificas, seleccionadas por cualquiera de los métodos descriptos anteriormente. 25 ● Intersección Al igual que en el caso anterior abrimos el geoproceso donde vamos a elegir las diferentes opciones. 26 Es importante tener en cuenta que la capa de entrada y la capa de recorte tienen que ser del mismo tipo, podemos también utilizar únicamente aquellos elementos seleccionados que nos interesen. ● Recortar (Clip) Este geoproceso es de utilidad para extraer de una capa de cartografía vectorial un subconjunto de elementos, que recaigan dentro de una región determinada (definida por la unión de todos los elementos de una segunda capa vectorial, denominada capa de recorte). En el ejemplo siguiente vamos a recortar según los barrios seleccionados (por cualquier herramienta de las mencionadas anteriormente) los ejes de calles comprendidos en este perímetro. 27 ● Diferencia En el siguiente ejemplo vamos a ver como podremos quitar de nuestro shapefile de manzanas todas aquellas que quedan comprendidas por el perímetro delimitado por el barrio Aguada. Para ello abrimos el geoproceso “Diferencia” que presenta el siguiente cuadro: Se debe ingresar una “capa de entrada”, manzanas.shp, luego una “capa de recorte”, barrios.shp, marcar la casilla de verificación “Usar solamente los elementos seleccionados”, 28 luego guardar el nuevo shapefile en nuestro directorio de trabajo y presionar “Aceptar” para culminar. Podemos ver entonces el resultado del proceso. 29 ● Juntar (Merge) Este geoproceso es útil cuando tenemos 2 o más capas y deseamos unirlas en una sola capa de salida manteniendo los atributos de todas ellas en la tabla de datos, que ahora va a ser única. Seleccionamos “Abrir geoproceso” que despliega el siguiente cuadro: Se muestran las capas ya cargadas en la vista, pudiendo seleccionar de esta lista o podremos elegir una “Carpeta con capas” donde estén nuestros datos. 30 Seleccionamos aquellas capas que queramos unir (para seleccionar varias capas mantener presionada la tecla ctrl). También debemos indicar que tabla de datos queremos utilizar, para ello seleccionamos el menu desplegable indicado en “Usar los campos de la capa” (considerar que aquí vamos a indicar que campos queremos como primarios, es decir, aquellos campos comunes a ambas tablas, los que no se repitan se agregarán a la nueva tabla), postseriormente elegimos una carpeta de salida y un nombre para la nueva capa presionando “Seleccionar”. Para terminar presionamos “Aceptar”. El resultado es una nueva capa con la unión de las seleccionadas anteriormente. 6. CONSTRUCCIÓN DE MAPAS La creación de mapas para mostrar información precisa y significativa es una de las funcionalidades claves de cualquier SIG profesional. ● Crear un mapa Para crear un mapa en gvSIG se debe acceder al “Gestor de proyectos”, tipo de documento “Mapa” y hacer click en “Nuevo”. seleccionar De esta forma estaremos creando un documento al que luego de añadirle información de las Vistas de nuestro proyecto podrá ser impreso, guardado en formato .pdf o .ps, o almacenado en el proyecto .gvp donde fue creado. Podremos cambiar el nombre como hicimos con las vista, para abrir el editor de mapas presionamos “Abrir”. Se despliega una vista de mapa donde podremos ir cargando capas de acuerdo con lo que se quiera imprimir o publicar en este mapa. 31 ● Cargar una plantilla de mapa Aparte de crear mapas nuevos, podemos cargar una plantilla que ya tengamos creada. Estos ficheros tienen extensión .gvt. en gvSIG. Para ello, iremos al menu “Archivo/Abrir plantilla ”. ● Añadir vistas al mapa En la parte superior de la vista del mapa vemos unos cuantos iconos de herramientas que sirven para trabajar con el mapa. Al pasar el puntero por encima de ellos se muestra una descripción de la función que realiza cada uno. Es en esta vista donde vamos a insertar nuestros mapas, tener en cuenta que lo que ingresemos aquí es una representación para imprimir o publicar mapas, no es un espacio para hacer análisis o consultas. En primer lugar, en el menú “Mapa/ preparar página”, vamos a definir el tamaño de la hoja a imprimir o publicar, las unidades de medida, los márgenes la resolución y la orientación de la hoja. 32 Presionamos “Aceptar” una vez definida la configuración de la hoja del mapa. Luego seleccionamos en el menú “Mapa/Insertar/Vista”, o seleccionamos la herramienta “Insertar vista” y dibujamos un rectángulo sobre el recuadro grande del mapa. Aparecerá una ventana de diálogo para seleccionar una de las vistas del proyecto. Seleccionamos la capa que queramos cargar. Después “Aceptar”, y la vista seleccionada aparecerá en el rectángulo del mapa. Podemos repetir el mismo proceso con otras vistas. Como vemos en el cuadro anterior, es posible especificar una escala predefinida o utilizar una automática. Desplegando “Escala” se muestran distintas opciones. También es posible rotar la vista a insertar. Debemos establecer los temas a mostrar en el mapa en el menú “Vista” del “Gestor de proyectos”, para luego cargar las vistas que tengamos en el cuadro del mapa. Podemos navegar por el mapa utilizando las herramientas de navegación. También podemos cambiar la extensión de la vista desde dentro de mapa, usando las herramientas de Zoom sobre la Vista (asegúrese que la Vista está seleccionada): Con la vista seleccionada, podemos presionar el botón derecho del mouse, y se mostrarán una serie de opciones, “Propiedades” (las que definimos al insertar la vista, si queremos cambiar algún aspecto de la vista ya insertada lo hacemos desde aquí), otras opciones son las de “tamaño/posición”, “Colocar detrás”, “Colocar delante”. Para actualizar seleccionamos “Refrescar”. ● Añadir leyendas y otros elementos al mapa Generalmente se añade una leyenda para mostrar que símbolos son aplicados a las capas en su vista; también podemos agregar un norte, una escala de referencia, un texto, una imagen, entre otros 33 atributos gráficos permiten darle un mejor acabado al mapa. Para agregar un leyenda, usamos la herramienta de “Insertar Leyenda” y dibujamos un rectángulo sobre el recuadro correspondiente. La ventana siguiente aparecerá para seleccionar la vista y las capas. Aquí elegimos las capas que queremos etiquetar en el mapa, también podemos elegir la fuente, la calidad y un ángulo de rotación, para terminar presionamos “Aceptar”. Una vez dibujada la leyenda, podemos afinar su diseño trabajando con sus elementos individualmente. Para hacer esto, seleccionamos la leyenda y usamos el menú “Mapa/ Gráficos/ Simplificar Leyenda”. Un elemento común en todo mapa es la Escala, asociada a una vista. Podemos añadir la escala al mapa haciendo Click sobre la herramienta de “Escala” y dibujando un rectángulo sobre el mapa. Mediente el siguiente diálogo permitirá escoger algunas propiedades para la visualización de escala: 34 Otro elemento a insertar es el Norte, que puede ser añadido de la misma forma pero seleccionando la herramienta de “Insertar Norte”. Si rotamos la vista, veremos como rota también su norte asociado . Como vemos podemos elegir la figura que deseamos para la representación gráfica del Norte. Además podemos añadir al mapa elementos gráficos, como texto, rectángulos, líneas, etc. 35 usando las correspondientes herramientas. También se pueden insertar ficheros de imagen. Los elementos del mapa pueden ser agrupados o movidos y cambiados de orden de visualización, usando las correspondientes herramientas. Las propiedades de algunos elementos del mapa, como el color de un elemento gráfico, pueden ser modificadas seleccionando y usando la opción de “Propiedades”, desde el menú contextual presionando el botón derecho del mouse. En la imagen anterior vemos un ejemplo básico de la representación de un mapa con GvSig. 36 ● Publicar e imprimir Una vez generado el mapa, luego de haber colocado una leyenda, escala gráfica, norte los textos, imágenes que vaya a llevar el mapa podemos imprimir o exportar a un archivo en formato pdf o postcrip. Imprimir el mapa: En el menú “Mapa/ Imprimir” se despliega el cuadro de diálogo impresión desde donde imprimir nuestro mapa. Exportar a pdf: Para exportar el mapa en formato pdf seleccionamos en el menú “ Archivo/ Exportar a pdf”, elegimos un nombre de archivo y la carpeta de destino donde guardar el archivo. 37 7. EJERCICIOS Ejercicio 1: Visualización de la información en gvSIG 1. Crear una nueva vista (En el Gestor de Proyectos, seleccionar el tipo de documento Vistas y presionar el botón Nuevo) con el nombre “ Ejercicio1” y abrirla para comenzar a trabajar en ella. 2. Agregar a la vista “Ejercicio1” la capa de manzanas de la ciudad de Montevideo. Usando la herramienta Añadir Capa, presionar el botón Añadir y seleccionar el archivo mdg_manzanas.shp que está disponible en C:\datos_curso\cartografia_basica (debe estar seleccionado el driver gvSig.shp) . 3. Cambiar los colores de visualización de la capa manzanas para que se vean en color anaranjado. Para ello se debe hacer clic derecho sobre el nombre de la capa y seleccionar Propiedades del menú contextual. 4. Agregar la capa de plazas y parques. Se denomina mdg_espacios_libres.shp que está disponible en c:\datos_curso\cartografia_basica y cambiar el color para que se muestre en verde. 5. Configurar un Localizador para que contenga el departamento de Montevideo. En el menú Vista seleccionar Configurar Visualizador y agregar la capa denominada depto_p.shp 6. Agregar la capa de zonas de centros comunales, denominada sig_comunales.shp que está disponible en c:\datos_curso\zonificaciones. 7. Observar en la tabla de datos de Centros Comunales cuál es el campo que contiene la identificación de cada uno con el que podríamos etiquetar la capa (utilizar la herramienta Ver tabla de atributos, o el menú Capa/Ver tabla de atributos). Luego deberá cerrar la tabla. 8. Etiquetar la capa de comunales, con la identificación de cada Centro Comunal Zonal, es decir con el campo denominado ZONA_LEGAL, altura del texto 10 pixel. Para ello seleccionar la capa y hacer clic derecho, del menú seleccionar Propiedades y en la pestaña Simbología elegir Etiquetados. 9. Modificar la transparencia de la capa comunales para permitir que se vean las capas que están debajo (también a través de las opciones de Propiedades de la capa). 10. Mover la capa de manzanas para que quede por encima de la capa de comunales. Haciendo clic sobre el nombre de la capa arrastrarla hacia la nueva posición en la lista de capas. 11. Mover la capa de plazas para que también quede por encima de la capa de comunales. 12. Quitar la transparencia de la capa de comunales. 13. Buscar el Comunal Nº2 utilizando la herramienta de Localización por atributos (o el menú Vista/Localizador por atributo). 14. Medir el área del Comunal Nº2 lo más aproximadamente que le sea posible (para ello use la herramienta medir Áreas). 15. Guarde el proyecto con el nombre “Ejer1” seguido de su propio nombre. 38 Ejercicio 2: Edición de la información gvSIG 1. Crear una nueva vista (En el Gestor de Proyectos, seleccionar el tipo de documento Vistas y presionar el botón Nuevo) con el nombre “Ejercicio2” y abrirla para comenzar a trabajar en ella. 2. Agregar a la vista “Ejercicio2” la capa de manzanas de la ciudad de Montevideo. Usando la herramienta Añadir Capa, presionar el botón Añadir y seleccionar el archivo mdg_manzanas.shp que está disponible en C:\datos_curso\cartografia_basica (debe estar seleccionado el driver gvSig.shp). 3. Cambiar los colores de visualización de la capa manzanas para que se vean en color celeste. Para ello se debe hacer clic derecho sobre el nombre de la capa y seleccionar Propiedades del menú contextual. 4. Agregar la capa de plazas y parques. Se denomina mdg_espacios_libres.shp, y está disponible en C:\datos_curso\cartografia_basica. Luego cambiar el color para que se muestre en verde. 5. Agregar la capa de calles, denominada v_vias.shp C:\datos_curso\cartografia_basica. que está disponible en 6. Utilizando la herramienta Localizador por atributos del menú Vista, hacer zoom utilizando la capa v_vias.shp en el campo NOM_CALLE al valor 1 de MARZO. 7. Observar en la tabla de datos de las calles, cuál es el campo que contiene la identificación de cada una, con el que podríamos etiquetar la capa (utilizar la herramienta Ver tabla de atributos, o el menú Capa/Ver tabla de atributos). Luego deberá cerrar la tabla. 8. Etiquetar la capa de calles, con el nombre de cada una, es decir con el campo denominado NOM_CALLE. Con una altura de texto fija de 7 pixels. Para ello seleccionar la capa y hacer clic derecho, del menú seleccionar Propiedades y en la pestaña Simbología elegir Etiquetados. 9. Configurar el Localizador para que contenga el departamento de Montevideo. En el menú Vista seleccionar Configurar Visualizador y agregar la capa denominada depto_p.shp 10. Crear una nueva capa para registrar la ubicación de los vendedores de panchos en la noche de las luces. Para ello, utilizamos el menú y elegimos la opción Vista/Nueva capa/Nuevo SHP. 11. Elegimos un nombre apropiado para la capa (ej., “Panchos”) y seleccionamos “Punto” como el tipo de geometría de la capa. Luego presionamos el botón “Siguiente”. ● La capa debe tener dos campos. Uno debe almacenar el nombre del vendedor de panchos, y el otro el precio al cual éste los vende (debemos pensar en ambos casos, el nombre, el tipo y el largo máximo del campo). Luego presionamos el botón 39 “Siguiente”. ● Dado que hemos elegido crear un Shape, debemos indicar donde deseamos almacenar el shape resultante. Podemos almacenarlo en la carpeta ejercicios, por ejemplo (al elegir el nombre, debemos hacerlo de manera de no chocar con el resto del grupo respecto al nombre del shape). Por último presionamos el botón “Fin”. ● La capa recién creada tiene el nombre en rojo, indicando que se encuentra en modo edición (es decir, que podemos introducir cambios en ella). Si seleccionamos la capa, aparecerán las herramientas de edición. Utilizando la herramienta “Punto”, agregamos entonces, un vendedor de panchos en cada una de las siguientes esquinas: a. Parva Domus y Ariosto. b. Bv. Artigas y Manuel Errazquin. c. Zorrilla de San Martín y Tabaré. 12. Introducir el nombre y el precio de los panchos de cada vendedor (utilizando la herramienta Ver tabla de atributos, o el menú Capa/Ver tabla de atributos). 13. Grabar los cambios, cliqueando con el botón derecho sobre la capa de vendedores de panchos, y eligiendo la opción “Terminar edición”. 14. Crear una nueva capa para registrar la ubicación de diferentes vallados. Para ello, utilizamos el menú y elegimos la opción Vista/Nueva capa/Nuevo SHP. Esta capa tiene una geometría de tipo “Línea” y no tiene ningún campo asociado. 15. Utilizando la herramienta “Polilínea”, ubicamos vallados en las siguientes intersecciones: d. Bv. Artigas y Rambla Wilson e. Manuel Errazquin y Rambla Mahatma Ghandi f. Tabaré y Rambla Mahatma Ghandi NOTA: Para dibujar una polilínea, definimos los puntos que la componen, y luego cliqueamos el botón derecho en cualquier parte del mapa y elegimos la opción “Terminar”. 16. Grabar los cambios, cliqueando con el botón derecho sobre la capa de vallados, y eligiendo la opción “Terminar edición”. 17. Modificar el color de la linéa de vallado a rojo, y darle un espesor de 5. 40 18. Guarde el proyecto con el nombre “Ejer3” seguido de su propio nombre. No cierre el programa ni el proyecto, dado que a continuación realizaremos otro ejercicio sobre la vista recién creada. Ejercicio 3: Crear una vista mapa y publicar 1. En el menú Ver/ Gestor de Proyectos seleccionamos Mapa, creamos uno nuevo y le damos por nombre Mapa_1, luego abrimos la vista mapa. 2. En el menú Mapa/ Preparar Página, establecemos una página tamaño A4, horizontal con margenes de 2 cms en todos sus lados. 3. Con la herramienta Insertar Vista vamos a crear una vista conforme al ejercicio 2, la cual llamamos “Ejercicio 2”, esta vista va a tener un ancho de 23 cms por el alto de la hora (esta horizontal), factor de escala 1:2500. 4. Con la herramienta Insertar Localizador vamos a insertar la vista completa del departamento de Montevideo, cargada con anterioridad en la vista Ejercicio 2, en la parte inferior izquierda. 5. Con la herramienta Insertar escala vamos a generar una escala para el mapa, insertar la misma en la parte inferior derecha con los siguientes parámetros: g. Marco de la vista: FframeView 0: Ejercicio 2 h. Estilo: doble linea negra i. Intervalo: 50 j. Número de intervalos: 3 k. Marcar casillas verificación: Mostrar escala numérica y Sobre la barra l. Unidades: metros 6. En la parte superior derecha insertar el logo de la Intendencia Municipal de Montevideo ubicado en la carpeta C:\datos_curso\imagenes\logo-imm2.jpg 7. En la parte inferior insertar el siguiente texto “VALLADO VENDEDORES DE PANCHOS”, Fuente: Arial en negrita; Alinear: centro 8. Insertar un Norte correspondiente a la vista Ejercicio 2, ubicarlo sobre el localizador que muestra el departamento completo. 9. En la zona lateral derecha insertar con la herramienta Insertar Leyenda agregar una leyenda correspondiente a la vista Ejercicio 10. Guarde el proyecto con menú Archivo/ Guardar proyecto. 41 11. A continuación les presentamos un ejemplo de como debería quedar en líneas generales, su mapa. Ejercicio 4: Publicar mapa en formato PDF Una de las formas de publicación de archivos es utilizando el formato PDF, por lo tanto vamos a realizar un archivo PDF con este mapa para posteriormente poder publicarlo. 1. En menú Archivo/ Exportar a PDF guardar el mapa generado anteriormente en la carpeta C:\datos_curso\publicar con el nombre Publicar.pdf 42 Ejercicio 5: Georreferenciar datos desde una tabla Excel Para este ejercicio contamos con datos en formato excel que contienen las coordenadas correspondientes a las paradas de la línea de omnibus Nº 116. Para poder ingresar la información en GvSig previamente debemos exportar los datos a un formato de archivo con extensión dbf, para ello desde el menú “Archivo” de Excel vamos a la opción “Guardar como” y allí elegimos un nombre de archivo e indicamos guardar como dbf. A los efectos de facilitar la tarea en este ejercicio ya contamos con los datos en formato con extensión dbf. 1. Abrir una nueva vista de GvSig y darle por nombre Ejercicio_4 2. Con la Herramienta Agregar capas, agregar los shape mdg_manzanas.shp y v_vias.shp de la carpeta C:\datos_curso\cartografia_basica 3. Cambiar el color a la capa manzanas para que se vea en marrón claro. 4. Cambiar el color a la capa vias para que se vea en gris. 5. Vamos a geo referenciar las paradas de omnibus de la línea 116, en menú Ver/ Gestor de Proyectos, seleccionamos Tabla y creamos una nueva. 6. Cuando nos solicita Añadir seleccionamos el archivo 116.dbf de la carpeta C:\datos_curso\ejercicios 7. Desde el menú Vista/ Añadir capa de eventos, vamos a cargar la información de la tabla en la vista de GvSig, utilizando los valosr X_COORD e Y_COORD respectivamente para las coordenas X e Y. 8. Guardar la información de la tabla en formato shape, para ello desde el menú Capa/Exportar a elegimos SHP como archivo destino, guardar la capa con el nombre paradas_116.shp en la carpeta C:\datos_curso\ejercicios 9. Guardar el proyecto GvSig con el nombre “Ejer4” seguido de su propio nombre 43 Ejercicio 6: Búsqueda de datos en tablas (filtros) Una de las herramientas más importantes en cualquier software de Información Geográfica es la posibilidad de hacer consultas y análisis con los datos asociados a la geometría, es por ellos que se asocia una tabla que puede ser un simple archivo local, o hasta puede ser una consulta a una base de datos remota, en este ejercicio vamos a realizar algunas consultas en un archivo local, el procedimiento es exactamente el mismo se utilizaramos una base de datos. 1. Abrir una nueva vista en GvSig y darle por nombre “Consultas” 2. Utilizando la herramienta Agregar Capa agregar las capas escuelas_publicas.shp y escuelas_privadas.shp, que se encuentran en Pública/Geomática/Shapes/sociales 3. Utilizando la herramienta Agregar Capa cargar la capa barrios.shp que se encuentra en C:\ datos_curso\cartografia_basica 4. Colocar por encima de todo en la vista las capas escuelas_publicas.shp y escuelas_privadas.shp 5. Utilizando el menú Capa/ Ver tabla de atributos desplegar la tabla escuelas_publicas.shp 6. Utilizando la herramienta Filtro, seleccionar todas aquellas escuelas publicas que tienen TURNO Mañana y Tarde. Mostrar lo seleccionado en la parte superior de la tabla. 7. Utilizando el menú Capa/ Exportar a, guardar la selección anterior con el nombre manana_y_tarde.shp en la carpeta C:\datos_curso\ejercicios 8. Seleccionar en la vista la capa barrios.shp 9. Desplegar la tabla de atributos de la capa barrios.shp, ordenar en orden descendente por NROBARRIO. 10. Utilizando la herramienta Filtro, seleccionar de una sola vez todos aquellos barrios cuyo NROBARRIO es mayor o igual a 10, menor o igual a 20 y el BARRIO Union. 11. Guardar el o los comandos utilizados con el nombre comandos.txt en la carpeta C:\datos_curso\ejercicios 12. Exportar la selección anterior con el nombre barrio_seleccion.shp en la carpeta C:\datos_curso\ejercicios, agregar la capa a la vista. 13. Guardar el proyecto con el nombre “Ejer6” seguido de su propio nombre en la carpeta C:\datos_cusor\ejercicios 44 Ejercicio 7: Geoprocesos 1. Desde el menú Archivo/ Abrir proyecto, abrir el proyecto llamado “Ejer6” seguido de su propio nombre, ubicado en C:\datos_curso\ejercicios 2. Desde el menú Vista/ Gestor de geoprocesos, abrir la herramienta y en la sección Conversión de datos, utilizar la herramienta Juntar (merge), abrir este geoproceso. Procederemos a juntar las capas escuelas_publicas.shp y escuelas_privadas.shp en una sola; utilizaremos como campos de referencia los de la capa escuelas_publicas.shp, guardar el resultado con el nombre escuelas.shp en la carpeta C:\datos_curso\ejercicios 3. Desplegar tabla de atributos del shape recién creado, observar esta tabla, escribir en pocas linéas las diferencias con las tablas originales y el por que de las mismas, guardar el archivo con el nombre diferencias.txt en la carpeta C:\datos_curso\ejercicios. 4. Desde el menú Vista/Gestor de geoprocesos, abrir la herramienta y en la sección Proximidad marcar una Area de Influencia (Buffer) de 500 metros alrrededor de las Escuelas Públicas utilizar capa escuelas_publicas.shp, guardar el resultado con el nombre buffer.shp en la carpeta C:\datos_curso\ejercicios. 5. Observar los resultados. 6. Guardar el trabajo con el nombre “Ejer7” seguido de su propio nombre, en la carpeta C:\datos_curso\ejercicios 45