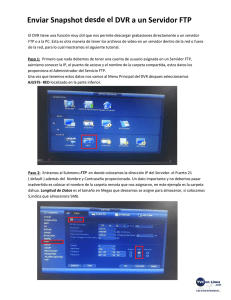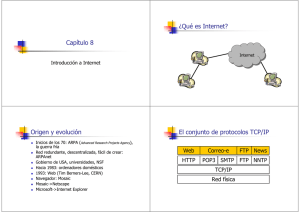Ampliación del WWW (World Wide Web)
Anuncio

¿Cómo Buscar Información En Internet? Ampliación Del Servicio WWW BUSCADORES Índices Los gestionan recursos humanos Motores Los gestionan programas. Dificultad por lenguaje de interrogación 2 Búsqueda DEFINIR OBJETIVOS Búsqueda generalista Índices temáticos Búsquedas concretas Motores de búsqueda o buscadores especializados Se conoce el país Archivos Buscador nacional o regional Buscadores específicos 3 Índices Y Buscadores • • • • • • • www.yahoo.com www.excite.com www.ozu.es www.ozu.com www.elcano.es www.terra.es www.webcrawler.com 4 Motores De Búsqueda • • • • • • • www.altavista.com www.hotbot.com www.lycos.com www.lycos.es www.hispavista.com www.sol.es www.infoseek.com 5 Operadores De Búsqueda AND +, & OR | XOR Une 2 palabras clave devolviendo un valor que tienen en común. Une 2 palabras clave y devuelve los datos que contenga al menos una de las palabras Solicita al buscador los enlaces con una u otra palabra calve pero no las dos al mismo tiempo. 6 Operadores De Búsqueda NOT -, ! Excluye una palabra clave. Recomendado para restringir la búsqueda * En el espacio que falta puede ir cualquier cadena de caracteres. ? Sustituye en la posición que se encuentre un solo carácter. 7 ARCHIVOS FTP Shareware FTP de programas Transferencia de ejecutables, ficheros de todo tipo. GRATIS. 8 FTP • Anónimo. Se accede sin trabas a los servidores de archivos. FTP: sesión FTP en un servidor o descarga de archivos desde páginas web. • Identificado. Se necesita identificación y contraseña para acceder al servidor. 9 SHAREWARE • www.sahreware.com • www.todogratis.com • www.messagemates.com FTP SHAREWARE Archivos ZIP 10 WINZIP • Programa Shareware • Compresor de archivos de todo tipo • Usado en la mayoría de los sitios WWW para sus FTP • New file: creamos un archivo Zip para comprimir otro. • Open file: abrimos un archivo Zip para acceder al formato que está comprimido. 11 Correo Electrónico Ampliación Del Servicio WWW Una manera más de estar informado Outlook Express Correo Electrónico 1. Agregar una cuenta de correo • Herramientas->Cuentas->Correo->Agregar->Correo. Asistente. • Nombre Completo: se verá en nuestros mensajes. • Dirección de correo electrónico: Contratar una nueva o ya tenemos una. • Servidores de Correo Entrante • Servidores de Correo Saliente • Nombre cuenta • Contraseña • Finalizar Datos proporcionados por el servidor de correo. 13 Correo Electrónico 2. Enviar mensajes • Nuevo->Correo. Aparece una ventana. • DE: seleccionamos la cuenta de correo desde donde enviamos el mensaje. • PARA: [email protected]/com/net • C.C: Enviar un correo a varias personas. • C.C.O: al poner direcciones aquí, la persona que lo recibe no lo sabe. • ASUNTO: o TEMA: del mensaje 14 Correo Electrónico 3. Añadir Fondo y Ficheros a los mensajes. • FICHERO: Insertar->Archivo adjunto->Examinamos el disco duro(y otras unidades). Seleccionamos el archivo y doble click = adjunto. • FONDO: Formato->Fondo->Imagen->Examinamos el disco duro(y otras unidades). Seleccionamos el archivo. El fondo del mensaje será dicho archivo de imagen. 15 Correo Electrónico 4. Elementos principales de Outolook • BANDEJA DE ENTRADA: mensajes recibidos. • BANDEJA DE SALIDA: mensajes para enviar. • ELEMENTOS ELIMINADOS: mensajes borrados. • ELEMENTOS ENVIADOS: mensajes enviados. • BORRADOR: mensajes pendientes de acabar. 16 ¿FIN?