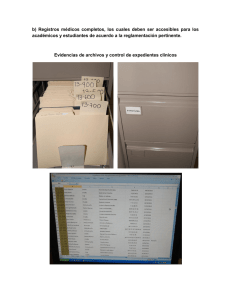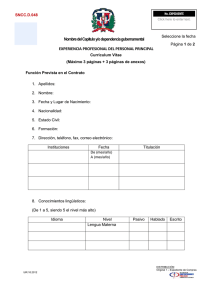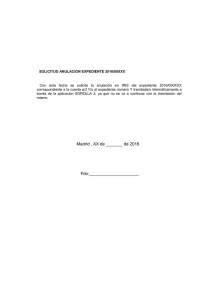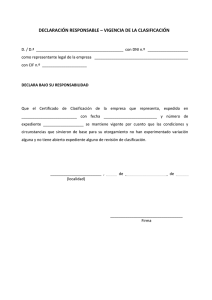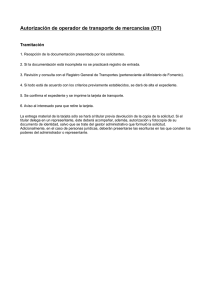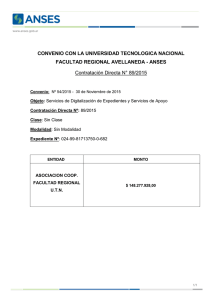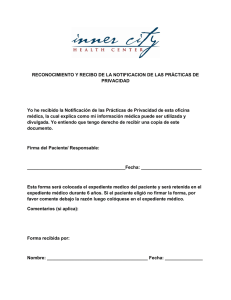Manual de Usuario INSIDE - Portal administración electrónica
Anuncio

Manual de Usuario INSIDE Gestión de documentación electrónica Documento de Integración Servicio de Gestión Documental y Firma electrónica Versión del documento rev006 Fecha de revisión 14/09/2016 Realizado por Servicio de gestión documental y firma electrónica Manual de usuario INSIDE - Rev006/ 0 ÍNDICE 1. InSide. __________________ 2 1.1 Requisitos técnicos 2 1.2 Entornos 3 2. ACCESO A LA APLICACIÓN 4 3. GENERACIÓN DE DOCUMENTOS ELECTRÓNICOS 6 3.1 Validar documento 11 3.2 Importar documento 13 3.3 Documentos almacenados 16 3.4 Visualizar documento 17 4. GENERACIÓN DE EXPEDIENTES ELECTRÓNICOS 4.1 Expedientes almacenados 20 30 5. GENERACIÓN DE TOKEN Y REMISIÓN EN LA NUBE 32 5.1 Remisión en la nube 35 5.2 Errores más comunes al intentar abrir token 39 6. REMISIÓN AL MINISTERIO DE JUSTICIA 41 6.1 Consulta de los envíos realizados a Justicia 44 6.2 Posibles estados tras remisión y resguardos 45 6.3 Datos para usar en el entorno de prueba 47 7. GLOSARIO 48 Manual de usuario INSIDE - Rev006/ 1 1. InSide. InSide es un sistema para la gestión de documentos y expedientes electrónicos que cumple los requisitos para que ambos puedan almacenarse y/o obtenerse según el ENI, esquema que establece las normas básicas para el intercambio y almacenamiento de documentos y expedientes electrónicos. Supone la gestión documental íntegramente electrónica de los documentos de la gestión viva del expediente, como paso previo al archivado definitivo de la documentación en un formato interoperable y duradero. Además, integra servicios de Interconexión con la Administración de Justicia y en general, con otras administraciones. Como complemento a InSide se añaden funcionalidades relacionadas con la gestión de documentos electrónicos con CSV, como la generación, consulta o el almacenamiento de documentos, teniendo en cuenta los aspectos de interoperabilidad de las Administraciones Públicas. Permite almacenar y modificar documentos y expedientes electrónicos en cualquier gestor documental que sea compatible con el estándar CMIS, así como los metadatos obligatorios asociados. También la asociación de documentos a expedientes, la gestión del índice (mediante carpetas y vinculaciones de expedientes). Por último, también permite la validación y visualización de los documentos y expedientes para su uso en papel, y la gestión de las firmas de cada fichero gestionado. 1.1 Requisitos técnicos Inside está optimizado para el navegador Mozilla Firefox y para Java 7.0.51. Para poder acceder a Inside es necesario hacerlo desde un equipo incluido dentro de la Red SARA. Manual de usuario INSIDE - Rev006/ 2 1.2 Entornos Existen dos entornos de Inside: - Preproducción (pruebas): es con el que se trabaja al principio, para aprender a usar la aplicación. Se pueden realizar envíos a justicia, no reales, con los datos que figuran en este manual en 6.3 Datos para usar en el entorno de prueba. - Producción: este entorno será en el que se va a trabajar de forma real. Se pueden realizar exactamente las mismas acciones que en Preproducción, pero en este sí que se pueden hacer remisiones reales a Justicia. Es necesario que antes de realizar el primer envío de expediente en este entorno se contacte con nosotros, abriendo una incidencia a través de la página: https://ssweb.seap.minhap.es/ayuda/consulta/SuiteInside Manual de usuario INSIDE - Rev006/ 3 2. ACCESO A LA APLICACIÓN Este acceso se realiza a través de Cl@ve para la identificación y autenticación de usuarios. Manual de usuario INSIDE - Rev006/ 4 Si nuestro usuario no está dado de alta en Inside solo podremos acceder a la Remisión en la nube de expedientes con el siguiente formulario: Si nuestro usuario esta dado de alta en Inside procederemos a generar un Expediente ENI con documento/s ENI asociados. Para ello entramos primero en la aplicación a través de la plataforma Cl@ve pinchando en el botón “Entrar”. Seleccionamos el certificado correspondiente al usuario que vaya a realizar la operación, y con ello terminamos el proceso de autentificación. Manual de usuario INSIDE - Rev006/ 5 3. GENERACIÓN DE DOCUMENTOS ELECTRÓNICOS Pantalla de Inicio de la aplicación con las distintas opciones disponibles. Ahora nos vamos a centrar en la generación de un Documento ENI. Primero debemos seleccionar “Nuevo documento” desde el menú principal. Manual de usuario INSIDE - Rev006/ 6 Los campos marcados con un asterisco (*) son obligatorios. Identificador (del documento): tiene que cumplir esta expresión regular ES_DIR3_AÑO_ DOC_TEXTOLIBRE Ejemplo: ES_E00003801_2015_DOC_002 ES: las dos primeras letras siempre serán ES. E00003801: código DIR3 de identificación del órgano (9 caracteres). 2015: año en curso. DOC: siempre DOC si estamos creando un documento. EXP si es un expediente. 002: Texto libre para identificar el documento. Los datos se deben separar con guion bajo: _ Origen: tendremos que consignar el origen del documento: ciudadano o administración. Fecha de captura. Añadir Órgano: hay que añadir el Órgano u Órganos que son poseedores del documento en cuestión. Habrá que buscarlo introduciendo el código DIR3 que hemos incluido en el Identificador de Documento, o buscando por Órgano (es preferible buscar por el DIR3). Una vez lo encontremos, habrá que seleccionarlo y pulsar el botón con el símbolo” +” para añadirlo. Se puede encontrar este dato en: http://administracionelectronica.gob.es/ctt/dir3/descargas#.V49MYKJGTNs Desde "Consulta de unidades y oficinas en DIR3". Estado de elaboración. Original: Es el documento ENI que se crea a partir de un archivo de cualquier tipo documental (resolución, informe, recurso...). Es original porque no existe otro documento ENI que recoja este archivo. Copia electrónica auténtica: Usaremos esta opción cuando ya tengamos un documento ENI (porque nos lo han enviado, lo hemos creado sin entrar en Inside...) y queremos incluirlo en Inside. Con esta acción crearemos una copia que llevará nuestra firma. Manual de usuario INSIDE - Rev006/ 7 Al seleccionar esta opción Inside nos pedirá el identificador del documento de origen. Todos los documentos ENI siguen la estructura ES_DIR3_Año_nombre (el campo DOC es propio de Inside), así que el identificador que incluyamos tendrá que cumplir esos parámetros. Copia electrónica parcial auténtica: Deberemos escoger esta opción cuando creemos un nuevo documento ENI a partir de una parte de otro documento ENI. También nos pedirá el Identificador del documento ENI. Copia electrónica auténtica de documento papel: Es la que se crea a partir de un documento que originalmente ha sido emitido en papel y se ha digitalizado. Otros: Resto de opciones. También pedirá indicar identificador documento de origen. Tipo documental. Firma: podremos escoger entre tres opciones. Sin firma: sólo se usa en el caso de que se disponga de un código CSV del documento. Firmado previamente. podemos escogerla si el documento que adjuntamos ya está firmado. Se pueden firmar documentos, y comprobar la validez de las firmas, desde: https://valide.redsara.es/ Firmar en cliente: con esta opción firmaremos el documento directamente desde Inside, a través del certificado digital que tengamos instalado en el equipo. Dentro de esta opción, tendremos que escoger entre: PAdES/PDF: Habrá que adjuntar la firma en formato PDF. XAdES Detached: La firma adjunta será un XML. XAdES Enveloped: La firma adjunta será un XML. CAdES IMPLICIT: Se adjuntará la firma en cualquier formato. Adjuntar archivo: en el contenido del documento. Como datos opcionales al documento podemos incluir: - Metadatos adicionales (chequeando la opción con dicho nombre). Manual de usuario INSIDE - Rev006/ 8 - CSV y Regulación CSV : para incluir Código CSV del documento. Hay que cubrir los dos campos ya que, si cubrimos sólo el de CSV y no el de Regulación, o viceversa, dará error y nos dirá que la firma es inválida. Una vez cubiertos los datos debemos: Adjuntar archivo: para ello debemos pulsar el botón “Examinar”, en la parte inferior de la pantalla. Se nos abrirá una ventana desde la cual podremos elegir el archivo deseado. Una vez hecho, habrá que pulsar “Abrir” para incorporarlo. Manual de usuario INSIDE - Rev006/ 9 Por último, habrá que pulsar “Guardar documento” en el menú superior o en el botón inferior. Una vez seleccionado ese botón nos saldrá un aviso para que seleccionemos la firma que corresponda. Manual de usuario INSIDE - Rev006/ 10 Seremos remitidos a la sección de Documentos Almacenados, y nos saldrá un mensaje confirmando el estado de la operación, en este caso “Guardado de documento realizado correctamente”. 3.1 Validar documento Aquí podremos seleccionar un documento ENI y comprobar que se ha generado correctamente, para lo cual debemos: - Adjuntar el archivo: pulsando el botón de “Examinar”. Manual de usuario INSIDE - Rev006/ 11 - Seleccionar la validación que queremos realizar: “Validación contra xsd” o “Validación unidades orgánicas”. - Pulsar el botón de “Validar documento”. Una vez realizada la validación nos mostrará el resultado de ésta, en este caso “Validación correcta”. Manual de usuario INSIDE - Rev006/ 12 3.2 Importar documento Primero tendremos que pulsar “Importar documento” desde la pantalla principal. En la pantalla que aparecerá tendremos tres campos: - Identificador del Expediente (no es obligatorio cubrirlo): para incluir el identificador del mismo. Manual de usuario INSIDE - Rev006/ 13 - Adjuntar documento: para importar un Documento ENI a un expediente. Se nos abrirá una ventana desde la que podremos navegar entre nuestras carpetas y elegir el documento deseado. Una vez hecho esto, habrá que pulsar el botón “Abrir” para incorporarlo. Manual de usuario INSIDE - Rev006/ 14 - Tipo de firma del índice del expediente: firma en cliente o firma en servidor. Por último, debemos pulsar “Importar documento”, en la parte inferior derecha de la pantalla. Una vez hecho, aparecerá un mensaje indicándonos el resultado de la operación, en este caso “Guardado de documento realizado correctamente”. El documento se almacenará en Inside, pudiendo consultarlo en la opción de Documentos Almacenados. Manual de usuario INSIDE - Rev006/ 15 3.3 Documentos almacenados En esta pantalla se mostrarán los documentos almacenados asociados al usuario que estemos usando. Primero debemos pulsar “Documentos almacenados” desde el menú principal. Para cada uno de los documentos tendremos dos Acciones asociadas: - Revisar. Que nos permitirá editar el documento almacenado y guardar las modificaciones. - Borrar. Donde podremos dar de baja un documento almacenado. Manual de usuario INSIDE - Rev006/ 16 3.4 Visualizar documento En esta pantalla podremos visualizar el contenido de un documento ENI. En primer lugar, debemos acceder a “Visualizar documento” desde el menú principal. Después debemos adjuntar el archivo, pulsando el botón de “Examinar”. Manual de usuario INSIDE - Rev006/ 17 Saltará una pantalla desde la que podremos elegir el archivo que queremos, navegando entre nuestras carpetas. Por último, debemos pulsar “Visualizar documento”, en la parte inferior derecha de la pantalla. Manual de usuario INSIDE - Rev006/ 18 Esta es la pantalla que aparecerá. En ella podemos ver: - Metadatos del documento: en la parte superior de la pantalla. - Firma: en la parte central. - Documento electrónico: en la parte inferior podremos ver el documento, y también tendremos opción de: Descargarlo: Imprimirlo: Manual de usuario INSIDE - Rev006/ 19 4. GENERACIÓN DE EXPEDIENTES ELECTRÓNICOS Una vez generado el/los documentos ENI, nos vamos a centrar en la generación de un Expediente ENI. Para ello seleccionaremos la imagen de “Nuevo Expediente” de la pantalla de Inicio de la aplicación. Manual de usuario INSIDE - Rev006/ 20 Los campos marcados con un asterisco (*) con obligatorios Los campos que aparecen en esta pantalla son: Identificador (del expediente): tiene que cumplir esta expresión regular ES_DIR3_AÑO_ EXP_TEXTOLIBRE Ejemplo: ES_E00003801_2015_EXP_002 ES: las dos primeras letras siempre serán ES. E00003801: código DIR3 de identificación del órgano (9 caracteres). 2015: año en curso. EXP: siempre EXP si estamos creando un expediente. DOC si es un documento. Manual de usuario INSIDE - Rev006/ 21 002: Texto libre para identificar el documento. Los datos se deben separar con guion bajo: _ Estado: habrá que indicar el estado del expediente (Abierto/Cerrado/Índice para remisión cerrado). Añadir Órganos: habrá que añadir el/los órgano/s que son poseedores del Expediente en cuestión. El Órgano estará identificado por su código DIR3. Una vez seleccionado mediante el autocompletado, se confirmará mediante el botón “+” de la derecha. Este dato se puede encontrar en: http://administracionelectronica.gob.es/ctt/dir3/descargas#.V49MYKJGTNs Desde "Consulta de unidades y oficinas en DIR3". Añadir Interesados: habrá que añadir al Interesado. El campo Interesado es opcional y libre. Si no conocemos de ningún interesado en el procedimiento lo podemos dejar en blanco. En caso de haberlos, este campo está pensado para incluir los NIFs de los mismos. Si los queremos incluir, pero no disponemos de este dato, al ser un campo libre, podemos añadir algún dato identificativo. Debemos tener en cuenta que este campo tiene un límite de 15 caracteres. Clasificación: código SIA que le corresponde al procedimiento. No todos los organismos emplean esta clasificación. Como es un campo libre, de no usar SIA, podemos añadir el código con el que nuestro organismo identifica los procedimientos. De no haberlo, podemos cubrirlo indicando un nombre que describa ese procedimiento. Fecha de apertura. Firma: marcamos la opción disponible, Firma en cliente. En la parte inferior de la aplicación tenemos la sección “Índice del expediente”. Éste sustituye al índice tradicional, por lo que no es necesario adjuntar un documento con el mismo, como se hacía antes. Por lo tanto, habrá que incluir y ordenar los documentos de la forma más comprensible posible. Hay que tener en cuenta que es el índice que recibirá Justicia. Aquí encontramos varios botones, entre ellos: Manual de usuario INSIDE - Rev006/ 22 Crear carpeta: al crear un expediente, siempre debemos organizar los documentos que adjuntemos por carpetas. Una vez creada se le puede dar el nombre que se quiera. Manual de usuario INSIDE - Rev006/ 23 Plantilla CGPJ: Es un índice orientativo, que muestra la organización ideal de un expediente. Se pueden usar todas las carpetas que se quiera. Podemos eliminar las que no necesitemos. Para ello sólo debemos pulsar la carpeta y hacer click sobre la cruz que aparece a la derecha de la misma. También podemos crear nuevas carpetas. Crear documento: tendremos la opción, si no queremos adjuntar un documento, de crearlo directamente desde aquí. Manual de usuario INSIDE - Rev006/ 24 Adjuntar documento ENI: aparecerá el Explorador de Windows y mediante la navegación por carpetas, elegiremos el documento o documentos que queremos adjuntar. Una vez lo elijamos, aparecerá una pequeña pantalla donde deberemos incluir la “Fecha de incorporación al expediente”. Después sólo tendremos que pulsar “Crear”, y el documento se incorporará al Índice del Expediente. Manual de usuario INSIDE - Rev006/ 25 Adjuntar documento de InSide: podremos adjuntar un documento ya existente en InSide. Adjuntar expediente de InSide: nos permitirá adjuntar un expediente ya existente en InSide. Adjuntar expediente con token: aparecerá una pantalla en la cual tendremos que cubrir tres datos: Identificador, CSV y UUID. Podemos cubrirlos a mano o arrastrar el documento que contenga el token al cuadro donde pone “Arrastre aquí el fichero con las claves del token” Manual de usuario INSIDE - Rev006/ 26 Los documentos se introducen en las carpetas arrastrándolos como se ve en las imágenes superiores. Siempre que incorporemos algún documento al Índice del expediente podremos incluirlo en una carpeta o dejarlo suelto. Lo que Inside no permitirá es que haya carpetas vacías, éstas deben incluir siempre, por lo menos, un documento. Manual de usuario INSIDE - Rev006/ 27 Rellenados los campos y adjuntados los documentos y/o expedientes, debemos presionar el botón “Guardar Expediente” en el menú superior o en el botón inferior. Manual de usuario INSIDE - Rev006/ 28 Tendremos que firmar con el certificado del usuario, con lo que nos aparecerá la opción de seleccionar el certificado correcto de nuestro navegador. Una vez guardado el expediente, seremos redirigidos a la sección de Expedientes almacenados, donde nos aparecerá un mensaje indicando el resultado de la operación, en este caso “Expediente guardado correctamente”. Aquí aparecerá también nuestro expediente recién creado. Manual de usuario INSIDE - Rev006/ 29 4.1 Expedientes almacenados En primer lugar, debemos pulsar “Expedientes almacenados” en la pantalla de inicio de la aplicación. Como podemos ver, accederemos a una lista con todos los expedientes guardados en la aplicación. Además, en la parte derecha tenemos varias opciones. Manual de usuario INSIDE - Rev006/ 30 Para cada uno de los expedientes tendremos seis acciones asociadas, entre ellas: - Generar token: Esta funcionalidad es imprescindible para el posterior acceso a la remisión en la nube del Expediente. - Revisar: Que nos permitirá poder editar el expediente almacenado y guardar las modificaciones. - Remitir MJU: (MJU: Ministerio de Justicia). Permite el envío de dicho expediente al Ministerio de Justicia. - Vista abierta: Nos permitirá realizar una copia del expediente. Con esta vista el índice del expediente se irá actualizando según se vayan realizando cambios en él. - Vista cerrada: Nos permitirá realizar una copia del expediente, pero, a diferencia de la vista abierta, será una copia cerrada, que no se actualizará, tendrá un índice cerrado. - Borrar: Donde podremos dar de baja un expediente almacenado. Manual de usuario INSIDE - Rev006/ 31 5. GENERACIÓN DE TOKEN Y REMISIÓN EN LA NUBE Puede haber varias situaciones en las cuales necesitemos emplear un token: - En caso de que queramos que una persona que no está registrada en Inside pueda consultar el expediente, podrá hacerlo a través de un token. Aunque entren en la aplicación sin tener los permisos necesarios, todavía podrán acceder a la opción de Remisión en la nube, donde podrán introducir el token y consultar dicho expediente. - Si queremos que una unidad diferente a la nuestra pueda consultar un expediente sin tener que enviárselo en formato ENI. Cada unidad puede consultar sólo los expedientes creados por personal de su misma unidad. - En caso de que se quiera que la otra administración pueda consultar el expediente sólo por un tiempo determinado, ya que el token tiene una fecha de caducidad. - Por comodidad, ya que el receptor simplemente tendrá que introducir/arrastrar el CSV para poder visualizar el expediente. Primero accederemos a expedientes almacenados y buscaremos el que queramos. Después, pulsaremos el símbolo (en la parte derecha) que se corresponda con el documento deseado. Manual de usuario INSIDE - Rev006/ 32 Se nos abrirá una ventana en la cual deberemos cubrir los siguientes datos: - Fecha de caducidad: Corresponde con la fecha en la que el token deja de ser válido y caduca para su uso. - Identificador DIR3: Código de unidad orgánica. Es un campo opcional. Debemos cubrirlo si queremos que sólo pueda abrir ese token un usuario que se haya dado de alta en Inside asociado a ese DIR3. - NIF/s permitidos: Los NIF/s de los usuarios permitidos para usar dicho token. - Enviar token a la dirección de email. Si incluimos una dirección, el remitente recibirá un email con un archivo adjunto que contiene el token. - Asunto: Es opcional e informativo del token a generar. Por último, pulsaremos el botón de “Generar token”. Manual de usuario INSIDE - Rev006/ 33 El token generado estará compuesto por tres elementos: Identificador del Expediente: corresponde con el identificador que hayamos introducido en la pantalla de generación de dicho Expediente. CSV: de la firma del Expediente. UUID: identificador único universal que identificará de manera unívoca al binomio Expediente-Usuario. Además, en esta pantalla también figurará la opción de: Descargar fichero con las claves del token: Es el botón de descarga en formato XML de los campos presentes en la pantalla para el uso posterior del token. Si lo pulsamos, aparecerá una ventana que nos permitirá guardar el archivo XML que contiene el token. Este archivo podrá ser empleado, siempre y cuando usemos uno de los NIFs permitidos, y si no ha pasado la fecha de caducidad del token. Manual de usuario INSIDE - Rev006/ 34 Los valores necesarios para el uso del token se encuentran en dicho fichero. Si lo abrimos, veremos algo parecido a esto: <token> <Identificador>ES_EA9999999_2016_EXP_1802</Identificador> <CSV>e2df0cb9a5b0bad89ee924243a15d785</CSV> <UUID>738ca29b-3d3c-48d4-83ec-a285c60b241d</UUID> <FechaCaducidad>01-03-2016</FechaCaducidad> </token> 5.1 Remisión en la nube Accederemos aquí para consultar expedientes empleando un token. Primero deberemos pulsar “Remisión en la nube”, que se encuentra en el menú superior. Manual de usuario INSIDE - Rev006/ 35 Se nos abrirá una ventana en la cual deberemos introducir el Identificador, el CSV y el UUID. Los valores pueden ser introducidos de dos maneras diferentes: - Escribirlos directamente en su correspondiente caja de texto. Manual de usuario INSIDE - Rev006/ 36 - Arrastrar el fichero previamente descargado y soltarlo sobre la caja encima del texto “Arrastre aquí el fichero con las claves del token”. Una vez introducidos los datos, habrá que pulsar “Descargar”. Manual de usuario INSIDE - Rev006/ 37 Pasaremos entonces a la pantalla que contiene todos los datos del Expediente, sin que se pueda modificar ninguno de ellos. Desde aquí podremos descargar dicho expediente y/o su contenido. Esto podremos hacerlo desde el menú superior, pulsando la opción de “Expediente ENI” o la de “Expediente PDF”. Manual de usuario INSIDE - Rev006/ 38 5.2 Errores más comunes al intentar abrir token Si un usuario intenta usar un token sin estar autorizado (su NIF no está permitido para dicho token), se arrojará el error “Token no permitido para su nif”: Si el token está caducado aparecerá un aviso que indica “Token caducado”: Manual de usuario INSIDE - Rev006/ 39 O si los datos introducidos no son válidos, saldrá un error indicando “Token no válido”: Manual de usuario INSIDE - Rev006/ 40 6. REMISIÓN AL MINISTERIO DE JUSTICIA Para remitir un expediente al Ministerio de Justicia éste debe estar almacenado previamente. Por ello, para remitirlo, primero accederemos a “Expedientes almacenados”. Una vez aquí, habrá que pulsar sobre el símbolo que corresponda al expediente que queremos remitir. Manual de usuario INSIDE - Rev006/ 41 Para poder remitir el expediente a Justicia se debe rellenar la siguiente pantalla en todos sus campos con los datos indicados en el oficio remitido por Justicia para el acceso al expediente. Todos los campos son obligatorios. Manual de usuario INSIDE - Rev006/ 42 Una vez tengamos todos los datos cubiertos, deberemos pulsar el botón de “Remitir”. Una vez enviado aparecerá un mensaje indicando el estado del envío, en este caso “Envío realizado correctamente”. También nos dará el código de envío. Manual de usuario INSIDE - Rev006/ 43 En caso de olvidarnos o equivocarnos en cualquier dato, saltará un mensaje de error, “Error en envío. Código interno Inside de envío erróneo. Contacte con el administrador”. 6.1 Consulta de los envíos realizados a Justicia Desde aquí también podremos consultar si el expediente se ha remitido a Justicia. En la parte inferior de la página nos encontraremos lo siguiente: Aparecerán los envíos realizados, con la fecha y hora, el resultado del mismo y el código. Si pulsamos en el icono de “Consulta de estado y resguardo” ( ), se abrirá una ventana como la siguiente: Manual de usuario INSIDE - Rev006/ 44 En ella podremos ver el estado del envío y el resguardo del mismo, entre otras cosas. 6.2 Posibles estados tras remisión y resguardos Tras pulsar “remitir”, el envío podrá quedar en cualquiera de los siguientes estados: - Pendiente: - Indica que el envío se ha registrado pero aún no se ha validado. Procesando Manual de usuario INSIDE - Rev006/ 45 - Anulado: - Estado en el que se valida el expediente y se mueve a la bandeja de entrada de órgano judicial destino. Se ha producido un error funcional no recuperable en la fase de validación. Es un estado final para la remisión, para corregirlo se deberá realizar una remisión nueva. Enviado: El expediente remitido ha llegado al órgano destino. Resguardos: - Resguardo de recepción: - Se genera una vez que se valida el expediente y se pone a disposición del órgano judicial, moviéndolo a su bandeja de entrada. Estado: procesando. Resguardo de envío: Manual de usuario INSIDE - Rev006/ 46 Se genera una vez que se cataloga desde el órgano receptor. Estado: enviado. Accederemos a él buscando nuestro expediente en Expedientes almacenados, abriéndolo y pulsando “Consulta de estado y resguardo”, como se indicó en Consulta de los envíos. 6.3 Datos para usar en el entorno de prueba Órgano judicial: J00000783 - Juzgado de Primera Instancia e Instrucción nº1 de Aranda del Duero. Orden: Civil Clase: CUA (Cuenta del abogado) Año del procedimiento: 2014 Número de procedimiento: 0001500 NIG: 09018 41 1 2014 0003932 Código órgano remitente: E04975701 - DIRECCION DE TECNOLOGIAS DE LA INFORMACION Y LAS COMUNICACIONES Manual de usuario INSIDE - Rev006/ 47 7. GLOSARIO CAdES: CMS Advanced Electronic Signatures. Conjunto de extensiones de datos firmados con sintaxis de mensajes criptográficos (CMS), por lo que es adecuado para la firma electrónica avanzada. CLASIFICACIÓN SIA: Código del procedimiento que figura en el Sistema de Información Administrativa, donde figura la relación de procedimientos y servicios tanto de la AGE como de las CCAA y las EELL. CSV: Código Seguro de Verificación. Código único que identifica a un documento electrónico. Se cubre junto con el campo “Regulación CSV”. DIR3: Código de "Directorio común de Unidades Orgánicas". Se puede consultar aquí, desde “Consulta de unidades y oficinas en DIR3”: http://administracionelectronica.gob.es/ctt/dir3/descargas#.V49MYKJGTNs ENI: Esquema Nacional de Interoperabilidad. Documento con condiciones mínimas necesarias para permitir intercambio / compatibilidad / interoperabilidad. DOCUMENTO ELECTRÓNICO: Información de cualquier naturaleza en forma electrónica, archivada en un soporte electrónico según un formato determinado y susceptible de identificación y tratamiento diferenciado. EXPEDIENTE ELECTRÓNICO: Conjunto de documentos electrónicos correspondientes a un procedimiento administrativo, cualquiera que sea el tipo de información que contengan. Compuesto de: - Documentos electrónicos. - Índice. - Firma. - Metadatos. FIRMA ELECTRÓNICA: Conjunto de datos en forma electrónica, consignados junto a otros o asociados con ellos, que pueden ser utilizados como medio de identificación del firmante. ÍNDICE ELECTRÓNICO: Recoge el conjunto de documentos electrónicos asociados al expediente en un momento dado y, si es el caso, su disposición en carpetas o expedientes. Manual de usuario INSIDE - Rev006/ 48 INTEROPERABILIDAD: Capacidad de los sistemas de información, y por ende de los procedimientos a los que estos dan soporte, de compartir datos y posibilitar el intercambio de información y conocimiento entre ellos. NIG: Número de Identificación General. Permite identificar cualquier procedimiento, así como el Juzgado al que ha sido repartido. Campos: 28020 14 4 2016 0100012 CP Población Tipo órgano Código orden Año Nº de asunto PAdES/PDF: PDF Advanced Electronic Signature. Firma electrónica avanzada en formato PDF. REGULACIÓN CSV: Se refiere a la norma/ley que regula ese CSV. Por ejemplo, si se estuviera siguiendo la "Orden HAP/533/2016, de 13 de abril, por la que se regulan las actuaciones administrativas automatizadas del ámbito de competencias de la Inspección General, así como el uso del sistema de código seguro de verificación", en regulación CSV habría que indicar la referencia al BOE que contiene esa orden. El formato es más o menos el que sigue: BOE-A-0034-05200 Varía según el organismo, por ejemplo, el Ministerio de Defensa tiene su propia orden regulando este código, hay Universidades que tienen otra... UUID: Id único universal binomio Expediente-usuario. XAdES Detached: XML Advanced Electronic Signatures. Conjunto de extensiones a las recomendaciones XML-DSig, haciéndolas adecuadas para la firma electrónica avanzada. El fichero origen se puede visualizar con el programa habitual. Dos ficheros: origen y firma: se debe mantener externamente el vínculo entre fichero firmado y fichero de firma. XAdES Enveloped: XML Advanced Electronic Signatures. Conjunto de extensiones a las recomendaciones XML-DSig, haciéndolas adecuadas para la firma electrónica avanzada. El fichero firmado y la firma forman un único fichero. Por lo tanto, no se puede visualizar el fichero firmado, ya que se encuentra incrustado en la estructura del fichero de firma. Manual de usuario INSIDE - Rev006/ 49