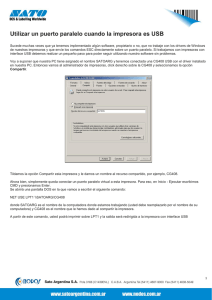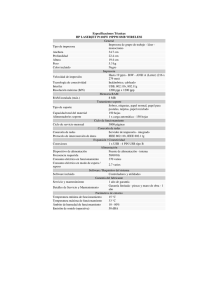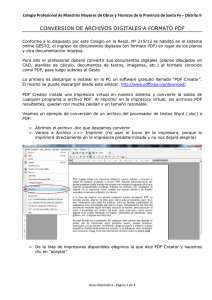2 - KYOCERA Document Solutions
Anuncio

Printing System (X) Guía de uso Edición de instalación Índice 1 Preparativos Nombres de los componentes . . . . . . . . . . . . . . . . . . . . . . . . . . . . . . . . . . . . . . . . . . . . . . . . . . 1-1 Carcasa principal . . . . . . . . . . . . . . . . . . . . . . . . . . . . . . . . . . . . . . . . . . . . . . . . . . . . . 1-1 Panel de controles . . . . . . . . . . . . . . . . . . . . . . . . . . . . . . . . . . . . . . . . . . . . . . . . . . . . 1-2 Accesorios . . . . . . . . . . . . . . . . . . . . . . . . . . . . . . . . . . . . . . . . . . . . . . . . . . . . . . . . . . . . . . . . . 1-2 Elementos que debe tener el usuario . . . . . . . . . . . . . . . . . . . . . . . . . . . . . . . . . . . . . . . . . . . . 1-3 2 Configuración Procedimiento de instalación para la impresión local . . . . . . . . . . . . . . . . . . . . . . . . . . . . . . . . 2-1 Conexión de un cable USB . . . . . . . . . . . . . . . . . . . . . . . . . . . . . . . . . . . . . . . . . . . . . . 2-1 Instalación del software . . . . . . . . . . . . . . . . . . . . . . . . . . . . . . . . . . . . . . . . . . . . . . . . . 2-3 Instalación personalizada . . . . . . . . . . . . . . . . . . . . . . . . . . . . . . . . . . . . . . . . . . . . . . . 2-4 Procedimiento de instalación para la impresión de red . . . . . . . . . . . . . . . . . . . . . . . . . . . . . . . 2-5 Conexión de los cables . . . . . . . . . . . . . . . . . . . . . . . . . . . . . . . . . . . . . . . . . . . . . . . . . 2-5 Instalación del software . . . . . . . . . . . . . . . . . . . . . . . . . . . . . . . . . . . . . . . . . . . . . . . . . 2-6 Instalación de KMprint . . . . . . . . . . . . . . . . . . . . . . . . . . . . . . . . . . . . . . . . . . . . . . . . . . 2-6 Instalación del controlador de impresora . . . . . . . . . . . . . . . . . . . . . . . . . . . . . . . . . . . 2-7 Instalación del software mediante Quick Setup . . . . . . . . . . . . . . . . . . . . . . . . . . . . . . 2-8 Status Monitor . . . . . . . . . . . . . . . . . . . . . . . . . . . . . . . . . . . . . . . . . . . . . . . . . . . . . . . . 2-9 Configuration Tool . . . . . . . . . . . . . . . . . . . . . . . . . . . . . . . . . . . . . . . . . . . . . . . . . . . . . 2-9 Impresión de una página de estado . . . . . . . . . . . . . . . . . . . . . . . . . . . . . . . . . . . . . . . . . . . . . 2-10 Desinstalación del software . . . . . . . . . . . . . . . . . . . . . . . . . . . . . . . . . . . . . . . . . . . . . . . . . . . 2-11 3 Impresión Impresión de un documento . . . . . . . . . . . . . . . . . . . . . . . . . . . . . . . . . . . . . . . . . . . . . . . . . . . . 3-1 4 Solución de problemas Tabla básica de solución de problemas . . . . . . . . . . . . . . . . . . . . . . . . . . . . . . . . . . . . . . . . . . . 4-1 Problemas en la calidad de impresión . . . . . . . . . . . . . . . . . . . . . . . . . . . . . . . . . . . . . . . . . . . . 4-2 lnterrupción de la impresión . . . . . . . . . . . . . . . . . . . . . . . . . . . . . . . . . . . . . . . . . . . . . . . . . . . . 4-2 Cancelación de la impresión . . . . . . . . . . . . . . . . . . . . . . . . . . . . . . . . . . . . . . . . . . . . . . . . . . . 4-2 5 Elementos opcionales Servidor de impresión (IB-110) . . . . . . . . . . . . . . . . . . . . . . . . . . . . . . . . . . . . . . . . . . . . . . . . . 5-1 6 Especificaciones i ii Información sobre marcas comerciales • Microsoft, Windows y Windows NT son marcas comerciales registradas de Microsoft Corporation of America en Estados Unidos y en otros países. • Windows Me y Windows XP son marcas comerciales de Microsoft Corporation. • Ethernet es una marca comercial registrada de Xerox Corporation. • Adobe, Adobe Acrobat y Adobe Reader son marcas comerciales registradas de Adobe Systems Incorporated. Los demás nombres de productos y compañías mencionados en esta Guía de uso son marcas comerciales o marcas comerciales registradas de sus respectivas compañías. Los símbolos ™ y ® no se utilizarán en esta Guía de uso. • Este producto ha sido certificado por USB Implementers Forum, Inc. Reservados todos los derechos. Ninguna parte de este material puede reproducirse ni transmitirse de forma alguna ni por ningún medio, ya sea electrónico o mecánico, incluidos el fotocopiado, la grabación o cualquier otro sistema de almacenamiento y recuperación de información, sin el permiso previo por escrito de la editorial. Restricciones legales sobre la realización de copias • La copia de material con derechos de autor puede estar prohibida si no se tiene permiso del propietario de los derechos. • Está terminantemente prohibido copiar billetes nacionales y extranjeros. • La copia de otros artículos puede estar prohibida. Acerca de esta Guía de uso Es preciso leer la Edición de instalación de esta Guía de uso cuando se utilice la máquina como impresora local o impresora de red mediante la instalación de una placa de impresora. La Guía de uso explica cómo configurar la máquina. Dado que la configuración necesaria para utilizar la impresora como escáner puede variar según sea el entorno del PC conectado, lea las secciones relativas al entorno específico de su PC y realice los procedimientos de configuración descritos que sean aplicables. iii Procedimientos de conexión Para la conexión local de esta máquina (conexión directa entre un PC y la impresora a través de un cable paralelo o USB) Ejemplo de conexión 1 Conecte el PC y la impresora mediante Página 2-1 2 Cargue e instale el software en el PC. Página 2-3 el cable USB. Si se inicia el proceso de instalación automática Plug and Play, cancélelo e instale el controlador mediante el Product Library CD (CD de la biblioteca de productos). Cable USB USB cable CD-ROM Para la conexión en red de esta máquina (conexión de la impresora a través de una red) Ejemplo de conexión 1 Conecte un cable de red (100Base-TX, 10Base-T o similar) y el servidor de impresión IB-110 a la impresora. Página 2-5 Cable USB USB cable IB-110 IB-110 (servidor de (print server) impresión) Cable de cable red Network Concentrador Hub (connector) Cable de red Network cable 2 Cargue e instale el software en el PC. CD-ROM iv Página 2-6 Convenciones En este manual se utilizan las siguientes convenciones: Convención Descripción Ejemplo Tipografía en negrita entre corchetes Se utiliza para enfatizar la selección de una tecla del panel de controles. Pulse la tecla [Impresora]. Tipografía negrita Se utiliza para enfatizar los botones o elementos que deben seleccionarse en los cuadros de diálogo y los títulos de los cuadros de diálogo. Haga clic en Siguiente. Tipografía cursiva Se utiliza para hacer referencia a información adicional y a otras publicaciones. Para obtener más información, consulte la sección Instalación personalizada en la página 2-5. Tipografía Courier Se utiliza para identificar los mensajes o nombres que aparecen en el panel de controles. Ocurró error. Pres Impresora Notas Se utiliza para ofrecer información NOTA: Puede definir la adicional o de utilidad sobre una emulación para cada interfaz. función o característica. También pueden contener referencias a otras publicaciones. Importante Se utiliza para proporcionar información importante. IMPORTANTE: La asignación de formato a la tarjeta de memoria debe realizarse desde la impresora. v vi 1 Preparativos Nombres de los componentes Carcasa principal 1 3 2 1 Conector de interfaz USB: interfaz USB basada en USB de alta velocidad. Utilice un cable USB para la conexión un puerto USB del PC. 2 Interruptor principal: cuando utilice esta máquina, encienda el interruptor principal. Cuando conecte un cable de impresora o similar, apague el interruptor. 3 Panel de controles: cuando configure la máquina, utilice el panel de controles. 1-1 Preparativos Panel de controles Especificaciones en pulgadas 1 4 3 2 7 6 5 Especificaciones métricas 1 4 3 2 7 5 1 Tecla Impresora (indicador de estado): pulse esta tecla cuando seleccione el modo de impresora. Pulse esta tecla cuando desee detener o reanudar la impresión. El indicador se ilumina o parpadea para mostrar el estado de la máquina. Si está encendido: la máquina está en línea, pero no se están recibiendo datos. Si parpadea: la máquina está recibiendo un trabajo de impresión. Si está apagado: la máquina está fuera de línea. 2 Tecla Inicio: pulse esta tecla para detener o reanudar la impresión. 3 Tecla Parar/Anular: pulse esta tecla para cancelar la impresión. 4 V: pulse esta tecla para mostrar el menú. 5 U: pulse esta tecla para mostrar el menú. 6 Tecla %/OK: pulse esta tecla para determinar el menú o la configuración. 7 Tecla Ajuste de exposición/Visor de exposición: pulse esta tecla para imprimir una página de estado. • • CD-ROM: 1 disco Guía de uso (este documento) Accesorios 1-2 6 Preparativos Elementos que debe tener el usuario • • Para la conexión USB de la impresora: un cable compatible con USB2.0 (basado en USB de alta velocidad y con una longitud inferior a 5 m). Para la conexión en red de la impresora: un concentrador, un servidor de impresión IB-110 (opcional) y un cable de red (opcional, 10Base-T o 100Base-TX). NOTA: Cuando utilice un cable USB, 10Base-T o 100Base-TX, asegúrese de que sea blindado. 1-3 Preparativos 1-4 2 Configuración Procedimiento de instalación para la impresión local Si utiliza la máquina como impresora local, puede usar un cable USB como cable de impresora para conectar la máquina a un PC. Conexión de un cable USB 1 Encienda el PC. 2 Coloque el interruptor de alimentación en la posición de encendido ( | ). 3 Conecte el cable USB al conector de interfaz USB, ubicado en la parte posterior derecha de la máquina. NOTA: Utilice un cable USB con un conector de tipo A rectangular y un conector de tipo B cuadrado. El cable USB debe ser blindado y medir 5 metros como máximo. 2-1 Configuración 4 Conecte el otro extremo del cable USB al conector de la interfaz USB del PC. Aparecerá el Asistente para hardware nuevo encontrado. NOTA: Si el Asistente no aparece, vuelva a conectar el cable USB al PC y la impresora. El Asistente para hardware aparecerá cuando la impresora esté correctamente conectada. 5 2-2 Haga clic en Cancelar para cerrar el Asistente para hardware nuevo encontrado. Configuración Instalación del software Asegúrese de que la impresora esté enchufada y conectada al puerto USB del PC antes de instalar el software del CD-ROM. 1 Coloque el CD-ROM en la unidad óptica del PC. Una vez que el programa de instalación se inicie, aparecerá el Contrato de licencia. NOTA: Si el programa de instalación no se inicia, utilice el Explorador de Windows para acceder al CD-ROM y haga doble clic en Setup.exe. 2 Haga clic en Ver Contrato de licencia para visualizar y leer el contrato. 3 Haga clic en Acepto para continuar. 4 Haga clic en Instalar el Software de Impresora. Se iniciará el Asistente para la instalación. 5 Haga clic en Siguiente. 6 Para la instalación básica (predeterminada), seleccione Modo Express (sólo USB) y haga clic en Siguiente. El programa de instalación instalará el software. NOTA: Si ha seleccionado Modo Personalizado, elija Universal Serial Bus (USB) para seleccionar el método de conexión y siga las instrucciones de la pantalla. Si desea obtener más información, consulte la sección Instalación personalizada en la página 2-4. Si al instalar software para Windows XP o 2000 aparece una advertencia de controlador de dispositivo sin firma, haga clic en Continuar para hacer caso omiso de la advertencia e instalar el controlador. Todos los controladores de dispositivo se han probado exhaustivamente. 7 Una vez finalizada la instalación, aparecerá la ventana La instalación finalizó correctamente. Haga clic en Finalizar para salir del programa de instalación y volver al menú principal del disco. 2-3 Configuración Instalación personalizada El Modo Personalizado es el modo de selección del usuario y permite a los usuarios personalizar las opciones de instalación. 1 Siga los pasos 1 a 5 de la sección Instalación del software en la página 2-3. 2 Seleccione Modo Personalizado y haga clic en Siguiente. 3 Seleccione Universal Serial Bus (USB) y haga clic en Siguiente. 4 Seleccione los paquetes de software que desea instalar y desmarque los que no vaya a instalar. 5 Haga clic en Siguiente. 6 Una vez finalizada la instalación, aparecerá el cuadro de diálogo La instalación finalizó correctamente. Haga clic en Finalizar para salir del programa de instalación y volver al menú principal del disco. En este momento es posible que aparezca un mensaje para recordarle que conecte la impresora al PC y puede que se inicie el proceso de instalación automática Plug and Play. Este cuadro de diálogo que le recuerda que conecte el cable USB se cerrará automáticamente cuando el controlador se haya instalado satisfactoriamente. 2-4 Configuración Procedimiento de instalación para la impresión de red La impresión de red es una función opcional de este sistema de impresión. Cuando utilice la máquina como impresora de red, prepare los siguientes componentes para conectar la máquina a la red: • • • • Un concentrador Un servidor de impresión IB-110 Un cable USB Un cable de red (10Base-T o 100Base-TX) NOTA: Si conecta la máquina como impresora local mediante un cable USB, no la podrá utilizar como impresora de red. Conexión de los cables 1 Conecte el cable de red al concentrador. 2 Conecte el otro extremo del cable de red al conector de interfaz de red del IB-110. 3 Conecte el cable USB al conector de interfaz USB de la parte posterior derecha de la máquina. NOTA: Utilice un cable USB con un conector de tipo A rectangular y un conector de tipo B cuadrado. El cable USB debe ser blindado y medir 5 metros como máximo. 4 Conecte el otro extremo del cable USB al conector de interfaz USB del IB-110. 5 Conecte el cable de alimentación al conector que se ubica junto al conector de interfaz USB de la máquina. 6 Conecte el otro extremo del cable de alimentación al conector del IB-110. 7 Coloque el interruptor de alimentación en la posición de encendido ( | ). Compruebe que el indicador del IB-110 está verde. 2-5 Configuración Instalación del software Asegúrese de que la conexión de red haya finalizado antes de instalar el software desde el CD-ROM. 1 Encienda el PC. NOTA: En Windows XP o 2000, debe haber iniciado sesión en el sistema con privilegios de administrador. 2 Coloque el CD-ROM en la unidad óptica del PC. Una vez que el programa de instalación se inicie, aparecerá el Contrato de licencia. NOTA: Si el programa de instalación no se inicia, utilice el Explorador de Windows para acceder al CD-ROM y haga doble clic en Setup.exe. 3 Haga clic en Ver Contrato de licencia para visualizar y leer el contrato. 4 Haga clic en Acepto para continuar. 5 Haga clic en Instalar el Software de Impresora. Se iniciará el Asistente para la instalación. 6 Haga clic en Siguiente. 7 Seleccione Modo Personalizado y haga clic en Siguiente. Aparecerá el cuadro de diálogo Método de conexión. 8 Seleccione Puerto de Red y haga clic en Siguiente. Aparecerá el cuadro de diálogo Instalación Personalizada. 9 Seleccione las opciones que desea instalar y haga clic en Siguiente. El programa de instalación comenzará a instalar el software. Posteriormente, aparecerá el asistente Instalación de KMprint. Continúe con la sección Instalación de KMprint. NOTA: Si su red no incluye un servidor DHCP, seleccione Quick Setup para especificar la dirección IP para la impresora individualmente. Para obtener más información acerca de la instalación del software mediante Quick Setup, consulte la sección Instalación del software mediante Quick Setup en la página 2-8. Instalación de KMprint Para instalar KMprint y agregar el puerto de impresión, realice los pasos que se indican a continuación. El puerto de impresión KMPort es un puerto privado para la impresión de red mediante el servidor de impresión IB-110. 1 En el asistente Instalación de KMprint, haga clic en Siguiente. 2 Haga clic en Siguiente. NOTA: Si fuera necesario, haga clic en Examinar para cambiar el directorio de destino del software. 2-6 Configuración 3 Especifique la carpeta de programas en la que se ubicarán los iconos del programa. Haga clic en Siguiente. Se iniciará la instalación de KMprint. 4 Seleccione Sí para crear un puerto KMPort y haga clic en Finalizar. Aparecerá el Asistente para agregar puerto de impresión KMprint. NOTA: Aunque haya seleccionado No, puede especificar un puerto KMprint en el paso 4 de la sección Instalación del controlador de impresora. 5 Haga clic en Buscar para localizar el nombre de su impresora en la lista y haga clic en Aceptar. NOTA: Si no figura en la lista, especifique la dirección MAC de la impresora. La dirección MAC aparece en la página de estado de red. 6 Haga clic en Siguiente. 7 Incluya el nombre de puerto deseado para KMprint y, a continuación, haga clic en Siguiente. 8 Compruebe la configuración y haga clic en Finalizar. El Asistente para agregar puerto de impresión KMprint finalizará y aparecerá el Asistente para la instalación. Continúe con la sección Instalación del controlador de impresora. Instalación del controlador de impresora Realice los pasos siguientes para instalar el controlador de impresora. 1 En el Asistente para la instalación, haga clic en Siguiente. 2 Seleccione el modelo de la impresora y haga clic en Siguiente. 3 Seleccione un puerto KMprint en la lista y haga clic en Siguiente. NOTA: Si no ha creado un puerto KMprint en el paso 4 de la sección Instalación de KMprint en la página 2-6, puede especificarlo seleccionando Crear un puerto nuevo y haciendo clic en Siguiente. Realice los pasos 5 a 8 de la sección Instalación de KMprint en la página 2-6. 4 Cambie el nombre de la impresora si fuera necesario. 5 Indique si utiliza la impresora como impresora predeterminada y haga clic en Siguiente. 6 Indique si comparte la impresora y haga clic en Siguiente. 7 Indique si desea imprimir una página de prueba y haga clic en Siguiente. 8 Si los valores configurados son correctos, haga clic en Instalar. Se iniciará la instalación del controlador de impresora. En caso contrario, haga clic en Atrás para modificar los valores. 2-7 Configuración 9 Si desea instalar otra impresora, seleccione Sí. En caso contrario, seleccione No y haga clic en Finalizar. De esta forma, se habrá completado la instalación de software. NOTA: Si selecciona Configuration Tool y Status Monitor en el paso 9 de la sección Instalación del software, se iniciará cada una de las instalaciones. Cuando la instalación haya terminado, haga clic en Finalizar. Instalación del software mediante Quick Setup Quick Setup permite configurar los valores de red más comunes. Además, después de instalar el controlador de impresora, puede asignar una nueva dirección IP a esta máquina mediante Quick Setup. 1 Realice los pasos 1 a 8 de la sección Instalación del software en la página 2-6. 2 Seleccione Quick Setup entre las opciones y haga clic en Siguiente. Aparecerá el asistente de Quick Setup. 3 Seleccione la máquina que desea instalar y haga clic en Siguiente. NOTA: Si no figura en la lista, especifique la dirección MAC de la máquina. 4 Confirme la configuración TCP/IP y haga clic en Siguiente. NOTA: Si desea asignar la nueva dirección IP a esta máquina o cambiar la configuración, incluya la información en el campo. 2-8 5 Compruebe los cambios de configuración y haga clic en Finalizar. Aparecerá el asistente Instalación de KMprint. 6 Pase a la sección Instalación de KMprint en la página 2-6. Configuración Status Monitor Cuando seleccione Modo Express (sólo USB) en el paso 6 de la sección Instalación del software en la página 2-3, el Status Monitor se instalará automáticamente. NOTA: Si selecciona HBPS Utilities en las opciones del paso 3 de la sección Instalación personalizada en la página 2-4 o el paso 9 de la sección Instalación del software en la página 2-6, se instalará el Status Monitor. El Status Monitor le permite personalizar la configuración de los valores de supervisión de la impresora según sus necesidades. Configuration Tool Cuando seleccione Modo Express (sólo USB) en el paso 6 de la sección Instalación del software en la página 2-3, la Configuration Tool se instalará automáticamente. NOTA: Si selecciona HBPS Utilities en las opciones del paso 3 de la sección Instalación personalizada en la página 2-4 o el paso 9 de la sección Instalación del software en la página 2-6, se instalará la Configuration Tool. La Configuration Tool le permite personalizar la configuración de la impresora según sus necesidades. 2-9 Configuración Impresión de una página de estado En esta sección se explica el procedimiento que hay que seguir para imprimir la página de estado. La página de estado incluye una lista de parámetros y los recuentos de páginas del sistema de impresión. Cuando solicite el servicio de mantenimiento de la máquina, es posible que tenga que imprimir una página de estado. 2-10 1 Mantenga pulsada la tecla [Exposición automática] (Claro y Oscuro) durante al menos 3 segundos. Aparecerá el Menú Sistema. 2 Pulse [V] o [U] para mostrar 59.Printer Status. 3 Pulse la tecla [Aceptar] dos veces. Configuración Desinstalación del software Puede desinstalar el software de impresora desde el CD-ROM. 1 Haga clic en Eliminar el Software de Impresora. Aparecerá el Asistente para la desinstalación. 2 Seleccione el paquete de software que desea eliminar. 3 Haga clic en Desinstalar. Se iniciará la desinstalación del software de impresora. 4 Cuando la desinstalación haya terminado, haga clic en Finalizar. 2-11 Configuración 2-12 3 Impresión Impresión de un documento A continuación, se detallan los pasos necesarios para imprimir un documento creado con una aplicación. Puede seleccionar el tamaño de papel y el destino de salida del trabajo de impresión. NOTA: Puede personalizar la configuración para el Status Monitor y la Configuration Tool. 1 Coloque el tamaño de papel adecuado (p. ej., A4) en la bandeja de papel. 2 Desde el menú Archivo de la aplicación, seleccione Imprimir. Aparecerá el cuadro de diálogo Imprimir. 3 Haga clic en el menú Nombre de la impresora. Se mostrarán todas las impresoras instaladas. Seleccione la impresora deseada. 4 Especifique el número de copias para imprimir en el campo Número de copias. Puede imprimir hasta 999 copias. Si imprime dos o más copias, active la casilla de verificación Intercalar para intercalar copias. NOTA: Si utiliza Microsoft Word, le recomendamos que haga clic en Opciones y seleccione Usar configuración de impresora para la bandeja predeterminada. 5 Haga clic en la tecla Propiedades para acceder al cuadro de diálogo de Propiedades. 3-1 Impresión 6 En la ficha Básica, haga clic en Tamaño de página para seleccionar el valor adecuado. NOTA: Para obtener los mejores resultados cuando imprima transparencias o papel reciclado (es decir, el reverso del papel que ya se ha impreso), haga clic en el menú Tipo de papel y seleccione una opción. La impresora seleccionará automáticamente el tamaño de papel que corresponda al especificado arriba. Si el tamaño de papel adecuado no está disponible, aparecerá un mensaje pidiéndole que coloque papel en la bandeja multiuso. Haga clic en la lista desplegable Origen para especificar la bandeja de papel que se utilizará para imprimir. 3-2 7 Elija Vertical u Horizontal según la orientación de las páginas del documento original. Puede girar el documento 180 grados activando la casilla de verificación Girar. 8 Haga clic en Aceptar para volver al cuadro de diálogo Imprimir. 9 Haga clic en Aceptar para comenzar a imprimir. 4 Solución de problemas Tabla básica de solución de problemas Si experimenta algún problema al utilizar esta máquina como impresora, consulte la tabla inferior para realizar pequeños ajustes. Si el problema persiste, póngase en contacto con el servicio técnico o con un centro de servicio autorizado. Problema No se efectúa ninguna impresión El texto no se imprime correctamente. Punto de comprobación Modo de proceder ¿Está flojo el cable de alimentación? Conecte el cable de alimentación firmemente a una toma de corriente. ¿Está encendida la impresora? Encienda el interruptor principal de la impresora. ¿Ha utilizado un cable de impresora adecuado y lo ha conectado correctamente? Asegúrese de utilizar un cable para impresoras compatible y compruebe que se haya conectado correctamente. ¿Conectó el cable de impresora después de encender la impresora? Conecte el cable de impresora antes de encender la impresora. ¿Está la impresora fuera de línea? (¿Es el indicador de estado de color ámbar y parpadea?) Realice los pasos necesarios para poner la impresora en línea. Pulse la tecla [Impresora] para cambiar al modo de impresora. El indicador de estado se apagará. ¿Ha asignado la impresora a un puerto de impresora incorrecto como Kprint o un puerto TCP/IP estándar? Asigne la impresora a un puerto KMprint en la ficha Puertos de la ventana Propiedades. ¿Ha utilizado un cable de impresora adecuado y lo ha conectado correctamente? Asegúrese de utilizar un cable específico para impresoraa y compruebe que se haya conectado correctamente. ¿Es la configuración de su PC Compruebe la configuración del controlador de correcta? impresora y la aplicación de software en uso. 4-1 Solución de problemas Problemas en la calidad de impresión La tabla que se muestra a continuación describe posibles problemas de calidad de impresión y la acción correctiva para cada problema. Problema Modo de proceder Las páginas salen totalmente negras Póngase en contacto con el técnico de servicio. Omisiones de tinta, rayas horizontales o puntos dispersos Limpie el cable del cargador. Rayas verticales blancas o negras Compruebe el cartucho de tóner y, si fuera necesario, cámbielo. Limpie el cable del cargador. Asegúrese de que el limpiador del cargador esté en su posición original. Impresión débil o borrosa Compruebe el cartucho de tóner y, si fuera necesario, cámbielo. Limpie el cable del cargador. Fondo gris Compruebe el cartucho de tóner y, si fuera necesario, cámbielo. Compruebe que la unidad de revelado y la unidad de tambor estén instaladas correctamente. Mancha en el borde superior o en el dorso del papel Compruebe si hay tóner en el rodillo de registro. lnterrupción de la impresión Cambie el estado de la impresora a fuera de línea. Puede detener temporalmente el trabajo de impresión cambiando el estado de la impresora a fuera de línea. Para ello, realice los pasos siguientes: 1 Pulse las teclas [Impresora] o [Inicio]. La pantalla de mensajes indicará (Fuera de línea). El indicador de estado se apagará y la impresora dejará de estar en línea. NOTA: Cuando la impresora está fuera de línea, puede recibir datos, pero no imprimirlos. 2 Para reanudar la impresión, pulse las teclas [Impresora] o [Inicio] nuevamente. El indicador de estado comenzará a parpadear y la impresora volverá a estar en línea. Cancelación de la impresión Para cancelar la impresión y borrar los datos, realice los pasos descritos a continuación. NOTA: Mientras se imprimen copias, la máquina no puede cancelar los trabajos de impresión. 4-2 1 Pulse la tecla [Impresora]. La máquina activará el modo de impresora. 2 Pulse la tecla [Parar/Anular]. La impresión se cancelará. 5 Elementos opcionales Esta máquina ofrece el siguiente elemento opcional para satisfacer sus requisitos de impresión. Servidor de impresión (IB-110) El servidor de impresión permite utilizar una red de impresión opcional para que todos los usuarios de la red puedan aprovechar las ventajas del sistema de impresión. La interfaz USB del servidor de impresión ofrece sencillas conexiones externas. Nuestra utilidad original simplifica la configuración de su red Ethernet para ofrecer a los usuarios la posibilidad de imprimir en varias plataformas, incluidas Windows, UNIX y Macintosh. Si desea más información acerca de las funciones del servidor de impresión IB-110, consulte la guía del usuario de IB-110. 5-1 Elementos opcionales 5-2 6 Especificaciones A continuación se indican las especificaciones de este sistema de impresión. NOTA: Estas especificaciones pueden modificarse sin previo aviso. Elemento Especificación Velocidad de impresión (A4/Carta, impresión por una cara) Impresora de 16 ppm: 16 páginas/minuto Impresora de 20 ppm: 20 páginas/minuto Tiempo para realizar la primera impresión (A4/Carta, 22 °C, 60% HR) 6 segundos o menos Resolución 600 x 600 ppp Memoria principal Estándar: 64 MB Sistemas operativos compatibles Microsoft Windows 98/Me/2000/XP Interfaces USB de alta velocidad, 1 puerto 6-1 Especificaciones 6-2 W2 Rev. 1.0 2005.12