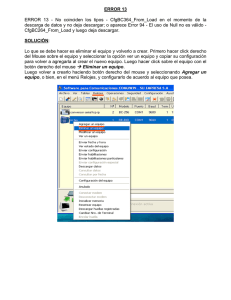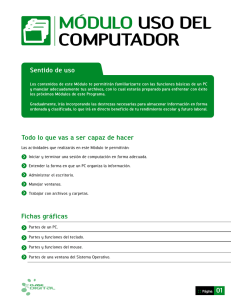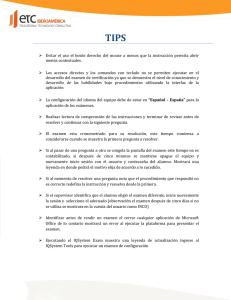Introducción a la Informática
Anuncio
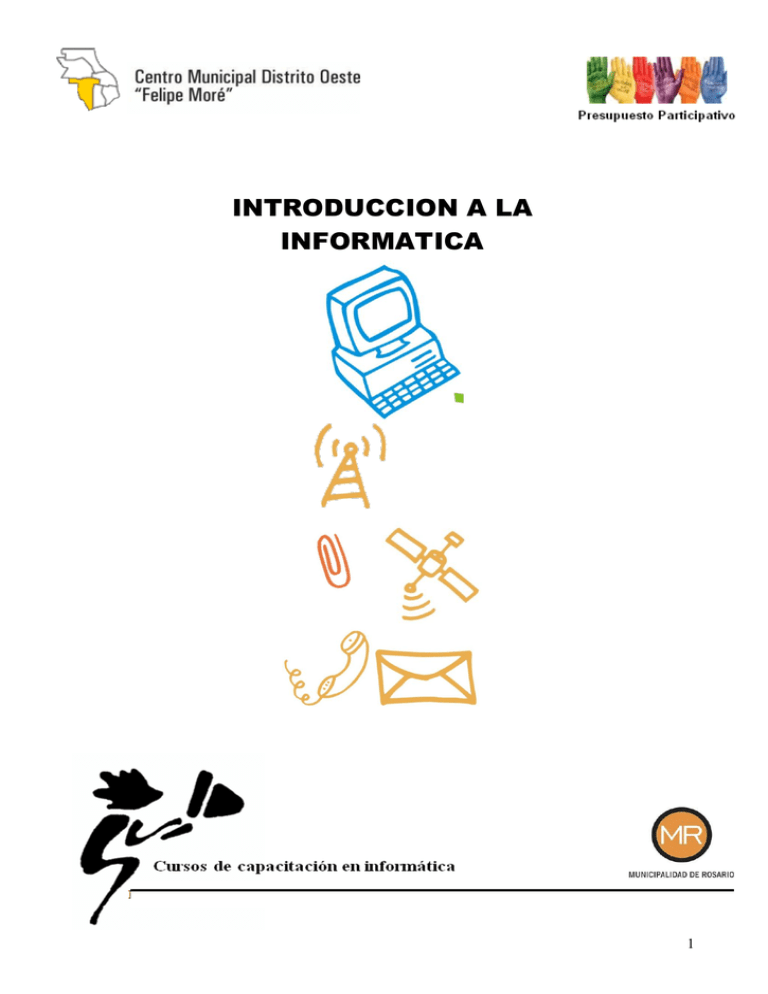
INTRODUCCION A LA INFORMATICA 1 Contenidos Introducción ¿Cómo funciona una computadora? Las partes de una computadora Sobre el software Sobre el software libre Ingresando datos en una computadora Una breve introducción al mouse El teclado El sistema operativo Introducción al sistema de ventanas 2 Hasta no hace muchos años las computadoras eran equipos muy caros, enormes en tamaño y difíciles de obtener. Se utilizaban como equipamiento militar, para las necesidades de empresas muy grandes o para algunas universidades extranjeras que poseían el dinero suficiente para adquirirlas. Debido a las necesidades militares de los países ricos y las políticas de expansión de empresas transnacionales, se invertía mucho dinero en que esta tecnología se hiciera más rápida y económica. Con la llegada de equipos de tamaño mucho más reducido que el de los originales y con precios más accesibles las computadoras se hicieron más populares y estas tecnologías ingresaron en nuestros estados, nuestras fábricas, escuelas, etc. Aunque creamos hasta hoy que no somos usuarios/as de computadoras, ya no podemos dejar de serlo. De alguna u otra manera nuestros datos se encuentran en equipamiento de este tipo, por ejemplo el gobierno guarda nuestros datos de identidad en ellos, muchos hospitales los utilizan para saber que turno darnos, y muchos de los trámites que nos toca hacer en el día a día pasan en algún momento por una computadora. Lo cierto es que hoy esta tecnología nos rodea, tiene un gran potencial para ayudarnos con muchos de los problemas que más nos aquejan en nuestra realidad, la exclusión, la pobreza, la opinión en manos de unos pocos, etc. Pero para que ese potencial se haga realidad debemos proponernos poner esta tecnología al servicio de la transformación de nuestra realidad y es importante que recordemos siempre que acceder a estas nuevas tecnologías es un derecho que nos corresponde como ciudadanos y ciudadanas. Proponemos el siguiente ejercicio: Nos paramos en la sala y caminando nos vamos saludando uno/a a uno/a, tratando de pensar en las acciones que llevamos adelante en estos simples actos. ¿Reflexionamos la dinámica? Cuando saludamos a alguien como lo hicimos en la dinámica anterior, seguimos algunos pasos básicos: Miramos a la persona que íbamos a saludar. La reconocíamos. Expresábamos nuestro saludo de alguna manera. Cuando mirábamos a la persona que teníamos en frente, incorporábamos información por nuestros ojos, si era varón o mujer, alto/a o bajo/a, conocido/a o desconocido/a. Esa información la procesábamos con nuestro cerebro, y por ejemplo recordábamos a la persona que veíamos, cómo se llamaba, donde vivía, cuando la habíamos conocido. Luego realizábamos una acción que era expresar nuestro saludo: “Hola”, “¿Qué tal?”, “Chau”, “Hasta luego”. 3 Estas acciones son parecidas a las que podemos encontrar en la operación de una computadora. Tratando de expresarnos mejor, haremos un pequeño esquema: Podríamos decir que tenemos partes de nuestro cuerpo que pueden actuar como dispositivos de entrada (en este caso los ojos, ya que por ellos incorporamos información), otras partes como dispositivos de salida (en este caso nuestra boca diciendo quizás “Buen día”) y nuestro cerebro procesándola. En forma muy similar a lo que hemos visto una computadora tiene una Unidad Central de Procesamiento (CPU) y otros dispositivos que le sirven para el ingreso de información (dispositivos de entrada) y Lo que vemos en la figura como partes de una computadora son aquellas partes que podemos ver y tocar, a estas partes se las conoce en conjunto con el nombre de algunos para la salida (dispositivos de salida). de información Dentro de la CPU se encuentran distintos tipos de memoria que otorgan una cualidad muy especial a las computadoras, la capacidad de almacenar información. HARDWARE. Que viene de la palabra “duro” dando idea de elementos físicos. Pero hay otra parte esencial en una computadora para que funcione y que no vemos que es lo que se llama SOFTWARE 4 Ya vimos en un juego anterior que el software se parece a un juego de órdenes simples que damos a un dispositivo para que las ejecute. De hecho se trata exactamente de ello. Comparemos el software con recetas: El software que ejecuta la computadora es un conjunto (bastante grande) de recetas. Algunas de esas recetas están escritas para ayudarnos a escribir un texto, otras para ayudarnos con planillas y cálculos, entre otras cosas. Es utilizando las posibilidades de este conjunto de recetas que podemos convertir a las computadoras en herramientas que nos sean útiles a la hora de realizar las tareas que necesitamos. Estas recetas de las que hablábamos para que la computadora pueda ejecutar órdenes tienen un formato muy particular que sólo ellas entienden, ese formato nosotros no podemos entenderlo. Pero esas recetas son escritas por personas en lenguajes especiales que todos/as podemos entender con el entrenamiento y la capacitación necesarias. Para convertirlas en lenguaje que la computadora entienda las recetas así escritas son transformadas por algunas herramientas especiales. Si los programas (es el término adecuado para llamar a las recetas que nos referimos) que tiene nuestra computadora sólo los tenemos en el formato que ellas entienden, nosotros no tenemos manera de saber cómo están hechos, cómo funcionan. En cambio si son acompañados por los programas escritos en los lenguajes que usaron los programadores (llamémoslos a estos programas en código fuente) podremos entenderlos y si no tenemos la capacitación necesaria para ello, podremos pedir ayuda, pero al menos poseeremos una información que alguien con el entrenamiento adecuado podrá interpretar. El movimiento de software libre pugna para que los programas de computadora al ser distribuidos estén acompañados de estos programas en códigos fuentes, para que tengamos la información de cómo se comportan e incluso si podemos modificar a nuestro placer su funcionamiento. Además este movimiento trabaja para que estos programas (de código abierto), estas recetas, sean libremente compartidas, sin pago de ningún tipo de licencia por hacerlo. ¿Es esto importante para nosotros? Pensémoslo a partir de la siguiente reflexión: Recordando a nuestras abuelas y sus yuyos: ¿Cuántas veces cuando éramos chicos/as nuestra abuela nos ayudó con un dolor de panza o nos curó un raspón o calmó el dolor de una torcedura recurriendo a una plantita de su patio o buscándola cerca de su casa? Para ello ¿Quién sabía hacerlo? ¿Compartían las vecinas este conocimiento? ¿Era muy caro para la abuela ayudarnos de esta manera? ¿A qué causas se deben que este conocimiento hoy no lo tengamos? ¿No tenemos más patios? ¿Los más jóvenes no aprendimos de nuestras abuelas porque era más sencillo comprar algo en la farmacia? 5 ¿Era mucho lío recordar y reconocer las plantas? Es probable que las soluciones que nos acercó la vida moderna sean más cómodas pero reflexionando un poco: ¿No es cierto también que ahora ya no sabemos cómo ayudarnos o ayudar en estos sencillos casos de asistencia? ¿No es cierto que el conocimiento que tenían las vecinas no está más y ahora sólo está en manos de los doctores o farmacéuticos, que para poder acceder a ellos tenemos que pagar? No estamos haciendo aquí un ataque ni es nuestra intención ir en desmedro de la medicina como la conocemos hoy, ¿Pero no es verdad que el conocimiento de cosas que nos ayudaban ya no nos pertenece y que hoy sólo pertenecen a empresas? De igual manera la filosofía que impulsa el movimiento de software libre, apunta a que tengamos una apropiación lo más completa posible de las potencialidades de las computadoras. Apropiación que sencillamente es imposible si trabajamos con software de tipo privativo. En estos cursos trataremos de darte elementos para que sepas manejarte con los sistemas privativos (popularmente conocidos como Windows) y para que puedas manejarte con los sistemas de software libre (popularmente conocidos como sistemas GNU/Linux). Te alentamos que en la medida de tus posibilidades trabajes con sistemas de software libre y pidas en los lugares que vas a hacer uso, que por favor te den ese tipo de herramientas. Es una forma de hacer que el conocimiento sea una cosa común y no que pertenezca a una sola empresa. Una de las mayores dificultades que experimentamos cuando nos acercamos las primeras veces a una computadora es la utilización del ratón o mouse. Esto no debe desalentarnos quizás nos parece como una tarea difícil, pero sólo es cuestión de practicar para lograr que el mouse responda a nuestras órdenes. Aquí van algunos consejos útiles para que podamos aprender a usarlo más rápido: que el hueco que forma nuestra palma de la mano se deposite suavemente sobre el “lomo” del mouse de manera que nuestros dedos índice y mayor queden dispuestos sobre los dos botones del mismo (si posee tres botones, que queden dispuestos sobre los botones de los extremos). Llamaremos botón izquierdo del mouse al botón que operamos con el dedo índice y botón derecho a aquel que operamos con el dedo mayor. Posemos toda nuestra mano sobre el mouse. Tratemos de En caso de que seamos zurdos, debemos pedir a quien nos está guiando que configure el mouse para operarlo con la mano izquierda. De esa manera seguiremos el botón “izquierdo” (que en realidad ahora será el derecho) con el dedo índice. 6 En la siguiente tabla, damos nombre a algunas de las tareas más comunes que podemos realizar con esta herramienta: Acción que realizamos Prepararnos para acción Selección Abrir – Ejecutar una Cómo la llamamos Apuntar Clic Doble clic Buscar otras opciones de lo seleccionado Arrastrar (copiar, mover) Clic con botón derecho Clic y arrastre Cómo la hacemos Llevamos el símbolo del mouse encima del objeto sobre el que queremos operar Apretamos y soltamos el botón izquierdo Apretamos en forma sucesiva y rápida dos veces el botón izquierdo Apretamos y soltamos el botón derecho del mouse Apretamos el botón izquierdo y sin soltarlo, llevamos el mouse a la posición que queremos llegar Te recomendamos que si nunca utilizaste un mouse, te detengas un rato a jugar con un programa de dibujo sencillo, practica en él hacer líneas rectas y curvas, los movimientos con los que debemos gobernar al mouse son pequeños y debemos muchas veces acostumbrar nuestras manos para que puedan hacerlo, no es difícil tené paciencia. Seguramente te parece mucho más natural que el mouse, utilizar el teclado. Es un elemento fundamental a la hora de darle instrucciones a los programas de la computadora o para guardar información en ella. Si bien su uso es muy intuitivo te llevará tiempo acostumbrarte a su sensibilidad y a la disposición de algunas teclas especiales. Para ser más claros el desarrollo de cómo usar esas teclas lo haremos más abajo cuando veamos algunas acciones para editar texto. Sobre la sensibilidad del teclado, debes tener en cuenta que si presionas una tecla y dejas la tecla en posición pulsada, ella seguirá enviando en forma repetida el carácter seleccionado a la computadora. Acostumbrarte a esa sensibilidad es sólo cuestión de práctica, no te preocupes. 7 El cursor es el que siempre nos indica donde estamos ubicados en el texto. Esta titilando todo el tiempo para que sea más fácil ubicarlo. En este ejemplo, el cursor esta ubicado al principio de la palabra "comunicación". Para borrar una letra o palabra, tenemos dos posibilidades. Podemos poner el cursor detrás de lo que queremos borrar. Por ejemplo, si queremos borrar la letra "m" de la palabra "comunicación", nos ponemos detrás de ella. También podemos ponernos adelante de la letra que queremos borrar: Y luego apretamos la tecla "Suprimir", que se encuentra en el grupo de teclas ubicado al lado del Enter o Intro: Luego, apretamos la tecla que nos sirve para borrar un carácter/letra: Otro secretito es poder desplazarnos por el texto sin modificarlo, es decir, para movernos sin producir cambios en lo que ya hicimos, usamos las 4 flechas de desplazamiento: Para subir, utilizamos la tecla que tiene dibujada una flecha que va para arriba. Para bajar, utilizamos la tecla que tiene una flecha que va para abajo. Y para desplazarnos a un costado o a otro, utilizamos las teclas de las flechas izquierda y derecha, dependiendo del lado donde queremos mover el cursor. Para crear espacios entre las palabras, apretamos la "barra 8 espaciadora". Esta tecla nos permite dejar un espacio en blanco entre palabras o letras. La tecla “Enter” o “Intro” es una de las más importantes del teclado, porque es la que nos permitirá “ejecutar una orden” que demos a la computadora. Por ejemplo, si tenemos seleccionado un ícono del escritorio (ver más abajo, en “Sistema de Ventanas”) y apretamos la tecla “Enter” o “Intro”, ejecutaremos lo que ese ícono significa, ya sea un programa, un archivo o una carpeta. Además, cuando estamos tipeando un texto, con la tecla “Enter” o “Intro” podremos “bajar” el texto o bien bajar la línea de escritura (por ejemplo, en un punto y aparte). Los acentos: Recordemos que solo podemos ponerle acentos a las vocales (a-e-i-o-u). Para poder ponerle el acento a alguna de ellas, debemos apretar la tecla de acento, que generalmente la podemos encontrar al lado de la tecla "Ñ". Y luego, la vocal que queremos acentuar. Por ejemplo, para escribir "Árbol", apretamos la tecla de acento y luego la letra A. + Ya habrán notado que algunas teclas tienen la posibilidad de “imprimir” varios caracteres, por ejemplo la tecla que contiene el número 2 arriba tiene las comillas “ y a la izquierda la arroba @ Si pulsamos esta tecla de modo “normal” imprimiremos el número 2, en cambio, para imprimir las comillas, deberemos pulsar la tecla “shift” y manteniéndola apretada, imprimiremos las comillas. ¿Y para imprimir la arroba @? Pulsaremos la tecla AltGr y manteniéndola apretada, imprimiremos el arroba. Esta regla nos servirá al momento de tipear signos muy importantes como: ¿pregunta? (paréntesis) Pesos $ Dos puntos: Porcentual % ¡El sistema operativo de una computadora nos facilita el trabajo! Sistema Operativo MS Windows Sistema Operativo GNU/Linux 9 Sistema Operativo MS Windows Windows, en sus diferentes versiones (95, 98, XP, Millenium, etc.) es un sistema operativo desarrollado por la empresa estadounidense Microsoft. Actualmente, cerca del 80% de las computadoras del mundo tienen instalado este sistema. Windows tiene licencia privativa, es decir, no puede ser utilizado para fines diferentes a los detallados en las Condiciones de Uso. Tampoco puede ser modificado para perfeccionarse o evolucionar más que por los propios desarrolladores de la empresa Microsoft, ya que la “receta” con la que fue hecho no está disponible para los usuarios, así hayan pagado por el programa. Al ser un producto comercial y con copyright, está penalizada su copia y distribución. Sistema Operativo GNU/Linux GNU/Linux es un sistema operativo que si bien tiene sus “padres” (Richard Stallman y Linus Torvalds), ha ido creciendo y mejorando gracias a miles de programadores en todo el mundo. GNU/Linux se distribuye a través de la Licencia Pública General (GPL), lo que significa que puede ser copiado libremente, modificado y distribuído. Para que GNU/Linux pueda evolucionar y perfeccionarse, se debe dejar el código fuente disponible, es decir, cada usuario debe tener acceso a la "receta" con la que fue hecha el programa. Por su naturaleza Linux se distribuye libremente y puede ser obtenido y utilizado sin restricciones por cualquier persona, organización o empresa que así lo desee, sin necesidad de que tenga que firmar ningún documento ni inscribirse como usuario. ¿Qué es un sistema operativo? Un Sistema operativo (SO) es el software básico que controla una computadora. El Sistema Operativo es en sí mismo un programa de computadora. Sin embargo, es un programa muy especial, quizá el más complejo e importante en una computadora. El SO despierta a la computadora y hace que reconozca a la CPU, la memoria, el teclado, el sistema de video y las unidades de disco. Además, proporciona la facilidad para que los usuarios se comuniquen con la computadora y sirve de plataforma para instalar los programas que serán nuestras herramientas de trabajo (programas “de oficina”, clientes de correo electrónico, aplicaciones de diseño gráfico, etc.) El sistema operativo está formado por el software que permite acceder y realizar las operaciones básicas en una computadora personal o sistema informático en general. Los sistemas operativos más conocidos son: GNU/Linux, MacOS (Macintosh), y Windows en sus distintas variantes (de la empresa Microsoft) En la actualidad cuando necesitamos utilizar una computadora nos encontramos en la pantalla del monitor de la misma, con una serie gráficos que nos ayudan a operar en forma más sencilla a la misma. Iremos viendo a continuación los elementos que muestra el sistema operativo Windows (en una de sus versiones) y los elementos que muestra una de las herramientas similares que posee un sistema GNU/Linux. Cuando encendemos una computadora debemos esperar que ciertas operaciones se realicen, esas operaciones básicamente preparan los distintos dispositivos que la componen para que puedan estar listos para que hagamos uso de ellos. Luego de ese proceso inicial, en la pantalla nos aparecerá una superficie que ocupa todo el alto y ancho del monitor, que puede ser lisa de un mismo color o una imagen y que está poblada con pequeños dibujos. A esta superficie se la conoce con el nombre de escritorio. En Windows podemos ver algo similar a esto: 10 y en un sistema GNU/Linux algo parecido a esto: 11 El escritorio se denomina así por parecerse a una mesa en la que disponemos de útiles para trabajar. De igual manera que en casa o en nuestra organización, sobre la mesa en la que trabajamos podemos tener un cuaderno, una calculadora, etc; así en el escritorio poseemos una serie de herramientas para desarrollar tareas específicas. Estas herramientas están identificadas por pequeños dibujos que reciben el nombre de íconos. 12 Para poder utilizar las herramientas que nos ofrece la computadora, deberemos dirigirnos a los íconos que tenemos presente en el escritorio o hacerlo a través de menús. Veremos por separado cada uno, con algunos ejemplos: Llevemos el puntero del mouse sobre el símbolo Mi Pc (en Windows) o sobre el símbolo Equipo en (GNU/Linux) Windows GNU/Linux Cuando hacemos doble click sobre ellos, tendremos en pantalla un contenido similar al que mostramos: Ventana “MI PC” en Windows Ventana “Equipo” en GNU/Linux 13 Por ahora no es importante para nosotros el contenido de lo que vemos, pero vamos a detenernos en la forma en que lo estamos viendo. tiene bordes definidos y un espacio interior que nos puede mostrar otros elementos. A esta superficie la denominamos ventana. Al realizar la acción de doble clic, se desplegó en el escritorio una superficie rectangular que ¿Cómo trabajamos con una ventana? Debemos conocerla en detalle porque todas las aplicaciones o herramientas que utilicemos de nuestro escritorio, vendrán “empaquetadas” en una ventana. Podemos decir que una ventana es un contenedor y las aplicaciones vienen contenidas en ellas. Las ventanas se nos muestran en general como superficies rectangulares con los bordes superior e inferior más anchos que los laterales. Retomando cualquiera de las imágenes anteriores podemos identificar en ellas zonas bien claras: Barra de título Menú Barra de Herramientas Barra de desplazamiento Barra de estado 14 Detallando más, podemos decir sobre las partes: Bordes: Identifican la orilla de la ventana Título: Nos proporciona información adicional, en el caso de la figura nos indica los contenidos de Equipo, cuando trabajemos con documentos veremos que el título de la ventana es el título que adjudicamos al documento Barra de estado: nos da más información en general sobre el contenido de la ventana o partes de él, también puede brindarnos información sobre acciones que podemos realizar Barra de desplazamiento: nos sirve para movernos hacia arriba y hacia abajo de manera de poder ver todos los contenidos de la ventana. Este tipo de barra suele aparecer también en la parte inferior, dispuesta de manera horizontal. En ese caso sirve para desplazarnos horizontalmente. Botones: los vemos en detalle en la siguiente tabla Botón minimizar: hace desaparecer a la ventana del escritorio, pero no cierra la aplicación. Está todavía disponible, se muestra como un ícono en la barra de tareas, haciendo clic sobre él se restaura la ventana en el escritorio Botón maximizar: este botón nos sirve para hacer que la ventana ocupe toda la pantalla Botón cerrar: cierra la ventana. Si la ventana es la ventana principal de una aplicación, se cierra también la aplicación Botón restaurar: Este botón aparece en vez del botón maximizar, esto sucede cuando la ventana ocupa toda la pantalla, pulsándolo la pantalla se restaura a su tamaño original El menú de Inicio Un elemento característico que encontramos en los distintos tipos de escritorio que podemos tener para trabajar en una compu, es un menú de inicio. Básicamente él nos conduce a distintas aplicaciones o herramientas que podemos utilizar. En un sistema de tipo Windows, el menú se llama justamente Inicio y al hacer clic sobre él podemos observar algo similar a lo que sigue: Como observamos el menú nos da un orden por categorías, por ejemplo donde dice Programas, encontraremos muchos de los programas de los que disponemos, o Documentos, donde encontraremos los últimos archivos que trabajamos, etc. 15 16