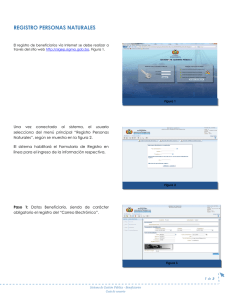Descargar documento
Anuncio

Guía para realizar Nota Técnica 265 MAG 1 Contenido 1. Ingreso al sistema. ......................................................................................................3 1.1 Ingreso al Módulo de Notas Técnicas. ...................................................................3 1.2 Llenado del Formulario ..........................................................................................3 Pantalla de “Datos Generales” .....................................................................................3 Pantalla Mercancías ......................................................................................................5 Nota Técnica 265 ............................................................................................................5 Datos Mercancía ............................................................................................................5 Detalle de producto ........................................................................................................6 Pantalla de Notas Técnicas............................................................................................9 Pantalla “Resumen del Trámite” ...............................................................................12 2.Confirmación de Datos. ...............................................................................................14 3.Confección Certificados Fitosanitarios. .....................................................................19 2 1. Ingreso al sistema. Para ingresar al sistema la Agencia Aduanal o la Empresa deben estar registradas en la plataforma, todos los usuarios que realicen notas técnicas su ingreso será por medio de firma digital. 1.1 Ingreso al Módulo de Notas Técnicas. Luego de ingresar al Vuce 2.0 se habilita el módulo de notas técnicas de exportación, pulsando el botón se habilita el panel para realizar los trámites; es importante que previo a realizar los trámites se cuente con formularios disponibles. Para iniciar un formulario debe presionar el botón , a continuación se explican las pantallas que se despliegan y la información que contienen: 1.2 Llenado del Formulario Para el llenado del FAD se deberán completar la información de las siguientes pantallas: Pantalla de “Datos Generales”: se deberá completar la siguiente información: Bloque “Datos del exportador”: Tipo de identificación, Número de identificación, Nombre del exportador, Dirección del exportador, Agencia aduanal que tramita, Teléfono. 3 Bloque “Datos del comprador”: Nombre del comprador, Dirección del comprador, para que estén disponibles en la lista de “Habituales” deben de digitar la . información y seleccionar Bloque “Datos del consignatario”: Se pueden seleccionar los “Mismos datos que el comprador” seleccionando , en caso contrario debe completar las casillas Nombre del consignatario, Dirección del consignatario. Bloque “Datos del responsable”: Responsable habitual, Nombre del responsable, Tipo de identificación, Número de identificación. Bloque Datos Generales: Conocimiento de embarque, Aduana de Salida, Embalaje, Tramite, Fecha de Salida, Fecha de Tramite, Fecha de vencimiento, Transporte, País de destino, Puerto de Embarque, Puerto de desembarque, Tabla de facturas y las Observaciones. Los números de facturas se agregan en la tabla “Número de Factura”, presionando el botón “Agregar” se indica el número de factura y luego presionar el boton “Guardar” , se pueden agregar la cantidad de facturas necesarias. Para eliminar algún número de factura se debe de presionar el boton ,es importante verificar que dentro de la tabla no queden lineas en blanco. 4 En la casilla de “Observaciones” se pueden realizar todas las anotaciones requeridas para el trámite. Una vez que todas las casillas contengan la información necesaria se debe presionar el botón para avanzar a la siguiente pantalla. -Pantalla Mercancías: al incluir una clasificación arancelaria el sistema identifica la nota técnica que se va a tramitar, para este caso vamos a utilizar una clasificación arancelaria que requiera la NT265. Nota Técnica 265: Datos Mercancía: Nombre de la casilla Dato de llenado Automático Tipo de Producto X Número de Registro SFE X Fecha de Vencimiento Anualidad X 5 Dato de llenado Manual Tipo de Exportador En el despegable se muestran las opciones: Empacador Comercializador Ambos Se selecciona la opción que corresponda. En el despegable se muestran las opciones: “Mercancía no consolidada” “Mercancía consolidada” Se selecciona la opción que corresponda. En el despegable se muestran las opciones posibles, se debe indicar la que corresponda. Forma de Transporte Presentación Detalle de producto: para ingresar información en esta tabla se realiza presionando el botón “Agregar” Nombre de la casilla Dato llenado Automático Procedencia de Producto Dato llenado Manual Esta casilla está relacionada con la opción que se indicó en la casilla “Tipo de Exportador” en el “Detalle de Mercancías” Para ingresar la información se presiona el primer botón Nombre común y Nombre científico que se habilita al agregar una línea dentro de la tabla, inmediatamente se abre la pantalla que se muestra a continuación. 6 Se indica el nombre común y se presiona el botón “Buscar”, para seleccionar el producto deseado se debe hacer doble click sobre la línea que corresponda. Una vez seleccionado el producto el sistema cargara automáticamente las casillas “Nombre Común” y “Nombre Científico”, como se muestra en la siguiente imagen: Para digitar las demás columnas se presiona el botón “Editar”, deslizando el scroll hacia la derecha se visualizan las siguientes columnas: 7 Nombre de la columna Dato llenado Automático Dato llenado Manual Cantidad Cantidad de producto Unidad de Medida Numero de ID suplidor En el despegable se muestran las opciones: Kilogramo, Cajas, Sacos, Tonelada métrica. Se selecciona la opción que corresponda. Se indica la cantidad de unidades que corresponden. Se indica el dato correspondiente Se indica el dato correspondiente Si es necesario debe indicarse las leyendas especiales. Si en la casilla “Tipo de Exportador” se indicó “Comercializador” o “Ambos” es necesario llenar esta casilla. Se deja en blanco Número de Registro Suplidor Se deja en blanco Fecha Vencimiento Anualidad Se deja en blanco Unidades Peso Bruto Peso Neto Certificación Especial Nombre del suplidor En las casillas de los datos “Totales” se replica la misma información digitada en el “Detalle de Mercancía”; las casillas que se pueden modificar son “Valor FOB” y “Descripción”. 8 -Pantalla de Notas Técnicas: En esta pantalla se visualiza un resumen de la información digitada previamente en la pantalla de “Mercancías”. Al final de la línea se pueden observar varios botones, a continuación se explica el uso de cada uno: Encabezado NT265: al presionarlo se despliegan los siguientes bloques de información: Nombre de la casilla Dato de llenado Automático Lugar de Producción Indicar el lugar de Producción del producto. Del despegable se selecciona el país que corresponde. País de Entrada Aduana de Control Dato de llenado Manual X Número de vapor/vuelo Indicar el vapor o vuelo. Transportista Indicar el transportista Terminal de Exportación Solo se habilita para el caso de exportaciones aéreas. Se debe indicar la terminal de exportación en la cual se encuentra la mercancía. 9 Nombre de la columna Dato de llenado Automático Detalle Contenedor Dato de llenado Manual Aquí se anotan los números de contenedores y marchamos que correspondan. Para iniciar el llenado pulse el botón “Agregar” 10 Nombre de la casilla Dato de llenado Dato de llenado Manual Automático Requiere indicar países de Del despegable se selecciona SI o NO, al seleccionar la opción SI se abre un bloque para anotar los países de tránsito. Del despegable se selecciona SI o NO, al seleccionar la opción SI se despliegan las casillas: Nombre de tratamiento, Nombre Común (Producto Químico), Concentración, Duración, Temperatura, Responsable, Fecha Vencimiento. Del despegable se selecciona SI o NO, al seleccionar la opción SI se despliegan las casillas: FITO C3 Arrival Country, FITO Transit Country, FITO C3 - Destination Country, FITO C5 - Destination Port Se pueden indicar información adicional requerida para que sea impresa en la casilla número 9 del FITO. tránsito Requiere Impresión de Tratamiento en el Fito Requiere Fito en inglés Información Adicional Al finalizar el llenado de la información se debe pulsar el botón “guardar” ubicado en la parte inferior derecha de esta pantalla. Documentación Adjunta: al presionar este botón se hablita la siguiente tabla: Aquí se pueden adjuntar documentos si es requerido. Para subir los archivos que previamente fueron escaneados, se presiona el botón correspondiente; para guardar primero se presiona el botón . 11 y se selecciona el archivo y posteriormente el botón Observaciones: al presionar este botón se pueden visualizar las observaciones que fueron realizadas por parte del Autorizador de la Institución. Firmas: aquí se pueden visualizar todas las firmas de las personas que han intervenido en el trámite. Al finalizar la revisión y el llenado de los bloques de pantalla de “Notas Técnicas” se presiona el botón , para avanzar a la pantalla de resumen del trámite. Pantalla “Resumen del Trámite”: Tenemos varias acciones disponibles: Al presionarlo el sistema solicita la firma del usuario tramitador para luego habilitar el botón para enviar el trámite; al realizar el envío del formulario y esperar la revisión manual por parte del Autorizador correspondiente. Permite regresar a la pantalla principal de “Mis Tramites”. Permite imprimir el resumen del trámite. Permite visualizar las acciones que se ha realizado del trámite. Permite devolverse a la “Pantalla de Notas Técnicas”. 12 Envío a TICA. Luego de aprobado el FAD, el sistema habilita el botón “Enviar a Tica”: 13 2. Confirmación de Datos. Posterior al “Envío a Tica” y cuando el formulario se encuentre en el estado “Respuesta Tica Ok”, se habilita la pantalla para realizar la confirmación de datos: En el bloque de “Confirmación de Datos” las casillas que están en negrita son los datos que se pueden modificar: 14 En la tabla “Detalle de Contenedores” se pueden eliminar, editar o agregar contenedores: En el bloque “Detalle de Tratamiento de Desinfección y/o Desinfestación” se replican los datos ingresados en el formulario inicialmente, estos datos no son modificables; en caso de necesitar algún cambio hay que proceder a la revalidación del formulario. 15 En la tabla “Detalles de Producto” se pueden eliminar o editar las líneas ingresadas en el formulario inicialmente, no se pueden ingresar líneas nuevas. Las columnas modificables son: Cantidad, Unidad de Medida, Unidades, Peso Neto, Peso Bruto y Forma de transporte. La cantidad, Peso Neto y Bruto se pueden modificar en menos y más. En el bloque final “Detalle para fitos hijos” en los casos que correponda las casillas se habilitarán para que sean modificables. Una vez terminada la revisión de esta pantalla se presiona el botón avanzar. 16 para Posteriormente se muestra el bloque “Detalle de montos a Pagar”, las tarifas son calculadas según los datos indicados en el formulario inicial, en esta pantalla ningún dato es modificable. Al final de la pantalla en el bloque “Monto Total a Pagar” se muestra un resumen de la tarifa que hay que cancelar, recuerde que en este nuevo procedimiento se cancela el total de la exportación. En caso que exista algún error se presiona el botón para devolverse a la pantalla de “Confirmación de Datos”, en caso contrario se presiona el botón para avanzar. 17 Aceptada la tarifa el formulario cambia de estado a “Pendiente Pago Validación” hasta que se realice el pago que corresponda. 18 3. Confección Certificados Fitosanitarios. Para ingresar al módulo de Fitos se presiona el botón y se muestra la siguiente pantalla: Es importante que previo a realizar los certificados se cuente con Fitos disponibles y el formulario se encuentre en el estado “Finalizado”. Para iniciar el trámite de un nuevo Fito se presiona el botón , posteriormente el sistema habilitará una pantalla “Fitos” en la cual se realizará la gestión del FITO. Para iniciar la confección del FITO se debe indicar el número del FAD y presionar el botón , el sistema trae los datos correspondientes. Las casillas que se muestran en negrita son las que se les puede cambiar información 19 En la tabla “Detalle de contenedores” se pueden eliminar y también agregar: En el bloque “Detalle de Tratamiento de Desinfección y/o Desinfestación” se replican los datos ingresados en el formulario inicialmente, estos datos no son modificables; en caso de necesitar algún cambio hay que proceder a la revalidación del FAD. 20 En tabla de detalle de producto se pueden modificar las columnas: Cantidad, Unidad de Medida, Unidades, Peso Neto, Peso Bruto con datos inferiores a la cantidad total de cada línea, no se pueden agregar más líneas de producto. En caso que sea un fito hijo el sistema lleva el control de las cantidades utilizadas. En el “Detalle-Información Adicional” en la casilla “Lugar donde retirara el Fito” se debe seleccionar las estación del SFE en la cual se retirará el FITO, las opciones son: Aduana de Caldera, Aduana de Peñas Blancas, Aduana Santamaría, Aduana de Limón, Aduana de Paso Canoas, Aduana La Anexión, Puesto Sixaola, Puesto Los Chiles, VUCE – San José. Una vez finalizado el llenado de los datos, al final de la pantalla se deberá pulsar el botón “Guardar”, posteriormente se mostrarán las opciones: “Enviar Fito”, “Guardar” y “Salir Al presionar el botón “Enviar Fito”, el FITO será enviado al autorizador para su revisión y quedara en estado “Enviado”, en este estado se habilita una vista previa del documento la cual puede descargar al presionar el botón 21 . Luego de realizada la revisión el autorizador puede rechazar o aprobar el trámite. Cuando el autorizador realiza la impresión del fito cambia a estado “Impreso”, en este estado se puede enviar a retirar el documento y finaliza el trámite. 22