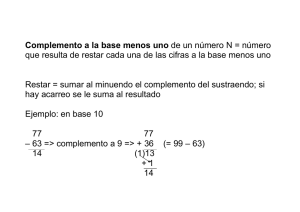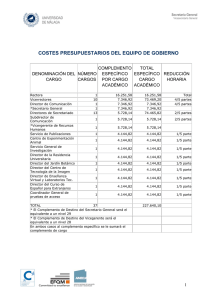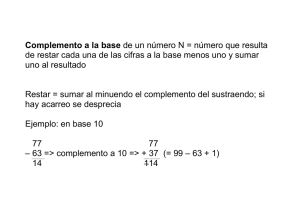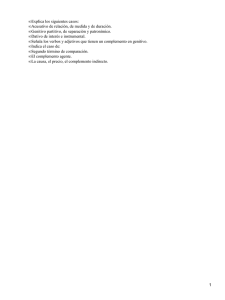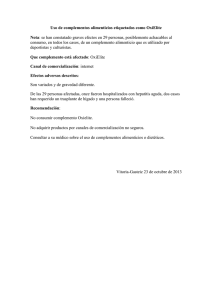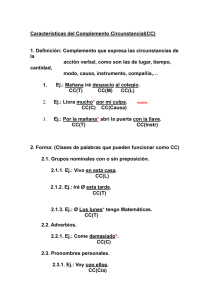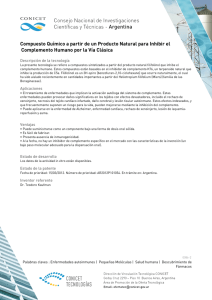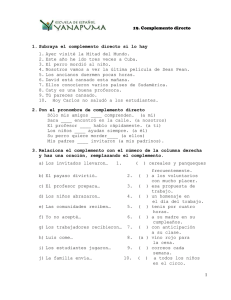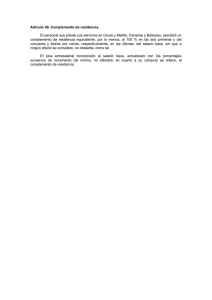Manual para la participación online Proyectos
Anuncio
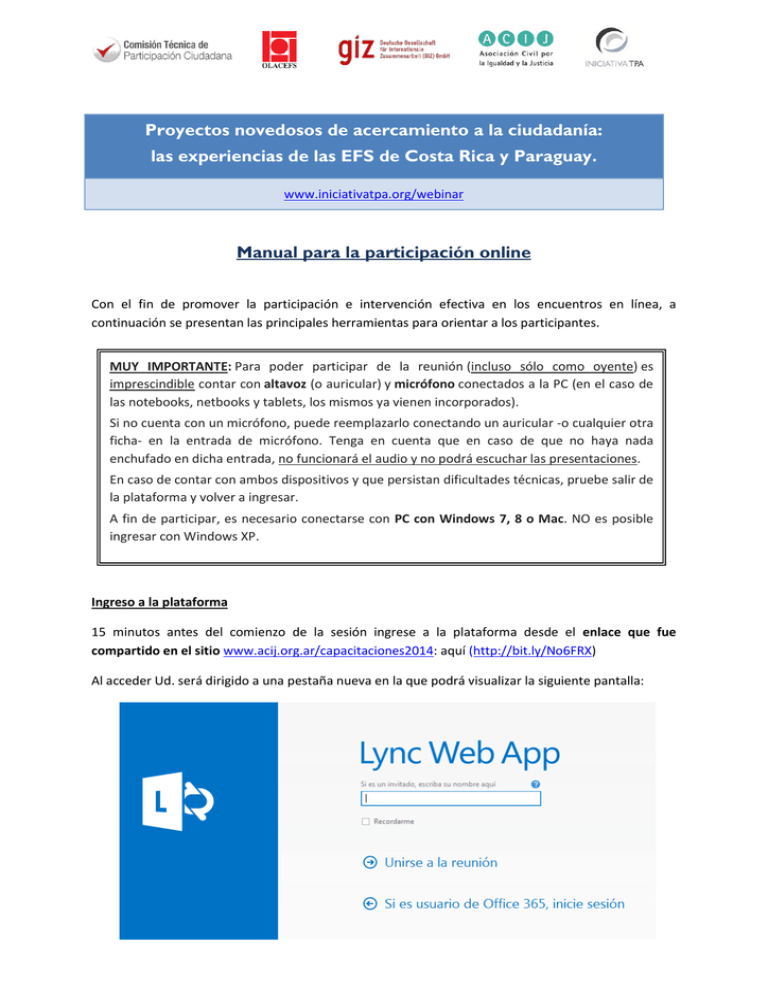
Proyectos novedosos de acercamiento a la ciudadanía: las experiencias de las EFS de Costa Rica y Paraguay. www.iniciativatpa.org/webinar Manual para la participación online Con el fin de promover la participación e intervención efectiva en los encuentros en línea, a continuación se presentan las principales herramientas para orientar a los participantes. MUY IMPORTANTE: Para poder participar de la reunión (incluso sólo como oyente) es imprescindible contar con altavoz (o auricular) y micrófono conectados a la PC (en el caso de las notebooks, netbooks y tablets, los mismos ya vienen incorporados). Si no cuenta con un micrófono, puede reemplazarlo conectando un auricular -o cualquier otra ficha- en la entrada de micrófono. Tenga en cuenta que en caso de que no haya nada enchufado en dicha entrada, no funcionará el audio y no podrá escuchar las presentaciones. En caso de contar con ambos dispositivos y que persistan dificultades técnicas, pruebe salir de la plataforma y volver a ingresar. A fin de participar, es necesario conectarse con PC con Windows 7, 8 o Mac. NO es posible ingresar con Windows XP. Ingreso a la plataforma 15 minutos antes del comienzo de la sesión ingrese a la plataforma desde el enlace que fue compartido en el sitio www.acij.org.ar/capacitaciones2014: aquí (http://bit.ly/No6FRX) Al acceder Ud. será dirigido a una pestaña nueva en la que podrá visualizar la siguiente pantalla: Complete sus datos personales en el espacio de invitado, incluyendo su nombre y apellido, la institución a la que pertenece y el país. Tales datos serán visualizados por todos los participantes al ingresar al webinario. Por ejemplo, Juan López – AGN Argentina Ingrese nombre, institución y país. Seleccione la opción “unirse a la reunión”. A continuación seleccione la opción “unirse a la reunión”. Para ello, deberá descargar un complemento de audio/video. Es requisito para sumarse al webinar realizar la descarga e instalar el complemento, que permite que los usuarios compartan audio y video a lo largo de la sesión. Inicie la descarga del complemento de audio y video. Al comenzar la descarga aparecerá una ventana emergente que le ofrecerá la opción de guardar el complemento de audio/video. Acepte la opción. Guarde el complemento de descarga. En la parte inferior izquierda de su pantalla visualizará la descarga realizada: Complemento descargado Una vez descargado el complemento, ejecute el archivo. Ejecute el complemento descargado complemento de descarga. La plataforma del webinar requerirá que Ud. confirme la ejecución del complemento de audio/video. Seleccione la opción “ejecutar esta vez”. Acepte la ejecución del complemento. Antes de unirse a la plataforma emergerá una ventana en la que se solicitará nuevamente permiso para cargar el complemento de audio/video. Acepte la carga, pues se trata de un sitio seguro que ofrece Microsoft para este tipo de eventos en línea. Seleccione la opción “permitir”. A partir de entonces, ingresará a la plataforma sobre la que se desarrollará el webinario. Participación en la plataforma En la parte inferior izquierda de su pantalla, podrá visualizar las siguientes opciones: Chat Permite escribir mensajes que serán visualizados por todos los participantes a lo largo de la sesión. Video Si posee cámara podrá transmitirse la imagen. *Asegúrese de que la opción esté desactivada a lo largo de la sesión. Audio/Micrófono Permite escuchar las presentaciones y hablar con los participantes. *Asegúrese de que la opción de micrófono esté desactivada a lo largo de la sesión, cuando otros participantes/presentadores tengan la palabra. Participantes Permite visualizar a todas las personas que están conectadas en la plataforma del webinario. Presentaciones Permite mostrar presentaciones y compartir la pantalla con otros participantes. En caso de que desee hacerlo, podrá adjuntar archivos, pero deberá ser admitido por el moderador a fin de compartirlos con todos los participantes. En la parte inferior derecha de su pantalla, podrá visualizar las siguientes opciones: Pantalla Permite visualizar la plataforma del webinario en pantalla completa (opción de teclado F11 para ampliar o reducir pantalla). Se recomienda activar las siguientes opciones para presenciar e intervenir en el webinario: Ampliar o desactivar pantalla de mensajes Participantes Si desea visualizar a todos los asistentes puede opcionalmente- activar esta herramienta. Mensajes Permite interactuar con todos los participantes en un chat a lo largo de la sesión. Se recomienda habilitar esta opción, ya que será el principal canal de presentación de los asistentes y de comunicación horizontal. En caso de activar estas opciones, Ud. visualizará las siguientes imágenes en la parte izquierda de su pantalla: Mensajes A través de la pantalla de mensajes Ud. podrá hacer comentarios, preguntas, compartir enlaces con información de interés, así como solicitar la palabra al moderador. En ese caso, recuerde activar nuevamente la opción “micrófono” en la parte inferior izquierda de su pantalla, y desactivarla cuando finalice su intervención. Con estas opciones habilitadas, Ud. visualizará la siguiente pantalla, en la que se pueden ver las presentaciones de los expositores a medida que transcurre la sesión: Presentaciones A través de la pantalla Ud. visualizará las presentaciones de los expositores, sean en formato ppt o bien páginas web que se muestren en el momento. IMPORTANTE: En los primeros minutos de la sesión se clarificarán las herramientas y funcionalidades de la plataforma a fin de garantizar una participación efectiva.