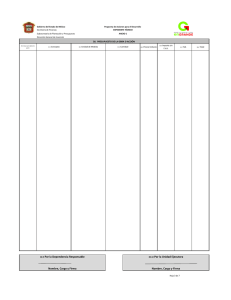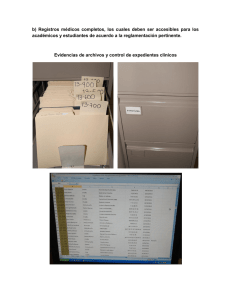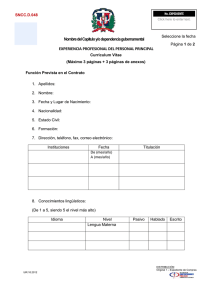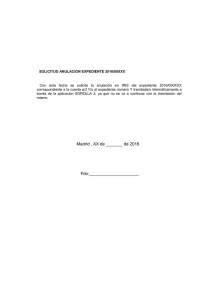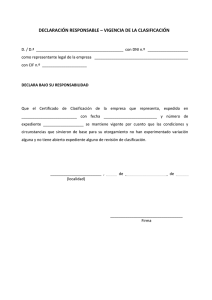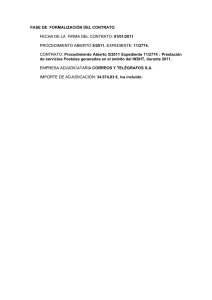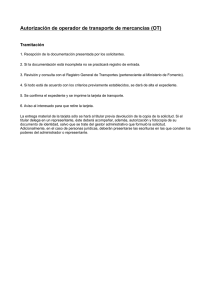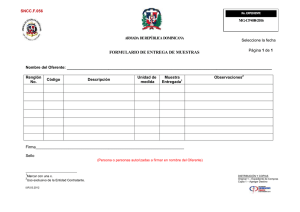manual de usuario
Anuncio

TRAVEL SUITE - Gestión integral de agencias minoristas MANUAL DE USUARIO Avda. de la Osa Mayor, 179 B 28023 - Aravaca -Madrid - España Tlf: 902 363 198 - 91 357 09 60 Fax: 91 740 26 78 [email protected] [email protected] www.travelsuite.com TRAVEL SUITE - Gestión integral de agencias minoristas ÍNDICE Series de facturación ___________________ 14 ÍNDICE ________________________________ 2 Cliente calle __________________________ 14 1. INTRODUCCIÓN_______________________ 5 Proveedor AMADEUS / GALILEO __________ 14 Características ......................................................5 5. FICHERO DE CLIENTES ________________ 16 Estructura de la aplicación..................................5 Símbolos utilizados en este manual..................5 Posibles dudas al rellenar este fichero ______ 16 Requerimientos ________________________ 6 Botones exclusivos de esta pantalla ________ 18 2. INSTALACIÓN ________________________ 7 Creación del Cliente calle________________ 18 Instalación de la aplicación________________ 7 6. FICHERO DE COMITENTES/PROVEEDORES19 Como instalar TRAVEL SUITE en red _______ 7 Botones exclusivos de esta pantalla ________ 19 Recomendaciones generales de uso ________ 7 Posibles dudas al rellenar este fichero ______ 19 Botones comunes a todos los procesos ______ 8 Productos____________________________ 20 Normas comunes_______________________ 8 Cupos ______________________________ 22 3. CONFIGURACIÓN _____________________ 9 Compras ____________________________ 23 General______________________________ 9 Creación Proveedor AMADEUS / GALILEO __ 23 Dirección_____________________________ 9 7. FICHERO DE PRESTATARIOS ___________ 24 Contabilidad __________________________ 9 Abrir un expediente ____________________ 25 Expedientes__________________________ 10 Datos del cliente .................................................26 Condiciones .........................................................26 Varios ______________________________ 10 Pasajeros .............................................................27 Amadeus / Galileo_____________________ 11 Productos .............................................................27 Avión _________________________ 30 Capturas de mayoristas _________________ 11 4. PRIMEROS PASOS ___________________ 12 Tipos de IVA _________________________ 12 Tren, Barco y Bus _______________ 31 Hotel _________________________ 31 Traslados _____________________ 32 Vehículo ______________________ 33 Medios de pago _______________________ 12 General _______________________ 33 Formas de pago_______________________ 13 Cupos ...............................................................33 Serie de caja........................................................13 Otros.................................................................34 Número de cuenta..............................................13 Bonos....................................................................34 Porcentaje de comisión.....................................13 Varios....................................................................35 Número de cuenta de comisiones ...................13 Totales ..................................................................36 Configuración de liquidaciones____________ 13 Cerrar un expediente ___________________ 37 Anular un expediente ___________________ 37 TRAVEL SUITE - Gestión integral de agencias minoristas – Manual de usuario Botones exclusivos de esta pantalla________ 37 Liquidaciones de mayoristas ______________ 56 9. BÚSQUEDA DE DESTINOS: MEJOR ALTERNATIVA_________________________ 41 Liquidación de BSP Amadeus_____________ 56 BSP AUTO : Conciliación del BSP _________ 57 Configuración del sistema _______________ 41 Liquidación con otros mayoristas __________ 57 Búsqueda de la mejor alternativa __________ 41 Compras a stock ______________________ 58 10. CAPTURA DE DATOS DE AMADEUS ____ 42 16. PROVEEDORES DE GASTOS GENERALES59 Configuración para la captura ____________ 42 Fichero de proveedores de gastos generales _ 59 Proceso de captura ____________________ 42 Otras opciones _______________________ 44 Notas técnicas ________________________ 44 Gestión de gastos de proveedores de gastos externos_____________________________ 59 Gestión de pago de facturas a proveedores de gastos externos _______________________ 59 11. CAPTURAS DE DATOS DE GALILEO ____ 45 17. MULTIEMPRESA_____________________ 61 Configuración para la captura ____________ 45 Fichero de empresa____________________ 61 Proceso de captura ____________________ 45 Multiempresa: Pantalla principal ___________ 61 12. CAPTURAS DE DATOS DE MAYORISTAS 47 Traspaso de empresa___________________ 61 Incorporación de reservas de mayoristas ____ 47 18. UTILIDADES ________________________ 63 13. GESTIÓN DE SERIES DE CAJA _________ 50 Accesos directos ______________________ 63 Caja pendiente de cierre ________________ 50 Presupuestos _________________________ 63 Cierre de caja ________________________ 50 Asistente de hoteles ____________________ 63 Gestión de cierres de caja _______________ 50 Correo externo________________________ 64 Traspaso de saldos ____________________ 51 Correo interno ________________________ 64 14. FACTURAS EMITIDAS ________________ 52 Agenda diario_________________________ 64 Fichero de facturas emitidas _____________ 52 Datos del cliente .................................................52 Datos comerciales ..............................................52 Líneas ...................................................................52 Mailing y cartas _______________________ 65 Cambiar usuario activo __________________ 65 Generador de contabilidad _______________ 65 Vencimientos .......................................................53 Totales ..................................................................53 Consulta de destinos ___________________ 66 Cobro de facturas emitidas_______________ 53 Calculadora __________________________ 66 Cobro masivo de facturas emitidas_________ 54 Fecha de trabajo ______________________ 66 15. GESTIÓN DE PAGOS / COBROS A PROVEEDORES / CONCILIACIÓN__________ 55 Notas _______________________________ 66 Gestión de pago a proveedores / Conciliación 55 Chat________________________________ 67 19. LISTADOS__________________________ 68 Gestión de cobros de pagos directos _______ 55 Revisión 20-09-04 - Página 3 TRAVEL SUITE - Gestión integral de agencias minoristas – Manual de usuario Listado de clientes _____________________ 68 Listado de proveedores _________________ 68 Listado de expedientes _________________ 69 Listado de facturas emitidas ______________ 70 Listado de pagos / cobros de comitentes ____ 70 Listado de caja _______________________ 71 Listado de check - in ___________________ 72 Listado de comisiones de vendedores ______ 72 Listado de gastos de proveedores generales _ 72 Listado de estadística de ventas __________ 73 Listado de estadística de Implant´s Aéreos __ 73 Informe de situación____________________ 74 20. VARIOS ___________________________ 75 Fichero de usuarios ____________________ 75 Niveles de acceso _____________________ 75 Actualización del programa ______________ 75 Copias de seguridad ___________________ 76 Registrar controles_____________________ 76 Registro de licencia ____________________ 76 Borrado de licencia ____________________ 76 Tablas ______________________________ 76 Reindexar ___________________________ 77 Ejemplo de impresión de facturas__________ 78 ANOTACIONES ________________________ 79 Revisión 20-09-04 - Página 4 TRAVEL SUITE - Gestión integral de agencias minoristas – Manual de usuario 1. INTRODUCCIÓN 1. Travelsuite es una aplicación multiusuario realizada por Microdata Informática y Comunicaciones para las Agencias de Viajes Minoristas . • • • Su cuidado diseño hace posible una notable facilidad de manejo y posibilita un rápido aprendizaje por parte de los usuarios finales. Está desarrollado con unos de los más potentes lenguajes de programación, por técnicos especialistas y para su desarrollo hemos contado con la valiosísima colaboración de agencias tanto minoristas como mayoristas. • • Características • • • • • • • • Tecnología 32 bits Totalmente desarrollada con el Euro como moneda nativa Compatible con cualquier versión de Windows a partir del 98. Multiusuario No necesita un servidor de red dedicado Generación de archivos PDF, Word y otros desde cualquier tipo de listado o informe Envío de correos electrónicos desde la propia aplicación Envío de cartas personalizadas tanto a clientes como a proveedores • • Comercial: manejo y control de facturas emitidas, series de facturación, creación de mailings y cartas y envío de correo externo. Tesorería: - de Caja: gestión de cierres de caja y de cajas pendientes de cierre - de Clientes, cobros de facturas emitidas - de Proveedores, pagos / cobros de facturas, liquidaciones de mayoristas y compras a stocks - de Proveedores externos, gestión de gastos externos y pago de facturas. Ficheros : proveedores de gastos generales, tipos de IVA, tarjetas, formas y medios de pago, configuración de liquidaciones y textos predefinidos. Listados : de clientes, de expedientes, de facturas emitidas, de compras y pagos a proveedores, de caja, de check-in, de comisiones a vendedores y de gastos externos. Utilidades : correo interno (herramienta para envío y recepción de mensajes entre los usuarios de la aplicación dentro de la agencia), agenda diario (utilidad para organizar el calendario), cambio de usuarios, generador contable, ofertas de mayoristas, ficheros de consulta, consulta de destinos (enlace a la página de información de países del Ministerio de Exteriores) y calculadora. Tablas : aquí podemos encontrar todas las tablas que la aplicación utiliza para sus búsquedas, provincias, poblaciones, bancos, códigos IAT A, países, etc. Varios: utilidades para el buen funcionamiento de la aplicación: reorganización de ficheros, configuración de usuarios y niveles de seguridad, actualizaciones de la aplicación (automáticas por Internet), copias de seguridad, etc. Símbolos utilizados en este manual ATENCIÓN: punto de especial interés NOTA: nota o aclaración SUGERENCIA: cuestiones planteadas por clientes Estructura de la aplicación • Gestión: fichero de clientes, comitentes y prestatarios, creación de expedientes, y captura de datos de Amadeus. Revisión 20-09-04 - Página 5 TRAVEL SUITE - Gestión integral de agencias minoristas – Manual de usuario Requerimientos Debido a su tecnología 32 bits, Travel Suite necesita como mínimo para funcionar correctamente: • Sistema operativo: o o o Windows 98 (2ª edición) Windows 2.000 Windows XP (recomendado) • Resolución de pantalla (mínimo colores) o 800 * 600 (recomendado) o Superior • Memoria RAM: o o o 256 64 Mb Recomendado 256 Mb Superior • Unidad de disco: o El espacio que la aplicación necesita se determina en función del volumen de datos que introduzca el usuario • Sistema de red: o Windows NT 4 (recomendado) o Novell netware 3.12 o superior o Windows 2.000 server Windows Millenium no está soportado, pues es un producto de Microsoft destinado a usuarios domésticos y no para entornos empresariales. De todas formas, Travel Suite funciona de forma correcta en la mayoría de las instalaciones con Milenium. Para poder generar archivos PDF con logotipos será necesario tener Windows Nt, Windows 2.000, Windows Milenium o Windows XP. Este requerimiento es únicamente para PDF con logotipo. Si dispone de equipos que no reúnan estas características mínimas, le recomendamos que no opte por la ampliación y renueve directamente el parque. Puede solicitarnos presupuesto. Revisión 20-09-04 - Página 6 TRAVEL SUITE - Gestión integral de agencias minoristas – Manual de usuario 2. INSTALACIÓN ninguna otra aplicación para evitar un posible conflicto de versiones. En este capitulo trataremos los siguientes temas: • • • • Instalación de la aplicación Recomendaciones generales de uso Teclas comunes a todos los procesos Conservación y mantenimiento de los datos La aplicación, al detectar que se trata de una instalación nueva, pedirá reorganizar archivos. Siempre que le pregunte si desea hacerlo, conteste afirmativamente y compruebe que, ningún otro usuario tiene abierta la aplicación. Esto garantiza un correcto funcionamiento del programa en todo momento. Instalación de la aplicación Para iniciar el proceso de instalación deberá disponer del CD-ROM de instalación o bien, haber descargado desde la página web el archivo de instalación. En función del sistema operativo de que disponga y del navegador, al introducir el CD-ROM se iniciará automáticamente el instalador. En caso contrario, abra MI PC, unidad de CD-ROM y ejecute el archivo llamado TRAVELSUITESETUP.EXE Por defecto, la unidad y ruta de instalación es C:\TSUITE. Si usted trabaja en una red y desea que los demás us uarios también puedan acceder al programa, especifique la unidad correspondiente a la red. Ejemplo: F:\TSUITE. El programa sin datos ocupa aproximadamente 60 Mbytes de espacio en su disco duro. Si trabaja con Windows 2.000 profesional o Windows XP, es recomendable que, al ejecutar la instalación, inicie la sesión con el usuario Administrador (o uno que tenga sus mismos privilegios) para que se puedan registrar correctamente los controles locales que utiliza el programa. Si durante la instalación tiene cualquier tipo de problema estaremos encantados en ayudarles desde nuestro correo de soporte técnico [email protected] o bien a través de una consulta telefónica. Una vez finalizado el proceso de ins talación, dispondrá de dos iconos de acceso directo: uno en el escritorio, y otro, en el menú de Inicio Programas Microdata. La primera vez que entre en Travel Suite, se inicia el proceso de registro de controles. Puede ser que, debido a la instalación de alguno de estos controles, le pida que reinicie el equipo. Si es así, reinícielo y al volver a cargar continuará el proceso donde se detuvo. Por otro lado, la primera vez que ejecute Travelsuite en un ordenador de la red, se iniciará el proceso de instalación de librerías locales (reindexación de archivos). Le recomendamos no mantenga abierta Es muy importante que nunca borren el directorio donde han instalado Travel Suite. Si desean trasladar la aplicación de unidad y/o directorio, primero deben llevar la protección a un disco flexible y después realizar esta tarea. Una vez reubicada, entren de nuevo en el programa y establezcan la protección que hemos pasado al disco flexible. En caso de estar instalando una versión de demostración, tendrá el límite de funcionamiento establecido. Por último, pasaremos directamente a la pantalla de configuración del programa: Varios Configuración del sistema Como instalar TRAVEL SUITE en red Los pasos a seguir son idénticos. Una vez instalado, diríjase a otro ordenador al que desea permitirle acceder al programa. Cree un acceso directo a la unidad de red y seleccione el directorio de trabajo donde instaló la aplicación. El ejecutable principal se llama Ts.exe Siempre debe crear los accesos directos con una unidad física conectada al servidor de red. El acceso directo será: f:\tsuite\ts.exe y no \\servidor\disco\tsuite\ts.exe. Recomendaciones generales de uso En general, las teclas que se utilizan con mayor asiduidad son: • • • • ENTER, aceptar datos. ESCAPE, abortar operaciones. Recuerde que pulsando F3 obtiene ayuda: aparece una lista con los valores posibles del campo, siembre que éstos estén codificados: códigos postales, de países, tipos de Iva, formas de pago, etc. Para pasar de un campo a otro, hágalo siempre con la tecla TABULADOR, es la que está situada a la izquierda de la Q en el teclado. Revisión 20-09-04 - Página 7 TRAVEL SUITE - Gestión integral de agencias minoristas – Manual de usuario Botones comunes a todos los procesos Todas las pantallas de TRAVELSUITE tienen el mismo formato, es decir, cada fichero cuenta con una serie de carpetas en la parte inferior y una lista de botones situados en el margen derecho que comunes para todas: • Salir: se sale de la pantalla en cuestión • -A: ir al registro Anterior • +S: ir al registro Siguiente • P: ir al Primer registro • U: ir al Ultimo registro • Alta: crear un nuevo cliente, proveedor, producto... según sea el caso • Modificar: cambiar datos ya grabados • Borrar: eliminar el fichero • Grabar: grabar los cambios realizados • Cancelar: descartar los cambios realizados puede hacer clic en el botón que aparece junto a cada dirección, y le enviará un e-mail o visitará su página web. Si Ud. se encuentra en una pantalla y quiere acceder a otra, ábrala desde el menú principal, si no le da opción desde donde se encuentra. En la parte inferior de la pantalla disponen de una barra con las siguientes opciones: • • • • • • • • Nombre de ventana: aquí aparecerá un listado de todas las ventanas abiertas y minimizadas, y desde aquí podrá acceder a ellas. Plantilla: listado de las plantillas disponibles. Puede cambiar la plantilla activa seleccionándola en la lista. Calendario: muestra la fecha y hora del sistema. Calc (A): acceso a la calculadora. Tecla abreviada: Control + A. Expedientes: acceso rápido al fichero de expedientes. Tecla abreviada: Control + E. Clientes: acceso rápido al fichero de clientes. Tecla abreviada: Control + L. Proveedores: acceso rápido al fichero de comitentes / proveedores. Tecla abreviada: Control + P. Prestatarios: acceso rápido al fichero de prestatarios. Tecla abreviada: Control + S. Normas comunes Todos los listados, informes, facturas, fichas; en general, cualquier documento que se pueda imprimir, también se puede guardar en disco o enviar por correo electrónico , en varios formatos (PDF, Word, Excel, etc.) Siempre que exista una dirección de correo, o una página web (URL) del cliente o del proveedor, Revisión 20-09-04 - Página 8 TRAVEL SUITE - Gestión integral de agencias minoristas – Manual de usuario 3. CONFIGURACIÓN Seleccione en el menú Varios, Configuración del sistema y especifique los siguientes datos: • Contabilidad • General • • • • • • • Nombre de la agencia Eslogan Sucursal: acceda al botón de configuración de sucursales. Dé de alta la sucursal 00, como central o agencia única. En caso de disponer de varias sucursales, si éstas también manejan la aplicación, debe configurar cada una, asignando códigos correlativos (01, 02, 03 ...) para cada sucursal que esté dando de alta. Una vez que se haya creado la 00, puede salir de esta pantalla y seleccionar en la lista desplegable la sucursal donde está instalando el programa. • Logo Agencia : Si quiere que Travelsuite tenga en la pantalla principal el logotipo de su Agencia, indique la ruta donde está el logo ubicado. Para ello acceda desde el botón Dirección • • • Domicilio Teléfono Fax y seleccione este lugar. Mail • Indique el número de dígitos con los que desea trabajar en las subcuentas, el rango puede ser de 4 a 12 dígitos. Si desea que, al dar de alta clientes y comitentes (proveedores), se generen de forma automática los números de subcuenta con el prefijo de la cuenta + el CIF, marque la correspondiente casilla. Si quiere que se generen automáticamente los movimientos contables de sus operaciones, marque la casilla Opción para que al dar de alta clientes, se le asigne automáticamente un número de cuenta que sea 430 + Código de cliente Generar asientos de compras con importes brutos: si no marca la casilla, se generarán asientos de forma estándar. Al marcarla, el asiento se simplifica con el bruto contra el cliente y el proveedor, su gestor de contabilidad tendrá que desglosar el asiento a mano. Generar un único apunte a proveedores con el neto y las tasas: genera el asiento sumando el neto y las tasas en el mismo apunte. • Contabilización de los gastos de gestión globales de expedientes: si desea que se contabilicen automáticamente estos gastos de gestión, rellene el número de cuenta contable a donde llevar el total sin impuestos. Señale también el tipo de IVA que llevan; si lo deja en blanco, se contabilizará como exento. • Conciliación de facturas y previsiones de pago (contable): si desean utilizar la Conciliación de facturas, indique aquí la cuenta de previsión de facturas a recibir y los asientos de compras se pasarán directamente a la cuenta de previsiones. Más tarde, en el apartado de Pago a Proveedores / Conciliación, se procede a pasar de la cuenta de Previsión a la cuenta de Proveedores. Revisión 20-09-04 - Página 9 TRAVEL SUITE - • • Gestión integral de agencias minoristas – Manual de usuario Mail de contabilidad: especifique el correo electrónico de su asesor contable, para enviar el fichero que genere el programa. Configuración de series de caja: Dispone de 26 series de caja ( de la A a la Z) para que asigne la descripción de cada una. Escriba directamente a la derecha de cada serie de caja, el nombre que le quiere adjudicar. De esta forma, se crean las series de caja que va a utilizar. Ejemplo: SERIE A: Caja Efectivo SERIE B : Banco Español de Crédito SERIE C : Banco de Santander ... • • Facturación – Series predeterminadas La aplicación cuenta con series de facturación de la A a la Z; si queremos que todos los expedientes se facturen o se anulen en unas series predeterminadas, indique la serie para cada caso. Para seleccionar la serie en el momento de hacer la factura / abono deje los campos en blanco. Facturación – Procesos automatizados Puede marcar si quiere que al facturar se mande directamente a la impresora predeterminada la factura, o la ficha de expediente, o ambas, si lo desea. Varios Si es la primera vez que accede al programa deje estos datos en blanco. Una vez creadas las formas y medios de pago y revisado los tipos de IVA predeterminados en el menú principal, vuelva a esta pantalla para comprobar el tipo y configurar la forma de pago que se asignará automáticamente al dar de alta clientes y comitentes / proveedores. Véase: Configuración de formas y medios de pagos, en el capítulo 4. Algunas agencias realizan el cierre diario, diferenciando el tipo de tarjeta con la que se ha efectuado el pago, VISA, MASTER,...; al tener 26 series de caja, puede crearse una serie por cada tipo de tarjeta para poder llevar este control. Expedientes Importe de cada punto: Travelsuite cuenta con un programa de fidelidad para sus clientes. Consiste en ir asignando puntos por importe de compras. Desde esta opción configure el valor del punto; así, al dar de alta clientes, este dato se traspasará. • Validación El programa por defecto realiza una serie de comprobaciones en cada expediente de forma automática; si quiere deshabilitar cualquiera de estas comprobaciones marque la casilla correspondiente. Búsqueda aniversarios: si marca esta opción, cada vez que entre en la aplicación se buscarán los aniversarios de clientes y empleados para esa fecha, y se generará un aviso en la agenda. Señale el número de días de antelación con los que quiere que la aplicación le avise. En el menú Mailings y Cartas (Comercial), tiene la opción de crear cartas de felicitación para sus clientes. Copias de seguridad: Por defecto, el sistema de copias de seguridad de Travelsuite le obliga a generar una copia cada 10 días. Pero si desea modificar este intervalo puede hacerlo desde aquí. Revisión 20-09-04 - Página 10 TRAVEL SUITE - Gestión integral de agencias minoristas – Manual de usuario Si marca la casilla, sólo podrá hacer las copias de seguridad el usuario GESTOR y, por lo tanto el mensaje de que se va a realizar la copia de seguridad se le mostrará únicamente a este usuario. Los datos que debe introducir son los que utilice para acceder al la página web de reservas del mayorista. A esta pantalla, sólo se accederá una única vez, con el fin de grabar los datos de cada mayorista. Amadeus / Galileo Si dispone de SAVIA / AMADEUS o GALILEO, puede solicitarles que le configuren su sistema para que, cada vez que emita un billete por la impresora ATB, se genere un fichero denominado AIR / MIR. Travelsuite captura los datos de este fichero y genera un expediente con todos los datos de la reserva. Se irán incorporando a este listado nuevos mayoristas, a través de las actualizaciones automáticas por Internet, una vez se tengan preparadas las capturas. Antes de configurar estos parámetros, véase el Capitulo 10 de Captura de datos de Amadeus. Deje los campos en blanco hasta entonces. Una vez introducido los datos de Configuración del sistema, pulse Grabar y accederá a la pantalla principal de Travelsuite. Capturas de mayoristas Introduzca los datos exigidos por cada mayorista para poder acceder a la captura de datos de mayoristas del programa. Revisión 20-09-04 - Página 11 TRAVEL SUITE - Gestión integral de agencias minoristas – Manual de usuario 4. PRIMEROS PASOS Incluimos en este capítulo los siguientes temas: • Tipos de IVA • Medios de pago • Formas de pago • Configuración de liquidaciones • Series de facturación • Cliente calle • Proveedor AMADEUS En cada agencia existen diferentes medios de pago en función de las distintas entidades bancarias con las que trabaje, números de datáfonos, si se aceptan o no talones, o si se realizan transferencias. Y formas de pago, si admitimos al cliente o hacemos al proveedor pagos aplazados Tipos de IVA Localice la pantalla de Tipos de IVA en el menú Ficheros. En Ficheros Formas de pago, Ud. dará de alta tantos medios como utilice. Recomendamos que utilice la siguiente estructura para los medios de pago: • Cash: pago en metálico al momento Travelsuite le ofrece la posibilidad de utilizar tantos tipo de IVA como sean requeridos, tanto por el tipo de cliente o proveedor, como por las variaciones de la ley que, sobre este impuesto, puedan producirse. De forma predeterminada, aparecen los tipos utilizados en el régimen general y especial de agencias de viajes. Si en algún momento, se produce una variación en la Ley, Ud. podrá modificar el tipo en esta pantalla. Por cada entidad con la que trabaje: • Transferencia • Pago con tarjeta (datáfono) no UATP • Talón Se considerará pago 100% en efectivo, cuando cualquier transacción se realice mediante cash, transferencia o tarjeta de crédito. De esta forma, Travelsuite considera la transacción realizada. Si Ud. es una agencia de Islas Canarias, debe dar de alta un tipo de impuesto denominado IGIC, del Régimen General, al 5.00% • Los datos a introducir si necesita crear un nuevo tipo de impuesto, son: Descripción, Régimen, si se trata de IVA soportado o repercutido, el porcentaje (puede introducir hasta dos decimales) y el número de cuenta contable. • Recuerde que el IVA siempre ha de ser repercutido, salvo en el que se va a utilizar en el apartado de gastos generales. • • • • Medios de pago • Ejemplos de medios de pago: Descripción: Tarjeta de Otro banco (B. Santander) por datáfono del B. Popular. Marco pago 100% en efectivo: porque es tarjeta de crédito. Serie de caja: seleccione la serie de caja del Banco Popular. Nº de cuenta: detalle de la cuenta contable de la entidad bancaria Banco Popular % comisión: señale que porcentaje le cobra el Banco Popular al pagar con este tipo de tarjeta en su datáfono. Nº de cuenta de comisiones : detalle de la cuenta contable de las comisiones del banco. Ejemplos de descripción de medios de pago: Transferencia al Banco XXX Revisión 20-09-04 - Página 12 TRAVEL SUITE - • • • • Gestión integral de agencias minoristas – Manual de usuario Talón de otros bancos al Banco XXX Tarjeta de crédito de Banco XXX por el datáfono del Banco XXX Tarjeta de crédito de Otros bancos por el datáfono de Banco XXX ... Formas de pago Localice la pantalla de Formas y Medios de pago en el menú Ficheros. Existen dos maneras de efectuar el pago: • contado: pago en efectivo • aplazado: configure en pagos aplazados número de días hasta el primer vencimiento, número de vencimiento y número de días entre cada vencimiento. Por ejemplo: puede crear esta forma de pago: 30, 60 y 90 días, de la siguiente manera: Días hasta primer vencimiento: 30 Número de vencimientos : 3 Días entre cada vencimiento: 30 Configuración de liquidaciones Si Ud. tiene pactado con cualquier mayorista (incluyendo BSP) compras a crédito, puede configurar en esta pantalla las distintas opciones de cada liquidación. En la práctica, la liquidación de BSP consiste en ir comprando billetes a través de AMADEUS o GALILEO y en una fecha concreta, liquidar con éste las compras pendientes . Probablemente, en su agencia se trabaje de la misma forma con otros mayoristas, con los que Ud. tiene concertado un día de pago de compras previas. Travelsuite ha ampliado este concepto, permitiéndole configurar las liquidaciones para cada uno de los mayoristas. Código de liquidación Indique un código para asignar a esta liquidación. Le recomendamos correlativos del 01 al 99. que utilice números Puede forzar que el primer vencimiento sea distinto al resto indicando un porcentaje de entrada. Serie de caja Especifique a qué serie de caja quiere llevar los movimientos que se generen con el medio de pago que esté dando de alta. Recuerde que puede crear más series de caja si lo necesita en Varios Configuración del sistema Contabilidad Configuración de series de caja. Número de cuenta Código de cuenta para el enlace contable. Recuerde que las cuentas deben ser: 570 Caja efectivo 572 Bancos 576 Posición de talones Porcentaje de comisión Porcentaje pactado con la entidad bancaria cuando se utilice un datáfono en la transacción. Número de cuenta de comisiones Código de cuenta para el enlace contable: 626 Descripción Nombre del mayorista Forma de pago Predetermine el medio habitual de pago a este mayorista en concreto. En el momento de la liquidación, el programa le cargará el importe en la serie de caja correspondiente al medio de pago. Le recordamos que siempre podrá modificar este dato a la hora de liquidar. Comisión del pago La prefijada en la configuración de medios de pago. Siempre puede modificarla al realizar la liquidación aquí. Configuración del método de búsqueda Revisión 20-09-04 - Página 13 TRAVEL SUITE - Gestión integral de agencias minoristas – Manual de usuario Ud. selecciona para cada mayorista la condición a partir de la cual se hará la liquidación. En el caso de AMADEUS / GALILEO, las liquidaciones se hacen a partir de la fecha de billete del avión, y de esta manera lo configuramos. Otros mayoristas le exigirán la liquidación con referencia a otras fechas. Le ofrecemos la posibilidad de configurar los parámetros de la liquidación, escogiendo el suyo de entre todos los posibles: Mayoristas Avión: Fecha billete Salida Regreso Salida expediente Entrada expediente Mayoristas Tren, Barco y Bus: Salida Regreso Salida expediente Entrada expediente Mayoristas Hotel y Traslados: Entrada Salida Salida expediente Entrada expediente Mayoristas Alquileres: Recogida Devolución Salida expediente Entrada expediente Mayorista General: Inicio Fin Salida expediente Entrada expediente Ejemplo: Una cadena hotelera, con la que tiene pactada compra a crédito, le requiere que la liquidación se haga a partir de la fecha de salida del hotel. Ud. entonces marcaría la condición “Salida hotel” . Si su agencia trabaja con BSP AMADEUS / GALILEO, debe de crear un código de liquidación, donde indique como método de búsqueda la fecha de emisión del billete. Le damos la posibilidad de dar de alta series de facturación que no vaya a formar parte del fichero de contabilidad que se genere. Indique la serie de facturación habitual en el menú Configuración del sistema Varios. Si de lo contrario, en el momento de facturar cada expediente prefiere elegir la serie de facturación, deje el campo en blanco. En este apartado también predetermine, si lo desea, la serie de abonos. Número de factura Indique la última factura emitida. Si es la primera vez que accede a la aplicación y coincide con el inicio de ejercicio contable, escriba 0; Si el ejercicio contable está empezado, indique el número de factura por el que va su contabilidad en ese momento. Cliente calle Le recomendamos la creación de un CLIENTE CALLE, lo utilizaremos para clientes inusuales y, como verá más tarde, en la CAPTURA DE DATOS DE AMADEUS. El cliente Calle está dentro de los datos precargados que le ofrece el programa al instalar. Si ha aceptado la incorporación de datos precargados, ya tiene a cliente Calle dado de alta. Si no, siga las instrucciones del manual. Series de facturación Véase CREACIÓN DE CLIENTE CALLE en Fichero de clientes en el Capítulo 5. Ud. puede crear tantas series de facturación (dispone de un rango desde la A a la Z), según requiera su empresa. Proveedor AMADEUS / GALILEO Normalmente, se creará una serie A de facturas, y otra B de abonos. Es necesario crear el proveedor AMADEUS o GALILEO (o ambos si en su agencia utilizan las dos) en el fichero de PROVEEDORES. Revisión 20-09-04 - Página 14 TRAVEL SUITE - Gestión integral de agencias minoristas – Manual de usuario El proveedor Amadeus está dentro de los datos precargados que le ofrece el programa al instalar. Si ha aceptado la incorporación de datos precargados, ya tiene al proveedor Amadeus dado de alta. Si no, siga las instrucciones del manual. Véase CREACIÓN DE PROVEEDOR AMADEUS / GALILEO en Fichero de Comitentes / Proveedores, en el Capítulo 6. Revisión 20-09-04 - Página 15 TRAVEL SUITE - Gestión integral de agencias minoristas – Manual de usuario 5. FICHERO DE CLIENTES Datos fiscales Datos comerciales Datos económ icos Datos de envío y facturación Datos de Tarjetas Datos de empleados Historial de expedientes del cliente Introduzca todos los datos en cada pestaña. Si es un CLIENTE nuevo el programa le preguntará si quiere que se le asigne un código de forma automática, una vez asignado comience a rellenar los datos pasando de un campo a otro con la tecla TABULADOR para que se validen los datos. Si su agencia cuenta con sucursales, donde también va a instalar Travelsuite, y va a volcar la información de cada sucursal en la central, le recomendamos codifique los clientes de la central y las sucursales comenzando a dar de alta el cliente con la siguiente numeración, para evitar duplicidades: CENTRAL 000001 SUCURSAL 1 100001 SUCURSAL 2 200001 ... Una vez dado de alta el primer cliente, el programa le asignará un código a los siguientes, dándoles un número correlativo. Para pasar de un campo a otro, hágalo siempre con la tecla TABULADOR, es la que está situada a la izquierda de la Q en el teclado. En el campo Sexo: las opciones disponibles son de Hombre, Mujer o Empresa. Recuerde que pulsando F3 obtiene ayuda: aparece una lista con los valores posibles del campo, siembre que éstos estén codificados: códigos postales, de países, tipos de IVA, formas de pago, etc. Posibles dudas al rellenar este fichero Datos comerciales Actividad y Tipo de cliente, en ambos casos, Travelsuite le permite hacer una agrupación de sus clientes por actividad o tipo, con el fin de localizarlos, enviar mailings por grupos de clientes, etc. Véase en el Capítulos de Tablas, Tipos de clientes y Tipos de Actividades. Aniversario: si lo desea, introduzca el día y el mes de aniversario del cliente, con el fin de poder felicitarlo. Travelsuite le avisará de los aniversarios de clientes y empleados con una nota en la agenda. En el menú Mailings y Cartas (Comercial), tiene la opción de crear cartas de felicitación para sus clientes . Si se trata de un particular (H o M), el programa calcula directamente la letra del NIF. Cada vez que entre en la aplicación se buscarán los aniversarios de clientes y empleados para esa fecha, y se generará un aviso en la agenda. Si conoce el código postal, escríbalo en el campo de población, de forma automática, se crea la población y la provincia. Para configurar los días de antelación y dar de alta el servicio de aniversarios diríjase a Menú Varios Configuración del sistema Varios Revisión 20-09-04 - Página 16 TRAVEL SUITE - Gestión integral de agencias minoristas – Manual de usuario Programa de puntos : Le proponemos establecer un programa de puntos para premiar la fidelidad del cliente. Viene a ser como el programa de Iberia Plus. La fórmula que se utiliza para conseguir un punto será el total del expediente dividido entre el importe unitario del punto. • Agencia asociada: Si su agencia es IATA, y emite billetes a otras agencias que dispongan de Travelsuite, puede dar de alta a estas agencias como clientes y marcar que es Agencia asociada. Si rellena los datos de correo electrónico, podrá enviarles directamente a ellos los MIR y AIR que capture, para que la agencia asociada pueda procesar el expediente. Cuando capture un AIR / MIR de esta Agencia, seleccione como cliente la Agencia asociada y pulse el botón Enviar. Le enviará directamente los archivos MIR / AIR que le corresponden. • • • Importe unitario: establezca el valor de cada punto. Acumulados: número de puntos disponibles. Vencimiento: si quiere añadir una fecha de caducidad de puntos. Último canjeo: información de la fecha. Enlace contable: Asigne el número de cuenta del cliente. Si en Configuración del sistema ha predeterminado que los números de cuenta sean Prefijo + CIF, se creará automáticamente esta cuenta. Recuerde que dispone de un esquema de números de cuentas para su información al lado de cada número de cuenta que rellene. Datos económicos Condiciones : • Forma de pago: Pulse F3 para acceder a las formas de pago que, anteriormente, ha dado de alta. Seleccione la que corresponde al cliente, la lista viene ordenada por orden alfabético. • Descuentos: Tiene la posibilidad de apuntar la concesión o no de descuentos. Travelsuite recalculará los importes de los expedientes con este tipo de descuento, de forma automática. • Día de pago: Ajusta el vencimiento de las facturas emitidas a este día. Ejemplo: Cliente empresa que tiene como día de pago el 20 de cada mes. Si se crea una factura el 15 del mes, el vencimiento se ajusta al día 20; y si se emite el 21, se ajusta al 20 del mes siguiente. Tarjetas : Puede crear una base de datos con las tarjetas de crédito y frecuent flayer que habitualmente utiliza este cliente. Cuando esté creando un cliente, pulse el botón Fichero de la pestaña de Tarjetas. Le aparece una nueva pantalla donde irá dando de alta cada tarjeta de pago del cliente. • Código: siga un número correlativo • Tarjeta: Pulse F3 y encontrará los tipos de tarjeta que tiene dados de alta en la Tabla de Tarjetas. • Siempre puede dar de alta un tipo nuevo en esta pantalla. Véase en Ficheros dar de alta distintas MASTERCARD, IBERIA...) Tarjetas, para modalidades (VISA, Datos del representante: Si su agencia dispone de comerciales, puede asignar a cada cliente su comercial, y el porcentaje de comisión. Empleados : Si el cliente es una empresa, puede crear una base de datos con los empleados. Crédito: Si Ud. concede crédito a el cliente, apunte el importe máximo de crédito. Travelsuite comprueba antes de cerrar cada expediente el importe de las facturas pendientes de cobro y del expediente a cerrar, por si se supera este límite. Depósitos : Si el cliente le hace una entrega a cuenta en concepto de depósito, apunte el importe y el programa le avisará cuando el depósito se agote. Mientras existan depósitos, los expedientes se dan como cobrados, y se resta el importe en el depósito. Cuando esté creando un cliente y éste sea una empresa, pulse el botón Fichero de la pestaña de Empleados. Le aparece una nueva pantalla donde irá dando de alta cada empleado del cliente, que habitualmente solicita sus servicios para viajar. Rellene los datos personales de cada empleado, así como las habituales tarjetas de pago de cada uno. Incluya además el DNI del empleado para posteriormente poder utilizarlo en los billetes electrónicos, ... Revisión 20-09-04 - Página 17 TRAVEL SUITE - Gestión integral de agencias minoristas – Manual de usuario Recuerde en el apartado CREACIÓN DE TARJETAS, la forma de dar altas de tarjetas de crédito. Tarjetas y empleados les servirán para agilizar la creación de expedientes. • Estadísticas : Información de facturación del cliente: número de servicios realizados, suma de importes brutos, de las tasas, de las comisiones y de los gastos de gestión. Pudiendo ver al instante la rentabilidad real del cliente. En esta información no entran los expedientes anulados ni los que se ha anulado la factura. Botones exclusivos de esta pantalla Además de los botones similares con las demás pantallas, existen una serie de botones inherentes a este fichero: • Localizar: Buscar un cliente dentro de la lista abatible, o escribiendo condiciones de búsqueda por código, CIF, nombre, teléfono o correo. Puede escribir la cadena de texto que quiera encontrar y pulsar sobre el botón de contenido, se activa un filtro con todos los registros que contengan esa cadena en el nombre. • Ficha: Crear una ficha del cliente, para imprimir, ver por pantalla o enviar por correo electrónico. Incluye datos fiscales, comerciales, económicos y de envío. • Ficha detallada: Formato ampliado, incluye además datos de tarjetas y empleados. • Listados : Crear listados de distintas combinaciones seleccionando las condiciones con el tipo de listado que necesite en ese momento, a saber: básico, detallado, de etiquetas, de depósitos o de puntos; y pudiendo elegir el orden de impresión por código, CIF, nombre y teléfono. Todos los listados se pueden ver por pantalla, imprimir , guardar en disco o enviar por correo electrónico. Listado básico: incluye: código de cliente, nombre, dirección y número de teléfono. Listado detallado: incluye: código, nombre, CIF, persona de contacto, dirección, número de teléfono y de fax. Etiquetas : crea un listado de etiquetas para mandar por correo ordinario. Depósitos : listado de clientes con depósitos: incluye el código, nombre, dirección y cantidad en depósito. Puntos : listado de clientes en programa de puntos: incluye el código, nombre, dirección, número de puntos acumulados e importe unitario del punto. Si su agencia utiliza a menudo un tipo de listado específico, puede grabar las condiciones asignando un nombre y guardando la configuración. Así, la próxima ocasión que necesite ese listado, sólo tendrá que seleccionar el perfil que ha guardado con anterioridad. Lo mismo sucede con las opciones de impresión. • Puntos : Imprima la tarjeta de puntos del cliente (personalizable) Carta Como se explicará en el Capítulo de mailings y cartas, la aplicación le da la oportunidad de crear una serie de cartas comerciales, de felicitación, de presentación,... y guardarlas para poder enviárselas a continuación a los clientes o proveedores que Ud. elija. Podrá guardar tantos tipos de cartas como quiera, y podrá disponer de ellas desde está opción del fichero de Clientes. Seleccione el modelo de carta y se combinarán los datos del cliente que tenga en pantalla con el modelo de carta seleccionado, todo ello en el procesador de textos de su ordenador. Esta opción de Cartas estará a su disposición en Clientes, Proveedores y Expedientes Creación del Cliente calle Es probable que no desee dar de alta como clientes a todos los que entran en su agencia, nos referimos a clientes esporádicos. Le sugerimos que cree un CLIENTE CALLE para crear los expedientes de estos compradores no habituales. Siempre puede apuntar sus datos en la ficha del expediente que se crea. Sólo dé de alta al CLIENTE CALLE si no ha incorporado los datos precargados que le ofrece el programa al instalarlo. Véase la función del CLIENTE CALLE en el Capítulo 9 de Captura de Amadeus. Revisión 20-09-04 - Página 18 TRAVEL SUITE - Gestión integral de agencias minoristas – Manual de usuario 6. FICHERO DE COMITENTES/PROVEEDORES Datos fiscales Datos comerciales Datos económicos Datos de envío y facturación Datos de productos Datos de compras Introduzca todos los datos en cada pestaña. Si es un proveedor nuevo el programa le preguntará si quiere que se le asigne un código de forma automática, una vez asignado comience a rellenar los datos pasando de un campo a otro con la tecla TABULADOR para que se validen los datos. Razón social y nombre comercial, posibilidad de indicar los dos nombres que necesita del proveedor. Actividad, Tipo de proveedor y Calidad, en todos los casos, Travelsuite le permite hacer una agrupación de sus proveedores por actividad, tipo o calidad, con el fin de localizarlos, enviar mailings por grupos de proveedores, dividirlos por grupos de comisiones, etc. Véase en el Capítulo de Utilidades, en Tablas, Tipos de Proveedores y Tipos de Actividades. Código liquidación: Travelsuite ofrece la posibilidad de hacer liquidaciones no sólo de BSP AMADEUS, sino de todos aquellos proveedores con los que haya pactado una forma de pago. A los que nos conceden forma de pago le asignaremos un código de liquidación. Datos mayorista: Estos campos son meros informativos sobre el contrato que tiene vigente con el mayorista. Datos económicos Botones exclusivos de esta pantalla Además de los botones similares con las demás pantallas, existen una serie de teclas inherentes a este fichero: • Localizar: Buscar un proveedor seleccionándolo en el listado, o bien, escribiendo condiciones de búsqueda por código, CIF, razón social, nombre comercial, teléfono o correo. Puede escribir la cadena de texto que quiera encontrar y pulsar sobre el botón de contenido, se activa un filtro con todos los registros que contengan esa cadena en el nombre. • Productos : Abre el fichero de productos de este proveedor. • Ficha: Crear una ficha del proveedor, para imprimir, ver por pantalla o enviar por correo electrónico. Incluye todos los datos del fichero de este proveedor. • Ficha detallada: Ficha del proveedor donde se especifican los productos. • Notas : Puede anotar información acerca de este proveedor. Cuando seleccione un producto de este proveedor, en un expediente, si existe alguna anotación, se le mostrará. Posibles dudas al rellenar este fichero Datos comerciales Condiciones : • Tipo de IVA: pulse F3 y seleccione el tipo con el que se trabaje. • Forma de pago: pulse F3 y seleccione el medio de pago habitual. Para localizarlo, vendrán ordenados por orden alfabético. Cuando está creando un expediente, siempre puede variar la forma de pago de la predeterminada. • Descuento: Tiene la posibilidad de apuntar la concesión o no de descuentos. Travelsuite recalculará los importes de los expedientes con este tipo de descuento, de forma automática. • Día de pago: Ajusta el vencimiento de las facturas emitidas a este día. Ejemplo: Mayorista con el que se concierta como día de pago el 20 de cada mes. Si emite el mayorista una factura el 15 del mes, el vencimiento se ajusta al día 20; y si la emite el 21, se ajusta al 20 del mes siguiente. Rappels sobre ventas: Apunte los rappels que le ofrece el mayorista por importes de venta. Datos del representante: Si el mayorista dispone de representantes, puede tener la información del que le corresponde. Crédito: Si el mayorista le concede crédito, apunte el importe máximo. Revisión 20-09-04 - Página 19 TRAVEL SUITE - Gestión integral de agencias minoristas – Manual de usuario Enlace contable: Asigne el número de cuenta del proveedor y el de las comisiones. Si en Configuración del sistema ha predeterminado que los números de cuenta sean Prefijo + CIF, se creará automáticamente esta cuenta. Recuerde que dispone de un esquema de números de cuentas para su información al lado de cada número de cuenta que rellene. Productos Es casi una necedad introducir todos los productos que le ofrece un mayorista, cuando lo que nos interesa de cada uno es el porcentaje de comisión que tenemos. Travelsuite le propone agrupar los productos de cada mayorista por grupos de comisiones. Mejor vea este ejemplo práctico: El mayorista XXXX le ofrece diferentes comisiones por tipo de producto: Folleto nacional 15% Comisión Islas 14% Comisión Folleto internacional 10% Comisión ... Descripción Pulse el botón Fichero, para dar de alta los productos, especifique un código (puede utilizar dígitos y caracteres), y anote una descripción del mismo. Le proponemos crear un proveedor que se denomine HOTELES PAGO DIRECTO. Puede crear productos dentro de este proveedor para cada hotel de pago directo. Para el caso de vuelos, cree un proveedor de VUELOS PAGO DIRECTO, obien, directamente el nombre de la compañía. Para indicar que el producto es un pago directo, marque la casilla. Le saldrá una pantalla preguntándole si se trata de un hotel o un vuelo, seleccione el suyo. Una vez seleccionado, indique un prestatario, le proporcionamos una base de datos de cerca de 11.000 prestatarios. Travelsuite necesita saber quién es el prestatario para generar la factura a su nombre. Cuando en un expediente se encuentre con este proveedor y este producto, se generará automáticamente una factura al hotel o a la Compañía aérea con el importe de las comisiones. Paquete Turoperador Si el producto que está dando de alta es una paquete, marque la casilla correspondiente. A continuación apunte los precios básicos por adulto, niño y bebé. Al crear un expediente que incluya un producto PAQUETE DE TUROPERADOR, los precios se calcularán según el número y tipo de viajeros. Configuración Comisión: Porcentaje de comisión que tiene pactado con el proveedor para este producto determinado. La comisión siempre se calcula sobre la base comisionable. Comisión vendedor: Si tiene establecidas unas primas para sus vendedores, puede especificar el porcentaje a nivel de producto. Esta comisión se asigna automáticamente al usuario que crea el expediente. Tarifa neta: Si para este producto tiene negociada una tarifa y, por lo tanto, un precio neto, marque esta casilla. El IVA de la comisión en una tarifa neta es del Régimen Especial. Pago directo Si hace una reserva a un hotel, y es el cliente el que abona directamente la factura, Ud. debe de mandar al hotel una liquidación de comisiones. También es el caso de algunas compañías aéreas (AIR MADRID) que utilizan el pago directo para su contratación. Producto con cupos : Si para este producto tiene negociado con el mayorista cupos, marque esta opción. El tipo de producto puede ser un paquete de un turoperador, si sólo contiene un servicio, o bien, un servicio individual. Control de talones: marque esta opción si el producto lleva asociado Control de Talones. Revisión 20-09-04 - Página 20 TRAVEL SUITE - Gestión integral de agencias minoristas – Manual de usuario Prestaciones del producto Seleccione el servicio asociado al producto, de entre los posibles: General Bus Avión Hotel Barco Traslados Tren Vehículo Si se trata de un paquete, seleccione tantos como incluya la oferta del turoperador. A la hora de crear un expediente, aparecen activos el / los servicio / s asignados al producto. Le sugerimos seleccionar siempre el servicio “General”, donde podrá incluir: entradas a parques, excursiones, for-fait de esquí, ... Impuestos IVA de ventas: Tipo de IVA que se aplica a este producto, cara al cliente. Siempre puede modificarlo en el momento de crear un expediente con este producto. IVA de comisión: Tipo de IVA que se aplica a nuestra comisión. Siempre se trata de un IVA repercutido del Régimen General, salvo el de las tarifas netas que pertenece al Régimen Especial. Stock Talonario, desde éste podrá acceder a la gestión de talones en stock. En esta pantalla, puede dar de alta / baja los talones que la agencia ha comprado. El alta se hace por número de talón. Se puede emitir un listado con la situación de cada talón. Más tarde, en la pantalla de expedientes, se podrá asignar los talones en stock al cliente. En modo informativo, desde esta pantalla se detallan los talones que han sido dados de alta y su situación, es decir, si han sido asignados a un expediente o están libres, en caso afirmativo, a qué número de expediente y a qué cliente ha sido asignado el talón, además de la fecha de alta del talón y el usuario que dio el alta. También podrá quitar la asignación de algún talón, en el caso de anulación del expediente, para que vuelva a quedar libre. Además puede filtrar el listado de talones por: Asignados, Libre o Todos. Destinos asignados Travelsuite dispone de un sistema de selección de mejor alternativa de destino basándose en el mejor porcentaje de comisión. Véase Capítulo 9 de este manual: Búsqueda de destinos: Mejor alternativa. Puede introducir más de un código de destino por cada producto. No hay límites. En Tablas, Destinos, podrá definir tantos como necesite. Una vez definidos los destinos en las Tablas, puede asignar a cada producto de cada proveedor, los tipos de destino a los que viaja con ese producto. Por ejemplo: un Iberojet Europa, puede tener como destinos: Alemania, Francia, Italia y Bélgica, pero no el resto de Europa. Seleccione los destinos que desea asignar a este producto, para ello, pulse el botón destinos situado a la derecha de la pantalla. El programa le permite mantener un stock de determinado productos: Talonarios de hoteles, entrada de parques,... Véase Compras a stock en el Capítulo de 15 de Gestión de pagos / cobros a proveedores. Si ha marcado la casilla “Control de talones” en la Configuración, al Grabar se habilita el botón llamado La pantalla de productos cuenta con dos botones particulares: • Localizar: Buscar un producto seleccionándolo en el listado, o bien, escribiendo condiciones de búsqueda por descripción o código. Si no tiene el producto dado de alta, puede hacerlo de esta esta misma pantalla seleccionando el botón Nuevo. Revisión 20-09-04 - Página 21 TRAVEL SUITE - • • Gestión integral de agencias minoristas – Manual de usuario Cupos : debido a su complejidad, desarrollamos esta opción a continuación. Destinos : • Fondo es blanco y el contorno azul, indica que dispone de cupos y está dentro de release. • Fondo blanco y contorno negro: no tiene cupos asignados. • Fondo rojo: indica que en la fecha seleccionada no tenemos cupos o estamos fuera de release. • Fondo verde: indica que en la fecha seleccionada tenemos cupos y estamos fuera de release. Cupos Si su agencia trabaja con cupos, Travelsuite le proporciona un sistema de gestión automático de cupos. Puede definir cupos dentro de cada proveedor y, a su vez, en cada producto del mismo. Para que el botón de cupos se active, tiene que marcar la opción de “producto con cupos” en el fichero de productos. Pantalla de consulta de cupos Desde aquí puede visualizar localizando por meses, la situación de sus cupos disponibles para cada día. Siempre que tenga cupos asignados, puede hacer clic en el día y aparece una pantalla con los expedientes para los que están distribuidos esos cupos. Cada día contiene los siguientes datos: - Día del mes (Ej. 03) Cu: número de cupos contratados (Ej. 16) Rl: número de días de release (Ej. 4) Ok: número de cupos asignados (Ej. 16) Rq: número de cupos en request (Ej. 2) Di: número de cupos disponibles: diferencias entre cupos contratados y cupos en Ok. Para cada día, se observa el estado de cupos en el que se encuentra, con los siguientes formatos: • • • Día en rojo: Tiene cupos asignados en esa fecha. Círculo rojo: Fecha actual. Fondo gris de cada día indica que tiene cupos en esa fecha pero están fuera de release. En la parte inferior de la pantalla de consulta de cupos se muestra un listado de los cupos activos para el mes. Además puede cambiar desde aquí de proveedor y producto. Botones específicos de esta pantalla: • • • Actualizar: Refrescar la pantalla. Fichero de cupos: acceso a la creación de cupos. Reasignar cupos: Recalcular, tras una modificación o alta en cupos, la situación de cada expediente. Esta función es automática pero se encuentra disponible para su tranquilidad. Siempre que exista movimiento de cupos en cualquier expediente, se mostrará una pantalla indicando el número de cupos que Revisión 20-09-04 - Página 22 TRAVEL SUITE - tenía anteriormente asignación actual. en Gestión integral de agencias minoristas – Manual de usuario request y la Pantalla de fichero de cupos Para poder utilizar la Captura de datos de AMADEUS necesita crear un proveedor con este nombre (lo mismo para GALILEO), lo hará de la siguiente forma: 1. 2. 3. 4. 5. Desde aquí puede crear, modificar o borrar cupos. Debe especificar: • • • • • rango de fechas para este cupo. Número de cupos contratados. Número de días de release Descripción del cupo Tipo de cupo: - Cupo por período: el mismo número de cupos para todos los días incluidos en el rango de fechas. Se creará un único registro. - Cupo por días: Indique los días de la semana para los que son efectivos los cupos. Se crearán tantos registros como el número de días marcados durante el rango de fechas. Siempre que modifique cualquier dato de un cupo ya existente, Travelsuite automáticamente regresará a la pantalla de consulta de cupos y realizará la reasignación. Compras Dé de alta un proveedor con un código a su antojo, y de nombre Amadeus , o Galileo en su caso. Diríjase en el menú Varios Configuración del sistema Amadeus / Galileo. Apunte en Configuración de capturas, el código que le ha dado al proveedor Amadeus y a Galileo Grabe los cambios y localice en el fichero de proveedores Amadeus / Galileo Entre en el fichero de Productos y observe que en la parte inferior derecha hay un nuevo recuadro con los siguientes campos, rellénelos: a. CIF Línea aérea Recuerde que dispone de un botón de ayuda con los prefijos contables de números de cuenta. Los PRODUCTOS DEL PROVEEDOR AMADEUS y EL PROVEEDOR GALILEO son las compañías aéreas . Tienen que darse de alta con el código IATA de cada una. Ejemplo: IBERIA Código IB SPANAIR Código JK No es necesario que dé de alta las Compañías, puesto que la aplicación, según vaya haciendo capturas de Amadeus o de Galileo, le creará los productos con su código. Recuerde que si el programa es el que da de alta los productos automáticamente, Ud. debe rellenar los campos de números de cuenta y C.I.F. En esta pestaña dispone de un resumen de compras a este proveedor. Para este tipo de productos, tanto las comisiones como el IVA, NO se apuntan en la ficha, sino que se capturan del billete. Tiene la opción de filtrar esta compras por pagadas, pendientes de pago, confirmadas, pendientes de confirmación o todas. Por lo tanto, deje correspondientes. en blanco las casillas Automáticamente, mientras se trabaja con la aplicación, se apuntan las compras en esta lista. Creación Proveedor AMADEUS / GALILEO Sólo dé de alta al PROVEEDOR AMADEUS si no ha incorporado los datos precargados que le ofrece el programa al instalarlo. Revisión 20-09-04 - Página 23 TRAVEL SUITE - Gestión integral de agencias minoristas – Manual de usuario 7. FICHERO DE PRESTATARIOS Travelsuite lleva incorporado una base de datos de aproximadamente 11.000 prestatarios. Sin embargo, siempre puede dar de alta o modificar los prestatarios que desee. En el caso de que Ud. dé de alta alguno, se le asignará un código consecutivo. Localizar: Buscar un prestatario seleccionándolo en el listado, o bien, escribiendo condiciones de búsqueda por código o nombre. Puede escribir la cadena de texto que quiera encontrar y pulsar sobre el botón de contenido, se activa un filtro con todos los registros que contengan esa cadena en el nombre. Revisión 20-09-04 - Página 24 TRAVEL SUITE - Gestión integral de agencias minoristas – Manual de usuario 8. FICHERO DE EXPEDIENTES En un expediente vamos a almacenar todos los datos de una o varias reservas. Un expediente abierto es meramente informativo. Una vez que se entregue la documentación al cliente se cierra el expediente. Y una vez cerrado un expediente, se factura y se generan las ventas al cliente y las compras a los mayoristas. Abrir un expediente Crear un expediente significa que Ud. va a vender a su cliente un producto de un proveedor; el producto contiene uno o varios servicios que serán realizados por unos prestatarios. Cada expediente lo identificamos por una serie de números: 00-0000-00000 Código de sucursal Año actual De forma automática, la aplicación asigna la fecha y el usuario que está dando el alta. Si el usuario tiene autorización de nivel 4 (Gestor), podrá modificar el nombre del usuario que ha dado de alta el expediente. Para pasar de un campo a otro, hágalo siempre con la tecla TABULADOR, es la que está situada a la izquierda de la Q en el teclado. Número consecutivo Recuerde que Travelsuite contabilizará las comisiones del vendedor a quien haya dado de alta el expediente. Si Ud. crea un expediente siga los siguientes pasos: Al dar de alta se le asignará un número de expediente de manera automática, compuesto por código de sucursal, año actual y un número correlativo de expedientes. Pax: indique el número de pasajeros. Fecha salida: seleccione la fecha de partida Fecha regreso: seleccione la fecha de vuelta Fecha límite: fecha tope hasta que el cliente puede confirmar la reserva. Cada vez que ejecute Travelsuite, se le muestra un listado de los expedientes con fecha límite de ese día. Descripción: defina el viaje. Cliente: Pulse F3 y le aparecerá la ayuda para localizar el cliente. Si se trata de uno nuevo, desde esta pantalla puede darlo de alta, y continuar el proceso. Una vez que valide un código de cliente, la aplicación le muestra un resumen de facturación: Nota: notas a añadir sobre el expediente. Si el expediente tiene fecha límite, la nota se da de alta para esa fecha. En caso de no tenerla, se crea para la fecha de salida. Situación: • Pasajeros : Barra informativa sobre el número y tipo de viajero del expediente. • Productos : Travelsuite realiza una serie de cálculos de comprobación con el fin de cuadrar el número de viajeros, con las plazas hoteleras dispuestas, plazas de avión,... Si los cálculos concuerdan, aparece la palabra OK. Si no, ERROR, de color rojo. En caso de error verifique el estado de los productos. Ahora se encuentra con una serie de pestañas que contiene grupos de datos, pase por cada una de ellas y vaya rellenándolas. A continuación, se analizan de forma más detenida como se cumplimenta un expediente, que cuenta con las siguientes pestañas o grupos de datos: • • • • • • • • Datos del cliente Condiciones Pasajeros Productos Bonos Cartas personalizadas Itinerario Totales Usuario: Nombre del usuario que ha dado de alta el expediente. Se podrá modificar este usuario a partir del nivel 3 de seguridad. Revisión 20-09-04 - Página 25 TRAVEL SUITE - Gestión integral de agencias minoristas – Manual de usuario Datos del cliente Estos datos son meramente informativos para Ud., recogen los introducidos en la ficha de este cliente. Empleado Nombre, dirección y teléfono Al crear el expediente, Ud. ya localizó el cliente, o bien, lo dió de alta. En esta pestaña se muestran todos los datos del cliente de forma automática. En cualquier momento puede modificar los datos del cliente, sin afectar a la ficha original. Si se trata de un particular (H o M), el programa calcula directamente la letra del NIF. Direcciones de correo Los botones que se encuentran a la derecha de las direcciones de correo electrónico, le servirán para enviar un e-mail a esa dirección desde esta pantalla. Referencia del cliente En el caso en que un cliente, normalmente una empresa, necesite todas las facturas a su nombre pero quiere diferenciarlas por sucursales, puede introducir una referencia para diferenciar los viajes de cada oficina. Este dato se traspasa a las facturas y posteriormente es posible sacar un listado de facturas emitidas filtrado por la referencia del cliente. Si el cliente es una empresa, seleccione el empleado que efectuará el viaje. Tarjeta de pago Seleccione la tarjeta de crédito con la que se va realizar el pago. Marque su número y fecha de caducidad. Si el pago se realiza a través de U.A.T.P., marque la casilla correspondiente. Tipo de cliente / Divisa Le muestra el grupo de clientes por tipo o actividad al que pertenece; así como la moneda de pago habitual del cliente. Descuento Ya que esta pestaña recoge datos informativos exclusivos para Ud., hemos añadido este campo de descuento, con el propósito de no ser percibido por el cliente. Recuerde que el descuento siempre se aplica sobre la base comisionable. Crédito Condiciones Si Ud. concede crédito a este cliente, aparece el importe máximo de crédito, así como el saldo disponible, incluyendo este expediente. Tipo de IVA y forma de pago: La forma de pago por defecto, es la que seleccionó para este cliente determinado. Si el pago se va realizar por otro medio, puede modificarlo. La aplicación comprueba, antes de cerrar cada expediente, el importe de las facturas pendientes de cobro y del expediente a cerrar, por si se supera este límite. Condiciones Enlace contable Información sobre el número de cuenta contable del cliente. Revisión 20-09-04 - Página 26 TRAVEL SUITE - Gestión integral de agencias minoristas – Manual de usuario Pasajeros Siempre que salga de esta pantalla, la aplicación recalculará automáticamente los productos, por si ha variado el tipo de viajero. Inactivo En el caso de haber dado de alta varios pasajeros, y alguno se da de baja, puede marcar la casilla Inactivo para este viajero. Botones especiales de esta pantalla • En esta pantalla se encuentra una lista de todos los viajeros. Para darlos de alta, acceda al botón FICHERO y podrá crearlos. • • Si ha capturado una reserva de mayorista o de AMADEUS / GALILEO los pasajeros aparecerán automáticamente. Siempre que salga de la pantalla de pasajeros, se comprueba que el número de pasajeros activos coincida con el número de pax. Acceda al Fichero de pasajeros en el botón FICHERO, donde encontrará: Captura de datos de empleados Si el cliente es una empresa, seleccione los empleados creados en su ficha de cliente, se creará automáticamente el pasajero. Pasajeros Para crearlos rellene los campos de nombre, apellidos y tipo (Adulto, Niño o Bebé) Crear pax: Si está creando un expediente, y deja para más tarde la introducción de datos de los pasajeros, puede utilizar este botón para crearlos sin nombre, y más tarde rellenar los campos. Duplicar: Crea un pasajero igual al que esté seleccionado. Etiquetas : etiquetas identificativas de cada pasajero, indicando nombre, apellidos y empresa. Muy útil en el caso de grupos. Productos Lista de todos los productos que lleva este expediente. Acceda al botón de fichero para incluir los productos en este expediente. Sólo se podrán crear y modificar los productos cuando está creando o modificando el expediente. En los demás casos, los datos estarán en modo “sólo lectura”. De esta forma, evita que se puedan alterar los productos de un expediente si no tenemos privilegios para hacerlo, o si el expediente se encuentra cerrado o anulado. Comitente (Proveedor) Seleccione el que realizará el servicio. Dispone de ayuda con F3. Recuerde aplicar correctamente el tipo de pasajero, ya que en el caso de Paquetes el precio viene predeterminado por este dato. Si en la base de datos, no encuentra el comitente que requiere, puede darlo de alta en este momento desde el botón Localizar. Revisión 20-09-04 - Página 27 TRAVEL SUITE - Gestión integral de agencias minoristas – Manual de usuario Producto Seleccione el servicio que le proporciona el proveedor. Dispone de ayuda con F3 El concepto del producto puede modificarlo, puesto que sólo hemos creado productos por grupos de comisión. La modificación sólo se hará en el expediente. Si en el momento de hacer un expediente, no tiene creado el producto, puede hacerlo desde esta pantalla. Código de destino Si el producto escogido tiene asignados varios destinos, puede seleccionar aquí el que le corresponde al expediente. Este signo significa que existen más datos que se muestran si se pulsa sobre él. Como los servicios que incluye este paquete, vienen prefijados por la ficha del producto, están activas las pestañas de cada servicio. Un paquete puede incluir cualquier combinación de los ocho tipos de servicios posibles: Avión Tren Hotel Vehículos Barco Bus Traslados General Servicios individuales Sólo incluyen un tipo anteriormente citados. de servicio, de los De esta forma, puede emitir listados de expedientes filtrando por un destino en concreto. Según el producto escogido, puede clasificarlos en: • Paquetes • Servicios individuales • Capturas de Amadeus • Pago directo y la pantalla, será diferente para cada tipo de producto. Si el producto que hemos seleccionado tiene cupos, aparece un mensaje indicando que tiene cupos. Puede trabajar con este producto con control de cupos o sin él. Paquetes Los precios por tipo de viajero, vienen prefijados por el folleto del mayorista. Rellene los campos con el importe. Indique el número de pax por tipo de pasajero, en un mismo producto. Con esto conseguiremos poder introducir en un mismo expediente dos paquetes a distinto número de pasajeros. Si lo deja en blanco, el programa contará como número de viajeros de ese paquete, los pasajeros dados de alta en ese expediente. En “Tipo de servicio” verá marcado el predeterminado en la ficha de producto del proveedor Tarifa neta: Si desea introducir una tarifa neta, deje a 0 el campo de la comisión (F.M.) y se activará el campo de tarifa neta (Neto: sin tasas). Recuerde que la tarifa neta siempre ha de ser inferior al bruto. Captura de Amadeus / Galileo El proveedor es Amadeus / Galileo, y el producto la Compañía aérea. En “Tipo de servicio” aparece Revisión 20-09-04 - Página 28 TRAVEL SUITE - Gestión integral de agencias minoristas – Manual de usuario marcado “Avión”. Además encuentra nuevos campos: • IVA de la comisión Travelsuite distingue automáticamente los billetes nacionales de los internacionales; además traspasa automáticamente los destinos nacionales exentos de IVA (Canarias, Ceuta y Melilla) • CIF de la compañía aérea: • F.M: Comisión del billete. • • • F.M.: Porcentaje de comisión que tiene este producto. Gastos: gastos de gestión del expediente (NO ES FEE) Localizador: Este dato se lo proporciona el mayorista a la hora de hacer la reserva. Si al crear el expediente, aún no ha reservado, deje el localizador en blanco. Es indispensable rellenar este campo para cerrar el expediente. El localizador es la referencia por la que posteriormente pagaremos al mayorista el producto. No olvide incluir el dato. Para las capturas de Amadeus se crea un producto por cada billete, ya que puede tener el caso de tener en una misma reserva, billetes pagados por U.A.T.P y pagados directamente a la agencia. • Pago directo En “Tipo de servicio” aparece marcado “Hotel” o “Avión”, a continuación la casilla marcada de Pago directo. La compañía de vuelos Air Madrid, por ejem plo, se contrata como Pago directo. No se puede aplicar descuentos a billetes pagados por UATP. Pero si Ud., los quisiera realizar, marque el descuento, el programa le dejará, pero tenga en cuenta que cara al expediente y a la factura se pasan los importes por descuentos, pero en la liquidación del BSP se pasan los importes teóricos sin aplicar descuentos. • • • Campos comunes a todos los tipos de producto: Descuentos: descuentos por producto. Este descuento prevalece sobre el que tenga el cliente en su ficha. En porcentaje: puede introducir un porcentaje de descuento, se efectuará sobre la base comisionable. En importe: puede introducir un importe fijo que se restará de la base comisionable. • U.A.T.P.: Marque esta casilla si los billetes se pagan por este medio. Gastos U.A.T.P.: si el gasto FEE se paga por U.A.T.P. marque esta casilla. Gastos Ocultos en factura: marque esta casilla si desea que tanto en la Pro forma como en la factura definitiva no se detallen los gastos, a la hora de imprimir. Stock talones: esta casilla aparece marcada siempre que se haya seleccionado un producto con Control de talones. Pulse el botón “asignar” para incorporar los talones en stock a este expediente. Se abre la siguiente pantalla donde se procederá a Asignar los talones que necesite para este expediente: Revisión 20-09-04 - Página 29 TRAVEL SUITE - Gestión integral de agencias minoristas – Manual de usuario Recuerde que puede cambiar la comprobación de errores en el menú de Varios Configuración del sistema. Resumen de importes • • • • • • • • Para ello marque la casilla de la izquierda de cada talón libre, automáticamente se rellenan los campos de Expediente y Cliente. IVA de ventas: Tipo de IVA que se le aplica al cliente para este producto. IVA de la comisión: Tipo de IVA que se le aplica a la com isión, según el producto. Código de liquidación: Si en el proveedor ha definido algún código de liquidación, aparecerá automáticamente. Cuando efectúe la liquidación de este proveedor, este producto se incluirá. En caso de un producto concreto que no va a formar parte en la liquidación, deje el campo en blanco. Confirmada reserva: Anote el nombre de la persona del mayorista que le confirma la reserva. Observaciones : Campo libre para sus anotaciones. Cuadro de estado: Resumen de la situación del producto: Paquete: si es o no Estado: OK o ERROR Barra de situación de los servicios : Los servicios en OK tendrán sobre ellos una línea verde. En el caso de que algún servicio de este producto esté erróneo, aparece error, y sobre su pestaña una línea roja. Ignorar error del producto: es posible que un expediente bien hecho aparezca con error, si marca esta casilla la barra de situación se verá de color verde. Por ejemplo, se crea un expediente para 5 pax, y luego en productos se tiene que meter dos, porque la mayorista nos ha dado dos localizadores distintos. Em el primero producto nos indicará que son menos pax y, en el segundo lo mismo. Realmente este expediente está correcto, así que marcaremos la casilla para verlo así. Base comisionable: Base sobre la que se calcula la comisión. En un paquete la base es el resultado de los precios de los servicios por el número de viajeros. Para servicios individuales, los precios se fijan en la configuración del servicio. • Tasa exenta: Incluye tasas no sujetas a IVA, IVA de los hoteles, cuando el hotel le repercute el IVA del cliente en la liquidación, y suplementos NO comisionables de los hoteles. • Suplementos sujetos a IVA : tasas sujetas a IVA (TASA QV) • Total gastos: FEE + gastos de gestión. • Bruto: Precio total para el cliente: Base comisionable + Tasas exentas + Tasas sujetas + Gastos totales. • Neto (sin tasas): si la comisión del servicio no es un porcentaje, escriba el importe neto de la compra = importe bruto – tasas – menos comisión – IVA de la comisión. Servicios asociados al expediente En la parte inferior de la pantalla de expedientes, se muestran, por pestañas, todos los servicios que pueden prestar los proveedores: • • • • • • • • Avión Barco Tren Bus Hotel Traslados Vehículos General Puede acceder a cada servicio, siempre que esté incluido en algún producto del expediente. Avión Revisión 20-09-04 - Página 30 TRAVEL SUITE - Gestión integral de agencias minoristas – Manual de usuario - Duplicar: Botón para duplicar todos los datos de un billete salvo el número. Le será muy útil para expedientes con varios pasajeros. Si va a entregar un itinerario al cliente, aparecerán todos estos datos en él. • • • Tasas exentas : importe de las tasas no sujetas a IVA por billete Tasas sujetas: tasa QV FEE: cargo por emisión por cada uno de los billetes. El IVA del FEE siempre va ligado al IVA de la comisión. • • Prestatario: compañía aérea que presta el servicio Fichero: acceso a Datos de vuelos (Billetes de avión por expediente). Si ha utilizado una Captura de Amadeus, le aparecen de forma automática todos los datos de cada billete. Número de billete Reserva confirmada: marque esta casilla para que cuando emita la Confirmación de reserva del expediente, los servicios estén en OK o Request (RQ) según el caso. Titular: seleccione en la lista de pasajeros. Importe: en el caso de Paquetes, no aparece el campo porque el precio es prefijado. Fecha billete: fecha de emisión del billete. En el caso de Captura de Amadeus, es la fecha de impresión. Clase Plaza / Asiento Internacional Electrónico MCO Billete de turoperador, si se trata de un billete de estas condiciones, los tipos de IVA aplicados serán los definidos en la Configuración del sistema. Trayectos: puede introducir hasta seis trayectos para un mismo billete. Para cada trayecto, introduzca los siguientes datos: § Identificador: número de vuelo. § Fecha § Hora salida § Hora llegada § Origen § Destino Observaciones: campo libre • • Estado: OK o error Listado / Resumen de billetes Tren, Barco y Bus Pantalla idénticas a las de avión. En la pantalla de Tren, cuando acceda al fichero de Datos del billete, se muestra una opción para marcar si es billete de vuelta o no, de esta forma, no se sumará otro pax. Hotel • • • • • • Entrada: seleccione el día de ingreso Salida: indique la fecha de salida Prestatario: seleccione el hotel donde se hospedan. “No comisiona el IVA”: marque esta opción en su caso. Total: puede incluir aquí el total del precio de las habitaciones. Si introducimos este campo se obviarán los cálculos por el número de días de reserva y el precio unitario de las habitaciones. Sólo se añadirán a este total los suplementos contratados (sean o no comisionables). Listado de habitaciones: Debe dar de alta los datos de las habitaciones: Distribución de habitaciones: § Unidades: indique el número de habitaciones /apartamentos,... Revisión 20-09-04 - Página 31 TRAVEL SUITE - § Gestión integral de agencias minoristas – Manual de usuario Tipo de habitación: seleccione de entre las siguientes: • Individual • Doble • Triple • Cuádruple • Suite • Apartamento • Múltiple servicios estén en OK o Request (RQ) según el caso. Suplementos : indique el número y el importe unitario por día, los suplementos se dividen en: § Terceras personas § Niños § Vistas § Otros: campo libre para incorporar algún suplemento no habitual, como : toallas, servicio de habitación, limpieza,... Si alguno de estos suplementos NO es comisionable, marque la casilla correspondiente. En este caso, el importe se sumará a la base no comisionable (tasas). - En apartamentos y habitaciones múltiples, Ud. introduce el número de personas por unidad. En las habitaciones múltiples no se efectúa el control automático de número de habitaciones. § • § § § § Régimen: seleccione de entre los siguientes: • SA: Solo alojamiento • AD: Alojamiento y desayuno • MP: Media pensión • PC: Pensión completa • TI: Todo incluido SP: Según programa Importe unitario / día: indique el precio por día y habitación. En el caso de un paquete, este campo permanecerá oculto. Pax por unidad : número de pasajeros por habitación. Este número viene predefinido según el tipo de habitación elegida : 1 pax para Individual, 2 pax para Doble, 3 pax para Triple, 4 pax para Cuádruples. En las habitaciones tipo Suite o Múltiples el número de pax puede ser modificado en su campo. Para los apartamentos, indíquelo el número de pax en el campo corespondiente. Pasajero: seleccione un pasajero a nombre del cual va a realizar la reserva Reserva confirmada: marque esta casilla para que cuando emita la Confirmación de reserva del expediente, los • Observaciones : campo en blanco para sus anotaciones. Roomig list: Puede configurar un listado de habitaciones, con la distribución de los pasajeros, y etiquetas con los datos de cada pasajero. Muy útil para distribuir en el equipaje de grupos. Traslados • • Prestatario: Seleccione el prestatario que realizará el traslado. Pulse F3 para obtener ayuda. Fichero: Va a dar de alta los datos del traslado, que incluyen: Datos de la reserva: Fecha de salida Hora de salida Fecha de regreso Hora de regreso Pasajero: a su nombre se realiza la reserva Origen Destino Descripción Reserva confirmada: marque esta casilla para que cuando emita la Revisión 20-09-04 - Página 32 TRAVEL SUITE - - Gestión integral de agencias minoristas – Manual de usuario Confirmación de reserva del expediente, los servicios estén en OK o Request (RQ) según el caso. Importe del servicio según el tipo de pasajeros: Adulto, Niño o Bebé; así como número de pasajeros de cada tipo. - - Descripción Pasajero: a su nombre se realiza la reserva. Número de reserva Categoría Tarifa Número de vehículos Importes por día: Importe por día (con 3 decimales): § Importe / Unidad / Día § Seguro / Unidad / Día Importe por período: § Suplementos / Unidad / Período § Descripción General Incluimos en este apartado los demás productos: entradas a parques, excursiones,... • • • Estado: Situación del traslado. Vehículo • • • • • Prestatario: seleccione la empresa de alquiler de vehículo que prestará el servicio. Total comisión: puede incluir aquí el total del precio deL alquiler. Si introducimos este campo se obviarán los cálculos por el número de días de reserva y el precio unitario de del vehículo. Total suplementos: total de los suplementos contratados Añadir el IVA al neto: según la compañía con la que trabaje, tendrá que marcar esta casilla a fin de que le cuadre la factura que le envíen. Fichero: Va a dar de alta los datos del alquiler del vehículo, que incluyen: Fecha de recogida Fecha de entrega Lugar de recogida Lugar de entrega Prestatario: seleccione la empresa que presta el servicio Fichero: Va a dar de alta los datos de producto general, que incluyen: Concepto: definición del servicio. Reserva confirmada: marque esta casilla para que cuando emita la Confirmación de reserva del expediente, los servicios estén en OK o Request (RQ) según el caso. Pasajero: a nombre de quién se realiza la reserva. De la fecha: inicio del servicio A la fecha: fin del servicio Importe del servicio según el tipo de pasajeros: Adulto, Niño o bebé; así como número de pasajeros de cada tipo. Duplicar: Botón para duplicar todos los datos de este producto. Le será muy útil para expedientes con varios pasajeros Cupos Si ha seleccionado un producto con cupos, al grabar el servicio, la aplicación asigna automáticamente los cupos. Revisión 20-09-04 - Página 33 TRAVEL SUITE - Gestión integral de agencias minoristas – Manual de usuario Si tiene los cupos completos y otro expediente libera cupos, de forma automática se reasignan los cupos liberados, apareciendo un listado de los expedientes en los que han variado los cupos. Si se encuentran fuera de release los cupos pasan a Request. Los campos de esta pestaña de cupos se generan automáticamente al grabar los servicios, los datos que se muestran son: Fecha de cupos Automáticamente, la aplicación asigna la fecha de inicio del servicio. Ej.Hoteles: fecha de entrada Avión: Fecha de salida del primertrayecto del primer billete Vehículo: Fecha de recogida ... Otros Información acerca de los datos de la reserva de ese producto. • Persona que efectúa la reserva • Fecha en la que se realiza la reserva • Fecha de previsión de pago al proveedor • Titular de la tarjeta de pago • Nº de tarjeta de pago • Tipo de tarjeta • Notas para facturas a proveedores: campo en blanco para añadir como texto a la factura de liquidación de comisiones a proveedores que se genera al facturar el expediente. Número de cupos requeridos Número de unidades. Automáticamente, la aplicación busca el nº de unidades requeridas por el servicio. Ej.Hoteles: nº de habitaciones Avión: nº de billetes Vehículo: nº de vehículos ... Cupos OK Los datos del titular de la tarjeta, el número de tarjeta y el tipo se traspasan automáticamente desde el expediente (cuando selecciona el cliente) o desde la captura de Amadeus (si es UATP), en su caso. Estos tres datos se muestran en la factura al cliente, en el detalle del producto. Número de cupos confirmados para esa fecha. Cupos Request Bonos Número de cupos pendientes para esa fecha. Los bonos se generan automáticamente, a partir de los productos que tenga este expediente. Cualquier modificación en alguno de los productos vuelve a crear un bono con los nuevos datos. Fichero de cupos Acceso al fichero de cupos. Véase en Fichero de proveedores, Productos, Cupos. Reasignar cupos Una vez asignado un cupo a un expediente, éste nunca se libera. Si por algún motivo necesita liberar algún cupo, desde esta opción se liberan los cupos y se reasignan. Datos que se generan: • Prestatario • CIF • Dirección • Población • Código Postal: pulse F3 para obtener ayuda • País: pulse F3 para obtener ayuda • Teléfono • Mayorista • Descripción Revisión 20-09-04 - Página 34 TRAVEL SUITE - • • • • • Gestión integral de agencias minoristas – Manual de usuario Pax Titular Salida / Inicio Regreso / Salida Localizador Para el caso de los hoteles, se genera un bono por cada tipo de habitación y régimen. Los suplementos se apuntan en el campo Observaciones 1. En el caso de Paquetes de turoperador, especifique si quiere un bono único a nombre del mayorista (el mayorista distribuirá sus bonos al cliente), o generar un bono por servicio, a nombre de cada prestatario. Observaciones 1: datos de los suplementos de los hoteles Observaciones 2: Campo libre Observaciones 3: Campo libre Textos predefinidos: Recuerde que dispone de un fichero de textos predefinidos (Ficheros Textos predefinidos), que puede utilizar para añadir observaciones a los bonos . Si desea emplear alguno de estos textos, selecciónelo de la lista desplegable. Todos los bonos son personalizables, según el tipo que utilice en su agencia. Se puede incluir el logotipo de su empresa. Varios Notas Puede introducir las notas de seguimiento del expediente que Ud. Crea necesarias. Estas notas aparecerán impresas en la Ficha del expediente. presentación,... y guardarlas para poder enviárselas a continuación a los clientes o proveedores que Ud. elija. Podrá guardar tantos tipos de cartas como quiera, y podrá disponer de ellas desde está opción del fichero de expedientes. Seleccione el modelo de carta y se combinarán los datos del expediente que tenga en pantalla con el modelo de carta seleccionado, todo ello en el procesador de textos de su ordenador. En el caso del fichero de expedientes, le proponemos crear cartas sobre información de datos del expediente, cartas adjuntas a facturas, o a presupuestos /proformas,... Itinerario Travelsuite genera automáticamente un itinerario, seleccionando la fecha de salida y regreso de cada servicio, en el siguiente orden: 1. Salida avión 2. Salida barco 3. Salida tren 4. Salida bus 5. Salida traslados 6. Entrada hotel 7. Recogida vehículo 8. Salida general 9. Regreso general 10. Devolución de vehículo 11. Salida hotel 12. Regreso traslados 13. Regreso bus, tren, barco y avión. Dispone de un fichero de textos predefinidos (Ficheros Textos predefinidos), que puede utilizar para añadir observaciones al itinerario. Si desea emplear alguno de estos textos, selecciónelo de la lista desplegable. Una vez seleccionado un texto, puede modificarlo en esta pantalla. Si desea añadir cualquier observación en el itinerario, rellene el campo destinado a tal fin. Cartas personalizadas Como se explicará en el Capítulo de Mailings y Cartas, la aplicación le da la oportunidad de crear una serie de cartas comerciales, de felicitación, de Ej. “No olvide presentarse en el terminal X, en el mostrador de X dos horas antes de la salida del vuelo” “Recuerde llevar encima el pasaporte” Revisión 20-09-04 - Página 35 TRAVEL SUITE - Gestión integral de agencias minoristas – Manual de usuario Totales Rentabilidad real: beneficio real del expediente que viene dado por la diferencia de la Rentabilidad y otros gastos generados. Totalizar: Botón para recalcular totales, si ha producido alguna modificación. Entregas a cuenta En esta pantalla se detalla el resumen de importes de este expediente. Totales En TOTALES conceptos: • • se desglosan los siguientes Importe base: Base imponible IVA Suplementos o Tasas : Tasas no sujetas Suplementos o tasas sujetas IVA de los suplementos o tasas sujetos. • Gastos de gestión: Globales: aquí puede anotar los gastos de gestión por expediente. Exentos a IVA: datos arrastrados desde Productos: gastos de gestión por productos. Sujetos a IVA: datos arrastrados desde Productos: gastos de gestión por productos. IVA de los gastos: datos arrastrados desde Productos: gastos de gestión por productos. • Totales: Total gastos: Suma de todos los gastos de gestión. Total expediente: Es el importe total que le debe el cliente: Suma de Base imponible, IVA, Tasas y Gastos. • • Situación: Entregado a cuenta: Suma de las entregas que se hubieran realizado a cuenta. Pagado UATP: Suma de lo abonado por UATP Pendiente de cobro Rentabilidad: Comisiones + ingresos por gastos de gestión: Rentabilidad Si el cliente le hace un pago a cuenta, desplácese a la pestaña Entregas a cuenta / Caja, y acceda al fichero. Puede dar de alta tantas entregas como necesite (muy útil en el caso de grupos). Para cada una de ellas especifique la fecha, el concepto, el importe, el pasajero que la efectúa y seleccione la forma de pago. Para localizarla, vendrán ordenadas por orden alfabético. Puede incluir Notas en el recibo que va a imprimir, añadiéndolas al campo correspondiente. Una vez que el cliente le abone la factura se creará una entrega a cuenta con el importe total, de esta forma, el pendiente de cobro se quedará igual a 0. La serie de caja será la predeterminada en la forma de pago y, por último, seleccione si es un ingreso o una devolución (gasto) Una vez que haya dado de alta una entrega a cuenta, puede emitir un recibo para el cliente, en el botón situado a la derecha de la pantalla. Si se produce una devolución, se anota una entrega a cuenta en negativo (ingreso en negativo), desde aquí puede imprimir un documento de devolución de dinero. Desglose de ventas Se va a detallar por conceptos y por grupos los importes de ventas que intervienen en este expediente. Revisión 20-09-04 - Página 36 TRAVEL SUITE - Gestión integral de agencias minoristas – Manual de usuario de expediente estándar del programa. No se traspasan ni a contabilidad ni a listados. Cerrar un expediente Un expediente es meramente informativo hasta que se cierra. Una vez cerrado el expediente, se procede a facturar y es en ese momento, cuando se van a generar las compras a los proveedores y las ventas a los clientes. Ventas por conceptos : importes cara al cliente agrupado por tipo de importe. Ventas por grupos : importes cara al cliente agrupados por productos Desglose de compras Compras por conceptos : desglose de precios de compra, comisión del producto, IVA de la comisión y tasas; agrupado por tipo de importe. Compras por grupos : desglose de precios de compra, comisión del producto, IVA de la comisión y tasas; agrupado por productos. De forma rápida, sin tener que trasladarse a la pestaña de Totales, se le informa los importes pendientes de cobro y total del expediente. Cuando Ud. procede a entregar la documentación al cliente, modifique el expediente e introduzca la fecha de entrega de documentos o fecha de cierre. Una vez se cierre un expediente, sólo podrá ser modificado por un usuario con privilegios de Gestor. Véase Configuración de usuarios. Antes de grabar el expediente y, una vez introducida la fecha de entrega, el programa nos recuerda la forma de pago de este expediente (la que tiene predeterminada ese cliente), por si quiere modificarla antes de cerrarlo. Otros gastos El próximo paso será facturar. Dispone de cuatro campos en blanco para poder introducir aquellos gastos que están directamente asociados al expediente, pero que no son propios de los servicios; es decir, mensajería, comidas,... Estos datos le va a permitir conocer la rentabilidad real de cada expediente. Estos datos los tendrá a su disposición en la pestaña de Totales, como ya vimos. Anular un expediente Cualquier expediente abierto se puede anular, para ello introduzca la fecha de anulación. Un expediente anulado no genera ni compras ni ventas. Si necesita anular un expediente facturado, se hará desde el botón anular. ya Botones exclusivos de esta pantalla Además de los botones similares con las demás pantallas, existen una serie de teclas inherentes a este fichero de expedientes : Localizar Los datos de otros gastos son INFORMATIVOS y se verán reflejados en la ficha Revisión 20-09-04 - Página 37 TRAVEL SUITE - Gestión integral de agencias minoristas – Manual de usuario Cuando ha facturado un expediente, se muestra un aviso en el centro de la pantalla indicando el nº de factura. Buscar un EXPEDIENTE en el listado que aparece, o escribiendo condiciones de búsqueda por número de expediente, CIF, cliente o descripción, además podrá localizar el expediente por el localizador del producto, o por el nombre del pasajero o , por el número de factura si el expediente está facturado., o bien, por el número de billete (este número se buscará sólo en los apartados de Avión, Barco, Tren y Bus). Existe un filtro de búsqueda de expedientes por: expedientes cerrados, abiertos, pendientes de facturar, facturados, anulados, o todos. Esta lista muestra los expedientes abiertos en fondo blanco, y los cerrados en amarillo. Imprimir facturas a proveedores Desde aquí puede acceder a la factura emitida al cliente e imprimir las facturas de liquidación de comisiones a los proveedores que intervengan en este expediente. Facturar Opción activa si el expediente está cerrado y no facturado. Imprimir estas facturas de liquidación de comisiones le será de gran utilidad en el caso de expedientes que contengan Pagos directos . Al pulsar el botón “Facturar” se le dará la posibilidad de seleccionar una serie de facturación (siempre que en: Varios Configuración del sistema Expedientes, no haya predeterminado ninguna serie.) En las facturas de liquidación de comisiones a proveedores se incluirán los datos del cliente que ha disfrutado del servicio. Puede seleccionar cualquiera de las series activas para el año en curso (Véase series de facturación). La numeración es automática y correlativa, con el siguiente formato: Si la factura ya ha sido impresa, aparece marcada la casilla. X 00-0000-00000 Opción activa si el expediente está abierto. Emisión de una factura pro forma que le sirve de presupuesto y/o albaran. Serie Código de sucursal Año actual Número consecutivo Tiene la posibilidad de imprimir directamente la factura a la impresora predeterminada, al pulsar el botón de Facturar, se le preguntará al respecto. Si desea que al facturar mande directamente la factura a la impresora determinada, active la opción de “Procesos automatizados” en Configuración del programa, Expedientes, Facturación. Puede configurar aquí también, si desea que al facturar, se imprima directamente a la impresora determinada la ficha del expediente. Pro forma / Albarán Ficha detallada Detalle del expediente con desglose de productos, conceptos de ventas, de compras (incluye el importe del descuento de cada servicio del expediente), detalle de pasajeros , detalle de cobros y rentabilidad del expediente. Si el expediente cuenta con más de cinco pasajeros, le dan la opción de incluir o no a los pasajeros en la ficha detallada, con el fin de que la ficha ocupe más de una página. Revisión 20-09-04 - Página 38 TRAVEL SUITE - Gestión integral de agencias minoristas – Manual de usuario Cuando facture un expediente, puede configurar que se imprima directamente la ficha de expediente desde la impresora predeterminada, siempre que haya activado la opción de “Procesos automatizados” en Configuración del programa, Expedientes, Facturación. Le recomendamos archivar una copia de esta ficha junto a la documentación del expediente. traspasa la información de facturación ni de anulación de este expediente. Esta opción le puede ser muy útil cuando un mismo cliente realice el mismo tipo de servicios con cierta frecuencia. Simplemente localice el último expediente que realizó este cliente, duplique y actualice las fechas. Revisor Itinerario Herramienta para el seguim iento de expedientes. Impresión detallada de servicios incluidos en el expediente. Los servicios se presentan desglosados por fechas. Los datos de los billetes aéreos no se repiten siempre que sean exactos. Recuerde que al final de este itinerario se va a incluir el texto que introdujo en la pestaña de Varios. Confirmación de reserva Emite un informe con la situación de los servicios de la reserva solicitada. Los datos aparecen agrupados por tipo de servicio. Anular Opción activa si el expediente esta facturado. Travel Suite genera un abono de la factura emitida con los importes en negativo y anula las compras a proveedores. Desde esta pantalla, puede ver un resumen de todos los datos importantes de un expediente, es decir, datos básicos, datos de seguimiento (estado y datos de facturación), otros datos (fechas de salida y regreso y usuario que ha creado el expediente), detalle de productos, de entregas a cuenta y totales. Seleccione las condiciones de filtrado de expedientes: todos, cerrados, pendientes, creados, anulados, facturados, factura anulada, pendientes de facturar y si desea ver los que Ud. ha creado o los de todos los usuarios. Para varios de estas combinaciones, puede seleccionar la fecha desde la que quiere filtrar. Ejemplo: expedientes creados desde el día 00/00/0000. Cuando ha anulado un expediente facturado, se muestra un aviso en el centro de la pantalla indicando el nº de factura de abono, el usuario y la fecha en la que éste se anuló. También puede indicar la posición inicial una vez activado el filtro. Recuerde que puede seleccionar la serie de los abonos de facturas si no la tiene predeterminada. Si desea establecer una por defecto, vea el capitulo Configuración del sistema, Expedientes. Duplicar Crea una nuevo expediente con todos los datos del actual, salvo las fechas de entrega de documentación y la de anulación. Tampoco se Una vez seleccionadas las condiciones, pulse el botón Filtrar y desplácese por ellos con los botones anterior, siguiente, primero y último. Siempre que visualice un expediente en esta pantalla, puede acceder directamente al fichero de expedientes y localizar éste, pulsando el botón Expediente. Re-facturación de expedientes Revisión 20-09-04 - Página 39 TRAVEL SUITE - Gestión integral de agencias minoristas – Manual de usuario Opción para volver a facturar expedientes ya facturados. Al utilizar la re-facturación, se procede a eliminar la factura original y vuelve a realizar el procese de facturar, manteniendo el mismo número que se asignó a la factura original. Si se trata de una factura que ya está contabilizada, tendrá que modificar los datos en su contabilidad. Si además esta factura, tenía entregas a cuenta, revise éstas y las cajas. A continuación, se detallan los botones situados exclusivamente en la pantalla de fichero de productos : Mejor alternativa Travelsuite dispone de un sistema de selección de mejor alternativa de destino basándose en el mejor porcentaje de comisión. Esta opción, está disponible en el fichero de Productos, pero también se puede encontrar directamente desde el menú principal, esta explicada detenidamente en el siguiente capítulo . Si selecciona desde el listado de Mejor alternativa el producto que va a incluir en este expediente, automáticamente se rellenarán los campos de proveedor y producto. Duplicar Este botón de Duplicar, dentro del Fichero de producto, calca el producto creado en su totalidad. Reembolso Cuando tenga que realizar un reembolso, si pulsa esta opción, duplicará el producto seleccionado pero con los importes en negativo. Se pasarán todos los importes en negativo, salvo los gastos y los fees, éstos últimos quedarán a 0. Revisión 20-09-04 - Página 40 TRAVEL SUITE - 9. BÚSQUEDA ALTERNATIVA DE DESTINOS: Gestión integral de agencias minoristas – Manual de usuario MEJOR Travelsuite dispone de un sistema de selección de mejor alternativa de destino basándose en el mejor porcentaje de comisión. A este sistema lo vamos a denominar MEJOR ALTERNATIVA, y le será muy útil a la hora de cumplimentar expedientes. en el Fichero de productos de un expediente se mostrará en primer lugar, un listado de los tipos de destinos (que anteriormente dimos de alta en Tablas, Destinos). Al seleccionar un tipo de destino, aparece a la derecha un listado de todos los productos que integran ese tipo de destino, ordenados de mayor a menor comisión. Al lado de cada producto, se muestra el Proveedor al que pertenece. Configuración del sistema Desplácese al menú de Tablas, Destinos, donde puede definir el tipo de destino por el que desea agrupar los productos. Ejemplo: Islas Cruceros mediterráneo Nacional Mallorca Formentera Nieve Hoteles Madrid Túnez... Ejemplo: nos pide un cliente un Viaje a Baleares, y no tiene el cliente prioridad por ningún mayorista. Entonces selecciono en la Mejor Alternativa, el producto ISLAS, y compruebo que con el producto Islas Baleares, que pertenece al proveedor Viajes Iristours, tengo la mejor comisión, el 20% en este ejemplo: Pulse Procesar para que le traslade al expediente los datos de este producto y proveedor. El programa le dará ya dados de alta la tabla de todos los países como destinos, con su código. Puede dar tantos grupos de destino de alta como quiera. Desde esta pantalla también podrá borrarlos y modificarlos cuando lo desee. Ahora sólo queda asignar a cada producto los tipo de destino que le corresponde. Para ello, nos situamos dentro del Fichero de Proveedores, en Productos, y seleccionamos los Código de Destino, al que va a pertenecer ese producto, pulsando F3. Esto lo haremos con todos los productos que tengamos dados de alta en todos los proveedores, si queremos que el sistema sea efectivo. Búsqueda de la mejor alternativa Una vez que hemos configurado el sistema, si seleccionamos el botón de MEJOR ALTERNATIVA, Revisión 20-09-04 - Página 41 TRAVEL SUITE - Gestión integral de agencias minoristas – Manual de usuario 10. CAPTURA DE DATOS DE AMADEUS El programa contiene la más completa captura de datos de Amadeus, a partir de la cual, podrá crear un expediente con todos los datos, sin margen de error, o podrá añadir estos datos capturados a un expediente ya abierto, y todo ello de manera instantánea y automática. Cada vez que en su agencia se emita un billete por la impresora ATB, Amadeus genera un fichero que el programa recoge. Este fichero se denomina AIR, y es el que contiene todos los datos de la reserva. de 1 céntimo de euro que puedan existir. Marque esta opción si no quiere ignorarlas. Proceso de captura Pulse el botón “Buscar AIR´s”, y aparecerá una lista de los ficheros que ha generado Amadeus al realizar la reserva. Seleccione el fichero sobre el que quiera abrir un expediente; al seleccionarlo desaparecerá de la lista de pendientes, y pulse el botón “Procesar”. Configuración para la captura Antes de poder utilizar este sistema de capturas, desplácese a Varios Configuración del sistema AMADEUS / GALILEO, y especifique los siguientes datos en Configuración de capturas Amadeus : Tiene opción de ordenar esta lista de AIR´s por nombre de pasajero, por localizador o por fecha de emisión del billete. • • • • • • • • Cliente: el utilizado por defecto para todas las capturas, le recomendamos seleccione el Cliente Calle. Comitente: Proveedor Amadeus. (Véase creación del proveedor Amadeus en el Fichero de comitentes / proveedores) Código BSP Amadeus: indique el código para la liquidación de BSP. (Véase en Primeros Pasos, Configuración de liquidaciones). Código Aeropuerto: por defecto, en la captura de Amadeus, se recogen la ciudad y aeropuerto del origen y destino. Si marca esta opción, se recogerá únicamente el código de aeropuerto de origen y destino. IVA de billetes nacionales: seleccione el tipo de IVA del 16% para proveedores, y del 7% para clientes del Fichero de tipos de IVA. IVA de billetes internacionales: seleccione el tipo de IVA exento para proveedores y clientes del Fichero de tipos de IVA. IVA de billetes de turoperadores: seleccione el tipo de IVA del 16% para proveedores, y del 6% para clientes. Por defecto, al realizar la conciliación del BSP (BSP auto) se ignoran las diferencias Los datos que se han capturado, son: • Cliente: Código de cliente asignado por defecto para las capturas (le aconsejamos el Cliente Calle). Desde aquí puede asignar el cliente, al que efectivamente se emite el billete. Pulse F3 y seleccione el cliente. • Comitente: Código de proveedor Amadeus. • F.M. (Co): Comisión que se introdujo al hacer la reserva. Se denomina FM para ocultar al cliente la comisión de su agencia. • Billete nacional (con IVA) : el sistema detecta si es o no nacional. • Billete electrónico: el sistema detecta si lo es o no. • Billete nacional (sin IVA): el sistema detecta si es o no nacional. • Localizador Revisión 20-09-04 - Página 42 TRAVEL SUITE - Gestión integral de agencias minoristas – Manual de usuario Si el AIR que se ha capturado, es de un billete de Turoperador (Mundicolor, Viva Tours,...), marque la casilla correspondiente. Se trasladarán la configuración de tipos de IVA que se habían definido en el menú de Varios, Configuración del sistema, Amadeus -Galileo. • • • • • Fecha de emisión: fecha en la que se imprime el billete. Sobre esta fecha se realizan las liquidaciones a BSP. Compañía: nombre de la compañía con la que se vuela. Código: denominación IATA de la compañía aérea. Clase Trayectos: incluye los datos de origen (ciudad y aeropuerto), destino (ciudad y aeropuerto), número de vuelo, fecha, hora de salida y hora de llegada de hasta seis posibles trayectos en un mismo billete. En la Configuración del sistema, en la carpeta de Amadeus/Galileo, puede seleccionar que en las capturas recoja solamente el código de aeropuerto de la ciudad de origen y destino, y no el nombre del aeropuerto. Pulse el botón “Siguiente” donde se muestran los datos capturados de los pasajeros, detallados de la siguiente manera (captura un número ilimitado de pasajeros): • • Fee : gastos de gestión Fee UATP.: esta casilla estará marcada si el Fee ha sido pagado por UATP. Si desea borrar alguno de los pasajeros que se han capturado, a la izquierda de la lista marque el cuadro en blanco, se pondrá en negro. Los billetes. Cuando procese el AIR, no se trasladará el billete de este pasajero borrado. Cualquiera de los datos que se han capturado de una reserva pueden ser modificados en estas pantallas, los datos finales serán introducidos automáticamente al expediente. Reemisiones: Cuando de leen los datos de una reemisión, no va a incluir las tasas, se leen correctamente Tiene dos opciones de trasladar estos datos, bien crear un expediente nuevo, o bien, añadir la reserva como un producto más a un expediente ya existente. • • • • • • • • • Número: número correlativo de pasajeros. Nombre Tipo: de pasajero. ADT o en blanco: adulto CHD: niño INF: bebé Número de billete Cash: El importe que el cliente ha pagado a la agencia Tarjeta: El importe que el cliente ha pagado por UATP Nº de tarjeta: si se ha pagado por UATP Tasas exentas: suma de todas las tasas exentas de IVA que incluya el billete. Tasas sujetas a gravamen. Si captura datos de una compañía aérea que no está dada de alta en el proveedor Amadeus, se creará como un producto nuevo en el proveedor Amadeus. Recuerde que debe revisar la ficha de este producto, e indicar el CIF de la compañía aérea y los números de cuenta para el enlace contable. Una vez trasladada la reserva a un expediente, ésta se eliminará de la lista de ficheros AIR pendientes. Se ha creado en el expediente un producto por cada billete emitido en la misma reserva, con todos sus datos. Ahora, se muestra en pantalla el expediente, en modo Modificar, para que Ud. finalice el proceso, es decir, cierre y facturación. En la captura de Amadeus, cuando se trate de un billete nacional pero exento de IVA (de Revisión 20-09-04 - Página 43 TRAVEL SUITE - Gestión integral de agencias minoristas – Manual de usuario Canarias, Ceuta o Melilla), Travelsuite aplica directamente el IVA exento cara al cliente. REVISE SIEMPRE LOS DATOS DE LA CAPTURA ANTES DE PROCESAR EL EXPEDIENTE Para poner en marcha el sistema deben acceder al ordenador maestro de Savia, a la utilidad de configuración. Le pedirá un nombre de usuario, teclee SAVIA. Otras opciones Desde la misma pantalla de captura de Amadeus, puede acceder a otras opciones: Localizar un AIR ya procesado Encuentra esta opción en la parte inferior de la pantalla de Captura de datos de Amadeus. Una vez dentro, nos dirigimos al menú de varios y nos aparece esta pantalla: Introduzca el localizador a buscar y pulse, a continuación, “Buscar AIR procesados”. Automáticamente se añade a la lista de pendientes de procesar, para que vuelva a ejecutarlo. Borrar AIR Si selecciona un AIR de la lista de pendientes , se le activará el botón de “Borrar”, en la parte inferior de la pantalla de Captura de datos de Amadeus. Notas técnicas Travelsuite utiliza una carpeta denominada Amadeus, que se encuentra en el mismo directorio donde tenga instalada la aplicación. Una vez procesado un fichero, se mueve a una carpeta llamada Backup dentro de la carpeta Amadeus. El programa está diseñado para trabajar con la versión 2.06 del sistema de capturas de AIR de SAVIA AMADEUS. Le recomendamos le consulten la versión que Ud. utiliza en su agencia, para solicitar la actualización en caso necesario. Debemos indicarle los siguientes datos: • Captura de AIR: fichero • Límite de captura: 001 • Fichero de captura: la ruta donde tenga instalado el programa mas \AMADEUS\AIR (Ejemplo: c:\tsuite\amadeus \air). Una vez introducidos los datos, guarde configuración y reinicie la sesión en Savia. la La generación de AIR´s es gratuita por parte de AMADEUS, tanto para las versiones SAVIANET como PROFESIONAL, siempre que disponga de impresoras de billetes. Si desea generar un AIR de una reserva ya emitida, puede teclear el comando BD y aparecerá una lista de los últimos billetes impresos. Cada billete lleva un número secuencial, y con el comando BR_Número Secuencial, se vuelve a generar el fichero de esa reserva. También, una vez que tenga recuperada la reserva (con el comando RT), puede generar únicamente el IAR usando el comando TTP/BTK. Revisión 20-09-04 - Página 44 TRAVEL SUITE - Gestión integral de agencias minoristas – Manual de usuario 11. CAPTURAS DE DATOS DE GALILEO Como en el caso de Amadeus, Travelsuite contiene la más completa captura de datos de Galileo, a partir de la cual, podrá crear un expediente con todos los datos, sin margen de error, o podrá añadir estos datos capturados a un expediente ya abierto, y todo ello de manera instantánea y automática. Pulse el botón “Buscar MIR´s”, y aparecerá una lista de los ficheros que ha generado Amadeus al realizar la reserva. Seleccione el fichero sobre el que quiera abrir un expediente; al seleccionarlo desaparecerá de la lista de pendientes, Cada vez que en su agencia se emita un billete por la impresora ATB, Galileo genera un fichero que el programa recoge. Este fichero se denomina MIR, y es el que contiene todos los datos de la reserva. Configuración para la captura Antes de poder utilizar este sistema de capturas, desplácese a Varios Configuración del sistema AMADEUS / GALILEO, y especifique los siguientes datos en Configuración de capturas Galileo: • • • • • • • Cliente: el utilizado por defecto para todas las capturas, le recomendamos seleccione el Cliente Calle. Comitente: Proveedor Galileo. (Véase creación del proveedor Amadeus/Galileo en el Fichero de comitentes / proveedores) Código BSP Galileo: indique el código para la liquidación de BSP. (Véase en Primeros Pasos, Configuración de liquidaciones). IVA de billetes nacionales: seleccione el tipo de IVA del 16% para proveedores, y del 7% para clientes del Fichero de tipos de IVA. IVA de billetes internacionales: seleccione el tipo de IVA exento para proveedores y clientes del Fichero de tipos de IVA. IVA de billetes de turoperadores: seleccione el tipo de IVA del 16% para proveedores, y del 6% para clientes. Por defecto, al realizar la conciliación del BSP (BSP auto) se ignoran las diferencias de 1 céntimo de euro que puedan existir. Marque esta opción si no quiere ignorarlas. Proceso de captura y pulse el botón “Procesar”. (Una vez haya seleccionado el archivo, se activará la función “Borrar”) Los datos que se han capturado, son: • Cliente: Código de cliente asignado por defecto para las capturas (le aconsejamos el Cliente Calle). Desde aquí puede asignar el cliente, al que efectivamente se emite el billete. Pulse F3 y seleccione el cliente. • Comitente: Código de proveedor Galileo. • Billete nacional (con IVA) : el sistema detecta si es o no nacional. • Billete electrónico: el sistema detecta si lo es o no. • Billete nacional (exento de IVA): el sistema detecta si es o no nacional. • Localizador Si el MIR que se ha capturado, es de un billete de Turoperador (Mundicolor, Viva Tours,...), marque la casilla correspondiente. Se trasladarán la configuración de tipos de IVA que se habían definido en el menú de Varios, Configuración del sistema, Amadeus -Galileo. Revisión 20-09-04 - Página 45 TRAVEL SUITE - • • • • • Gestión integral de agencias minoristas – Manual de usuario Fecha de emisión: fecha en la que se imprime el billete. Sobre esta fecha se realizan las liquidaciones a BSP. Compañía: nombre de la compañía con la que se vuela. Código: denominación IATA de la compañía aérea. Clase Trayectos: incluye los datos de origen, destino, número de vuelo, fecha, hora de salida y hora de llegada de hasta seis posibles trayectos en un mismo billete. El único dato que no se captura es comisión (denominada en pantalla F.M.), ya que el archivo que nos envía Galileo no aparece comisión. Por lo tanto, la comisión siempre rellenará a mano. la en la se Pulse el botón “Siguiente” donde se muestran los datos capturados de los pasajeros, detallados de la siguiente manera (captura un número ilimitado de pasajeros): el cuadro en blanco, se pondrá en negro. Los billetes. Cuando procese el MIR, no se trasladará el billete de este pasajero borrado. Tiene dos opciones de trasladar estos datos, crear un expediente nuevo, o bien, añadir la reserva como un producto más a un expediente ya existente. Si captura datos de una compañía aérea que no está dada de alta en el proveedor Galileo, se creará como un producto nuevo en el proveedor Galileo. Recuerde que debe revisar la ficha de este producto, e indicar el CIF de la compañía aérea y los números de cuenta para el enlace contable. Una vez trasladada la reserva a un expediente, ésta se eliminará de la lista de ficheros MIR pendientes. Se ha creado en el expediente un producto por cada billete emitido en la misma reserva, con todos sus datos. Ahora, se muestra en pantalla el expediente, en modo Modificar, para que Ud. finalice el proceso, es decir, cierre y facturación. En la captura de Galileo, cuando se trate de un billete nacional pero exento de IVA (de Canarias, Ceuta o Melilla), Travelsuite aplica directamente el IVA exento cara al cliente. REVISE SIEMPRE LOS DATOS DE LA CAPTURA ANTES DE PROCESAR EL EXPEDIENTE • • • • • • • • • Nombre Tipo: de pasajero. ADT o en blanco: adulto CHD: niño INF: bebé Número de billete Cash: El importe que el cliente ha pagado a la agencia Tarjeta: El importe que el cliente ha pagado por UATP Nº de tarjeta: si se ha pagado por UATP Tasas exentas: suma de todas las tasas exentas de IVA que incluya el billete. Tasas sujetas a gravamen. Fee Cualquiera de los datos que se han capturado de una reserva pueden ser modificados en estas pantallas, los datos finales serán introducidos automáticamente al expediente. Si desea borrar alguno de los pasajeros que se han capturado, a la izquierda de la lista marque Revisión 20-09-04 - Página 46 TRAVEL SUITE - Gestión integral de agencias minoristas – Manual de usuario 12. CAPTURAS DE DATOS DE MAYORISTAS Ahora, se va a proceder a volcar todos los datos del fichero que se ha capturado en la aplicación a un expediente.. Antes de poder utilizar este sistema de capturas, desplácese a Varios Configuración del sistema Capturas, y especifique los datos exigidos por cada mayorista (este proceso sólo tendrá que efectuarlo la primera vez). Para ello, seleccione el mayorista en la lista de la izquierda y, a continuación, el localizador de ese mayorista que se va a procesar, en el listado de la derecha. Tiene la posibilidad de filtrar los localizadores que quiere que aparezcan en la lista: todos, los ya procesados o los pendientes. A continuación, formalice una captura de reserva de mayorista a través de los pasos siguientes: • Seleccione de la lista, el mayorista o grupo, del que desea realizar la captura de datos, haciendo un “clic” sobre el mayorista. • Especifique el localizador a capturar • Pulse el botón “Procesar” para proceder a la captura. • Puede acceder a través del botón “Reservas” directamente a la página web del mayorista seleccionado, se le mostrará la web con las claves de acceso ya introducidas automáticamente Una vez seleccionado el localizador, pulse “Procesar”, a continuación se muestran todos los datos que se han recogido automáticamente del fichero: • Datos básicos Comitente/Proveedor Producto Localizador Descripción El único dato que tendrá Ud. que poner a mano es el cliente. Recuerde que pulsando F3 obtiene ayuda, en este caso el listado de clientes. Si al hacer la captura Travelsuite no encuentra algún dato, un mensaje la avisará de ello. Travel Suite tratara de localizar el código de proveedor correspondiente por nombre. Si no es capaz de encontrarlo en su fichero de proveedores le pedirá que lo introduzca a mano. • Una vez capturada la reserva, se muestra un mensaje de confirmación, donde se le pregunta si desea procesar la reserva en ese momento o más tarde. TravelSuite ha recibido el fichero con todos los datos de ese localizador. Fechas - Fecha de reserva Fecha de emisión Fecha de salida Fecha de regreso Pulse el botón “Desglose de mostrarán más datos capturados: importes”, se Incorporación de reservas de mayoristas Revisión 20-09-04 - Página 47 TRAVEL SUITE - Gestión integral de agencias minoristas – Manual de usuario - Identificador Fecha Hora de salida Hora de llegada Origen Destino Pulse el botón “Siguiente”, se mostrarán más datos capturados: • Totales Desglose de importes por conceptos. Importe por unidad Número de unidades Totales Muestra si cada importe es o no comisionable. - Importe neto Importe bruto Porcentaje de comisión Si está o no sujeto a IVA Tasas Pulse el botón “Siguiente”, se mostrarán más datos capturados: • Datos de alojamiento Hotel Fecha de entrada Fecha de salida • Datos del hotel Número de habitaciones Tipo de habitación Régimen Pasajero Pulse el botón “Siguiente” donde se muestran los datos capturados los pasajeros, detallados de la siguiente manera: • • • • • Datos de transportes Tipo de transporte § A - avión § B - barco § T - tren § U - autobús Compañía Apellidos Nombre Tipo de pasajero. ADT o en blanco: adulto CHD: niño INF: bebé Importe Cualquiera de los datos que se han capturado de una reserva pueden ser modificados en estas Revisión 20-09-04 - Página 48 TRAVEL SUITE - Gestión integral de agencias minoristas – Manual de usuario pantallas, los datos finales serán introducidos automáticamente al expediente. Para finalizar, tiene dos opciones de trasladar estos datos, crear un expediente nuevo, o bien, añadir la reserva como un producto más a un expediente ya existente. Para crear un expediente nuevo pulse el botón “Crear nuevo”. Para incluir la reserva en un expediente ya creado teclee el número de expediente en el campo reservado para ello. Revisión 20-09-04 - Página 49 TRAVEL SUITE - Gestión integral de agencias minoristas – Manual de usuario 13. GESTIÓN DE SERIES DE CAJA • Caja pendiente de cierre • En este apartado se gestionan las series de caja que Ud. dio de alta en el menú Varios, Configuración del sistema, Contabilidad, Configuración de series de caja. Los movimientos que se han introducido manualmente en la caja no se contabilizarán. Mientras ha estado trabajando con la aplicación se han ido generando movimientos en cada caja de forma automática; es decir, se han apuntado las compras y las ventas cuando se ha facturado un expediente, se han apuntado la forma de pago, y la comisión correspondiente, etc. Todo ello con el fin de que ahora, su única labor sea, revisar cada serie de caja y compararla, en su caso, con los extractos de las entidades bancarias. Indique, si lo desea, el origen de este movimiento: número de factura del proveedor, número de factura emitida,... Marque si se trata de un gasto o un ingreso. Cierre de caja Pulse el botón “Cierre” en la pantalla de Gestión de caja. La aplicación la va a informar de que se va a cerrar la caja, y se va a asignar un número de cierre: C 00-0000-0000-00000 Código de sucursal Año Actual Día y mes Horas y minutos Este proceso va a generar un nuevo fichero de cierre en el apartado de Gestión de cierres de caja, que contendrá todos los movimientos desde el último cierre, hasta esa fecha y ese momento. Por último, en la pantalla de gestión de caja, ya únicamente figuran los saldos acumulados de cada serie de caja, desde el último cierre. Si desea tener un listado de los movimientos que en ese momento se han producido en cada caja, puede obtenerlo desde el botón “Listados”. En la pantalla puede ver un listado con todos los movimientos de todos las series de caja realizados desde el último cierre, ordenados por fecha. Los movimientos iniciales se refieren a los saldos acumulados en cada caja desde el último cierre. Si se desplaza a través de los botones “Anterior” y “Siguiente”, podrá tener un información detallada de cada movimiento, información que se muestra en la parte superior de la pantalla, y que incluye: • Fecha • Concepto • Importe • Forma de pago • Serie de caja • Documento • Si es un gasto o un ingreso También puede realizar movimientos en caja de manera manual, para ello dé de alta un apunte como sigue: • Pulse el botón “Alta”. • Indique la fecha. • Especifique un concepto. • Añada el importe. • Seleccione la serie de caja en la que se va a incluir este movimiento. Gestión de cierres de caja Este apartado es meramente informativo, y recoge los cierres que se han generado en el apartado anterior de Cierre de cajas. Como ha visto, las series de caja se cierran con referencia a una fecha y a un momento. Una vez cerradas, se acumula un saldo en cada una de ellas. En la parte superior, dispone de modo informativo, el código de cierre, los saldos acumulados en cada una de las cajas después del cierre, el usuario que realizó el cierre y la fecha; y más abajo, un listado de los movimientos realizados en todas las cajas, incluidos en ese cierre. Si se desplaza a través de los botones “Anterior” y “Siguiente”, podrá ver los diferentes cierres realizados en fechas anteriores y posteriores, respectivamente. Los cierres no pueden ser modificados ni borrados. Revisión 20-09-04 - Página 50 TRAVEL SUITE - Gestión integral de agencias minoristas – Manual de usuario comisión, el programa crea en la caja el movimiento generado por esa comisión. Pulsando el botón “Listado”, puede imprimir un documento de los cierres de todas las cajas, con los movimientos que se han originado en cada una de ellas. Recuerde que todos los listados, informes, facturas, fichas; en general, cualquier documento que se pueda imprimir, también se puede guardar en disco o enviar por correo electrónico , en varios formatos (PDF, Word, Excel, etc.) Traspaso de saldos Puede traspasar el saldo de una caja a otra fácilmente, y de forma automática se contabilizará este cambio. Por ejemplo: pasar el saldo de la Caja efectivo a la Caja Banco XXXX. Introduzca la fecha en la que se realiza el traspaso, y a continuación el importe a traspasar. Seleccione a continuación la forma de pago de la Caja desde la que se traspasa, y la forma de pago de la Caja en la que se ingresa (con esta información, el sistema conoce los números de cuenta contable). Pulse el botón Grabar, automáticamente se genera el gasto y el ingreso en cada Caja correspondiente, este movimiento sí se contabiliza. Si la forma de pago de destino tiene asignado un porcentaje de Revisión 20-09-04 - Página 51 TRAVEL SUITE - Gestión integral de agencias minoristas – Manual de usuario 14. FACTURAS EMITIDAS Datos comerciales Fichero de facturas emitidas Contiene los datos bancarios del cliente y las condiciones de su forma de pago. Este archivo lo encontrará en Menú, Comercial, Facturas emitidas. Se trata de un fichero meramente informativo, donde dispone de todos los datos de facturas creadas. Líneas Como información general encuentra: • Nº de factura • Fecha de emisión • Nº de expediente y definición del viaje (si se hubiera descrito al crear el expediente) • Nº de pasajeros • Referencia de la factura: espacio de libre uso, para su comodidad. • Referencia del cliente: igual que el anterior. • En la esquina inferior derecha de la pantalla, se le informará si esta factura se ha impreso o no, a través de una casilla marcada. En el caso de que desee crear una factura sin dar de alta ningún expediente, puede hacerlo desde esta pantalla. A este tipo nos referiremos como facturas manuales. Los demás datos de la factura aparecen clasificados como sigue: Datos del cliente Contiene los datos fiscales del cliente, descripción del expediente al que se refiere la factura y un campo a su disposición denominado “Observaciones” para sus anotaciones acerca de esta factura. Descripción de los conceptos que conforman la factura, con la distinción de si es o no pagado por UATP, si los gastos son pagados por UATP o no. Se incluye en la relación: proveedor; producto; base imponible, tipo de IVA, importe de IVA; tasas exentas, suplementos sujetos a IVA, IVA de las tasas ; gastos de gestión exentos, gastos sujetos, IVA de los gastos sujetos y total de la línea. Aquí también puede optar si quiere los gastos ocultos en factura. Arrastra lo elegido en el expediente, pero puede modificarlo. Al pulsar el botón “Fichero” se muestra al detalle la línea seleccionada y, además, un campo de desglose en el que se trasladarán todos los datos del servicio, siempre que se trate de un servicio individual, y no de un paquete. Revisión 20-09-04 - Página 52 TRAVEL SUITE - Gestión integral de agencias minoristas – Manual de usuario • Por ejemplo: si se trata de un billete de avión, se muestra el detalle del nombre de pasajero, número de vuelo, trayectos, forma de pago... Vencimientos Fecha / s de pago de la factura, se indica, por cada vencimiento: el porcentaje sobre el importe total de factura, el importe, la fecha de pago y el número de recibo (si se hubiera impreso) de cada pago fraccionado. Si accede al botón “Fichero”, se muestra el vencimiento de la factura al detalle, incluyendo la forma de pago, la comisión (si la tuviera) y un cuadro de notas para sus observaciones. • • • • • • • • • Gastos globales: datos por expediente (no incluyen los gastos introducidos por productos) Gastos exentos Gastos sujetos a IVA IVA de los gastos Total factura Entregado a cuenta Pagado por UATP Importe a pagar Vencimientos pagados Pendiente de cobro. Botones inherentes a este fichero • • • Imprimir: seleccione el modelo de factura que quiere imprimir, normal o resumido. La diferencia está en que el modelo resumido no muestra el desglose por productos. Localizar: recupere una factura determinada. En el listado de facturas se distinguirá las realizadas a partir de un expediente de las manuales. Nota: accede directamente a la agenda de Travelsuite. Puede crear un aviso o nota sobre esa factura y mandárselo a algún otro empleado o a sí mismo. Con nivel de acceso gestor, puede modificar los gastos de gestión desde esta pantalla, pulsando el botón “Modificar”. La fecha de pago, forma de pago y comisión sólo es accesible para el usuario Gestor. Totales Resumen de todos los importes que conforman la factura. El botón “Totalizar” es automático y vuelve a calcular los importes si se modifican en el expediente. Cobro de facturas emitidas Cuando emite un factura a un cliente, y la forma de pago del expediente NO es pago 100% en efectivo, Ud. tiene que apuntar de forma manual el cobro de la factura cuando éste se produzca. Se considerará pago 100% en efectivo, cuando la transacción se realice mediante cash, transferencia o tarjeta de crédito. De esta forma, Travelsuite considera la transacción realizada, y la factura, en este caso, ya cobrada. Acceda a la pantalla de cobros a través de Menú, Tesorería, Cobros de facturas emitidas. Incluye los siguientes datos: • Base imponible • Sumas de IVAS • Tasas • Suplementos sujetos a IVA • IVA de los suplementos Revisión 20-09-04 - Página 53 TRAVEL SUITE - Gestión integral de agencias minoristas – Manual de usuario Cobro masivo de facturas emitidas Si el cliente le abona varias facturas en un sólo pago (ya sea talón, transferencia, ...) se debe de generar un sólo movimiento contable del cobro de todas las facturas que le han abonado. En este caso, acceda a la pantalla de Pago masivo, desde Menú, Tesorería, Cobro masivo de facturas. Seleccione el cliente (recuerde que pulsando F3 obtiene ayuda), a continuación se mostrará un listado de las facturas pendientes de ese cliente. Marque las facturas que va a cobrar en ese momento. Si conoce el número de factura, puede indicarlo directamente, y se mostrarán en el recuadro de la izquierda, los totales de esa factura, así como el importe pendiente. Si desconoce el número de factura, puede indicar el cliente y aparecerá una relación de facturas pendientes de ese cliente. Recuerde que pulsando F3 obtiene ayuda, en este caso el listado de clientes. Si hace clic en cualquiera de ellas, tendrá a su disposición los totales de la factura, así como los importes pendientes. Una vez seleccionada la factura, señale la forma en la que se va a efectuar el pago, indique la fecha y la comisión, en su caso. Además, puede añadir las notas que considere necesarias en el campo de notas y que, aparecerán en el recibo que imprima, a continuación del concepto. Automáticamente se le informa del número de facturas seleccionadas así como del importe total de la suma de ellas. Escoja la forma de pago, apunte la fecha y la comisión de la forma de pago (si la tuviera). Para su información se exponen el número de facturas pendientes de pago de ese cliente, así como el importe total pendiente. Si el cliente paga la factura mediante talón, u otra forma de pago, que suponga para Ud. una comisión en el momento de cobrarlo, apunte la comisión que le carga el banco para tener un control de caja al detalle. Para finalizar, pulse el botón “Grabar”. Entonces aparece una ventana, confirmando el cobro de que se acaba de realizar y preguntándole si desea imprimir un recibo. Revisión 20-09-04 - Página 54 TRAVEL SUITE - Gestión integral de agencias minoristas – Manual de usuario 15. GESTIÓN DE PAGOS / COBROS A PROVEEDORES / CONCILIACIÓN Gestión de pago a proveedores / Conciliación Conciliación: Sirve para poder cuadrar las facturas de proveedores al recibirlas. Sólo se puede utilizar si se ha configurado en Configuración del programa – Contabilidad. Tipo de apunte: Puede seleccionar, en función de la Configuración de contabilidad del programa, como se va a generar el pago contablemente. Dispone de tres opciones: • • • Anotación del pago: únicamente se anota en el asiento el pago cuando éste se produzca. Los datos de la Conciliación están desactivados. Conciliación de factura (Pago por contabilidad) : únicamente se anotan los datos de la conciliación y el pago real de la factura se anotará a mano en el gerstor de contabilidad. Los datos del pago están desactivados Conciliación y pago de factura: debe anotar los datos del pago y de la conciliación. Si conoce el número de localizador que corresponde a la factura que va a pagar, puede indicarlo directamente, y se mostrarán en el recuadro los totales de ese localizador, así como el importe pendiente. Seleccione (doble clic) el localizador que va a abonar en ese momento, y a continuación se mostrarán, en los campos situados a la derecha, los datos que se han recogido del expediente donde se encuentra este localizador, de manera automática: • A pagar: TOTAL dela suma del neto, las tasas y las tasas sujetas a IVA • Fecha de vencimiento: si la tuviera. • Expediente • Importe • PVP • Comisión • % de comisión • % IVA comisión • IVA comisión • Tasas y fecha De forma manual, inserte los siguientes datos: • Forma de pago • Comisión de la forma de pago, en el caso de que tuviera (ej.: Transferencia) • Documento: Número de factura de proveedor. • Fecha de pago Si Ud. ha aplicado un descuento al cliente, por su cuenta, en el expediente; los importes de la comisión teórica y los de la comisión real vienen detallados en el cuadro izquierdo. De esta forma, podrá cuadrar los datos con la factura del mayorista. Para finalizar, pulse el botón “Grabar”. Gestión de cobros de pagos directos Este cobro se realizará desde la misma pantalla que la Gestión de pagos a proveedores. Si por el contrario, no lo conoce, puede seleccionar el proveedor y aparecerá una relación de localizadores pendientes. Como Ud. sabe, en los pagos directos, es el proveedor el que tiene pendiente de pagarle a Ud. una comisión y el IVA correspondiente. Si conoce el localizador que van a liquidarle selecciónelo, si no, localice el proveedor, y seleccione el localizador en cuestión. Revisión 20-09-04 - Página 55 TRAVEL SUITE - Gestión integral de agencias minoristas – Manual de usuario Haga doble clic sobre el localizador y, a continuación, se mostrarán, en los campos situados a la derecha, los datos que se han recogido del expediente donde se encuentra este localizador, de manera automática: • Fecha de vencimiento: si la tuviera. • Expediente • Importe: En caso de pagos directos el importe es 0. • PVP • Comisión • % de comisión • % IVA comis ión • IVA comisión • Tasas y fecha De forma manual, inserte los siguientes datos: • Forma de pago • Comisión de la forma de pago, en el caso de que tuviera (ej.: Talón) • Documento: Número de factura que se ha emitido al proveedor. • Fecha de pago Liquidación de BSP Amadeus Travelsuite le mostrará un listado de todos los registros encontrados, que Ud. tendrá la opción de ordenar, a su conveniencia, por tipo, identificador, expediente, fecha y localizador. Para finalizar, pulse el botón “Grabar”. Liquidaciones de mayoristas Si Ud. tiene pactado con cualquier mayorista (incluyendo BSP) compras a crédito, rellene los campos de esta pantalla para proceder a la liquidación de esas compras. Seleccione el mayorista sobre el que va a hacer la liquidación, el período que se va a liquidar, asigne la fecha de pago (ésta se trasladará a los ficheros de caja y asientos contables al validar la liquidación) y la forma de pago. Apunte la comisión de la forma de pago (transferencias,..) para llevar un control al detalle. Si marca la opción “Liquidación mensual” se le permitirá validar esa liquidación. En caso de que Ud. vaya a realizar controles semanales de las compras que ha realizado, no marque esta opción. En el margen inferior izquierdo de esta pantalla, se le mostrará el período correspondiente a la última liquidación validada. Si hace doble clic sobre el campo del expediente, se abrirá directamente la pantalla de expedientes con el número de expediente seleccionado. Cada registro contiene los siguientes datos: • Tipo • Si su estado es OK • Identificador del billete • Número de expediente • Fecha • Localizador • Proveedor • Producto • Pasajero • Importe • Comisión • % Comisión • IVA • % IVA • Tasas • Si es UATP • Si es internacional • Si es billete electrónico • Si es MCO A continuación, un listado de todas las compañías aéreas, donde, de forma manual Ud. debe incluir el detalle de ADM, ACM y OVER, con el fin de que la liquidación le cuadre al céntimo. Estos datos se contabilizarán de forma automática. Pulse el botón “Procesar”. Revisión 20-09-04 - Página 56 TRAVEL SUITE - Gestión integral de agencias minoristas – Manual de usuario A continuación, se exponen el número total de billetes, el número de billetes con error y los correctos. Se ha incluido una Compañía denominada con el código 954, en la que se van a reflejar los Fee’s que hayan sido pagados por UATP. En el listado de billetes, están los billetes con error en color rojo. Y si se sitúa con el cursor sobre el billete incorrecto, se mostrará la causa del error. En la parte inferior, un resumen de los pagos que se han realizado por UATP, y los que no; indicando de éstos los siguientes importes: • Compras • Comisión • IVA de la comisión • Tasas Ejemplo: Se ha realizado la conciliación del BSP. Como puede observar, existen 99 billetes en esta liquidación de los que hay 3 con error y 96 correctos. Por último, el saldo que resulta de la diferencia entre suma de NO UATP (compras más tasas) y ADM, menos la UATP (comisión más IVA) + Fee’s por UATP, OVER y ACM. Hemos situado el cursor sobre un billete incorrecto (el de color rojo) y nos sale un texto con el motivo del error. En este caso nos dice que Amadeus no ha apuntado la comisión. Botones que se presentan en esta pantalla: • • • • Imprimir: listado de billetes por compañías, y en cada una de ellas, por tipo de billete (nacional, internacional, MCO...); a continuación, los listados de billetes por turoperadores; y para finalizar, listado del grupo 954 (Fee´s). Billetaje: listado similar al que recibe de Amadeus en cada liquidación mensual. Recalcular: si ha anotado algún ADM, ACM u OVER, vuelve a calcular el saldo final. Validar: desde esta opción se van a anotar como pagadas todas las compras, y se generarán los asientos correspondientes. BSP AUTO : Conciliación del BSP Para poder realizar la conciliación automática del BSP directamente desde el archivo PDF que se descarga en BSPLink, guarde el archivo en el directorio donde tenga instalado el programa con un nom bre corto. Por ejemplo: BSP0803, correspondiente a la liquidación del mes de agosto del año 2003 Para proceder a la conciliación, pulse el botón “Conciliar”, a continuación seleccione el fichero PDF (lo debe haber guardado en el directorio donde tenga instalada la aplicación). Como primer paso se le mostrará un listado de los billetes que se han encontrado en BSP y no existen en esta liquidación en Travelsuite. Puede filtrar el listado y sólo seleccionar los billetes incorrectos, los conformes o todos los billetes, pulsando el botón “F” situado al lado de cada concepto. Se ha habilitado la posibilidad de ajustar de forma manual el total de las liquidaciones (tanto de BSP como de otros mayoristas). Una vez tengan la liquidación preparada, en el margen inferior derecho de la pantalla le aparece el saldo resultante de la liquidación, este es el dato que pueden cambiar a mano justo antes de validar la liquidación. Si varía cualquier dato tanto en los billetes, como en el ADM, ACM u OVER, este saldo se volverá a recalcular perdiendo el ajuste manual. Por este motivo le recomendamos que lo ajuste un vez haya introducido todas las variaciones. Liquidación con otros mayoristas Cuando la liquidación se haga con otro mayorista que no sea BSP Amadeus, la pantalla será la misma, salvo en lo siguiente. Se sustituye los ACM por Reembolso, para que pueda anotar en esta casilla, si el mayorista tiene alguna deuda con Ud. Revisión 20-09-04 - Página 57 TRAVEL SUITE - Gestión integral de agencias minoristas – Manual de usuario Compras a stock Existen una serie de productos que su agencia adquiere y mantiene en stock para su venta posterior. Nos referimos a talonarios de hotel, entradas a parques, etc. Cuando se disponga a comprarlos, seleccione el proveedor al que lo adquiere, y el producto. De forma automática este compra se traslada al fichero de proveedor, y se irán descontando, a medida que se vayan vendiendo, en el momento del cierre de cada expediente que incluya un producto de éstos. En la pantalla de Compras a stock, introduzca: • precio total de compra • código de liquidación, si compra a crédito con este proveedor . • Localizador que le da el proveedor de esta transacción. • Seleccione la forma de pago • Comisión que soporta al realizar el pago (por ejemplo: en caso de transferencias,..) • Documento con el que se formaliza la compra. Número de factura del proveedor. • Fecha de compra. Cuando su agencia realiza compras a stock, los productos adquiridos se contabilizan sin comisión. En el momento de la venta, a cada unidad vendida se le da el 100% de comisión. Le aconsejamos utilizar la opción de Control de talones para la gestión de talonarios de hotel. Revisión 20-09-04 - Página 58 TRAVEL SUITE - Gestión integral de agencias minoristas – Manual de usuario 16. PROVEEDORES DE GASTOS GENERALES Fichero de proveedores de gastos generales Travelsuite va a generar de forma automática todos los asientos contables que se producen durante la utilización de la aplicación, como se verá posteriormente. A través de esta pantalla, irá introduciendo los gastos con este grupo de proveedores, de la siguiente manera: • Seleccione el proveedor • Fecha • Concepto del gasto • Tipo de IVA a aplicar • Importe Por ello, y para poder llevar un control contable, no sólo de la gestión propia de una agencia de viajes, Ud. puede dar de alta en este fichero, todos los proveedores de gastos habituales de su agencia. Entendemos por gastos generales: limpieza, papelería, teléfono, luz, calefacción, agua,... Una vez confirmado el importe (Tabulador) automáticamente se rellenan las casillas correspondientes a: • Porcentaje de IVA aplicado • Importe de IVA • Total: suma de la base imponible y el IVA Encontramos el fichero de estos proveedores en Menú, Ficheros, Fichero de proveedores de gastos generales. En esta pantalla vamos dando de alta a estos suministradores, indicando los siguientes datos: • CIF / NIF • Dirección • Población • Código postal • País • Número de cuenta del proveedor, para el enlace contable • Número de cuenta de los gastos, que corresponden al grupo 6 del plan general contable. • Números de teléfono y fax • Dirección de correo electrónico. Acceso directo para el envío de un mail. • Página web • Observaciones Recuerde que pulsando F3 obtiene ayuda. Gestión de gastos de proveedores de gastos externos Acceda a esta pantalla a través de Menú, Tesorería, Gastos de proveedores externos. Por último, • Seleccione la forma de pago. Si se trata de un pago 100% en efectivo (cash, tarjeta de crédito o transferencia) se anotará el cargo directamente en la caja correspondiente. • Comisión que soporta al realizar el pago (por ejemplo: en caso de transferencias,..) • Documento con el que se formaliza la compra. Número de factura del proveedor. Si desea modificar un gasto ya introducido, anote el proveedor y la fecha y, si existe algún gasto en esta fecha, la aplicación le preguntará si desea añadir este gasto o modificar el existente. Gestión de pago de facturas a proveedores de gastos externos Cuando recibe una factura de un proveedor de gastos generales, y la forma de pago del documento NO es pago 100% en efectivo, Ud. tiene que apuntar de forma manual el pago de la factura cuando éste se produzca. Si conoce el número de documento que corresponde a la factura que va a liquidar, puede indicarlo directamente, y se mostrarán en el recuadro los totales de esa factura, así como el importe pendiente. Si por el contrario, no lo conoce, puede seleccionar el proveedor y aparecerá una relación de facturas pendientes. Revisión 20-09-04 - Página 59 TRAVEL SUITE - Gestión integral de agencias minoristas – Manual de usuario Seleccione (doble clic) la factura que va a abonar en ese momento, y a continuación se mostrarán, en los campos situados a la derecha, los datos que se han recogido de el fichero de introducción de gastos de proveedores generales, de manera automática: • • • • • • Fecha de vencimiento: si la tuviera. Base imponible IVA Tipo de IVA Total Fecha De forma manual, inserte los siguientes datos: • • • Forma de pago Comisión de la forma de pago, en el caso de que tuviera (ej.: Transferencia) Fecha de pago Para finalizar, pulse el botón “Grabar”. Revisión 20-09-04 - Página 60 TRAVEL SUITE - Gestión integral de agencias minoristas – Manual de usuario 17. MULTIEMPRESA Travelsuite cuenta con un sistema de Multiempresa, que le puede ser muy útil para dos procesos : • • Con el fin de almacenar los datos generados en su Agencia por años. Para traspasar datos, si su agencia tiene sucursales . Cada vez que acceda a la aplicación, se le presenta una pantalla, donde selecciona su usuario, se le pide su contraseña, y desde donde puede seleccionar la empresa (o ejercicio) al que quiera acceder. Para dar de alta Empresas, desplácese al Menú, Ficheros, Definición de empresas. Desde este fichero podrá darlas de alta, modificarlas o borrarlas. El código de empresa se genera de forma automática, y está formado por: EM-2003-01 La posibilidad de cambiar de empresa en esta pantalla, esta diseñada principalmente para aquellas agencias que tienes varias sucursales trabajando contra una misma aplicación con Terminal Server o Citrix Metaframe. El sistema de acceso por Citrix, acceso remoto vía Internet, permite instalar Travelsuite en una central y, desde el resto de las sucursales de la misma agencia, trabajar todos los usuarios on-line contra el mismo programa en diferentes empresas, o incluso en la misma, según se desee. De esta forma se consigue centralizar los datos y controlar el trabajo de todas las oficinas. Para los usuarios de Travelsuite que acceden al programa instalado en la central mediante acceso remoto a servidores de Citrix, les recordamos que para desconectarse de la aplicación utilicen el botón de Salir del programa y NO cerrar la netana directamente, ya que si no, se queda la aplicación activa y la sesión abierta. Código de empresa Año Número consecutivo A continuación, rellene los datos que se les pide en la ficha: Nombre de empresa, Dirección, Teléfonos, Dirección electrónica y Observaciones (campa en blanco para sus anotaciones) Multiempresa: Pantalla principal Una vez dada de alta empresas, en la página principal del programa, se muestra a modo informativo, el Nombre de la empresa con la que se está trabajando. En la lista desplegable. Puede seleccionar la empresa con la que quiera trabajar. Puede cambiar de una empresa a otra en cualquier momento desde esta pantalla principal. Fichero de empresa Traspaso de empresa La primera vez que trabaje con Travelsuite, se creará automáticamente una empresa, por lo que no empiece a crear empresas hasta que bien, acabe el ejercicio actual, o bien dé de alta agencia sucursales. En el menú de Utilidades, se encuéntrale Traspaso de datos entre empresas. Revisión 20-09-04 - Página 61 TRAVEL SUITE - Gestión integral de agencias minoristas – Manual de usuario Seleccione de la lista desplegable la empresa de origen y la empresa de destino, y pulse Continuar. Se muestran ahora los ficheros que puede traspasar. Seleccione de la lista los ficheros que desea traspasar de una empresa a otra y pulse Traspasar. Los ficheros que se pueden traspasar son : • Usuarios • Fichero de clientes • Fichero de tarjetas de clientes • Empleados • Formas de pago • Tipos de tarjetas • Prestatarios • Correo interno • Seguridad de usuarios • Configuración de listados • Listado de clientes • Configuración del sistema • Listado de expedientes • Definición de sucursales • Listado de facturas emitidas • Listado de facturas recibidas • Listado de caja • Listado de check - in • Listado de comisiones de vendedores • Configuración de series de caja • Cartas • Proveedores externos • Clientes de cartas • Gastos de proveedores externos • Textos predefinidos • Cupos • Definición de subcuentas • Histórico de capturas de mayoristas • Listado de proveedores • Notas de usuarios Recuerde que si traspasa datos de una empresa a otra, los datos que existan en la empresa de destino serán suplantados. Revisión 20-09-04 - Página 62 TRAVEL SUITE - Gestión integral de agencias minoristas – Manual de usuario 18. UTILIDADES Presupuestos Accesos directos Para mayor facilidad a la hora de utilizar el programa, existen en la pantalla principal de Travelsuite varios accesos directos: En el Menú General, en Comercial, encuentra la posibilidad de hacer presupuestos, si éste resultara aceptado podrá traspasarlo como un expediente nuevo. Iconos de la pantalla principal Formulario de notificación de incidencias . Rellene el formulario para hacer saber sus dudas a nuestro departamento técnico. Las cuestiones planteadas se solucionarán por rigurosos orden de llegada. Manual de usuario Acceso rápido a consultas al manual de usuario que se presenta como archivo PDF. Las modificaciones en la aplicación se irán actualizando des pués en el manual automáticamente. Al actualizar el programa por cualquier motivo, también se actualizará el manual, si tiene novedades. Ayuda On Line Acceso a nuestro servicio de soporte técnico on – line. Puede chatear con nuestro departamento técnico e incluso, con su autorización, los técnicos pueden acceder al control remoto de su ordenador., para solucionar el problema de forma rápida. Fichero de expedientes Fichero de clientes El fichero de presupuestos es similar al de expedientes salvo en dos puntos, cambia el botón de Facturar por el de Aceptado. Cuando el presupuesto está aceptado, al pulsar este botón se le pregunta si quiere traspasar este presupuesto como un expediente. Además el botón de Pro forma/Albarán de los expedientes, se llama aquí Presupuesto. Asistente de hoteles Se encuentra en la pantalla principal, es un nuevo icono con la letra H. Consiste en un ASISTENTE para dar de alta expedientes de HOTEKES sin necesidad de entrar en la pantalla de expedientes, de una forma más rápida y resumida. Capturas de Amadeus Capturas de mayoristas Asistente de hoteles Accesos en la parte inferior de la pantalla principal Calculadora Fichero de expedientes Fichero de clientes Listado de usuarios utilizando el programa en ese momento Desde esta pantalla podrá introducir los datos básicos de una reserva de un hotel y crear directamente el expediente con los datos introducidos. Los datos a introducir son: Revisión 20-09-04 - Página 63 TRAVEL SUITE - • • • • • • • • • • • • • • • Gestión integral de agencias minoristas – Manual de usuario Cliente Comitente Producto Localizador Descripción Nombre y apellidos de 2 pasajeros. Fecha de entrada Fecha de salida Importe F.M. (Comisión) Prestatario Número de habitaciones Tipo de habitación Pax total Régimen seleccione el botón “Añadir” en la casilla de Datos Adjuntos. Dé un título, y escriba el mensaje que desee. Puede solicitar una vista previa del envío que va a realizar o, por el contrario, que el mensaje se envíe directamente. CC: envío con copia visible para otros destinatarios CCOO: envío con lista de destinatarios oculta. Para finalizar, presione el botón “Enviar mensaje” y se abrirá el programa de correo que Ud. tenga en su ordenador. Correo interno El campo de “Nombre” le permite crear plantillas de reservas, por ejemplo, “Reservas de hoteles Meliá”, estas plantilla pueden ser almacenadas para poder utilizarlas más tarde, cambiando algún dato. En el asistente podrán añadir los datos básicos de una reserva, si llevara pasajeros adicionales, .. deberá añadirlos cuando traspase todos los datos al expediente. Puede añadir los datos a un expediente abierto o a uno nuevo. Correo externo El correo interno es una utilidad muy práctica para cualquier empresa. Se trata de un método de comunicación entre los usuarios del programa. Ud. puede enviar mensajes a cualquiera de los usuarios de la aplicación para ordenarles un trabajo, avisarles de llamadas, ... Dispone de • bandeja de entrada de mensajes • bandeja de mensajes pendientes recepción • bandeja de elementos enviados de Travelsuite incorpora un gestor de correo electrónico, similar al que suele utilizar en su ordenador. Lo más práctico que incorpora este gestor, son las direcciones de correo electrónico de clientes y proveedores. Automáticamente el programa recoge todas las direcciones de correo que Ud. ha introducido en los ficheros de clientes y proveedores. Cuando vaya a enviar un e-mail, pulse el botón “Seleccionar” para obtener un listado de direcciones de correo de sus clientes y proveedores; haga “doble clic” sobre las direcciones a las que va a remitir el correo y pulse “Añadir” para agregar a la lista de destinatarios las direcciones seleccionadas. Puede crear nuevos mensajes, responder, borrar o imprimirlos. Agenda diario La agenda le será de gran utilidad para recordarle las tareas pendientes de realizar por Ud. o para cualquier usuario del programa. Cuando dé de alta una tarea, puede seleccionar a qué usuario se la envía, puede ser a cualquiera de la red, a Ud. mismo o a todos. Como en cualquier gestor de correo electrónico, puede adjuntar diferentes archivos; para ello, Cada vez que entre en el programa un usuario y posteriormente cada 5 minutos, la aplicación busca si hay tareas pendientes para ese día y se lo hace saber. Revisión 20-09-04 - Página 64 TRAVEL SUITE - Gestión integral de agencias minoristas – Manual de usuario Para insertar un código de la lista desplegable, posicione el cursor donde quiere insertar ese campo, busque en la lista de campos disponibles el código y selecciónelo. El calendario de la agenda tiene unas serie de leyendas, que aparecerán situadas en el día donde se haya dado de alta una tarea: • P: tareas Pendientes • L: tareas Leídas • S: Sistema: tareas que se han enviado para todos los usuarios. Mailing y cartas La aplicación va a insertar un código entre #, que cuando imprima serán sustituidos por datos. De esta forma, cada modelo de carta se convierte en una plantilla. Botones exclusivos de esta pantalla • Dispone de esta opción en el Menú, Comercial, Mailings y Cartas. Desde aquí puede crear una base de datos con todos los formatos de cartas que utiliza su agencia. Los modelos de cartas los puede combinar con datos de clientes, comitentes o expedientes. • • • Leer fichero: el sistema utiliza el tipo de ficheros RTF (estándar internacional para texto con formato), que podrá generar desde cualquier procesador de textos. Si ya tiene modelos de cartas creados, importelos desde esta opción. Crear fichero: Crear un archivo RTF con la plantilla seleccionada. Imprimir: Realizar la fusión entre la carta y los datos reales. Una vez efectuado este proceso, se iniciará de forma automática el procesador de textos predeterminado de Windows. En caso de que la carta sea para más de un destinatario, se insertará automáticamente un salto de página entre cada carta. Clientes : si desea enviar esta carta para más de un cliente, seleccione desde aquí los clientes y se generará una carta para cada uno. Cambiar usuario activo Opción a su disposición en Menú, Utilidades, Cambiar usuario activo. Cómo crear una carta personalizada • • • • Dé de alta un modelo, especificando un código y una descripción. Posiciónese en el texto de la carta, y escriba el texto que llevará este modelo en particular. Puede cambiar el formato de la letra, el tamaño y el color. Dispone en la lista desplegable, de una serie de códigos que, al imprimir esta carta serán sustituidos por los datos de clientes, comitentes o expedientes seleccionados. Generador de contabilidad Mientras ha ido utilizando el programa, si ha apuntado correctamente las cuentas del Plan General Contable, la aplicación va tomando nota de estas operaciones para que al final, proceda a generar la contabilidad. En el momento de generar la contabilidad de su agencia durante un determinado período, acceda a esta pantalla del menú de utilidades. Revisión 20-09-04 - Página 65 TRAVEL SUITE - Gestión integral de agencias minoristas – Manual de usuario Se le preguntará si quiere enviar un archivo electrónico con el fichero creado directamente a su asesor contable. • Seleccione el período a generar y pulse el botón “Procesar”, para crear los movimientos introducidos durante estas fechas. Se van a crear asientos contables de: • • • • • • • • • Volver a generar movimientos validados : Si marca esta casilla, se volverán a generar los asientos correspondientes a movimientos ya validados de ese período. Una vez que esté generado el asiento del grupo de gastos de gestión globales, éstos no se podrán modificar en el expediente. Consulta de destinos Link con la página de información de destinos del Ministerio de Asuntos Exteriores, por Comunidades Autónomas y por Países. Compras a comitentes Pagos a comitentes Cobros a clientes Entregas a cuenta Liquidaciones Compras a proveedores generales Pagos a proveedores generales Gastos globales: no incluye los gastos incluidos en cada producto, sólo los globales por expediente. Conciliación Si no desea generar la contabilidad de alguno de los anteriores grupos , desmarque la casilla correspondiente. Al procesar, se crean todos los asientos por cada grupo, si existiese algún error se muestra una raya roja debajo del grupo con error, si hace clic sobre esta línea, se le muestran en el cuadro de la derecha el listado de errores. Puede observar los diferentes listados de asientos que se han generado de forma automática. Calculadora Travelsuite incorpora una calculadora científica para sus operaciones. Fecha de trabajo Botones particulares del generador • • • • • Imprimir: Se crea un documento con los asientos generados. Validar listados : Si valida los asientos generados, la próxima vez que quiera abrir el proceso del generador, no recogerá los movimientos incluidos en los asientos validados. Traspasar a Contaplus : Se crea el fichero que importará automáticamente Contaplus. Traspasar a ASCII Se crea el fichero en este formato Traspasar a Contawin Se crea el fichero que importará automáticamente Contawin. Si su agencia dispone de otro programa de contabilidad, le adaptamos el fichero a importar. Para trabajar con la aplicación con fecha anterior a l a actual, seleccione del calendario la fecha de trabajo que desee. Notas Durante el trabajo cotidiano de la agencia, es muy habitual recibir peticiones de clientes y al mismo tiempo difícil de poner en marcha, en ese mismo momento, la apertura de expedientes. Le proponemos que utilice nuestro sistema de Notas en el que apuntará los datos básicos de un futuro expediente, pudiendo asignar a cada nota una fecha límite de aviso. Encontrará las Notas en el menú de Utilidades, o en la barra inferior de la pantalla principal del programa. Revisión 20-09-04 - Página 66 TRAVEL SUITE - El botón Gestión integral de agencias minoristas – Manual de usuario accede directamente a la creación de una Nota nueva. Mientras que desde el botón accede directamente a la lista de Notas ya creadas. En el desplegable que se encuentra a la izquierda de estos dos accesos, se muestran los títulos de las Notas que tiene activas. Este campo permanecerá en azul cuando no hay notas pendientes, y en rojo cuando sí las haya. No hay notas pendientes Existen Notas pendientes Se muestran las notas activas, o las que tiene pendientes en la parte superior. Y, abajo, los datos completos de la que está seleccionada de la lista. Creación de una Nota Desde esta pantalla se puede modificar, borrar o imprimir las notas activas. También, desde luego, crear una nueva. Puede enviar una copia de la nota a cualquier otro usuario, seleccionándolo de la lista desplegable en la parte inferior de la pantalla. Directamente puede crear un expediente con todos estos datos desde el botón de Crear expediente. Chat Automáticamente se rellenan los campos de usuario, hora y fecha de alta de la Nota. Ponga una descripción o título, el código de cliente (pulse F3 si lo desconoce), una persona de contacto (en el caso de empresa), teléfono, dirección de correo electrónico y, si lo desea, las observaciones que crea oportunas. Por último, seleccione una Fecha límite, al cumplirse esa fecha y no haberse borrado la nota, se mostrará un mensaje recordatorio de la Nota. Para finalizar, grabe los datos. Listado de Notas Dispone de la posibilidad de mantener una conversación entre dos usuarios de la agencia mediante Travelsuite, incluso entre personas que trabajan en diferentes sucursales y utilizan el programa situado en la Central. Para invitar a un usuario a iniciar una conversación por Chat, debe ir a la barra inferior de la pantalla principal de la aplicación, junto a la fecha, y seleccionar el usuario con el que desea chatear. Al usuario seleccionado le aparecerá un mensaje de aviso (puede tardar hasta 5 segundos) avisándole que Ud. quiere iniciar una conversación. Si acepta, aparecerá una pantalla donde se verá reflejado el texto que ambos hayan escrito. Esta herramienta es especialmente útil para las agencias que trabajan con sistemas de acceso remoto entre sucursales. Revisión 20-09-04 - Página 67 TRAVEL SUITE - Gestión integral de agencias minoristas – Manual de usuario 19. LISTADOS Travelsuite genera multitud de listados, en referencia a numerosas condiciones de selección, y de diferente modalidades. Como norma general a todos los listados, puede guardar la configuración de un listado (las condiciones de selección) y darle un nombre. Le será muy útil si quiere sacar listados de este tipo habitualmente. Esta opción se denomina “Perfil" y la puede encontrar en todas las pantallas de listados. • • Seleccione el tipo de listado: • • • Listado de clientes • • Elija de entre las siguientes condiciones de selección que aparecen en el fichero de clientes, puede unir tantas condiciones como desee: • • • • • • • • • • • • • • • • Sexo Código: intervalo por códigos de cliente. Nombre: intervalo por nombres, de la A a la Z Población: intervalo por población. Aniversario: intervalo por fechas de aniversario. Puntos: intervalo por cantidad de puntos adquiridos. Depósitos: intervalo de cantidad en depósitos. Descuento: intervalo por descuentos Código postal: intervalo de códigos postales. País: intervalos por país Divisa: intervalo por divisas Actividad: intervalo por grupo de actividad Tipo de cliente: intervalo por tipo de cliente Tipo de IVA: intervalo por tipo de IVA aplicado Forma de pago: intervalo por forma de pago por defecto. Representante: seleccione el listado de clientes de un representante. Seleccione la orden de salida de los datos de entre los siguientes: • • Código CIF Nombre Teléfono Básico: Código, nombre, dirección, población, número de cuenta contable y teléfono. Detallado: Código, nombre, CIF, contacto, dirección, código postal y provincia, teléfono y fax. Etiquetas : Imprime etiquetas para cartas, en formato estándar de etiquetas 8x3 de APLI (8 filas y 3 columnas). Si selecciona un listado de este tipo, puede señalar la etiqueta por la que quiere que se comience a imprim ir, contando por filas. Depósitos : Código, nombre, dirección, población y depósito Puntos : Código, nombre, dirección, población, puntos adquiridos e importe del punto. Puede realizar la selección de clientes con los intervalos que desee, y exportar el grupo seleccionado a una carta que tenga dada de alta en Mailings. Pulse el desplegable que se encuentra al lado de “Exportar selección a una carta”, y elija la carta a la que desea exportar los datos de los clientes escogidos. Listado de proveedores Elija de entre las siguientes condiciones de selección que aparecen en el fichero de proveedores, puede unir tantas condiciones como desee: • • • • • • • • • • Código: intervalo por códigos de cliente. Nombre: intervalo por nombres, de la A a la Z Población: intervalo por población Código postal: intervalo de códigos postales. País: intervalos por país Divisa: intervalo por divisas Actividad: intervalo por grupo de actividad Tipo de proveedor: intervalo por tipo de proveedor Forma de pago: intervalo por forma de pago por defecto. Representante: seleccione el listado de proveedores de un representante. Seleccione la orden de salida de los datos de entre los siguientes: • • • • Código CIF Nombre Número de cuenta Seleccione el tipo de listado: Revisión 20-09-04 - Página 68 TRAVEL SUITE - • • • • Gestión integral de agencias minoristas – Manual de usuario • Básico: Código, nombre, dirección, población y provincia y teléfono. Detallado: Además de los datos del listado básicos incluyen los datos de cada producto de este mayorista: Código, nombre, porcentaje de comisión, porcentaje de comisión a vendedores, Si es o no Paquete, Cupos, si es o no Pago directo, IVA del cliente, IVA de la comisión, Si es o no Tarifa neta y si incluye o no: gastos generales, avión, barco, tren, bus, traslados, hotel y coche de alquiler. Al final un total del numero de productos asociados a este proveedor. Etiquetas : Imprime etiquetas para cartas, en formato estándar de etiquetas 8x3 de APLI (8 filas y 3 columnas). Si selecciona un listado de este tipo, puede señalar la etiqueta por la que quiere que se comience a imprimir, contando por filas Cuentas : código, nombre, CIF/NIF, número de cuenta del proveedor, número de cuenta de comisiones. Listado de expedientes • • • • • • • Documentación: por intervalos de fecha de entrega de documentación Anulados: por intervalos de fechas de expedientes anulados Total: por intervalos de importes totales del expediente Gastos: por intervalos de importe de gastos Descuento: por intervalos de porcentajes de descuento Confirmados: los confirmados, los NO confirmados o todos Cobrados: los cobrados, los NO cobrados o todos Puede marcar la casilla, si quiere filtrar por expedientes que están abiertos, es decir, pendientes de entregar la documentación y además no se encuentren anulados. Condiciones de selección por productos: • • • • Comitente Producto Liquidación: intervalos de códigos de liquidación UATP: expedientes pagados por UATP, los que no, o todos Seleccione la orden de salida de los datos de entre los siguientes: • • • • • Número CIF Nombre Descripción Fecha de salida Seleccione el tipo de listado: Elija de entre las siguientes condiciones de selección que aparecen en los expedientes, puede unir tantas condiciones como desee: • • • • • • • • • • • Expediente: intervalo de expedientes Cliente: intervalo de clientes. Usuario: intervalo por usuarios, para hacer un listado de expedientes dados de alta por un usuario en particular. Divisa: intervalo por divisas Actividad: intervalo por grupo de actividad del cliente Tipo de cliente: intervalo por tipo de cliente Tipo de IVA: intervalo por tipo de IVA aplicado Forma de pago: intervalo por forma de pago satisfecha en el expediente. Salida: por intervalos de fecha de salida Regreso: por intervalos de fecha de regreso Fecha de alta: intervalos por fecha de alta del expediente. • • • • • • Básico: Código, nombre, dirección, población y teléfono. Si selecciona este formato, las condiciones de filtrado por productos no están activas. Si necesita filtrar por productos, seleccione cualquier otro. Básico con productos Detallado: Código, nombre, CIF, contacto, dirección, código postal y provincia, teléfono y fax. Detallado con productos : Código, nombre, dirección, población y depósito Detallado con estado de compras : Número de expediente, cliente, fecha de salida, fecha de regreso, número de pax, fecha de entrega de documentación, base imponible, IVA, tasas, total, entregado a cuenta, gastos de gestión, UATP, pendiente de cobro. Productos : proveedor, UATP, BSP, localizador, porcentaje de comisión, PVP, porcentaje de IVA, IVA, tasas, fecha de pago, fecha de vencimiento. Revisión 20-09-04 - Página 69 TRAVEL SUITE - • • Gestión integral de agencias minoristas – Manual de usuario No se incluirán en este listado los expedientes anulados. Pasajeros : Número, cliente, fecha de salida, fecha de regreso, número de pax, fecha de entrega de documentación, si está anulado, total, gastos de gestión y listado de pasajeros. Expedientes por usuario: agrupados por usuario, se detallan los expedientes dados de alta: número, cliente, fecha de salida, fecha de regreso, número de pax, fecha de entrega de documentación, si está anulado, total y gastos de gestión. Al final, una comparativa por usuarios en un gráfico. Listado de facturas emitidas Elija de entre las siguientes condiciones de selección que aparecen en las facturas, puede unir tantas condiciones como desee: • • • • • • • • Número de factura: intervalos por número de factura. Código: intervalo por código de cliente Referencia: intervalo por referencias del cliente Fecha: intervalo por fechas de factura Pax: intervalo por número de pax. Descuento: intervalo por descuento en factura. Tipo de IVA: intervalo por tipo de IVA de la factura Forma de pago: intervalo por forma de pago de la factura. • • • Seleccione el orden de salida de los datos de entre los siguientes: • • • • • • • • • • • • Comitente: intervalo por proveedores contenidos en las líneas de factura Producto: intervalo por productos incluidos en las línea de factura. UATP: facturas pagadas por UATP, las que no, o todas. Número de factura Cliente Fecha de factura Nombre Seleccione el tipo de listado: • Condiciones de selección por líneas de factura: Vencimiento: intervalo por fecha de vencimiento Pago: intervalo por fecha de pago Situación: facturas cobradas, pendientes o todas • Básico: Número de factura, fecha, cliente, CIF, total, gastos de gestión, entregado a cuenta, UATP, a pagar, pagado y pendiente. Detallado: Número de factura, fecha, cliente, CIF, tipo de IVA, forma de pago, descuento, número de expediente, total, gastos de gestión, entregado a cuenta, UATP, a pagar, pagado y pendiente. Detallado con conceptos y vencimientos : se muestran todos los datos del listado detallado y además la descripción de cada línea incluida en la factura: proveedor, producto, base imponible, porcentaje de IVA, IVA, tasas, UATP, fecha de vencimiento, importe y forma de pago, número de líneas y totales. Desglose de facturas : Se muestran las facturas completas seleccionadas. Le será de gran utilidad para sacar todas las facturas de un cliente, o en un período determinado. Al final, tiene un resumen del total de facturas, incluyendo la suma total de los importes de total factura, gastos, entregas a cuenta, pagos por UATP, pendientes de pago... Extracto de facturas por cliente: listado de facturas por cliente, en formato carta. Incluye la siguiente información: nº de factura, fecha, total gastos, entregado a cuenta, UATP, pendiente de pago, pagado por vencimientos, pendiente por vencimientos. Básico sin gastos : listado similar al básico, en el que se excluyen los gastos. Resumen por cliente: parte del listado de extracto de facturas por cliente, pero agrupado para que quede más resumido. Listado de pagos / cobros de comitentes Condiciones de selección por vencimientos: Revisión 20-09-04 - Página 70 TRAVEL SUITE - Gestión integral de agencias minoristas – Manual de usuario Seleccione el tipo de listado: • • Elija de entre las siguientes condiciones de selección, puede unir tantas condiciones como desee: • • • • • • • • • • • • • • • • • • • • • • Expediente: intervalo por número de expediente Comitente: seleccione un proveedor Producto: seleccione un producto Fecha salida: intervalo por fechas de salida Fecha compra: intervalo por fechas de compras Fecha pago: intervalo por fechas de pago a proveedores Fecha de conciliación de factura Fecha de previsión de pago a proveedores Fecha vencimiento: intervalo por fecha de vencimiento de pagos a proveedores Forma de pago: intervalo por códigos de formas de pago Código de liquidación: intervalo por códigos de liquidación Puede marcar la casilla que dice: No incluir en el listado los expedientes anulados. UATP: los pagados por UATP, los que no o todos. Pago directo: los que sean pagos directos, los que no o todos Situación: las facturas de proveedores pendientes, pagadas o todas PVD: intervalo por PVD PVP: intervalo por PVP Porcentaje de comisión: intervalo por porcentaje de comisión Comisión: intervalo por importe de comisión Porcentaje de IVA: intervalo por porcentaje de IVA IVA: intervalo por importe de IVA Tasas: intervalo por importe de tasas Seleccione el orden de salida de los datos de entre los siguientes: • • • • • Número de expediente Fecha de compra Fecha de vencimiento Fecha de pago Fecha de salida • • • • • • • Básico: agrupado por código de proveedor y totalizando las compras: número de expediente, producto, precio de compra, precio de venta, porcentaje de comisión, comisión, IVA de la comisión, fecha de compra, fecha de pago, fecha de salida, localizador. Detallado: número de expediente, producto, precio de compra, precio de venta, porcentaje de comisión, comisión, porcentaje de IVA de la comisión, IVA de la comisión, tasas, UATP, gastos de gestión, forma de pago, fecha de compra, fecha de pago, fecha de salida, localizador. Liquidación de comisiones / pagos directos : número de factura propia, número de expediente, comisión, IVA de la comisión, total, fecha de compra, localizador. Estadística por proveedor y producto: agrupados por proveedor: producto, número de servicios, porcentaje sobre el total de servicios, importe neto (sin tasas), importe bruto, comisión, IVA de la comisión. Al final se muestra un total con el número de servicios realizados, y la suma de importes netos, brutos, comisión e IVA de la comisión. Conciliación: Situación de las conciliaciones agrupadas por proveedor: número de expediente, producto, importe neto, importe bruto, porcentaje de comisión, comisión, IVA de la comisión, fecha de compra, fecha de pago, fecha de salida, localizador. Detalle por proveedor: Igual que el listado de conciliación, pero al final de cada proveedor se muestra los totales por proveedor. Detalle de gastos : agrupado por proveedor: número de expediente, producto, importe neto, importe bruto, porcentaje de comisión, comisión, IVA de la comisión, gastos exentos, gastos sujetos, IVA de los gastos sujetos y localizador. Listado de previsión de pagos : agrupados por proveedor, los expedientes ordenados por fecha de previsión del pago: nº de expediente, producto, neto, a cuenta, bruto, porcentaje de la comisión, comisión, IVA de la comisión, fecha de compra, fecha de pago, fecha de previsión y localizador. Facturas emitidas a proveedores : agrupados por proveedor, nº de factura, nº de expediente, producto, importe neto, importe bruto, porcentaje de comisión, comisión, IVA de la comisión, fecha de compra, exento, Base, IVA. Listado de caja Revisión 20-09-04 - Página 71 TRAVEL SUITE - Gestión integral de agencias minoristas – Manual de usuario • • • Desde la fecha Hasta la fecha Usuario: puede seleccionar todos. Elija de entre las siguientes condiciones de selección, puede unir tantas como des ee: • • • Desde la fecha Hasta la fecha Serie de caja: si selecciona la serie Z, aparece en el listado todas las cajas. En este listado existe únicamente un orden de salida y un tipo. El listado incluye los siguientes datos agrupados por cada serie de caja, fecha, número de expediente, concepto, otros datos (nº de documento...), forma de pago, ingresos, gastos y saldo. Listado de check - in Para llevar un control de los movimientos que se van a generar próximamente, según los expedientes creados, hemos creado este listado de check-in. Elija de entre las siguientes condiciones de selección, puede unir tantas como desee: • Desde la fecha • Hasta la fecha • Avión, Barco, Tren, Bus, Hotel, Traslados, Vehículos, General. Condiciones de selección por productos: • • Com itente Producto En este listado existe únicamente un orden de salida y un tipo. El listado incluye los siguientes datos agrupados por fecha de salida de cada servicio: Comitente, producto, número de expediente, pax, unidades de producto, localizador, descripción del servicio, nombre del pasajero titular de la reserva, importe bruto del cliente, suplementos del cliente y fecha de pago. En este listado existe únicamente un orden de salida y un tipo. El listado incluye los siguientes datos agrupados por cada usuario de la aplicación: fecha, comitente, producto, número de expediente, base comisionable, porcentaje de comisión y comisión. Listado de gastos de proveedores generales Elija de entre las siguientes condiciones de selección, puede unir tantas condiciones como desee: • Proveedor: intervalo ordenado por código de proveedor • Tipo de IVA: intervalo por tipos de IVA • Forma de pago: intervalo por formas de pago. • Fecha de compra: intervalo por fechas de compra. • Fecha de pago: intervalo por fechas de pago • Fecha de vencimiento: intervalo por fechas de vencimiento • Base imponible: intervalo por importes de base imponible • Porcentaje de IVA: intervalo por porcentajes de IVA • Total: intervalo por importes totales • Situación: facturas de proveedores generales pagadas, pendientes o todas Seleccione el orden de salida de los datos de entre los siguientes: • • • • Proveedor Fecha de compra Fecha de vencimiento Fecha de pago Listado de comisiones de vendedores Elija de entre las siguientes condiciones de selección, puede unir tantas condiciones como desee: Revisión 20-09-04 - Página 72 TRAVEL SUITE - Gestión integral de agencias minoristas – Manual de usuario Seleccione el tipo de listado: • • Por fechas : proveedor, concepto, base imponible, porcentaje de IVA, IVA, total y fecha de vencimiento, agrupados por fechas. Por proveedor: fecha, documento, concepto, base imponible, porcentaje de IVA, IVA, total, fecha de pago, forma de pago, comisión, fecha de vencimiento, cuenta de proveedor, cuenta de gastos. • Listado de estadística de ventas Listado que permite sacar la estadística de ventas de un período anual, de cualquier oficina o empresa, de una a una o varias a la vez, y poder compararlo con el período que desee. • Se van a agrupar los resultados por meses, así le damos la opción de elegir entre hacer la agrupación por fecha de salida del expediente, o por la fecha de alta. Seleccione el tipo de informe: • Estadística por oficina y año: agrupados por mes: Servicios (unidades y porcentaje por empresa) Importes brutos (importe y porcentaje de empresa) Tasas ( importes y porcentaje de empresa) Comisiones netas (Importe e IVA de la comisión) Gastos (importe e IVA de los gastos) Total: Brutos + tasas Total: Comisiones + IVA de la comisión + Gastos + IVA del gasto. Gráfico de servicios por mes Gráfico de importes brutos por mes Gráfico de comisiones por mes Si se hubieran seleccionado varias oficinas, además: Gráfico de comparativa de número de servicios por oficinas Gráfico de comparativa de importes brutos entre oficinas. Gráfico de comparativa de comisiones entre oficinas. Gráfico de comparativa de gastos entre oficinas. Estadística detallada por oficina: estadística por agencia y por tipo de servicio, agrupado por mes: Servicios: número de servicios, importe bruto y comisiones. Avión: unidades e importes. Tren: unidades e importes. Bus: unidades e importes. Hotel: unidades e importes. Traslado: unidades e importes. Coche: unidades e importes. General: unidades e importes. Paquetes: unidades e importes. Gráfico de comparativa de tipo de servicio por número de servicios realizados Gráfico de comparativa de tipo de servicio por importes brutos. Comparativa con otro período: agrupado por mes y por oficina: Años de comparativa Servicios (unidades y porcentaje por empresa) Importes brutos (importe y porcentaje de empresa) Tasas ( importes y porcentaje de empresa) Comisiones netas (Importe e IVA de la comisión) Gastos (importe e IVA de los gastos) Total: Brutos + tasas Total: Comisiones + IVA de la comisión + Gastos + IVA del gasto. Si al procesar la estadística, se encontrara cualquier error, le sería comunicado a través del cuadro inferior de incidencias de la pantalla. Listado de estadística de Implant´s Aéreos Para aquella agencia de viajes que tenga instalado un Implan´t en una empresa, este listado le será de gran utilidad. Elija de entre las siguientes condiciones de selección, puede unir tantas condiciones como desee: • Cliente: intervalo por código de cliente. • Pasajero: Introduzca Apellidos, Nombre en mayúsculas. • Tarifa • Usuario Revisión 20-09-04 - Página 73 TRAVEL SUITE - • Gestión integral de agencias minoristas – Manual de usuario Fecha de emisión: intervalo por fechas de emisión. Seleccione el tipo de listado: • • • • • • Fechas : Parte de ventas agrupado fechas. Pasajero: Parte de ventas agrupado pasajeros. Trayecto: Parte de ventas agrupado trayectos. Tarifa: Parte de ventas agrupado tarifas. Resumen por fecha y compañía Usuario: Parte de ventas agrupado usuarios. entregas a cuenta (Total, Pendiente y Cobrado), Compras y pagos a proveedores (Total, Pagado, A cuenta, Pendiente). Al final del listado, un total de importes. por por por por por Informe de situación Control de tesorería; a partir de este listado podrá emitir un listado de todos los expedientes que tengan algo pendiente de cobro, o pendiente de pago, a ambas cosas a la vez. Seleccione una o varias oficinas sobre las que desea realizarla consulta, e indique el intervalo de fechas. Puede elegir entre las fecha de alta del expediente, o la fecha de salida del mismo. En este listado existe únicamente un orden de salida y un tipo. El listado incluye los siguientes datos agrupados por empresa u oficina: Nº de expediente, Fecha, Descripción, Cliente, Cobros y Revisión 20-09-04 - Página 74 TRAVEL SUITE - Gestión integral de agencias minoristas – Manual de usuario 20. VARIOS Fichero de usuarios Desde esta pantalla, se dan de alta los usuarios de la aplicación. Siempre se podrán modificar o borrar los datos. • • • • B: baja de registros. M: modificación de registros O: botones exclusivos de cada pantalla, salvo localizar. E: entrar a la pantalla. El usuario gestor tiene privilegios especiales, como modificar expedientes ya cerrados, modificar vencimientos de facturas, etc. Actualización del programa Travel Suite cuenta con un sistema automático de actualizaciones vía Internet. Cada vez que efectuemos una modificación relevante en la aplicación, le avisaremos por correo electrónico de que ya tienen disponible una nueva versión del programa. Indique un código de usuario (número correlativo), una clave o contraseña, el nombre y apellidos del usuario, y seleccione de la lista desplegable uno de los siguientes niveles de acceso a pantallas: • • • • Básico Intermedio Avanzado Gestor Debe ejecutar esta opción y automáticamente se instalaran las últimas versiones de los archivos de la aplicación, incluyendo sus documentos personalizados. Es importante que ningún otro usuario tenga abierto el programa, ya que si es así, los archivos estarán bloqueados. En Plantilla, dispone de varios modelos de fondo de pantalla, elija el que más le guste. Niveles de acceso Ud. es quien va a configurar cada nivel de acceso a las pantallas de Travelsuite. A la izquierda aparece un listado de todas las pantallas del sistema, y a la derecha cuatro columnas correspondientes a los cuatro niveles de acceso: básico, intermedio, avanzado y gestor. Una vez conectados a Internet, le pregunta el nombre de usuario y la contraseña. Estos datos se los facilitaremos a la firma del contrato. Introduzca los datos y pulse “Enter”. El sistema detecta los ficheros nuevos y los marca para descargar sin necesidad de intervención por su parte. Para cada una de las pantallas y niveles, puede configurar las siguientes columnas: • A: alta / creación de registros. Revisión 20-09-04 - Página 75 TRAVEL SUITE - Gestión integral de agencias minoristas – Manual de usuario Simplemente pulse el botón descargar y se iniciará el proceso. de almacenamiento (CD si dispone de grabadora, cintas de BACK-UP, unidad ZIP...) Copias de seguridad Registrar controles Travelsuite dispone de un sistema automático de copias de seguridad. Por defecto este sistema le obliga a hacer copias de seguridad cada 10 días. Ud. puede variar el intervalo de ejecución en Configuración del sistema del menú Varios . Este es un proceso automático del programa. Si tiene problemas con controles de Windows, ejecute este procedimiento. Registro de licencia La aplicación se envía como versión de demostración. Si desea registrar el programa, pulse esta opción y se generará un código de licencia. Notifique al departamento técnico de MICRODATA este código y le devolverán el correspondiente. No entre en está opción a no ser por petición del departamento técnico ya que puede perder la licencia de la aplicación. Traslado de licencia Esta opción es utilizada por si necesita mover la aplicación de un ordenador a otro o por ejemplo, por un cambio de servidor. Seleccione la/s empresa/s de las que desea hacer una copia de seguridad. Puede incluir en las Copias de seguridad, si lo marca, el Fichero de Prestatarios. Cuando realice una copia de seguridad de empresa, no incluirá los datos comunes a todas ellas si no marca la opción de Copia Completa. A continuación pulse en “Hacer copia”. El proceso se completará en unos segundos. Traslade la licencia a un disco flexible, copie el programa donde necesite y cargue la aplicación desde su nueva ubicación. Este aparecerá como versión de demos tración. Ahora pulse sobre registro de licencia y seleccione importar desde A: con el disco insertado. Borrado de licencia Esta opción debe usarse solo bajo supervisión del departamento técnico de MICRODATA. Tablas Travel Suite cuenta con unas tablas de ayuda al usuario, la mayoría van precargadas. Si durante el proceso de copia, surge algún error, se activa el botón “Enviar por mail”, si lo pulsa, lo recibirá el servicio técnico de Travelsuite. Una vez terminada la copia, se deja el archivo en el directorio COPIAS dentro de la carpeta TRAVELSUITE. Los ficheros se llaman de la siguiente manera: Datos de empresa: TS_+”empresa”+_+”fecha copia”: TS_EM200400_26404.ZIP Datos de la central: TS_+” CENTRAL ”+_+”fecha copia”: TS_CENTRAL _26404.ZIP En esta sección encontrará tablas de: • • • • • • • • • • • • Bancos Provincias Poblaciones Países Divisas Códigos IATA Tipos de cliente Actividades Representantes Calidades Destinos Tipos de proveedores Le recomendamos guarde esta copia de seguridad, regularmente, en un dispositivo externo Revisión 20-09-04 - Página 76 TRAVEL SUITE - Gestión integral de agencias minoristas – Manual de usuario Reindexar Esta opción comprueba la integridad de todos los ficheros de programa. Es muy recomendable utilizarla siempre que suframos un corte de luz, cuando algún usuario cierre la aplicación de forma incorrecta, etc. Es muy importante que, cuando ejecute este proceso, ningún otro usuario esté dentro de la aplicación. Revisión 20-09-04 - Página 77 TRAVEL SUITE - Gestión integral de agencias minoristas – Manual de usuario Ejemplo de impresión de facturas Revisión 20-09-04 - Página 78 TRAVEL SUITE - Gestión integral de agencias minoristas – Manual de usuario ANOTACIONES Revisión 20-09-04 - Página 79