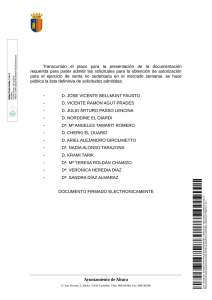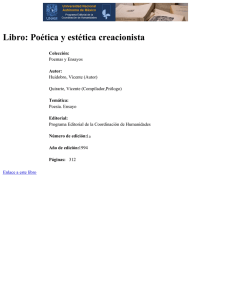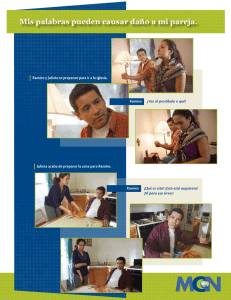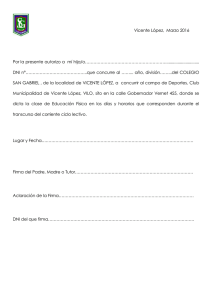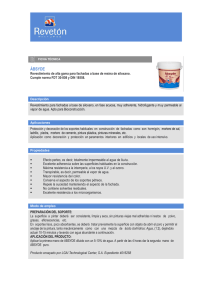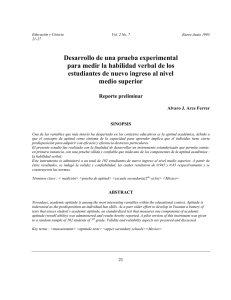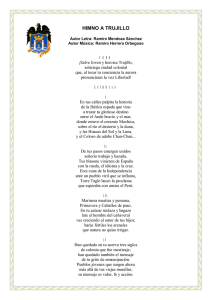manualmente
Anuncio
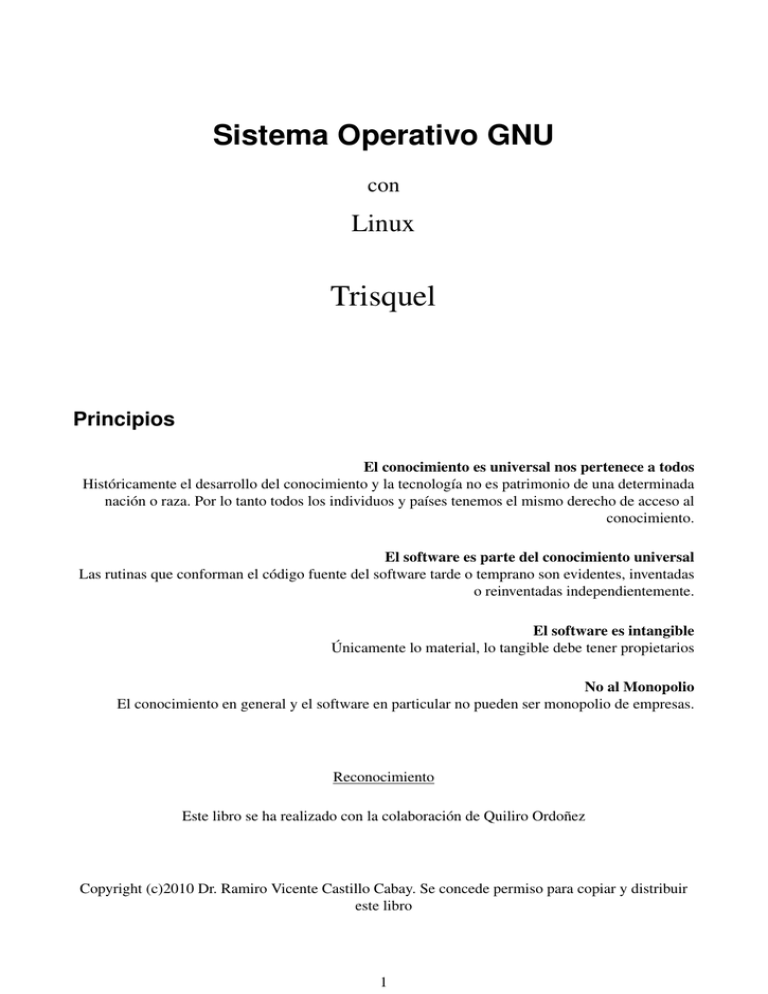
Sistema Operativo GNU con Linux Trisquel Principios El conocimiento es universal nos pertenece a todos Históricamente el desarrollo del conocimiento y la tecnología no es patrimonio de una determinada nación o raza. Por lo tanto todos los individuos y países tenemos el mismo derecho de acceso al conocimiento. El software es parte del conocimiento universal Las rutinas que conforman el código fuente del software tarde o temprano son evidentes, inventadas o reinventadas independientemente. El software es intangible Únicamente lo material, lo tangible debe tener propietarios No al Monopolio El conocimiento en general y el software en particular no pueden ser monopolio de empresas. Reconocimiento Este libro se ha realizado con la colaboración de Quiliro Ordoñez Copyright (c)2010 Dr. Ramiro Vicente Castillo Cabay. Se concede permiso para copiar y distribuir este libro 1 Índice SASLIBRE www.saslibre.net Índice 1. Introducción 4 1.1. Software Libre . . . . . . . . . . . . . . . . . . . . . . . . . . . . . . . . . . . . . 1.2. Sistema Operativo GNU con Linux . . . . . . . . . . . . . . . . . . . . . . . . . . . 2. Probar el Sistema Operativo sin Instalar 6 2.1. Trisquel funcionando en un Live CD . . . . . . . . . . . . . . . . . . . . . . . . . . 3. Instalación 17 4.1. Gestor de Escritorio Gnome . . . . . . . . . . . . . . . . . . . . . . . . . . . . . . 5. OpenOffice.org 6. Línea de Comandos . . . . . . . . . . . . . . . . . . . . . . . . . . . . . . . . . . . . . . . . . . . . . . . . . . . . . . . . . . . . . . . . . . . . . . . . . . . . . . . . . . . . . . . . . . . . . . . . . . . . . . . . . . . . . . . . . . . . . . . . . . . . . . . . . . 8. Comandos Útiles 9. Redes 57 57 58 60 . . . . . . . . . . . . . . . . . . . . . . . . . . . . . . . . . . . . . . . . . . . . . . . . . . . . . . . . . . . . . . . . . . . . . . . . . . . . . . . . . . . . . . . . . . . . . . . . . . . . . . . . . . . . . . . . . . . . . . . . . . . . . . . . . . 10. Anexos 65 69 72 74 78 84 Aplicaciones más conocidas . . . . . . . . . . . Errores clásicos del usuario de GNU/Linux . . . Decreto de Uso del Software Libre en el Ecuador Educación y Software Libre . . . . . . . . . . . Dr. Ramiro Vicente Castillo Cabay 55 56 57 8.1. Descargar Archivos desde la línea de comandos . . . . . . . . . . . . . . . . . . . . 8.2. Comprimir y descomprimir archivos . . . . . . . . . . . . . . . . . . . . . . . . . . 8.3. Modificar gráficos desde la línea de comandos . . . . . . . . . . . . . . . . . . . . . Servidor web . . . . . . . . . . . . Servidor FTP . . . . . . . . . . . . Servidor DHCP . . . . . . . . . . . Compartir el Internet y Cortafuegos SSH . . . . . . . . . . . . . . . . . 41 50 52 53 53 55 7.1. Nano . . . . . . . . . . . . . . . . . . . . . . . . . . . . . . . . . . . . . . . . . . . 7.2. Vi . . . . . . . . . . . . . . . . . . . . . . . . . . . . . . . . . . . . . . . . . . . . 10.1. 10.2. 10.3. 10.4. 29 33 40 . . . . . 7. Editores de Texto 9.1. 9.2. 9.3. 9.4. 9.5. 18 29 5.1. Writer . . . . . . . . . . . . . . . . . . . . . . . . . . . . . . . . . . . . . . . . . . 5.2. Calc . . . . . . . . . . . . . . . . . . . . . . . . . . . . . . . . . . . . . . . . . . . Comandos Básicos . . . . . . . . Lista de los directorios principales Permisos . . . . . . . . . . . . . . Actualización de la Distribución . Herramientas en consola . . . . . 8 9 4. Uso del Escritorio 6.1. 6.2. 6.3. 6.4. 6.5. 4 4 2 . . . . . . . . . . . . . . . . . . . . . . . . . . . . . . . . . . . . . . . . . . . . . . . . . . . . . . . . . . . . . . . . . . . . . . . . . . . . 84 88 90 92 [email protected] Índice SASLIBRE www.saslibre.net Preámbulo Es incontenible el avance del sistema operativo GNU con Linux, los estudiantes y profesionales deben conocer su funcionamiento, de no hacerlo quedaran rezagados como usuarios de computadoras. La necesidad de técnicos y usuarios de GNU con Linux es cada día más evidente. la utilización por parte de las empresas privadas e instituciones públicas a nivel mundial está incrementándose significativamente. El usuario o técnico de computadoras que conoce el sistema operativo GNU con Linux posee definitivamente una ventaja competitiva sobre aquellos que no lo conocen. Ya existen muchos usuarios de computadoras que usan GNU con Linux, conocido más ampliamente pero erróneamente como Linux. Linux no es el sistema operativo, es el núcleo es decir el programa que asigna los recursos de la máquina a los otros programas, es esencial para sistema operativo GNU por lo que el sistema operativo se le llama GNU con Linux El estadounidense Richard Stallman es el mentalizador del sistema operativo GNU, que significa «ñu» en inglés, es un acrónimo recursivo de «GNU No es Unix». En español, se recomienda pronunciarlo ñu como el antílope africano o fonéticamente; por ello, el término mayoritariamente se deletrea (GN-U) para su mejor comprensión. El filandes Linus Torvalds, es el mentalizador del núcleo Linux. Su idea era crear un UNIX para PC para que todos los que quisieran lo pudieran utilizar en su computadora Existen actualmente unos 20000 programas disponibles para GNU con Linux y siguen aumentando cada día. Muchos los usan porque pueden ser muy económicos o gratuitos, otros porque pueden modificarlos y otros por su nivel de seguridad. Estos programas tienen una licencia que permite la libre distribución, instalación, copia, análisis, modificación. Un ejemplo es su núcleo Linux1 que tiene una licencia GPL versión 2 que nos asegura que siempre estará a nuestra disposición. En los primeros años de su existencia, GNU con Linux se identificaba como el sistema operativo de los hackers. El número de usuarios empezó a crecer y actualmente existen distribuciones del sistema operativo fáciles de instalar y utilizar. Es utilizado por niños, jóvenes especialmente y adultos de todo el mundo. Los usuarios van desde aquello con escasos conocimientos en computación hasta los profesionales de la informática. Entre sus principales características podemos mencionar: Es prácticamente inmune a los virus, multitarea, multiusuario, multiplataforma, tiene protección de la memoria entre procesos, de manera que uno de ellos no pueda colgar el sistema, todo el código fuente está disponible, incluyendo el núcleo completo y todos los drivers, las herramientas de desarrollo y todos los programas de usuario, soporte TCP/IP, incluyendo ftp, telnet, NFS, permite manejar la información y el hardware como el usuario decida, etc. GNU con Linux no es perfecto como cualquier creación humana, pero puede decirse que es mucho mejor que los sistemas operativos de empresas que privan al usuario el conocimiento de código fuente y criminalizan la solidaridad humana llamando piratería a copias no autorizadas. Usar GNU con Linux no es solo un asunto técnico individual, es un asunto de libertad social. 1 Sin las partes no libres que desafortunadamente Linux Torvals ha permitido incluir en el núcleo Dr. Ramiro Vicente Castillo Cabay 3 [email protected] 1 INTRODUCCIÓN SASLIBRE www.saslibre.net 1. Introducción 1.1. Software Libre Un programa es software libre si su licencia establece cuatro libertades esenciales: 0. Libertad de ejecutar dicho programa, para cualquier propósito. 1. Libertad de estudiar cómo funciona dicho programa (que implica tener acceso al código fuente) y modificarlo para que el programa haga lo que tú quieras. 2. Libertad de redistribuir copias del programa para poder ayudar a tu prójimo. 3. Libertad de distribuir copias de tus versiones modificadas a terceros. 1.2. Sistema Operativo GNU con Linux Un sistema operativo es un conjunto de programas informáticos que permiten a los usuarios de computadoras utilizar el hardware y programas de aplicaciones. El sistema operativo es: Intermediario entre el usuario y hardware Administra la ejecución de las aplicaciones El sistema operativo generalmente incluye una interfaz gráfica amigable para el usuario El sistema operativo que más se usa en software libre es GNU con Linux Dr. Ramiro Vicente Castillo Cabay 4 [email protected] 1 INTRODUCCIÓN SASLIBRE www.saslibre.net 1.2.1. Kernel - Linux Es el núcleo del sistema operativo que interactúa con el hardware, controla la ejecución de procesos simultáneos y usuarios concurrentes, gobierna los dispositivos de entrada/salida, administra archivos en disco. Se distribuye con la licencia GPL 1.2.2. Distribuciones En el software libre miles de empresas, fundaciones, cooperativas, individuos, grupos, que producen distintos tipo de software, incluyendo el propio el kernel, ponen sus productos a disposición del público para que lo bajen de sus sitios. Para el usuario final sería una tarea tediosa rastrear todos los programas, librerías, drivers, utilitarios que necesita. Personas o empresas, en forma gratuita o comercial, busca el software y lo empaquetan en un CDROM, varios CD-ROM o en un DVD y en repositorios online, a esto es lo que se llama “Distribución”. Se recomienda usar las distribuciones 100 % libres listadas abajo. BLAG, BLAG, distribución para servidores y para escritorio Dragora, distribución independiente basada en el concepto de la simplicidad. Dynebolic, distribución que pone un énfasis especial en la edición de audio y vídeo. gNewSense, distribución basada especialmente para escritorio Kongoni, distribución con origen africano. El nombre proviene de la palabra en shona para «gnu» (también conocido como connochaetes). Musix GNU+Linux, una distribución GNU+Linux, con un énfasis especial en la producción de audio. Trisquel, una distribución GNU/Linux destinada a pequeñas empresas, usuarios domésticos y centros educativos. UTUTO-e, una distribución GNU/Linux basada en Gentoo. Fue la primera distribución de GNU/Linux completamente libre reconocida por el Proyecto GNU. Venenux, una distribución libre construida alrededor de el escritorio KDE. Este libro está en en función de Trisquel. Dr. Ramiro Vicente Castillo Cabay 5 [email protected] SASLIBRE www.saslibre.net 2 PROBAR EL SISTEMA OPERATIVO SIN INSTALAR 2. Probar el Sistema Operativo sin Instalar Introducir un Live CD2 de Trisquelen el CD-ROM3 y elegir Español. Recuerde su computadora debe tener al menos 512 MB de memoria RAM Seleccionar con la flecha hacia abjo Español A continuación seleccionar Probar Trisquel sin alterar su equipo nos permite comprobar que el hardware es reconocido. No se instala en el disco duro funciona desde el CD utilizando la memoria RAM Si tiene algún problema seleccione Modo gráfico seguro Por un momento la pantalla puede quedar en negro. No se preocupe. Verifique que el CD esté activo. El tiempo que tarda en cargarse depende de las características de su computadora. 2 Live CD que se lo puede llamar como CD vivo o CD autónomo contiene el sistema operativo y algunas aplicaciones para ser utilizados directamente desde el CD 3 Arranque desde el CD-ROM Si el lector de CDs esta funcionando pero no arranca, acceder al BIOS y modificar ahí cuál será el dispositivo de arranque por defecto. Para ingresar se utiliza: Del La mas clásica. Casi todas las máquinas medianamente antiguas para atras usan esta tecla. F2 Es la usada actualmente en muchas máquinas. Ctrl+Shift+F2 Marcas especiales de motherboard usan combinaciones especiales, que generalmente te indican cuál es apenas inicias la computadora. F12 Otra muy utilizada en computadoras de marca. Fxx Probar con todas las teclas de función. Ctrl+Fxx Probar con Control mas todas las teclas de función. La secuencia de arranque primero CD-ROM, después disco duro Dr. Ramiro Vicente Castillo Cabay 6 [email protected] SASLIBRE www.saslibre.net 2 PROBAR EL SISTEMA OPERATIVO SIN INSTALAR Otras Opciones Instalar Trisquel es la opción directa de instalación sin probar como Live CD Modo gráfico seguro es la opción recomendada si tenemos algún problema con el vídeo Verificar el CD en busca de defecto nos permite comprobar si el CD de instalación está en buen estado Análisis de memoria nos permite revisar la memoria de la computadora Arrancar desde el primer disco duro es una buena opción si ya tenemos instalado Trisquel y por alguna razón quedo el CD de instalación dentro de lector de discos. Teclas F2, F3 y F4 F2 Si por alguna razón quiere cambiar el idioma F3 Para elegir el teclado si no es español F4 Opciones utilizadas por los expertos Dr. Ramiro Vicente Castillo Cabay 7 [email protected] SASLIBRE www.saslibre.net 2 PROBAR EL SISTEMA OPERATIVO SIN INSTALAR 2.1. Trisquel funcionando en un Live CD Arrancando desde una lectora de CD-ROM o DVD podemos cargar GNU en nuestra computadora sin afectarla ni cambiarle nada. Características El sistema “live” usa al CD o al DVD como sistema de archivos, y la memoria RAM como espacio de trabajo y disco rígido virtual. No modifica el disco de la computadora El proceso de arranque no es muy rápido Qué tan rápido responda el sistema operativo depende de la distribución y de cuánta memoria tenga su computadora No se puede grabar en ese dispositivo y tampoco podemos sacarle todo el provecho al sistema Es muy bueno para aprender o probar si GNU/Linux reconoce bien nuestro equipo, por si queremos luego instalarlo en nuestro disco rígido. Es la mejor elección para quien no tiene conocimientos y no quiere alterar su equipo. Por lo general viene con la opción de instalación definitiva en el disco rígido de la computadora. Dr. Ramiro Vicente Castillo Cabay 8 [email protected] 3 INSTALACIÓN SASLIBRE www.saslibre.net 3. Instalación Hacer doble click en el ícono que dice Instalar Trisquel 1. Tomar en cuenta los requerimientos de hardware y espacio en el disco duro 2. Jamás se debe instalar un nuevo sistema operativo sin previamente respaldar la información relevante. Mejor si tenemos al menos dos respaldos. Se puede tener varios sistemas operativos en la misma computadora, para ello se debe dividir el disco duro (particionar) Si se quiere mantener un sistema operativo privativo, debe estar en la primera partición El disco puede soportar únicamente 4 particiones primarias No hay limite para el número de particiones lógicas Se recomienda tener unas dos particiones primarias y el resto particiones lógicas 3.0.1. Elegir Idioma Pantalla de bienvenida en la que se debe elegir idioma Español Para continuar dar un click en Adelante Dr. Ramiro Vicente Castillo Cabay 9 [email protected] 3 INSTALACIÓN SASLIBRE www.saslibre.net 3.0.2. Zona Horaria Debe escogerse Guayaquil Ecuador con un click en el sitio del mapa que corresponde a Ecuador 3.0.3. Teclado Lo más común es el teclado en español que está marcado como predeterminado. Dr. Ramiro Vicente Castillo Cabay 10 [email protected] 3 INSTALACIÓN SASLIBRE www.saslibre.net 3.0.4. Particionar el disco duro Este paso es el más importante de la instalación. Si no sabe lo que hace mejor pida ayuda. Recuerde que debe tener respaldos. Particionar mal o utilizar una partición con con datos valiosos hará que los pierda definitivamente. La mejor opción para novatos, es utilizar un disco duro nuevo, sin información para instalar GNU con Linux. Si es así simplemente hay que marcar Borrar y usar el disco entero y hacer click en adelante, el instalador se encargará de hacer las particiones. Si se tiene un sistema operativo que se va a utilizar o con datos que se quieren guardar, debe elegirse Especificar particiones manualmente(avanzado) y hacer click en adelante que abrirá una ventana para editar las particiones. En GNU con Linux se hace referencia a las particiones en disco como una combinación de letras y números. No existe C: D:. Existe una combinación de letras y números en la siguiente forma: Dos Letras Iniciales - las primeras dos letras del nombre de la partición indican el tipo de dispositivo donde reside la partición. Normalmente serán hd (para discos IDE) o sd (para discos SCSI o SATA). Tercera Letra - esta letra indica que dispositivo contiene la partición. Por ejemplo /dev/hda (el primer disco duro IDE) o /dev/sdb (segundo disco SCSI). Número - indica la partición. Las primeras cuatro (primarias o extendidas) particiones son numeradas de 1 a 4. Particiones lógicas empiezan en 5. Por ejemplo /dev/hda3 es la tercera primaria o extendida en el primer disco IDE; /dev/sdb6 es la segunda partición lógica del segundo disco duro SCSI. Dr. Ramiro Vicente Castillo Cabay 11 [email protected] 3 INSTALACIÓN SASLIBRE www.saslibre.net 3.0.5. Crear, borrar, elegir particiones Con un doble click en una partición podemos editarla 3.0.6. Partición Raíz / El tamaño de la partición para la raíz / debe tener al menos 5 GB, en el gráfico está un poco más 24 GB Utilizar como: Elegir sistema de ficheros ext3. Actualmente se está utilizando ya ext4 Debe marcarse Formatear la partición El punto de montaje es / para la raíz Dr. Ramiro Vicente Castillo Cabay 12 [email protected] 3 INSTALACIÓN SASLIBRE www.saslibre.net 3.0.7. Partición Swap 1. Se requieren por lo menos dos particiones para instalar GNU con Linux. Una partición para la raíz que se simboliza con / y una partición swap 2. El espacio de disco para la partición swap debe ser el doble de la memoria RAM si la computadora tiene hasta 1GB de RAM, Si la computadora tiene más 1GB de RAM no es necesario que sea el doble, puede ser igual. 1. En utilizar como: elegir área de intercambio 2. Formatear la partición y punto de montaje quedan inhabilitadas 3. Para uso como sistema de escritorio se recomienda tres particiones, raíz /, swap y /home Dr. Ramiro Vicente Castillo Cabay 13 [email protected] 3 INSTALACIÓN SASLIBRE www.saslibre.net 3.0.8. Datos En la siguiente ventana se escribe los datos 1. Nombre completo, nombre de identificación como usuario (nick o nombre para el login4 ), contraseña y nombre de la computadora. 2. Escribir las claves con letras minúsculas combinadas con números. Para el sistema operativo no es lo mismo una letra mayúscula que una minúscula. 3. Se puede elegir que no se requiera la contraseña cada vez que se inicie sesión. Esta opción es aconsejable si hay un único usuario de la computadora. Por seguridad no se recomienda. En Trisquel y en otras distribuciones de GNU en el momento de instalar, no se pide una clave para el superusuario root, por lo que al usuario que instala la distribución se le concede la posibilidad de acceder con privilegios de superadministrador Si se despliega una ventana ¿Usuario contraseña débil? Puede hacer click en continuar. 4 login en español significa ingresar o entrar. Dr. Ramiro Vicente Castillo Cabay 14 [email protected] 3 INSTALACIÓN SASLIBRE www.saslibre.net 3.0.9. Migrar Configuraciones Lo mejor es un click en adelante. 3.0.10. Confirmación Es la última pantalla antes de proceder con la instalación. Es una pantalla en la que se confirma estar de acuerdo con lo realizado.Es la última ventana con las opciones de Salir y Atrás Dr. Ramiro Vicente Castillo Cabay 15 [email protected] 3 INSTALACIÓN SASLIBRE www.saslibre.net 3.0.11. Instalando el sistema Primero formatea las particiones. Se inicia la instalación del sistema. Si en algún momento parece no avanzar no preocuparse, generalmente esta realizando actualizaciones del idioma. Al finalizar la instalación del sistema se debe reiniciar el sistema Dr. Ramiro Vicente Castillo Cabay 16 [email protected] 4 USO DEL ESCRITORIO SASLIBRE www.saslibre.net 4. Uso del Escritorio En el momento de arrancar su computadora, el gestor de arranque Grub presentan las opciones para elegir el sistema operativo o la distribución con la que quiere trabajar. Hay que utilizar las teclas de flecha para seleccionar una opción en lugar de la selección por defecto y pulsar la tecla [Enter] para arrancar el sistema. Si no se ha seleccionado ninguna alternativa, hay un período de espera, después del cual el gestor inicia la carga de la opción predeterminada. Inmediatamente se carga el núcleo que instala los controladores de los dispositivos, administra la memoria para todos los programas, procesos en ejecución, tiempo que los programas y procesos en ejecución utilizan. El núcleo es el encargado de que podamos acceder a los periféricos/elementos de nuestro ordenador de una manera cómoda. Login y Password Por lo general5 antes de que el usuario pueda usar su sistema tiene que identificarse. Lo más probable es que inicialmente se acceda a un Gestor de Sesiones gráfico, la otra posibilidad es el prompt6 de la línea de comandos. 5 Durante la instalación algunas distribuciones dan la opción de ingreso sin identificarse a un usuario predeterminado. También es posible configurar está opción después de la instalación 6 Prompt en español cursor. Pero la palabra cursor se usa muy poco. Prompt es el carácter o conjunto de caracteres que se muestran en una línea de comandos para indicar que está a la espera de órdenes. Éste puede variar dependiendo del intérprete de comandos y suele ser configurable. El prompt tiene el carácter $ para los usuarios sin privilegios y # para el administrador. Dr. Ramiro Vicente Castillo Cabay 17 [email protected] 4 USO DEL ESCRITORIO SASLIBRE www.saslibre.net Tanto en el modo gráfico como en línea de comandos debe identificarse con su nombre de usuario (login) y su contraseña o clave (password) 4.1. Gestor de Escritorio Gnome En el sistema operativo GNU/Linux existen un gran número de manejadores de ventanas. Los más conocidos son Gnome y KDE. Trisquel viene en forma predeterminada con Gnome Al ingresar al modo gráfico existe un panel inferior que le permite abrir las aplicaciones. El gestor de ventanas permite también trabajar con archivos y directorios. Gnome permite a los usuarios usar y configurar sus computadoras de una forma sencilla. Incluye: 1. Un escritorio donde se pueden situar los datos y las aplicaciones. El escritorio de Trisquel viene con accesos directos para el equipo, carpeta del usuario, servidores de red y la papelera. 2. Panel para arrancar aplicaciones y presentar el estado de funcionamiento. Trisquel tiene el panel en la parte inferior lo cual le vuelve familiar a los usuarios que han utilizado otros sistemas operativos. GNOME es un entorno de escritorio e infraestructura de desarrollo para sistemas operativos Unix y derivados Unix como GNU/Linux, BSD o Solaris; compuesto enteramente de software libre. El proyecto fue iniciado por los programadores mexicanos Miguel de Icaza y Federico Mena y forma parte oficial del proyecto GNU. Nació como una alternativa a KDE bajo el nombre de GNU Network Object Model Environment. Actualmente se encuentra disponible en 48 idiomas, entre ellos el español. Dr. Ramiro Vicente Castillo Cabay 18 [email protected] 4 USO DEL ESCRITORIO SASLIBRE www.saslibre.net 4.1.1. Manejo Básico Cuando inicie una sesión gráfica verá el escritorio GNOME. Este escritorio cuenta con íconos para acceder rápidamente a aplicaciones y con menús que le permiten iniciar programas. El botón izquierdo del ratón normalmente permite elegir una opción de un menú o activa un ícono. El botón derecho del ratón tiene diversas aplicaciones de acuerdo al contexto, por ejemplo sobre los íconos permite configurarlos. El botón del centro permite pegar el texto que se hubiera seleccionado con el ratón, si su ratón sólo tiene 2 botones, puede «emular» el botón del centro oprimiendo simultáneamente el izquierdo y el derecho. Para seleccionar un texto se pasa por encima del mismo con el puntero del ratón mientras se mantiene presionado el botón izquierdo. Con un click derecho en medio del escritorio se nos abre un menú contextual que permite: Crear una nueva carpeta, crear accesos directos para aplicaciones, ir a la aplicación para crear un documento, ingresar a línea de comandos sin salir del modo gráfico, ordenar los íconos del escritorio y cambiar el fondo de escritorio 4.1.2. Cambiar el Fondo de Escritorio Después de un click derecho en medio del escritorio se nos abre una ventana en la cual seleccionamos Cambiar el fondo del Escritorio Dr. Ramiro Vicente Castillo Cabay 19 [email protected] 4 USO DEL ESCRITORIO SASLIBRE www.saslibre.net Dr. Ramiro Vicente Castillo Cabay 20 [email protected] 4 USO DEL ESCRITORIO SASLIBRE www.saslibre.net 4.1.3. Administrador de archivos Nautilus es el administrador de archivos oficial del entorno de escritorio GNOME. Su nombre es un juego de palabras, emulando una Concha o Nautilidae, evocando las consolas (shell en inglés) de los sistemas operativos UNIX. Para ingresar al administrador de archivos podemos hacerlo desde: ícono en el Escritorio. Carpeta personal del usuario ícono en el Panel. Segundo ícono en la parte inferior izquierda Desde el menú de inicio. Lugares=>Carpeta personal Características Permite navegar por tus archivos locales, así como por el protocolo FTP, carpetas compartidas con Samba, servidores WebDAV y servidores SSH vía GNOME VFS. Permite previsualización de archivos en sus íconos, por ejemplo con archivos de texto plano, imágenes, vídeos, sonido (con el puntero del mouse sobre el archivo). Incluye marcadores, emblemas, notas, scripts para modificar o manejar archivos, historial. Con la ayuda de la biblioteca Gamin, Nautilus detecta la modificación de archivos locales en tiempo real, eliminando la necesidad de refrescar manualmente la ventana. Navegación por pestañas. Conceptos básicos de archivos y directorios Archivos o ficheros: Colecciones de información (datos relacionados entre sí), localizada o alma- cenada como una unidad en alguna parte de un computador o dispositivo de almacenamiento. Dr. Ramiro Vicente Castillo Cabay 21 [email protected] 4 USO DEL ESCRITORIO SASLIBRE www.saslibre.net Archivo oculto: Archivo que no se encuentra visible al usuario de forma predeterminada. Suele contener información de algún tipo de configuración del equipo. En GNU con Linux, podemos distinguir estos archivos porque comienzan por un punto (.) Directorio o carpeta: Agrupación de archivos de datos. La estructura de directorios se organiza a partir del directorio raíz "/", el cual contiene archivos y otros directorios. Esos directorios pueden contener archivos y directorios y así sucesivamente. Esto se organiza por el sistema en una estructura llamada árbol. Directorio del usuario o carpeta personal: Directorio que contiene los archivos personales de algún usuario en particular. Este directorio alberga documentos, programas instalados localmente y archivos de configuración generalmente ocultos. Directorio de inicio: Generalmente es el directorio del usuario o carpeta personal. Es el directorio que inicialmente abre un administrador de archivos y en el que, en forma predeterminada las aplicaciones guardan los archivos que se crean. El directorio de inicio puede modificarse. Directorio de trabajo: Es el directorio sobre el cual se está realizando una actividad determinada como crear, borrar mover, renombrar, subdirectorios y archivos. No es un directorio especifico, es el directorio en que nos encontramos en un instante de tiempo determinado. Subdirectorio: Es un directorio que está dentro de otro directorio. Todo directorio o carpeta perte- nece a un directorio o carpeta de nivel superior, excepto el directorio raíz. 4.1.4. Navegador de Internet Firefox Mozilla Firefox es un navegador web libre descendiente de Mozilla Application Suite, desarrollado por la Corporación Mozilla, la Fundación Mozilla y un gran número de voluntarios externos. Incluye navegación por pestañas, corrector ortográfico, búsqueda progresiva, marcadores dinámicos, un administrador de descargas y un sistema de búsqueda integrado que utiliza el motor de búsqueda que desee el usuario. Además se pueden añadir funciones a través de complementos desarrolladas por terceros. Para ingresar al navegador podemos hacerlo desde: ícono en el Panel. Tercer ícono en la parte inferior izquierda Dr. Ramiro Vicente Castillo Cabay 22 [email protected] 4 USO DEL ESCRITORIO SASLIBRE www.saslibre.net Desde el menú de inicio. Internet=>Navegador web Firefox es un navegador multiplataforma. Su código fuente es software libre, publicado bajo una triple licencia GPL/LGPL/MPL El logotipo oficial muestra un panda rojo estilizado «un animal al que a veces se le llama en inglés fire fox, literalmente "zorro de fuego". El ícono de Firefox es una marca registrada por lo que las distribuciones utilizan como logotipo un globo genérico. Dr. Ramiro Vicente Castillo Cabay 23 [email protected] 4 USO DEL ESCRITORIO SASLIBRE www.saslibre.net 4.1.5. Acceso a Dispositivos de Almacenamiento Los dispositivos o unidades de almacenamiento disponibles en su equipo, como: Particiones del disco duro, otros discos duros, disquetera, unidad de CD-ROM, unidad de CD-RW (regrabadora) o "grabadora", unidad de DVD-ROM o "lectora de DVD", unidad de DVD-RW o "grabadora de DVD", unidad de disco magneto-óptico y otros dispositivos de almacenamiento se acceden en Equipo Para ingresar a los dispositivos de almacenamiento podemos hacerlo desde: ícono en el Escritorio. Es el ícono de una computadora con la palabra Equipo Desde el menú de inicio. Lugares=>Equipo Para acceder a particiones o discos duros, y otros dispositivos, generalmente se abre una ventana para autentificarse, es decir escribir la clave o contraseña del usuario con privilegios de administrador que es quien instaló el sistema. El ícono del dispositivo montado7 se verá en el escritorio. 4.1.6. CDs y Memory Flash Los CDs y las memory flash y en general los dispositivos USB se montan automáticamente. 7 "Montar" y "desmontar" son palabras que frecuentemente se usan en GNU con Linux y se refieren la acción de activar o desactivar un dispositivo. Cuando un dispositivo está desmontado, no podemos leer o escribir nada en él, cuando está montado, podremos leer, ejecutar o escribir según sea el caso. En Gnu con linux, para utilizar un dispositivo como por ejemplo el floppy, cd-rom, cámara digital, pen-drive, alguna partición, o alguna unidad de red compartida, antes hemos de montarlo. Todos los dispositivos los montamos en un directorio, y utilizaremos ese directorio para acceder al dispositivo; una vez montado podemos navegar por el CD, cámara digital, etc, como si de un directorio más del sistema se tratara. Dr. Ramiro Vicente Castillo Cabay 24 [email protected] 4 USO DEL ESCRITORIO SASLIBRE www.saslibre.net Después de insertar el dispositivo se abre una ventana del administrador de archivos y en el escritorio un ícono correspondiente al dispositivo. Es importante desmontar el dispositivo antes de retirarlo. En Gnu con Linux desmontar antes de sacar un dispositivo no es una opción, es una obligación. Si no se desmonta antes de sacar no se puede garantizar que los datos estarán allí e intactos la próxima vez que se conecte. Para desmontar el dispositivo 1. Cerrar las ventanas con acceso al dispositivo 2. Click derecho en el escritorio sobre el ícono del dispositivo 3. En el menú contextual seleccionar Desmontar 4. Desaparece del escritorio el ícono 5. Retirar el dispositivo Si el dispositivo se niega a ser desmontado es porque está en uso. Se debe cerrar las ventanas o aplicación que tienen acceso al dispositivo. 4.1.7. Centro de Control El Centro de control proporciona un lugar para que el usuario pueda configurar desde el comportamiento de los márgenes de su ventana hasta la tipografía predeterminada. La configuración del sistema están disponibles a base de menús desplegables Dr. Ramiro Vicente Castillo Cabay 25 [email protected] 4 USO DEL ESCRITORIO SASLIBRE www.saslibre.net El Centro de Control permite configurar diversas partes de su sistema usando una colección de herramientas que pueden estar asociadas al conjunto general de aplicaciones de GNOME o a otras aplicaciones. El Centro de Control se divide en dos secciones principales, el menú de configuración y el espacio de trabajo principal. Para ingresar al centro de control: Desde el menú de inicio. Sistema=>Centro de control Dr. Ramiro Vicente Castillo Cabay 26 [email protected] 4 USO DEL ESCRITORIO SASLIBRE www.saslibre.net 4.1.8. Añadir y quitar aplicaciones Dr. Ramiro Vicente Castillo Cabay 27 [email protected] 4 USO DEL ESCRITORIO SASLIBRE www.saslibre.net 4.1.9. Salir de la Sesión o Apagar Dr. Ramiro Vicente Castillo Cabay 28 [email protected] 5 OPENOFFICE.ORG SASLIBRE www.saslibre.net 5. OpenOffice.org OpenOffice.org es una suite ofimática libre que funciona en GNU con Linux y otros sistemas operativos. Utiliza el formato OpenDocument ODF. Está compuesto por El procesador de textos WRITER, extensión .odt, la hoja de cálculo CALC, extensión .ods, la aplicación para presentaciones IMPRESS, extensión .odp, el programa de dibujo DRAW, extensión .odg, la aplicación para bases de datos BASE, extensión .odb y el editor de fórmulas matemáticas MATH, extensión .odf 5.1. Writer Para abrir cualquier aplicación de OpenOffice.org vamos al ícono de Trisquel => Oficina y seleccionamos la aplicación Antes de abrir la aplicación podemos utilizar el menú contextual con click derecho en el ratón para crear un lanzador de la aplicación desde el panel o escritorio Dr. Ramiro Vicente Castillo Cabay 29 [email protected] 5 OPENOFFICE.ORG SASLIBRE www.saslibre.net 5.1.1. La ventana de la aplicación. Dr. Ramiro Vicente Castillo Cabay 30 [email protected] 5 OPENOFFICE.ORG SASLIBRE www.saslibre.net 5.1.2. Guardar Documentos Al guardar un documento desde el menú Archivo=> Guardar como en forma predeterminada se guardara con la extensión .odt En forma predeterminada también se guardará en la carpeta del usuario Para guardar en otro formato es necesario abrir la ventana de Tipo de archivo y seleccionar otro formato como .doc o .txt y aceptar Mantener en formato actual Si desmarcamos Preguntar cuando no se guarde en formato ODF no veremos la pantalla anterior. Dr. Ramiro Vicente Castillo Cabay 31 [email protected] 5 OPENOFFICE.ORG SASLIBRE www.saslibre.net 5.1.3. Exportar a PDF o HTML En la barra de tareas está un ícono con el logo de PDF, si damos un click se abre una ventana de diálogo para que seleccionemos o demos el nombre del archivo PDF a generar. También podemos acceder desde el menú Archivo a la opción de exportar a PDF. Se escribe el nombre del archivo a crear y listo! tendremos creado una archivo en PDF. En Writer la barra de herramientas estándar contiene los íconos que dan acceso a funciones habituales de la aplicación: abrir un archivo, guardar, imprimir, copiar, pegar. Se puede personalizar añadiendo o quitando funciones. La barra de herramientas de formato contiene las opciones necesarias para formatear y dar diseño a un texto: estilo, tipo de letra, tamaño, formato del párrafo y de la página. Cuando trabajamos sobre objetos que no son de texto es sustituida por las barras de herramientas de imagen, de fórmulas, de marcos, etc. Otras barras de herramientas aparecen flotantes sobre el área de trabajo o en la parte inferior. El botón Navegación, entre la flechas de avance y retroceso de página en la barra lateral, abre muchas posibilidades de navegación por las tablas, las imágenes, los gráficos... del documento. La Barra de estado, debajo, muestra el número de página en el total del documento, el estilo, el idioma, el modo insertar/sobreescribir, el modo de selección (STD: nada seleccionado; EXT: para extender la selección; AGR: para seleccionar texto en párrafos distintos; BLK: para seleccionar bloques). El asterisco indica que el documento ha sido modificado. En el espacio en blanco se puede incluir una firma digital. El modo de visualizar el documento: una o varias páginas. Al final la escala o porcentaje a la que se ve el documento. Dr. Ramiro Vicente Castillo Cabay 32 [email protected] 5 OPENOFFICE.ORG SASLIBRE www.saslibre.net 5.2. Calc Calc es una hoja de cálculo, su tamaño es mucho menor y proporciona un número de características no presentes en otras hojas de cálculo, incluyendo un sistema que automáticamente define series para representar gráficamente basado en la disposición de los datos del usuario. Calc también es capaz de exportar hojas de cálculo como archivos PDF, cuenta con filtros, auto filtros y puede hacer agrupaciones en tablas dinámicas. Calc puede abrir y guardar las hojas de cálculo en algunos formatos de archivos . El formato predeterminado de OpenOffice.org es .ods, se puede fijar para una amplia gama de otros formatos, tanto para abrir y guardar archivos. Para ingresar a Calc: 1. Menú de inicio => oficina => OpenOffice.org Hoja de Cálculo 2. Si está abierta otra aplicación de OpenOffice.org Archivo=> Nuevo => Hoja de Cálculo 3. Acceso directo creado en el escritorio o panel 4. Click sobre un documento de hoja de cálculo La ventana de Calc al igual que las otras aplicaciones de OpenOffice.org consta de titulo, barra de Menú, barra de herramientas, barra de formato, farra de estado en la parte inferior. Calc permite también exportar directamente al formato PDF, desde el menú archivo, abrir una nueva hoja de calculo o un documento para trabajar con Writer, etc. Está última característica es compartida en todas las aplicaciones de OpenOffice.org La opción de Guardar como también le permite guardar sus archivos en en formatos distintos de ODF para que pueda abrirlos con otras aplicaciones para hojas de cálculo. Dr. Ramiro Vicente Castillo Cabay 33 [email protected] 5 OPENOFFICE.ORG SASLIBRE www.saslibre.net Desde el menú de herramientas Formato=>página puede configurar la hoja de calculo de acuerdo con sus requerimientos. La elaboración de tablas, utilización de funciones con su asistente incorporado, la posibilidad de hacer gráficos de distinto tipo es parte de CALC. Dr. Ramiro Vicente Castillo Cabay 34 [email protected] 5 OPENOFFICE.ORG SASLIBRE www.saslibre.net Dr. Ramiro Vicente Castillo Cabay 35 [email protected] 5 OPENOFFICE.ORG SASLIBRE www.saslibre.net 5.2.1. Thunderbird Mozilla Thunderbird es un cliente de correo electrónico de la Fundación Mozilla. Es multiplataforma. Thunderbird soporta IMAP/POP, correo HTML, noticias, RSS, etiquetas, corrector ortográfico incorporado, soporte de extensiones entre otras características. Permite: Configurar varias cuentas de correo Crear carpetas Crear filtros Instalación Por lo general Thunderbird no viene en forma predeterminada en las distribuciones. Se instala de una de las siguientes formas Desde el menú de inicio en la opción Añadir y quitar aplicaciones Mediante Synaptic Línea de comandos aptitude install Thunderbird Se descarga la última versión del sitio web y se instala manualmente Dr. Ramiro Vicente Castillo Cabay 36 [email protected] 5 OPENOFFICE.ORG SASLIBRE www.saslibre.net Se descarga del sitio web como un archivo comprimido Vamos al directorio de descarga y con un click derecho del ratón sobre el archivo elegimos extraer. Dr. Ramiro Vicente Castillo Cabay 37 [email protected] 5 OPENOFFICE.ORG SASLIBRE www.saslibre.net Abrimos una consola, entramos a la carpeta extraída y escribimos ./thunderbird para que se abra la ventana de configuración. Escribimos los datos correspondientes a nuestra cuenta de correo y Continuar Si los datos son correctos, automáticamente se configura la cuenta de correo. Si por alguna razón falla la configuración automática debemos proceder manualmente. Si es así el caso de tomarse en cuenta: 1. Tanto el nombre del servidor entrante como saliente y los números de puerto lo provee su ISP 2. El usuario debe escribirse en forma completa como [email protected] 3. Los caracteres de las contraseñas son distintos si son mayúsculas o minúsculas Notas: 1. Para poder enviar correo es necesario que la empresa ISP tenga abierto el puerto 25 2. Si su cuenta es de Gmail (u otras similares), debe entrar vía web a su correo y en configuraciones habilitar el reenvió pop o imap. Para finalizar la instalación aceptamos que Thunderbird sea el cliente por omisión de correo Dr. Ramiro Vicente Castillo Cabay 38 [email protected] 5 OPENOFFICE.ORG SASLIBRE www.saslibre.net El aspecto final de Thunderbird será similar a: Las configuraciones y correos se almacenan como archivos ocultos dentro de la carpeta del usuario con el nombre de .thunderbird o .mozilla-thunderbird, por lo que para migrar su correo a otra computadora suficiente copiar el archivo oculto de la anterior computadora y pegarlo en su nueva computadora. Dr. Ramiro Vicente Castillo Cabay 39 [email protected] 6 LÍNEA DE COMANDOS SASLIBRE www.saslibre.net 6. Línea de Comandos La línea de comandos, consola o terminal: es un intérprete que espera órdenes escritas por el usuario en el teclado, las interpreta y las entrega al sistema operativo para su ejecución. La respuesta del sistema operativo se muestra al usuario en la misma ventana. A continuación, el programa shell queda esperando más instrucciones Ventana para la línea de Comandos Se ingresa a las consolas de texto fuera del entorno de ventanas presionando al mismo tiempo las teclas Ctrl-alt-F1, Ctrl-alt-F2, Ctrl-alt-F1, ... Ctrl-alt-F6 para abrir los terminales 1 hasta el 6. Por lo general los terminales 7 y 8 están reservados para el modo gráfico. Se puede utilizar un programa intérprete de comandos dentro del modo gráfico. Para abrir una ventana para la consola o terminal8 en el escritorio click derecho con el ratón , se abre una ventana en la que seleccionamos Abrir en un terminal Podemos acceder también desde el menú de inicio En KDE ir a: K => Aplicaciones => Sistema => Terminal En Gnome ir a: Aplicaciones => Accesorios => Consola Al abrirse la consola tenemos el prompt9 a la espera de nuestras ordenes 8 Un terminal es una de las aplicaciones que más se utiliza por lo que es recomendable tener un acceso directo en el panel llama prompt al carácter o conjunto de caracteres que se muestran en una línea de comandos para indicar que está a la espera de órdenes. Puede variar dependiendo del intérprete de comandos. Es configurable 9 Se Dr. Ramiro Vicente Castillo Cabay 40 [email protected] 6 LÍNEA DE COMANDOS SASLIBRE www.saslibre.net usuario@lacompu:~/Escritorio$ En primer lugar está el nombre del usuario(usuario), seguido de arroba(@), el nombre de la máquina(lacompu), el directorio o carpeta donde se encuentra(~/Escritorio) y finalmente el signo de dolar($) El signo $ es substituido por el símbolo # para el usuario root que es el administrador del sistema Acceso directo a la línea de comandos En algunos casos la computadora no tiene acceso al modo gráfico y se ingresa directamente a la línea de comandos o intérprete de comandos shell10 Trisquel GNU/Linux 3.5 Trisquel tty1 trisquel login: En la línea que aparece login: debemos escribir el nombre de usuario y dar un [Enter] luego de lo cual pide el password Trisquel GNU/Linux 3.5 trisquel tty1 trisquel login: usuario Password: Al escribir el password o clave del usuario no se ve los caracteres. Se digita los caracteres del password y luego se da un [Enter] 6.1. Comandos Básicos 6.1.1. Comandos de Información 10 El intérprete de comandos es la interfaz entre el usuario y el sistema operativo, por este motivo se le da el nombre "shell", que en castellano significa "caparazón". El shell actúa como un intermediario entre el sistema operativo y el usuario utilizando líneas de comando introducidas por dicho usuario. Su función consiste en la lectura de la línea de comandos, la interpretación de su significado, la ejecución del comando y luego la devolución del resultado a través de las salidas El shell es un archivo ejecutable que debe interpretar los comandos, transmitirlos al sistema y devolver el resultado. Existen muchos tipos de shell: El más usado en GNU es bash ("Bourne again shell"). Cada usuario tiene un shell predeterminado, que se activará al abrirse el aviso del comando Dr. Ramiro Vicente Castillo Cabay 41 [email protected] 6 LÍNEA DE COMANDOS SASLIBRE www.saslibre.net cal Calendario cal -3 calendario del mes anterior, actual y siguiente cal 2015 calendario del año 2015 cal 06 2045 calendario del mes de junio del año 2045 clear Limpiar la pantalla al igual que la combinación de teclas Ctrl-l date Presenta la fecha y la hora del sistema uname -a para ver la versión del kernel de linux y otras características df Información del espacio utilizado y total las particiones df -h información más entendible, h significa humano. Añadir la opción -T para incluir el sis- tema de archivo du Tamaño del archivo o directorio du -sh información resumida del tamaño del directorio free Información de la memoria libre y usada que tiene el sistema lspci Información del hardware history Muestra un listado de los comandos que se ejecutaron pwd Indica la ruta en la que se está situado, sirve para saber en que parte de la estructura de directo- rios se encuentra el usuario man comando manual en linea del comando. $ man cal muestra el manual de uso de cal Ctrl-c Para detener la información en pantalla de la consola 6.1.2. Archivos Cada usuario generalmente tiene sus archivos en su respectiva carpeta que está en /home/usuario. En modo gráfico entramos al hacer dobre click en carpeta personal Dr. Ramiro Vicente Castillo Cabay 42 [email protected] 6 LÍNEA DE COMANDOS SASLIBRE www.saslibre.net Al abrir la consola en Trisquel se abre en la carpeta escritorio. Si escribimos el comando cd se va a la carpeta del usuario. El comando pwd nos indica el path o la ruta. En forma predeterminada sólo puede escribir, modificar y borrar archivos dentro de esta carpeta. Ningún otro usuario (excepto root) puede acceder a los archivos que hay en este directorio, ni si quiera puede ver cuáles son. Este usuario -por defecto- puede leer en el resto de las carpetas que hay en el sistema de archivos excepto en la de root y las de otros usuarios. Todos los programas recuerdan las preferencias de cada usuario, e incluso un usuario puede instalar un programa sin que los otros usuarios tengan acceso a él (vale sí, root si tendrá, lo sé, lo sabemos :-); aunque instalando los usuarios tienen muchas limitaciones como veremos después. Dr. Ramiro Vicente Castillo Cabay 43 [email protected] 6 LÍNEA DE COMANDOS SASLIBRE www.saslibre.net Un usuario no puede causar por este motivo daño al sistema ni cambiar su configuración de ninguna forma. 6.1.3. Listar Archivos ls Es el comando para listar archivos y es probablemente el comando que más se ejecuta. ls -l Es el comando para desplegar una lista de archivos en el directorio actual en el formato largo. Nos da información del tipo de archivo, los permisos, propietario, grupo, tamaño, enlaces, fecha y hora en la que se creo o modificó y nombre. Por lo general se distingue entre archivos y directorios por el color. Se muestran las siguientes características 1. Tipo de archivo que pueden ser - Es un un archivo regular d Es un un directorio. b Es un un archivo especial de dispositivos de bloque. c Es un un archivo de carácter especial l Es un un enlace simbólico. p Es un una tubería nombrada (FIFO) Dr. Ramiro Vicente Castillo Cabay 44 [email protected] 6 LÍNEA DE COMANDOS SASLIBRE www.saslibre.net s Es un un zócalo de dominio (socket) 2. Permisos del propietario, permisos del grupo y permisos de los otros usuarios r read (lectura) Si un directorio tiene el permiso de lectura significa que se podrá listar los archivos dentro del directorio. Si el archivo tiene el permiso de lectura se podrá leer su contenido. w write (escritura) Si un directorio tiene el permiso de escritura significa que se podrá crear y borrar archivos en su interior. Si el archivo tiene el permiso de escritura se podrá modificar su contenido. x execute (ejecución) Si un directorio tiene el permiso de ejecución el usuario podrá realizar otras funciones dentro de él mediante los otros permisos de lectura y escritura. Si el archivo tiene el permiso de ejecución se podrá ejecutarlo desde la línea de comandos. 3. El número de enlaces físicos 4. Propietario del archivo 5. Grupo al que pertenece 6. Tamaño en bytes 7. Fecha que fue creado 8. Hora a la que se le hizo la última modificación o fue creado 9. Nombre del archivo ls -a para desplegar los archivos ocultos. Todos los nombres de archivos que comienzan con punto son archivos ocultos ls -F para desplegar por tipo de archivos. El archivo común se despliega sin símbolo final, los otros con: / Directorio, * Ejecutable, @ Enlace ls -R para desplegar los contenidos de un directorio y todos sus subdirectorios file nombre_archivo Muestra el tipo de archivo less nombre_archivo Ver el contenido del archivo de forma paginada cat nombre_archivo Ver el contenido del archivo cat > archivo.txt Crea el archivo.txt en el que se puede introducir contenido. Para salir utilizar la combinación de las techa Ctrl-c cat /proc/cpuinfo nos da información sobre el procesador 6.1.4. Nombres y Extensiones de archivos Los nombres de archivos en GNU distinguen mayúsculas de minúsculas, esto es, son "case sensitive". Los nombres de archivos o directorios pueden ser muy largos, de más de 200 caracteres, lo cual nos da bastante flexibilidad para asociar el nombre de un archivo a lo que contiene. Los caracteres que nunca se deberían utilizar a la hora de nombrar un archivo son: El espacio, signos de puntuación : , ; (a excepción del punto), acentos, la ñ. En general GNU ni siquiera nos permitirá usarlos. Es recomendable usar las letras A-Z, a-z, los números [0-9], el punto, el guión [-] y el guión bajo [_] para nombrar un archivo Dr. Ramiro Vicente Castillo Cabay 45 [email protected] 6 LÍNEA DE COMANDOS SASLIBRE www.saslibre.net Extensiones de archivos de OpenOffice.org De forma predeterminada, OpenOffice.org abre y guarda los archivos en el formato de archivo OpenDocument. El formato de archivo OpenDocument (ODF) es un estándar usado por varias aplicaciones de software. OpenOffice.org utiliza los formatos de archivo siguientes: *.odt Texto ODF *.ott Plantilla de texto ODF *.odm Documento Maestro ODF *.html Documento HTML *.oth Plantilla de documento HTML *.ods Hoja de Cálculo ODF *.ots Plantilla de hoja de cálculo ODF .odg Dibujo ODF * *.otg Plantilla de dibujo ODF .odp Presentación ODF * *.otp Plantilla de Presentación ODF *.odf Fórmula ODF *.odb Base de datos ODF *.oxt Extensión OpenOffice.org En GNU con Linux, no son necesarias las extensiones, se puede no tener, tener una o tener más de una. Sin embargo para identificarlos se utiliza preferentemente los siguientes: *.txt Archivo simple de texto *.pdf Portable Document Format. Archivos que se pueden leer con Adobe Reader, okular, xpdf, etc. *.ps Documento PostScript. Es un lenguaje de descripción de páginas similar al PDF. Podemos verlos con gnome-gv o kghostview. *.dvi archivo device independent ("independiente del dispositivo"), similar al PostScript. Resultan de procesar un texto LATEX; pueden verse con xdvi o traducirse con dvips. *.gz archivo comprimido. Se descomprime con gunzip *.bz2 Archivo comprimido. Se descomprime con tar -xvjf *.tar archivo que aglutina varios. *.tar.gz *.tgz Archivos comprimidos y empaquetados . *.tar.bz2 *.tbz2 Archivos comprimidos y empaquetados. Dr. Ramiro Vicente Castillo Cabay 46 [email protected] 6 LÍNEA DE COMANDOS SASLIBRE www.saslibre.net 6.1.5. Ingresar como Super-Usuario En una consola dentro del modo gráfico En Trisquel y otras distribuciones es necesario anteponer el comando sudo11 [usuario@computadora ~]$ sudo su Contraseña: [root@computadora ~]# En la mayoría de distribuciones es suficiente el comando su - y la contraseña o clave. Al tipear la clave por seguridad, no se ve. En todos los casos después del comando se debe tipear la tecla enter [usuario@computadora ~]$ su Contraseña: [root@computadora ~]# En un terminal en modo texto 11 El comando sudo (de las siglas en inglés de superuser -o substitute user- do) es una utilidad que permite a los usuarios ejecutar programas con los privilegios del usuario root de manera segura. Algunas distribuciones conceden este privilegio al primer usuario registrado en la instalación. Para labores administrativas es más seguro hacerlo con sudo Dr. Ramiro Vicente Castillo Cabay 47 [email protected] 6 LÍNEA DE COMANDOS SASLIBRE www.saslibre.net computadora login: computadora login: root Password: [root@computadora ~]# Como usuario root se deben realizar únicamente tareas administrativas, entre otros configurar el sistema, instalar programas, reiniciar y apagar el sistema. Salir inmediatamente por seguridad. reboot Reiniciar adduser usuario Crear un usuario ifconfig Ver el número IP de la computadora y otros datos más de la configuración de las interfases de red activos cfdisk Editar las particiones del disco duro Para salir del usuario root el comando es exit [root@computadora ~]# exit logout [usuario@computadora ~]$ 6.1.6. Directorios Dr. Ramiro Vicente Castillo Cabay 48 [email protected] 6 LÍNEA DE COMANDOS SASLIBRE www.saslibre.net mkdir nombre_directorio(s) Crear uno o más directorios cd directorio Cambiando al directorio ruta relativa. Entra al directorio debajo del directorio actual. cd /directorio/directorio/directorio/directorio Cambiando de directorio ruta absoluta cd Sin parámetros cambia al directorio home del usuario cd - Sin parámetros cambia al directorio que estaba antes del actual cd .. Sin parámetros cambia al directorio padre Una dirección relativa, nos muestra la ubicación con respecto al directorio en el que estamos. Una dirección absoluta, nos muestra la ubicación de un directorio con respecto al directorio raíz (/) Para distinguir una de otra, una ruta absoluta comienza con la diagonal / y una ruta relativa nunca comienza con / Abreviaciones para el nombre de ruta. . Directorio actual .. Directorio padre ~ Ruta absoluta al directorio home Dr. Ramiro Vicente Castillo Cabay 49 [email protected] 6 LÍNEA DE COMANDOS SASLIBRE www.saslibre.net 6.2. Lista de los directorios principales GNU instalado puede tener más de 1’000.000 de archivos que se identifican por nombres que pueden organizarse dentro de directorios. Los directorios se organizan a manera de árbol (un directorio puede contener otros directorios distintos) a partir de un directorio principal llamado directorio raiz y que se denota por ’/’. La estructura de directorios que sigue GNU es parecida a la de cualquier UNIX. /bin archivos binarios esenciales. Contiene los comandos básicos que usarán todos los usuarios y son necesarios para la operación del sistema /boot contiene los archivos que necesita el administrador de arranque de GNU/Linux /dev archivos de los dispositivos del sistema /etc contiene todos los archivos de configuración específicos de la computadora. /home donde se ubican todos los directorios personales de los usuarios del sistema. /lib contiene las bibliotecas que son esenciales para el sistema /mnt directorio que contiene los puntos de montaje para los sistemas de archivos montados temporalmente tales como /mnt/cdrom, /mnt/floppy, /mnt/removable /opt contiene paquetes que no son esenciales para la operación del sistema. Está reservado para paquetes añadidos /root directorio personal de root. /sbin contiene los binarios del sistema esenciales para el arranque del mismo. La mayoría de estos archivos sólo pueden ser ejecutados por root. . /tmp directorio destinado a contener archivos temporales que pueden crear ciertos programas. /usr Es el directorio principal de almacenamiento de las aplicaciones. /var Ubicación para los datos que los programas pueden modificar en tiempo real como el servidor de correo electrónico, los programas de auditoría, el servidor de impresión, etc. /proc Es un sistema de archivos virtual, y como tal, no ocupa lugar en disco. Mucha de la información del hardware de nuestro sistema puede accederse a través de este directorio /lost+found En este directorio se colocan archivos perdidos luego de realizar una verificación del filesystem con e2fsck. Dr. Ramiro Vicente Castillo Cabay 50 [email protected] 6 LÍNEA DE COMANDOS SASLIBRE www.saslibre.net Dr. Ramiro Vicente Castillo Cabay 51 [email protected] 6 LÍNEA DE COMANDOS SASLIBRE www.saslibre.net 6.2.1. Copiar, Mover y Borrar Archivos cp Comando para copiar archivos cp fuente destino Copia el archivo fuente con el nombre de destino cp -R Copiar un directorio en forma recursiva12 cp -R /directorio/dir1 . Copia el directorio dir1 al directorio actual . cp /directorio/* . La orden cp copia todos los archivos que están dentro de directorio al direc- torio "." que es el directorio actual mv mueve archivos en lugar de copiarlos. mv fuente destino Cambia de nombre al archivo fuente para que se llame destino mv /directorio/fuente . Mueve el archivo o directorio fuente al directorio actual . Nota: mv y cp sobreescribirán los archivos destino (si ya existen) sin consultar. Cuando mueva un archivo a otro directorio: puede haber ya un archivo con el mismo nombre que será sobrescrito, es decir se perderá el anterior por el nuevo. rm nombre_archivo Borra el archivo13 rm -r nombre_directorio Borra el directorios en forma recursiva (Es decir con todo lo que tiene adentro) touch nombre(s) Para crear archivos vacíos. $ touch a b c Crea los archivos a b c Comodines. Asterisco (*) El asterisco representa cero o más caracteres. Signo de interrogación (?) Es un comodín que coincide con cualquier carácter 6.3. Permisos A un directorio o archivo se le asigna o quita los permisos de: (r) lectura ( 4 en el sistema octal) (w) escritura o modificación ( 2 en el sistema octal) (x) ejecución para archivos o permiso de paso para directorios ( 1 en el sistema octal) Los símbolos para establecer a la relación entre un usuario y un archivos son: (u) el usuario propietario. (g) otros usuarios distintos del propietario pero del mismo grupo que el del fichero. (o) otros usuarios que ni son el propietario ni pertenecen al grupo del fichero. (a) todos los usuarios. De forma que ’a’ equivale aquí a ’ugo’. El comando chmod cambia los permisos de los archivos o directorios chmod [opciones] modo archivo 12 Recursivo 13 El significa todos los directorios y archivos que se encuentren dentro del directorio que se copia. archivo que se borro, se borro para siempre. Si borra un archivo no se puede recuperar Dr. Ramiro Vicente Castillo Cabay 52 [email protected] 6 LÍNEA DE COMANDOS SASLIBRE www.saslibre.net "+" para agregar permisos. "-" para quitar permisos. "=" para asignar permisos. chown - cambia el usuario y grupo propietarios de ficheros chgrp - cambia el grupo al que pertenecen los ficheros 6.3.1. Permisos con el sistema octal En este sistema los números representan permisos 0 = sin permisos 1 = ejecución 2 = escritura 3 = escritura y ejecución 4 = lectura 5 = lectura y ejecución 6 = lectura y escritura 7 = lectura, escritura y ejecución chmod 755 archivo Significa que para el propietario del archivo o fichero tiene permisos de escritura, lectura y ejecución, para el grupo tendría de lectura y ejecución y por último para el resto de usuarios tendría los mismos permisos que para el grupo antes mencionado 6.4. Actualización de la Distribución Después de la instalación y cada cierto tiempo abrir un terminal y: 1. Actualizar la lista de archivos de los repositorios sudo aptitude update 2. Actualizar los paquetes sudo aptitude safe-upgrade Con relación a la forma de actualizar, sudo aptitude upgrade ha sido sustituido por sudo aptitude safe-upgrade, y de forma similar, sudo aptitude dist-upgrade por sudo aptitude full-upgrade Vale decir que safe-upgrade actualiza todos los paquetes que pueda sin tener que borrar otros paquetes o instalar otros nuevos. 6.5. Herramientas en consola Para las distribuciones basadas en Debian instalar programas sudo aptitude install nombre_del_paquete Para desinstalar programas sudo aptitude remove nombre_del_paquete Dr. Ramiro Vicente Castillo Cabay 53 [email protected] 6 LÍNEA DE COMANDOS SASLIBRE www.saslibre.net Para adicionalmente de removerlos se quite la configuración se usa purge sudo dpkg --purgue nombre_del_paquete.deb Pueden instalarse paquetes bajados "manualmente" desde Internet, aunque no está recomendado ya que estos no tienen soporte de Trisquel. Si ya se encuentra el mismo paquete en los repositorios de Trisquel se recomienda instalarlos con Añadir y quitar aplicaciones o desde Synaptic. Puedes instalar un paquete ".deb" haciendo doble click sobre él o utilizando la herramienta dpkg de la consola de esta forma: sudo dpkg -i nombre_del_paquete.deb Para instalar paquetes simultáneamente que dependen unos de otros , situarlos en la misma carpeta y utiliza sudo dpkg -i *.deb Dr. Ramiro Vicente Castillo Cabay 54 [email protected] 7 EDITORES DE TEXTO SASLIBRE www.saslibre.net 7. Editores de Texto Existen muchos editores de texto, pero los más utilizados son: 7.1. Nano Nano es un editor de texto, hoy es uno de los editores más utilizados desde una terminal. Como otros editores, está orientado a utilizarlo mediante combinaciones de teclas. La principal diferencia radica en que ofrece en pantalla las opciones más básicas. Para crear y abrir archivos con nano escribir nano nombrearchivo Para guardar las modificaciones hechas, presionar Ctrl+O. Para salir presione Ctrl+X. Al salir de un archivo modificado, preguntará si se quiere guardar. Presionar N si no quiere salvar el archivo o Y en caso que si se quiera. Entonces pedirá un nombre para el archivo, escribir y presionar Enter. Si por error se presiona guardar el archivo, cancelar presionando Ctrl+C Para cortar una sola línea, usar Ctrl+K . La línea desaparecerá. Para pegar, mover el cursor a donde quiera pegar el texto y presionar Ctrl+U. La línea reaparece. Para mover varias líneas, cortar presionando Ctrl+K varias veces y luego pegar pulsando Ctrl+U una sola vez. Presione Ctrl+W e introducir el término a buscar. Para buscar el mismo término otra vez, presionar Alt+W. Dr. Ramiro Vicente Castillo Cabay 55 [email protected] 7 EDITORES DE TEXTO SASLIBRE www.saslibre.net 7.2. Vi14 El editor vi (vim) es un editor de texto de pantalla completa que maneja en memoria el texto entero de un archivo. Es el editor clásico que viene en todas las distribuciones GNU con Linux. Puede usarse en cualquier tipo de terminal con un mínimo de teclas; esto lo hace difícil de usar hasta que uno se acostumbra. Existen tres modos o estados en vi: Modo comando: las teclas ejecutan acciones que permiten desplazar el cursor, recorrer el archivo, ejecutar comandos de manejo del texto y salir del editor. Es el modo inicial de vi. Modo texto o modo inserción: las teclas ingresan caracteres en el texto. Modo última línea o ex: las teclas se usan para escribir comandos en la última línea al final de la pantalla. Con unos pocos comandos básicos se puede ya trabajar en vi editando y salvando un texto: 14 Vi era el editor en línea que más utilizaba antes de que las distribuciones de GNU con LInux incluyan el editor Nano. Conocer todas las funcionalidades de vi requiere un curso completo. Dr. Ramiro Vicente Castillo Cabay 56 [email protected] 8 COMANDOS ÚTILES SASLIBRE www.saslibre.net 8. Comandos Útiles 8.1. Descargar Archivos desde la línea de comandos wget http://www.dominio/archivo Ctrl c interrumpir la descarga Reiniciar la descarga del archivo wget -c http://www.dominio/archivo Bajar una página web completa wget -r -nc -np http://www.dominio/ r= recursivo. Para bajar toda la página web nc=No baja lo que ya se bajo np=No pasa del primer nivel 8.2. Comprimir y descomprimir archivos Comprimir y descomprimir archivos en Linux desde la línea de comandos es algo habitual y siempre viene bien tener a mano un pequeño resumen de cómo hacerlo. archivos .tar tar empaqueta varios archivos en uno solo, pero no comprime. Instalar la herramienta: # sudo apt-get install tar Empaquetar: # tar cf archivo.tar archivos Desempaquetar: # tar -xvf archivo.tar Ver contenido: # tar -tf archivo.tar archivos .gz gzip sólo comprime archivo a archivo, no empaqueta varios archivos en uno ni comprime directorios. Instalar la herramienta: # sudo apt-get install gzip Comprimir: # gzip archivo Descomprimir: # gzip -d archivo.gz Dr. Ramiro Vicente Castillo Cabay 57 [email protected] 8 COMANDOS ÚTILES SASLIBRE www.saslibre.net archivos .bz2 bzip2 sólo comprime archivo a archivo, no empaqueta varios archivos en uno ni comprime directorios. Instalar la herramienta: # sudo apt-get install bzip2 Comprimir: # bzip2 archivo Descomprimir: # bzip2 -d archivo.bz2 Para comprimir varios archivos y archivarlos en uno solo, al estilo de los compresores zip o rar hay que combinar tar con gzip o con bzip2 como muestro a continuación. archivos .tar.gz Comprimir: # tar -czf archivo.tar.gz archivos Descomprimir: # tar -xvzf archivo.tar.gz Ver contenido: # tar -tzf archivo.tar.gz archivos .tar.bz2 Comprimir: # tar -c archivos | bzip2 > archivo.tar.bz2 Descomprimir: # bzip2 -dc archivo.tar.bz2 | tar -xv Ver contenido: # bzip2 -dc archivo.tar.bz2 | tar -t archivos .zip Instalar las herramientas: # sudo apt-get install zip unzip Comprimir: # zip archivo.zip archivos Descomprimir: # unzip archivo.zip Ver contenido: # unzip -v archivo.zip archivos .rar Instalar la herramienta: # sudo apt-get install rar unrar Comprimir: # rar a archivo.rar archivos Descomprimir: # unrar x archivo.rar Ver contenido: # rar l archivo.rar o # rar v archivo.rar 8.3. Modificar gráficos desde la línea de comandos Disminuir el tamaño del gráfico convert -geometry 400x300 archivo.de.entrada archivo.de.salida Substituir 400x300 por el tamaño requerido Dr. Ramiro Vicente Castillo Cabay 58 [email protected] 8 COMANDOS ÚTILES SASLIBRE www.saslibre.net Título en una fotografía convert -font helvetica -fill white -pointsize 36 -draw ’text 10,50 “titulo” ’ archivo.de.entrada archivo.de.salida Substituir HELVETICA por el tipo de letra requerido Substituir WHITE por el color requerido Substituir 36 por el tamaño de letra requerido Substituir 10 X 50 por el sitio donde va ubicado el título Substituir TITULO por el contenido del título Rotar un gráfico convert -rotate 90 archivo.de.entrada archivo.de.salida 90 es el ángulo que rota, substituir por -90 180, etc Cambiar el formato del gráfico convert archivo.de.entrada.png archivo.de.salida.jpg Dr. Ramiro Vicente Castillo Cabay 59 [email protected] 9 REDES SASLIBRE www.saslibre.net 9. Redes Gráficamente es sencillo editar la conexión a una red lan o al Internet, con el ratón damos un click derecho sobre el ícono de red que es dos computadoras juntas situado en el extremo inferior derecho y seleccionamos Editar las conexiones ... En un terminal el comando lspci nos permite ver el hadware de nuestra maquina Con el comando lspci |grep Ethernet Podemos determinar la presencia de tarjetas de red Ethernet Dr. Ramiro Vicente Castillo Cabay 60 [email protected] 9 REDES SASLIBRE www.saslibre.net Los dispositivos Ethernet(tarjetas de red) son eth0, eth1, eth2, etc. A la primera tarjeta detectada por el núcleo se le asigna eth0 y al resto se les asigna secuencialmente en el orden en que sean detectadas. El comando ifconfig nos da información de la dirección(es) IP de nuestra computadora [root@saslibre /]# ifconfig eth0 Link encap:Ethernet HWaddr 00:08:A1:9E:01:D2 inet addr:192.168.1.6 Bcast:192.168.1.255 Mask:255.255.255.0 inet6 addr: fe80::208:a1ff:fe9e:1d2/64 Scope:Link UP BROADCAST RUNNING MULTICAST MTU:1500 Metric:1 RX packets:24517 errors:0 dropped:0 overruns:0 frame:0 TX packets:19666 errors:4 dropped:0 overruns:0 carrier:8 collisions:0 txqueuelen:1000 RX bytes:16035192 (15.2 Mb) TX bytes:2339764 (2.2 Mb) Interrupt:16 Base address:0x9c00 Las Redes basadas en Internet Protocolo son secuencias contiguas de direcciones IP. Todas las direcciones dentro de una red tienen un número de dígitos de en común. A la porción de la red que es común a todas las direcciones llama la «porción de la red». Los dígitos restantes son llamados «porción de la máquina». Al número de bits que comparten todas las direcciones de una red se le llama máscara de red (netmask), y su papel es determinar qué direcciones pertenecen a la red y cuáles no. Dirección Host Máscara de red Porción de red Porción de Host Dirección de Red Dirección de Difusión 192.168.1.6 255.255.255.0 192.168.1. .6 192.168.1.0 192.168.1.255 La dirección de red es por tanto siempre el menor número de dirección dentro de el rango de la red y siempre tiene la porción de máquina codificada toda con ceros. La dirección «de difusión» (broadcast) es una especial a la que escucha cada máquina en la red además de a la suya propia. Dr. Ramiro Vicente Castillo Cabay 61 [email protected] 9 REDES SASLIBRE www.saslibre.net Configurando la red en la línea de comandos IP dinámica Por lo general las distribuciones de GNU con Linux detectan automáticamente la tarjeta de red y asignan una IP mediante DHCP. Esto sucede también en Trisquel, pero ocasionalmente necesitamos configurar manualmente la red, que podemos hacerlo tanto en el modo gráfico como en la línea de comandos. En Trisquel como la imagen anterior, si la red está activa antes de configurar en la línea de comandos, es necesario con un click derecho con el mouse sobre el ícono de red, descomentar Activar la red para no crear conflictos. Nótese que el ícono de red quedará con una señal de color rojo que indica desconectado. En una consola como root entramos al archivo de configuración que es interfaces #nano /etc/network/interfaces En este caso obtenemos nuestra IP de la red mediante DHCP. Grabamos el archivo y reiniciamos la red con: /etc/init.d/networking restart Dr. Ramiro Vicente Castillo Cabay 62 [email protected] 9 REDES SASLIBRE www.saslibre.net IP Fija En una consola como root entramos al archivo de configuración interfaces #nano /etc/network/interfaces En este caso asignamos una IP fija de la red. Grabamos el archivo y reiniciamos la red con: /etc/init.d/networking restart Si hacemos un ping a otras máquinas comprobaremos que estamos en red. Dr. Ramiro Vicente Castillo Cabay 63 [email protected] 9 REDES SASLIBRE www.saslibre.net A pesar de estar en red con otras computadoras, no necesariamente tendremos acceso al Internet El moden puede tener la función de gateway y también de servidor de nombres DNS. En el archivo resolv.conf debe constar los DNS Los DNS los provee la empresa que le da el servicio. Se les conoce con el nombre de ISP15 15 ISP significa Proveedor de servicios de Internet, por el inglés Internet Service Provider. Dr. Ramiro Vicente Castillo Cabay 64 [email protected] 9 REDES SASLIBRE www.saslibre.net 9.1. Servidor web Un GAMP server ( GNU + Apache + MySQL + PHP ) esta conformado por: Apache 2: servidor web MySQL 5: base de datos PHP5: lenguaje de de programación de webs dinámicas PhpMyAdmin: herramienta gráfica para administrar mysql 9.1.1. Instalación Para instalar Apache2 # aptitude install apache2 El path donde se almacenan los documentos web es: /var/www/ Verificamos que Apache funcione correctamente ingresando en un navegador web la dirección del servidor “http://IP_servidor” o localhost Si funciona correctamente devolverá el mensaje “It works!” 9.1.2. Instalar PHP # aptitude install php5 Para verificar que funciona correctamente el php en apache creamos el siguiente fichero: # nano /var/www/phpinfo.php Dentro del que escribiremos <?php phpinfo(); ?> Salimos del editor nano y recargamos apache para que coja los cambios: Dr. Ramiro Vicente Castillo Cabay 65 [email protected] 9 REDES SASLIBRE www.saslibre.net # /etc/init.d/apache2 reload Accedemos al web “http://IP_servidor/phpinfo.php” o “http://localhost/phpinfo.php”donde nos mostrará una página con información sobre nuestra instalación de PHP. 9.1.3. Instalar MySQL # aptitude install mysql-server En el proceso de instalación nos pide la clave de root para MySQL, que no es la misma de nuestra computadora Instalar PHPMyAdmin # aptitude install phpmyadmin Dr. Ramiro Vicente Castillo Cabay 66 [email protected] 9 REDES SASLIBRE www.saslibre.net Durante la instalación nos pide la clave de root de MySQL, además es importante que marquemos apache2 en el momento que nos da dos opciones de servidor web(esto se hace con el espaciador) Accedemos a través de “http://IP_servidor/phpmyadmin “http://localhost/phpmyadmin Entramos como el usuario root y la contraseña de MySQL y ya podemos administrar, crear bases y crear usuarios en MySQL Es posible también instalar todo de una sola vez # aptitude install apache2 php5 mysql-server phpmyadmin Con esto ya podemos subir nuestra página web o gestor de contenidos como Joomla, Drupal, etc. PhpMyAdmin Dr. Ramiro Vicente Castillo Cabay 67 [email protected] 9 REDES SASLIBRE www.saslibre.net PhpMyAdmin es una herramienta escrita en PHP con la intención de manejar la administración de MySQL a través de páginas web, utilizando Internet. Actualmente puede crear y eliminar Bases de Datos, crear, eliminar y alterar tablas, borrar, editar y añadir campos, ejecutar cualquier sentencia SQL, administrar claves en campos, administrar privilegios, exportar datos en varios formatos y está disponible en 50 idiomas. Se encuentra disponible bajo la licencia GPL. Este proyecto se encuentra vigente desde el año 1998, siendo el mejor evaluado en la comunidad de descargas de SourceForge.net como la descarga del mes de diciembre del 2002. Como esta herramienta corre en máquinas con Servidores Webs y Soporte de PHP y MySQL, la tecnología utilizada ha ido variando durante su desarrollo. El software, en la actualidad está disponible en 55 idiomas, aún se encuentra mantenido por el Proyecto phpMyAdmin /etc/hosts El archivo /etc/hosts es donde se pone el nombre y dirección IP de las máquinas locales. 127.0.0.1 192.168.1.10 localhost Por defecto conexiones consigo mismo cliente Nombre que sustituye al número de la máquina Dr. Ramiro Vicente Castillo Cabay 68 [email protected] 9 REDES SASLIBRE www.saslibre.net 9.2. Servidor FTP FTP (sigla en inglés de File Transfer Protocol) Protocolo de Transferencia de Archivos, es un protocolo de red para la transferencia de archivos entre computadoras Desde un equipo cliente se puede conectar a un servidor para descargar archivos desde él o para enviarle archivos, independientemente del sistema operativo utilizado en cada equipo. FTP es utilizado sobre todo por quienes hacen páginas web para subir archivos al hosting Instalación Servidor FTP Hay algunos programas para instalar un servidor FTP entre otros PROFTPD aptitude install proftpd El archivo de configuración es /etc/proftpd/proftpd.conf Se recomienda DefaultRoot ~ descomentado, para que el usuario acceda únicamente a su directorio Luego reiniciar el servicio /etc/init.d/proftpd restart Para descargar o subir archivos desde una computadora al servidor FTP puede utilizarse cualquier cliente FTP como Konqueror, Filesilla, gFTP En Trisquel podemos ir al menú de inicio=>Lugares>Conectar con el servidor. Dr. Ramiro Vicente Castillo Cabay 69 [email protected] 9 REDES SASLIBRE www.saslibre.net En tipo de servicio seleccionar FTP(con login) y en servidor el Nº IP o dominio, no es necesario el puerto que en forma predeterminada es el 21 a menos que sea otro y click en Conectar. En la siguiente ventana escribir el nombre del usuario y la contraseña.16 16 Si Ud. contrata un servicio de hosting para una página web, estos datos debe darle su proveedor Dr. Ramiro Vicente Castillo Cabay 70 [email protected] 9 REDES SASLIBRE www.saslibre.net Se abre el navegador web, es mejor cerrarlo e ingresar desde el acceso directo que se crea en el escritorio. Un doble click sobre el acceso directo y se abrirá el administrador de archivos. Ya se puede subir o bajar archivos a y desde el servidor FTP Para salir debe cerrarse el navegador de archivos y luego desmontar el acceso FTP 1. Click derecho con el ratón sobre el acceso directo en el escritorio 2. Seleccionar Desmontar Dr. Ramiro Vicente Castillo Cabay 71 [email protected] 9 REDES SASLIBRE www.saslibre.net 9.3. Servidor DHCP DHCP (sigla en inglés de Dynamic Host Configuration Protocol) Protocolo de Configuración Diná- mica de Servidor, es un protocolo de red que permite a los nodos de una red IP obtener sus parámetros de configuración automáticamente. 9.3.1. Requisitos Dos tarjetas de red eth0 y eth1 La la interfaz de red eth0 se conecta al moden ADSL que provee acceso al Internet La la interfaz de red eth1 se conecta a la red lan 9.3.2. Dirección IP del Servidor Poner una IP estática a eth1 en el archivo interfaces #nano /etc/network/interfaces Dr. Ramiro Vicente Castillo Cabay 72 [email protected] 9 REDES SASLIBRE www.saslibre.net Salir de nano y reiniciar la red /etc/init.d/networking restart Nota: La la interfaz de red eth0 puede ser la única dinámica auto eth0 iface eth0 inet dhcp 9.3.3. Instalación #aptitude install dhcp3-server gadmin-dhcpd 9.3.4. Configuración Seleccionar la interfaz de red que escucha las peticiones DHCP # vi /etc/default/dhcp3-server En el archivo están unas comillas vacías entre las cuales hay que poner eth1 queda en la siguiente forma INTERFACES= “eth1” Abrir GADMIN-DHCPD Inicio => Herramientas del sistema => GADMIN-DHCPD GADMIN-DHCPD es una interfaz gráfica para configurar el archivo /etc/dhcp3/dhcpd.conf Escribir en las primeras ventanas Dr. Ramiro Vicente Castillo Cabay 73 [email protected] 9 REDES SASLIBRE www.saslibre.net network card eth1 network addres 192.168.2.0 subnet mask 255.255.255.0 Click en añadir Network card eth1 es la tarjeta de la red lan Network addres 192.168.2.0 es el número de la red. No es la IP Subnet mask 255.255.255.0 es la mascara de red En las siguientes ventanas se añade el rango de direcciones que pueden asignarse mediante DHCP. Puede ir desde 192.168.2.2 hasta 192.168.2.254. En el ejemplo está asignado un rango desde 192.168.2.10 hasta 192.168.2.40 Range from 192.168.2.10 to 192.168.2.40 add Click en añadir (add) Para que todo sea automático debe incluirse la ruta por donde se accede a la red. En este caso la propia computadora con el IP 192.168.2.1 Inclúyase también la IP del servidor de nombres en este caso 192.168.1.1 y luego click en aplicar (Apply) Activar con el botón verde izquierdo Activate o en un terminal como root reiniciar el servicio dhcpd /etc/init.d/dhcpd restart Ya se puede conectar otras computadoras a la red que obtendrán dinámicamente una IP 9.4. Compartir el Internet y Cortafuegos Una de las principales utilidades de una red es compartir el Internet para lo cual existe un utilitario que también es cortafuegos. Dr. Ramiro Vicente Castillo Cabay 74 [email protected] 9 REDES SASLIBRE www.saslibre.net 9.4.1. Firestarter Firestarter es una herramienta de cortafuegos de software libre, que usa el sistema (iptables/ipchains) Netfilter incluido en el núcleo Linux. Firestarter posee una interfaz gráfica para configurar reglas de cortafuegos y otras opciones. También monitoriza en tiempo real todo el tráfico de red del sistema, además de facilitar el redireccionamiento de puertos, compartir la conexión a internet y el servicio DHCP. Firestarter está licenciado bajo la GNU General Public License. Instalación aptitude install firestarter Configuración Para configurar vamos a menú de inicio=>Internet=>Firestarter. El asistente es autodescriptivo Configuración del dispositivo de red Marcamos Iniciar el cortafuegos al conectarse al exterior Dirección IP asignada vía DHCP Dr. Ramiro Vicente Castillo Cabay 75 [email protected] 9 REDES SASLIBRE www.saslibre.net Configuración para compartir el Internet Marcamos Activar la compartición de la conexión a Internet Arrancar el Cortafuegos Marcar Iniciar el cortafuegos ahora y click en guardar Dr. Ramiro Vicente Castillo Cabay 76 [email protected] 9 REDES SASLIBRE www.saslibre.net El cortafuegos queda en estado activo Firestarter en forma predeterminada para el trafico de salida es permisivo por omisión. Es decir desde las computadoras de la red lan se podrá acceder a todos los servicios fuera de ella. Firestarter en forma predeterminada para el trafico de entrada es restrictivo por omisión, por lo que se añaden reglas en la ventana Normativa para permitir desde las computadoras de la red lan y desde otras de fuera acceder al servidor En edición seleccionamos Normativa para el tráfico entrante Con el ratón un click derecho dentro de una de las ventanas Permitir las conexiones ... obtenemos una ventana para añadir reglas. Dr. Ramiro Vicente Castillo Cabay 77 [email protected] 9 REDES SASLIBRE www.saslibre.net Después de añadir las reglas click sobre Aplicar normativa Firestarter es un servicio que se puede detener, iniciar y reiniciar /etc/init.d/firestarter stop Ya tenemos un cortafuegos y además hemos compartido el Internet 9.5. SSH SSH (Secure SHell, en español: intérprete de órdenes segura) es el nombre de un protocolo y del programa que lo implementa, y sirve para acceder a máquinas remotas a través de una red. Permite manejar por completo la computadora mediante un intérprete de comandos, y también puede redirigir el tráfico de X para poder ejecutar programas gráficos. Dr. Ramiro Vicente Castillo Cabay 78 [email protected] 9 REDES SASLIBRE www.saslibre.net 9.5.1. Instalar servidor:~# aptitude install openssh-server Acceder desde otra computadora (cliente) Ingresar mediante comandos desde la línea de comandos del cliente hasta la línea de comandos del servidor cliente:~$ ssh usuario@IP_servidor (En lugar del IP puede ir el dominio) La primera vez que nos conectemos desde un Cliente al Servidor el nos preguntara si estamos seguros de continuar con la conexión (yes/no), teclear yes para continuar. Después nos pedirá la contraseña del Usuario con el cual estamos accediendo al Servidor, el cual puede ser un Usuario local o el mismo Root del Servidor SSH Para conectarnos al Servidor por otro puerto(1959) previamente asignado: cliente:~$ ssh -p puerto usuario@IP_servidor Salir Si queremos salir de una conexión SSH, solo debemos de digitar en la consola el comando exit servidor:~# exit 9.5.2. Ingresar Gráficamente para administrar archivos Menú de Inicio=>Lugares =>Conectar conectar con el servidor Es suficiente elegir el tipo de servicio SSH y poner la IP o dominio del servidor, el resto de ventanas puede quedar vacías. Escribir el número de puerto solo si no es el predeterminado 22 Dr. Ramiro Vicente Castillo Cabay 79 [email protected] 9 REDES SASLIBRE www.saslibre.net La primera vez que nos conectemos desde un Cliente al Servidor debemos teclear Iniciar sesión de todas formas A continuación nos pide el usuario y contraseña. Si frecuentemente nos conectamos por SSH podemos marcar Recordar para siempre, siempre que accedamos desde nuestra computadora. Dr. Ramiro Vicente Castillo Cabay 80 [email protected] 9 REDES SASLIBRE www.saslibre.net Después de hacer click en Conectar tendremos en nuestro administrador de archivos las carpetas y archivos de la otra máquina En Tipo de servicio elegir SSH, escribir la IP de servidor y puerto si es necesario Ejecutar Aplicación Teclear Alt+F2 se abre una ventana en la cual escribimos: ssh://usuario@IP_servidor 9.5.3. Configuración Para configurar SSH hay esencialmente dos archivos: Dr. Ramiro Vicente Castillo Cabay 81 [email protected] 9 REDES SASLIBRE www.saslibre.net /etc/ssh/ssh_config /etc/ssh/sshd_config Parámetros Principales a configura en sshd_config nano /etc/ssh/sshd_config Tiempo que tendrá el Usuario para el Login frente al Servidor, este tiempo es en segundos. LoginGraceTime 120 Para no permitir que las conexiones se puedan realizar como Root. PermitRootLogin no para indicar cuantas conexiones vamos a permitir simultáneamente en el Servidor. MaxStartups 2 Para el máximo de intentos de Login frente al Servidor MaxAuthTries 2 Para trabajar con Autenticación con Login PassworAuthentication yes Para que solo escuche peticiones por la interfaz con el IP 192.168.1.25 ListenAddress 192.168.1.25 Para permitir aplicaciones gráficas por medio de la consola SSH X11Forwarding yes Para denegar conexión DenyUsers [email protected] Con esta linea podemos denegar la conexión de dicho usuario a a dicho equipo de la red, en este caso el PC con la IP 192.168.1.40 y con el Usuario Root. Después de toda configuración en el Archivo sshd_config debemos de reiniciar el Servidor para que tome los cambios, lo haremos con el siguiente comando servidor:~# /etc/init.d/ssh restart 9.5.4. Usuarios Conectados Para ver quien esta mediante SSH conectado el comando who servidor:~# who Para ver las máquinas e IP en red servidor:~# arp -a Dr. Ramiro Vicente Castillo Cabay 82 [email protected] 9 REDES SASLIBRE www.saslibre.net Cambiar el Mensaje de Bienvenida del servidor servidor:~# vi /var/run/motd Copiar un archivo desde el servidor al cliente scp usuario@servidor:/home/usuario/archivo.a.copiar Copiar un archivo desde el cliente al servidor scp archivo.a.copiar usuario@servidor:/home/usuario/ Dr. Ramiro Vicente Castillo Cabay 83 [email protected] 10 ANEXOS SASLIBRE www.saslibre.net 10. Anexos 10.1. Aplicaciones más conocidas Navegadores 1. Firefox: Es el navegador por excelencia se puede incluir un gran número de extensiones. a) [Parabola] pacman -Sy firefox firefox-i18n b) [gNewSense] aptitude install iceweasel iceweasel-l10n-es-es c) [Trisquel] sudo aptitude install firefox mozilla-firefox-locale-es-es 2. Konqueror: Viene instalado por defecto con KDE, está muy bien ya que consume muy pocos recursos y es muy personalizable, además al ser parte de KDE se integra muy bien con este y goza de ser un navegador completamente libre, pero no puede compararse con ninguno de los anteriores. Correo 1. KMail: Está integrado en KDE, y es perfectamente útil en las tareas más comunes con el correo a) [Parabola] pacman -Sy kdepim b) [gNewSense] aptitude install kdepim c) [Trisquel] sudo aptitude install kdepim 2. Thunderbird: Es muy buen cliente de correo, del equipo mozilla, como Firefox. Consume más recursos que KMail pero es más completo. a) [Parabola] pacman -Sy thunderbird thunderbird-i18n b) [gNewSense] aptitude install icedove icedove-l10n-es-es c) [Trisquel] sudo aptitude install thunderbird mozilla-thunderbird-locale-es Calendario: 1. KOrganizer: Se puede configurar para sincronizarse con Google Calendar, cumple su objetivo a la perfección y puede quedarse en la bandeja del sistema para avisar a los eventos programados. a) [Parabola] pacman -Sy kdepim b) [gNewSense] aptitude install kdepim c) [Trisquel] sudo aptitude install kdepim 2. Sunbird: Es la opción de mozilla, es agradable trabajar con él y también es una opción a tener en cuenta. a) [Parabola] pacman -Sy sunbird sunbird-i18n b) [gNewSense] aptitude install sunbird sunbird-locale-es c) [Trisquel] sudo aptitude install sunbird sunbird-locale-es Mensajería Instantánea: 1. Kopete: Es parte de KDE, permite conexión simultánea de varias cuentas de msn a la vez que conexión a servicios distintos como MSN Messenger, Jabber, GTalk, ICQ, Yahoo. Es ámpliamente personalizable y bastante liviano. Dr. Ramiro Vicente Castillo Cabay 84 [email protected] 10 ANEXOS SASLIBRE www.saslibre.net a) [Parabola] pacman -Sy kdenetwork b) [gNewSense] aptitude install kopete c) [Trisquel] sudo aptitude install kopete 2. Amsn: Es una opción muy difundida, solo usa el protocolo MSN messenger pero lo usa muy bien, imprescindible si quieres chatear a lo MSN, también existe un paquete similar al MSN Plus pero para Amsn. a) [Parabola] pacman -Sy amsn b) [gNewSense] aptitude install amsn amsn-data c) [Trisquel] sudo aptitude install amsn amsn-data 3. Emesene: Un programa muy liviano y que intenta clonar al MSN Messenger. a) [Parabola] pacman -Sy emesene b) [gNewSense] aptitude install emesene c) [Trisquel] sudo aptitude install emesene Editor de texto plano: 1. Kate: De los mejores editores que existen, se lo carga todo, muy configurable, apertura de multiples archivos en una sola ventana, dividir la ventana para editar varios archivos simultáneamente, resaltado de sintaxis útil, extensiones para autocompletado, etc. Muy configurable. a) [Parabola] Viene con KDE b) [gNewSense] aptitude install kate c) [Trisquel] sudo aptitude install kate 2. Scite: Otro magnífico editor, con soporte para muchos lenguajes. a) [Parabola] pacman -Sy scite b) [gNewSense] aptitude install scite c) [Trisquel] sudo aptitude install scite Explorador de archivos y directorios: 1. Dolphin: Es el explorador de archivos por defecto en KDE4, a) [Parabola] En KDE4, es el gestor predeterminado de archivos. b) [gNewSense] aptitude install dolphin c) [Trisquel] sudo aptitude install dolphin 2. Konqueror: Es el explorador de archivos por defecto en KDE3, excepto en sus últimas versiones. Como explorador de archivos tiene muchas ventajas. P2P: 1. KTorrent: Excelente programa para descargar Torrents, con sistema de búsqueda integrado en los mejores buscadores de torrets, integrado en KDE a) [Parabola] pacman -Sy ktorrent b) [gNewSense] aptitude install ktorrent Dr. Ramiro Vicente Castillo Cabay 85 [email protected] 10 ANEXOS SASLIBRE www.saslibre.net c) [Trisquel] sudo aptitude install ktorrent 2. aMule: Es el eMule para GNU, con la misma apariencia y modo de usar. a) [Parabola] pacman -Sy amule b) [gNewSense] aptitude install amule c) [Trisquel] sudo aptitude install amule 3. LimeWire: Es un cliente para redes gnutella. Limewire se caracteriza por dos cosas: simpleza y velocidad. a) [Parabola] pacman -Sy limewire b) [gNewSense] Instalar el paquete .deb con dpkg -i *.deb c) [Trisquel] Instalar el .deb igual que en debian Reproductor Audio: 1. Amarok: El Reproductor de audio por excelencia. Tiene infinidad de plugins temas, etc. Con los codecs necesarios se puede convertir en nuestro mejor aliado a) [Parabola] pacman -Sy amarok-base amarok-engine-xine b) [gNewSense] aptitude install amarok c) [Trisquel] sudo aptitude install amarok 2. XMMS: Un reproductor ligero, con multitud de skins para adaptarlo a tu gusto. a) [Parabola] pacman -Sy xmms b) [gNewSense] aptitude install xmms c) [Trisquel] sudo aptitude install xmms 3. Banshee: Banshee puede reproducir e importar CDs de audio y reproducir y sincronizar la colección con iPod. Adicionalmente, es capaz de enviar las canciones reproducir para compartir gustos musicales en Last.fm, etc. a) [Parabola] pacman -Sy banshee b) [gNewSense] aptitude install banshee c) [Trisquel] sudo aptitude install banshee Editor Gráfico: 1. Gimp: Es la aplicación de edición de imágen por excelencia en el Software Libre, similar a photoshop. Incluso existe un paquete para que adopte la apariencia de photoshop. a) [Parabola] pacman -Sy gimp b) [gNewSense] aptitude install gimp c) [Trisquel] sudo aptitude install gimp 2. KolourPaint: Aplicación de KDE similar al Paint de Windows. a) [Parabola] pacman -Sy kdegraphics b) [gNewSense] aptitude install kolourpaint c) [Trisquel] sudo aptitude install kolourpaint Dr. Ramiro Vicente Castillo Cabay 86 [email protected] 10 ANEXOS SASLIBRE www.saslibre.net Grabador CD/DVD: 1. K3b: Un gran programa para grabación de CD / DVD en linux, similar a Nero. Permite grabación de imágenes, CD’s de Audio, CD’s y DVD’s de Video y mucho más. a) [Parabola] pacman -Sy k3b k3b-i18n b) [gNewSense] aptitude install k3b k3b-i18n c) [Trisquel] sudo aptitude install k3b k3b-i18n. Suite Ofimática: 1. OpenOffice.org: Es una suite ofimática (programas de oficina) de software libre que incluye procesador de textos, hoja de cálculo, presentaciones, herramientas para el dibujo vectorial y base de datos. El proyecto y el programa son denominados "OpenOffice" de forma informal, aunque "OpenOffice.org" es el nombre oficial completo ya que openoffice es una marca registrada en posesión de otra empresa. OpenOffice.org se abrevia como OOo. a) [Parabola] pacman -Sy openoffice-base openoffice-es b) [gNewSense] aptitude install openoffice.org openoffice.org-help-es openoffice.org-l10nes c) [Trisquel] sudo aptitude install openoffice.org openoffice.org-help-es openoffice.org-l10nes 2. Koffice: Es otra alternativa más, desarrollada por el equipo de KDE, mas eficiente en consumo de recursos que OpenOffice (en el entorno KDE), pero algo limitada en opciones. a) [Parabola] pacman -Sy koffice koffice-doc koffice-l10n-es b) [gNewSense] aptitude install koffice koffice-doc koffice-l10n-es c) [Trisquel] sudo aptitude install koffice koffice-doc koffice-l10n-es Virtualización: 1. VirtualBox: Es un gran programa de virtualización, libre, permite instalar cualquier sistema operativo dentro del tuyo. Y tiene una opción, seamless mode que permite sacar una aplicación de un sistema privativo de la máquina virtual a tu escritorio GNU a) [Parabola] pacman -Sy virtualbox-ose b) [gNewSense] aptitude install virtualbox-ose repositorios c) [Trisquel] sudo aptitude install virtualbox-ose Emulador de Terminal: 1. Yakuake: Está basado en konsole de kde, osea que estamos utilizando konsole con unas características importantes. Siempre está cargado y oculto, a la espera de que se pulse F12 para aparecer en la pantalla, y desaparecer en cuanto no es necesario. Me he acostumbrado a el tanto que me resulta imprescindible. a) [Parabola] pacman -Sy yakuake b) [gNewSense] aptitude install yakuake c) [Trisquel] sudo aptitude install yakuake Editores Web: Dr. Ramiro Vicente Castillo Cabay 87 [email protected] 10 ANEXOS SASLIBRE www.saslibre.net 1. NVU: Programa WYSIWYG (What you see is what you get), para creación de páginas webs, soporta HTML, PHP, CSS, . . . Se ha continuado un proyecto muy similar con el nombre Kompozer. a) [Parabola] pacman -Sy nvu b) [gNewSense] aptitude install nvu //solo en debian testing c) [Trisquel] sudo aptitude install kompozer 2. QuantaPlus+: Otro programa para edición Web Reproductor de Video: 1. VLC: Programa muy rápido, simple y con todos los códecs integrados, reproduce casi cualquier archivo de video. Uno de mis favoritos. a) [Parabola] pacman -Sy vlc b) [gNewSense] aptitude install vlc c) [Trisquel] sudo aptitude install vlc 2. Mplayer: Otro programa para ver videos, muy configurable y potente, aunque no tiene integrados los códecs esto no supone un gran problema. a) [Parabola] pacman -Sy mplayer mplayer-plugin b) [gNewSense] aptitude install mplayer mplayer-plugin c) [Trisquel] sudo aptitude install mplayer mplayer-plugin 3. Dragon Player: Incluído por defecto en KDE4, una buena opción, liviano y simple. a) [Parabola] pacman -Sy mplayer kdemultimedia b) [gNewSense] aptitude install dragonplayer // solo en experimental c) [Trisquel] sudo aptitude install dragonplayer 10.2. Errores clásicos del usuario de GNU/Linux Tener en cuenta este tipo de errores es una buena forma de comprender la mejor forma de aprovechar las ventajas de las distribuciones GNU/Linux 1. Entrar como superusuario: las distribuciones ya nos previenen contra esto y obligan a crearnos un usuario "normal" durante el proceso de instalación, pero algunos tienen la manía de entrar en el sistema con los máximos privilegios, algo que no es buena idea. 2. Evitar las actualizaciones: cualquier buen administrador de su sistema (en GNU todos nos convertimos en pequeños administradores) debe tener en cuenta que actualizar sus componentes es algo crítico para evitar posibles vulnerabilidades, además de para aumentar la estabilidad y rendimiento de nuestro sistema operativo. 3. Instalar aplicaciones binarias de distintos tipos: las dependencias presentes en los paquetes que utilizamos en nuestras distribuciones precisamente están destinadas a mantener la coherencia en el sistema. Si instalamos un DEB o un RPM por un lado y luego acudimos a los repositorios para resolver algunas de sus dependencias probablemente acabemos teniendo problemas. Lo más seguro es utilizar los repositorios de la distribución. Dr. Ramiro Vicente Castillo Cabay 88 [email protected] 10 ANEXOS SASLIBRE www.saslibre.net 4. Iniciar un servidor con las X: casi por definición un sistema servidor debería ser administrado sin necesidad de una interfaz gráfica, algo que provoca gasto inútil de memoria y de ciclos de procesador que deberíamos dedicar a las tareas servidoras. Vale que para configurar algunas cosas es cómodo, pero el inicio de un servidor debería ser siempre en modo consola. 5. Contraseñas débiles: este problema afecta en realidad a todos los ámbitos de nuestra vida digital, y no sólo al acceso a nuestro sistema GNU, pero es una realidad global: no uses la misma contraseña siempre y en todos los servicios/sistemas que manejas. Y a ser posible, haz que dicha contraseña sea compleja: puede que al principio te cueste acordarte, pero seguro que luego te acostumbras a ella. 6. Malentendidos con los permisos de archivos: cualquier administrador que se precie debería tener unas nociones básicas de los permisos elementales asignados a cualquier archivo (read, write, execute), y debería manejarlos con cuidado, porque dicho tipo de errores pueden provocar agujeros de seguridad muy, muy importantes. 7. No tener backups de archivos críticos: siempre que modifiques un archivo de configuración hay que hacer primero una copia de seguridad. Sin excusas. Eso puede resolver muchísimos quebraderos de cabeza a posteriori. 8. No consultar los registros y logs: el directorio /var/log es establecido por defecto como destino de los archivos de registro que nos permiten detectar cualquier tipo de error genérico, y aunque hay aplicaciones y utilidades que automatizan esta tarea y nos ayudan en el proceso de la monitorización de logs, nunca debemos descuidarnos y hay que prestarles atención. 9. No usar la línea de comandos: amigo mío, si eres usuario de GNU deberías estar absolutamente encantado con el terminal/consola de tu sistema. No hay un sistema mejor ni más rápido para controlar virtualmente cualquier recurso de nuestra máquina y el software y datos que tenemos instalado en ella, pero sobre todo no existe otro sistema completamente libre y que te respete. 10. No actualizar el kernel: algunos usuarios creen que actualizar el kernel puede ser desastroso para sus sistemas, pero para eso están los mecanismos de actualización automática de las distros, que permiten realizar este proceso con seguridad. Además, a menudo la actualización del kernel (no la instalación de cero de uno nuevo, algo más peliaguda) es una tarea que conlleva una copia de seguridad de la versión anterior. Si todo va bien ya habrá tiempo de borrar esas copias de seguridad obsoletas. Dr. Ramiro Vicente Castillo Cabay 89 [email protected] 10 ANEXOS SASLIBRE www.saslibre.net 10.3. Decreto de Uso del Software Libre en el Ecuador El Presidente de la República, Rafael Correa, mediante decreto No. 1014 de 10 de abril del 2008, establece como política pública para las entidades de la administración pública central la utilización de Software Libre en sus sistemas y equipamientos informáticos. No. 1014 Rafael Correa Delgado PRESIDENTE CONSTITUCIONAL DE LA REPÚBLICA Considerando: Que en el apartado g) del numeral 6 de la Carta Iberoamericana de Gobierno Electrónico, aprobada por la IX Conferencia Iberoamericana de Ministros de Administración Pública y Reforma del Estado, realizada en Chile el 1 de junio del 2007, se recomienda el uso de estándares abiertos y software libre, como herramientas informáticas; Que es el interés del Gobierno alcanzar soberanía y autonomía tecnológica, así como un significativo ahorro de recursos públicos y que el software libre es en muchas instancias un instrumento para alcanzar estos objetivos; Que el 18 de julio del 2007 se creó e incorporó a la estructura orgánica de la Presidencia de la República la Subsecretaría de Informática, dependiente de la Secretaría General de la Administración, mediante Acuerdo N° 119, publicado en el Registro Oficial No. 139 de 1 de agosto del 2007; Que el numeral 1 del artículo 6 del Acuerdo N° 119, faculta a la Subsecretaría de Informática a elaborar y ejecutar planes, programas, proyectos, estrategias, políticas, proyectos de leyes y reglamentos para el uso de software libre en las dependencias del Gobierno Central; y, En ejercicio de la atribución que le confiere el numeral 9 del artículo 171 de la Constitución Política de la República, Decreta: Artículo 1.- Establecer como política pública para las entidades de la Administración Pública Central la utilización de software libre en sus sistemas y equipamientos informáticos. Artículo 2.- Se entiende por software libre, a los programas de computación que se pueden utilizar y distribuir sin restricción alguna, que permitan su acceso a los códigos fuentes y que sus aplicaciones puedan ser mejoradas. Estos programas de computación tienen las siguientes libertades: a) Utilización del programa con cualquier propósito de uso común; b) Distribución de copias sin restricción alguna; c) Estudio y modificación del programa (Requisito: código fuente disponible); y, d) Publicación del programa mejorado (Requisito: código fuente disponible). Artículo 3.- Las entidades de la Administración Pública Central previa a la instalación del software libre en sus equipos, deberán verificar la existencia de capacidad técnica que brinde el soporte necesario para el uso de este tipo de software. Dr. Ramiro Vicente Castillo Cabay 90 [email protected] 10 ANEXOS SASLIBRE www.saslibre.net Artículo 4.- Se faculta la utilización de software propietario (no libre) únicamente cuando no exista una solución de software libre que supla las necesidades requeridas, o cuando esté en riesgo la seguridad nacional, o cuando el proyecto informático se encuentre en un punto de no retorno. Para efectos de este decreto se comprende como seguridad nacional, las garantías para la supervivencia de la colectividad y la defensa de patrimonio nacional. Para efectos de este decreto se entiende por un punto de no retorno, cuando el sistema o proyecto informático se encuentre en cualquiera de estas condiciones: a) Sistema en producción funcionando satisfactoriamente y que un análisis de costo beneficio muestre que no es razonable ni conveniente una migración a software libre; y, b) Proyecto en estado de desarrollo y que un análisis de costo - beneficio muestre que no es conveniente modificar el proyecto y utilizar software libre. Periódicamente se evaluarán los sistemas informáticos que utilizan software propietario con la finalidad de migrarlos a software libre. Artículo 5.- Tanto para software libre como software propietario, siempre y cuando se satisfagan los requerimientos, se debe preferir las soluciones en este orden: a) Nacionales que permitan autonomía y soberanía tecnológica; b) Regionales con componente nacional; c) Regionales con proveedores nacionales; d) Internacionales con componente nacional; e) Internacionales con proveedores nacionales; y, f) Internacionales. Artículo 6.- La Subsecretaría de Informática como órgano regulador y ejecutor de las políticas y proyectos informáticos en las entidades del Gobierno Central deberá realizar el control y seguimiento de este decreto. Para todas las evaluaciones constantes en este decreto la Subsecretaría de Informática establecerá los parámetros y metodologías obligatorias. Artículo 7.- Encárguese de la ejecución de este decreto los señores ministros coordinadores y el señor Secretario General de la Administración Pública y Comunicación. Dado en el Palacio Nacional, en la ciudad de San Francisco de Quito, Distrito Metropolitano, el día de hoy 10 de abril del 2008. f.) Rafael Correa Delgado, Presidente Constitucional de la República. Es fiel copia del original.- Lo certifico. f.) Pedro Solines Chacón, Subsecretario General de la Administración Pública. Dr. Ramiro Vicente Castillo Cabay 91 [email protected] 10 ANEXOS SASLIBRE www.saslibre.net 10.4. Educación y Software Libre Por qué en la educación debería usarse exclusivamente software libre Por Richard Stallman. Hay razones generales por las que todos los usuarios de computadoras deberían usar software libre. Le da a los usuarios la libertad de controlar sus propias computadoras (con el software privativo la computadora hace lo que el propietario del software quiere que haga, no lo que usted desea). El software libre también le da a los usuarios la libertad de cooperar unos con otros y llevar una vida honrada. Estas razones son tan aplicables para las escuelas como para cualquier persona. No obstante, hay razones especiales cuando se trata de las instituciones educativas. Esas razones son el objetivo de este artículo La primera es que el software libre supone un ahorro de costes para las escuelas. Incluso en los países más ricos, las escuelas andan escasas de dinero. El software libre le da a las instituciones educativas, igual que a cualquier otro usuario, la libertad de copiar y redistribuir el software, por lo que pueden hacer copias para todas las computadoras que tengan. En los países pobres esto puede ayudar a reducir la brecha digital. Esta razón obvia, aunque importante, es más bien superficial. Los autores de software privativo pueden eliminar esta desventaja donando copias a las escuelas, colegios o universidades (¡ojo!, las instituciones que se acojan a estas ofertas puede que tengan que acabar pagando por actualizaciones posteriores). Veamos otras razones más profundas. Las instituciones educativas deberían enseñar a los estudiantes estilos de vida que fuesen beneficiosos para la sociedad en su conjunto. Debería fomentar el uso del software libre al igual que fomenta el reciclaje. Si las escuelas, colegios y universidades enseñan software libre, entonces los estudiantes utilizarán software libre cuando se gradúen. Esto ayudaría a que la sociedad en su conjunto se librara del dominio (y abuso) de las megacorporaciones. Estas empresas les ofrecen muestras gratuitas por el mismo motivo por el que las empresas tabaqueras regalan sus cigarros para crear en los niños adicción. Cuando los estudiantes crezcan y se gradúen, no les harán ningún descuento. El software libre les permite a los estudiantes aprender cómo funciona. Cuando algunos estudiantes alcanzan la adolescencia, quieren aprenderlo todo sobre los sistemas computacionales y su software. Esa es la edad a la que aquellos que serán buenos programadores deberían empezar su aprendizaje. Para aprender a escribir buen software, los estudiantes necesitan escribir y leer mucho código. Necesitan leer y comprender programas reales que la gente utilice en la realidad. Tendrán una curiosidad especialmente intensa por leer el código fuente de los programas que usen a diario. El software privativo rechaza su sed de sabiduría: les dice «el conocimiento que buscáis es secreto; ¡aprender está prohibido!». El software libre anima a todos a aprender. La comunidad del software libre rechaza la « domesticación de la tecnología», que inmoviliza a la gente en la ignorancia del funcionamiento de la tecnología; animamos a los estudiantes de cualquier edad y situación a que lean el código fuente y aprendan tanto como quieran saber. Las escuelas que utilicen software libre permitirán que los alumnos más brillantes en programación avancen. La siguiente razón para utilizar software libre en las escuelas colegios y universidades es aun de mayor profundidad. Esperamos que las instituciones les enseñen a los estudiantes hechos básicos y habilidades de utilidad, pero ese no es su único objetivo. La misión fundamental es enseñar a ser buenos ciudadanos y buenos vecinos (cooperar con aquellos que necesiten nuestra ayuda). En el ámbito informático, esto se traduce en enseñar a compartir el software. Las escuelas primarias y los colegios especialmente, deberían decirle a sus alumnos «si traen software, deben compartirlo con los demás». Por supuesto, la institución debe predicar con el ejemplo: todo el software que instalen Dr. Ramiro Vicente Castillo Cabay 92 [email protected] 10 ANEXOS SASLIBRE www.saslibre.net debería estar disponible para que los alumnos lo copien, se lo lleven a casa y lo redistribuyan tanto como quieran. Enseñar a los estudiantes a utilizar software libre y a participar en la comunidad del software libre, es una lección cívica llevada a la práctica. También les enseña a los estudiantes que el modelo a imitar es el del servicio público y no el de los grandes magnates. Las instituciones educativas deberían usar software libre en todos sus niveles. Copyright 2003 Richard Stallman. Se permite la distribución y la copia literal de este artículo en su totalidad y por cualquier medio siempre y cuando se conserve esta nota. Bibliografía 1. Wikipedia: http://es.wikipedia.org/ 2. SasLibre: http://saslibre.net/ 3. Trisquel :http://trisquel.info/ 4. GNU: http://www.gnu.org/home.es.html 5. Linux-libre : http://linux-libre.fsfla.org/ 6. Educación: http://www.gnu.org/philosophy/schools.es.html 7. GNOME: http://www.gnome.org/ Dr. Ramiro Vicente Castillo Cabay 93 [email protected]