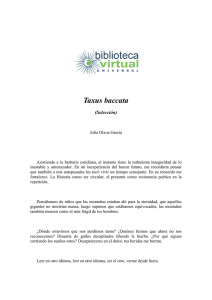Ajustes de sombras
Anuncio

Curso: SketchUp + V-ray Instituto Nobel Ajustes de sombras El cuadro de diálogo "Ajustes de sombras" se utiliza para controlar las funciones de proyección de sombras de SketchUp, incluyendo su visibilidad, la fecha y la hora, la posición geográfica y la orientación. También pueden controlarse mediante la barra de herramientas de sombras. Active el cuadro de diálogo "Ajustes de sombras" desde el menú "Ventana". 1) Añadir localización Para añadir una localización: 1) Haga clic en el Menú “Ventana” > “Información del modelo” > Geolocalización > Añadir localización. Aparece el cuadro de diálogo "Añadir localización", que permite navegar por una vista del mundo en dos dimensiones y buscar una localización para el modelo. 2) Localice el lugar en el que quiera que aparezca el modelo 3D. Hay dos formas de buscar una localización: Navegar manualmente hasta ella. Escribir la dirección en el campo de búsqueda y hacer clic en el botón Buscar. 3) Haga clic en el botón “Seleccionar región”. Aparece una imagen recortada de la localización con cuatro alfileres, uno en cada esquina. 4) Haga clic y mantenga presionado el botón izquierdo del ratón sobre uno de los alfileres, por ejemplo, el de la esquina superior izquierda. 5) Mueva el cursor del ratón (el alfiler) hasta una posición de la imagen de "Añadir localización", de forma que la localización siga estando en la imagen, pero recortando la información innecesaria. 6) Suelte el botón izquierdo del ratón. 7) Repita los pasos 4 a 6 para los otros tres alfileres. En la siguiente imagen, puede ver los cuatro alfileres colocados para definir la localización. El tamaño de la localización o lugar es subjetivo, pero cuanto mayor sea, mayor será también el archivo de SketchUp. 1 Curso: SketchUp + V-ray Instituto Nobel 8) Haga clic en el botón “Captar” para capturar la porción seleccionada de la imagen de "Añadir localización" y colocarla en el modelo. Se coloca una imagen 2D de la localización en SketchUp. Esta imagen está bloqueada para que no pueda eliminarse por error. 2) Opciones de sombras SketchUp incluye diversas opciones que permiten controlar el uso de las sombras en el modelo. Mostrar sombras: Haga clic en la casilla "Mostrar sombras" para activar o desactivar la visualización de sombras en el modelo. Lista desplegable "Zona horaria": Seleccione una zona horaria de la lista desplegable "Zona horaria" para identificar su posición y conseguir unas sombras realistas. Hora: Utilice el regulador "Hora" para ajustar la hora del día que utiliza SketchUp al generar las sombras para determinar la posición del sol. La barra permite regular la hora entre el amanecer y el atardecer; el centro corresponde a las 12:00 del mediodía. Teclee la hora en el campo de texto para definir un ajuste preciso. Fecha: Utilice el regulador "Fecha" para ajustar el día del año que utiliza SketchUp al generar las sombras para determinar la posición del sol. La barra permite ajustar la fecha entre el 1 de enero y el 31 de diciembre. Teclee una fecha en el campo de texto para definir un ajuste preciso. Puede especificar la fecha en formato numérico (8/20). Luz: Utilice el regulador "Luz" para controlar la intensidad de la luz en el modelo (aclara u oscurece la luz). Esta opción hace que las superficies iluminadas se vean más claras o más oscuras. Sombra: Utilice el regulador "Sombra" para controlar la intensidad de la luz en el modelo (aclara u oscurece las sombras). Esta opción hace que las áreas sombreadas se vean más claras o más oscuras. Usar sol para sombras: Haga clic en la casilla "Usar sol para sombras" para utilizar el sol de forma que cree sombras sobre algunos elementos del modelo aunque sin llegar a proyectarlas. En caras: Haga clic en la casilla "En caras" para activar la proyección de las sombras de las caras. La función hace un uso intenso de la tarjeta gráfica 3D y puede afectar al rendimiento del sistema. En suelo: Haga clic en la casilla "En suelo" para activar la proyección de sombras sobre el plano del suelo (el plano rojo/verde). De aristas: Haz clic en la casilla "De aristas" para activar la proyección de sombras de aristas que no están asociadas a ninguna cara. Suavizar aristas Las aristas en SketchUp pueden suavizarse y alisarse para obtener un aspecto realista. Las aristas se ocultan automáticamente cuando se suavizan. Las aristas suavizadas también pueden alisarse para que las caras adyacentes se unan en una gradación de tonos. La siguiente serie de imágenes incluye una columna (en la parte inferior de cada imagen) suavizada primero (centro) y alisada después (derecha). 2 Curso: SketchUp + V-ray Instituto Nobel Las aristas suavizadas automáticamente se ocultan (aunque siguen estando en el modelo). Las aristas no visibles se muestran, junto con cualquier otra geometría explícitamente oculta, al activar la opción "Geometría oculta" en el menú "Ver". El cuadro de diálogo "Suavizar aristas" permite aplicar automáticamente efectos de suavizado a las aristas del modelo o eliminar estos efectos. Active el cuadro de diálogo "Suavizar aristas" desde el menú "Ventana". Diversos factores permiten obtener un mejor resultado con los efectos de suavizar y alisar. En concreto, la geometría detallada requiere más elementos (como en el caso de una columna con muchos lados pequeños) para producir un efecto limpio de suavizado. Sin embargo, añadir detalles muy precisos puede afectar al rendimiento del equipo informático. Igualmente, dibujar detalles en partes del modelo que vayan a verse de lejos puede suponer un derroche innecesario de recursos del equipo. Una buena estrategia para crear los modelos es intentar emplear el menor número posible de geometrías, combinándolas con efectos de suavizado y alisado para obtener el resultado que quieres (ya sea un detalle cercano o una visión panorámica). Opciones de suavizado de aristas: Ángulo entre normales: Utilice el regulador "Ángulo entre normales" para definir el tamaño máximo de todos los ángulos que se alisarán o suavizarán. Cuanto mayor sea, más ángulos se suavizarán o alisarán normalmente en una operación. Por lo tanto, un ajuste alto puede afectar más al rendimiento. Alisar normales: Haga clic en la casilla "Alisar normales" para alisar las aristas, básicamente extendiendo el color y la textura sobre las aristas para que aparezcan suavizadas. Suavizar caras coplanarias: Haz clic en la casilla "Suavizar caras coplanarias" para suavizar los contornos, básicamente borrando aristas entre superficies coplanarias. Herramientas de Paseo Las herramientas de paseo se utilizan para visualizar el modelo como si se estuviera caminando por él. Pertenecen a esta categoría las herramientas "Situar cámara", "Girar" y "Caminar". 1) Situar cámara Utilice la herramienta "Situar cámara" para colocar la cámara (la vista) a una altura determinada, para que se pueda examinar la línea de visión de un modelo o pasear por el mismo. Puede activar la herramienta "Situar cámara" desde la barra de herramientas de paseo o desde el menú "Cámara". Colocación de la cámara: La cámara se sitúa de dos formas distintas. El primer método la sitúa a una altura de visión por encima de un punto concreto (de forma predeterminada, 168 cm por encima de ese punto). El segundo método la sitúa en un punto concreto y enfocada en una dirección determinada. Colocación de la cámara a la altura de los ojos: El primer método para la colocación de la cámara permite situarla a una altura de visión determinada por encima de un punto concreto que se elija. La cámara no apunta a ningún sitio en particular. La herramienta "Girar" se activa para que pueda mover la cámara alrededor del punto y observar elementos del modelo. 3 Curso: SketchUp + V-ray Instituto Nobel 1) Seleccione la herramienta "Situar cámara". El cursor adquiere forma de un hombre pequeño con una "X" de color rojo. Observe que el CCV indica la altura de visión sobre el plano del suelo (168 cm). Puede cambiar esta altura por otra escribiendo el valor que desee. 2) Haga clic en un punto del modelo. SketchUp sitúa el punto de vista de la cámara a una altura media sobre el punto en el que haga clic. Se activa la herramienta "Girar". En la imagen siguiente se muestra un punto en el centro de una sala. La cámara se situará directamente por encima de este punto (168 cm) y enfocada hacia el televisor si es ahí donde hace clic. La dirección de visualización se enfoca de forma predeterminada hacia la parte superior de la pantalla, dirección norte, si la cámara se coloca desde una vista de plano. Colocación de la cámara hacia objetivos concretos: El segundo método de colocación de la cámara permite situarla en un punto concreto y enfocada en una dirección determinada. 1) Seleccione la herramienta "Situar cámara". El cursor adquiere forma de un hombre pequeño con una "X" de color rojo. Observa que el CCV indica la altura de visión sobre el plano del suelo (168 cm). Puede cambiar esta altura por otra escribiendo el valor que desee. Se sugiere utilizar la herramienta "Medir" y el CCV para arrastrar líneas auxiliares paralelas desde las aristas a fin de colocar la cámara de forma precisa. 2) Haga clic y mantenga pulsado el botón del ratón sobre un punto del modelo. 3) Arrastre el cursor a la parte del modelo que quiera observar. Se dibuja una línea de puntos desde el punto seleccionado en el paso 2 hasta la parte del modelo que quiera observar. 4) Suelte el botón del ratón. La cámara se vuelve a situar a una altura 0 en el punto seleccionado en el paso 2. Se enfoca el elemento al que se ha arrastrado el cursor en el paso 3. La imagen siguiente muestra un punto en el centro de una sala, con una línea de puntos que va hasta la ventana de la pared de la izquierda de la sala. La cámara se situará directamente en el primer punto (altura 0) mirando hacia arriba, hacia la ventana, si suelta el botón del ratón sobre la ventana. 5) (opcional) Escriba una altura de visión distinta en el CCV para situar la cámara a una altura por encima del punto seleccionado en el paso 2. Sugerencia: Sitúe la cámara en posición directamente horizontal al modelo para obtener una perspectiva de 2 puntos. 2) Caminar Utilice la herramienta "Caminar" para moverse por el modelo de SketchUp como si estuviese caminando por él físicamente. En concreto, la herramienta "Caminar" fija la cámara a una altura 4 Curso: SketchUp + V-ray Instituto Nobel determinada y, a continuación, permite desplazarla por el modelo. La herramienta "Caminar" sólo está disponible en modo "Perspectiva". Puede activar la herramienta "Caminar" desde la barra de herramientas de paseo o desde el menú "Cámara". Recorrer el modelo: La herramienta "Caminar" se utiliza principalmente para simular paseos interactivos por el modelo. Para recorrer el modelo utilizando la herramienta "Caminar": 1) Seleccione la herramienta "Caminar". El icono adquiere la forma de un par de zapatos. Observa que el CCV indica que la altura de visión está fijada a 88 cm sobre el plano del suelo. Puede cambiar esta altura por otra escribiendo el valor que desee. 2) Haga clic y mantenga pulsado el botón del ratón en el área de dibujo. Aparece un signo "más" (una cruz pequeña) en la posición donde haya hecho clic. 3) Mueva el cursor arriba (hacia delante), abajo (hacia atrás), a la izquierda o a la derecha para caminar por el modelo. Cuanto más se aleje de la cruz, mas rápido andará. Mantenga pulsada la tecla “Shift” mientras mueve el cursor arriba o abajo si quiere desplazarse hacia arriba o hacia abajo, en lugar de hacia delante o hacia atrás. Mantenga pulsada la tecla “Ctrl” para acelerar el paso. Mantenga pulsada la tecla “Alt” para desactivar la detección de obstáculos y poder atravesar las paredes. 3) Girar Utilice la herramienta "Girar" para pivotar la cámara (la vista) alrededor de un punto fijo. La herramienta "Girar" ofrece una vista parecida a la que tendría una persona quieta moviendo la cabeza de arriba a abajo (panorámica vertical) o de lado a lado (panorámica horizontal). Es útil sobre todo para ver el interior de un espacio o para evaluar la visibilidad después de utilizar la herramienta "Situar cámara". Puede activar la herramienta "Girar" desde la barra de herramientas de paseo o desde el menú "Cámara". La herramienta "Girar" permite realizar panorámicas verticales y horizontales. Para realizar panorámicas con esta herramienta: 1) Seleccione la herramienta "Girar". El cursor se transforma en dos ojos. 2) Haga clic para empezar a pivotar. 3) Mueva el cursor hacia arriba o hacia abajo para una panorámica vertical, o a izquierda o derecha para una horizontal. Escriba la altura de visión de la cámara en el CCV y pulsa la tecla Enter para ajustar la altura de la cámara sobre el plano de suelo. 5