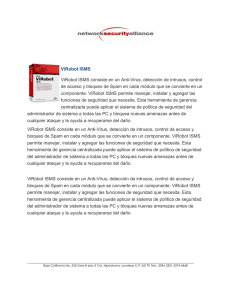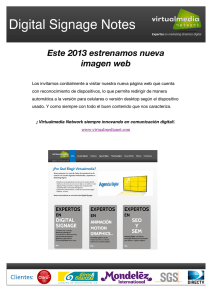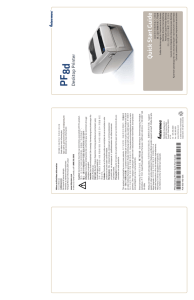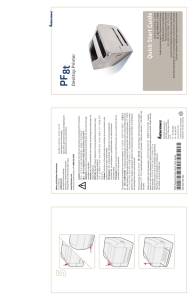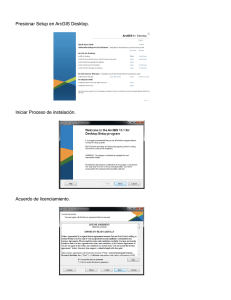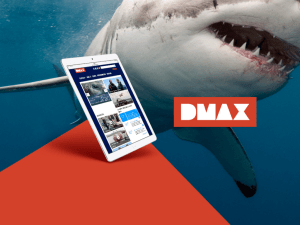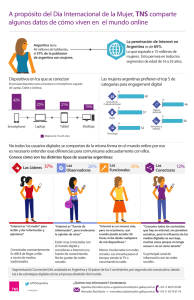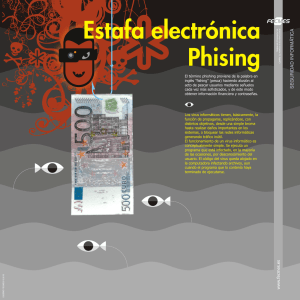ViRobot Desktop
Anuncio

ViRobot Desktop █ Derechos Reservados 1998-2006 por HAURI Inc. Segunda Edición, Abril 2006 Todos los derechos reservados internacionalmente. Ninguna porción de esta publicación o software se puede reproducir, transmitir, transcribir, almacenar en un sistema de archivos o traducir a idioma alguno, humano o mecánico, en ninguna forma y por ningún medio, electrónico, mecánico, magnético, químico, manual o cualquier otro, sin la autorización expresa y por escrito de HAURI Inc. Dirección : 5F, KCC Bldg., 7-50, Garwol-Dong, Yongsan-Gu, Seoul, Korea Página web : http://www.hauri.co.kr (coreano), http://www.hauri.net (inglés) Correo electrónico: [email protected] Tel: +82-2-6090-7300 Fax: +82-2-6090-7310 1 ViRobot Desktop █ Compañías filiales de HAURI EUA: Global HAURI Inc. Dirección: 100N Winshester Blvd, Suite #355 Santa Clara CA 95050 Página web: http://www.globalhauri.com Correo electrónico: [email protected] , [email protected] Tel : +1 408-260-6920 Fax : +1 408-260-7920 Toll Free : 866-GO-HAURI (General) EUROPA : HAURI EUROPE Gmbh Dirección: Alt-Württemberg-Allee 42, DE 71638 Ludwigsburg, Germany Pagina web: http://www.hauri-europe.com Tel : +49 7141 6851 122 Fax : +49 7141 6851 130 BRASIL : Hauri do Brazil Dirección: Av. Paulista, 2202 3o. andar, conj. 31, São Paulo Cep 01310-300 Página web: http://www.hauri.com.br Correo electrónico: [email protected] , [email protected] Tel : + 55-11-3251-0199, Fax : +55-11-3251-1067 MEXICO : Hauri Mexico / Latinoamerica Dirección: Prolongación Aramberri 2700 Col. Lomas de Chepevera C.P. 64000 Monterrey N.L. Página web: http://www.hauri-la.com Correo electrónico: [email protected] , [email protected] Tel : + 52-01-800-801-7000 + 52 01-81-8625-8220 2 ViRobot Desktop █ Para los Lectores Este Manual es para aquellos clientes de Hauri que han adquirido ViRobot Desktop. Se recomienda que el usuario lea este manual antes de utilizar el programa para garantizar un uso efectivo de ViRobot Desktop. Este manual de ViRobot Desktop puede ser ligeramente diferente a su programa, debido a las mejoras funcionales que se realizan permanentemente. █ Lea y obtenga ayuda El manual de ViRobot Desktop se divide en tres capítulos. Capítulo 1 : Introducción a ViRobot Desktop Capítulo 2 : Empezar a trabajar con ViRobot Desktop Capítulo 3 : Uso de ViRobot Desktop █ Marcas comerciales ViRobot Desktop y HAURI son marcas registradas de HAURI Inc. MS, DOS, Windows, MS-Office, MS-Outlook y Outlook Express son marcas registradas de Microsoft Corporation, y los demás productos o nombres de compañías pudieran ser marcas registradas de sus propietarios. █ Convencionalismos A partir de este punto, el término ViRobot s referirá a ViRobot Desktop. 3 ViRobot Desktop Contenido I. Introducción a ViRobot Desktop Capítulo 1 Panorama 1. Registre su producto ViRobot 2. Cómo contactarnos 3. Cómo actualizar ViRobot 4. Qué hacer al descubrir un nuevo virus Capítulo 2 Características de ViRobot Desktop 1. Características de ViRobot Desktop II. Empezar a trabajar con ViRobot Desktop Capítulo 1 Instalación de ViRobot Desktop 1. Requerimientos del sistema 2. Instalación de ViRobot Desktop Capítulo 2 Desinstalación de ViRobot Desktop 1. Desinstalación de ViRobot Desktop III. Uso de ViRobot Desktop Capítulo 1 Empezar a trabajar con su ViRobot Desktop 1. Comience a trabajar con ViRobot Desktop 2. Ventana Principal en ViRobot Desktop 3. Cómo actualizar ViRobot Desktop 4. Configuraciones de ViRobot Desktop 4 ViRobot Desktop Capítulo 2 Cómo usar las características principales de ViRobot Desktop 1 AntiVirus ViRobot 2. PC Firewall ViRobot 3. Protector de Email ViRobot 4. Control de Acceso ViRobot 5. Servicios ViRobot 5 ViRobot Desktop I. Introducción a ViRobot Desktop Capítulo 1 Panorama 1. Registre su producto ViRobot 2. Cómo contactarnos 3. Cómo actualizar ViRobot 4. Qué hacer al descubrir un nuevo virus Capítulo 2 Características de ViRobot Desktop 1. Características de ViRobot Desktop 6 ViRobot Desktop Capítulo 1. Panorama 1. Registre su producto ViRobot Todos los clientes registrados recibirán los boletines de Hauri por correo electrónico, y tendrán prioridad para obtener sus diversos servicios, tales como soporte tecnico telefónico a clientes, actualizaciones de producto, seguridad e información relativa a virus. Servicio a Clientes El periodo de servicio a clientes expira un año posterior a la fecha de registro. Beneficios de ser un cliente registrado Soporte comercial y técnico a clientes con al taprioridad, por correo electrónico, teléfono o vía Web Calificación para descuentos y ofertas promocionales especiales Actualizaciones semanales de definiciones de virus y actualizaciones de emergencia contra ataques Actualizaciones de motor antvirus gratuitas Información gratuita sobre seguridad y consejos practicos por correo electrónico Cómo Registrarse Regístrese en línea en nuestro sitio www.globalhauri.com o www.hauri.net Renueve su registro al expirar su periodo de servicio a clientes Las actualizaciones de motor frecuentes son vitales para proteger su sistema contra virus nuevos. El periodo de servicio a clientes y actualización de motor expira un año después de la fecha de registro. Necesita renovar su registro para seguir recibiendo los servicios de Hauri, pagando sólo la mitad del precio de venta al publico al momento de la renovación. 2. Cómo Contactarnos COREA : HAURI Inc. Dirección : 5F, KCC Bldg., 7-50, Garwol-Dong, Yongsan-Gu, Seoul, Korea Página web: http://www.hauri.co.kr (coreano), http://www.hauri.net (inglés) Correo electrónico: [email protected] Tel: +82-2-6090-7300 Fax: +82-2-6090-7310 7 ViRobot Desktop EUA : Global HAURI Inc. Dirección: 100N Winshester Blvd, Suite # 355 Santa Clara CA 95050 Página web: http://www.globalhauri.com Correo electrónico: [email protected] , [email protected] Tel : +1 408-260-6920 Fax : +1 408-260-7920 Sin costo: 866-GO-HAURI (General) MEXICO : Hauri Mexico / Latinoamerica Dirección: Prolongación Aramberri 2700 Col. Lomas de Chepevera C.P. 64000 Monterrey N.L. Página web: http://www.hauri-la.com Correo electrónico: [email protected] , [email protected] Tel : + 52 01-800-801-7000 + 52 01-81-8625-8220 BRASIL : Hauri do Brazil Dirección: Av. Paulista, 2202 3o. andar, conj. 31, São Paulo Cep 01310-300 Página web: http://www.hauri.com.br Correo electrónico: [email protected] , [email protected] Tel : + 55-11-3251-0199, Fax : +55-11-3251-1067 3. Cómo Actualizar su Copia de ViRobot Ofrecermos varias formas para actualizar su ViRobot. Por favor elija una de las siguientes opciones: Usando el Asistente de Actualización Puede usar el Asistente de Actualización de ViRobot para actualizar. Para mayor información, consulte Actualizar en el Capítulo 3. Descargando los Archivos de Actualización desde NOTICIAS HAURI Descargue los archivos de actualización desde NOTICIAS HAURI, además de otras funciones recientes de ViRobot Expert desde nuestra página web. Descargando los Archivos de Actualización desde Nuestra Página Web Visite http://www.globalhauri.com o http://www.hauri.net Vaya a Download > Update Wizard Seleccione Update ViRobot. Haga clic en Start para iniciar la descarga Ejecute ViRobot Expert para verificar que se haya actualizado correctamente el motor 8 ViRobot Desktop 4. Qué Hacer al Descubrir un Nuevo Virus Si nota una alerta de virus, por favor envíela para análisis. Analizaremos el virus en un periodo de 24 horas y nos esforzaremos por minimizar la pérdida o el daño de los datos. Aceptamos para su análisis virus desconocidos que sean detectados por un programa anti-virus ajeno a HAURI. Síntomas de una Infección por Virus (1) Cuando los virus típicos infectan a su sistema -El sistema se cierra frecuentemente -Aumenta el tamaño de los archivos ejecutables infectados - El sistema se vuelve lento, especialmente si está infectado el programa residente de memoria Ocurren errores no identificables al correr archivos ejecutables -Los logotipos de su sistema o los iconos de las aplicaciones pueden cambiar (2) Cuando los virus de macro infectan a su sistema -Un documento no abre o está bloqueado con contraseña. -En un documento aparecen caracteres irreconocibles o textos raros -En el menú Herramientas no está disponible la función Macro -Ocurre un error al usar el editor VB para ver macrocódigos -Aparece un mensaje ilegible cuando usted trabaja en un documento -El editor VB inicia en modo debug mientras usted trabaja con Excel o Word Cómo Reportar y Transmitir su Archivo Infectado (1) Por virus de Archivo o Macro Si un virus de macro o de archivo infecta algun archivo, comprímalo con contraseña y envíenoslo para analizarlo. En caso de que el archivo infectado contenga información importante, por favor siga estos pasos: -Abra el archivo infectado por el virus de macro - En la barra de menú haga clic en Archivo y seleccione Nuevo para crear un documento nuevo -Guarde el documento nuevo con un nombre distinto -Envíe el documento recién creado a nuestro Equipo de Soporte a Clientes (2) Virus en el Sector de Arranque Use la utilería de sector de arranque llamada VRBOOT32.EXE de la carpeta ViRobot para extraer el virus del sector de arranque y envíenoslo. Siga este procedimiento: -Vaya a Inicio > Ejecutar > Escriba ‘cmd’ y presione Enter 9 ViRobot Desktop -Use el comando ‘cd’ en DOS para examinar su directorio de instalación de ViRobot -En la línea de comandos, escriba ‘VRBOOT32.EXE’ para crear los archivos MBS.VRB y DBS.VRB. -Envíe estos dos archivos a nuestro Equipo de Soporte a Clientes según la Información de Contacto. Capítulo 2. Características de ViRobot Desktop 1. Características de ViRobot Desktop ViRobot Desktop es una avanzada solución anti-virus de escritorio que ha sido optimizada para mejorar la interfase de usuario en Windows XP. ViRobot ha sido mejorado y ahora ofrece escaneo y reparación de virus más rápidos en un ambiente multi-tareas. ViRobot usa recursos mínimos del sistema gracias a sus exclusivos motores ViRobot. Junto con la función anti-virus, ViRobot ha agregado componentes de seguridad como PC Firewall, Protector de E-Mail, Control de Acceso, funciones de Escritorio de Información sobre Seguridad para proteger a su sistema contra amenazas recientes de seguridad. 1) Metodología de Desarrollo Basada en Componentes Se ha aplicado la metodología de desarrollo basada en componentes para desarrollar las funciones de seguridad de ViRobot. Así se logra que los componentes funcionales sean inteligentes, de tal manera que sea minimizada la carga del sistema durante la operacion de actualización. 2) Administración Integrada de Seguridad con funciones diversas Las funciones Anti-virus, PC Firewall, Control de Acceso, protector de E-mail y Anti-Spyware están integradas en ViRobot, de modo que el usuario pueda manejar eficientemente cada función de seguridad. 3) Herramienta de análisis para vulnerabilidades Se brinda el análisis de vulnerabilidades del Sistema Operativo, Carpeta Compartida, Puerto Abierto y Estado de la Admón. de Cuenta para que el usuario analice y corrija las vulnerabilidades. 4) Control de Acceso por Política de Seguridad El usuario puede establecer una Política de Seguridad propia para las funciones Compartir, Proceso, Red y Control de Acceso de Virus. También se ofrece la función Asistente para una fácil configuración. 5) Bloqueo de Gusanos, Correo Spam y Scripts Maliciosos en tiempo real mediante inspección de Paquete de Correo Electrónico Últimamente se utilizan mucho los correos electrónicos para propagar virus y otros programas maliciosos. Protector de E-mail de ViRobot Desktop brinda una poderosa función de escaneo del paquete de correo de modo que se puedan bloquear los Virus, Gusanos, los Correos Spam y los Scripts Maliciosos. 6) Configurar políticas detalladas mediante la función asistente de Política de Seguridad Viruswall La Politica de Control de Acceso se puede configurar mediante Viruswall para Carpetas Compartidas, Procesos, Virus y Red. Facilita la configuración y modificación de la Política de Seguridad por nivel de 10 ViRobot Desktop usuario y soporta configuraciones detalladas de política y generación de Log de Viruswall. 7) Poderosa funcionalidad de escaneo y reparación contra programas maliciosos HAURI Inc. recopila y analiza numerosos programas maliciosos como Spyware, ADware y otros. La actualización de motor de ViRobot Desktop contiene módulos de actualizacion para detectar y reparar los programas maliciosos. 8) Auto Protección en ViRobot Desktop y opción Bloqueo de las Configuraciones de Ambiente Numerosos virus contienen códigos maliciosos para paralizar las soluciones de Seguridad como los programas anti-virus. ViRobot Desktop controla el privilegio de acceso de sí mismo de modo que sólo el usuario autorizado pueda acceder a las configuraciones de ambiente. 9) Monitoreo en tiempo real en el Registro de Windows, así como para Archivos y Correos Electrónicos Aunque las soluciones de seguridad existentes brindan la función de monitoreo en tiempo real de archivos y correos electrónicos durante la sesión de Internet, ViRobot Desktop también monitorea el Registro. Cualquier modificación del Registro por virus o programas maliciosos se monitorea en tiempo real. 10) Administrador de Reporte de Estadísticas en Diagnóstico de Amenazas de PC, Log de Tareas y Error Los registros de diagnósticos de Amenazas de PC, Log de Tareas, Log de Error del Sistema y las Estadísticas de Amenazas se pueden buscar utilizando la opción Buscar por conjunto de caracteres o periodo. Los registros de Diagnósticos se pueden imprimir o grabar en un archivo. 11) Protección de los Programas de Mensajeria Instantanea ViRobot protege los programas mas populares de Mensajeria Instantanea como MS Windows Messenger, AOL Messenger o Yahoo Messenger. Se pueden bloquear los Virus o códigos/programas maliciosos que se propagan mediante esos Programas de Mensajeria Instantanea. 12) El estado de Escaneo, Detección, Reparación y Acción tomada contra los programas maliciosos se muestra mediante la Ventana de Escaneo de Amenazas Además de sus poderosas funciones de protección, ViRobot Desktop brinda un entorno amigable con el usuario para mostrar el estado del escaneo, detección, reparación y acción tomada contra los programas maliciosos mediante la ventana de Escaneo de Amenazas. 13) Función Cuarentena para Virus y Correo Spam ViRobot Desktop ofrece la función de Cuarentena, función de Respaldo y buzón de Spam separados para almacenar los archivos con virus, correos con virus o correos Spam. También se ofrece la restauración de aquellos archivos o correos en cuarentena. 14) Función Centro de Seguridad en los Parches de Seguridad OS, Carpetas Compartidas, Puertos y Administración de Cuentas La función Centro de Seguridad permite al usuario revisar el estado de los Parches de Seguridad del SO, Carpetas Compartidas, Puertos Abiertos y Admón. de Cuentas. Además de Recuperar Internet Explorer, prevención de virus y consejos, las funciones de Revisar información sobre virus también están disponibles. 11 ViRobot Desktop II. Empezar a trabajar con ViRobot Desktop Capítulo 1 Instalación de ViRobot Desktop 1. Requerimientos del Sistema 2. Instalación de ViRobot Desktop Capítulo 2 Desinstalación de ViRobot Deskotp 1. Desinstalación de ViRobot Desktop 12 ViRobot Desktop Capítulo 1 Instalación de ViRobot Desktop 1. Requerimientos del Sistema ViRobot Desktop es una solución anti-virus que soporta sistemas operativos basados en Windows como Windows 98/ME/2000Professional/XP y Windows NT Workstation. Los requerimientos mínimos del sistema se muestran enseguida. 1) Requerimientos Mínimos del Sistema ▪ Sistema Operativo: Windows XP/2000 Professional/NT Workstation/ME/98 ▪ CPU : Intel Pentium II 233 MHz o superior ▪ Memoria : 64MB o más ▪ Disco Duro : 100MB o más de espacio libre en disco duro ▪ Otros : Internet Explorer 4.0 o superior. 2) Requerimientos del Sistema Recomendados ▪ Sistema Operativo: Windows XP/2000 Professional/NT Workstation/ME/98 ▪ CPU : Intel Pentium III 500 MHz o superior ▪ Memoria : 128MB o más ▪ Disco Duro: 300MB o más de espacio libre en disco duro ▪ Otros : Internet Explorer 6.0 o superior. 13 ViRobot Desktop 2. Instalación de ViRobot Desktop Para instalar ViRobot Desktop, inserte el CD ViRobot en la unidad de CD-ROM. El programa de configuración de ViRobot Desktop iniciará automáticamente. Por favor siga estos pasos cuando no se ejecute el programa de auto configuración. ① Vaya a Inicio >Ejecutar en Windows 98/ME/2000 Professional/XP & NT Workstation. ② Escriba la letra de su Unidad de CD-Rom e ingrese ‘setup.exe’ <enter>(Por ejemplo, si la letra de su unidad de CD-ROM es D, escriba ‘D:\SETUP.EXE’<enter>) [Figura 2.1-1] El Nombre de la Unidad de CD-ROM ③ Usted verá el mensaje siguiente en la pantalla. [Figura 2.1-2] Asistente de Instalacion 14 ViRobot Desktop 1) Procedimiento de Instalación ① En la pantalla aparece la ventana inicial de instalación de ViRobot Desktop. De clic en Siguiente para instalar. [Figura 2.1-3] Instalación de ViRobot Desktop ② El contrato de licencia del software de ViRobot Desktop aparece en la pantalla. Haga clic en sí si está de acuerdo y continúe con la instalación. [Figura 2.1-4] Contrato de Licencia ③ Escriba el nombre de usuario, companía u organización y número de serie. Haga clic en Siguiente para continuar. 15 ViRobot Desktop [Figura 2.1-5] Información del Cliente ④ Busque una ubicación donde desee instalar el programa ViRobot Desktop. El directorio de instalación predeterminado es C:\Program Files\HAURI\ViRobot Desktop. Haga clic en Siguiente para continuar. Haga clic en ‘Examinar’ para seleccionar otro directorio de instalación. ⑤ Verificar los procesos que se estan ejecutando antes de instalar ViRobot Desktop. [Figura 2.1-6] Escanear los procesos en ejecución antes de la instalación. 16 ViRobot Desktop [Figura 2.1-7] Escanear Amenazas antes de la instalación ⑥ ViRobot Desktop inicia la instalación en su computadora. [Figura 2.1-8] Estado de la Configuración ⑦ ViRobot Desktop está instalado ahora. Haga clic en Terminar para actualizar su ViRobot Desktop. Si prefiere actualizar más adelante, deshabilite el recuadro actualizar y presione Terminar. 17 ViRobot Desktop [Figura 2.1-9] Paso Final de la Instalación ⑧ ViRobot Desktop se iniciará automáticamente después de la instalación. Tips: Cada vez que su ViRobot Desktop inicia, busca las definiciones más recientes y le informa si necesita actualizarlo. Para actualizar ahora, presione Iniciar Actualización. Si no, presione Terminar e iniciará ViRobot Desktop. Capítulo 2. Desinstalación de ViRobot Desktop 1. Desinstalación de ViRobot Desktop Use la utilería de desinstalación de ViRobot Desktop para eliminar su programa ViRobot Desktop. 1. Procedimiento de Desinstalación ① Vaya hacia su carpeta del programa ViRobot Desktop. [Figura 2.2-1] Desinstalación de ViRobot Desktop 18 ViRobot Desktop Vaya a Inicio->Programas->ViRobot Desktop->[Desinstalar ViRobot Desktop 5.0]. ② Seleccione Eliminar (E) y haga clic en Sí para empezar a desinstalar su ViRobot Desktop. [Figura 2.2-2] Selecionar Eliminar ③ Cuando termina el proceso de desinstalación, aparece la ventana ‘Mantenimiento Terminado’. Haga clic en Terminar para finalizar el proceso de desinstalación. [Figura 2.2-3] Paso Final de la Desinstalación 19 ViRobot Desktop III. Uso de ViRobot Desktop Capítulo 1 Inicie su ViRobot Desktop 1. Comience a trabajar con ViRobot Desktop 2. Ventana Principal en ViRobot Desktop 3. Cómo actualizar ViRobot Desktop 4. Configuraciones de ViRobot Desktop Capítulo 2 Cómo usar las características principales de ViRobot Desktop 1. Anti Virus ViRobot 2. PC Firewall ViRobot 3. Protector de Email ViRobot 4. Control de Acceso ViRobot 5. Servicios ViRobot 20 ViRobot Desktop Capítulo 1 Inicie su ViRobot Desktop 1.Comience a trabajar con ViRobot Desktop Para comenzar a trabajar con ViRobot después de la instalación, seleccione uno de los métodos siguientes: ♦ Vaya a Inicio > ViRobot Expert 5.0 desde el Menú de Acceso Directo Inicio ♦ Vaya a Inicio > Programas > ViRobot Desktop 5.0 > ViRobot Desktop 5.0 ♦ Haga doble clic en el icono de ViRobot Desktop de la esquina inferior derecha 2. Ventana Principal en ViRobot Desktop ViRobot Desktop contiene los siguientes componentes básicos: Anti-Virus, PC Firewall, Protector de E-mail, Control de Acceso, Servicios. [Figura 3.1-1] Configuración de la Pantalla ViRobot 21 ViRobot Desktop ◈ Componentes básicos del Centro de Seguridad ①: Anti-Virus - Función Anti-Virus. ②: PC Firewall - Función PC Firewall. ③Protector de E-mail - Función de Protección de E-mail (Bloqueo de Correo Spam, Escaneo de Script, Escaneo de Archivos Adjuntos del Correo). ④Control de Acceso - Función de Control de Acceso a las Carpetas ⑤Servicios - Servicios de Seguridad de HAURI. ⑥Temas de Ayuda – Icono para ver los temas de Ayuda sobre las funciones de ViRobot Desktop. ⑦Actualizar - Icono para actualizar ViRobot Desktop a los motores más recientes. ⑧Configuración- Configuración del Sistema y Configuraciones Avanzadas de Ambiente. ⑨Se muestra el Estado de Monitoreo en Tiempo Real actual. ⑩: La función de actualización se puede⑦ ejecutar igual que en . ⑪: Se muestra la versión actual del Motor Anti-Virus ViRobot. 3. Cómo actualizar ViRobot Desktop Haga clic sobre el icono Actualizar en ViRobot Desktop, o vaya a Herramientas > Actualizar. De esta manera el Motor ViRobot contara con los archivos de definición más recientes. Al actualizar ViRobot con los archivos de definición nuevos protege a su sistema contra virus nuevos. Los usuarios de ViRobot obtienen actualizaciones fácilmente aún si estan detras de un firewall o servidor proxy. [Figura 3.1-2] Iniciar Actualización 22 ViRobot Desktop Presione el botón Inicio en la ventana del servicio de actualización Hauri para empezar a descargar los archivos de actualización. ViRobot Desktop se actualizará automáticamente cuando se hayan descargado todos.El medio predeterminado de actualización es ‘Internet’ para comodidad de la mayoría de los usuarios. de ViRobot Desktop. Presione el botón Configuración para elegir sus configuraciones de actualización. [Figura 3.1-3] Configuración de la Actualización Puede establecer la configuración de actualización en la Ventana Configuración de la Actualización. ◈ Actualización Automática La Actualizacion Automática se lleva a cabo mediante el ViRobot Desktop Agent de acuerdo con el tiempo que se programa para realizar intentos de actualizacion. ◈ Configuraciones del Servidor Seleccione uno de los servidores de actualización de Hauri. Puede elegir la opción Otro Servidor para seleccionar algún otro servidor de actualización que usted desee. - Especifique la Dirección IP del servidor o su URL al seleccionar la opción Otro Servidor. 23 ViRobot Desktop 4. Configuraciones de ViRobot Desktop La pantalla Configuraciones Avanzadas permite configuraciones detalladas de ViRobot Desktop para adecuarse al Ambiente del Sistema del Usuario para una protección eficiente contra amenazas, incluyendo virus. Asimismo, puede ejecutarlo en forma separada de la ventana principal de ViRobot Desktop. [Figura 3.1-4] Configuraciones de ViRobot Desktop Descripción de las Configuraciones Integradas ◈ ①: Lista de configuraciones de ViRobot ②: ’Cerrar’ – Icono para cerrar la Ventana ‘Configuraciones’. ③‘Aplicar’- Icono para aplicar las Opciones de Configuración. ④‘ 'Aplicar Valor Predeterminado' - Icono para restaurar las ‘Configuraciones’ de ViRobot Desktopt a 'Valor Predeterminado’. ⑤: ‘Ayuda’ – Icono para enlazarse al sitio de descargas de Manual ViRbot Desktop. ⑥: Ventana principal, para mostrar la configuración seleccionada 24 ViRobot Desktop 1) Configuraciones básicas ◈ Escanear Virus Se pueden configurar diversas opciones de escaneo de virus. A. Escanear i. Todos los Archivos: escanea todos los archivos con cualquier extensión. ii. Archivos ejecutables: sólo escanea archivos con extensiones ejecutables como .exe, .com, .dll. iii. Archivos MS-Office: sólo escanea archivos de Microsoft Office. iv. Mis extensiones: solo escanea tipos de archivo definidos por el usuario - Haga clic en ‘Agregar’ para ingresar los tipos de archivo definidos por el usuario v. Incluir archivos comprimidos: le permite escanear y detectar virus en un archivo comprimido. B. Acción - Al momento de la detección i. Sólo mostrar reporte: hace caso omiso y sigue escaneando. Muestra información sobre los archivos infectados en la Ventana Reparación. ii. Reparar después de confirmar: le permite elegir diferentes opciones como Reparar, Ignorar, Auto reparar. iii. Reparar automáticamente: repara automáticamente cualquier virus detectado. iv. Eliminar automáticamente: elimina automáticamente cualquier virus detectado. C. Configuración Adicional Puede establecer preferencias adicionales para el escaneo de virus i. Incluir sub-carpetas: escanea virus en subcarpetas. ii. Escanear archivos que no tengan extensiones: escanea archivos que no tienen extensión. iii. Eliminar archivos irreparables: ViRobot elimina un archivo infectado que haya sido sobreescrito por un virus. iv. Crear Log: le permite guardar la información de la ventana Reparación a un archivo. Haga clic en Herramientas > Administrador de Log en la barra de Menú para ver un archivo de log. v. Habilitar sonido al detectar virus: emite un sonido cuando se detecta un virus. vi. Escanear Programas Maliciosos : escanea programas maliciosos como adwares, spywares. vii. Reparar después de confirmar :le permite elegir diferentes opciones como Reparar, Ignorar, Auto reparar para los programas maliciosos detectados. ◈ PC Firewall En ViRobot se pueden configurar opciones integradas de PC Firewall. 25 ViRobot Desktop A. Configuración i. Ejecutar automáticamente al iniciar el sistema: PC Firewall se ejecuta automáticamente. ii. No guardar log : No se crea un log de actividades de PC Firewall. iii. Limitar tamaño del log: limita el tamaño del log según las configuraciones de Periodo. ◈ Protector de E-mail Se pueden configurar las opciones de Protector de E-mail en ViRobot. A. Configuración de Rango Aplicable i. Auto-ejecutar al iniciar el sistema: Protector de E-mail comienza a proteger al iniciar el sistema. ii. Crear Log : Se crea un log de actividades de Protector de E-mail. iii. Distribuir por: Se permite distribuir por Correo Entrante, Correo Saliente y Todos los Correos. iv. Limitar Tamaño del Correo: No se escanerará un mensaje si su tamaño es mayor al especificado para mejorar la velocidad del escaneo. B. Archivos adjuntos i. Escanear archivos adjuntos: Se escanean los archivos adjuntos. C. Filtro de Spam i. Habilitar: Se puede interceptar el Correo Spam. D. Escanear Script Malicioso i. Habilitar: Se bloqueará un mensaje que contenga scripts maliciosos. ◈ Control de Acceso Se pueden configurar las opciones de Control de Acceso en ViRobot. A. Configuración i. Cargar Control de Acceso al Sistema de Archivos al arrancar: Control de Acceso se ejecuta al iniciar el sistema. ii. Proteger Productos Hauri (Recomendado): le permite proteger los Productos Hauri. iii. Crear Log: Se crea un log de la actividad de Control de Acceso. 2) Configuraciones Detalladas ◈ Escanear Virus(1) Se pueden configurar opciones de escaneo de virus. 26 ViRobot Desktop A. Escanear i. Todos los Archivos: escanea todos los archivos con cualesquier extensiones. ii. Archivos ejecutables: sólo escanea archivos con extensiones ejecutables como as .exe, .com, .dll. iii. Archivos de MS-Office: sólo escanea archivos de Microsoft Office iv. Mis extensiones: sólo escanea tipos de achivo definidos por el usuario - Haga clic en ‘Agregar’ para ingresar los tipos de archivo definidos por el usuario v. Incluir archivos comprimidos: le permite escanear y detectar virus en un archivo comprimido. vi. Compresión múltiple: Puede ingresar el nivel deseado de compresión con las flechas hacia arriba y hacia abajo. vii. Distribuir por: Los archivos comprimidos se pueden distribuir por Información sobre Formato Interno, Información sobre Extensión del Archivo. viii. Limitar tamaño: No se escaneará un archivo comprimido si es mayor al tamaño especificado para optimizar la velocidad del escaneo. B. Acción - Al momento de la detección ; i. Sólo mostrar reporte: hace caso omiso y sigue escaneando. Muestra la información sobre los archivos infectados en la Ventana de Reparación. ii. Reparar después de confirmar: le permite elegir diferentes opciones como Reparar, Ignorar, Auto reparar. iii. Reparar automáticamente: repara automáticamente cualesquier virus detectados. iv. Eliminar automáticamente: elimina automáticamente cualesquier virus detectados. C. Configuración Adicional Puede establecer preferencias adicionales para el escaneo de virus i. Incluir sub-carpetas: escanea sub-carpetas en busca de virus. ii. Escanear archivos que no tienen extensiones: escanea archivos sin extensión. iii. Eliminar archivos irreparables: ViRobot elimina un archivo infectado que haya sido sobreescrito por un virus. iv. Crear Log: le permite guardar la información de la ventana Reparación a un archivo. Haga clic en Herramientas>Administrador de Log en la barra de Menú para ver un archivo de log. v. Habilitar sonido al momento de detectar un virus: emite un sonido cuando se detecta un virus. ◈ Escanear Virus(2) Se pueden configurar opciones adicionales de Escaneo. A. Configuración del Inicio 27 ViRobot Desktop i. Escanear Memoria: escanea la Memoria cuando inicia su programa ViRobot. ii. Escanear Procesos: escanea los procesos actualmente en ejecución al iniciar su programa ViRobot. iii. Escanear Sectores de Arranque: escanea los sectores de arranque al iniciar ViRobot. iv. Escanear Auto-Desinfección: escanea el programa ViRobot para desinfectarse a sí mismo. B. Configuración del Inicio i. Cerrar automáticamente si no hay amenaza: el programa ViRobot se cierra automáticamente si no existe una amenaza. C. Zona Excluida ViRobot Desktop no escanea las carpetas, archivos o extensiones establecidos como Zona Excluida. i. Carpetas : Seleccione las carpetas a excluirse del escaneo de virus. - Haga clic en Agregar desde la sección Carpeta. - Busque una carpeta específica que desee excluir del escaneo de virus. - Presione OK en la ventana Examinar Carpetas. - La carpeta recién agregada debe aparecer en la lista de la sección Carpeta. - Para eliminar una carpeta en particular, seleccione el elemento y haga clic en Eliminar. ii. Archivos : Seleccione los archivos a excluirse del escaneo de virus. - Haga clic en Agregar desde la sección Archivo. - Busque un archivo específico que desee excluir del escaneo de virus. - Haga clic en Abrir después de seleccionar el archivo elegido - El archivo recién agregado debe aparecer en la lista de la sección ‘Archivos’. - Para eliminar un archivo en particular, seleccione el elemento y haga clic en Eliminar. iii. Extensiones : Seleccione una extensión a excluirse del escaneo de virus. - Escriba una extensión de archivo. - Haga clic en el botón Agregar. - La extensión recién agregada debe aparecer en la lista de la sección ‘Extensiones’. - Para eliminar una extensión en particular, seleccione el elemento y haga clic en Eliminar. D. Configuración de Carpeta Definida por el Usuario Puede escanear rápidamente usando Escaneo Rápido si configura la Carpeta definida por el Usuario. ◈ PC Firewall Se pueden configurar opciones integradas de PC Firewall en ViRobot. A. Configuración i. Auto-ejecutar al iniciar el sistema: PC Firewall se auto ejecuta al arrancar el sistema. 28 ViRobot Desktop ii. No guardar log: No se crea un log de actividades de PC Firewall. iii. Limitar tamaño del log: limita el tamaño del log según las configuraciones de Periodo. ◈ Protector de E-mail En ViRobot se pueden configurar las opciones de Protector de E-mail. A. Configuración de Rango Aplicable i. Auto-ejecutar ar arrancar el sistema: Protector de E-mail seejecuta al iniciar el sistema. ii. Crear Log: Se crea un log de actividades de Protector de E-mail. iii. Distribuir por: Se permite la distribución por Correo Entrante, Correo Saliente y Todos los Correos. iv. Limitar Tamaño del Correo: No se escaneará un Mensaje si es mayor al tamaño especificado para optimizar la velocidad del escaneo. B. Archivos adjuntos i. Escanear archivos adjuntos: Se escanean los archivos adjuntos. ii. Al Momento de la Detección: le permite elegir diferentes opciones como Reparar, Eliminar los mensajes detectados. iii. Escanear archivos comprimidos: le permite escanear y detectar virus en un archivo comprimido. C. Filtro de Spam i. Habilitar: se puede interceptar el Correo Spam. D. Escanear Script Malicioso i. Habilitar: Se bloquearán los mensajes con scripts maliciosos. ◈ Control de Acceso En ViRobot se pueden configurar las opciones de Control de Acceso. A. Configuración i. Cargar Control de Acceso del sistema de Archivos al iniciar el sistema: Control de Acceso se ejecuta al iniciar el sistema. ii. Proteger Productos Hauri (Recomendado): le permite proteger los Productos Hauri. iii. Crear Log: Se crea un log de actividades de Control de Acceso. ◈ Cuarentena En ViRobot se pueden configurar las opciones de Cuarentena. 29 ViRobot Desktop A. Configuración del Respaldo i. Opcion del Respaldo: - Respaldar (Excluyendo archivos comprimidos): Los archivos escaneados se respaldarán a excepción de los archivos comprimidos. - No respaldar: No respaldar. B. Confguración de Cuarentena i. Cuando sea irreparable: Se pueden configurar opciones de Cuarentena para virus irreparables. - Cuarentena (Excluyendo archivos comprimidos): Los archivos irreparables se pondrán en cuarentena, excepto archivos comprimidos. - No cuarentena: No se ponen en cuarentena ii. Restaurar hacia: Se puede establecer una carpeta para restaurar los elementos en cuarentena. C. Limitar Número Se puede establecer el número de elementos en Respaldo/Cuarentena. ◈ Administrador de Log En ViRobot se pueden establecer las opciones del Administrador de Log. A. Creación de Log i. Crear Log del Sistema: Se pueden crear Logs del Sistema con referencia a los Módulos ViRobot. ii. Crear Log de Amenazas: Se pueden crear logs de escaneo de virus, spywares etc. iii. Crear Log de Tareas: Se pueden crear logs de tareas durante el escaneo (Respaldo, Cuarentena, etc. iv. Crear Log de Errores: Se pueden crear logs de errores durante la operación. v. Limitar Tamaño del Log: El tamaño del archivo de log se puede limitar. (Cuando los registros del log exceden el tamaño especificado, se eliminan los registros más antiguos.) ◈ Monitoreo en Tiempo Real (1) - archivo Se puede configurar el Monitoreo en Tiempo Real de ViRobot para archivos. Es importante que se este ejecutando el monitoreo en tiempo real para proteger su PC contra la infección por virus. A. Escanear i. Todos los archivos: escanea todos los archivos con cualesquier extensiones de archivo. ii. Archivos de MS-Office: sólo escanea archivos de Microsoft Office. 30 ViRobot Desktop iii. Ejecutables: sólo escanea archivos con extensiones ejecutables como .exe, .com, .dll. iv Mis extensiones: sólo escanea tipos de archivo definidos por el usuario B. Escaneo Adicional i. Auto ejecutar ViRobot Residente al iniciar el sistema: Monitoreo en Tiempo Real se ejecuta al iniciar el sistema. ii. Escanear Sector de Arranque FDD al cerrar Windows: El Sector de Arranque FDD Boot se escanea cuando se cierra Windows. iii. Reparar virus en modo oculto al detectarse en tiempo real: Los virus se repararán en modo oculto si son detectados por monitoreo en tiempo real. C. Agregar Carpetas Excluidas Monitoreo en Tiempo Real de ViRobot no escanea las carpetas establecidas en Carpetas Excluidas. Haga clic en agregar y seleccione una carpeta para Agregar Carpetas Excluidas. ◈ Monotireo de Registro (2) - Registro Se puede configurar Monitoreo en Tiempo Real de ViRobot del Registro de Windows. A. Configuración i. Iniciar monitoreo de registro de Windows: habilita la función Monitoreo de Registro. ii. Mostrar mensaje de alerta: muestra un mensaje de alerta al momento de un cambio. iii. Crear Log: crea Logs de actividades de Monitoreo de Registro. B. Acción de Monitoreo de Registro i. Al detectar: Cuando se detecte un cambio, usted puede permitirlo o revertir el registro a su valor anterior. C. Lista de Monitoreo de Registro La Lista de Monitoreo de Registro se permite hasta 50. Se puede monitorear no sólo la lista predeterminada, sino también una lista definida por el usuario. i. Aplicar Monitoreo de Registro Predeterminado (Recomendado): Se monitorean entradas Mayores de registro como área de arranque del sistema. ii. Lista a la Medida de Monitoreo de Registro: Se pueden seleccionar elementos definidos por el usuario para el monitoreo de Registro. ◈ Programa malicioso ViRobot también puede escanear spywares (programas espía) y adwares, así como virus. Se pueden configurar opciones de escaneo para esos spywares, adwares y otros programas maliciosos. 31 ViRobot Desktop A. Configuración de Programa Espía (Spyware) Para ejecutar el archivo y registro del Spyware con escaneo de virus, primero marque Escanear Spyware. Puede seleccionar separadamente Escanear Archivos o Registro, o ambos según su decisión. i. Escanear Spyware: le permite escanear Spywares. ii. Escanear Archivos: escanea archivos para detectar spywares. iii. Escanear Registro: escanea el registro para detectar spywares. iv. Al detectar: Puede seleccionar la acción a seguir cuando se encuentre Spyware, como “Reparar después de confirmar” y “Eliminar automáticamente”. B. Configuración de ADware i. Escanear ADware: le permite escanear ADwares. ii. Al detectar: Puede seleccionar la acción a seguir cuando se encuentre Adware, como "Reparar después de confirmar” y “Eliminar automáticamente”. C. Configuración de Otros Programas Maliciosos i. Escanear Otros Programas Maliciosos: le permite escanear otros programas maliciosos. ii. Al detectar: Puede seleccionar la acción a seguir cuando se encuentren otros programas maliciosos, como “Reparar después de confirmar” y “Eliminar automáticamente”. ◈ Proteger Messenger A. Protección de Mensajeria Instantanea ViRobot puede proteger programas de Mensajeria Instantanea como MSN, Yahoo o AOL. (La Ventana de Estado sólo muestra el Messenger instalado actualmente.) B. Escanear Mensajeria Instantanea i. Al detectar : Puede seleccionar la acción a seguir cuando se encuentre un programa malicioso. ii. Incluir archivos comprimidos: le permite escanear archivos comprimidos iii. Crear log : Se crea un log para Mensajeria Instantanea. ◈ Otra Configuración A. Opción Bloqueo de Configuración Puede crear una contraseña para evitar la modificación no autorizada de su Configuración. La contraseña creada aquí se puede aplicar también para la Configuración de PC Firewall. i. Bloqueo de Configuración: le permite crear una contraseña para bloquear la configuración. B. Configuración de Herramientas del Sistema Puede configurar las herramientas del sistema para facilitar la protección de su sistema contra virus y otras amenazas. 32 ViRobot Desktop i. Bloqueo de Script: le permite bloquear VBScript y Jscript. ii. Botón Derecho del Ratón: Crea un acceso directo de ViRobot Scan con el menú botón derecho. [Figura 3.1-5] ViRobt Scan en el menú del botón derecho Capítulo 2 Cómo usar las características principales de ViRobot Desktop 1. Anti-Virus ViRobot Haga clic cobre el botón para ejecutar el programa Anti-Virus en ViRobot. Anti-Virus ViRobot escanea y repara los virus existentes en la computadora del usuario. Se pueden configurar las opciones de escaneo. Diversas herramientas como Programador de Tareas, Administrador de Log, Cuarentena y Disco de Recuperación también están disponibles. 33 ViRobot Desktop 1) Anti-Virus ViRobot [Figura 3.2-1] Pantalla de Anti-Virus ViRobot ◈ Pantalla de Anti-Virus ViRobot ①: Se muestran dos modos de escaneo (Escaneo Básico, Escaneo Rápido). ②: Avanzando hacia el Centro de Seguridad: Se puede configurar Monitoreo en Tiempo Real. ③: Ayuda - Icono para ver los temas de Ayuda sobre las funciones de ViRobot Desktop. ④: Actualizar - Icono para actualizar ViRobot Desktop a los motores más recientes. ⑤:Configuración - Configuración del Sistema y Configuraciones Detalladas. ⑥: Herramientas - ofrece Reporte, Cuarentena, Disco de Recuperación de Emergencia y Progamacion de tareas. ⑦: Configuraciones del Escaneo permite la configuración básica del escaneo de virus. ⑧: Estado muestra el estado de Auto Detección, Procesos en Ejecución, Monitoreo en Tiempo Real, Versión del Motor y Fecha del Escaneo más reciente. 2) Anti-Virus [Figura 3.2-2] Escaneo Básico [Figura 3.2-3] Escaneo Rápido 34 ViRobot Desktop 1) Antivirus ViRobot ◈ Escaneo Básico Desde [Figura 3.2-1] ① la ventana Anti-Virus, seleccione la Pestaña ‘Escaneo Básico’, entonces se ejecuta el modo de escaneo predeterminado. Seleccione las carpetas o discos a escanear en la ventana carpeta. Para hacer esto, marque el recuadro que está enseguida del disco o carpeta que se va a escanear. ◈ Escaneo Rápido Desde [Figura 3.2-1] ① la ventana Anti-Virus, seleccione la Pestaña ‘Escaneo Rápido’, entonces se ejecuta el modo de escaneo Escaneo Rápido. El modo Escaneo Rápido escanea discos completos del sistema o una carpeta pre-registrada en la Configuración de Carpeta Definida por el Usuario: A. Escanear Disco Extraíble: Se escanean todos los dispositivos de almacenamiento extraíbles. B. Escanear Disco Duro Local: Se escanean todos los Discos Duros. C. Escanear CD-ROM: Se escanean todas la unidades de CD-ROM. ◈ Escanear Amenazas [Figura 3.2-4] Escanear Amenazas 3) Configuraciones del Escaneo Desde [Figura 3.2-1] ⑦ la Ventana de Configuración de Escaneo de Virus, se puede configurar el Escaneo de Virus predeterminado. 35 ViRobot Desktop ◈ Escanear todos los archivos: escanea todos los archivos sin importar su extensión. ◈ Reparar automáticamente: repara automáticamente sin notificar. ◈ Escanear archivos comprimidos: escanea archivos comprimidos como zip, rar, alz, etc. ◈ Escanear Programas Maliciosos: Al descubrirse un virus durante el escaneo, se da tratamiento automáticamente sin mostrar el Mensaje de Verificar al Usuario. ◈ Reparar después de confirmar; pregunta qué acción tomar antes de reparar. 4) Estado Desde [Figura 3.2-1] ⑧ la ventana de Estado se muestra enseguida. ◈ Auto Detección: muestra el estado infeccioso de ViRobot Desktop. ◈ Procesos en Ejecución: muestra el estado infeccioso de los procesos en ejecución actualmente. ◈ Monitor en Tiempo Real: muestra el estado de Monitor en Tiempo Real de ViRobot. ◈ Version del Motor: muestra la versión actual del Motor Anti-Virus. ◈ Fecha del último escaneo: muestra la fecha y hora del último escaneo de virus. 5) Herramientas Desde [Figura 3.2-1] ⑥ el Icono, están disponibles las Herramientas. [Figura 3.2-5] Herramientas 36 ViRobot Desktop ◈ Reporte Si usted selecciona Crear Log en Configuración Detallada, se generarán logs. Desde [Figura 3.2-5], haga clic en para ver los logs mediante Administrador de Log. [Figura 3.2-6] Administrador de Log ◈ Administrador de Log ①: Sistema muestra logs de actividades de los módulos de ViRobot Desktop. Este log muestra una vista resumida general de la información del módulo de procesos al momento del escaneo. Cuando usted selecciona Sistema, muestra los siguientes elementos: A. Hora del Evento: muestra la hora del evento. B. Grupo de la Actividad: muestra el modo de escaneo. C. Estado de la Actividad: muestra el estado de la actividad. D. Información Adicional: muestra información adicional como la ruta del archivo y el número de archivos escaneados. E. Usuario: muestra el usuario conectado durante el escaneo. F. Computadora: muestra el nombre de la computadora. ②: Amenaza muestra logs de detección de viruses y programas maliciosos por tipo de amenaza. Cuando usted selecciona Amenaza, muestra los elementos siguientes: 37 ViRobot Desktop A. Hora del Evento: muestra la hora del evento. B. Ubicación: muestra la ruta de archivo del virus. C. Nombre de la Amenaza: muestra el nombre de la amenaza. D. Estado: muestra el estado de la acción del Anti-Virus. E. Tipo de Amenaza: muestra el tipo de amenaza (Virus, Spyware, etc.). F. Patrón de Detección: muestra la versión del motor del Anti-Virus. G. Operación del Módulo: muestra el modo de escaneo. H. Propietario del Acceso: muestra el propietario del sistema si existe acceso externo de la amenaza. I. Información del Acceso A, B: muestra el tipo de acceso. J. Información Adicional del Acceso: muestra información adicional. ③: Firewall muestra los logs de virus de red detectados por PC Firewall. A. Hora del Evento: muestra la hora del evento. B. Nombre del Virus de Red: muestra el nombre del virus de red detectado. C. Protocolo: muestra el protocolo usado por el virus detectado. D. Dirección: Muestra el tipo de direction, ya sea saliente o entrante. E. Información Adicional: muestra información adicional. F. Información del Remitente: muestra la ubicación del remitente. G. Información del Destino: muestra información sobre el destino. H. Información MAC del Remitente: muestra la información MAC del remitente. I. Información MAC del Destino: muestra la información MAC del destino. ④: Tarea Muestra logs de evento detallados (Respaldo, Cuarentena, etc.) durante el escaneo. A. Hora del Evento: muestra la hora del evento. B. Grupo de la Actividad: muestra el modo del escaneo. C. Estado de la Acción: muestra el estado de la acción, como respaldo o cuarentena. D. Ruta Objetivo: muestra la ruta de archivo del evento. E. Tipo de Amenaza: muestra el tipo de amenaza (Virus, Spyware, etc.). F. Usuario: muestra el usuario conectado durante los eventos. G. Computadlra: muestra el nombre de la computadora. ⑤: Reporte de Errores muestra logs excepcionales de errores ocurridos al operar ViRobot Desktop. A. Hora del Evento: muestra la hora del evento. B. Grupo de la Actividad: muestra el evento de error. C. Módulo Generador: muestra el nombre del módulo. 38 ViRobot Desktop D. Información sobre el Módulo: muestra la versión del módulo. E. Código de Error: muestra el código del error. F. Categoría del Error: muestra la categoría del error. G. Contenido del Error: muestra los detalles del error. H. Solución: muestra el método de resolución predeterminado. I. Usuario: muestra información sobre el usuario. J. Computadora: muestra información sobre la computadora. ⑥: Exportar a archivo soporta formatos Excel (.csv), Lenguaje de Marcacion de Hipertexto(.Html) y de Texto .txt para guardar los logs. ⑦: Imprimir Log ⑧: Actualizar ⑨: Eliminar log seleccionado ⑩: Temas de Ayuda ⑪: Buscar A. Condición de Búsqueda: Todas las Condiciones, Formato de Fecha e Información del Elemento. B. Opción de Búsqueda: ofrece opciones de Formato de Fecha: Todo el Log, Log Diario, Log Semanal, Log Mensual y Log de Fecha Específica. C. Que Contenga el Texto: ofrece opciones de la Información del Elemento: Todas las Columnas, Grupo de la Actividad, Estado de la Acción, Información Adicional, Usuario y Computadora. ◈ Cuarentena Los elementos en Respaldo/Cuarentena se mostrarán dependiendo de la configuración Respaldo/Cuarentena del usuario en Configuración Detallada. Desde [Figura 3.2-5], haga clicen , y se mostrará la siguiente Ventana. 39 ViRobot Desktop [Figura 3.2-7] Cuarentena ◈ Cuarentena ①: Se muestran las siguientes tres funciones de Cuarentena. A. Cuarentena: muestra los elementos en cuarentena por virus irreparables. La Cuarentena se divide en las categorías Carpeta de Archivos y Buzón. B. Respaldo: muestra los elementos en respaldo según la Configuración de Respaldo. se divide en las categorías Carpeta de Archivos y Buzón. C. Buzón de Spam: muestra los correos spam aislados según el Filtro de Spam definido por el usuario, antes de enviar a los Clientes de Mail del Usuario (p.ej. Outlook, Outlook Express). ②: Agregar agrega archivos al Respaldo. El usuario puede agregar archivos antes de reparar o eliminar. ③: Eliminar elimina los elementos en Cuarentena/Respaldo. ④: Reparar repara los elementos en Cuarentena/Respaldo. Una ventana pedirá se especifique un archivo a reparar ⑤: Recuperar restaura los elementos en Cuarentena/Respaldo a su estado original. Se restaurarán bajo su carpeta original (ruta original). ⑥: Información muestra la información sobre los elementos en Cuarentena/Respaldo. ⑦: Enviar envía los elementos en Cuarentena/Respaldo a HAURI vía Internet. ⑧: Actualizar ejecuta Actualizar para buscar una actualización de motor nueva. ⑨: Muestra la lista de elementos en Cuarentena/Respaldo. Está disponible información sobre Nombre del Archivo, Ruta Original, Fecha, Información y Estado. 40 ViRobot Desktop ◈ Disco de Recuperación Su sistema no puede arrancar cuando la ha infectado un virus de sector de arranque. Puede usar el Disco de Recuperación de ViRobot para restaurar el sector de arranque infectado. Soporta sistemas de archivos FAT y NTFS. También puede crear un disco ViRobot para DOS al Crear Disco de Emergencia para que pueda escanear virus en modo DOS. Desde [Figura 3.2-5], haga clic en para crear el disco de Emergencia. [Figura 3.2-8] Crear Disco de Emergencia Inserte un diskette virgen de 1.44 MB en el drive, y haga clic en el botón Crear. Aparecerá un mensaje preguntando si desea formatear el disco si el espacio libre es menor a 1.44MB. Presione OK para formatear el disco y continúe creando el Disco de Emergencia. Necesitará dos diskettes. ◈ Programador de Tareas Vaya a Herramientas > Programador de Tareas en la barra de Menú para programar escaneos. Se muestra Información sobre Evento, Condición, Ruta, Modo de Escaneo en la primera pantalla del Programador de Tareas. Para agregar o eliminar una tarea programada, haga clic en Agregar o Eliminar, respectivamente. 41 ViRobot Desktop [Figura 3.2-9-A] Programador de Tareas Haga clic en el botón ‘Agregar’ de la primera página del Programador, y fije la fecha y la hora de acuerdo con su preferencia. [Figura 3.2-9-B] Fijar fecha y hora A. Diariamente: Selecione una hora específica para escanear virus. Se recomienda elegir una hora en la que emplee pocos recursos del sistema. 42 ViRobot Desktop B. Semanalmente: Seleccione un día y hora específicos para escanear virus. Para escanear más de una vez por semana, haga una tarea programadada semanal para un día distinto. C. Mensualmente: Seleccione un día específico del mes para escanear virus. Se recomienda escanear más de una vez por mes. Para escanear más de una vez por mes, haga otro escaneo programado para un día distinto del mes. D. Protector de pantalla: El escaneo inicia al activarse el protector de pantalla. Seleccionar esta opción le permite escanear virus cuando su computadora está en modo Protector de Pantalla. E. Aleatorio: El Escaneo de Virus se ejecuta a horas aleatorias automáticamente. Haga clic en el botón ‘Siguiente’ para avanzar a [Figura 3.2-9-C] y seleccione las carpetas y discos a escanear. [Figura 3.2-9-C] Seleccione los discos y carpetas a escanear. Haga clic en el botón ‘Finalizar’ para terminar la configuración. El programa de escaneo recién agregado se muestra en la primera página del Programador de Tareas de ViRobot. 43 ViRobot Desktop 2. PC Firewall ViRobot Presione el botón o vaya a Funciones > PC Firewall para ejecutar PC Firewall de ViRobot. PC Firewall es un Firewall personal que ofrece la característica Viruswall para virus específicos y bloquea intentos ilegales y ataques de virus desde otros sistemas o redes. 1) Información Básica Cuando se selecciona PC Firewall, inicialmente se muestra Información Básica de PC Firewall. La Organización de la Pantalla queda como sigue [Figura 3.2-10]. [Figura 3.2-10] Información Básica de PC Firewall ◈ Información Básica ①: Estado de la Operación: muestra el estado actual de PC Firewall. ②: Pantalla Básica de ViRobot (Centro de Seguridad) perimite la configuración de la Función Tiempo Real de ViRobot Desktop. ③: Temas de Ayuda: muestra los temas de Ayuda sobre las Funciones de ViRobot Desktop. ④: Actualizar: ViRobot Desktop busca la actualizacion a los motores más recientes. ⑤: Configuración : permite Configuración del Sistema y Configuraciones Detalladas. ⑥ Iniciar/Parar: activa o desactiva PC Firewall. 44 ViRobot Desktop ⑦ Modo Usuario: Cuando PC Firewall es administrada por VISMS, cambia de ‘Modo Usuario’ a ‘Modo Administrador’. Si no es administrada por VISMS, siempre se muestra como ‘Modo Usuario’. ⑧ Componente constitutivo: establece el nivel de seguridad de la operación de PC Firewall. A. Habilitar Intercepción de Red : bloquea todo acceso a la red desde el exterior. B. Habilitar Control de Acceso a la Red: controla el acceso a la red según la política de Control de Acceso a la Red. C. Habilitar Control de Acceso al Proceso: controla los accesos al proceso mediante Internet según la Política de Control de Acceso al Proceso. [Figura 3.2-11] Control de Acceso al Proceso 2) Política Se puede configurar la política sobre PC Firewall. 45 ViRobot Desktop [Figura 3.2-12] Política ◈ Política ①: Configuraciones de Política: muestra las listas de cada política (Política de Administrador/Política de Usuario) ②: Configuraciones : Se pueden agregar o eliminar las políticas sobre PC Firewall. ◈ Configuraciones de Política Haga clic en el botón Configuraciones para agregar una política de PC Firewall. La regla no se puede agregar ni eliminar si en ‘Información Básica’ está activado 'Intercepción de Red’. Regla de Red ① : Muestra la política registrada. ② : Agregar/Eliminar: agrega o elimina una política. ③ : Rango de Prioridad: controla el orden de Prioridad de la política. 46 ViRobot Desktop [Figura 3.2-13] Regla de Red. Regla de Proceso ① : Muestra la política registrada. ②: Agregar/Eliminar: agrega o eliminar la política. [Figura 3.2-14] Regla de Proceso 47 ViRobot Desktop Regla de Acceso Compartido [Figura 3.2-15] Regla de Acceso Compartido 3) Log Se pueden mostrar los logs de intercepción generados por PC Firewall. ◈ Log [Figura 3.2-16] Log de PC Firewall 48 ViRobot Desktop ① Log de intercepción: muestra información sobre la intercepción generada por PC Firewall ② Ver log: muestra información detallada sobre el log. ◈ Ver Log Haga clic en Ver Log para ver información sobre Log de Intercepción de Red, Log de Intercepción de Proceso, Estado de la Red. Log de Intercepción de Red [Figura 3.2-17] Log de Intercepción de Red A. Hora del Evento: muestra la hora del evento B. Nombre : muestra el nombre de la política interceptada o el nombre del programa. C. Protocolo: muestra el tipo de protocolo inteceptado. D. Direccion : muestra información sobre la dirección, ya sea saliente o entrante. E. Información sobre el Remitente: muestra la información sobre el remitente F. Información sobre el Destinatario: muestra la información sobre el destinatario. Log de Intercepción de Proceso 49 ViRobot Desktop [Figura 3.2-18] Log de Intercepción de Proceso A. Hora del Evento: muestra la hora del evento B. Nobre del Archivo: muestra el nombre del archivo interceptado. C. Acción Tomada: muestra la acción tomada. D. Dirección de Destino: muestra la dirección de destino del proceso. E. Puerto de Destino: muestra el puerto de destino del proceso F. Ruta: muestra la ruta del proceso. Log de Intercepción de Acceso Compartido [Figura 3.2-19] Log de Intercepción de Acceso Compartido 50 ViRobot Desktop A. Hora del Evento: muestra la hora del evento B. Nombre del Archivo de Acceso: muestra el nombre del archivo de acceso. C. Protocolo: muestra el tipo de protocolo interceptado. D. Dirección: muestra la dirección de la información, ya sea saliente o entrante. E. Dirección del Remitente: muesra la dirección IP del remitente F. Puerto del Remitente: muestra el número de puerto del remitente. E. Dirección del Destinatario: muestra la dirección IP del destinatario F. Puerto del Destinatario: muestra el número de puerto del destinatario. Estado de la Red [Figura 3.2-20] Log de Estado de la Red A. Protocolo: muestra el tipo de protocolo B. Local: muestra la dirección local del sistema para el acceso a la red. C. Destino: muestra la información sobre la dirección destino para el acceso a la red. D. Estado: muestra el estado de la operación del programa. E. Ruta del Archivo: muestra la ubicación del arhivo ejecutable del acceso a la red. F. ID del Proceso: muestra el valor ID que ha sido dado al proceso por Windows. 4) Otra configuración Se puede configurar información sobre Opción Básica, Opción Carpeta. 51 ViRobot Desktop [Figura 3.2-21] Otros ◈ Opción Básica A. Cargar PC Firewall al iniciar Windows: carga PC Firewall al momento de arrancar el sistema. B. No guardar log C. Limitar tamaño del log: limita el tamaño del log. Si se excede éste, se eliminan primero los logs antiguos. ◈ Guardar a A. Log de intercepción de virus de red B. Log de intercepción de programa 52 ViRobot Desktop 3. Protector de E-mail ViRobot Presione el botón o vaya a Funciones > Protector de E-mail Protector para ejecutar el programa. Protector de E-mail realiza el escaneo de virus anexados a los correos, Filtro de Spam y Escaneo de Scripts Maliciosos. Protector de E-mail puede proteger los programas de cliente de correo como MS Outlook o Outlook Express, pero los correos de Internet (p.ej. Yahoo, Hotmail, etc.) no se pueden escanear. 1) Configuraciones básicas [Figura 3.2-22] Configuraciones Básicas ◈ Bloquear Información Se puede ver la Información del correo bloqueado. Se muestra el número de correos bloqueados debido al filtro de spam e infección por virus. ◈ Configuración del Escaneo A. Filtro de Spam: filtra los correos spam. B. Escanear Script Malicioso: escanea el cuerpo del correo en busca de scripts maliciosos. C. Escanear archivos adjuntos: escanea los archivos adjuntos del correo. D. Incluir archivos comprimidos: escanea el archivo adjunto comprimido del correo 53 ViRobot Desktop E. Al detectar: i. Reparar automáticamente: repara automáticamente los virus detectados sin preguntar qué acción tomar. ii. Preguntar qué acción tomar: muestra información de archivos infectados en la ventana Reparación. iii. Eliminar automáticamente: elimina automáticamente los virus detectados sin preguntar qué acción tomar. ◈ Rango Aplicable Protector de E-mail se puede aplicar a Todas las Cuentas de Correo o a Cuentas Seleccionadas de Correo. Todas las Cuentas de Correo: escanea los correos para todas las cuentas registradas. Cuentas de Correo Seleccionadas: escanea los correos únicamente para las cuentas seleccionadas de correo. 2) Cuenta La pestaña Cuenta le permite registrar una cuenta específica para Protector de E-mail. No necesita configurar la pestaña Cuenta si se seleccionó ‘Todas las Cuentas de Correo’ en Configuraciones Básicas. [Figura 3.2-23] Cuenta ◈ Información sobre Correo Registrado Información sobre Correo Registrado muesta la lista de cuentas de correo registradas para Protector de E-mail. Haga clic en Eliminar si desea eliminar de la lista cualquier cuenta registrada. 54 ViRobot Desktop ◈ Cuenta de Correo Cuentas de Correo le permite registrar manualmente la información de su cuenta de correo para Protector de E-mail. Nombre: Nombre apropiado para su administración. (p.ej.: Yahoo, Hotmail, HAURI etc.) Servidor de Correo: Dirección del servidor de correo entrante. (p.ej.: mail.hauri.net) Nombre de la Cuenta: Nombre de la cuenta registrado en su servidor de correo. (p.ej.: [email protected] ) Contraseña: Contraseña de la cuenta 3) Filtro de Spam Los correos entrantes se escanean en busca de spam. Los correo spam filtrados se almacenan en una ubicación especial para que puedan ser restaurados. [Figura 3.2-24] Filtro de Spam ◈ Filtro de Spam ①: Lista Total/Lista Blanca/Lista Negra/Lista de Eliminación: muestra las listas de Filtro de Spam y se puede mostrar selectivamente. ②:: Muestra elementos específicos dle Filtro de Spam. ③: Objetivo/Patrón/Condición/Prioridad/Resultados: le permite configurar Filtro de Spam. ④: Eliminar Regla de Filtro: le permite eliminar una regla de filtro seleccionada. ⑤: Se pueden ingresar detalles a incluir en los correos para Filtro de Spam. ⑥: Aplicar Regla de Filtro: le permite aplicar la regla de filtro registrada. 55 ViRobot Desktop 4. Control de Acceso ViRobot Presione el botón o vaya a Funciones > Control de Acceso para ejecutar Control de Acceso ViRobot. Éste puede proteger la información del usuario realizando Control de Acceso en la Carpeta de su PC. [Figura 3.2-25] Control de Acceso ViRobot ◈ Control de Acceso ①: Carpeta Control de Acceso: muestra la Lista de Carpetas Registradas de Control de Acceso. Aquí, los Iconos Rojos son elementos que el usuario no puede modificar, mientras que los Iconos Azules se pueden modificar en la Ventana Siguiente (2). ②: Muestra atributos de un elemento registrado de control de acceso y se puede modificar directamente. Incluir Sub-carpetas: incluye o excluye sub-carpetas de la carpeta seleccionada para Control de Acceso. Privilegio de denegar: Se pueden configurar privilegios como “Leer”, “Escribir”, “Eliminar” y “Ejecución” para la Carpeta Control de Acceso. Los archivos quedan protegidos sólo para modo de acceso seleccionado por el usuario. Por ejemplo, si el usuario ha seleccionado “Escribir” y “Eliminar”, “se permite el acceso para “Leer” o Ejecutar”. Proceso Excluido: le permite excluir de Control de Acceso procesos específicos. El privilegio de denegar no se aplicará al proceso excluido. "Escribir", "Eliminar” y "Ejecución" sin 56 ViRobot Desktop importar la función Proteger Archivo. Tipo de Archivo Aplicable: le permite especificar tipos de archivo aplicables. Cuando se selecciona Lista de Archivos Regulares, muestra la lista de archivos regulares. ③: Avanzando a Centro de Seguridad: le permite configurar las funciones en Tiempo Real de ViRobot Desktop. ④: Temas de Ayuda: muestra los temas de Ayuda sobre las Funciones de ViRobot Desktop. ⑤: Actualizar: actualiza ViRobot Desktop a los motores más recientes. ⑥: Configuración: permite Configuración del Sistema y Configuraciones Detalladas. ⑦: Usuario Autorizado: muestra la lista de usuarios autorizados. Para la Carpeta Control de Acceso, el privilegio de acceso se puede asignar a usuarios específicos. (Esta opción no está disponible para sistemas Windows 9X como Window 95/98/ME.) ⑧: Muestra el estado del Servicio de Control de Acceso. A. Opción: Se puede configurar Protección para Productos HAURI. ⑨: Se puede modificar Agregar/Eliminar control de Acceso e Información sobre Usuario Permitido. Seleccionar Carpeta: Se puede registrar la Carpeta de Control de Acceso Guardar: Se pueden guardar los Atributos Modificados en la Ventana ②. Eliminar carpeta: Se elimina la Carpeta registrada en ①. Configuración del Usuario: Se puede modificar el usuario autorizado registrado en ⑦. Window 95/98/ME no soporta la Función Administración de Cuenta del Usuario. Por lo tanto, Control de Acceso no es compatible con sistemas Window9x. ◈ Control de Acceso A. Desde [Figura 3.2-31] ⑨, haga clic en el botón ‘Seleccionar Carpeta’. B. Seleccione la carpeta para Control de Acceso desde la ventana Recuperar Carpeta. C. Haga clic en OK después de seleccionar la carpeta; aparecerá la ventana ‘Agregar Lista de Control de Acceso’. 57 ViRobot Desktop [Figura 3.2-26] Agregar Lista de Control de Acceso D. Por favor seleccione Privilegio de Denegar y Tipo de Archivo Aplicable. E. Haga clic en Examinar y seleccione el archivo ejevutable de un programa para registrarlo como Privilegio de Denegar Proceso Excluido. F. Los archivos definidos por el usuario se pueden aplicar por Usos de Tipo de Archivo Aplicable. Para registrar tipos de archivo definidos por el usuario para Control de Acceso, ingrese la extensión y presione Agregar. G. Al terminar de configurar la carpeta, haga clic en el botón ‘Guardar’. Luego aparecerá la ventana ‘Configuración de Usuario Accesible’ . (Esta función no es compatible con Window95/98/ME.) [Figura 3.2-27] Configuración de Usuario Accesible H. Especificar tipos de Usuario o Grupo (Usuario Local, Grupo Local, Usuario de Dominio, Grupo de Dominio) para acceder a la carpeta. Para usuario o Grupo local, seleccione privilegio de acceso y luego presione Agregar. Para Usuario de Dominio o Grupo de Dominio, seleccione privilegio de acceso después de establecer la dirección IP del servidor de dominio. I. Presione ‘Cerrar’ para terminar la configuración. El estado de la configuración se puede revisar desde la [Figura 3.2-31]. 58 ViRobot Desktop 5. Servicios ViRobot Presione el botón o vaya a Funciones > Escritorio de Información Sobre Seguridad para ejecutar Servicios ViRobot Desktop. Estos incluyen análisis de vulnerabilidades de la seguridad sobre los sistemas que operan en Window y la función recuperar Internet Explorer. La información sobre virus y los tips de prevención están disponibles desde el sitio web de HAURI. [Figura 3.2-28] Servicios ViRobot 1) Escritorio de Información sobre Seguridad ◈ Analizar Vulnerabilidades de la Seguridad Las Vulnerabilidades de la Seguridad se analizan para proteger su sistema contra todas las amenazas de ataques, para brindar un ambiente de red seguro y cómodo. A. Parches de Seguridad: Los virus actuales se propagan aprovechando los huecos de seguridad de los sistemas operativos de Windows. Las vulnerabilidades de seguridad de los Sistemas Operativos de Windows se analizan y despliegan para facilitar la actualización de los parches necesarios. 59 ViRobot Desktop [Figura 3.2-29] Administración de Parche de Seguridad B. Carpetas Compartidas: Se muestra la lista de las carpetas compartidas actuales. También se pueden vulnerar las carpetas compartidas por la penetración de virus. Por ello, es necesario revisar las las carpetas compartidas innecesarias u otras carpetas compartidas creadas por los virus. [Figura 3.2-30] Escaneo de Carpetas Compartidas 60 ViRobot Desktop C. Administración de Cuentas: Se muestra la Información Actual sobre Cuentas del Sistema. La cuenta o cuentas del invitado que no tengan contraseña pueden ser objeto de ataques de virus. [Figura 3.2-31] Administración de Cuentas ◈ Recuperar Internet Explorer Las funciones de Internet Explorer se pueden dañar debido a ciertos programas maliciosos. ViRobot ofrece un ambiente de Internet seguro al recuperar el Internet Explorer dañado. 2) Al sitio web de HAURI Diversa información está disponible a través del sitio web de HAURI, para proteger su computadora contra virus, programas maliciosos. ◈ Prevención de Virus y Consejos Los consejos sobre prevención de virus están disponibles a través del sitio web de HAURI. ◈ Buscar Información sobre Virus La Información sobre Virus está disponible a través del sitio web de HAURI. 61