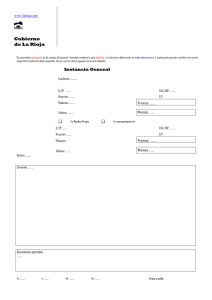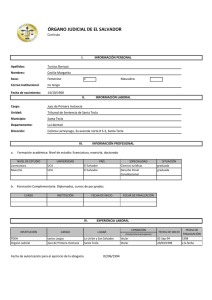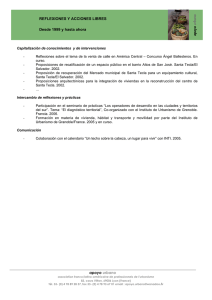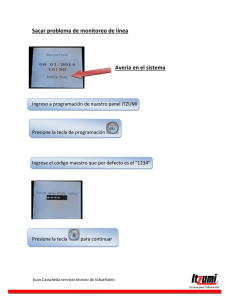Uso del Avaya 1120E IP Deskphone
Anuncio

Guía del usuario de Avaya 1120E IP Deskphone con Software SIP Software SIP versión 4.0 Estado del documento: estándar Versión del documento: 07.02 Código de parte: NN43112-101 Fecha: noviembre 2010 © 2010 Avaya Inc. Todos los derechos reservados. Avisos Aunque se han hecho todos los esfuerzos posibles para asegurar que la información contenida en este documento sea completa y exacta en el momento de su impresión, Avaya no asume ningún tipo de responsabilidad derivada de los errores que pudiera incluir. Avaya se reserva el derecho de realizar cambios y correcciones a la información contenida en este documento sin la obligación de notificar a ninguna persona ni organización de dichos cambios. Exención de responsabilidad respecto de la documentación Avaya no asume la responsabilidad por las modificaciones, adiciones o eliminaciones efectuadas en la versión original publicada de esta documentación, a menos que dichas modificaciones, adiciones o eliminaciones hayan sido realizadas por Avaya. El usuario final acepta indemnizar y eximir a Avaya, a los agentes de Avaya, empleados y trabajadores de cualquier reclamación, pleito, demanda y juicio derivado o relacionado con las modificaciones, adiciones o eliminaciones posteriores efectuadas por él. Exención de responsabilidad respecto de los enlaces Avaya no asume la responsabilidad del contenido ni la fiabilidad de los enlaces a los sitios web a cuales se hace referencia en este sitio ni documentación provista por Avaya. Avaya no es responsable de la exactitud de ninguna información, afirmación o contenido proporcionado en estos sitios y no apoya los productos, servicios o la información descrita u ofrecida en ellos. No podemos garantizar que estos enlaces funcionen permanentemente y no tenemos control sobre la disponibilidad de las páginas enlazadas. Garantía Avaya ofrece una garantía limitada para este producto. Consulte su contrato de compraventa para establecer las condiciones de la garantía limitada. Asimismo, el idioma de la garantía estándar de Avaya, así como la información relativa a la asistencia para este producto durante el período de vigencia de la garantía está disponible para los clientes de Avaya y otras partes en el sitio web de Soporte de Avaya: http://www.avaya.com/support. Tenga en cuenta que si usted adquiere un producto de un revendedor autorizado, la garantía se la provee dicho revendedor y no Avaya. Licencias LOS TÉRMINOS DE LA LICENCIA DE SOFTWARE DISPONIBLES EN EL SITIO WEB DE AVAYA, HTTP://SUPPORT.AVAYA.COM/LICENSEINFO/ SE APLICAN A TODO AQUEL QUE DESCARGUE, UTILICE O INSTALE EL SOFTWARE DE AVAYA, ADQUIRIDO EN AVAYA INC., EN CUALQUIER ASOCIADO DE AVAYA O A UN REVENDEDOR DE AVAYA AUTORIZADO (SI PROCEDE) BAJO UN ACUERDO COMERCIAL CON AVAYA O UN REVENDEDOR DE AVAYA AUTORIZADO. A MENOS QUE AVAYA ACUERDE LO CONTRARIO Y POR ESCRITO, AVAYA NO AMPLÍA ESTA LICENCIA SI EL SOFTWARE SE ADQUIRIÓ DE OTRA FUENTE QUE NO FUERA AVAYA, UN AFILIADO DE AVAYA O UN REVENDEDOR AUTORIZADO DE AVAYA, Y AVAYA SE RESERVA EL DERECHO DE EMPRENDER ACCIONES LEGALES CONTRA USTED O CUALQUIER OTRO USUARIO QUE USE O COMPRE EL SOFTWARE SIN UNA LICENCIA. AL INSTALAR, DESCARGAR O UTILIZAR EL SOFTWARE, O AL AUTORIZAR A OTROS A HACERLO, USTED, EN SU PROPIO NOMBRE, Y LA ENTIDAD PARA LA QUE ESTÁ INSTALANDO, DESCARGANDO O USANDO EL SOFTWARE (REFERIDO DE AHORA EN ADELANTE DE MANERA INTERCAMBIABLE COMO “USTED” Y “USUARIO FINAL”), ACUERDAN ESTOS TÉRMINOS Y CONDICIONES Y CREAN UN CONTRATO VINCULANTE ENTRE USTED Y AVAYA INC. O CON EL AFILIADO AVAYA QUE SEA APLICABLE (“AVAYA”). Copyright Excepto donde se indique expresamente lo contrario, no se debería hacer uso de la documentación o de los productos proporcionados por Avaya. Todo el contenido de esta documentación y de los productos proporcionados por Avaya, incluyendo la selección, disposición y diseño del contenido, son propiedad de Avaya o de sus licenciatarios y están protegidos por copyright y otras leyes de propiedad intelectual, incluyendo los derechos sui generis relacionados con la protección de las bases de datos. No se puede modificar, copiar, reproducir, reeditar, cargar, enviar, transmitir o distribuir de ninguna forma el contenido, en parte o en su totalidad, incluyendo el código y software. La reproducción, transmisión, difusión, almacenamiento o el uso no autorizados sin el previo consentimiento escrito de Avaya pueden constituir un delito civil o penal en virtud de la legislación aplicable. Componentes de terceros Ciertos programas de software o partes de estos que se incluyen en el Producto pueden contener software distribuidos bajo acuerdos con terceros (“componentes de terceros”), los que pueden contener términos que amplían o limitan los derechos para utilizar ciertas partes del Producto (“términos de terceros”). La información concerniente al código fuente Linux OS distribuido (para aquellos productos que tienen el código fuente Linux OS distribuido) y la identificación de los titulares del copyright de los componentes de terceros y de los términos de terceros que se aplican a ellos están disponibles en el sitio web de Soporte de Avaya: http://support.avaya.com/Copyright. Marcas comerciales Las marcas comerciales, los logos y las marcas de servicio (“marcas”) que aparecen en este sitio, en la documentación o en los productos proporcionados por Avaya son marcas registradas o no registradas de Avaya, sus afiliados o terceros. A los usuarios no se les permite usar dichas marcas sin consentimiento previo por escrito de Avaya o de los terceros correspondientes que pueden ser propietarios de la marca. Nada de lo contenido en este sitio, la documentación y los productos debe ser interpretado como concesión, por implicación o de otro modo, cualquier licencia o derecho al utilizar las marcas sin autorización expresa por escrito de Avaya o del tercero aplicable. Avaya es una marca registrada de Avaya Inc. Todas las marcas comerciales que no sean de Avaya son propiedad de sus respectivos dueños. Documentos para descargar Para obtener las versiones más recientes de la documentación, visite el sitio web de Soporte de Avaya. Sitio web: http://www.avaya.com/support. Comuníquese con el soporte técnico de Avaya Avaya pone a su disposición un número telefónico para que informe problemas o haga consultas acerca de su producto. El número de teléfono del soporte técnico es 1-800-242-2121 en los Estados Unidos. Para obtener números de teléfono de soporte adicionales, consulte el sitio web de Avaya: http://www.avaya.com/support. Historial de modificaciones Historial de modificaciones Noviembre 2010 Estándar 07.02. El presente documento se publica modificado con gráficos actualizados. Octubre de 2010 Estándar 07.01. El presente documento se publica modificado para ser compatible con el Software SIP Versión 4.0. Septiembre de 2010 Estándar 06.02. Este documento se publica para incluir el servicio de Precedencia de multinivel y preferencia. Agosto de 2010 Estándar 06.01. El presente documento se publica modificado para ser compatible con el Software SIP Versión 3.2. Marzo de 2010 Estándar 04.01. El presente documento se publica modificado para ser compatible con el Software SIP Versión 3.0. Septiembre de 2008 Estándar 03.05. El presente documento se publica para brindar asistencia en correcciones en información de gráficos y técnica. Junio de 2008 Estándar 03.04. El presente documento se publica para brindar asistencia en el firmware SIP para el Mantenimiento de IP Phone 1120E Versión 2.0. 3 Historial de modificaciones Julio de 2007 Estándar 02.06. El presente documento se publica para brindar asistencia en el firmware SIP para el Mantenimiento de IP Phone 1120E Versión 1.1. Enero de 2007 Estándar 01.02 4 Contenido Contenido Bienvenido . . . . . . . . . . . . . . . . . . . . . . . . . . . . . . . . . . . . . . 15 Funciones básicas . . . . . . . . . . . . . . . . . . . . . . . . . . . . . . . . . 16 Controles del Avaya 1120E IP Deskphone . . . . . . . . . . . . . . 17 Pantalla del Avaya 1120E IP Deskphone . . . . . . . . . . . . . . . . 23 Limpieza de la pantalla LCD de visualización del Avaya 1120E IP Deskphone . . . . . . . . . . . . . . . . . . . 24 Teclas de pantalla sensibles al contexto . . . . . . . . . . . . . . . . 24 Desactivar la pantalla de visualización después de realizar una entrada de marcación en el teclado . . . . 31 Teclas de pantalla sensibles al contexto de una llamada entrante . . . . . . . . . . . . . . . . . . . . . . . . . 33 Teclas de navegación . . . . . . . . . . . . . . . . . . . . . . . . . . . . . . . 40 Uso de un ratón USB . . . . . . . . . . . . . . . . . . . . . . . . . . . . . . . 42 Funciones de llamada IP Deskphone disponibles . . . . . . . . . 43 Funciones de seguridad . . . . . . . . . . . . . . . . . . . . . . . . . . . . . 43 Conexión de seguridad . . . . . . . . . . . . . . . . . . . . . . . . . . 43 Información sobre reglamentos y seguridad . . . . . . . . . . . 45 Información adicional . . . . . . . . . . . . . . . . . . . . . . . . . . . . . . . 47 Advertencia reglamentaria para Japón según la ley DenAn . 48 Uso del Avaya 1120E IP Deskphone . . . . . . . . . . . . . . . . . . 49 Introducción . . . . . . . . . . . . . . . . . . . . . . . . . . . . . . . . . . . . . . 49 Antes de comenzar . . . . . . . . . . . . . . . . . . . . . . . . . . . . . . . . . 49 Conexión de componentes . . . . . . . . . . . . . . . . . . . . . . . . . . . 50 Cómo retirar la cubierta del soporte . . . . . . . . . . . . . . . . . 52 Conexión del adaptador de CA (opcional) . . . . . . . . . . . . 52 Conexión del auricular . . . . . . . . . . . . . . . . . . . . . . . . . . . 53 Conexión de los audífonos (opcional) . . . . . . . . . . . . . . . 54 Selección del parámetro de ajuste del audífono . . . . . . . 54 5 Contenido Conexión del cable LAN Ethernet . . . . . . . . . . . . . . . . . . 55 Instalación de cables adicionales . . . . . . . . . . . . . . . . . . . 55 Instalación del IP Deskphone en una pared (opcional) . . 56 Introducción de texto . . . . . . . . . . . . . . . . . . . . . . . . . . . . 58 Introducción de texto con el teclado del IP Deskphone . . 59 Habilitación o deshabilitación de la función de marcación por # . . . . . . . . . . . . . . . . . . . . . . . . . . . . . . . . 61 Configuración del teclado para la marcación alfanumérica . . . . . . . . . . . . . . . . . . . . . . . . . . . . . . . . . . . 63 Introducción de texto con el teclado USB . . . . . . . . . . . . 64 Acceso al Avaya 1120E IP Deskphone . . . . . . . . . . . . . . . . 66 Iniciar la sesión . . . . . . . . . . . . . . . . . . . . . . . . . . . . . . . . . . . . 66 Inicio de sesión automático . . . . . . . . . . . . . . . . . . . . . . . 67 Configuración del dominio . . . . . . . . . . . . . . . . . . . . . . . . 68 Protección de contraseña para dominios . . . . . . . . . . . . . 69 Selección de un idioma . . . . . . . . . . . . . . . . . . . . . . . . . . 70 Inicio de sesión en su Avaya 1120E IP Deskphone . . . . . 71 Configuración de la duración del inicio de sesión . . . . . . 73 Inicio de sesión en cuentas de múltiples usuarios . . . . . . 75 Finalización de sesión programada . . . . . . . . . . . . . . . . . . . . 75 Finalización de sesión programada mientras IP Deskphone está inactivo . . . . . . . . . . . . . . . . . . . . . . . 75 Finalización de sesión programada durante una llamada . 76 Selección de una ubicación . . . . . . . . . . . . . . . . . . . . . . . 76 Perfil de usuario . . . . . . . . . . . . . . . . . . . . . . . . . . . . . . . . . . . 77 Sobreescritura de la libreta de direcciones personal . . . . 78 Pantalla de confirmación de inicio de sesión . . . . . . . . . . . . . 78 Finalización de sesión del IP Deskphone . . . . . . . . . . . . . . . . 79 Finalización de sesión en cuentas de múltiples usuarios . 80 Realización de una llamada de emergencia . . . . . . . . . . . . . . 80 Información de ubicación . . . . . . . . . . . . . . . . . . . . . . . . . 81 6 Contenido Configuración del Avaya 1120E IP Deskphone . . . . . . . . . 83 Ajuste del contraste de la pantalla de visualización . . . . . . . . 83 Creación de la visualización de texto de la pantalla inactiva . 84 Configuración del protector de pantalla de luz posterior . . . . 85 Configuración de reserva automática de menú . . . . . . . . . . . 86 Selección de un patrón de timbre . . . . . . . . . . . . . . . . . . . . . . 88 Ajuste del volumen . . . . . . . . . . . . . . . . . . . . . . . . . . . . . . . . . 89 Ajuste del volumen del timbre . . . . . . . . . . . . . . . . . . . . . 89 Ajuste del volumen del modo auricular, audífono y manos libres . . . . . . . . . . . . . . . . . . . . . . . . . . 90 Selección de idioma . . . . . . . . . . . . . . . . . . . . . . . . . . . . . . . . 93 Selección del formato de fecha y hora . . . . . . . . . . . . . . . . . . 94 Audífono USB . . . . . . . . . . . . . . . . . . . . . . . . . . . . . . . . . . . . . 98 Menú Audífono . . . . . . . . . . . . . . . . . . . . . . . . . . . . . . . . . 98 Presencia de audífono USB . . . . . . . . . . . . . . . . . . . . . . 102 Selección de formato de audio . . . . . . . . . . . . . . . . . . . . 103 Audífono genérico USB . . . . . . . . . . . . . . . . . . . . . . . . . 104 Adaptador de audífono USB de Avaya con HID . . . . . . 104 Audífonos USB de terceros con HID . . . . . . . . . . . . . . . 109 Adaptador analógico Terminator para teléfono (tipo 500/2500) analógico o máquina de fax . . . . . . . . . 113 Realización de llamadas . . . . . . . . . . . . . . . . . . . . . . . . . . 116 Realizar una llamada con marcación en descolgado . . . . . . 117 Realizar una llamada con marcación en colgado . . . . . . . . . 118 Uso de la llamada con manos libres . . . . . . . . . . . . . . . 119 Uso de los asuntos de llamadas . . . . . . . . . . . . . . . . . . . . . . 121 Administración de asuntos de llamadas . . . . . . . . . . . . . . . . 124 Cómo agregar un asunto de llamada . . . . . . . . . . . . . . . 125 Cómo borrar un asunto de llamada . . . . . . . . . . . . . . . . 126 Edición de un asunto de llamada . . . . . . . . . . . . . . . . . . 127 7 Contenido Recepción de una llamada . . . . . . . . . . . . . . . . . . . . . . . . 128 Identificación de llamadas . . . . . . . . . . . . . . . . . . . . . . . 128 Respuesta a una llamada entrante . . . . . . . . . . . . . . . . . . . . 129 Cómo redirigir una llamada entrante . . . . . . . . . . . . . . . . . . 130 Rechazo de una llamada entrante . . . . . . . . . . . . . . . . . . . . 132 Creación de un nuevo motivo de rechazo de llamada . . 134 Administración de motivos de rechazo de llamada . . . . 135 Ignorar una llamada entrante . . . . . . . . . . . . . . . . . . . . . . . . 137 Recibir llamadas del intercomunicador . . . . . . . . . . . . . . . . . 139 Recibir llamadas del localizador . . . . . . . . . . . . . . . . . . . . . . 139 La libreta de direcciones . . . . . . . . . . . . . . . . . . . . . . . . . . 141 Ver la libreta de direcciones . . . . . . . . . . . . . . . . . . . . . . . . . 141 Inicio de una llamada desde la libreta de direcciones . . . . . 142 Cómo agregar un contacto a la libreta de direcciones . . . . . 144 Edición de un contacto en la libreta de direcciones . . . . . . . 145 Copiar información a la Libreta de direcciones . . . . . . . . . . 149 Buscar un contacto en la Libreta de direcciones . . . . . . . . . 152 Uso de la función Búsqueda en la libreta de direcciones 153 Uso de la función Búsqueda . . . . . . . . . . . . . . . . . . . . . . . . . 153 Uso de la búsqueda local . . . . . . . . . . . . . . . . . . . . . . . . 153 Uso de la búsqueda global . . . . . . . . . . . . . . . . . . . . . . . 156 Bandeja de entrada . . . . . . . . . . . . . . . . . . . . . . . . . . . . . . 159 Acceder a la bandeja de entrada de llamadas . . . . . . . . . . . 160 Administrar llamadas en la bandeja de entrada cuando no se encuentra en una llamada . . . . . . . . . . . . 160 Visualización de la información de una llamada en la Bandeja de entrada . . . . . . . . . . . . . . . . . . . . . . . . 163 Administrar llamadas perdidas . . . . . . . . . . . . . . . . . . . . 164 Notificación de llamadas perdidas . . . . . . . . . . . . . . . . . 165 Inicio de una llamada desde la Bandeja de entrada . . . 167 8 Contenido Borrar llamadas de la bandeja de entrada . . . . . . . . . . . 169 Acceder a las llamadas de su Bandeja de entrada durante una llamada . . . . . . . . . . . . . . . . . . . . . . . . . . . 170 Bandeja de salida . . . . . . . . . . . . . . . . . . . . . . . . . . . . . . . . 171 Acceso a la Bandeja de salida . . . . . . . . . . . . . . . . . . . . . . . 172 Administrando llamadas en la Bandeja de salida cuando no tiene una llamada en curso . . . . . . . . . . . . . 172 Inicio de una llamada desde la Bandeja de salida . . . . . 173 Eliminación de llamadas de su Bandeja de salida . . . . . 174 Ver la información de una llamada en la Bandeja de salida . . . . . . . . . . . . . . . . . . . . . . . . . . . . . . . . . . . . . 175 Acceso a las llamadas de su Bandeja de entrada durante una llamada . . . . . . . . . . . . . . . . . . . . . . . . . . . 176 Mensajería instantánea . . . . . . . . . . . . . . . . . . . . . . . . . . . 177 Configuración de la Mensajería instantánea . . . . . . . . . . . . 177 Configuración de las ventanas emergentes automáticas de IM . . . . . . . . . . . . . . . . . . . . . . . . . . . . . 177 Configuración de las ventanas emergentes de la mensajería instantánea . . . . . . . . . . . . . . . . . . . . . 179 Configuración de la alerta de sonido de IM . . . . . . . . . . 180 Redacción de un mensaje instantáneo . . . . . . . . . . . . . . . . 181 Bandeja de entrada/salida de mensajes instantáneos . . . . . 183 Acceso a los mensajes instantáneos . . . . . . . . . . . . . . . 183 Visualización del contenido de un IM . . . . . . . . . . . . . . . . . . 185 Responder un mensaje instantáneo . . . . . . . . . . . . . . . 185 Inicio de una llamada desde un mensaje instantáneo . . 186 Eliminación de un mensaje instantáneo . . . . . . . . . . . . . 187 Funciones con llamadas activas . . . . . . . . . . . . . . . . . . . . 188 Realización de llamadas nuevas . . . . . . . . . . . . . . . . . . . . . 188 Iniciar una llamada utilizando el menú de la tecla de pantalla sensible al contexto llamada activa . . . . . . . 189 Llamada en espera . . . . . . . . . . . . . . . . . . . . . . . . . . . . . . . . 190 9 Contenido Retención de llamadas . . . . . . . . . . . . . . . . . . . . . . . . . . . . . 190 Múltiples llamadas en espera . . . . . . . . . . . . . . . . . . . . . 191 Uso de la llamada tripartita . . . . . . . . . . . . . . . . . . . . . . . . . . 198 Configuración de una llamada en conferencia . . . . . . . . . . . 200 Conferencia ad-hoc cuando se conecta al servidor de llamadas . . . . . . . . . . . . . . . . . . . . . . . . . . . . . . . . . . . . . 201 Página de edición de dominio . . . . . . . . . . . . . . . . . . . . 203 Desvío de llamadas . . . . . . . . . . . . . . . . . . . . . . . . . . . . . . . 205 Uso de la función Estacionar llamadas . . . . . . . . . . . . . . . . 208 Uso de la función Estacionar llamadas . . . . . . . . . . . . . 208 Conectar una llamada estacionada . . . . . . . . . . . . . . . . 209 Funciones adicionales . . . . . . . . . . . . . . . . . . . . . . . . . . . . 211 Uso de la función Amigos . . . . . . . . . . . . . . . . . . . . . . . . . . . 211 Acceso a su lista de Amigos . . . . . . . . . . . . . . . . . . . . . 212 Edición de la información de un amigo . . . . . . . . . . . . . 215 Teclas de función . . . . . . . . . . . . . . . . . . . . . . . . . . . . . . . . . 218 Programación de la tecla de función . . . . . . . . . . . . . . . . . . 220 Procedimiento para quitar una tecla de función programada . . . . . . . . . . . . . . . . . . . . . . . . . . . . . . . . . . 231 Programación automática de la tecla de función . . . . . . . . . 233 Creación de una tecla de función por medio de la tecla Copiar . . . . . . . . . . . . . . . . . . . . . . . . . . . . . . 237 Uso de la función Desvío de llamadas . . . . . . . . . . . . . . . . . 239 Configuración de DND . . . . . . . . . . . . . . . . . . . . . . . . . . . . . 243 Configuración del estado de presencia . . . . . . . . . . . . . . . . 244 Adición de un nuevo mensaje de estado de Presencia . 246 Configuración de privacidad . . . . . . . . . . . . . . . . . . . . . . . . . 248 Privacidad de llamada entrante . . . . . . . . . . . . . . . . . . . 248 Privacidad de llamada saliente . . . . . . . . . . . . . . . . . . . 249 Número de directorio de aparición múltiple . . . . . . . . . . . . . 250 10 Contenido Códec de audio . . . . . . . . . . . . . . . . . . . . . . . . . . . . . . . . . . 251 Selección de códecs de audio . . . . . . . . . . . . . . . . . . . . 252 Ordenación de códec de audio . . . . . . . . . . . . . . . . . . . 252 Interacción entre el softphone de la PC Cliente y el IP Deskphone . . . . . . . . . . . . . . . . . . . . . . . . . . . . . . . . . . . . 253 Configuración de modo de respuesta . . . . . . . . . . . . . . 253 Actualizaciones remotas automáticas de software . . . . . . . . 255 Usuarios múltiples . . . . . . . . . . . . . . . . . . . . . . . . . . . . . . . 256 Inicio de sesión inicial . . . . . . . . . . . . . . . . . . . . . . . . . . . . . . 257 Inicios de sesión adicionales . . . . . . . . . . . . . . . . . . . . . 257 Inicio de sesión automático . . . . . . . . . . . . . . . . . . . . . . 258 Cerrar sesión . . . . . . . . . . . . . . . . . . . . . . . . . . . . . . . . . . . . 259 Finalización de sesión de la cuenta principal . . . . . . . . . 259 Finalización de sesión de la cuenta secundaria . . . . . . . 260 Error del servidor . . . . . . . . . . . . . . . . . . . . . . . . . . . . . . . . . 260 Cable desconectado . . . . . . . . . . . . . . . . . . . . . . . . . . . 261 Impacto de las actualizaciones en el perfil del usuario . . . . 261 Teclas de línea . . . . . . . . . . . . . . . . . . . . . . . . . . . . . . . . . . . 262 Realización de llamadas . . . . . . . . . . . . . . . . . . . . . . . . . . . . 264 Recepción de una llamada . . . . . . . . . . . . . . . . . . . . . . . . . . 265 Durante una llamada . . . . . . . . . . . . . . . . . . . . . . . . . . . . . . 266 Mensajes instantáneos . . . . . . . . . . . . . . . . . . . . . . . . . . . . . 267 Funciones del menú . . . . . . . . . . . . . . . . . . . . . . . . . . . . . . . 267 Modificación de las configuraciones . . . . . . . . . . . . . . . . . . . 268 Opciones de notificación de llamadas por cuenta . . . . . 268 Configuración de IM . . . . . . . . . . . . . . . . . . . . . . . . . . . . 268 Configuración de correo de voz . . . . . . . . . . . . . . . . . . . 268 Memorización de las configuraciones después de finalizar sesión . . . . . . . . . . . . . . . . . . . . . . . . . . . . . 269 11 Contenido Teclas programables . . . . . . . . . . . . . . . . . . . . . . . . . . . . . . 269 Bandeja de entrada, bandeja de salida y registro de IM. 270 Libretas de direcciones . . . . . . . . . . . . . . . . . . . . . . . . . . . . . 271 Estado de usuario . . . . . . . . . . . . . . . . . . . . . . . . . . . . . . . . . 272 No interrumpir . . . . . . . . . . . . . . . . . . . . . . . . . . . . . . . . 272 Desvío de llamadas . . . . . . . . . . . . . . . . . . . . . . . . . . . . 273 Presencia . . . . . . . . . . . . . . . . . . . . . . . . . . . . . . . . . . . . 274 Notificaciones . . . . . . . . . . . . . . . . . . . . . . . . . . . . . . . . . . . . 276 Selección de cuenta . . . . . . . . . . . . . . . . . . . . . . . . . . . . . . . 277 Funciones avanzadas . . . . . . . . . . . . . . . . . . . . . . . . . . . . 278 Acceso al menú de servicios . . . . . . . . . . . . . . . . . . . . . . . . 279 Comprobación de actualizaciones . . . . . . . . . . . . . . . . . 280 Cambio de proxy . . . . . . . . . . . . . . . . . . . . . . . . . . . . . . 281 Reinicialización de IP Deskphone . . . . . . . . . . . . . . . . . 283 Eliminación de la información de usuario . . . . . . . . . . . . 284 Menú Red . . . . . . . . . . . . . . . . . . . . . . . . . . . . . . . . . . . . . . . 290 Unidad flash USB . . . . . . . . . . . . . . . . . . . . . . . . . . . . . . . . . 291 Verificación de la existencia de un disco flash USB . . . 291 Características de función . . . . . . . . . . . . . . . . . . . . . . . 291 Cómo activar o desactivar el puerto USB . . . . . . . . . . . 292 Texto personalizable para el inicio de sesión . . . . . . . . . . . . 293 Información del teléfono – Pantalla de detalles . . . . . . . . . . 294 Protector de pantalla/bloqueador de pantalla . . . . . . . . . . . . 296 Imagen de fondo . . . . . . . . . . . . . . . . . . . . . . . . . . . . . . . . . . 304 Cómo seleccionar una imagen de pantalla: . . . . . . . . . . 304 Soporte de grupo del paquete de servicio . . . . . . . . . . . . . . 306 Lista de marcado rápido . . . . . . . . . . . . . . . . . . . . . . . . . . . . 314 Pantalla Lista de marcado rápido . . . . . . . . . . . . . . . . . . 316 Marca de recuperación automática . . . . . . . . . . . . . . . . 317 12 Contenido Compatibilidad de dispositivo de memoria Flash USB . . . . . 318 Notas acerca de Administrador de archivos . . . . . . . . . 325 Indicadores visuales . . . . . . . . . . . . . . . . . . . . . . . . . . . . . 329 Íconos de la pantalla de visualización . . . . . . . . . . . . . . . . . 329 Indicador de espera de mensajes/alerta visual . . . . . . . . . . 331 Precedencia de multinivel y preferencia . . . . . . . . . . . . . 333 Descripción general . . . . . . . . . . . . . . . . . . . . . . . . . . . . . . . 333 Otras funciones del servicio MLPP . . . . . . . . . . . . . . . . 334 Realizar una llamada con MLPP . . . . . . . . . . . . . . . . . . . . . 335 Realizar una llamada MLPP en descolgado . . . . . . . . . 335 Realizar una llamada MLPP utilizando Bandeja de entrada/de salida, Libreta de direcciones y Lista de amigos . . . . . . . . . . . . . . . . . . . . . . . . . . . . . . 339 Realizar una llamada MLPP desde un Mensaje instantáneo recibido . . . . . . . . . . . . . . . . . . . . . . . . . . . . 340 Realizar una llamada con una tecla programada de marcado rápido . . . . . . . . . . . . . . . . . . . . . . . . . . . . . 342 Llamadas entrantes con precedencia . . . . . . . . . . . . . . . . . . 343 Transferencia de llamadas con precedencia . . . . . . . . . . . . 344 Llamadas múltiples . . . . . . . . . . . . . . . . . . . . . . . . . . . . . . . . 345 Preferencia . . . . . . . . . . . . . . . . . . . . . . . . . . . . . . . . . . . . . . 346 Origen de llamada, ocupado . . . . . . . . . . . . . . . . . . . . . . . . 351 Reautorización . . . . . . . . . . . . . . . . . . . . . . . . . . . . . . . . . . . 354 Interacciones de función con MLPP . . . . . . . . . . . . . . . . . . . 354 Referencia rápida . . . . . . . . . . . . . . . . . . . . . . . . . . . . . . . . 357 Teclas fijas . . . . . . . . . . . . . . . . . . . . . . . . . . . . . . . . . . . . . . 357 Funciones habitualmente utilizadas . . . . . . . . . . . . . . . . . . . 360 Teclas de pantalla sensibles al contexto . . . . . . . . . . . . . . . 362 Íconos de la pantalla de visualización . . . . . . . . . . . . . . . . . 367 13 Contenido Términos externos . . . . . . . . . . . . . . . . . . . . . . . . . . . . . . . 369 Términos de terceros para Avaya 11xx 12xx sw publicación 3.0 a 4.0 (Ago - Nov 2010) . . . . . . . . . . . . . . . . 369 GNU . . . . . . . . . . . . . . . . . . . . . . . . . . . . . . . . . . . . . . . . 371 Zlib . . . . . . . . . . . . . . . . . . . . . . . . . . . . . . . . . . . . . . . . . 378 Libpng . . . . . . . . . . . . . . . . . . . . . . . . . . . . . . . . . . . . . . 379 Kern_random . . . . . . . . . . . . . . . . . . . . . . . . . . . . . . . . . 381 Funciones Wchar . . . . . . . . . . . . . . . . . . . . . . . . . . . . . . 383 Libjpeg . . . . . . . . . . . . . . . . . . . . . . . . . . . . . . . . . . . . . . 384 T-Rex . . . . . . . . . . . . . . . . . . . . . . . . . . . . . . . . . . . . . . . 385 Términos útiles . . . . . . . . . . . . . . . . . . . . . . . . . . . . . . . . . . 387 Índice . . . . . . . . . . . . . . . . . . . . . . . . . . . . . . . . . . . . . . . . . . 393 14 Bienvenido Bienvenido El Avaya 1120E IP Deskphone ofrece servicios de voz y datos directamente en su escritorio. Mediante una conexión directa con una IP Deskphone red de área local (LAN) a través de una conexión Ethernet. El IP Deskphone con software SIP se comunica por medio del Protocolo de inicio de sesión (SIP) después de actualizar el software a una versión compatible con SIP. En la presente guía, las etiquetas de las teclas de función definidas por el usuario aparecen junto a la tecla correspondiente, en tanto las etiquetas de las teclas de pantalla sensibles al contexto se muestran directamente arriba de cada tecla. La Figura 1 muestra las teclas de función definidas por el usuario y las teclas de pantalla sensibles al contexto. Figura 1: Teclas de función definidas por el usuario y las teclas de pantalla sensibles al contexto Teclas de función definidas por el usuario Tecla de función Línea 1 (reservada) Teclas de función sensibles al contexto 15 Bienvenido Funciones básicas El Avaya 1120E IP Deskphone ofrece las siguientes funciones: • cuatro teclas de función definidas por el usuario con sus respectivas etiquetas e indicadores Nota: el IP Deskphone designa la tecla 1 como tecla de función 1 y la reserva como la tecla de línea para el IP Deskphone. • cuatro teclas de pantalla sensibles al contexto • pantalla LCD de alta resolución para gráficos, con luz de fondo y contraste ajustable • altavoz con alta calidad de sonido • teclas de control de volumen para ajustar el volumen del timbre, el altavoz, el auricular y el audífono • seis teclas de función específicas: — — — — — Salir De la compañía Bandeja de entrada Bandeja de salida Servicios — Copia • seis teclas fijas de procesamiento de llamadas: — — — — — • Silencio Manos libres Adiós Registro de mensajes instantáneos Audífono — Retener puertos Ethernet con capacidad en gigabits • switch Ethernet integrado con capacidad en gigabits para acceso a PC compartido • conector para audífonos con tecla de encendido y apagado • puerto USB para teclado o ratón Nota: se brinda soporte para hubs USB 1.1 de recepción, e incluso para hubs USB 2.0 si cuentan con compatibilidad con USB 1.1. 16 Bienvenido • configuración de red automática de Protocolo de configuración dinámica de host (DHCP) • compatibilidad con prótesis auditivas • soporte de intercomunicador/localizador • asegure los dígitos cuando accede al correo de voz durante una llamada • iniciando sesión en el IP Deskphone sin ingresar una contraseña • haciendo una llamada desde la bandeja de entrada • capacidad para conectar hasta tres Módulos de expansión para los Avaya 1100 Series IP Deskphones, que añade hasta 54 teclas de función programables Controles del Avaya 1120E IP Deskphone La Figura 2 en la página 17 muestra el Avaya 1120 IP Deskphone. Figura 2: Avaya 1120E IP Deskphone Teclas de función definidas por el usuario Indicador de espera de mensajes/Alerta visual Indicador de estado de función Auricular Pantalla alta resolución Teclas de función sensibles al contexto Altavoz Bandeja de entrada Bandeja de salida de la compañía Copia Servicios Salir Adiós Control de volumen Expandir Silencio Audífono Retener Manos libres Introducir Teclado Conjunto de navegain 17 Bienvenido En esta sección se describen los controles de su IP Deskphone. Su IP Deskphone puede tener teclas fijas con íconos o con etiquetas. Este documento presenta ambas versiones de la tecla fija. Las teclas que se encuentran a los costados de la pantalla representan teclas de función definidas por el usuario, con etiquetas en la pantalla LCD. El administrador del sistema puede reservar algunas teclas para las funciones específicas durante tareas y para configuración avanzada. Usted puede definir estas teclas para funciones específicas, como desvío de llamadas. Nota: la tecla que se encuentra a la derecha inferior se reserva como tecla de línea predeterminada. Las teclas de pantalla sensibles al contexto se encuentran debajo del área de visualización. La etiqueta de la pantalla LCD que aparece sobre cada tecla cambia de conformidad con la función que se encuentre activa. Utilice los botones de control de volumen para ajustar el volumen del timbre, el auricular, los audífonos y la función de manos libres. Oprima el botón superior para aumentar el volumen y el botón inferior para reducirlo. 18 Bienvenido Presione la tecla Silencio para escuchar a través del teléfono sin transmitir sonidos, y presiónela nuevamente para volver a mantener una conversación bidireccional. La tecla Silencio se puede utilizar con los micrófonos para manos libres, auricular y audífonos. Nota: cuando habilita la tecla de silencio, un LED rojo en la tecla Silencio permanece encendido. Presione la tecla Manos libres para activar el altavoz y el micrófono incorporados del IP Deskphone. Nota: el indicador LED de la tecla Manos libres se enciende cuando esta función se encuentra activa. Utilice el Conjunto de teclas de navegación para desplazarse por los menús y las listas que aparecen en la pantalla LCD de visualización o para la entrada de texto. La parte exterior de la tecla puede moverse hacia arriba, abajo, hacia la izquierda y la derecha. Para obtener más información, consulte “Teclas de navegación” en la página 40. Utilice la tecla Introd, en el centro de Conjunto de teclas de navegación para seleccionar elementos del menú o para confirmar los cambios. Nota: la tecla Introd tiene la misma función que las teclas de pantalla sensibles al contexto Selecc y Establ. 19 Bienvenido Utilice la tecla Adiós/Liberar para finalizar una llamada en curso. Cuando existen múltiples llamadas en curso, presione la tecla Adiós/Liberar para finalizar la llamada destacada. Use la tecla Adiós/Liberar para cerrar la navegación del menú o cancelar las tareas del usuario. Presione la tecla Expandir para acceder al registro de mensajería instantánea. Presione la tecla Audífono para contestar una llamada por medio de los audífonos, o para alternar entre el auricular o el altavoz y los audífonos durante una llamada. Nota: el indicador LED de la tecla Audífono se ilumina para indicar que los audífonos se encuentran en uso. Presione la tecla Retener para poner la llamada en curso en modo en espera. Presione la tecla fija Retener para volver a una llamada en espera. Puede tener varias llamadas en espera. Use el teclado para ingresar números y texto. Para navegar a un elemento en un menú, presione el número correspondiente en el teclado para activar el elemento o para continuar navegando en la lista de elementos. 20 Bienvenido Cuando recibe un mensaje de voz, el indicador rojo de espera de mensajes/ alerta visual se enciende. Asimismo, cuando el timbre suena, el indicador se enciende de forma intermitente. Cuando recibe un mensaje instantáneo (IM), el indicador azul de estado de función/ alerta visual se enciende. Presione la tecla Copiar para copiar la información de contacto desde un lugar, como la libreta de direcciones, hasta un destino, como una tecla de función. Presione la tecla Servicios para acceder a las siguientes funciones: 1. Buscar: Busca en el directorio local (Libreta de direcciones personal) y en el directorio global (Libreta de direcciones de la red) nombres y números telefónicos. 2. Iniciar sesión: iniciar sesión en su IP Deskphone sólo cuando el servidor de llamadas admite inicios de sesión de múltiples usuarios. 3. Finalizar sesión: finalizar sesión de su IP Deskphone. 4. Buscar actualizaciones: buscar la última actualización del software para el IP Deskphone.Conectarse a una llamada estacionada (esta función no está disponible en todos los servidores de llamadas). 21 Bienvenido 5. Reiniciar teléfono: reiniciar su IP Deskphone. 6. Administrador de archivos: administrar el sistema de archivos del IP Deskphone y los dispositivos de USB conectados al teléfono. 7. Sistema de generación de registros: habilitar o deshabilitar el proceso de generación de registros. 8. Información del teléfono: ver la información sobre el hardware y software en su IP Deskphone, lo que incluye la información de ubicación y del usuario. Presione la tecla Servicios dos veces y de manera rápida para acceder al menú Red. Presione la tecla Salir para cancelar la operación actual o salir del menú. Nota: la utilización de la tecla Salir no influye en el estado de las llamadas en curso. Presione la tecla Bandeja de entrada para acceder a su bandeja de entrada de llamadas. La bandeja de entrada de llamadas almacena todas las llamadas entrantes que están en curso IP Deskphone. Nota: esta tecla no funciona para enviar mensajes instantáneos. 22 Bienvenido Presione la tecla Bandeja de salida para ver un registro de todas las llamadas salientes. Nota: esta tecla no funciona como tecla de mayúsculas. Presione la tecla Directorio para acceder a la libreta de direcciones y la lista de amigos. Nota: puede acceder a la libreta de direcciones cuando está en una llamada y comenzar una nueva llamada con el contacto destacado. Pantalla del Avaya 1120E IP Deskphone El Avaya 1120E IP Deskphone dispone de tres áreas de pantalla: • El área de visualización superior muestra el estado de la línea y de las teclas de función. • El área de visualización central contiene una sola línea con información para elementos como el nombre y el número de la persona que llama, elementos del menú, indicaciones, dígitos introducidos por el usuario, la fecha y la hora e información del teléfono. • El área de visualización inferior muestra la información de las etiquetas de las teclas de pantalla sensibles al contexto. 23 Bienvenido Figura 3: Pantalla LCD del IP Deskphone Área de visualización superior Definido por el usuario Etiquetas de teclas de función Área de visualización central Visualización de fecha y hora Información de la llamada Información del menú Datos de directorios Área de visualización inferior Etiquetas sensible al contexto Limpieza de la pantalla LCD de visualización del Avaya 1120E IP Deskphone Limpie la pantalla LCD de visualización gentilmente con un paño suave y seco. PRECAUCIÓN No utilice líquidos ni polvos para limpiar el IP Deskphone. Si se utiliza otro elemento que no sea un paño suave y seco, podrían ensuciarse los componentes del IP Deskphone y ocasionarse fallas prematuras. Teclas de pantalla sensibles al contexto Su Avaya 1120 IP Deskphone tiene cuatro teclas de pantalla sensibles al contexto debajo de la pantalla LCD. Las teclas de pantalla sensibles al contexto acceden a diferentes funciones y menús, según el estado del IP Deskphone y el menú al que acceda. 24 Bienvenido La Figura 4 en la página 25 muestra las teclas de pantalla sensibles al contexto y IP Deskphone está en estado inactivo. Figura 4: Teclas de pantalla sensibles al contexto cuando el IP Deskphone está en estado inactivo La Tabla 1 en la página 25 enumera las teclas de pantalla sensibles al contexto con las que usted puede acceder a elementos del menú. Tabla 1: Elementos del menú a los cuales se accedió a través de las teclas de pantalla sensibles al contexto (Parte 1 de 7) Elemento Función Vlr Mr o Nueva llamada Presione la tecla de pantalla sensible al contexto Vlv Mr para volver a marcar el último número marcado. Si no hay ningún número de remarcación almacenado, se visualizará la tecla de pantalla sensible al contexto Nueva llamada y tiene el mismo efecto que presionar la tecla de línea del usuario principal (indicación de marcado). 25 Bienvenido Tabla 1: Elementos del menú a los cuales se accedió a través de las teclas de pantalla sensibles al contexto (Parte 2 de 7) Elemento Función abc o 123 Presione la tecla de pantalla sensible al contexto abc para alternar entre modos de entrada numérica y alfabética. Mnsajes • Para escribir las letras, se debe visualizar la tecla de pantalla sensible al contexto abc. • Para escribir números, presione la tecla de pantalla sensible al contexto abc para visualizar la tecla de pantalla sensible al contexto 123 en la lista del menú. Presione la tecla de pantalla sensible al contexto Mnsajes para acceder a las siguientes funciones: 1. Correo de voz: se utiliza para llamar a su número de correo de voz. 2. Mensajería instantánea: se utiliza para acceder a la bandeja de entrada/salida de mensajería instantánea. Más… 3. Notificación de llamada perdida: se utiliza para acceder a los detalles de la llamada perdida. Presione la tecla de pantalla sensible al contexto Más... para seleccionar una lista nueva de menú de teclas de pantalla sensibles al contexto (están disponibles tres listas de menú). Cuando presiona la tecla de pantalla sensible al contexto Más..., se visualiza una selección diferente de teclas de pantalla sensibles al contexto. 26 Bienvenido Tabla 1: Elementos del menú a los cuales se accedió a través de las teclas de pantalla sensibles al contexto (Parte 3 de 7) Elemento Función • Si presiona una vez la tecla de pantalla sensible al contexto Más... en la primera lista de menú, accederá a las siguientes teclas de pantalla sensibles al contexto. [Transferencia de llamadas] [DND] [Conectarse] [Más…] • Si presiona dos veces la tecla de pantalla sensible al contexto Más... en la primera lista de menú, accederá a las siguientes teclas de pantalla sensibles al contexto. [Protector de pantalla] [Presencia] [Prefs] [Más…] • Si presiona tres veces la tecla de pantalla sensible al contexto Más... en la primera lista de menú, volverá a la primera lista de menú con las siguientes teclas de pantalla sensibles al contexto. [Vlr Mr] [abc] [Mnsajes] [Más…] Cuando presiona la tecla de pantalla sensible al contexto Más... por primera vez, se visualizarán las siguientes teclas de pantalla sensible al contexto en la lista de menú. Desvío de llamadas Presione la tecla de pantalla sensible al contexto Desvío de llamadas para desviar todas las llamadas a una dirección específica. 27 Bienvenido Tabla 1: Elementos del menú a los cuales se accedió a través de las teclas de pantalla sensibles al contexto (Parte 4 de 7) Elemento Función DND Presione la tecla de pantalla sensible al contexto DND para bloquear todas las llamadas. Conect Presione la tecla de pantalla sensible al contexto Conect para conectarse a las llamadas estacionadas (sólo llamadas locales y en el servidor). Más… Presione la tecla de pantalla sensible al contexto Más... para seleccionar una lista nueva de menú de teclas de pantalla sensibles al contexto. La próxima lista de menú disponible contiene las siguientes teclas de pantalla sensibles al contexto: [Protector de pantalla] [Presencia] [Prefs] [Más…] Cuando presiona la tecla de pantalla sensible al contexto Más... por segunda vez, se visualizarán las siguientes teclas de pantalla sensible al contexto en la lista de menú. 28 Protector de pantalla Presione la tecla de pantalla sensible al contexto Protector de pantalla para activar el protector de pantalla (sólo si está habilitada la función de protección de pantalla). Presencia Presione la tecla de pantalla sensible al contexto Presencia para configurar el estado de presencia en su IP Deskphone. Bienvenido Tabla 1: Elementos del menú a los cuales se accedió a través de las teclas de pantalla sensibles al contexto (Parte 5 de 7) Elemento Función Prefs Presione la tecla de pantalla sensible al contexto Prefs para visualizar el menú Preferencias. Los elementos del menú incluyen lo siguiente: 1. Pantalla: se utiliza para ajustar las configuraciones de visualización de la pantalla LCD. 2. Audio: se utiliza para ajustar los tonos y las configuraciones de volumen, acceder al menú Códecs para configurar el audífono USB. 3. Opciones de función: se utiliza para configurar lo siguiente. — Teclas de función — Motivos para rechazar una llamada — Acciones para ignorar una llamada — Asuntos de llamadas — Notificación de desvío de llamadas — Las configuraciones de modo de respuesta se visualizan cuando está habilitado el modo de respuesta automática en el IP Deskphone. 29 Bienvenido Tabla 1: Elementos del menú a los cuales se accedió a través de las teclas de pantalla sensibles al contexto (Parte 6 de 7) Elemento Prefs Función 4. Idioma: se utiliza para cambiar el idioma de la interfaz. 5. Opciones varias: se utiliza para acceder a las siguientes opciones. — Marcación alfabética — Método de búsqueda — Privacidad entrante — Privacidad saliente — Marcación por # — Modo en espera: Privado — Hora 6. Red: se utiliza para acceder a lo siguiente. — Configuraciones del servidor — Configuración del dispositivo — Diagnósticos — Deshabilitar el protector de pantalla — Licencia — Bloquear 7. Bloqueo USB: se utiliza para bloquear o desbloquear los siguientes dispositivos USB: — Ratón USB — Teclado USB — Audífono USB — Unidad flash USB 30 Bienvenido Tabla 1: Elementos del menú a los cuales se accedió a través de las teclas de pantalla sensibles al contexto (Parte 7 de 7) Elemento Función Prefs 8. Configuración de usuario: se utiliza para modificar lo siguiente. — Configuración de llamadas — Configuración de IM — Configuración de correo de voz — Cambiar ubicación Más… Presione la tecla de pantalla sensible al contexto Más... ara volver a la primera lista de menú de teclas de pantalla sensibles al contexto. La próxima lista de menú disponible contiene las siguientes teclas de pantalla sensibles al contexto: [Vlr Mr] [abc] [Mnsajes] [Más...] Desactivar la pantalla de visualización después de realizar una entrada de marcación en el teclado Después de ingresar la información con el teclado (no hay tono de marcación ni una selección de línea precedente), aparecen las teclas de pantalla sensibles al contexto visualizadas en la pantalla inactiva, como se muestra en la Figura 7 en la página 60. Figura 5: Desactivar la pantalla de visualización después de realizar una entrada de marcación en el teclado 31 Bienvenido La Tabla 2 en la página 32 enumera las teclas de pantalla sensibles al contexto con las que usted puede acceder a elementos del menú después de realizar una entrada de marcación en el teclado. Tabla 2: Elementos del menú a los que se accedió después de realizar una entrada de marcación en el teclado a través de las teclas de pantalla sensibles al contexto Elemento Función Enviar Presione la tecla de pantalla sensible al contexto Enviar para realizar una marcación externa de la entrada del usuario con el inicio de sesión principal del IP Deskphone. La entrada del usuario funciona contra el plan de marcación. abc o 123 Presione la tecla de pantalla sensible al contexto abc o 123 para alternar entre modos de entrada numérica y alfabética. Asunto Presione la tecla de pantalla sensible al contexto Asunto para establecer una línea de sujeto a la llamada saliente antes de presionar la tecla de pantalla sensible al contexto Enviar. Salir Presione la tecla de pantalla sensible al contexto Salir para eliminar la entrada del usuario y volver a la pantalla inicial inactiva que visualiza las siguientes teclas de pantalla sensibles al contexto: [Vlr Mr] [abc] [Mnsajes] [Más...]. Consulte la Figura 4 en la página 25. 32 Bienvenido Teclas de pantalla sensibles al contexto de una llamada entrante Cuando llamada se encuentra en curso, utilice las teclas de pantalla sensibles al contexto para acceder a los elementos del menú que se muestran en la Figura 6 en la página 33. Figura 6: Teclas de pantalla sensibles al contexto de una llamada entrante Menciona las teclas de pantalla sensibles al contexto que usted puede utilizar para acceder a los elementos del menú durante una llamada. Tabla 3: Elementos del menú a los cuales de accedió durante una llamada a través de las teclas de pantalla sensibles al contexto (Parte 1 de 7) Elemento Conferenc Función Presione la tecla de pantalla sensible al contexto Conferenc para obtener tono de marcación para realizar otra llamada durante una llamada en curso o para realizar una llamada en conferencia. La tecla de pantalla sensible al contexto Conferenc funciona como la tecla de pantalla sensible al contexto Nueva llamada. Transfer Presione la tecla de pantalla sensible al contexto Transfer para transferir la llamada actual a otra ubicación o a otro contacto. 33 Bienvenido Tabla 3: Elementos del menú a los cuales de accedió durante una llamada a través de las teclas de pantalla sensibles al contexto (Parte 2 de 7) Elemento Audio Función Presione la tecla de pantalla sensible al contexto Audio para acceder a las siguientes funciones: Tonos • Patrón de timbre — • Seleccione patrones de prueba del 1 al 8. Volumen de alerta — Configure el volumen deseado. Voz • Configurar el volumen para lo siguiente: — Volumen del auricular — Volumen del audífono — Volumen de manos libres Códecs Seleccione los códecs de audio: • G722 (códec de banda ancha) • PCMU (estándar ley u) • G729 (códec 729) • PCMA (estándar ley a) Selección de audífono Seleccione el dispositivo activo de audífono: • Conexión por cable, USB (si tiene conexión por cable, entonces seleccione el tipo 1, 2 ó 3) • Habilitar comandos HID (habilitar o deshabilitar) • Tipo de audífono MHA: Luz posterior MHA (habilitar o deshabilitar) 34 Bienvenido Tabla 3: Elementos del menú a los cuales de accedió durante una llamada a través de las teclas de pantalla sensibles al contexto (Parte 3 de 7) Elemento Función Audio Nota: puede cambiar las configuraciones de audio para mejorar la calidad según la banda ancha disponible. Si la banda ancha de Internet es baja, puede mejorar la calidad de audio al cambiar la configuración de audio a baja. • Control de la calidad de audio: se utiliza para ver los detalles de la calidad de audio de una llamada en curso. O bien Activar Se visualiza la tecla de pantalla sensible al contexto Activar cuando la llamada no está en curso. El uso más común de esta tecla es cuando la llamada que se visualiza en la pantalla es una llamada que fue estacionada contra el usuario (o una llamada que el usuario puso en espera). Nota: nunca se visualiza la tecla de pantalla sensible al contexto Activar de manera simultánea con la tecla de pantalla sensible al contexto Audio. Más… Presione la tecla de pantalla sensible al contexto Más... para seleccionar una lista nueva de menú de teclas de pantalla sensibles al contexto (están disponibles tres listas de menú). Cuando presiona la tecla de pantalla sensible al contexto Más..., se visualiza una selección diferente de teclas de pantalla sensibles al contexto. 35 Bienvenido Tabla 3: Elementos del menú a los cuales de accedió durante una llamada a través de las teclas de pantalla sensibles al contexto (Parte 4 de 7) Elemento Más… Función • Si presiona una vez la tecla de pantalla sensible al contexto Más... en la primera lista de menú, accederá a las siguientes teclas de pantalla sensibles al contexto. [Nueva llamada] [Estac] [Conectarse] [Más...] • Si presiona dos veces la tecla de pantalla sensible al contexto Más... en la primera lista de menú, accederá a las siguientes teclas de pantalla sensibles al contexto. [Prefs] [ • ][ ] [Más...] Si presiona tres veces la tecla de pantalla sensible al contexto Más... en la primera lista de menú, volverá a la primera lista de menú con las siguientes teclas de pantalla sensibles al contexto. [Conferenc] [Transfr] [Audio] [Más…] Cuando presiona la tecla de pantalla sensible al contexto Más... por primera vez, se visualizarán las siguientes teclas de pantalla sensible al contexto en la lista de menú. Nueva llamada Presione la tecla de pantalla sensible al contexto Nueva llamada para obtener tono de marcación para realizar otra llamada durante una llamada en curso o para realizar una llamada en conferencia. La tecla de pantalla sensible al contexto Nueva llamada funciona como la tecla de pantalla sensible al contexto Conferenc. 36 Bienvenido Tabla 3: Elementos del menú a los cuales de accedió durante una llamada a través de las teclas de pantalla sensibles al contexto (Parte 5 de 7) Elemento Función Estac Presione la tecla de pantalla sensible al contexto Estac para estacionar la llamada actual en el servidor o en otro usuario (no se encuentra disponible para todos los servidores de llamadas). Conect Presione la tecla de pantalla sensible al contexto Conect para conectarse a las llamadas estacionadas (sólo llamadas estacionadas locales y en el servidor). Más… Presione la tecla de pantalla sensible al contexto Más... para seleccionar una lista nueva de menú de teclas de pantalla sensibles al contexto. La próxima lista de menú disponible contiene las siguientes teclas de pantalla sensibles al contexto: [Prefs] [ ][ ] [Más...] Cuando presiona la tecla de pantalla sensible al contexto Más... por segunda vez, se visualizarán las siguientes teclas de pantalla sensible al contexto en la lista de menú. Prefs Presione la tecla de pantalla sensible al contexto Prefs para visualizar el menú Preferencias. Los elementos del menú incluyen lo siguiente: 1. Pantalla: se utiliza para ajustar las configuraciones de visualización de la pantalla LCD. 2. Audio: se utiliza para ajustar los tonos y las configuraciones de volumen y para configurar el audífono USB. 37 Bienvenido Tabla 3: Elementos del menú a los cuales de accedió durante una llamada a través de las teclas de pantalla sensibles al contexto (Parte 6 de 7) Elemento Prefs Función 3. Opciones de función: se utiliza para configurar lo siguiente. — Teclas de función — Motivos para rechazar una llamada — Acciones para ignorar una llamada — Asunto de llamada — Notificación de desvío de llamadas — Notificación de llamada perdida. 4. Idioma: se utiliza para cambiar el idioma de la interfaz. 5. Opciones varias: se utiliza para acceder a las siguientes opciones. — Marcación alfabética — Método de búsqueda — Privacidad entrante — Privacidad saliente — Marcación por # — Modo en espera: Privado — Hora 6. Red: se utiliza para acceder a lo siguiente. — Configuraciones del servidor — Configuración del dispositivo — Diagnósticos — Deshabilitar el protector de pantalla — Licencia — Bloquear 38 Bienvenido Tabla 3: Elementos del menú a los cuales de accedió durante una llamada a través de las teclas de pantalla sensibles al contexto (Parte 7 de 7) Elemento Prefs Función 7. Bloqueo USB: se utiliza para bloquear o desbloquear los siguientes dispositivos USB: — Ratón USB — Teclado USB — Audífono USB — Unidad flash USB 8. Configuración de usuario: se utiliza para modificar lo siguiente. — Configuración de llamadas — Configuración de IM — Configuración de correo de voz — Cambiar ubicación Más… Presione la tecla de pantalla sensible al contexto Más... ara volver a la primera lista de menú de teclas de pantalla sensibles al contexto. La próxima lista de menú disponible contiene las siguientes teclas de pantalla sensibles al contexto: [Conferenc] [Transfr] [Audio] [Más…] Desbloquear Se visualiza la tecla de pantalla sensible al contexto Desbloquear si contesta una llamada cuando el IP Deskphone está bloqueado con un protector de pantalla protegido con contraseña. 39 Bienvenido Teclas de navegación En esta sección se brinda información sobre las teclas que se pueden utilizar para navegar dentro de los menús del Avaya 1120E IP Deskphone. Nota: los elementos del menú están ordenados por número. Puede seleccionar elementos del menú de una de las siguientes maneras: • Presione el número correspondiente en el teclado y luego presione la tecla de pantalla Selecc. • Utilice la tecla de navegación para desplazarse por el menú para destacar el elemento que quiere seleccionar y luego presione la tecla de pantalla Selecc. La Tabla 4 en la página 40 describe las teclas de navegación y sus funciones. Tabla 4: Teclas de navegación y funciones (Parte 1 de 3) Tecla Función Conjunto de teclas de navegación Presione las flechas hacia la derecha o izquierda en el conjunto de teclas de navegación para: • Desplazarse por líneas largas de texto cuando visualiza la detección de llamadas. Nota: el IP Deskphone se desplaza automáticamente por líneas largas de texto de derecha a izquierda para entradas como las de su libreta de direcciones o su bandeja de entrada. Cuando su método de búsqueda está configurado en búsqueda de índice, puede aumentar la velocidad del desplazamiento al presionar de manera reiterada la tecla derecha de navegación o disminuir la velocidad al presionar de manera reiterada la tecla izquierda de navegación. Para obtener más información, consulte “Buscar un contacto en la Libreta de direcciones” en la página 152. 40 Bienvenido Tabla 4: Teclas de navegación y funciones (Parte 2 de 3) Tecla Función • Conjunto de teclas de navegación Cambiar el ajuste de deslizamiento de izquierda a derecha cuando configura aspectos como el contraste o el volumen. Presione el lado derecho del conjunto de teclas de navegación para: • Crear un espacio cuando ingresa y edita texto. • Visualizar los detalles de la entrada del registro de llamadas seleccionado en la bandeja de entrada y la bandeja de salida. Presione el lado izquierdo del conjunto de teclas de navegación para: • Mover el cursor a la izquierda cuando ingresa y edita texto. • Dejar la visualización de detalles de la bandeja de entrada o la bandeja de salida y volver a la bandeja de entrada o la bandeja de salida principal. Funciona como la tecla de pantalla sensible al contexto Atrás. Presione las flechas hacia arriba o abajo en el conjunto de teclas de navegación para: • Borrar un carácter (tecla de retroceso) cuando ingresa y edita texto. • Destacar elementos en una lista, como entradas de la libreta de direcciones o elementos en su bandeja de entrada. 41 Bienvenido Tabla 4: Teclas de navegación y funciones (Parte 3 de 3) Tecla Conjunto de teclas de navegación Función • Desplazarse en listas y contenido de mensajes cuando visualiza mensajes instantáneos. Nota 1: mover el cursor de una línea a otra cuando ingresa o edita texto o datos. Nota 2: para desplazarse por una lista de elementos, puede presionar de manera prolongada la fecha hacia arriba o hacia abajo. Uso de un ratón USB El IP Deskphone está equipado con un puerto USB en el cual se puede conectar un ratón USB. Puede utilizar el ratón USB para activar elementos de tecla de pantalla sensible al contexto o elementos del menú. Use el ratón para hacer clic en una etiqueta de tecla de pantalla sensible al contexto de la pantalla LCD para activar dicho elemento. Cuando un menú está abierto, haga doble clic en un elemento del menú para activarlo o haga clic en el elemento para destacarlo. Por ejemplo, usted puede hacer clic en la etiqueta de la tecla de pantalla sensible al contexto Ver para abrir dicho menú. Haga doble clic en la palabra Bandeja de entrada en la lista del menú; puede hacer doble clic en un nombre de la lista de bandeja de entrada para iniciar una llamada o en un elemento para destacar el nombre. Para acceder al menú Red, haga clic derecho en cualquier parte de la pantalla. Nota: el ratón USB es compatible para Avaya 1120E IP Deskphone pero no para los Módulos de extensión agregados. 42 Bienvenido Funciones de llamada IP Deskphone disponibles El IP Deskphone esta designado para que sea compatible con diversos servidores de llamadas. El servidor de llamadas específico al cual el IP Deskphone se conecta determina si ciertas funciones están disponibles en su IP Deskphone. Las funciones de la llamada deber ser asignadas a su IP Deskphone y deben ser compatibles con el software del servidor de llamadas. Nota 1: no todas las funciones están disponibles. Para determinar qué funciones están disponibles o para activar funciones, comuníquese con su administrador del sistema o proveedor de servicios. Nota 2: no todos los proveedores de servicios admiten la entrada de una dirección SIP para iniciar una llamada, por ejemplo, [email protected]. Algunos requieren que ingrese un Número de directorio (DN) para iniciar una llamada, por ejemplo, 555-5555. Comuníquese con su administrador del sistema para determinar si su servidor de llamadas admite la marcación de dirección SIP. Funciones de seguridad Antes de poder utilizar su IP Deskphone, se le deben asignar un ID y una contraseña a su IP Deskphone. Esta medida de seguridad asegura que, después de la finalización de sesión, no se puedan realizar llamadas desde su IP Deskphone y que no se pueda acceder a funciones como libreta de direcciones, registros de mensajes instantáneos y bandeja de salida de llamadas. Su ID y contraseña también evitan el acceso no autorizado a su perfil de usuario. Conexión de seguridad La seguridad de la llamada se identifica por la presencia de un icono de seguridad (candado) que se visualiza sobre la pantalla del IP Deskphone. Después de registrar el IP Deskphone con el proxy SIP, puede visualizar el ícono de seguridad cuando: • el IP Deskphone está inactivo; • usted está en una llamada en curso. 43 Bienvenido La Figura 7 en la página 60 es un ejemplo de una conexión de seguridad cuando el IP Deskphone está inactivo. El ícono de seguridad está visible en la pantalla del IP Deskphone. Figura 7: Ejemplo de una conexión de seguridad cuando el IP Deskphone está inactivo La Figura 8 en la página 64 es un ejemplo de una conexión de seguridad cuando usted está en una llamada en curso. El ícono de seguridad está visible en la pantalla del IP Deskphone. Figura 8: Ejemplo de una conexión de seguridad durante llamada en curso 44 Información sobre reglamentos y seguridad Información sobre reglamentos y seguridad Las pruebas realizadas han permitido determinar que el equipo cumple con las restricciones establecidas para los dispositivos digitales clase B, de conformidad con la sección 15 de las normas de la Comisión Federal de Comunicaciones (FCC). El propósito de estas restricciones consiste en proporcionar un nivel razonable de protección contra las interferencias nocivas en instalaciones residenciales. Este equipo genera, utiliza y puede irradiar energía de radiofrecuencia. Por ende, debe ser instalado y utilizado de acuerdo con las instrucciones proporcionadas para evitar que cause interferencias nocivas en las comunicaciones de radio. No obstante, no existen garantías respecto de las interferencias que pueden producirse en una instalación determinada. Si el equipo origina interferencias nocivas en la señal de radio o televisión, lo que puede determinarse al encenderlo y apagarlo, el usuario podrá realizar uno o más de los siguientes procedimientos para resolver el problema: • Reorientar o cambiar de lugar la antena receptora. • Aumentar la distancia entre el equipo telefónico y el aparato receptor. • Conectar el equipo a una toma que se encuentre en un circuito distinto del correspondiente al receptor. • Consultar al proveedor o a un técnico capacitado en radio y TV. Nota: el usuario no podrá efectuar modificaciones ni cambios sin la autorización expresa de Avaya. Todo cambio realizado podrá dejar sin efecto el permiso del usuario para operar el equipo. Este aparato digital Clase B cumple con la norma ICES-003 de Canadá. Cet appareil numérique de la classe B est conforme à la norme NMB-003 du Canada. Advertencias: • Éste es un equipo Clase B. En un entorno doméstico este producto puede causar interferencias de radio, en cuyo caso el usuario deberá adoptar las medidas necesarias. • Su uso está sujeto a las siguientes condiciones: (1) el dispositivo no debe generar interferencias, y (2) debe admitir interferencias, incluso las que pueden causar un funcionamiento no deseado. 45 Información sobre reglamentos y seguridad La Tabla 5 enumera las normas de cumplimiento EMC en diferentes jurisdicciones. Tabla 5: Cumplimiento de EMC Jurisdicción Standard Descripción Estados Unidos FCC CFR 47 Part 15 Emisiones de clase B: Normas de FCC para dispositivos de radiofrecuencia (véanse las notas 1 y 2) Canadá ICES-003 Emisiones de clase B: Normas de equipos que ocasionan interferencias: aparatos digitales Australia/ Nueva Zelanda AS/NZ CISPR 22 CISPR 22 Emisiones de clase B: Equipos de tecnología de la información: interferencias de radio Comunidad Europea EN 55022 Emisiones de clase B: Equipos de tecnología de la información: interferencias de radio EN 55024 Equipos de tecnología de la información: características de inmunidad Límites y métodos de medición EN 61000-3-2 Límites para emisiones de corriente armónica (corriente de entrada del equipo <= 16 A por fase) EN 61000-3-3 Límite de fluctuaciones y variaciones en sistemas de alimentación de bajo voltaje para equipos clasificados para corrientes <= 16 A VCCI Normas para medidas de control voluntario. Japón 46 Información sobre reglamentos y seguridad La Tabla 6 enumera las normas de cumplimiento de seguridad en diferentes jurisdicciones. Tabla 6: Cumplimiento de seguridad Jurisdicción Standard Descripción Estados Unidos UL 60950-1 Seguridad de equipos de tecnología de la información Canadá CSA 60950-1-30 Seguridad de equipos de tecnología de la información Comunidad Europea EN 60950-1 Seguridad de equipos ITE - Parte 1: Requisitos generales Australia/ Nueva Zelanda AS/NZS 60950.1:2003 Seguridad de equipos de tecnología de la información Información adicional Estados Unidos/Canadá: compatibilidad con aparatos auditivos (HAC) de conformidad con la sección 68 de la FCC El equipo cumple con los requisitos de la marca CE. Países de la Comunidad Europea: este dispositivo cumple con los requisitos básicos y otras disposiciones relacionadas de la directiva 1999/5/EC. Se puede obtener una copia de la Declaración en http://support.avaya.com/css/appmanager/public/support. Australia: AS/ACIF S004: requisitos de frecuencia de voz para equipos de cliente 47 Información sobre reglamentos y seguridad Advertencia reglamentaria para Japón según la ley DenAn 48 Uso del Avaya 1120E IP Deskphone Uso del Avaya 1120E IP Deskphone Es importante familiarizarse con las funciones del Avaya 1120E IP Deskphone antes de empezar a utilizar el IP Deskphone. Introducción Esta sección provee información sobre cómo usar el IP Deskphone. Lea cuidadosamente cada sección antes de comenzar a utilizar el nuevo IP Deskphone. Las siguientes secciones describen información sobre el IP Deskphone: • “Antes de comenzar” en la página 49 • “Conexión de componentes” en la página 50 • “Introducción de texto” en la página 58 • “Acceso al Avaya 1120E IP Deskphone” en la página 66 • “Configuración del Avaya 1120E IP Deskphone” en la página 83 Antes de comenzar PRECAUCIÓN Daños en el equipo No conecte el IP Deskphone en una entrada de teléfono normal, Esto puede ocasionar daños graves en el IP Deskphone. Comuníquese con el administrador del sistema para asegurarse de que la conexión que está utilizando es Ethernet 10/100/1000BaseT. PRECAUCIÓN El IP Deskphone ha sido diseñado para utilizarse únicamente en interiores. 49 Uso del Avaya 1120E IP Deskphone PRECAUCIÓN No enchufe el Avaya 1120E IP Deskphone en una conexión de Red Digital de Servicios Integrados (ISDN). Se pueden producir daños graves en el Avaya 1120E IP Deskphone. Conexión de componentes La Figura 9 en la página 98 muestra las conexiones del IP Deskphone. Figura 9: Conexiones del IP Deskphone Puerto del módulo de ampliación de accesorios Puerto PC Ethernet Puerto LAN Ethernet Nivelador de inclinación Luz de enlace USB Conector Conector del adaptador de CA Conector para audífonos Conector del auricular ADVERTENCIA Asegúrese de que la tapa protectora del puerto correspondiente al módulo de ampliación permanezca colocada cuando el puerto no se utiliza. Si no se conecta el conector de módulo de ampliación apropiado a este puerto, existe la posibilidad de que se produzcan daños en el IP Deskphone. 50 Uso del Avaya 1120E IP Deskphone Instale su IP Deskphone al completar los siguientes procedimientos en el orden que se menciona: • “Cómo retirar la cubierta del soporte” en la página 52 • “Conexión del adaptador de CA (opcional)” en la página 52 • “Conexión del auricular” en la página 53 • “Conexión de los audífonos (opcional)” en la página 54 • “Conexión del cable LAN Ethernet” en la página 55 • “Instalación de cables adicionales” en la página 55 • “Instalación del IP Deskphone en una pared (opcional)” en la página 56 Figura 10: Nivelador para montaje en pared Nivelador para montaje en pared ADVERTENCIA El Avaya 1120E IP Deskphone se proporciona con la base colocada y cerrada. A fin de evitar que se produzcan daños en el teléfono, presione el nivelador para montaje en pared situado debajo de la tecla Manos libres, tal como se indica en la Figura anterior, para desprender la base y separarla del teléfono IP Deskphone. 51 Uso del Avaya 1120E IP Deskphone Cómo retirar la cubierta del soporte Para acceder a la disposición de los cables y conectarlos, debe retirar la cubierta del soporte. Levanta la traba central como se indica en la siguiente figura y retire la cubierta del soporte. De esta forma podrá observar la disposición de los cables. Figura 11: Procedimiento para retirar la cubierta del soporte Nivelador de incl Botón Traba central Auricular Salida de cab Conexión del adaptador de CA (opcional) El IP Deskphone permite utilizar conexiones de CA o a través de Ethernet (PoE), lo que incluye el estándar IEEE 802.3af. Para corriente CA, utilice sólo el adaptador de CA de Avaya. Puede pedir el adaptador de CA de Avaya opcional (N0023000) a parte. ADVERTENCIA Utilice el adaptador de CA de Avaya (modelo n.° N0023000) con su IP Deskphone. 52 Uso del Avaya 1120E IP Deskphone Para conectar el adaptador de CA a su conector en la parte inferior del IP Deskphone utilice el siguiente procedimiento: 1. Doble levemente el cable. 2. Enhebre el cable del adaptador a través de los canales en el soporte. Para utilizar PoE, la red LAN conectada debe ser compatible con este tipo de conexión. Una red LAN habilitada por PoE envía corriente a su IP Deskphone a través del cable de red CAT-5 y no se requiere un adaptador de CA. ADVERTENCIA Si no está conectado a una conexión PoE, no utilice el adaptador de CA. Para utilizar Ethernet con capacidad en gigabits, debe conectar la red LAN a través de cables CAT-5e (o posteriores). Conexión del auricular Utilice el siguiente procedimiento para conectar el auricular al IP Deskphone. 1. Conecte el extremo del cable del auricular que termina en una punta corta al auricular. 2. Conecte el otro extremo del cable, que termina en una punta larga, en el conector del auricular RJ-9 marcado con el símbolo + en la parte posterior del IP Deskphone. 3. Doble levemente el cable. 4. Enhebre el cable del auricular a través de los canales en el soporte, para que salga detrás del auricular en la parte derecha, utilizando la salida de cable del auricular en la base del soporte marcada con el símbolo + como se muestra en la Figura 11 en la página 52. 53 Uso del Avaya 1120E IP Deskphone Conexión de los audífonos (opcional) Realice el siguiente procedimiento para conectar el audífono opcional en el IP Deskphone. 1. En la parte trasera del IP Deskphone, conecte el conector del audífono en el conector del audífono RJ-9 marcado con el símbolo ). 2. Inserte el cable del audífono junto con el cable del auricular por los canales en el soporte para que el cable del audífono salga por el canal marcado con el símbolo ). Selección del parámetro de ajuste del audífono Puede seleccionar un audífono de la siguiente lista de audífonos admitidos. • Tipo 1: Audífonos monaural y binaural — Audífono monaural: Modelo de Plantronics n.°: H251N (pieza n.°: 64338-01) con cable modelo n.°: A10 (pieza n.°: 66268-02) — Audífono binaural Modelo de Plantronics n.°: H261N (pieza n.°: 64339-01) con cable modelo n.°: A10 (pieza n.°: 66268-02) • Tipo 2: Audífonos monaural y binaural — Audífono monaural: Modelo de Plantronics n.°: HW251N (pieza n.°: 75100-06) con cable modelo n.°: A10 (pieza n.°: 66268-02) — Audífono binaural Modelo de Plantronics n.°: HW261N (pieza n.°: 75101-06) con cable modelo n.°: A10 (pieza n.°: 66268-02) • Tipo 3: Audífono binaural — Audífono binaural Modelo de GN Netcom n.°: GN 4800 (pieza n.°: 48492-09) Después de usted seleccione un audífono, los parámetros de ajuste correspondientes se aplicarán automáticamente. Realice el siguiente procedimiento para seleccionar un audífono. 1. Presione Prefs. 2. Seleccione Audio. 3. Seleccione Tipo de audífono. 54 Uso del Avaya 1120E IP Deskphone Conexión del cable LAN Ethernet Nota: el IP Deskphone permite utilizar conexiones de CA y PoE, lo que incluye el estándar IEEE 802.3. Para utilizar la alimentación de CA local, existe la posibilidad de solicitar por separado el adaptador de CA opcional. Para emplear la conexión PoE, en la que se utiliza un cable CAT5, la red LAN debe ser compatible con este tipo de conexión. En este caso no es necesario contar con un adaptador de CA. Para activar todas las funciones del IP Deskphone, conéctelo IP Deskphone a la red LAN usando un cable CAT5e Ethernet. Si su red está equipada con alimentación por Ethernet (PoE), puede alimentar el IP Deskphone a través del puerto LAN. Para conectar su IP Deskphone a la red LAN, utilice el siguiente procedimiento: 1. Conecte un extremo del cable Ethernet suministrado a la parte posterior del IP Deskphone utilizando un conector RJ-45 marcado con el símbolo %. 2. Enhebre el cable de la red a través del canal marcado con el símbolo %. 3. Conecte el otro extremo del cable a la conexión LAN Ethernet. Para conectar su IP Deskphone a la red LAN, utilice el siguiente procedimiento: 1. Conecte uno de los extremos del cable de Ethernet de la computadora a su IP Deskphone con el conector RJ-45 marcado con el símbolo %. 2. Enhebre el cable de la red a través del canal marcado con el símbolo %. 3. Conecte el otro extremo del cable al conector LAN situado en la parte posterior de la computadora. Instalación de cables adicionales Si corresponde, puede conectar un dispositivo USB opcional como un ratón o un teclado USB en el IP Deskphone. Conecte el cable USB al puerto USB en la parte trasera del IP Deskphone. 55 Uso del Avaya 1120E IP Deskphone Figura 12: Disposición de los cables y orificios de montaje Método B Método A Instalación del IP Deskphone en una pared (opcional) Puede montar su Avaya 1120E IP Deskphone a la pared mediante uno de los siguientes métodos: por medio de los orificios situados en la parte inferior del soporte del IP Deskphone (método A), o bien utilizando la caja tradicional de montaje en pared (método B), mediante un conector y un cable RJ-45 de 15 cm (6 pulgadas) (no se proporcionan con el equipo). Antes de colocar el IP Deskphone en una pared, siga las instrucciones indicadas en los pasos 1 a 7, según sea necesario: Método A: 1. Presione el nivelador para montaje en pared, y retire el IP Deskphone del soporte, como se muestra en la Figura 13 en la página 57. 56 Uso del Avaya 1120E IP Deskphone 2. Utilice la cubierta del soporte (la parte que retiro del “Cómo retirar la cubierta del soporte” en la página 52), para marcar los orificios situados en la pared al presionar la parte inferior de la cubierta del soporte de manera firme contra la pared en la ubicación donde desea instalar el IP Deskphone. Las cuatro clavijas pequeñas que se encuentran en la parte inferior de la cubierta dejarán marcas en la pared. 3. Utilícelas como guía para insertar los tornillos en la pared (no se proporcionan con el equipo). Instale los tornillos para que sobresalgan 3 milímetros (mm) (1/8 pulgada) de la pared. 4. Instale los orificios de montaje del soporte del IP Deskphone sobre la cabeza de los tornillos como se indica en la Figura 12 en la página 56 (Método A). De ser necesario, retire el IP Deskphone de la pared para ajustar los tornillos inferiores. 5. Una vez que se encuentren firmemente sujetos, coloque el IP Deskphone sobre los tornillos de montaje y ajuste los superiores. Figura 13: Rotación del IP Deskphone en la posición de montaje en la pared Nivelador de inclinación Nivel 57 Uso del Avaya 1120E IP Deskphone Método B: 1. Conecte el cable de 15 cm (6 pulgadas) CAT5e. 2. Coloque el soporte sobre los remaches de montaje, y deslice el IP Deskphone por la pared de modo tal que los remaches encastren en las ranuras del soporte, como se indica en la Figura 12 en la página 56 (Método B). 3. Vuelva a colocar la cubierta del soporte. Verifique que todos los cables estén correctamente colocados y presione la cubierta en el lugar hasta escuchar un “clic”. 4. Coloque el IP Deskphone en la posición para montarlo en la pared (opcional). Para ello IP Deskphone, colóquelo en la posición de montaje en la pared al sostener el nivelador de inclinación y presione el IP Deskphone en dirección a la base hasta que el IP Deskphone quede paralelo con la base. Suelte el nivelador de inclinación y siga ejerciendo presión sobre el IP Deskphone en dirección a la base hasta escuchar con claridad un “clic”. Asegúrese de que el IP Deskphone se encuentre firmemente colocado. Atención: para agregar un Módulo de expansión para los Avaya 1100 Series IP Deskphones, consulte la Guía del usuario del Módulo de expansión para Avaya 1100 Series IP Deskphones (SIP Software) (NN43110-301). Introducción de texto Puede utilizar combinaciones de letras y números en el teclado de su IP Deskphone para, por ejemplo, deletrear nombres o palabras en mensajes instantáneos (IM), ingresar direcciones SIP, crear entradas en la libreta de direcciones y designar etiquetas de teclas de función. Para realizar una llamada, puede marcar una dirección SIP alfanumérica; por ejemplo, [email protected]. Puede ingresar y editar texto en su IP Deskphone mediante los siguientes métodos: Atención: algunos proveedores de servicios admiten sólo el uso de un Número de directorio (DN), como 555-5555 para iniciar una llamada a otro IP Deskphone. Comuníquese con su administrador del sistema o proveedor de servicios para determinar si se admite la marcación alfanumérica. La marcación alfanumérica es una cadena de texto que contiene letras y números que forman, por ejemplo, una dirección SIP. 58 Uso del Avaya 1120E IP Deskphone Puede utilizar los siguientes métodos para ingresar y editar texto en su Avaya 1120E IP Deskphone: • “Introducción de texto con el teclado del IP Deskphone” en la página 59 • “Introducción de texto con el teclado USB” en la página 64 Introducción de texto con el teclado del IP Deskphone Para las aplicaciones que ofrecer la entrada de texto, cuando usa el teclado para ingresar texto, el sistema activa la tecla de pantalla sensible al contexto abc/123. Puede alternar entre la entrada numérica y alfabética como se indica a continuación: • Cuando la tecla de pantalla sensible al contexto es abc, puede ingresar texto alfabético. • Cuando la tecla de pantalla sensible al contexto es 123, puede ingresar texto numérico. Figura 14: Tecla de pantalla sensible al contexto abc/123 Por ejemplo, si desea ingresar una letra en minúscula, presione la tecla de pantalla sensible al contexto abc/123 para alternar a la entrada alfabética. Luego presione la tecla del número 2 una vez. Si desea introducir la letra mayúscula C, presione la tecla 2 seis veces. Puede ir alternando entre las letras (y los números) al presionar el botón del número reiteradas veces. 59 Uso del Avaya 1120E IP Deskphone Para crear nombres o palabras que contienen dos letras adyacentes que aparecen en el mismo botón, por ejemplo, la palabra press (presionar), puede hacer lo siguiente: 1. Para ingresar el primer carácter, presione la tecla 6 del teclado. 2. Realice una pausa breve. 3. Para ingresar la próxima letra, presione la tecla 6 del teclado para alternar hasta la letra r. Cuando ingrese información alfanumérica, la tecla 1 del teclado representa los caracteres en la Tabla 7 en la página 60. Para ingresar un carácter especial, presiona el número 1 del teclado para alternar por los caracteres hasta que alcance el carácter necesario. Por ejemplo, para ingresar un signo de pregunta, (?), presione la tecla del número 1 ocho veces. Tabla 7: Caracteres alfanuméricos para la tecla 1 del teclado (Parte 1 de 2) Carácter Nombre @ arroba . punto - guión _ guión bajo & signo y ‘ apóstrofe ^ quilate ? signo de interrogación ! signo de exclamación ( paréntesis izquierdo ) paréntesis derecho , coma \ barra inversa 60 Uso del Avaya 1120E IP Deskphone Tabla 7: Caracteres alfanuméricos para la tecla 1 del teclado (Parte 2 de 2) Carácter Nombre / barra : dos puntos ; punto y coma ~ vírgula = igual + más 1 número 1 Nota: ninguna letra está asociada a la tecla 0. Habilitación o deshabilitación de la función de marcación por # Puede habilitar el IP Deskphone para que utilice el símbolo numeral (#) para marcar de inmediato la dirección o el número de teléfono. Para habilitar la función Marcación por #: Prefs 1. Presione la tecla de pantalla sensible al contexto Prefs y luego seleccione Opciones varias. Resalte Marcación por # y presione la tecla de pantalla sensible al contexto Cambiar. 61 Uso del Avaya 1120E IP Deskphone 2. Realice una de las siguientes operaciones: Activado Atrás o bien, — Presione la tecla de pantalla sensible al contexto Activado para activar la marcación por #. — Presione la tecla de pantalla sensible al contexto Atrás para continuar saliendo de las configuraciones y volver al menú Preferencias. Para deshabilitar la función Marcación por #: Prefs 1. Para deshabilitar la función Marcación por #, presione la tecla de pantalla sensible al contexto Prefs y luego seleccione Opciones varias. Resalte Marcación por # y presione la tecla de pantalla sensible al contexto Cambiar. 2. Realice una de las siguientes operaciones: Desactivado o bien, Atrás — Presione la tecla de pantalla sensible al contexto Desactivado para desactivar la marcación por #. — Presione la tecla de pantalla sensible al contexto Atrás para continuar saliendo de las configuraciones y volver al menú Preferencias. 62 Uso del Avaya 1120E IP Deskphone Configuración del teclado para la marcación alfanumérica Para que no sea necesario presionar la tecla de pantalla sensible al contexto abc/123 cuando ingresa el texto, puede establecer el teclado del Avaya 1120E IP Deskphone en el modo alfabético. Para configurar el teclado en modo alfanumérico como valor predeterminado: 1. Presione la tecla de pantalla sensible al contexto Prefs y luego seleccione Opciones varias. Resalte Marcación alfabética y presione la tecla de pantalla sensible al contexto Cambiar. Prefs 2. Realice una de las siguientes operaciones: Activado Atrás o bien, — Presione la tecla de pantalla sensible al contexto Activado para activar la marcación alfanumérica. — Presione la tecla de la pantalla sensible al contexto Atrás para continuar saliendo de las configuraciones y volver al menú Preferencias. Para deshabilitar el modo alfabético y configurar el modo numérico como valor predeterminado: Prefs 1. Presione la tecla de pantalla sensible al contexto Prefs y luego seleccione Opciones varias. Resalte Marcación alfabética y presione la tecla de pantalla sensible al contexto Cambiar. 63 Uso del Avaya 1120E IP Deskphone 2. Realice una de las siguientes operaciones: Desactivado o bien, — Presione la tecla de pantalla sensible al contexto Desactivado para activar la marcación alfanumérica. Atrás — Presione la tecla de la pantalla sensible al contexto Atrás para continuar saliendo de las configuraciones y volver al menú Preferencias. Introducción de texto con el teclado USB Puede conectar un teclado USB al puerto USB de su IP Deskphone para ingresar texto y números, acceder a algunas funciones y duplicar otras. Por ejemplo, para marcar un número del directorio, puede usar los números del teclado para introduzca los dígitos y los caracteres asterisco (*) y numeral (#) y puede usar las teclas alfabéticas para ingresar texto. La Tabla 8 en la página 64 describe las asociaciones entre las teclas de función del teclado USB y las teclas fijas IP Deskphone. Tabla 8: Funciones del teclado USB (Parte 1 de 2) Tecla del teclado USB IP Deskphone Tecla fija Esc Salir F1 Servicios F2 Expandir F3 Bandeja de entrada F4 Bandeja de salida F5 Libreta de direcciones F6 Copia F7 Disminuir el volumen 64 Uso del Avaya 1120E IP Deskphone Tabla 8: Funciones del teclado USB (Parte 2 de 2) Tecla del teclado USB IP Deskphone Tecla fija F8 Aumentar el volumen F9 Silencio F10 Retener F11 Audífono F12 Manos libres Descanso Adiós/Liberar Retroceso Flecha izquierda del conjunto de navegación Flecha izquierda Flecha izquierda del conjunto de navegación Flecha derecha Flecha derecha del conjunto de navegación Flecha hacia arriba Flecha hacia arriba del conjunto de navegación Flecha hacia abajo Flecha hacia abajo del conjunto de navegación Introducir Introducir 65 Acceso al Avaya 1120E IP Deskphone Acceso al Avaya 1120E IP Deskphone Necesita una ID y contraseña de inicio de sesión para ingresar al servidor con el Avaya 1120E IP Deskphone. Iniciar la sesión Siempre que inicie sesión en el Avaya 1120E IP Deskphone debe realizar lo siguiente: • Confirme la ID de inicio de sesión. • Ingrese su contraseña. • Seleccione la duración de la sesión. La Versión 2.2 admite la protección de contraseña de administrador para la solicitud de inicio de sesión que se visualiza cuando enciende el IP Deskphone o después de finalizar sesión. La Figura 15 en la página 66 muestra la protección de contraseña de usuario para los dominios. Figura 15: Pantalla de inicio de sesión del usuario 66 Acceso al Avaya 1120E IP Deskphone Cuando inicia sesión en su Avaya 1120E IP Deskphone, debe confirmar su ID de inicio de sesión, ingresar su contraseña y seleccionar la duración de esta sesión del. Sin embargo, la primera vez que utilice su IP Deskphone, necesita completar algunos de los siguientes procedimientos: • “Inicio de sesión automático” en la página 67 • “Configuración del dominio” en la página 68 • “Selección de un idioma” en la página 70 • “Inicio de sesión en su Avaya 1120E IP Deskphone” en la página 71 • “Configuración de la duración del inicio de sesión” en la página 73 • “Selección de una ubicación” en la página 76 • “Perfil de usuario” en la página 77 • “Sobreescritura de la libreta de direcciones personal” en la página 78 Nota: el sistema inicia sesión automáticamente después de una interrupción del suministro eléctrico o una actualización del software. El administrador del sistema configura esta función en para que abarque toda la red. Inicio de sesión automático Antes de recibir su Avaya 1120E IP Deskphone, su administrador de sistema puede configurar su IP Deskphone con el inicio de sesión y contraseña de usuario. Si éste es el caso, después de enchufar el IP Deskphone, puede usarlo sin tener que realizar más configuraciones. Nota: si el IP Deskphone se configura si un inicio de sesión automático, no puede usar la función de finalización de sesión y necesita una contraseña para acceder a ciertas funciones y características. Comuníquese con su administrador del sistema o el proveedor de servicios para obtener más información. 67 Acceso al Avaya 1120E IP Deskphone Configuración del dominio Antes del proceso de inicio de sesión, si necesita cambiar el dominio o confirmar que el dominio en el cual inicia sesión es el correcto, presione la tecla de pantalla sensible al contexto Dominio desde la solicitud de inicio de sesión. El dominio actual se visualiza en la pantalla LCD del IP Deskphone. Puede editar el dominio que se menciona o presionar la tecla de pantalla sensible al contexto Dominio para acceder a una lista de dominios disponibles a los cuales puede elegir conectarse. Nota 1: debe ingresar la contraseña de administrador para editar los dominios. Nota 2: consulte a su administrador del sistema antes de editar o cambiar los dominios. Para cambiar el dominio: 1. Presione la tecla de pantalla sensible al contexto Dominio para cambiar el dominio actual. Dominio — Presione la tecla de pantalla sensible al contexto Dominio para cambiar el dominio actual. Nota: debe ingresar una contraseña de administrador antes de poder editar el dominio en el cual se conecta el IP Deskphone. 2. Presione la tecla de navegación Arriba/ Abajo para destacar el nuevo dominio que desea utilizar. 68 Acceso al Avaya 1120E IP Deskphone 3. Realice una de las siguientes operaciones: Selecc Atrás — Presione la tecla de pantalla sensible al contexto Selecc para cambiar el dominio al dominio destacado de la lista. El IP Deskphone vuelve a la página Dominio actual, y se visualiza el nuevo dominio. — Presione la tecla de pantalla sensible al contexto Atrás para continuar saliendo de las configuraciones y volver al menú anterior. Protección de contraseña para dominios Esta función admite la protección de contraseña de administrador para la edición del dominio y no se requiere para los cambios de dominio. Si inicia sesión utilizando la contraseña del administrador, puede usar la opción para editar el dominio para el estado Dominio actual y el estado Lista de dominio. Después de presionar Atrás en la página de edición o en la solicitud de contraseña, se visualiza la pantalla inactiva. Debe ingresar la contraseña de administrador para volver a ingresar el dominio de edición. Verificación de contraseña para cambio de dominios Cuando nadie ha iniciado sesión, se visualiza una tecla de pantalla de dominio. Cuando presiona la tecla de pantalla de dominio, se visualiza la página actual de dominio sin solicitarle una contraseña. Protección de contraseña para la edición del dominio Cuando presiona Editar para un dominio, se visualiza la solicitud de contraseña de administrador. Se visualiza la página de edición de dominio después que ingrese la contraseña de administrador correcta. Si no ingresa la contraseña de administrador correcta, se visualiza el mensaje “contraseña incorrecta” con una solicitud para que la vuelva a ingresar. 69 Acceso al Avaya 1120E IP Deskphone Pedido de contraseña en el modo configuraciones de servidor Cuando edita el dominio desde las configuraciones de servidor en el menú Red, se le solicita que ingrese la contraseña de administrador. Después de que ingrese la contraseña, se visualiza la página Dominio. Cuando presione la tecla de pantalla sensible al contexto Editar, no se muestra ninguna solicitud de la contraseña de administrador, debido a que ya la ingresó para cargar el menú Configuración de servidor. Selección de un idioma Su IP Deskphone tiene la capacidad de funcionar con otros idiomas, como el francés. El administrador del sistema puede proveerle a su IP Deskphone hasta cinco idiomas. Si se le provee al IP Deskphone con otros idiomas, puede elegir un idioma disponible durante el proceso de inicio de sesión al presionar la tecla de pantalla sensible al contexto Idiomas en la página Inicio de sesión de usuario. Para cambiar el idioma: 1. Realice una de las siguientes operaciones: Cambiar Atrás — Presione la tecla de pantalla sensible al contexto Cambiar para cambiar el idioma actual. — Presione la tecla de pantalla sensible al contexto Atrás para mantener las configuraciones existentes y volver al menú Inicio de sesión de usuario. 2. Presione la tecla de navegación Arriba/ Abajo para destacar el nuevo idioma que desea utilizar. 70 Acceso al Avaya 1120E IP Deskphone Selecc 3. Realice una de las siguientes operaciones: — Presione la tecla de pantalla sensible al contexto Selecc para cambiar el idioma al idioma destacado de la lista. El IP Deskphone vuelve a la pantalla Inicio de sesión de usuario y utiliza el idioma seleccionado. Atrás — Presione la tecla de pantalla sensible al contexto Atrás para mantener el idioma existente y volver a la pantalla Inicio de sesión de usuario. Inicio de sesión en su Avaya 1120E IP Deskphone Debe iniciar sesión en su Avaya 1120E IP Deskphone cuando instale por primera vez su IP Deskphone y lo vuelva a iniciarlo y en cualquier momento en el que finalice sesión o reinicie el teléfono. Nota 1: cuando se inicia sesión en el IP Deskphone por primera vez, el sistema le solicita una ubicación. Para obtener más información, consulte “Selección de una ubicación” en la página 76. Nota 2: el IP Deskphone retiene la ID de inicio de sesión del usuario anterior, la cual se visualiza después de la solicitud de ID siempre que se reinicie el IP Deskphone. Si su administración del sistema habilita la autenticación, puede ingresar su ID de autenticación a parte de su ID de usuario. La ID de autenticación se utiliza cuando el servidor tiene inconvenientes con el IP Deskphone. 71 Acceso al Avaya 1120E IP Deskphone Para iniciar sesión del IP Deskphone: abc 1. Presione la tecla de pantalla sensible al contexto abc/123 para alternar entre entrada numérica y entrada alfabética. 2. Utilice el teclado para ingresar su ID de inicio de sesión de usuario en la solicitud. Nota: utilice la tecla de navegación izquierda para retroceder y eliminar una ID de usuario anterior. Inicio de sesión 3. Presione la tecla de pantalla sensible al contexto Inicio de sesión. Si su administración del sistema habilita la autenticación, se le presentará la pantalla ID de autenticación. La ID de autenticación se completo automáticamente con la ID de usuario. abc Si no se habilita la autenticación, se visualiza una nueva pantalla que le solicita su contraseña. a. Presione la tecla de pantalla sensible al contexto abc/123 para alternar entre entrada numérica y entrada alfanumérica. b. Utilice el teclado para ingresar su ID de inicio de sesión de autenticación en la solicitud. Inicio de sesión c. Presione la tecla de pantalla sensible al contexto Inicio de sesión. Se visualiza una nueva pantalla y le solicita su contraseña de usuario. Inicio de sesión 72 Acceso al Avaya 1120E IP Deskphone 4. Ingrese su contraseña por medio del teclado. Nota 1: cuando ingrese su contraseña, se visualiza el último carácter ingresado. No obstante, se ocultan todos los caracteres anteriores. Nota 2: cuando ingresa su contraseña y utiliza la tecla de navegación de retroceso, borra todos los caracteres y debe volver a ingresar toda su contraseña otra vez. Sig Cancelar 5. Presione la tecla de pantalla sensible al contexto Sig. Nota: puede cancelar el proceso de inicio de sesión al presionar una de las siguientes teclas: — Cancelar — Adiós — Salir Configuración de la duración del inicio de sesión Después de ingresar su ID de inicio de sesión y su contraseña, se visualiza la pantalla Duración. Puede ingresar la duración máxima de tiempo de la sesión. Si decide utilizar la duración predeterminada Permanente, sigue conectado en el teléfono hasta que finalice la sesión. 73 Acceso al Avaya 1120E IP Deskphone Para configurar la duración de inicio de sesión: Sig 1. Programado Período Realice una de las siguientes operaciones: — Presione la tecla de pantalla sensible al contexto Sig para configurar la duración de inicio de sesión en Permanente. Se visualiza una pantalla de confirmación de inicio de sesión. — Presione la tecla de pantalla sensible al contexto Programado para abrir una pantalla para configurar el tiempo máximo que permanecerá conectado. Nota: si presiona la tecla de pantalla sensible al contexto Programado, debe configurar la duración de inicio de sesión. 2. Presione la tecla de pantalla sensible al contexto Período para alternar entre las entradas de duración de inicio de sesión entre horas o días. 3. Realice una de las siguientes operaciones: — Use el teclado para ingresar el número de horas o días que desea permanecer conectado y presione la tecla de pantalla sensible al contexto Sig. Sig Atrás Cancel 74 — Presione la tecla de pantalla sensible al contexto Atrás para regresar a la pantalla de inicio de sesión permanente. — Presione la tecla de pantalla sensible al contexto Cancel para regresar a la primera pantalla de inicio de sesión. Acceso al Avaya 1120E IP Deskphone Inicio de sesión en cuentas de múltiples usuarios El Avaya 1120E IP Deskphone tiene una función de multiusuarios que permite que cuentas SIP de múltiples usuarios estén activas en el IP Deskphone al mismo tiempo. Para obtener más información sobre el inicio de sesión de múltiples usuarios, consulte “Usuarios múltiples” en la página 256. Finalización de sesión programada Cuando determina un período de inicio de sesión no que sea permanente, el IP Deskphone le recuerda sobre el período de caducidad. Finalización de sesión programada mientras IP Deskphone está inactivo Cuando el período de inicio de sesión caduca y el IP Deskphone está inactivo (no es una llamada), puede realizar una de las siguientes operaciones en la solicitud: • Presione la tecla de pantalla sensible al contexto Sí para finalizar sesión de manera inmediata. • Presione la tecla de pantalla sensible al contexto No para cambiar al inicio de sesión permanente. • Presione la tecla Salir o Liberar/Adiós para finalizar sesión de manera inmediata. Si no responde, la solicitud caduca en 45 segundos y el IP Deskphone finaliza sesión. Si contesta una llamada durante la solicitud de finalización de sesión, el inicio de sesión cambia a inicio de sesión permanente. 75 Acceso al Avaya 1120E IP Deskphone Finalización de sesión programada durante una llamada Cuando el período de inicio de sesión caduca durante una llamada, puede realizar una de las siguientes operaciones en la solicitud: • Presione la tecla de pantalla sensible al contexto Sí para finalizar sesión de manera inmediata. • Presione la tecla de pantalla sensible al contexto No para cambiar al inicio de sesión permanente. • Presione la tecla Salir para descartar la solicitud de finalización de sesión y cambiar al inicio de sesión permanente. • Presione la tecla Liberar/Adiós para descartar la solicitud de finalización de sesión y cambiar al inicio de sesión permanente. Nota: si presiona la tecla Liberar/Adiós para descartar la solicitud de finalización de sesión, también terminará la llamada. Si no responde, la solicitud caduca en 45 segundos y el IP Deskphone cambia a inicio de sesión permanente. Selección de una ubicación Cuando inicia sesión por primera vez en su IP Deskphone, el sistema le solicita una ubicación. La ubicación que seleccione se almacena en su perfil de usuario. Según su proveedor de servicios, el Servicio mejorado de emergencia utiliza la ubicación que seleccionó o el Número de directorio (DN) en el servidor de llamadas, cuando maneja llamadas de emergencia. La configuración del servidor de llamadas determina cómo maneja el IP Deskphone las llamadas de servicio de emergencia. Nota 1: durante una llamada de emergencia, no puede finalizar sesión del IP Deskphone ni liberar o desconectar la llamada. El IP Deskphone sigue conectado al servicio de emergencia hasta que el operador de dicho servicio lo desconecte. Nota 2: si el período de inicio de sesión caduca durante una llamada de emergencia, no se visualiza una solicitud y el IP Deskphone cambia automáticamente al inicio de sesión permanente. 76 Acceso al Avaya 1120E IP Deskphone Nota 3: cuando usted configura su perfil de usuario por primera vez, debe confirmar que la ubicación seleccionada sea correcta. Puede ver su ubicación al acceder a la pantalla de información del IP Deskphone. Para obtener más información, consulte “Ver la información del IP Deskphone” en la página 278.) Perfil de usuario Su perfil de usuario contiene las configuraciones y datos específicos. Se le pedirá que cree un perfil de usuario la primera vez que inicie sesión en su IP Deskphone. Si borra su perfil de usuario, el IP Deskphone se reinicia y debe iniciar sesión y crear un nuevo perfil de usuario. Cuando inicia sesión en su IP Deskphone, sus configuraciones y datos específicos están disponibles de manera automática. La información almacenada en su perfil de usuario incluye: • Ajustes de volumen independiente para auricular, audífono y manos libres • Alerta de ajuste de volumen • Texto de visualización de pantalla inactiva • Configuraciones de contraste de pantalla y protector de pantalla de luz posterior • Configuraciones del correo de voz (número y ID de casilla de correo) • Ubicación del usuario (desde una lista provista por el servidor) • Configuraciones de formato de hora, fecha y zona • Asuntos de llamadas • Motivos para rechazar una llamada • Configuraciones de mensajería instantánea y bandeja de entrada/ salida de mensajes • Marcación predeterminada (alfanumérica) • Acción para ignorar una llamada (local/red) • Método de búsqueda (nombre, primer carácter, índice) • Selección de presencia de usuario 77 Acceso al Avaya 1120E IP Deskphone • Patrón de marcación predeterminado (alfanumérico) • Entradas de la libreta de direcciones • Entradas de la bandeja de entrada de llamadas y la bandeja de salida de llamadas • Configuración de teclas programables • Configuración de marcación por # Sobreescritura de la libreta de direcciones personal Cuando existe una libreta de direcciones en un servidor de llamadas, por ejemplo, una libreta de direcciones de una empresa específica, puede actualizar su libreta de direcciones personal con una que esté en el servidor de llamadas. El administrador del sistema configura el sistema para que esta función esté habilitada. Si hay una libreta de direcciones nueva en el servidor de llamadas, el IP Deskphone le solicita que descargue la última versión de la libreta. Pantalla de confirmación de inicio de sesión Cuando completa el proceso de inicio de sesión, se visualiza la pantalla de confirmación de inicio de sesión como se muestra en la Figura 16 en la página 79. Presione la tecla de pantalla sensible al contexto OK para completar el proceso de inicio de sesión. Si no puede iniciar sesión, se visualiza un mensaje de error de inicio de sesión Error al iniciar sesión del usuario; se requiere autenticación. Presione la tecla de pantalla sensible al contexto OK para regresar a la primera pantalla de inicio de sesión. La causa más frecuente para el error de inicio de sesión es la entrada incorrecta de su contraseña. Nota: en caso de que se produzcan errores en el inicio de sesión, el IP Deskphone visualiza el mensaje “Error al iniciar sesión del usuario” y luego vuelve automáticamente a la pantalla de inicio de sesión. 78 Acceso al Avaya 1120E IP Deskphone Figura 16: Pantalla de confirmación de inicio de sesión Finalización de sesión del IP Deskphone Para finalizar la sesión del IP Deskphone: 1. Presione la tecla fija Servicios, y luego selecciones Finalizar sesión del menú. abc 2. Presione la tecla de pantalla sensible al contexto abc/123 para alternar entre entrada numérica y entrada alfabética. 3. Utilice el teclado para introducir la contraseña. 4. Finalizar sesión Atrás o bien, Realice una de las siguientes operaciones: — Presione la tecla de pantalla sensible al contexto Finalizar sesión para completar el proceso de finalización de sesión. El IP Deskphone vuelve a la pantalla Inicio de sesión de usuario. — Presione la tecla de pantalla sensible al contexto Atrás para seguir conectado y volver al menú Servicios. 79 Acceso al Avaya 1120E IP Deskphone Finalización de sesión en cuentas de múltiples usuarios El Avaya 1120E IP Deskphone tiene una función de multiusuarios que permite que cuentas SIP de múltiples usuarios estén activas en el IP Deskphone al mismo tiempo. Al finalizar sesión de la cuenta principal, todas las otras cuentas finalizan la sesión de manera automática. Al finalizar sesión de la cuenta secundaria, elimina la cuenta secundaria seleccionada de la lista de inicio de sesión automático. Para obtener más información sobre la finalización de sesión cuando el IP Deskphone tiene múltiples usuarios, consulte “Cerrar sesión” en la página 259. Realización de una llamada de emergencia Puede utilizar el Avaya 1120E IP Deskphone para realizar una llamada de emergencia al Centro de Llamadas para la Seguridad Pública (PSAP) desde cualquier pantalla accesible sin iniciar sesión. Cuando levanta el auricular, presione el botón de manos libres o de audífono sin iniciar sesión, se visualiza un mensaje “Sólo llamadas de emergencia”, y el Avaya 1120E IP Deskphone se puede utilizar sólo para realizar una llamada de emergencia. Todas las teclas de pantalla sensibles al contexto y las teclas de función están en blanco y no son útiles, excepto por la segunda tecla de pantalla sensible al contexto, que le permite alternar entre caracteres alfabéticos y numéricos. Si termina la llamada antes de establecer la conexión, el Avaya 1120E IP Deskphone vuelve al estado inicial. Después de establecer la conexión, sólo un operador puede desconectar la llamada. Si termina la llamada después de establecer la conexión, el IP Deskphone cambia a altavoz. Si al altavoz ya está encendido y usted presiona el botón de terminar llamada, no sucede nada. La llamada no se desconecta. Cuando realiza una llamada de emergencia, se reenvía la ubicación de su IP Deskphone al PSAP. Nota: cuando el IP Deskphone está esperando que el usuario inicie sesión o un protector de pantalla lo está bloqueando, usted aún puede realizar una llamada de emergencia. Si levanta el auricular, se visualiza un mensaje “Sólo llamadas de emergencia” y el IP Deskphone sólo se puede utilizar para realizar este tipo de llamadas. 80 Acceso al Avaya 1120E IP Deskphone Para realizar una llamada de emergencia: 1. Realice una de las siguientes operaciones: — Levante el auricular. — Presione el botón Manos libres. — Pulse el botón Audífonos. Nota: termine la llamada o apague el auricular para volver al estado normal. 2. Marque el número de emergencia que le provee su plan de marcación. Enviar 3. Presione la tecla de pantalla sensible al contexto Enviar. 4. Si intenta marcar el número que no coincide con el plan de marcación, se visualiza un mensaje que le informa que el número es incorrecto. Información de ubicación Cuando realice una llamada de emergencia, el IP Deskphone le provee al PSAP la información de ubicación del teléfono. El IP Deskphone recibe la información de ubicación cuando el IP Deskphone se conecta primero a la red y luego la almacena. Para ver su ubicación, presione la tecla dura Servicios, elija la información del teléfono y luego presione la tecla de pantalla sensible al contexto E911. 81 Acceso al Avaya 1120E IP Deskphone La Figura 17 en la página 82 visualiza el menú Información del teléfono. Figura 17: Menú Información del teléfono La Figura 18 en la página 82 visualiza la información del teléfono. Figura 18: Pantalla de ubicación del teléfono Puede obtener la información de ubicación sólo si está configurada en su sistema. 82 Configuración del Avaya 1120E IP Deskphone Configuración del Avaya 1120E IP Deskphone Puede ajustar algunas configuraciones del Avaya 1120E IP Deskphone para adaptarse al entorno en el que desea utilizar el teléfono. Estas configuraciones se almacenan en su perfil de usuario. Este capítulo describe algunas de las configuraciones que usted puede personalizar en su IP Deskphone. • “Ajuste del contraste de la pantalla de visualización” en la página 83 • “Creación de la visualización de texto de la pantalla inactiva” en la página 84 • “Configuración del protector de pantalla de luz posterior” en la página 85 • “Configuración de reserva automática de menú” en la página 86 • “Selección de un patrón de timbre” en la página 88 • “Ajuste del volumen” en la página 89 • “Selección de idioma” en la página 93 • “Selección del formato de fecha y hora” en la página 94 • “Audífono USB” en la página 98 Ajuste del contraste de la pantalla de visualización Nota: el ajuste del contraste de la pantalla de visualización del IP Deskphone también configura el contraste del módulo de ampliación, si tiene uno conectado a su Avaya 1120E IP Deskphone. Para ajustar el contraste de la pantalla de visualización: Prefs 1. Presione la tecla de pantalla sensible al contexto Prefs, seleccione Pantalla, Configuración de pantalla y seleccione Contraste. 83 Configuración del Avaya 1120E IP Deskphone 2. Presione la tecla de navegación Izquierda/Derecha para aumentar o disminuir el nivel de contraste de la pantalla. 3. Realice una de las siguientes operaciones: Aplicar Cancelar o bien, — Presione la tecla de pantalla sensible al contexto Establ para guardar los cambios y volver al menú Pantalla. — Presione la tecla de pantalla sensible al contexto Atrás para mantener las configuraciones existentes y volver al menú Pantalla. Creación de la visualización de texto de la pantalla inactiva Puede crear un texto para visualizar en la pantalla, mientras el IP Deskphone está inactivo. Para crear texto de visualización de la pantalla inactiva: Prefs abc 1. Presione la tecla de pantalla sensible al contexto Prefs, seleccione Visualización y seleccione Texto de visualización de pantalla inactiva. 2. Presione la tecla de pantalla sensible al contexto abc/123 para alternar entre entrada numérica y entrada alfabética. 3. Utilice el teclado para ingresar el texto de visualización que desea que aparezca en la visualización de pantalla inactiva del IP Deskphone. 84 Configuración del Avaya 1120E IP Deskphone 4. Realice una de las siguientes operaciones: Guardar Atrás o bien, — Presione la tecla de pantalla sensible al contexto Guardar guardar la visualización de texto de la pantalla inactiva. — Presione la tecla de pantalla sensible al contexto Atrás para mantener el texto de visualización de pantalla existente y volver al menú Pantalla. Configuración del protector de pantalla de luz posterior Para configurar la cantidad de tiempo que la pantalla LCD permanece encendida con luz posterior: Prefs 1. Presione la tecla de pantalla sensible al contexto Prefs, seleccione Visualización, Configuración de visualización y luego seleccione Protector de pantalla de luz posterior del menú. 2. Presione la tecla de navegación Izquierda/Derecha para aumentar o reducir el tiempo que quiere que la pantalla inactiva permanezca con luz posterior. 85 Configuración del Avaya 1120E IP Deskphone 3. Realice una de las siguientes operaciones: Aplicar Cancelar o bien, — Presione la tecla de pantalla sensible al contexto Selecc para configurar el tiempo que permanece la luz posterior en el IP Deskphone y regresar al menú Pantalla. — Presione la tecla de pantalla sensible al contexto Atrás para mantener las configuraciones existentes y volver al menú Pantalla. Configuración de reserva automática de menú Puede utilizar la función Reserva automática de menú para configurar el intervalo de tiempo que requiere el IP Deskphone para volver a la pantalla inactiva cuando el IP Deskphone está inactivo. Para configurar la reserva automática de menú: Prefs 1. Presione la tecla de pantalla sensible al contexto Prefs, elija Pantalla y luego Reserva automática de menú. 2. Realice una de las siguientes operaciones: Selecc Atrás o bien, — Presione la tecla de pantalla sensible al contexto Selecc. — Presione la tecla de pantalla sensible al contexto Atrás para regresar al menú anterior. 86 Configuración del Avaya 1120E IP Deskphone 3. Presione la tecla de navegación Arriba/ Abajo para desplazarse por la pantalla y elegir el intervalo de tiempo requerido. Elija uno de los siguientes valores: — Nunca — 10 min — 5 min — 2 min — 1 min — 30 seg — 15 seg Nota: la opción Nunca apaga la reserva automática de menú. 4. Realice una de las siguientes operaciones: Selecc Atrás o bien, — Presione la tecla de pantalla sensible al contexto Selecc para configurar el tiempo de reserva automática para el valor seleccionado (destacado) y volver al menú Visualización. — Presione la tecla de pantalla sensible al contexto Atrás para descartar el menú de tiempo de reserva automática y volver al menú Visualización. Nota: cuando ingrese al menú de reserva automática, se preselecciona (destaca) la configuración actual para el tiempo de dicho menú en la lista. Cuando presiona la tecla de pantalla sensible al contexto Selecc, se indica el intervalo de tiempo para ajustarse a las preferencias configuradas (finalizado después de que se visualice la pantalla inactiva) y se utiliza para la reserva automática de menú desde ese momento en adelante. 87 Configuración del Avaya 1120E IP Deskphone Selección de un patrón de timbre Puede utilizar la función de patrón de timbre para seleccionar el patrón de timbre de una llamada entrante. Para seleccionar el patrón de timbre de una llamada entrante: Prefs 1. Presione la tecla de pantalla sensible al contexto Prefs, seleccione Audio, Tonos y luego Patrón de timbre. 2. Presione la tecla de navegación Arriba/ Abajo para desplazarse y destacar los diferentes patrones de timbre que se visualizan en la pantalla LCD. 3. Realice una de las siguientes operaciones: Selecc Prueba Atrás — Presione la tecla de pantalla sensible al contexto Selecc para configurar el patrón de timbre y volver al menú Tonos. — Presione la tecla de pantalla sensible al contexto Prueba para reproducir brevemente el patrón de timbre seleccionado. — Presione la tecla de pantalla sensible al contexto Atrás para mantener las configuraciones existentes y volver al menú anterior. 88 Configuración del Avaya 1120E IP Deskphone Ajuste del volumen Puede ajustar el volumen del IP Deskphone de la siguiente manera: • Volumen del timbre • Volumen del auricular • Volumen del audífono • Volumen de manos libres Se visualiza una escala móvil en la pantalla LCD cuando realiza ajustes del volumen. La Figura 19 en la página 89 muestra cómo se ajusta el volumen. Figura 19: Ajuste del volumen Ajuste del volumen del timbre Puede ajustar el volumen del timbre para una llamada entrante. Para ajustar el volumen del timbre para una llamada entrante: Prefs 1. Presione la tecla de pantalla sensible al contexto Prefs, seleccione Audio, Tonos y luego Volumen de alerta. 89 Configuración del Avaya 1120E IP Deskphone 2. Para ajustar el volumen del timbre de una llamada entrante, puede realizar las siguientes operaciones: — Presione la tecla de navegación Izquierda/Derecha. — Presione las teclas fijas Volumen para aumentar o disminuir el volumen. 3. Realice una de las siguientes operaciones: Establ Atrás o bien, — Presione la tecla de pantalla sensible al contexto Establ para configurar el volumen seleccionado y volver al menú Tonos. — Presione la tecla de pantalla sensible al contexto Atrás para mantener las configuraciones existentes y volver al menú Tonos. Ajuste del volumen del modo auricular, audífono y manos libres Puede ajustar el volumen del auricular, audífono y el altavoz de manos libres del IP Deskphone. Para ajustar el volumen del auricular: Prefs 90 1. Presione la tecla de pantalla sensible al contexto Prefs, seleccione Audio, Tonos y luego Auricular. Configuración del Avaya 1120E IP Deskphone 2. Para ajustar el volumen del auricular utilice uno de los siguientes métodos: — Presione la tecla de navegación Izquierda/Derecha para aumentar o disminuir el volumen del auricular. — Presione la tecla fija Volumen + para aumentar el volumen del auricular o la tecla fija Volumen para disminuir el volumen. Nota: para ajustar el volumen durante una llamada, utilice únicamente las teclas fijas Volumen + y Volumen -. 3. Realice una de las siguientes operaciones: Establ Atrás o bien, — Presione la tecla de pantalla sensible al contexto Establ para configurar el volumen seleccionado y volver al menú Voz. — Presione la tecla de pantalla sensible al contexto Atrás para mantener las configuraciones existentes y volver al menú Voz. Puede ajustar el volumen del audífono en el IP Deskphone. Para ajustar el volumen del audífono: Prefs 1. Presione la tecla de pantalla sensible al contexto Prefs, seleccione Audio, Voz y luego Audífono. 91 Configuración del Avaya 1120E IP Deskphone 2. Para ajustar el volumen del auricular utilice uno de los siguientes métodos: — Presione la tecla de navegación Izquierda/Derecha para aumentar o disminuir el volumen del auricular. — Presione la tecla fija Volumen + para aumentar el volumen del auricular o la tecla fija Volumen para disminuir el volumen. Nota: para ajustar el volumen durante una llamada, utilice únicamente las teclas fijas Volumen + y Volumen -. 3. Realice una de las siguientes operaciones: Establ Atrás o bien, — Presione la tecla de pantalla sensible al contexto Establ para configurar el volumen seleccionado y volver al menú Voz. — Presione la tecla de pantalla sensible al contexto Atrás para mantener las configuraciones existentes y volver al menú Voz. Puede ajustar el volumen del modo manos libres en el IP Deskphone. Para ajustar el volumen del modo manos libres: Prefs 92 1. Presione la tecla de pantalla sensible al contexto Prefs, seleccione Audio, Voz y luego Manos libres. Configuración del Avaya 1120E IP Deskphone 2. Para ajustar el volumen de manos libres, utilice uno de los siguientes métodos: — Presione la tecla de navegación Izquierda/Derecha para aumentar o disminuir el volumen del auricular. — Presione la tecla fija Volumen + para aumentar el volumen del auricular o la tecla fija Volumen para disminuir el volumen. Nota: para ajustar el volumen durante una llamada, utilice únicamente las teclas fijas Volumen + y Volumen -. 3. Realice una de las siguientes operaciones: Establ — Presione la tecla de pantalla sensible al contexto Establ para configurar el volumen seleccionado y volver al menú Voz. Atrás o bien, — Presione la tecla de pantalla sensible al contexto Atrás para mantener las configuraciones existentes y volver al menú Voz. Selección de idioma La pantalla se encuentra disponible en varios idiomas. Se puede acceder a un máximo de cinco idiomas desde el IP Deskphone. El administrador del sistema determina qué idiomas están disponibles en su IP Deskphone. Para seleccionar el idioma: Prefs 1. Presione la tecla de pantalla sensible al contexto Prefs y luego seleccione Idioma. Se visualiza el idioma actual. 93 Configuración del Avaya 1120E IP Deskphone 2. Presione la tecla de pantalla sensible al contexto Cambiar para cambiar el idioma. Cambiar 3. Presione las teclas de navegación hacia Arriba/Abajo para acceder al idioma deseado (por ejemplo, Alemán [Deutsche]). 4. Realice una de las siguientes operaciones: Selecc Atrás o bien, — Presione la tecla de pantalla sensible al contexto Selecc para guardar el idioma deseado y volver a la pantalla anterior. — Presione la tecla de pantalla sensible al contexto Atrás para mantener las configuraciones existentes y volver al menú Preferencias. Selección del formato de fecha y hora Existen varios formatos de fecha y hora disponibles, que se basan en períodos de 12 y 24 horas. Para seleccionar un formato de fecha: Prefs 1. Presione la tecla de pantalla sensible al contexto Prefs, seleccione Opciones varias y luego seleccione Hora. Cambiar 94 2. Presione la tecla de pantalla sensible al contexto Cambiar. Configuración del Avaya 1120E IP Deskphone 3. Presione la tecla de navegación Arriba/ Abajo para destacar Formato de fecha en el menú. Cambiar 4. Presione la tecla de pantalla sensible al contexto Cambiar para cambiar el formato de fecha. 5. Presione la tecla de navegación Arriba/ Abajo para desplazarse y destacar ya sea el formato mes/día (MM/DD) o día/ mes (DD/MM). 6. Realice una de las siguientes operaciones: Selecc Atrás o bien, — Presione la tecla de pantalla sensible al contexto Selecc para guardar el formato y volver al menú Formato de hora. — Presione la tecla de pantalla sensible al contexto Atrás para mantener las configuraciones existentes y volver al menú Formato de hora. Puede seleccionar un huso horario para su IP Deskphone. Para seleccionar un huso horario: Prefs 1. Presione la tecla de pantalla sensible al contexto Prefs, seleccione Opciones varias y luego seleccione Hora. Cambiar 2. Presione la tecla de pantalla sensible al contexto Cambiar. 95 Configuración del Avaya 1120E IP Deskphone 3. Presione la tecla de navegación Arriba/ Abajo para destacar Huso horario en el menú. Cambiar 4. Presione la tecla de pantalla sensible al contexto Cambiar para cambiar el formato de fecha. 5. Presione la tecla de navegación Arriba/ Abajo para desplazarse y destacar los husos horarios. Nota: los husos horarios se enumeran con formato GMT, por ejemplo: — GMT-11:00 Samoa — GMT-10:00 Hawaii 6. Realice una de las siguientes operaciones: Selecc Atrás o bien, — Presione la tecla de pantalla sensible al contexto Selecc para guardar la el huso horario seleccionado y volver al menú Formato de hora. — Presione la tecla de pantalla sensible al contexto Atrás para mantener las configuraciones existentes y volver al menú Formato de hora. Puede seleccionar el formato del huso horario para su IP Deskphone. 96 Configuración del Avaya 1120E IP Deskphone Para seleccionar un formato de hora: Prefs 1. Presione la tecla de pantalla sensible al contexto Prefs, seleccione Opciones varias y luego seleccione Hora. Cambiar 2. Presione la tecla de pantalla sensible al contexto Cambiar. 3. Presione la tecla de navegación Arriba/ Abajo para destacar Formato de hora en el menú. Cambiar 4. Presione la tecla de pantalla sensible al contexto Cambiar para cambiar el formato de fecha. 5. Presione la tecla de navegación Arriba/ Abajo para desplazarse y destacar un formato de hora. — 12 horas — 24 horas — Francés 6. Realice una de las siguientes operaciones: Selecc Atrás o bien, — Presione la tecla de pantalla sensible al contexto Selecc para guardar el formato de hora y volver al menú Formato de hora. — Presione la tecla de pantalla sensible al contexto Atrás para mantener las configuraciones existentes y volver al menú Formato de hora. 97 Configuración del Avaya 1120E IP Deskphone Audífono USB Sólo puede colocar un audífono USB en el Avaya 1120E IP Deskphone. (Si agrega un audífono USB adicional, el IP Deskphone lo ignora sin ningún mensaje). Cuando conecta un audífono USB al puerto USB del IP Deskphone, éste configura el audífono con el que se funcionará. La Tabla 9 en la página 98 incluye los tipos de audífonos USB compatibles con el Avaya 1120E IP Deskphone. Tabla 9: Tipos de audífonos USB admitidos Tipo de audífono Frecuencia Adaptador de audífono USB Avaya mejorado 8 KHz Adaptador de audífono USB Avaya móvil 8 KHz Audífonos inalámbricos USB de Plantronics CS50/CS60 Espectro continuo de 8 a 48 KHz Audífonos USB inalámbricos y con conexión por cable GN Netcom serie 9300 16 KHz Adaptador de terminal analógico Algo 8 KHz Menú Audífono La función Audio USB agrega el audífono USB como alternativa para el audífono con cable. Puede agregar un audífono a sus preferencias al hacer clic en la tecla de pantalla sensible al contexto Prefs y luego al seleccionar Audio. La opción Audio le permite seleccionar y configurar el audífono preferido. La Figura 20 en la página 99 visualiza el menú Audio con el elemento del menú Selección de audífono. 98 Configuración del Avaya 1120E IP Deskphone Figura 20: El menú de preferencias con elemento de menú del audífono Después de seleccionar los elementos del menú Prefs, Audio y Selección de audífono en el IP Deskphone, utilice la pantalla del audífono para seleccionar el audífono deseado y los parámetros funcionales correspondientes. La Figura 21 en la página 99 muestra la pantalla del audífono. Figura 21: Pantalla de audífono 99 Configuración del Avaya 1120E IP Deskphone La Tabla 10 en la página 100 describe las opciones de configuración sobre la pantalla del audífono. Tabla 10: Opciones de configuración sobre la pantalla del audífono (Parte 1 de 2) Opción Función Dispositivo de audífono activo Seleccione el dispositivo del audífono activo; ya sea USB o con cable. Nota: el audífono puede seleccionarse antes de colocarse (cable o USB). Los elementos debajo del campo Dispositivo de audífono activo están atenuados, si no se seleccionar el audífono USB o si el audífono conectado no es del tipo admitido de Dispositivo de interfaz humana (HID). Tipo de audífono con conexión por cable 100 Seleccione el tipo de audífono con cables que usted requiere. • Tipo de audífono 1 (banda estrecha genérica) • Tipo de audífono 2 (banda ancha) • Tipo de audífono 3 (banda ancha) Configuración del Avaya 1120E IP Deskphone Tabla 10: Opciones de configuración sobre la pantalla del audífono (Parte 2 de 2) Opción Activa los comandos HID Función Activa los comandos HID sólo si se selecciona el audífono USB. La casilla de selección se utiliza para activar los comandos HID de los audífonos admitidos para permitir que el IP Deskphone funcione en modo genérico 1 y admita tanto audio USB como comandos HID. Se ignora la configuración debido a los audífonos USB no admitidos. Tipo de audífono MHS Elija un Tipo de audífono MHS sólo si se detecta el adaptador de Avaya. Esta lista contiene los diferentes tipos de audífonos con cables que se pueden conectar a los adaptadores móvil o mejorado de Avaya para ajustar el plan de atenuaciones. Este comando se ignora para otros tipos de audífonos USB. Este elemento está atenuado si al audífono conectado no es un audífono Avaya. Luz posterior MHA Active la luz posterior MHA (sólo si se detecta un adaptador de audífono Avaya). La casilla de verificación se utiliza para activar o desactivar la luz posterior que viene con los audífonos móvil o mejorado de Avaya. Este comando se ignora para otros tipos de audífonos USB. Este elemento está atenuado si al audífono conectado no es un audífono Avaya. 101 Configuración del Avaya 1120E IP Deskphone Los cambios en el menú se implementan de inmediato si el dispositivo está conectado. El trayecto de voz activo cambiar al audífono seleccionado si usted se encuentra en una llamada en curso. Si presiona la tecla de pantalla sensible al contexto Aplicar, se aplican los cambios, la configuración es permanente al guardar los valores en un almacenamiento persistente, y se aplican cada vez que inicia el IP Deskphone. No obstante, todos los cambios se ignoran y se restauran si presiona la tecla de pantalla sensible al contexto Atrás. Presencia de audífono USB En el menú Sistema, elija Información del teléfono, y luego USB para verificar la presencia del audífono USB conectado al IP Deskphone. Cuando selecciona el menú USB, se visualizará el audífono USB conectado, junto con otros dispositivos USB. El nombre del dispositivo USB aparecerá directamente desde el mismo dispositivo. La descripción del producto no presenta indicaciones explícitas para la conexión del audífono USB. La siguiente figura presenta la pantalla de configuración del audífono. Figura 22: Verificación de la existencia de la pantalla del audífono USB 102 Configuración del Avaya 1120E IP Deskphone Selección de formato de audio Después de que el IP Deskphone recibe las configuraciones de terminales, busca los registros para seleccionar un formato de audio que coincida con los requisitos del IP Deskphone. Si no se encuentra una coincidencia, se utiliza el formato de audio predeterminado. Después de que seleccione el formato, el IP Deskphone envía un comando al dispositivo para seleccionar las terminales correspondientes para la transferencia de audio. El IP Deskphone admite audio de 8 KHz y 16 KHz. Puede seleccionar el audio de 16 KHz si el audífono lo admite. El IP Deskphone es un dispositivo mono con sólo un canal de voz. Para los audífonos USB estéreo detectados, el IP Deskphone duplica los datos de voz de un canal a los canales izquierdo y derecho de los audífonos para simular la salida en estéreo. En la siguiente tabla, se enumeran los requisitos de formato de audio que admite el IP Deskphone. Tabla 11: Formatos de audio USB admitidos Parámetros audio Valores Formato de audio Sólo PCM Tamaño subtrama 2 Resolución en bits 16 bits Tipo de frecuencia Continua (0) o discreta (> 0) Frecuencia de muestra Si es continua, el valor predeterminado es 16 KHz. Si es discreta, el valor es 8 KHz, 16 KHz o 8 KHz múltiple. Se le da preferencia al audio de 16 KHz, si es admitido. Canal de audio Mono (1) o estéreo (2) Después de seleccionar el formato y enviar el comando Configurar interfaz, el audífono USB funciona en modo genérico 1 (tanto en audio como HID) o en modo 2 (sólo audio). Si el audífono funciona en modo 1, el IP Deskphone configura la tarea o devuelve la llamada para comunicarse con los eventos de control HID USB entre el IP Deskphone y el audífono. Puede insertar el audífono durante una llamada en curso. El IP Deskphone sincroniza la máquina de estados del audífono del IP Deskphone al estado actual del audífono para asegurarse de que el LED coincida con el estado. 103 Configuración del Avaya 1120E IP Deskphone Durante una llamada, si el audio negociado entre las dos partes se configura en 8 KHz audio y el IP Deskphone está configurado para audífonos USB de 16 KHz de audio, el IP Deskphone realiza la transcodificación entre el audio de 8 KHz y el de 16 KHz. Del mismo modo, si el audio negociado entre las dos partes se configura en 16 KHz y el audífono admite el audio de 8 KHz, el IP Deskphone realiza la transcodificación entre el audio de 16 KHz y el de 8 KHz. Audífono genérico USB Cuando se conecta un audífono genérico USB (o un audífono admitido con el comando HID desactivado) al IP Deskphone y se lo selecciona, el audífono funciona como uno con cables. Todos los controles de llamadas (colgar, descolgar, silenciar, aumentar el volumen y disminuir el volumen) se realizan utilizando las teclas del IP Deskphone. El IP Deskphone no utiliza los elementos de interfaz del usuario en el audífono, lo que incluye LED si están presentes. Cuando se selecciona el audífono USB, se utiliza el trayecto de voz hacia el audífono USB o desde éste en una llamada en curso. Adaptador de audífono USB de Avaya con HID Cuando usted activa el soporte HID para el adaptador móvil o mejorado USB de Avaya, el IP Deskphone utiliza los elementos de la interfaz de usuario (UI) en el adaptador. Ambos tipos de audífonos USB son dispositivos de estímulo, dado que el IP Deskphone puede tener control total sobre los LED. La Tabla 12 en la página 105 incluye las funciones del adaptador del audífono USB Avaya. 104 Configuración del Avaya 1120E IP Deskphone Table 12: Adaptador de audífono USB de Avaya con soporte HID (Parte 1 de 4) Función Descripción Evento por tecla Si se presiona una tecla en el adaptador, se generan eventos sólo con un estado mantenido y acciones tomadas por el IP Deskphone. Existe un mapeo uno a uno en la mayoría de las teclas del adaptador a las teclas en el IP Deskphone (el adaptador mejorado de Avaya cuenta con una tecla con el logotipo de Avaya que no existe en el IP Deskphone). La Tabla 13 en la página 108 describe los mapeos: Los eventos realizados al presionar una tecla en el adaptador se envían al IP Deskphone a través del puerto USB. Cuando el IP Deskphone recibe dichos eventos, éste los mapea a los eventos por tecla correspondientes si se presionan las teclas en el IP Deskphone. LED Hay dos LED en los adaptadores: uno para el estado de silencio y otro para los mensajes en espera. Estos dos LED también se mapean en los LED correspondientes en el IP Deskphone. El IP Deskphone sincroniza el estado de los LED con el estado de los del IP Deskphone: el LED de Silencio para indicar silencio y el LED de Espera de mensajes para indicar espera de mensajes y llamadas entrantes (encendido de forma intermitente). El adaptador mejorado USB de Avaya tiene un puerto adicional para conectar un generador externo de alertas. Si hay un generador externo de alertas conectado, éste se sincroniza con el LED de Espera de mensajes. 105 Configuración del Avaya 1120E IP Deskphone Table 12: Adaptador de audífono USB de Avaya con soporte HID (Parte 2 de 4) Función Descripción Indicador conectado Cuando se conecta un audífono USB móvil o mejorado de Avaya al IP Deskphone, después de la enumeración, el IP Deskphone hace parpadear los LEDs en el audífono durante un breve período de tiempo para indicar que el audífono está listo para usar. Luz posterior Ambos adaptadores tienen una luz posterior que permite que se los pueda identificar de manera fácil. Si la luz de fondo está activada en la pantalla del audífono, la luz de fondo del adaptador se enciende después de la enumeración. Espera de mensajes Si hay un mensaje de voz en espera en el IP Deskphone, el IP Deskphone enciende el LED rojo de Espera de mensajes en el IP Deskphone y en el adaptador. El IP Deskphone apaga el LED rojo de Espera de mensajes si no hay un mensaje de voz en espera. Generador externo de alertas El adaptador mejorado USB de Avaya tiene un puerto que permite la conexión de un generador externo de alertas (indicador grande de LED) al adaptador. El IP Deskphone utiliza los comandos HID para mantener el generador de alertas sincronizado con el LED rojo de Mensaje en espera en el IP Deskphone y en el adaptador. Llamada entrante Cuando hay una llamada entrante, el IP Deskphone envía un evento de alerta al adaptador. El LED rojo de Espera de mensajes se enciende de manera intermitente para indicar que hay una llamada entrante en el IP Deskphone. Información de detección de llamadas No aplicable. 106 Configuración del Avaya 1120E IP Deskphone Table 12: Adaptador de audífono USB de Avaya con soporte HID (Parte 3 de 4) Función Descripción Respuesta a una llamada Puede contestar una llamada entrante al presionar la tecla del audífono en el IP Deskphone o la tecla Descolgado (verde) del adaptador. Después de responder una llamada, los datos de audio fluyen entre el IP Deskphone y el adaptador del audífono a través del puerto USB. Llamada saliente Puede realizar una llamada saliente al presionar la tecla del audífono en el IP Deskphone o la tecla Descolgado (verde) del adaptador. Cuando está descolgado, el IP Deskphone envía el tono de marcación al audífono. Se debe marcar el número de teléfono con el teclado del IP Deskphone. Después de responder una llamada, los datos de audio fluyen entre el IP Deskphone y el adaptador del audífono a través del puerto USB. Liberación de llamada Puede liberar una llamada entrante o una llamada saliente al presionar la tecla Colgar (roja) en el adaptador o la tecla Liberar (Adiós) en el IP Deskphone. Después de terminar la llamada, se detiene el flujo de datos de audio entre el IP Deskphone y el audífono. Silencio en una llamada Presionar la tecla Silencio en el adaptador equivale a presionar la tecla Silencio en el IP Deskphone. Después de procesar el evento de silencio, se silencia el trayecto de voz desde el IP Deskphone hasta el otro extremo. Tanto el LED de Silencio en el IP Deskphone como el que se encuentra en el adaptador se iluminan para indicar que una llamada está en silencio. Cuando no se encuentra en silencio, se continúa el trayecto de voz y ambos LED se apagan. 107 Configuración del Avaya 1120E IP Deskphone Table 12: Adaptador de audífono USB de Avaya con soporte HID (Parte 4 de 4) Función Descripción Aumentar y disminuir el volumen Presionar la tecla Aumentar el volumen/ Disminuir el volumen en el adaptador equivale a presionar dichas teclas en el IP Deskphone. Después de procesar los eventos Aumentar el volumen/Disminuir el volumen, el volumen del sistema cambia y afecta el volumen del audífono conectado. Procesamiento de audio Igual que el audífono con cables. La calidad del audio se limita a la banda estrecha con únicamente un canal de voz mono. La Tabla 13 en la página 108 enumera los mapeos de teclas del adaptador USB de Avaya. Tabla 13: Mapeos de teclas del adaptador USB de Avaya Teclas en el adaptador Teclas en el IP Deskphone Tecla azul Tecla Expandir Tecla verde Tecla Audífono Tecla roja Tecla Liberar Tecla Silencio Tecla Silencio Aumentar y disminuir el volumen Aumentar y disminuir el volumen La tecla azul se mapea con la tecla Expandir en el IP Deskphone. Por lo tanto, si se presiona la tecla azul, se activa la pantalla Mensajería instantánea. 108 Configuración del Avaya 1120E IP Deskphone Audífonos USB de terceros con HID Se admiten tanto el audio USB como los comandos USB HID. Las dos clases de audífonos USB de terceros son las siguientes: • Audífonos inalámbricos USB de Plantronics CS50/CS60 • Audífonos USB inalámbricos y con conexión por cable GN Netcom serie 9300 El soporte HID de los audífonos USB externos se realiza en forma distinta al audífono Avaya. Los audífonos son dispositivos independientes con una máquina interna de estados para controlar las operaciones de los LED y el funcionamiento del audífono. La Tabla 14 en la página 109 enumera las funciones de un audífono USB de terceros con soporte HID. Tabla 14: Funciones del audífono USB de terceros con soporte HID (Parte 1 de 4) Función Descripción Eventos por tecla Ambos tipos de audífonos tienen mecanismos similares para generar los siguientes eventos por tecla: • Colgado • Descolgado • Silencio • Aumentar y disminuir el volumen Los audífonos envían los comandos HID correspondientes al IP Deskphone para sincronizar las operaciones de procesamiento de llamadas. Cuando el IP Deskphone recibe dichos comandos, el IP Deskphone los mapea a los eventos por tecla correspondientes (excepto las teclas Aumentar el volumen/Disminuir el volumen) como si se presionaran las teclas en el IP Deskphone. 109 Configuración del Avaya 1120E IP Deskphone Tabla 14: Funciones del audífono USB de terceros con soporte HID (Parte 2 de 4) Función Descripción Si, por el contrario, se utilizan las teclas Indicadores LED correspondientes en el IP Deskphone, el IP Deskphone envía los comandos HID a los audífonos para permitirles que actualicen la máquina interna de estados. Ambos tipos de audífonos tienen indicadores LED en la estación base para indicar el estado. Estos indicadores son controlados por las estaciones base del audífono, según las máquinas internas de estado. El IP Deskphone no tiene control directo sobre estos indicadores LED. Indicador conectado Ambos tipos de audífonos pueden tener indicadores conectados e independientes a las operaciones del IP Deskphone. El audífono GN Netcom (Jabra) 9350 puede tardar hasta 3 segundos para completar el proceso de enumeración después de que se conecta el audífono al IP Deskphone. Durante la enumeración, los LED en la parte inferior de la estación base se encienden de manera intermitente. El proceso de enumeración se completa sólo cuando hay la pieza del audífono titila y los LED base están firmes. Luz posterior No aplicable Espera de mensajes No aplicable Generador externo de alertas No aplicable Llamada entrante Cuando hay una llamada entrante, el IP Deskphone envía un evento de alerta al audífono. Cada tipo de audífono cuenta con indicaciones de llamadas entrantes diferentes. 110 Configuración del Avaya 1120E IP Deskphone Tabla 14: Funciones del audífono USB de terceros con soporte HID (Parte 3 de 4) Función Descripción Información de detección de llamadas No aplicable Respuesta a una llamada Puede contestar una llamada entrante al presionar la tecla del audífono en el IP Deskphone o la tecla Descolgado equivalente en el audífono. El IP Deskphone coordina los eventos por tecla desde ambas fuentes y realiza las operaciones de procesamiento de llamadas necesarias. Las indicaciones conectadas de llamadas (si están disponibles, son autónomas dentro del audífono para coincidir con el estado interno. Después de contestar una llamada, los datos de audio fluyen entre el IP Deskphone y el audífono a través del puerto USB. Llamada saliente Puede realizar una llamada saliente al presionar la tecla del audífono en el IP Deskphone o la tecla Descolgado equivalente en el audífono. Cuando está descolgado, el IP Deskphone envía el tono de marcación al audífono. Esta clase de audífono no tiene un teclado de marcado y el número de teléfono se debe marcar con el teclado del IP Deskphone. Después de conectar la llamada, los datos de voz fluyen entre el IP Deskphone y el audífono. Liberación de llamada Puede terminar una llamada entrante o una llamada saliente al presionar la tecla Liberar (Adiós) en el IP Deskphone o la tecla equivalente Colgar en el audífono. Después de terminar la llamada, se detiene el flujo de datos de audio entre el IP Deskphone y el audífono. Si está utilizando audífonos Plantronics, para desbloquear una llamada, presione y mantenga el botón de conmutación para contestar/ desbloquear durante más de dos segundos. 111 Configuración del Avaya 1120E IP Deskphone Tabla 14: Funciones del audífono USB de terceros con soporte HID (Parte 4 de 4) Función Descripción Silencio en una llamada El evento por tecla Silencio se maneja de manera independiente en el audífono. El comando HID correspondiente se envía al IP Deskphone para sincronizar el estado del IP Deskphone. La indicación del estado Silencio en el audífono también es independiente. Cuando está en silencio, el audífono transmite audio en blanco al IP Deskphone y éste también silencia el audio hasta el punto máximo (doble silencio). Aumentar y disminuir el volumen Este tipo de audífonos administra los cambios de volumen de manera local en donde quiera que se presionen las teclas Aumentar el volumen/ Disminuir el volumen. Si se presionan las teclas Aumentar el volumen/Disminuir el volumen en el audífono, no se afecta el volumen del sistema. El IP Deskphone ignora los eventos relacionados con el volumen desde los audífonos para evitar los cambios dobles en el volumen. Por otro lado, los cambios de volumen en el IP Deskphone cambian la configuración del sistema y afectan indirectamente el nivel de volumen en el audífono. Procesamiento de audio Igual que el audífono con cables. Ambos audífonos admiten el audio de banda ancha. El IP Deskphone elije usar audio 16 KHz para coincidir con las características de audio del audífono. 112 Configuración del Avaya 1120E IP Deskphone Adaptador analógico Terminator para teléfono (tipo 500/2500) analógico o máquina de fax Software SIP Versión 3.x. admite el Adaptador analógico Terminator (ATA), el cual se conecta mediante el puerto USB. Se puede conectar un teléfono analógico (tipo 500/2500) o una máquina de fax al ATA para convertir al IP Deskphone en un sistema analógico. El IP Deskphone considerado considera al ATA como un audífono USB. El Software SIP 3.0 es compatible con los eventos Colgar/Descolgar para soporte de HID que permite a los dispositivos conectados realizar llamadas salientes directamente usando el teclado del IP Deskphone. Si la identificación de llamadas (CLID) del otro extremo está disponible, entonces la información se envía al dispositivo analógico conectado. Un teléfono analógico (tipo 500/2500) o una máquina de fax que admite la identificación de llamadas visualiza la información en la pantalla. La Tabla 15 en la página 113 muestra las características del ATA. Tabla 15: Resumen de las características del ATA (Parte 1 de 3) Función Descripción Eventos por tecla Además de los eventos Colgar y Descolgar, también se admiten los eventos por dígitos del teclado desde el dispositivo analógico conectado. Los eventos realizados al presionar una tecla en el adaptador se envían al IP Deskphone a través del puerto USB. Después de que el IP Deskphone recibe dichos eventos, éste los mapea a los eventos por tecla correspondientes si se presionan las teclas en el IP Deskphone. Indicadores LED No aplicable. Indicador conectado No aplicable. Luz posterior No aplicable. Espera de mensajes No aplicable. 113 Configuración del Avaya 1120E IP Deskphone Tabla 15: Resumen de las características del ATA (Parte 2 de 3) Función Descripción Generador externo de alertas No aplicable. Llamada entrante Cuando hay una llamada entrante, el IP Deskphone envía un evento de alerta al adaptador. El adaptador produce los timbres de llamada para el dispositivo analógico conectado para indicar que existe una llamada entrante en el IP Deskphone. Información de detección de llamadas También se envía al adaptador la detección de llamadas, en caso de que esté disponible. El adaptador envía la CLID al dispositivo analógico conectado para que se visualice. Respuesta a una llamada Puede contestar una llamada entrante al presionar la tecla del audífono en el IP Deskphone o la tecla Descolgado en el dispositivo analógico conectado. Después de contestar la llamada, el adaptador convierte los datos digitales de voz en analógicos y los envía al dispositivo analógico conectado. Llamada saliente Puede realizar una llamada saliente por medio de la tecla del audífono en el IP Deskphone o la tecla Descolgado en el dispositivo analógico conectado. Cuando está descolgado, el IP Deskphone envía el tono de marcación al adaptador. Se puede marcar el número de teléfono con el teclado del IP Deskphone o el teclado del dispositivo analógico. Después de contestar la llamada, el adaptador convierte los datos digitales de voz en analógicos y los envía al dispositivo analógico conectado. 114 Configuración del Avaya 1120E IP Deskphone Tabla 15: Resumen de las características del ATA (Parte 3 de 3) Función Descripción Liberación de llamada Puede terminar una llamada entrante o una llamada saliente al presionar la tecla Liberar (Adiós) en el IP Deskphone o la tecla Colgar en el dispositivo analógico. Silencio en una llamada El dispositivo analógico puede tener una tecla Silencio para detener la transmisión de voz; no obstante, no se admite el evento por tecla Silencio en el dispositivo analógico. Aumentar y disminuir el volumen La tecla Aumentar el volumen/Disminuir el volumen del dispositivo analógico, si ésta está disponible, es independiente del funcionamiento del IP Deskphone. Procesamiento de audio Igual que el audífono con cables. La calidad del audio se limita a la banda estrecha con únicamente un canal de voz mono. 115 Realización de llamadas Realización de llamadas La presente sección describe los métodos que puede utilizar para realizar una llamada. Puede realizar una llamada desde su IP Deskphone mediante una de las siguientes funciones: • “Realizar una llamada con marcación en descolgado” en la página 117 • “Realizar una llamada con marcación en colgado” en la página 118 También puede iniciar una llamada mediante una de las siguientes funciones: • “La libreta de direcciones” en la página 141 • “Bandeja de entrada” en la página 159 • “Bandeja de salida” en la página 171 • “Mensajería instantánea” en la página 177 Cuando una llamada saliente no se puede conectar con el destino, se visualiza uno de los siguientes mensajes: • Rechazada, temporariamente no disponible • Rechazada, no se encuentra el usuario • Rechazada, el usuario rechazó la llamada • Rechazada, <razón provista por el usuario> (por ejemplo, En una reunión). 116 Realización de llamadas Realizar una llamada con marcación en descolgado Para realizar una llamada con marcación en descolgado: 1. Realice una llamada mediante uno de los siguientes métodos de marcación en descolgado: — Presione la tecla de función Línea. — Descuelgue el auricular. — Presione la tecla fija Audífono. — Presione la tecla fija Manos libres. El IP Deskphone produce un tono de marcación. 2. Puede realizar una llamada siguiendo uno de los siguientes métodos: — Ingrese el número de teléfono o la dirección SIP usando el teclado. abc Vlr Mr Nota: la tecla de pantalla sensible al contexto abc/123 alterna entre entrada numérica y entrada alfabética. — Presione la tecla de pantalla sensible al contexto Vlr Mr para volver a marcar el último número marcado. Nota: la tecla de pantalla sensible al contexto Vlr Mr sólo aparece si un número o dirección fue ingresado previamente. 117 Realización de llamadas Correo de voz — Presione la tecla de pantalla sensible al contexto Mnsajes y luego seleccione Correo de voz desde el menú Mensajes para acceder al correo de voz. — Presione la tecla de función Marcación rápida a la que usted programó para llamar con un número de teléfono o dirección SIP comúnmente utilizados o importantes. Alex Nota: puede programar una tecla de función para usar como acceso directo para marcar un número o una dirección SIP. Para obtener más información, consulte “Uso de la función Desvío de llamadas” en la página 239. Enviar 3. Presione la tecla de pantalla sensible al contexto Enviar para iniciar la llamada de inmediato. Nota: el IP Deskphone inicia de manera automática una llamada después de que usted ingrese la dirección SIP o el número de teléfono. Realizar una llamada con marcación en colgado Puede realizar una llamada al usar la marcación en colgado. Ingrese la dirección SIP o el número de teléfono antes de descolgar. Nota: cuando emplea este método, no puede alternar entre la entrada alfabética o numérica. 118 Realización de llamadas Para realizar una llamada con marcación en colgado: 1. Marque el número o la dirección SIP. 2. Continúe la llamada al usar uno de los siguientes métodos: Carlos — Presione la tecla de función Línea. — Presione la tecla fija Audífono. — Presione la tecla fija Manos libres. 3. Para finalizar la llamada, realice una de las siguientes operaciones: — Vuelva a colocar el auricular en su lugar. — Presione la tecla Adiós. Uso de la llamada con manos libres Durante una llamada en curso, existe la posibilidad de alternar entre el modo Auricular y el modo Manos Libres. Para finalizar una llamada de manos libres: Presione la tecla Adiós. 119 Realización de llamadas Para silenciar una llamada con manos libres: 1. Presione la tecla Silencio. El indicador LED se enciende. 2. Para volver a una conversación bidireccional con manos libres, vuelva a presionar la tecla Silencio. Para pasar del modo manos libres al modo auricular: Descuelgue el auricular. Para pasar del modo auricular al modo manos libres: 1. Presione la tecla Manos libres. El indicador LED se enciende con una luz roja firme. 2. Cuelgue el auricular. Para utilizar audífonos: 1. Conecte los audífonos a la entrada correspondiente para audífonos o auricular. 2. Presione la tecla Audífono. El indicador LED se enciende. 120 Realización de llamadas 3. Presione la tecla Adiós o el botón en el audífono inalámbrico, si está incluido, para terminar la llamada. Para pasar del modo manos libres al mono audífonos: 1. Presione la tecla Audífono. El indicador LED se enciende. Uso de los asuntos de llamadas Usted tiene la opción de enviar un Asunto de llamada cuando inicia una llamada con un contacto. Use esta función para indicarle al contacto la razón de la llamada. El IP Deskphone del contacto visualiza un mensaje, como Llamada de informe semanal o Estado diario cuando recibe la llamada. Puede seleccionar un asunto desde una lista que usted crea. Para obtener más información, consulte “Administración de asuntos de llamadas” en la página 124 o puede crear un nuevo asunto. Nota: la función Asunto de llamada no está disponible en todos los servidores de llamadas. Comuníquese con su administrador del sistema o proveedor de servicios para determinar si usted tiene esta función disponible. Cuando inicia una llamada con marcación en descolgado, la tecla de pantalla sensible al contexto Asunto aparece como una opción para ser usada. Puede seleccionar un asunto de llamada desde una lista o crear un nuevo asunto para enviar. 121 Realización de llamadas Para ingresar un asunto de llamada desde una lista: Asunto 1. Presione la tecla de pantalla sensible al contexto Asunto para enviar un Asunto de llamada con la llamada que está realizando. Se visualiza una lista de asuntos de llamadas en la pantalla LCD. 2. Realice una de las siguientes operaciones: Selecc Nuevo — Presione la tecla de navegación Arriba/Abajo para destacar el asunto de llamada que desea usar y presione la tecla de pantalla sensible al contexto Selecc. El IP Deskphone envía el asunto de llamada al contacto que está llamando. — Presione la tecla de pantalla sensible al contexto Nuevo para crear un asunto de llamada nuevo que no está en la lista. abc 3. Presione la tecla de pantalla sensible al contexto abc/123 para alternar entre caracteres numéricos y alfabéticos. 4. Use el teclado para introducir el asunto de llamada. 122 Realización de llamadas 5. Realice una de las siguientes operaciones: Guardar Elim Atrás — Presione la tecla de pantalla sensible al contexto Guardar para continuar. — Presione la tecla de pantalla sensible al contexto Elim para eliminar el texto. — Presione la tecla de pantalla sensible al contexto Atrás para regresar al menú anterior. Nota: cuando selecciona un asunto de esta lista, se visualiza en la pantalla antes de enviar la llamada. Si desea cambiar el asunto, presione la tecla de pantalla sensible al contexto Asunto para volver al menú Asunto de llamada. Ahora tiene la opción de seleccionar No en el asunto de llamada. Para crear un nuevo asunto de llamada mientras inicia una llamada: Asunto 1. Presione la tecla de pantalla sensible al contexto Asunto para enviar un Asunto de llamada con la llamada que está realizando. Nuevo 2. Presione la tecla de pantalla sensible al contexto Nuevo para crear un nuevo asunto de llamada. abc 3. Presione la tecla de pantalla sensible al contexto abc/123 para alternar entre caracteres numéricos y alfabéticos. 123 Realización de llamadas 4. Utilice el teclado para introducir el nuevo asunto de llamada para el contacto. 5. Realice una de las siguientes operaciones: Guardar Elim Atrás — Presione la tecla de pantalla sensible al contexto Guardar para guardar el nuevo asunto de llamada y utilizarlo con la llamada. — Presione la tecla de pantalla sensible al contexto Elim para eliminar el texto. — Presione la tecla de pantalla sensible al contexto Atrás para regresar al menú anterior sin enviar el nuevo asunto de llamada. Nota: el IP Deskphone guarda el nuevo asunto de llamada en la lista de asuntos de llamadas para utilizarlo más tarde. Administración de asuntos de llamadas Puede crear una lista de asuntos de llamadas para que esté lista para usar cuando inicia una llamada telefónica. La cantidad de asuntos de llamadas que se almacenan en el IP Deskphone depende de cómo configure IP Deskphone en primera instancia. Puede modificar, borrar y agregar asuntos de llamadas mientras el IP Deskphone está en estado inactivo. 124 Realización de llamadas Cómo agregar un asunto de llamada Puede agregar un Sujeto de llamada mientras el IP Deskphone está inactivo. Para agregar un asunto de llamada mientras el IP Deskphone está inactivo: Prefs 1. Presione la tecla de pantalla sensible al contexto Prefs, seleccione Opciones de función y luego, seleccione Asunto de llamada del menú. Agregar 2. Presione la tecla de pantalla sensible al contexto Agregar para crear un nuevo asunto de llamada. Nota: si la lista de asuntos de llamadas está completa, no está disponible la opción de agregar un nuevo asunto de llamada. En esta situación, necesita borrar un asunto de llamada antes de poder agregar el nuevo asunto. 3. Presione la tecla de pantalla sensible al contexto abc/123 para alternar entre caracteres numéricos y alfabéticos. abc 4. Use el teclado para introducir el nuevo asunto de llamada. 5. Guardar Atrás o bien, Realice una de las siguientes operaciones: — Presione la tecla de pantalla sensible al contexto Guardar para agregar un nuevo asunto de llamada. — Presione la tecla de pantalla sensible al contexto Atrás para regresar al menú anterior sin agregar el nuevo asunto de llamada. 125 Realización de llamadas Cómo borrar un asunto de llamada Puede borrar el asunto de llamada mientras el IP Deskphone está inactivo. Puede borrar el asunto de llamada mientras el IP Deskphone está inactivo. Prefs 1. Presione la tecla de pantalla sensible al contexto Prefs, seleccione Opciones de función y luego, seleccione Asunto de llamada del menú. 2. Presione la tecla de navegación Arriba/ Abajo para desplazarse y destacar el asunto de llamada que desea borrar. 3. Presione la tecla de pantalla sensible al contexto Borrar para borrar el asunto de llamada destacado. Borrar Se visualiza una pantalla de confirmación con la pregunta ¿Borrar el asunto de llamada? 4. Realice una de las siguientes operaciones: OK Atrás o bien, — Presione la tecla de pantalla sensible al contexto OK para confirmar que se borrará el asunto de llamada. — Presione la tecla de pantalla sensible al contexto Atrás para no borrar el asunto de llamada y volver al menú anterior. 126 Realización de llamadas Edición de un asunto de llamada Puede editar un asunto de llamada mientras el IP Deskphone está inactivo. Para editar un asunto de llamada mientras el IP Deskphone está inactivo: Prefs 1. Presione la tecla de pantalla sensible al contexto Prefs, seleccione Opciones de función y luego, seleccione Asunto de llamada del menú. 2. Presione la tecla de navegación Arriba/ Abajo para desplazarse y destacar el asunto de llamada que desea editar. Editar 3. Presione la tecla de pantalla sensible al contexto Editar para editar el asunto de llamada seleccionado. 4. Presione la tecla de pantalla sensible al contexto abc/123 para alternar entre caracteres numéricos y alfabéticos. abc 5. Use el teclado para editar el asunto de llamada. 6. Guardar Atrás o bien, Realice una de las siguientes operaciones: — Presione la tecla de pantalla sensible al contexto Guardar para confirmar los cambios. — Presione la tecla de pantalla sensible al contexto Atrás para regresar al menú anterior sin editar el asunto de llamada. 127 Recepción de una llamada Recepción de una llamada Cuando recibe una llamada, por lo general se le notifica con un timbre de alerta, y se visualiza la identificación de la llamada entrante en la pantalla LCD. La llamada entrante obliga a la pantalla a salir de las actividades activas del menú y prioriza el Mensaje instantáneo (IM) emergente. Identificación de llamadas Cuando recibe una llamada entrante SIP, la información de detección de la llamada se visualiza en la pantalla LCD. Cuando recibe una llamada desde un contacto que está en la Libreta de direcciones del IP Deskphone, la información se visualiza como figura en la Libreta de direcciones. Consulte la Figura 23 en la página 129. Puede limitar la información que se visualiza de las llamadas entrantes o de las llamadas que usted realiza. Para obtener más información, consulte “Configuración de privacidad” en la página 248. Cuando recibe una llamada entrante, puede realizar una de las siguientes operaciones: • Contestar una llamada entrante. Consulte “Respuesta a una llamada entrante” en la página 129. • Redirigir una llamada entrante. Consulte “Cómo redirigir una llamada entrante” en la página 130. • Rechazar una llamada entrante. Consulte “Rechazo de una llamada entrante” en la página 132. • Ignorar una llamada entrante. Consulte “Ignorar una llamada entrante” en la página 137. • Recibir una llamada desde el intercomunicador. Consulte “Recibir llamadas del intercomunicador” en la página 139. • Recibir llamadas desde el localizador. Consulte “Recibir llamadas del localizador” en la página 139. 128 Recepción de una llamada Figura 23: Pantalla de llamada entrante Respuesta a una llamada entrante Cuando contesta una llamada, puede elegir uno de los siguientes métodos. Para contestar una llamada entrante: Contestar 1. Realice una de las siguientes operaciones: — Presione la tecla de pantalla sensible al contexto Contestar para activar una llamada por manos libres. — Descuelgue el auricular. — Presione la tecla fija Audífono. — Presione la tecla fija Manos libres. 129 Recepción de una llamada Cómo redirigir una llamada entrante Cuando recibe una llamada, puede elegir redirigir la llamada a otro destino sin contestarla. Para redirigir una llamada, presione la tecla de pantalla sensible al contexto Redrct. Para introducir una dirección SIP o un número telefónico adonde quiere que se redirija la llamada, utilice uno de los siguientes métodos: • Ingrese una dirección SIP o un número de teléfono mediante el teclado. • Seleccione un contacto desde la Libreta de direcciones, bandeja de entrada o bandeja de salida. Par redirigir una llamada entrante mediante el teclado: Redrct 1. Presione la tecla de pantalla sensible al contexto Redrct para redirigir una llamada entrante. La pantalla LCD le solicita que introduzca una dirección a la cual desea redirigir la llamada. 2. Utilice el Teclado para ingresar un número de teléfono o una dirección SIP. Nota: no use la tecla # para finalizar la marcación cuando redirige una llamada. La llamada devuelve un tono de ocupado y no se conecta. 130 Recepción de una llamada Redrct 3. Para redirigir la llamada a la dirección que introdujo, elija una de las siguientes operaciones: — Presione la tecla de pantalla sensible al contexto Redrct. Elim Atrás — Presione la tecla de pantalla sensible al contexto Elim para eliminar la entrada. — Presione la tecla de pantalla sensible al contexto Atrás para volver a la pantalla Llamada entrante sin redirigir la llamada. Para redirigir una llamada mediante la Libreta de direcciones, Bandeja de entrada o Bandeja de salida: Redrct 1. Presione la tecla de pantalla sensible al contexto Redrct para redirigir una llamada entrante. 2. Para seleccionar una dirección SIP para redirigir la llamada, realice una de las siguientes operaciones: — Presione la tecla fija Directorio para elegir una dirección SIP desde la Libreta de direcciones. — Presione la tecla fija Msj/Bandeja de entrada para elegir una dirección SIP desde la Bandeja de entrada. — Presione la tecla fija Mayús/Bandeja de salida para elegir una dirección SIP desde la Bandeja de salida. 131 Recepción de una llamada 3. Presione la tecla de navegación Arriba/ Abajo para destacar un contacto con dirección SIP. 4. Realice una de las siguientes operaciones: Selecc Atrás o bien, — Presione la tecla de pantalla sensible al contexto Selecc para seleccionar la dirección SIP destacada. — Presione la tecla de pantalla sensible al contexto Atrás para regresar a la pantalla anterior. Redrct 5. Presione la tecla de pantalla sensible al contexto Redrct para redirigir la llamada entrante a la dirección seleccionada. Rechazo de una llamada entrante Puede rechazar una llamada entrante al presionar la tecla de pantalla sensible al contexto Rechazar. Puede rechazar una llamada con un motivo o sin él. Puede crear motivos de rechazo personalizadas, y tiene la opción de seleccionar uno. Si no elige un motivo de rechazo personalizado, el IP Deskphone envía un mensaje predeterminado: El usuario rechazó la llamada. Nota: la función Rechazo de llamada no está disponible en todos los servidores de llamadas. Comuníquese con su administrador del sistema o proveedor de servicios para determinar si usted tiene esta función disponible. El tratamiento que recibe una llamada entrante cuando se invoca el Rechazo de llamada depende del servidor de llamadas. En un entorno SIP, la persona que llama recibe un mensaje de rechazo y ya no escucha el timbre de llamada. En un entorno no SIP, la persona que llama escucha continuamente el timbre de llamada. 132 Recepción de una llamada Para rechazar una llamada entrante: Rechazar 1. Presione la tecla de pantalla sensible al contexto Rechazar para rechazar una llamada entrante. 2. Realice una de las siguientes operaciones: — Presione la tecla de navegación Arriba/Abajo para destacar un motivo de rechazo de la llamada. Nuevo — Presione la tecla de pantalla sensible al contexto Nuevo para crear un nuevo motivo de rechazo para enviar. Para obtener más información, consulte “Creación de un nuevo motivo de rechazo de llamada” en la página 134. Nota: destaque Ninguno para utilizar el mensaje predeterminado del sistema El usuario rechazó la llamada. Enviar Atrás 3. Realice una de las siguientes operaciones: — Presione la tecla de pantalla sensible al contexto Enviar para enviar el motivo de rechazo seleccionado a la persona que llama. — Presione la tecla de pantalla sensible al contexto Atrás para abortar el rechazo de llamada y volver a la pantalla de llamada entrante. 133 Recepción de una llamada Creación de un nuevo motivo de rechazo de llamada Puede crear un nuevo motivo de rechazo de llamada. Para crear un motivo de rechazo nuevo durante una llamada entrante: Rechazar 1. Presione la tecla de pantalla sensible al contexto Rechazar para rechazar una llamada entrante. Nuevo abc 2. Presione la tecla de pantalla sensible al contexto Nuevo para crear un nuevo motivo de rechazo personalizado. 3. Presione la tecla de pantalla sensible al contexto abc/123 para alternar entre caracteres numéricos y alfabéticos. 4. Utilice el teclado para ingresar un nuevo motivo de rechazo de llamada. Enviar 5. Realice una de las siguientes operaciones: — Presione la tecla de pantalla sensible al contexto Enviar para enviar el nuevo motivo de rechazo personalizado a la persona que llama. Nota: el IP Deskphone agrega el nuevo motivo a la lista de motivos de rechazo de llamada para su futuro uso. Atrás 134 — Presione la tecla de pantalla sensible al contexto Atrás para regresar a la pantalla inicial Rechazar llamada. Recepción de una llamada Administración de motivos de rechazo de llamada Puede crear motivos de rechazo de llamadas a los que puede acceder cuando desea rechazar una llamada entrante. Además, puede editar y borrar motivos de rechazo de llamadas de la lista de motivos que usted crea. Para crear un motivo de rechazo de llamada: Prefs 1. Presione la tecla de pantalla sensible al contexto Prefs, seleccione Opciones de función y luego, seleccione Motivos para rechazar una llamada. Agregar 2. Presione la tecla de pantalla sensible al contexto Agregar para agregar un motivo de rechazo de llamada a la lista de motivos disponibles. 3. Utilice el teclado para introducir el nuevo motivo de rechazo de llamada para el contacto. Guardar Atrás 4. Realice una de las siguientes operaciones: — Presione la tecla de pantalla sensible al contexto Guardar para agregar un nuevo motivo de rechazo de llamada. — Presione la tecla de pantalla sensible al contexto Atrás para regresar al menú anterior sin guardar el nuevo motivo de rechazo de llamada. Nota: el IP Deskphone guarda el motivo de rechazo de llamada en la lista de motivos para su futuro uso. 135 Recepción de una llamada Para borrar un motivo de rechazo de llamada: 1. Presione la tecla de navegación Arriba/ Abajo para desplazarse y destacar el motivo de rechazo de llamada que desea borrar. 2. Presione la tecla de pantalla sensible al contexto Borrar para borrar el motivo de rechazo de llamada destacado. Borrar Se visualiza una pantalla de confirmación con la pregunta ¿Borrar el motivo de rechazo? 3. Realice una de las siguientes operaciones: OK Atrás o bien, — Presione la tecla de pantalla sensible al contexto OK para confirmar que se borrará el motivo de rechazo de llamada. — Presione la tecla de pantalla sensible al contexto Atrás para regresar al menú anterior sin borrar el nuevo motivo de rechazo de llamada. Para editar un motivo de rechazo de llamada: 1. Presione la tecla de navegación Arriba/ Abajo para desplazarse y destacar el motivo de rechazo de llamada que desea editar. Editar 136 2. Presione la tecla de pantalla sensible al contexto Editar para editar el motivo de rechazo de llamada seleccionado. Recepción de una llamada abc 3. Presione la tecla de pantalla sensible al contexto abc/123 para alternar entre caracteres numéricos y alfabéticos. 4. Use el teclado para editar el motivo de rechazo de llamada. 5. Realice una de las siguientes operaciones: Guardar Atrás o bien, — Presione la tecla de pantalla sensible al contexto Guardar para confirmar los cambios. — Presione la tecla de pantalla sensible al contexto Atrás para regresar al menú anterior sin editar el nuevo motivo de rechazo de llamada. Ignorar una llamada entrante Puede terminar una alerta de llamada entrante sin contestar la llamada o enviar un motivo de rechazo de llamada al presionar la tecla de pantalla sensible al contexto Ignorar o al presionar la tecla fija Adiós. La persona que llama continúa escuchando el tono de timbre pero no es consciente de que usted está ignorando la llamada. Puede configurar la función Ignorar llamada en local o en red. Cuando se configura la función Ignorar llamada en Local, sólo se afecta ese IP Deskphone, y detiene el timbre cuando presiona la tecla de pantalla sensible al contexto Ignorar. Cuando se configura la función Ignorar llamada en red y presiona la tecla de pantalla sensible al contexto Ignorar, el IP Deskphone detiene el timbre, y se envía un mensaje a la red, el cual indica que usted está ocupado en todos los IP Deskphone SIP en los que está conectado. 137 Recepción de una llamada Para configurar la función Ignorar en local o en red, presione la tecla de pantalla sensible al contexto Prefs, seleccione Opciones de función, y luego seleccionar Acciones para ignorar una llamada en el menú. Presione la tecla de pantalla sensible al contexto Cambiar para cambiar la configuración de Ignorar llamada a Ignorar llamada: Local o Ignorar llamada: en red. Nota: cuando está en una llamada en curso y recibe una llamada entrante, no presione la tecla fija Adiós para ignorar una llamada entrante. Si presiona la tecla fija Adiós, se desconecta la llamada actual. Presionar la tecla de pantalla sensible al contexto Ignorar para ignorar la llamada entrante. Para ignorar una llamada entrante: Prefs Cambiar 1. Presione la tecla de pantalla sensible al contexto Prefs, seleccione Opciones de función y luego, seleccione Acciones para ignorar una llamada del menú. 2. Presione la tecla de pantalla sensible al contexto Cambiar para cambiar la configuración de Ignorar llamada a Ignorar llamada: Local o Ignorar llamada: en red 3. Para terminar una alerta de llamada entrante e ignorar la llamada entrante, realice una de las siguientes operaciones: Ignorar — Presione la tecla de pantalla sensible al contexto Ignorar para terminar la llamada entrante. — Presione la tecla fija Adiós cuando usted no se encuentra en una llamada en curso. 138 Recepción de una llamada Recibir llamadas del intercomunicador Su IP Deskphone puede ser parte un grupo de intercomunicador. Después de recibir una llamada del grupo de intercomunicador, se produce lo siguiente: • Recibe una notificación de llamada y el IP Deskphone suena; la pantalla es similar a la de una llamada normal. • El IP Deskphone contesta de manera automática la llamada de intercomunicador en modo manos libres después de esperar la cantidad de segundos configurada. • El IP Deskphone contesta de manera automática sólo su usted no contesta la llamada dentro del límite de tiempo configurado. • Si usted está en una llamada en curso, el IP Deskphone no contesta de manera automática la llamada entrante del intercomunicador. Recibir llamadas del localizador Su IP Deskphone puede ser parte un grupo de localizador. Después de recibir una llamada del grupo de localizador, se produce lo siguiente: • La visualización en la pantalla incluye una etiqueta <<Localizador>>, el encabezado Desde y el asunto opcional. • El IP Deskphone establece un trayecto de voz unidireccional entre el IP Deskphone y la persona que llama; es decir, sólo puede escuchar la llamada, usted no puede responder. • El IP Deskphone no visualiza las teclas de pantalla sensibles al contexto. • El IP Deskphone bloquea todos los eventos por tecla, como teclas de línea y teclas de dígitos, excepto para las teclas de Aumentar el volumen y Disminuir el volumen, la tecla Silencio, Encendido y Apagado, y la tecla Liberar (tecla Adiós). • Si usted está en una llamada en curso, el IP Deskphone no contesta de manera automática la llamada del localizador. 139 Recepción de una llamada • Mientras la llamada del localizador está en curso, se activa No molestar (DND) en el IP Deskphone; el IP Deskphone no acepta otras llamadas entrantes hasta que se finalice la llamada del localizador. • Si está en el proceso de realizar una llamada saliente y llega una llamada entrante, el IP Deskphone finaliza la llamada saliente y contesta de manera automática la llamada del localizador. 140 La libreta de direcciones La libreta de direcciones La libreta de direcciones es un directorio personal de contactos desde el cual puede realizar una llamada telefónica o enviar un mensaje instantáneo (IM). Puede acceder a la libreta de direcciones mientras está en una llamada y comenzar una nueva llamada desde el contacto destacado. Puede utilizar la libreta de direcciones para lo siguiente: • “Ver la libreta de direcciones” en la página 141 • “Inicio de una llamada desde la libreta de direcciones” en la página 142 • “Cómo agregar un contacto a la libreta de direcciones” en la página 144 • “Edición de un contacto en la libreta de direcciones” en la página 145 • “Copiar información a la Libreta de direcciones” en la página 149 • “Buscar un contacto en la Libreta de direcciones” en la página 152 Ver la libreta de direcciones Para acceder a la libreta de direcciones, presione la tecla fija Directorio o presione la tecla de pantalla sensible al contexto Ver, y luego seleccione Libreta de direcciones en el menú. Consulte la Figura 24 en la página 141. Figura 24: La libreta de direcciones 141 La libreta de direcciones Para ver la información sobre un contacto, utilice el botón de navegación para destacar un nombre, y luego presione la tecla de pantalla sensible al contexto Ver. Se visualiza el nombre, la dirección SIP y la designación del contacto o no como Amigo. Consulte la Figura 25 en la página 142. Cuando ve los detalles de un contacto, usted puede: • Enviar un IM. Para obtener más información, consulte “Redacción de un mensaje instantáneo” en la página 181. • Editar la información del contacto. Para obtener más información, consulte “Edición de un contacto en la libreta de direcciones” en la página 145. Figura 25: Detalles del contacto Inicio de una llamada desde la libreta de direcciones Puede iniciar una llamada directamente desde la IP Deskphone Libreta de direcciones. Nota: si su proveedor de servicios requiere que se use un número de directorio (DN) para iniciar la llamada, la entrada de la libreta de direcciones debe contar con un DN para iniciar la llamada. 142 La libreta de direcciones Primero, descuelgue al emplear uno de los métodos descritos en la sección “Realizar una llamada con marcación en descolgado” en la página 117. Si es necesario, puede agregar un Sujeto de llamada. Para obtener más información, consulte “Uso de los asuntos de llamadas” en la página 121. También puede acceder a la libreta de direcciones mientras está en una llamada en curso e iniciar una nueva llamada. El IP Deskphone pone la llamada en curso en espera de manera automática cuando se inicia una llamada nueva. Para iniciar una llamada una llamada a un contacto almacenado en la libreta de direcciones: 1. Presione la tecla fija Directorio para seleccionar un contacto desde la libreta de direcciones al que desea llamar. 2. Presione la tecla de navegación Arriba/ Abajo para destacar un contacto en la lista. Ver 3. Presione la tecla de pantalla sensible al contexto Ver para realizar una llamada al contacto. 4. Realice una de las siguientes operaciones: Llamar Atrás o bien, — Presione la tecla de pantalla sensible al contexto Llamar para realizar una llamada al contacto. — Presione la tecla de pantalla sensible al contexto Atrás para regresar a la pantalla de descolgado. 143 La libreta de direcciones Cómo agregar un contacto a la libreta de direcciones Puede agregar contactos nuevos al Libreta de direcciones del Avaya 1120E IP Deskphone. Para agregar un contacto a la libreta de direcciones: 1. Realice una de las siguientes operaciones: Ver — Presione la tecla fija Directorio. — Presione la tecla de pantalla sensible al contexto Ver, seleccione Libreta de direcciones del menú, y luego presione la tecla de pantalla sensible al contexto Nuevo. abc 2. Presione la tecla de pantalla sensible al contexto abc/123 para alternar entre caracteres numéricos y alfabéticos. 3. Realice una de las siguientes operaciones: Sig Atrás — Utilice el teclado para ingresar un nombre para el contacto nuevo y presione la tecla de pantalla sensible al contexto Sig para continuar. — Presione la tecla de pantalla sensible al contexto Atrás para regresar al menú anterior. 4. Utilice el teclado para ingresar un número de teléfono o una dirección SIP (URI) del nuevo contacto. 144 La libreta de direcciones 5. Realice una de las siguientes operaciones para completar la entrada: Sí No Atrás OK — Presione la tecla de pantalla sensible al contexto Sí para agregar el contacto a un grupo y luego seleccione el grupo para el contacto que se agregará. — Presione la tecla de pantalla sensible al contexto No si no desea agregar el contacto a la libreta de direcciones y quiere volver a la pantalla del menú Dirección. — Presione la tecla de pantalla sensible al contexto Atrás para regresar al menú anterior. 6. Presione la tecla de pantalla sensible al contexto OK para completar la entrada y volver al menú Libreta de direcciones. Edición de un contacto en la libreta de direcciones Puede editar un contacto en la libreta de direcciones. Para editar un contacto en la libreta de direcciones: 1. Presione la tecla fija Directorio: 2. Presione la tecla de navegación Arriba/ Abajo para destacar el contacto que desea editar y presione la tecla de pantalla sensible al contexto Ver. Ver 145 La libreta de direcciones Editar 3. Presione la tecla de pantalla sensible al contexto Editar para editar la información del contacto. abc 4. Presione la tecla de pantalla sensible al contexto abc/123 para alternar entre caracteres numéricos y alfabéticos. 5. Utilice el teclado para introducir el nuevo nombre del contacto. Sig 6. Realice una de las siguientes operaciones: — Presione la tecla de pantalla sensible al contexto Sig para continuar. Atrás — Presione la tecla de pantalla sensible al contexto Atrás para regresar al menú anterior. Nota: si sólo necesita cambiar la dirección SIP o el número de teléfono del contacto, presione la tecla de pantalla sensible al contexto Sig sin realizar cambios en el nombre. 7. Utilice el teclado para ingresar un número de teléfono o una dirección SIP (URI) del contacto. Sig Atrás 8. Realice una de las siguientes operaciones: — Presione la tecla de pantalla sensible al contexto Sig para continuar. — Presione la tecla de pantalla sensible al contexto Atrás para regresar al menú anterior. 146 La libreta de direcciones 9. Realice una de las siguientes operaciones para completar la entrada: Sí No — Presione la tecla de pantalla sensible al contexto Sí para designar el contacto como un amigo y volver a la pantalla del menú Dirección. — Presione la tecla de pantalla sensible al contexto No si no desea designar a un contacto como amigo y quiere volver a la pantalla del menú Dirección. Nota: si el contacto ya fue designado como amigo, entonces se visualiza la pregunta ¿Desea eliminar de amigos? Presione la tecla de pantalla sensible al contexto Sí para eliminar al contacto de la lista de amigos o presione la tecla de pantalla sensible al contexto No para mantener al contacto en su lista de amigos. Atrás — Presione la tecla de pantalla sensible al contexto Atrás para regresar al menú anterior. OK 10. Presione la tecla de pantalla sensible al contexto OK para completar la entrada y volver al menú anterior. 147 La libreta de direcciones Para borrar un contacto de la libreta de direcciones: Ver 1. Presione la tecla de navegación Arriba/ Abajo para destacar el contacto que desea borrar y presione la tecla de pantalla sensible al contexto Ver. Editar 2. Presione la tecla de pantalla sensible al contexto Editar para acceder a la información del contacto. Borrar 3. Presione la tecla de pantalla sensible al contexto Borrar para borrar completamente el contacto de la libreta de direcciones. 4. Realice una de las siguientes operaciones: OK Atrás OK 148 — Presione la tecla de pantalla sensible al contexto OK para confirmar. — Presione la tecla de pantalla sensible al contexto Atrás para regresar al menú anterior. 5. Presione la tecla de pantalla sensible al contexto OK para completar el procedimiento y volver a la Libreta de direcciones. La libreta de direcciones Copiar información a la Libreta de direcciones Para copiar información desde la pantalla Bandeja de entrada o Bandeja de salida hasta la libreta de direcciones, use la tecla fija Copiar. Nota: si presiona la tecla fija Copiar mientras se encuentra en modo inactivo, se visualiza el mensaje No se seleccionó contenido para copiar en la pantalla. Este mensaje no se visualiza cuando hay un IM emergente. Para copiar un mensaje a la libreta de direcciones: 1. Presione la tecla de navegación Arriba/ Abajo para destacar el contacto en la bandeja de entrada o bandeja de salida que desea agregar a la libreta de direcciones y presione la tecla fija Copiar. Se visualiza una nueva pantalla, la cual ofrece los siguientes destinos para la información del contacto: — 1. Libreta de direcciones — 2. Tecla Marcado rápido — 3. Tecla Enviar IM — 4. Tecla Desvío de llamadas 2. Presione la tecla de navegación Arriba/Abajo para destacar la libreta de direcciones y presione la tecla de pantalla sensible al contexto Selecc. Selecc 149 La libreta de direcciones abc 3. Presione la tecla de pantalla sensible al contexto abc/123 para alternar entre caracteres numéricos y alfabéticos. 4. Utilice el teclado para introducir un nombre para la nueva entrada. 5. Realice una de las siguientes operaciones: — Presione la tecla de pantalla sensible al contexto Sig para continuar. Sig — Presione la tecla de pantalla sensible al contexto Atrás para regresar al menú anterior. Atrás Nota: si no necesita cambiar el nombre para el contacto, presione la tecla de pantalla sensible al contexto Sig. 6. Utilice el teclado para ingresar un nuevo número de teléfono o una dirección SIP nueva del contacto. 7. Sig Atrás Realice una de las siguientes operaciones: — Presione la tecla de pantalla sensible al contexto Sig para continuar. — Presione la tecla de pantalla sensible al contexto Atrás para regresar al menú anterior. Nota: si no necesita cambiar el nombre para el contacto, presione la tecla de pantalla sensible al contexto Sig. 150 La libreta de direcciones 8. Realice una de las siguientes operaciones para completar la entrada: Sí No Atrás — Presione la tecla de pantalla sensible al contexto Sí para agregar el contacto a un grupo y luego seleccione el grupo para el contacto que se agregará. — Presione la tecla de pantalla sensible al contexto No si no desea designar a un contacto como amigo y quiere volver a la pantalla del menú Dirección. — Presione la tecla de pantalla sensible al contexto Atrás para regresar al menú anterior. 9. Realice una de las siguientes operaciones: Sí No — Presione la tecla de pantalla sensible al contexto Sí para designar al contacto como amigo. — Presione la tecla de pantalla sensible al contexto No si no desea designar a un contacto como amigo y quiere volver a la pantalla del menú Dirección. OK 10. Presione la tecla de pantalla sensible al contexto OK para completar la entrada y volver al menú anterior. 151 La libreta de direcciones Buscar un contacto en la Libreta de direcciones Cuando accede a la libreta de direcciones del IP Deskphone, puede realizar una búsqueda de un contacto mediante uno de los siguientes métodos: • Búsqueda de índice (realiza una búsqueda según el número de índice que usted ingrese) • Búsqueda del primer carácter (realiza una búsqueda según el primer carácter que usted ingrese) • Búsqueda del nombre (realiza una búsqueda según el nombre que usted ingrese) Para cambiar el método de búsqueda del Avaya 1120E IP Deskphone Prefs Cambiar 1. Presione la tecla de pantalla sensible al contexto Prefs, seleccione Opciones varias y luego, destaque Método de búsqueda del menú. 2. Presione la tecla de pantalla sensible al contexto Cambiar. 3. Presione la tecla de navegación Arriba/Abajo para destacar el método de búsqueda que desea utilizar como predeterminado cuando busque un contacto: — 1. Búsqueda de índice — 2. Búsqueda del primer carácter — 3. Búsqueda del nombre Selecc 152 4. Presione la tecla de pantalla sensible al contexto Selecc para seleccionar un método de búsqueda y luego regrese al menú anterior. La libreta de direcciones Uso de la función Búsqueda en la libreta de direcciones Para buscar un contacto cuando accede a su libreta de direcciones personal, utilice el teclado para introducir la información de búsqueda. Por ejemplo: • Búsqueda de índice: para buscar un contacto al usar el método de búsqueda de índice, ingrese el número de índice. Cuando ingrese un número de índice mayor a 9, debe ingresar el próximo dígito de manera rápida para moverse a ese elemento en la lista. Por ejemplo, si la dirección que necesita es el elemento 28 de la lista, debe ingresar el dígito 8 rápidamente después de ingresar el dígito 2. • Búsqueda del primer carácter: para buscar un contacto cuyo nombre comienza con la letra d, utilice el teclado y presione la tecla d (3) en el teclado. Se visualiza la primera entrada en la libreta de direcciones que comienza con la letra d. • Búsqueda del nombre: para buscar un nombre específico en la libreta de direcciones personal, ingrese el nombre mediante el teclado. Uso de la función Búsqueda Puede buscar un contacto que esté en su libreta de direcciones del IP Deskphone (búsqueda local) o un contacto en un directorio que esté almacenado en el servidor de llamadas (búsqueda global). Puede guardar un nombre de contacto y una dirección SIP que se encuentran en el servidor de llamadas, en su libreta de direcciones almacenada en su IP Deskphone. Uso de la búsqueda local Puede buscar un contacto guardado en su libreta de direcciones. Para buscar un contacto guardado en la libreta de direcciones: 1. Presione la tecla fija Servicios, seleccione Buscar, y luego seleccione Búsqueda local en el menú. 153 La libreta de direcciones 2. Presione la tecla de navegación Arriba/Abajo y luego presione la tecla de pantalla sensible al contexto Selecc para elegir un criterio de búsqueda: — 1. Nombre de usuario — 2. Nombre Selecc — 3. N.º de teléfono abc 3. Presione la tecla de pantalla sensible al contexto abc/123 para alternar entre caracteres numéricos y alfabéticos. 4. Utilice el teclado para introducir la información de búsqueda del contacto. Buscar 5. Realice una de las siguientes operaciones: — Presione la tecla de pantalla sensible al contexto Buscar. Atrás — Presione la tecla de pantalla sensible al contexto Atrás para regresar al menú anterior. Nota: cuando una búsqueda no es exitosa, se visualiza el siguiente mensaje: No se encontraron entradas para <criterio de búsqueda> 154 La libreta de direcciones 6. Cuando una búsqueda es exitosa, puede realizar una de las siguientes operaciones: Llamar Buscar Salir Buscar — Presione la tecla de navegación Arriba/Abajo para destacar un contacto, desde el resultado de búsqueda y presione la tecla de pantalla sensible al contexto Llamar para iniciar una llamada. — Presione la tecla de pantalla sensible al contexto Buscar para iniciar una nueva búsqueda. — Presione la tecla de pantalla sensible al contexto Salir para regresar a la pantalla inactiva. 7. Cuando una búsqueda no es exitosa, puede realizar una de las siguientes operaciones: — Presione la tecla de pantalla sensible al contexto Buscar para regresar al menú de búsqueda y comenzar una nueva búsqueda. Salir — Presione la tecla de pantalla sensible al contexto Salir para regresar a la pantalla inactiva. 155 La libreta de direcciones Uso de la búsqueda global Puede realizar una búsqueda global de un contacto. Para realizar una búsqueda global de un contacto: 1. Presione la tecla fija Servicios, seleccione Buscar, y luego seleccione Búsqueda global en el menú. 2. Presione la tecla de navegación Arriba/ Abajo y luego presione la tecla de pantalla sensible al contexto Selecc para elegir un criterio de búsqueda: — 1. Nombre de usuario Selecc — 2. Nombre — 3. Primer nombre — 4. Apellido — 5. N.º de teléfono abc 3. Presione la tecla de pantalla sensible al contexto abc/123 para alternar entre caracteres numéricos y alfabéticos. 4. Utilice el teclado para introducir la información de búsqueda del contacto. 156 La libreta de direcciones OK Atrás 5. Realice una de las siguientes operaciones: — Presione la tecla de pantalla sensible al contexto OK. — Presione la tecla de pantalla sensible al contexto Atrás para regresar al menú anterior. Nota: cuando una búsqueda no es exitosa, se visualiza el siguiente mensaje: No se encontraron entradas para <criterio de búsqueda> 6. Cuando una búsqueda es exitosa, puede realizar una de las siguientes operaciones: Llamar Guardar — Presione la tecla de navegación Arriba/Abajo para destacar un contacto, desde el resultado de búsqueda y presione la tecla de pantalla sensible al contexto Llamar para iniciar una llamada. — Presione la tecla de pantalla sensible al contexto Guardar para guardar la información de la persona que llama en la libreta de direcciones. Se visualiza una pantalla de confirmación. Puede editar el nombre que guarda en la libreta de direcciones. Presione la tecla de pantalla sensible al contexto Guardar para aceptar la entrada. Presione la tecla de pantalla sensible al contexto Sí o la tecla de pantalla sensible al contexto No para designar si una entrada nueva es un amigo. El teléfono guarda la entrada en la libreta de direcciones y regresa a la pantalla Bandeja de entrada. 157 La libreta de direcciones Buscar 7. Realice una de las siguientes operaciones: — Presione la tecla de pantalla sensible al contexto Buscar para iniciar una nueva búsqueda. Atrás — Presione la tecla de pantalla sensible al contexto Atrás para regresar a la pantalla anterior. 8. Cuando una búsqueda no es exitosa, puede realizar una de las siguientes operaciones: Nueva Atrás — Presione la tecla de pantalla sensible al contexto Nueva para regresar al menú de búsqueda y comenzar una nueva búsqueda. — Presione la tecla de pantalla sensible al contexto Atrás para regresar a la pantalla anterior. 158 Bandeja de entrada Bandeja de entrada Cuando su IP Deskphone está inactivo, se guardan todas las llamadas entrantes en su Bandeja de entrada. Puede ver los siguientes detalles sobre cada llamada: • Estado de llamada (perdida) • Nombre de la persona que llama • Dirección SIP • Tiempo de llamada • Número de veces consecutivas que cada persona lo llamó a usted • Asunto de llamada (si la persona que llama envía un asunto de llamada) Puede configurar el filtro de su bandeja de entrada para visualizar todas las llamadas entrantes o las llamadas perdidas. Puede acceder a su bandeja de entrada mientras el IP Deskphone está inactivo o mientras usted se encuentra en una llamada en curso. La Figura 26 en la página 159 muestra la bandeja de entrada de llamadas mientras el IP Deskphone está inactivo. Figura 26: Bandeja de entrada de llamadas mientras IP Deskphone está inactivo 159 Bandeja de entrada Acceder a la bandeja de entrada de llamadas Puede acceder a la bandeja de entrada de llamadas e iniciar una llamada cuando el IP Deskphone está: • Inactivo. Para obtener más información, consulte “Administrar llamadas en la bandeja de entrada cuando no se encuentra en una llamada” en la página 160. • Activo. Para obtener más información, consulte “Acceder a las llamadas de su Bandeja de entrada durante una llamada” en la página 170. Administrar llamadas en la bandeja de entrada cuando no se encuentra en una llamada Puede administrar las llamadas de la bandeja de entrada mientras usted no se encuentra en una llamada. Para administrar llamadas en la bandeja de entrada cuando no se encuentra en una llamada: 1. Presione la tecla fija Msj/Bandeja de entrada. 2. Presione la tecla de navegación Arriba/ Abajo para destacar una llamada de la lista de llamadas en su Bandeja de entrada. Nota: puede iniciar una llamada al contacto destacado. Para obtener más información, consulte “Inicio de una llamada desde la Bandeja de entrada” en la página 167. 160 Bandeja de entrada Introducir 3. Realice una de las siguientes operaciones: — Para realizar una llamada a la dirección seleccionada con el inicio de sesión principal del IP Deskphone, presione la tecla Introducir. Perdida Todas — Para ver los detalles de una llamada destacada, presione la tecla de navegación Derecha. Consulte “Visualización de la información de una llamada en la Bandeja de entrada” en la página 163. — Para dejar la vista de detalles y regresar a la pantalla principal de bandeja de entrada, presione la tecla de navegación Izquierda. — Presione la tecla de pantalla sensible al contexto Perdida para alternar entre el filtro de vista de la tecla de pantalla sensible al contexto Todas hasta la tecla de pantalla sensible al contexto Perdidas. consulte “Administrar llamadas perdidas” en la página 164. — La tecla de pantalla sensible al contexto Todas se visualiza cuando el modo Vista está en Perdidas, y se visualizan todas las llamadas en la bandeja de entrada. Borrar Salir — Presione la tecla de pantalla sensible al contexto Borrar para borrar la llamada destacada o todas las llamadas de su bandeja de entrada. consulte “Borrar llamadas de la bandeja de entrada” en la página 169. — Presione la tecla de pantalla sensible al contexto Salir para salir de la bandeja de entrada. 161 Bandeja de entrada La Tabla 16 en la página 162 brinda una lista de las interacciones de usuario adicionales de la pantalla principal de la bandeja de entrada. Tabla 16: Interacciones de usuario adicionales Elemento Función Utilice la tecla Introd para realizar una llamada a la dirección seleccionada con el inicio de sesión principal del IP Deskphone. La tecla Introd funciona igual que la tecla de pantalla sensible al contexto Llamada. Utilice el teclado para seleccionar un elemento por índice. Para realizar una llamada a la dirección de la entrada de registro de llamada seleccionada del usuario principal con inicio de sesión del IP Deskphone, realice una de las siguientes operaciones: — Descuelgue el auricular. — Presione la tecla fija Audífono. — Presione la tecla fija Manos libres. Presione la tecla de Línea para realizar una llamada a la dirección de la entrada de registro de llamada seleccionada del inicio de sesión del usuario en la tecla de línea seleccionada. 162 Bandeja de entrada Visualización de la información de una llamada en la Bandeja de entrada Para ver la información de una llamada en la Bandeja de entrada: 1. Cuando ve los detalles de una llamada en la bandeja de entrada de llamadas, puede realizar lo siguiente: — Iniciar una llamada a la persona que llama que se visualiza en la pantalla. Para obtener más información, consulte “Inicio de una llamada desde la Bandeja de entrada” en la página 167. Introd — Presione la tecla Introd para realizar una llamada a la dirección seleccionada con el inicio de sesión principal del IP Deskphone. Ant. Sig Atrás — Presione la tecla de pantalla sensible al contexto Ant. para seleccionar y visualizar los detalles de la entrada anterior en el registro de llamadas. — Presione la tecla de pantalla sensible al contexto Sig para seleccionar y visualizar la entrada siguiente en el registro de llamadas. — Presione la tecla de pantalla sensible al contexto Atrás para dejar la vista de detalles y regresar a la pantalla principal de la bandeja de entrada. 163 Bandeja de entrada Administrar llamadas perdidas Cuando no contesta las llamadas entrantes, se visualiza la cantidad de llamadas perdidas en la pantalla LCD del IP Deskphone. Por ejemplo, si no responde tres llamadas, se visualiza el siguiente mensaje: 3 nuevas llamadas. Nota: cuando ve una llamada perdida en su bandeja de entrada, ya no se visualiza el mensaje de nueva llamada en la pantalla LCD. Las llamadas nuevas se almacenan como llamadas perdidas. Para ver las llamadas perdidas: 1. Presione la tecla Msj/Bandeja de entrada y luego presione la tecla de pantalla sensible al contexto Perdidas. 2. Presione la tecla de navegación Arriba/ Abajo para destacar una llamada de la lista de llamadas perdidas. 3. Presione la tecla de pantalla sensible al contexto Derecha para ver los detalles de llamada perdida. Nota: usted puede administrar la llamada perdida al igual que lo hace con cualquier llamada que se encuentra en la bandeja de entrada. Para obtener más información, vea “Visualización de la información de una llamada en la Bandeja de entrada” en la página 163 y “Inicio de una llamada desde la Bandeja de entrada” en la página 167. Todas 164 4. Para ver todas las llamadas en la bandeja de entrada, presione la tecla de pantalla sensible al contexto Todas. Bandeja de entrada Borrar 5. Para borrar la llamada perdida destacada o todas las llamadas perdidas, presione la tecla de pantalla sensible al contexto Borrar. Para obtener más información, consulte “Borrar llamadas de la bandeja de entrada” en la página 169. Nota: el IP Deskphone borra sólo las llamadas perdidas de la bandeja de entrada. Salir 6. Para salir de la bandeja de entrada y regresar a la pantalla de teléfono inactivo, presione la tecla de pantalla sensible al contexto Salir. Notificación de llamadas perdidas Puede cambiar el funcionamiento del registro de llamadas de modo tal que el mensaje xx nuevas llamadas se elimine el ingresar a la bandeja de entrada sin tener que seleccionar cada llamada perdida. La Figura 27 en la página 165 visualiza la pantalla de opciones Mensaje. Figura 27: Pantalla Mensajes 165 Bandeja de entrada Cambiar el funcionamiento de la Notificación de llamadas perdidas: Mnsajes 1. Presione la tecla de pantalla sensible al contexto Mnsajes. 2. Presione la tecla de navegación Arriba/ Abajo para destacar la Notificación de llamadas perdidas. Selecc 3. Realice una de las siguientes operaciones: — Presione la tecla de pantalla sensible al contexto Selecc. — Presione la tecla de pantalla sensible al contexto Atrás para abortar el cambio de configuraciones y regresar a la pantalla Opciones de mensaje. Si presione la tecla de pantalla sensible al contexto Selecc, se visualiza uno de los siguientes mensajes (según la configuración actual de la opción): — Presione Manual cambiar el modo eliminación del Notificación de perdidas para de mensaje llamadas — Presione Auto para cambiar el modo de eliminación del mensaje Notificación de llamadas perdidas 166 Bandeja de entrada 4. Auto Manual Realice una de las siguientes operaciones: — Presione la tecla de pantalla sensible al contexto Auto para cambiar el modo de eliminación para el mensaje de llamadas perdidas xx nuevas llamadas del IP Deskphone. Nota: Auto significa que el mensaje se eliminará de la pantalla inactiva no bien se ingrese a la bandeja de entrada. — Presione la tecla de pantalla sensible al contexto Manual para cambiar el modo de eliminación para el mensaje de llamadas perdidas xx nuevas llamadas del IP Deskphone. Nota: Manual significa que el mensaje se eliminará de la pantalla inactiva después de que usted observe los detalles de cada llamada perdida nueva en la bandeja de entrada. Inicio de una llamada desde la Bandeja de entrada Cuando recibe una llamada que se respondió o no se respondió, se indica el número de marcación en la bandeja de entrada. Puede seleccionar el número y luego marcarlo desde la bandeja de entrada, o puede editar el número en la bandeja de entrada. Para iniciar una llamada desde la bandeja de entrada, presione la tecla fija Msj/Bandeja de entrada y seleccione Bandeja de entrada del menú. Nota 1: si su proveedor de servicios requiere que se use un número de directorio (DN) para iniciar la llamada, la entrada de la libreta de direcciones debe contar con un DN para iniciar la llamada. Nota 2: mientras se encuentra en una llamada, puede iniciar una nueva llamada desde la bandeja de entrada. Para obtener más información, consulte “Acceder a las llamadas de su Bandeja de entrada durante una llamada” en la página 170. 167 Bandeja de entrada Para iniciar una llamada desde la Bandeja de entrada: 1. Presione la tecla fija Msj/Bandeja de entrada. 2. Presione la tecla de navegación Arriba/ Abajo para destacar una llamada de la lista de llamadas en su Bandeja de entrada. 3. Para ver los detalles de la llamada, presione la tecla de navegación Derecha. 4. Para realizar una llamada a la dirección seleccionada, realice una de las siguientes operaciones: — Descuelgue el auricular. — Presione la tecla fija Audífono. — Presione la tecla fija Manos libres. Editar Llamar 168 o bien, Presione la tecla de pantalla sensible al contexto Editar. Luego presione la tecla de pantalla sensible al contexto Enviar. Bandeja de entrada Borrar llamadas de la bandeja de entrada Cuando borra las llamadas desde la bandeja de entrada, se eliminan las llamadas perdidas y las contestadas. Cuando ve las llamadas perdidas y selecciona Borrar, sólo se borran las llamadas perdidas. Para borrar llamadas de su Bandeja de entrada: 1. Presione la tecla de navegación Arriba/ Abajo para destacar una llamada de la lista de llamadas en su Bandeja de entrada. Borrar Sí Todos los usuarios Todas No 2. Presione la tecla de pantalla sensible al contexto Borrar. 3. Seleccione una de las siguientes teclas de pantalla sensibles al contexto: — Presione la tecla de pantalla sensible al contexto Sí para borrar la llamada destacada. — Presione la tecla de pantalla sensible al contexto Todos los usuarios para borrar todas las llamadas del contacto seleccionado. — Presione la tecla de pantalla sensible al contexto Todas para eliminar todas las llamadas de la Bandeja de entrada. — Presione la tecla de pantalla sensible al contexto No para regresar a la Bandeja de entrada. 169 Bandeja de entrada Acceder a las llamadas de su Bandeja de entrada durante una llamada Puede acceder a las llamadas en su bandeja de entrada durante una llamada en curso. Para acceder a las llamadas en su bandeja de entrada durante una llamada: 1. Presione la tecla de navegación Arriba/ Abajo para destacar una llamada de la lista de llamadas en su Bandeja de entrada. Selecc 2. Realice una de las siguientes operaciones: — Presione la tecla de pantalla sensible al contexto Selecc para iniciar una llamada a la persona destacada. Nota: esto pone la llamada en espera, si es que no estaba en espera previamente. Atrás — Presione la tecla de pantalla sensible al contexto Atrás para regresar a la pantalla de llamada en curso. 170 Bandeja de salida Bandeja de salida La Bandeja de salida conserva un registro de todas las llamadas salientes realizadas desde su IP Deskphone. Puede agregar la información de contacto de las llamadas de su bandeja de salida a su libreta de direcciones. Puede acceder a la siguiente información sobre las llamadas salientes: • Nombre • Dirección • Tiempo de llamada • Cantidad de llamadas • Asunto de llamada (cuando se usa para una llamada) La Figura 28 en la página 171 muestra detalles de la pantalla Bandeja de salida de llamadas cuando el IP Deskphone está inactivo. Figura 28: Bandeja de salida cuando el IP Deskphone está inactivo 171 Bandeja de salida Acceso a la Bandeja de salida Puede acceder a la bandeja de salida e iniciar una llamada cuando el IP Deskphone está: • Inactivo. Para obtener más información, consulte “Inicio de una llamada desde la Bandeja de salida” en la página 173. • Activo. Para obtener más información, consulte “Acceso a las llamadas de su Bandeja de entrada durante una llamada” en la página 176. Administrando llamadas en la Bandeja de salida cuando no tiene una llamada en curso Puede administrar llamadas en la Bandeja de salida mientras usted no está en una llamada en curso. Cómo administrar llamadas en la Bandeja de salida cuando no tiene una llamada en curso 1. Presione la tecla fija Bandeja de salida. 2. Presione la tecla de navegación Arriba/ Abajo para seleccionar una llamada de la lista de llamadas en su Bandeja de salida. 3. Realice una de las siguientes operaciones: — Para ver los detalles de la llamada seleccionada, presione la tecla de navegación Derecha. Consulte “Visualización de la información de una llamada en la Bandeja de entrada” en la página 163. — Para dejar la vista de detalles y regresar a la pantalla principal de bandeja de entrada, presione la tecla de navegación Izquierda. 172 Bandeja de salida Borrar 4. Presione la tecla de pantalla sensible al contexto Borrar para eliminar la llamada destacada. Para obtener más información, consulte “Eliminación de llamadas de su Bandeja de salida” en la página 174. Salir 5. Presione la tecla de pantalla sensible al contexto Salir para regresar a la pantalla inactiva. Inicio de una llamada desde la Bandeja de salida Nota: si su proveedor de servicios requiere que se use un número de directorio (DN) para iniciar la llamada, la entrada de la Bandeja de salida deberá contar con un DN para iniciar la llamada. Cómo iniciar una llamada desde la Bandeja de salida: 1. Presione la tecla fija Bandeja de salida. 2. Presione la tecla de navegación Arriba/ Abajo para seleccionar una llamada de la lista de llamadas en su Bandeja de salida. 3. Para ver los detalles de la llamada seleccionada, presione la tecla de navegación Derecha. Consulte “Ver la información de una llamada en la Bandeja de salida” en la página 175. 173 Bandeja de salida 4. Puede iniciar una llamada a partir de la llamada seleccionada en la lista de llamadas de la Bandeja de salida o desde la pantalla de información de llamadas de la siguiente forma: — Descuelgue el auricular. — Presione la tecla fija Audífono. — Presione la tecla fija Manos libres. Llamar 5. Presione la tecla de pantalla sensible al contexto Llamar. Eliminación de llamadas de su Bandeja de salida Puede borrar llamadas de su Bandeja de salida. Cómo borrar llamadas de su Bandeja de salida: 1. Presione la tecla de navegación Arriba/ Abajo para seleccionar una llamada de la lista de llamadas en su Bandeja de salida. Borrar Sí 2. Presione la tecla de pantalla sensible al contexto Borrar. 3. Seleccione una de las siguientes teclas de pantalla sensibles al contexto: — Presione la tecla de pantalla sensible al contexto Sí para borrar la llamada destacada. 174 Bandeja de salida Todos los usuarios Todas No — Presione la tecla de pantalla sensible al contexto Todos los usuarios para borrar todas las llamadas del contacto seleccionado. — Presione la tecla de pantalla sensible al contexto Todas para eliminar todas las llamadas de la Bandeja de salida. — Presione la tecla de pantalla sensible al contexto No para regresar a la Bandeja de salida. Ver la información de una llamada en la Bandeja de salida Puede ver la información de una llamada en la Bandeja de salida. Para ver la información de una llamada en la Bandeja de salida. 1. Para ver los detalles de la llamada seleccionada, presione la tecla de navegación Derecha. 2. Cuando visualiza los detalles de una llamada en la Bandeja de salida puede realizar alguno de los siguientes procedimientos: Llamar Anterior Sig Atrás — Iniciar una llamada a la persona que llama que se visualiza en la pantalla. Consulte “Cómo iniciar una llamada desde la Bandeja de salida:” en la página 173. — Visualizar una llamada anterior en la Bandeja de salida al presionar la tecla de pantalla sensible al contexto Anterior y regresar a la pantalla Bandeja de salida. — Visualizar la llamada siguiente en la Bandeja de entrada al presionar la tecla de pantalla sensible al contexto Sig y regresar a la pantalla Bandeja de salida. — Presione la tecla de pantalla sensible al contexto Atrás para regresar a la Bandeja de salida. 175 Bandeja de salida Acceso a las llamadas de su Bandeja de entrada durante una llamada Puede acceder a las llamadas de su Bandeja de entrada durante una llamada en curso. Cómo acceder a las llamadas en su bandeja de salida durante una llamada: 1. Para acceder a las llamadas en su bandeja de salida durante una llamada en curso, presione la tecla Bandeja de salida. 2. Presione la tecla de navegación Arriba/ Abajo para seleccionar una llamada de la lista de llamadas en su Bandeja de salida. 3. Realice una de las siguientes operaciones: Selecc — Presione la tecla de pantalla sensible al contexto Selecc para iniciar una llamada a la persona destacada. Nota: esto pone la llamada en espera, si es que no estaba en espera previamente. Atrás 176 — Presione la tecla de pantalla sensible al contexto Atrás para regresar a la pantalla de Llamada entrante. Mensajería instantánea Mensajería instantánea Puede usar su IP Deskphone para enviar y recibir un mensaje instantáneo (IM). Puede ver y responder un IM durante una llamada. El LED azul (Indicador de estado de función) en la parte superior izquierda del IP Deskphone se enciende acompañado por un pitido cuando llega un nuevo IM. Configuración de la Mensajería instantánea Puede ajustar las configuraciones de su IP Deskphone para administrar un IM entrante. • Habilite o deshabilite las ventanas emergentes automáticas para los nuevos IM. • Habilite o deshabilite las alertas de audio para los mensajes instantáneos nuevos. Configuración de las ventanas emergentes automáticas de IM Puede configurar el IP Deskphone para que muestre automáticamente un nuevo IM entrante en una ventana emergente. El IM aparece en una ventana emergente cuando el IP Deskphone está inactivo o durante una llamada. Puede deshabilitar la función de ventana emergente para los IM. Nota: las ventanas emergentes de los IM no aparecen cuando usted navega las pantallas de IM o la estructura del menú en general. Cuando esto ocurre, el mensaje instantáneo va directamente a la Bandeja de entrada de IM y se activa el LED azul. 177 Mensajería instantánea La Figura 29 en la página 178 muestra la pantalla emergente de IM sobre el Avaya 1120E IP Deskphone. Figura 29: Ventanas emergentes de Mensajes instantáneos Cuando aparece una ventana emergente de un IM, puede hacer lo siguiente: • Presionar la tecla de pantalla sensible al contexto Visualizar para ver todos los detalles del IM. • Presionar la tecla de pantalla sensible al contexto Anterior para volver al IM anterior (si corresponde). • Presionar la tecla de pantalla sensible al contexto Sig para volver al IM siguiente (si corresponde). • Presionar la tecla de pantalla sensible al contexto Salir, la tecla fija Adiós o la tecla fija Salir para abandonar la pantalla de ventanas emergentes de IM y regresar a la pantalla inactiva cuando no está en una llamada o a la pantalla de llamada entrante si la ventana emergente apreció durante una llamada. 178 Mensajería instantánea Configuración de las ventanas emergentes de la mensajería instantánea Puede configurar las ventanas emergentes de IM. Cómo habilitar y deshabilitar las ventanas emergentes automáticas de los IM nuevos: Prefs 1. Presione la tecla de pantalla sensible al contexto Prefs, seleccione Configuración de usuario, Configuración de IM, Visualización de IM: Encendido/ Apagado del menú. 2. Presione las teclas de navegación Arriba/Abajo para seleccionar en usuario (si múltiples usuarios han iniciado sesión en el mismo teléfono). Selecc Encendido 3. Presione la tecla de pantalla sensible al contexto Selecc. 4. Realice una de las siguientes operaciones: — Presione la tecla de pantalla sensible al contexto Encendido/Apagado para alternar entre habilitar/deshabilitar las ventanas emergentes de IM. Atrás — Presione la tecla de pantalla sensible al contexto Atrás para regresar al menú anterior. 179 Mensajería instantánea Configuración de la alerta de sonido de IM Puede configurar una alerta de sonido en el IP Deskphone de los nuevos IM. La alerta de sonido del IP Deskphone se activa cuando el IP Deskphone está inactivo o durante una llamada. Asimismo, puede deshabilitar la alerta de sonido de IM. Cómo habilitar o deshabilitar las alertas de sonido de un nuevo IM: • Prefs Selecc Encendido Atrás Presione la tecla de pantalla sensible al contexto Prefs, seleccione Opciones de mensaje, seleccione Configuración de IM y luego seleccione Alerta de sonido de IM: Encendido/Apagado del menú. 5. Presione la tecla de pantalla sensible al contexto Selecc. 6. Realice una de las siguientes operaciones: — Presione la tecla de pantalla sensible al contexto Encendido/ Apagado para alternar entre habilitar/deshabilitar las ventanas emergentes de IM. — Presione la tecla de pantalla sensible al contexto Atrás para regresar al menú anterior. 180 Mensajería instantánea Redacción de un mensaje instantáneo Al redactar un IM, ingrese la dirección del destinatario y luego escriba el mensaje. Al contestar un IM, el IP Deskphone ingresa la dirección automáticamente. Para obtener más información, consulte “Responder un mensaje instantáneo” en la página 185. Asimismo, puede enviar un IM directamente desde la Libreta de direcciones. Para obtener más información, consulte “Ver la libreta de direcciones” en la página 141. Cómo redactar y enviar un IM: Mensajes 1. Realice una de las siguientes operaciones: — Presione la tecla de pantalla sensible al contexto Mensajes, seleccione Mensajería instantánea y presione la tecla de pantalla sensible al contexto Nuevo IM. Enviar IM — Acceda a la lista de IM al presionar la tecla fija Expandir. — Para crear un IM desde la Libreta de direcciones del Avaya 1120E IP Deskphone, seleccione una dirección y presione la tecla de pantalla sensible al contexto Enviar IM. abc 2. Presione la tecla de pantalla sensible al contexto abc/123 para alternar entre entrada numérica y entrada alfabética. 3. Utilice el teclado para ingresar la dirección del contacto. 181 Mensajería instantánea Sig Atrás 4. Realice una de las siguientes operaciones: — Presione la tecla de pantalla sensible al contexto Sig para continuar. — Presione la tecla de pantalla sensible al contexto Atrás para regresar al menú anterior. 5. Utilice el teclado para escribir el contenido del mensaje. 6. Realice una de las siguientes operaciones: Enviar Atrás 182 — Presione la tecla de pantalla sensible al contexto Enviar para enviar el IM al contacto. — Presione la tecla de pantalla sensible al contexto Atrás para regresar al menú anterior sin enviar el nuevo IM. Mensajería instantánea Bandeja de entrada/salida de mensajes instantáneos La bandeja de entrada de IM contiene una lista de todos los mensajes instantáneos entrantes y salientes. Puede filtrar la lista IM para seguir una serie de correspondencias a un contacto. El LED azul encendido indica la llegada de un nuevo IM. Un ícono indica el estado del IM en su bandeja de entrada/salida de mensajes instantáneos de la siguiente manera: No leídos Leídos Responder a Enviados Sin ícono Acceso a los mensajes instantáneos Puede acceder y ver el contenido de la bandeja de entrada/salida de mensajes instantáneos. Cómo acceder y ver el contenido de la bandeja de entrada/salida de mensajes instantáneos. Mensajes 1. Realice una de las siguientes operaciones: — Presione la tecla de pantalla sensible al contexto Mensajes y seleccione Mensajería instantánea del menú. — Presione la tecla fija Expandir. 183 Mensajería instantánea 2. Presione la tecla de navegación Arriba/ Abajo para seleccionar un IM de la lista de Mensajes instantáneos en su bandeja de entrada/salida de IM. Usuario Nota: si sólo quiere ver los IM de un contacto en particular, presione la tecla de pantalla sensible al contexto Usuario para filtrar todos los IM teniendo en cuenta el IM que usted seleccionó. La pantalla LCD muestra la lista de IM del contacto seleccionado. 3. Realice una de las siguientes operaciones: Ver Nuevo IM Atrás 184 — Presione la tecla de pantalla sensible al contexto Ver para ver la información del remitente y, a continuación, el contenido del mensaje. Para obtener más información, consulte “Visualización del contenido de un IM” en la página 185. — Presione la tecla de pantalla sensible al contexto Nuevo IM para redactar un nuevo IM. Para obtener más información, consulte “Redacción de un mensaje instantáneo” en la página 181. — Presione la tecla de pantalla sensible al contexto Atrás para regresar a la pantalla de inactiva. Mensajería instantánea Visualización del contenido de un IM Al visualizar el contenido de un IM, usted podrá: • Responder el mensaje instantáneo. Consulte “Responder un mensaje instantáneo” en la página 185. • Llamar al contacto. Consulte “Inicio de una llamada desde un mensaje instantáneo” en la página 186. • Borrar el mensaje instantáneo. Consulte “Eliminación de un mensaje instantáneo” en la página 187. Responder un mensaje instantáneo Puede responder un mensaje instantáneo. Para responder un mensaje instantáneo: Responder 1. Presione la tecla de pantalla sensible al contexto Responder para responder el IM que está viendo. abc 2. Presione la tecla de pantalla sensible al contexto abc/123 para alternar entre entrada numérica y entrada alfabética. 3. Escriba el mensaje de respuesta. Enviar 4. Realice una de las siguientes operaciones: — Presione la tecla de pantalla sensible al contexto Enviar para enviar el mensaje cuando haya terminado de escribir. Atrás — Presione la tecla de pantalla sensible al contexto Atrás para regresar al menú anterior sin enviar el nuevo IM. 185 Mensajería instantánea Inicio de una llamada desde un mensaje instantáneo Para iniciar una llamada desde la bandeja de entrada de IM, presione la tecla fija Expandir o presione la tecla de pantalla sensible al contexto Mensajes y luego seleccione Mensajería instantánea del menú. Nota: si su proveedor de servicios requiere que se use un número de directorio (DN) para iniciar la llamada, no podrá iniciar una llamada desde un mensaje instantáneo. Cómo iniciar una llamada desde un mensaje instantáneo: Mensajes 1. Realice una de las siguientes operaciones: — Presione la tecla de pantalla sensible al contexto Mensajes y seleccione Mensajería instantánea del menú. — Presione la tecla fija Expandir. 2. Presione la tecla de navegación Arriba/ Abajo para seleccionar un IM de la lista de mensajes instantáneos en su bandeja de entrada/salida de IM. 186 Ver 3. Presione la tecla de pantalla sensible al contexto Ver para acceder al IM. Llamar 4. Para iniciar una llamada al contacto que le envió el IM, presione la tecla de pantalla sensible al contexto Llamar. El IP Deskphone se descuelga e inicia la llamada. Mensajería instantánea Eliminación de un mensaje instantáneo Para borrar un solo IM, todos los IM de un contacto o todos los IM de su bandeja de entrada de IM, deberá seguir los siguientes pasos. Mensajes 1. Realice una de las siguientes operaciones: — Presione la tecla de pantalla sensible al contexto Mensajes y seleccione Mensajería instantánea del menú. — Presione la tecla fija Expandir. Ver 2. Presione la tecla de pantalla sensible al contexto Ver. 3. Seleccione una de las siguientes teclas de pantalla sensibles al contexto: Borrar Atrás — Presione la tecla de pantalla sensible al contexto Borrar para eliminar todos los IM de la bandeja de entrada/salida de IM. — Presione la tecla de pantalla sensible al contexto Atrás para regresar a la pantalla anterior. 187 Funciones con llamadas activas Funciones con llamadas activas Utilice las siguientes funciones durante una llamada activa: • “Realización de llamadas nuevas” en la página 188 • “Retención de llamadas” en la página 190 • “Uso de la llamada tripartita” en la página 198 • “Desvío de llamadas” en la página 205 • “Uso de la función Estacionar llamadas” en la página 208 Puede utilizar la tecla de pantalla sensible al contexto Acciones para realizar las siguientes acciones durante una llamada en curso: 1. Nueva llamada: para iniciar una nueva llamada mientras otras llamadas están en espera. 2. Liberar llamada: para liberar (colgar) la llamada seleccionada. 3. Transferir llamada: para transferir la llamada a otro número de teléfono o dirección SIP. 4. Estacionar la llamada: para estacionar una llamada el servidor de llamadas o a un usuario específico. Puede acceder a la llamada desde cualquier IP Deskphone para mantener su línea de teléfono libre. (No se encuentra disponible para todos los proveedores de servicios). Realización de llamadas nuevas Puede iniciar una nueva llamada durante una llamada actual. Si no pone la llamada actual en curso en espera, el IP Deskphone pondrá la llamada en espera automáticamente mientras usted inicia una nueva llamada. Puede iniciar una nueva llamada utilizando cualquiera de los métodos siguientes: • “Iniciar una llamada utilizando el menú de la tecla de pantalla sensible al contexto llamada activa” en la página 189 • “Inicio de una llamada desde la libreta de direcciones” en la página 142 • “Inicio de una llamada desde la Bandeja de entrada” en la página 167 • “Inicio de una llamada desde la Bandeja de salida” en la página 173 188 Funciones con llamadas activas Iniciar una llamada utilizando el menú de la tecla de pantalla sensible al contexto llamada activa Puede iniciar una llamada utilizando el menú de la tecla de pantalla sensible al contexto llamada en curso. Cómo iniciar una llamada utilizando el menú de la tecla de pantalla sensible al contexto llamada en curso: Conferec Más… Nueva llamada 1. Realice una de las siguientes operaciones: — Presione la tecla de pantalla sensible al contexto Conferenc durante una llamada. — Presione la tecla de pantalla sensible al contexto Más… y luego la tecla de pantalla sensible al contexto Nueva llamada. El IP Deskphone produce un tono de marcación. 2. Realice una de las siguientes operaciones: — Utilice el teclado para marcar el número o la dirección SIP. Nota: esto pone la llamada actual en espera, si no estaba en espera previamente, y usted podrá iniciar la llamada como lo hace habitualmente. Atrás — Presione la tecla de pantalla sensible al contexto Atrás para regresar a la pantalla de llamada en curso. 189 Funciones con llamadas activas Llamada en espera Mientras se encuentra en una llamada en curso y recibe una llamada entrante. Se le notifica que hay una llamada entrante mediante un mensaje en la pantalla LCD y un pitido. Al contestar la llamada, se pone la llamada en curso en espera; asimismo, usted podrá redirigir, rechazar, transferir o ignorar la nueva llamada. Para obtener más información, consulte “Recepción de una llamada” en la página 128. Retención de llamadas Utilice la función Retener cuando está hablando con un contacto y desea realizar otra acción, como contestar una nueva llamada entrante, transferir una llamada o iniciar una nueva llamada. Tiene varias llamadas en espera al mismo tiempo. Para poner una llamada en espera: 1. Presione la tecla fija Retener. El ícono de llamada en espera de la pantalla LCD titilará junto a la línea en espera. La Figura 30 en la página 190 muestra el área de visualización del IP Deskphone cuando se pone una llamada en espera. Figura 30: Llamada en espera 190 Funciones con llamadas activas Para conectar una llamada en espera: Carlos 1. Para conectar una llamada en espera, realice la siguiente operación: — Presione la tecla de función Línea que se encuentra junto al indicador LCD intermitente. — Presione la tecla fija Retener. Múltiples llamadas en espera Cuando tiene más de una llamada en espera, use la tecla de navegación para seleccionar una llamada en la pantalla LCD. Puede realizar una acción con la llamada utilizando las teclas de pantalla sensibles al contexto de la lista de menú llamadas entrantes. Las teclas de pantalla sensibles al contexto que se muestran varían según el tipo de llamada seleccionada actualmente. Por ejemplo, una llamada en espera muestra la tecla de pantalla sensible al contexto Activar en lugar de la tecla de pantalla sensible al contexto Audio. Al seleccionar una llamada que no está activa, puede conectarla del modo en espera y activarla al presionar la tecla de pantalla sensible al contexto Activar. También puede unir la llamada a la llamada activa para crear una llamada tripartita. Consulte “Uso de la llamada tripartita” en la página 198. Modo Llamada entrante para llamadas múltiples Cuando el IP Deskphone tiene múltiples llamadas conectadas al mismo tiempo, usted puede acceder a los elementos del menú que se muestran en la Figura 31 en la página 191. Figura 31: Pantalla de visualización de llamadas entrantes para múltiples llamadas con lista de menú de teclas de pantalla sensibles al contexto 191 Funciones con llamadas activas La tecla de pantalla sensible al contexto Participar aparece cuando hay múltiples llamadas en el IP Deskphone que pueden unirse en una conferencia o llamada tripartita. Teclas de pantalla sensible al contexto para pantalla de visualización In-call de llamadas múltiples Participar Presione la tecla de pantalla sensible al contexto Participar para unir las llamadas que reúnen con las condiciones necesarias. Nueva llamada Presione la tecla de pantalla sensible al contexto Nueva llamada para obtener un tono de marcación y realizar otra llamada. La tecla de pantalla sensible al contexto Nueva llamada se utiliza para realizar una llamada en conferencia. Funciona como la tecla de pantalla sensible al contexto Conferenc. Audio/Activar Presione la tecla de pantalla sensible al contexto Audio para cambiar la configuración de audio o la llamada en curso actual. La tecla de pantalla sensible al contexto Activar aparece cuando la llamada destacada no es la llamada seleccionada. Presione la tecla de pantalla sensible al contexto Activar para poner en espera la llamada actual y activar la llamada con la que desea conectarse. Esta tecla de pantalla sensible al contexto también se usa para conectar llamadas estacionadas contra el usuario. Nota: nunca se visualiza la tecla de pantalla sensible al contexto Activar de manera simultánea con la tecla de pantalla sensible al contexto Audio. 192 Funciones con llamadas activas Más… Presione la tecla de pantalla sensible al contexto Más... para seleccionar una lista nueva de menú de teclas de pantalla sensibles al contexto. Cuando presiona la tecla de pantalla sensible al contexto Más... se visualiza una selección diferente de teclas de pantalla sensibles al contexto. • Si presiona una vez la tecla de pantalla sensible al contexto Más... en la primera lista de menú, accederá a las siguientes teclas de pantalla sensibles al contexto. [Transfr] [Terminar llamada] [Estac] [Más...] • Si presiona dos veces la tecla de pantalla sensible al contexto Más… en la primera lista de menú, accederá a las siguientes teclas de pantalla sensibles al contexto. [Conectar] [Conferenc] [Prefs] [Más…] • Si presiona tres veces la tecla de pantalla sensible al contexto Más… en la primera lista de menú, volverá a la primera lista de menú con las siguientes teclas de pantalla sensibles al contexto. [Participar] [Nueva llamada] [Audio] [Más…] Cuando presiona la tecla de pantalla sensible al contexto Más… por primera vez, se visualizarán las siguientes teclas de pantalla sensible al contexto en la lista de menú. Transfr Presione la tecla de pantalla sensible al contexto Transfr para transferir la llamada actual. 193 Funciones con llamadas activas Liberar llamada Estac Más… Presione la tecla de pantalla sensible al contexto Liberar llamada para terminar o colgar la llamada destacada. Presione la tecla de pantalla sensible al contexto Estac para estacionar la llamada actual. Presione la tecla de pantalla sensible al contexto Más... para seleccionar una lista nueva de menú de teclas de pantalla sensibles al contexto. La próxima lista de menú disponible contiene las siguientes teclas de pantalla sensibles al contexto: [Conectar] [Conferenc] [Prefs] [Más…] Cuando presiona la tecla de pantalla sensible al contexto Más… por segunda vez, se visualizarán las siguientes teclas de pantalla sensible al contexto en la lista de menú. Conect 194 Presione la tecla de pantalla sensible al contexto Conect para conectar una llamada estacionada (por credenciales). Consulte “Conectar una llamada estacionada” en la página 209. Funciones con llamadas activas Conferenc Prefs Presione la tecla de pantalla sensible al contexto Conferenc para realizar otra llamada, que puede utilizarse para una llamada en conferencia. Esta tecla de pantalla sensible al contexto tiene el mismo efecto que la tecla de pantalla sensible al contexto Nueva llamada. Presione la tecla de pantalla sensible al contexto Prefs para visualizar el menú Preferencias. Los elementos del menú incluyen lo siguiente: 1. Pantalla: se utiliza para ajustar las configuraciones de visualización de la pantalla LCD. 2. Audio: se utiliza para ajustar los tonos y las configuraciones de volumen y para configurar el audífono USB. 3. Opciones de función: se utiliza para configurar lo siguiente. — Teclas de función — Motivos para rechazar una llamada — Acciones para ignorar una llamada — Asuntos de llamadas — Notificación de desvío de llamadas — Las configuraciones de modo de respuesta se visualizan cuando está habilitado el modo de respuesta automática en el IP Deskphone. 4. Idioma: se utiliza para cambiar el idioma de la interfaz. 195 Funciones con llamadas activas Prefs 5. Opciones varias: se utiliza para acceder a las siguientes opciones. — Marcación alfabética — Método de búsqueda — Privacidad entrante — Privacidad saliente — Marcación por # — Modo en espera: Privado — Hora 6. Red: se utiliza para acceder a lo siguiente. — Configuraciones del servidor — Configuración del dispositivo — Diagnósticos — Deshabilitar el protector de pantalla — Licencia — Bloquear 7. Bloqueo USB: se utiliza para bloquear o desbloquear los siguientes dispositivos USB: — Ratón USB — Teclado USB — Audífono USB — Unidad flash USB 8. Configuración de usuario: se utiliza para modificar lo siguiente. — Configuración de llamadas — Configuración de IM — Configuración de correo de voz — Cambiar ubicación 196 Funciones con llamadas activas Más… Presione la tecla de pantalla sensible al contexto Más… para volver a la primera lista de menú de teclas de pantalla sensibles al contexto. La próxima lista de menú disponible contiene las siguientes teclas de pantalla sensibles al contexto: [Participar] [Nueva llamada] [Audio] [Más…] Cómo acceder a una llamada en espera cuando hay múltiples llamadas en espera: 1. Presione la tecla de navegación Arriba/ Abajo para destacar la llamada en espera. 2. Para conectar una llamada en espera, realice la siguiente operación: Carlos — Presione la tecla de función Línea que se encuentra junto al indicador LCD intermitente. — Presione la tecla fija Retener para conectar una llamada en espera. 197 Funciones con llamadas activas Cómo activar una llamada en espera: 1. Presione la tecla de navegación Arriba/ Abajo para destacar la llamada en espera. Activar 2. Presione la tecla de pantalla sensible al contexto Activar para activar la llamada en espera destacada. Esta acción retira la llamada del modo en espera y automáticamente pone en espera la llamada anterior. Uso de la llamada tripartita Si tiene más de una llamada y desea unir las llamadas entrantes a una llamada, puede utilizar la llamada tripartita o crear una llamada en conferencia. Nota: su administrador de sistema o proveedor de servicio debe activar la llamada tripartita y la llamada en conferencia en su IP Deskphone. Contacte a su administrador del sistema o a su proveedor de servicios para determinar si esta función está disponible. La función de llamada tripartita une 2 llamadas en su IP Deskphone a una llamada tripartita. Usted y los autores de las otras dos llamadas pueden participar de una misma llamada. Cuando conecta más de dos llamadas en una, debe utilizar la función llamada en conferencia. Su IP Deskphone administra la llamada tripartita, y el servidor, la llamada en conferencia. Para obtener más información, consulte “Configuración de una llamada en conferencia” en la página 200. 198 Funciones con llamadas activas Para activar la función de llamada tripartita: Unir 1. Presione la tecla de pantalla sensible al contexto Unir en cualquiera de las llamadas, y luego seleccione Llamada tripartita del menú. El IP Deskphone une las dos llamadas y crea una nueva llamada que aparece en la pantalla LCD como [Llamada tripartita]. Para obtener más información, consulte Figura 32: “Llamada tripartita” en la página 199. La Figura 33 en la página 202 muestra la pantalla de visualización del IP Deskphone durante una llamada tripartita en progreso. Figura 32: Llamada tripartita Nota 1: si recibe una llamada durante una llamada tripartita, puede contestar la llamada nueva como lo hace habitualmente. El IP Deskphone pone la llamada tripartita en espera automáticamente. Si quiere unir la nueva llamada a la llamada tripartita, deberá iniciar una llamada en conferencia con el servidor y unir todas las llamadas a la llamada en conferencia. Nota 2: si el host de la llamada tripartita presiona el botón retener, todas las llamadas se pondrán en espera. 199 Funciones con llamadas activas Nota 3: si el host de una llamada tripartita presiona la tecla fija Adiós o selecciona la opción Liberar llamada del menú, todas las llamadas terminarán. Configuración de una llamada en conferencia Si desea invitar tres participantes o más a una llamada, puede configurar una llamada en conferencia usando el IP Deskphone. El servidor de llamadas maneja las llamadas en conferencia. Puede unir llamadas entrantes a la llamada en conferencia o puede unir llamadas iniciadas por usted. Nota: su administrador de sistema o proveedor de servicio debe activar la llamada tripartita y la llamada en conferencia en su IP Deskphone. Contacte a su administrador del sistema o a su proveedor de servicios para determinar si esta función está disponible. Cómo configurar una llamada en conferencia durante una llamada en curso con más de un participante: 1. Presione la tecla de navegación Arriba/ Abajo para destacar alguna de las llamadas. Unir 2. Presione la tecla de contexto sensible al contexto Unir y seleccione Conferenc del menú. Las llamadas se unen en el servidor de llamadas como una llamada en conferencia. Si recibe una nueva llamada durante una llamada en conferencia, puede contestar, ignorar, rechazar o desviar la llamada tal como lo hace habitualmente. También puede iniciar una nueva llamada durante una llamada en conferencia como lo hace normalmente y regresar a la llamada en conferencia al completar la llamada. La llamada en conferencia continúa mientras usted se encuentra en la otra llamada. 200 Funciones con llamadas activas Nota: al presionar la tecla Adiós o seleccionar Liberar del menú Acción durante una conferencia, abandona la llamada en conferencia. La llamada en conferencia continúa con el resto de las llamadas. Cómo unir una llamada a una conferencia existente: 1. Presione la tecla de navegación Arriba/ Abajo para destacar la llamada que quiere unir a la conferencia. Unir 2. Presione la tecla de pantalla sensible al contexto Unir para unir la llamada destacada a la conferencia. Conferencia ad-hoc cuando se conecta al servidor de llamadas Esta función le permite realizar conferencias ad-hoc cuando se conecta al servidor de llamadas. Nota: su administrador del sistema debe activar la conferencia adhoc antes de que usted se conecte al servidor. Presione Configuración del servidor, y luego Configuración de dominio para abrir la pantalla de Dominio. La Figura 33 en la página 202 muestra los detalles del dominio actual. 201 Funciones con llamadas activas Figura 33: Página de dominio actual Las teclas de pantallas sensibles al contexto disponibles para ver los detalles de conferencia del dominio actual son las siguientes: • Dominio: para seleccionar el dominio. • Editar: para editar los detalles de la conferencia. • AvPág: para ir a la pantalla siguiente con parámetros de conferencia. • Listo: para confirmar los detalles. La Figura 34 en la página 202 muestra la página de dominio con parámetros de conferencia, inclusive la URI de la conferencia y el número máximo de puertos disponibles para las conferencias ad-hoc. Figura 34: Página de dominio con parámetros de conferencia 202 Funciones con llamadas activas Las teclas de pantalla sensible al contexto disponibles en la página de parámetros de conferencia son las siguientes: • Dominio: para seleccionar el dominio. • Editar: para abrir la página de edición de dominio que le permite editar los detalles de la conferencia. • RePág: para regresar a la página anterior. • Listo: para confirmar los detalles. Página de edición de dominio La página de edición de dominio muestra las propiedades de dominio. Aparece con el formato <conferencURI> : <Max Ad hoc Ports>. Nota: se requiere una contraseña de acceder a la página de edición de dominio. La Figura 35 en la página 203 muestra la pantalla de edición de dominio con los detalles de la conferencia. Figura 35: Pantalla de edición de dominio Para editar las propiedades de la conferencia y el número máximo de puertos, presione la tecla de pantalla sensible al contexto Editar para visualizar la pantalla de edición del dominio de la conferencia. 203 Funciones con llamadas activas La Figura 36 en la página 204 brinda un ejemplo de la pantalla de edición del dominio de la conferencia. Figura 36: Pantalla de edición del dominio de la conferencia Las teclas de pantallas sensibles al contexto disponibles en la pantalla de edición del dominio de la conferencia son las siguientes: • Guardar: para guardar el valor actualizado al archivo de configuración de sistema. • Abc (/123): para alternar el modo de entrada entre entrada numérica y alfabética. • Eliminar: para eliminar el carácter detrás del cursor. • Atrás: para regresar a la pantalla anterior. Nota: para que estos cambios en la configuración surtan efecto, debe finalizar sesión e iniciar sesión manualmente. 204 Funciones con llamadas activas Desvío de llamadas Nota 1: si tiene más de una llamada en espera, la llamada que desea transferir debe ser la llamada en curso. Para obtener más información, consulte “Cómo activar una llamada en espera:” en la página 198. Nota 2: el IP Deskphone no pone en espera automáticamente la llamada que usted desea transferir. Para que la persona que llama no escuche el proceso de trasferencia, ponga la llamada en espera y luego complete el proceso. Cómo transferir una llamada a otro teléfono: 1. Presione la tecla de navegación Arriba/ Abajo para destacar la opción Transferir llamada del menú. Transfr abc 2. Presione la tecla de pantalla sensible al contexto Transfr durante una llamada para acceder al menú Transferencia. 3. Presione la tecla de pantalla sensible al contexto abc/123 para alternar entre entrada numérica y entrada alfabética. 4. Realice una de las siguientes operaciones: — Ingrese el número de teléfono o la dirección SIP a la cual desea trasferir la llamada. Selecc — Seleccione un contacto de la Libreta de direcciones, la bandeja de entrada o la bandeja de salida al presionar la tecla fija correspondiente. Destaque un contacto de la lista y luego presione la tecla de pantalla sensible al contexto Selecc. 205 Funciones con llamadas activas 5. Realice una de las siguientes operaciones: Transferencia — Presione la tecla de pantalla sensible al contexto Transferencia para conectar la llamada. Elim — Para borrar la dirección ingresada, presione la tecla de pantalla sensible al contexto Elim. Atrás — Para regresar a la pantalla anterior, presione la tecla de pantalla sensible al contexto Atrás. El IP Deskphone le mostrará el mensaje ¿Consultar al participante? Sí No Atrás 6. Seleccione una de las siguientes teclas de pantalla sensibles al contexto: — Presione la tecla de pantalla sensible al contexto Sí para consultar al contacto al que le está transfiriendo la llamada antes de completar la transferencia. — Presione la tecla de pantalla sensible al contexto No para transferir la llamada sin consultar al contacto al que le está transfiriendo la llamada. — Presione la tecla de pantalla sensible al contexto Atrás para regresar a la pantalla anterior. Cómo transferir una llamada al Correo de voz: 206 Transfr 1. Presione la tecla de pantalla sensible al contexto Transfr durante una llamada para acceder al menú Transferencia. abc 2. Presione la tecla de pantalla sensible al contexto abc/123 para alternar entre entrada numérica y entrada alfabética. Funciones con llamadas activas 3. Ingrese la identificación (ID) del correo de voz, la extensión, o el número externo con el teclado. alCV Atrás 4. Realice una de las siguientes operaciones: — Presione la tecla de pantalla sensible al contexto alCV para conectar la llamada con el correo de voz. — Para regresar a la pantalla anterior, presione la tecla de pantalla sensible al contexto Atrás. Nota 1: la función Transferir al corro de voz no se encuentra disponible en todos los servidores de llamadas. Comuníquese con su administrador del sistema o proveedor de servicios para determinar si usted tiene esta función disponible. Nota 2: la función Transferir al correo de voz durante una llamada en conferencia depende del servidor de llamadas y no está permitida. Si la función dígitos seguros está activada, y usted se conecta con el correo de voz durante una llamada en curso, la pantalla muestra la última tecla presionada y el resto de los dígitos aparecen así ‘*’. Puede presionar Ocultar o Mostrar para ocultar y mostrar las teclas presionadas. Nota: la función Transferir a correo de voz sólo se encuentra disponible si la configuró así su administrador del sistema. 207 Funciones con llamadas activas Uso de la función Estacionar llamadas Puede utilizar la función Estacionar llamadas para estacionar una llamada momentáneamente al servidor de llamadas o a un usuario específico. Usted u otro usuario puede conectarse a la llamada desde otro teléfono. El uso del estacionamiento de llamadas no obstaculiza la línea dado que las llamadas se retienen en el servidor. Nota 1: la función Estacionar llamada no se encuentra disponible para todos los servidores de llamadas. Comuníquese con su administrador del sistema o proveedor de servicios para determinar si usted tiene esta función disponible. Nota 2: el comportamiento de la función Estacionar llamada varía según el servidor de llamadas. Esto puede afectar la información que aparece en el IP Deskphone. Nota 3: cuando estaciona una llamada en el servidor, el servidor devuelve un código de recuperación. Debe ingresar el código para conectar la llamada estacionada. Uso de la función Estacionar llamadas El IP Deskphone mostrará el mensaje Presione Estac para estacionar la llamada en el servidor y Usuario para estacionar la llamada a un usuario. Cómo estacionar la llamada en el servidor durante una llamada en curso: Acción Estac 208 1. Presione la tecla de pantalla sensible al contexto Acción y seleccione Estacionar llamada del menú. 2. Presione la tecla de pantalla sensible al contexto Estac para estacionar la llamada en el servidor. Funciones con llamadas activas Cómo estacionar la llamada a un usuario específico: Usuario 1. Presione la tecla de pantalla sensible al contexto Usuario para estacionar la llamada a un usuario. abc 2. Presione la tecla de pantalla sensible al contexto abc/123 para alternar entre caracteres numéricos y alfabéticos. 3. Utilice el Teclado para introducir el nombre de usuario al que está estacionando la llamada. 4. Puede realizar alguno de los siguientes procedimientos: Estac Elim Atrás — Presione la tecla de pantalla sensible al contexto Estac para estacionar la llamada al usuario y regresar al menú anterior. — Presione la tecla de pantalla sensible al contexto Elim para borrar el campo de entrada. — Presione la tecla de pantalla sensible al contexto Atrás para regresar a la pantalla anterior. Conectar una llamada estacionada Necesita el código de recuperación para conectar una llamada estacionada en el servidor. Puede conectar una llamada estacionada cuando el IP Deskphone se encuentra en estado inactivo o durante una llamada. 209 Funciones con llamadas activas Cómo conectar una llamada estacionada en el servidor Servcs 1. Presione la tecla de pantalla sensible al contexto Servcs y seleccione la opción Conectar llamada estacionada del menú. 2. Utilice el Teclado para introducir el código de recuperación de la llamada estacionada. 3. Puede realizar alguno de los siguientes procedimientos: Conectar — Presione la tecla de pantalla sensible al contexto Conectar para conectar una llamada estacionada. Elim — Presione la tecla de pantalla sensible al contexto Elim para borrar el campo de entrada. Atrás — Presione la tecla de pantalla sensible al contexto Atrás para regresar a la pantalla anterior. 210 Funciones adicionales Funciones adicionales Puede usar las siguientes funciones adicionales: • “Uso de la función Amigos” en la página 211 • “Teclas de función” en la página 218 • “Uso de la función Desvío de llamadas” en la página 239 • “Configuración de DND” en la página 243 • “Configuración del estado de presencia” en la página 244 • “Configuración de privacidad” en la página 248 Uso de la función Amigos Puede designar un contacto con quien interactúa frecuentemente como un amigo. Acceda a su lista de amigos en la libreta de direcciones para: • Controlar el estado de presencia de un amigo. Consulte “Cómo controlar el estado en línea de un amigo de su lista:” en la página 212. • Iniciar una llamada a un amigo. Consulte “Cómo iniciar una llamada a un amigo de la lista de Amigos:” en la página 213. • Enviar un IM a un amigo. Consulte “Cómo enviar un IM a un amigo de la lista de amigos:” en la página 213. • Editar la información de un amigo. Consulte “Cómo editar su lista de Amigos:” en la página 215. Figura 37: Estado de presencia de un amigo 211 Funciones adicionales Acceso a su lista de Amigos Cómo controlar el estado en línea de un amigo de su lista: 1. Realice una de las siguientes operaciones: — Presione la tecla fija Directorio. Filtrar — Presione la tecla de pantalla sensible al contexto Filtrar y seleccione Amigos del menú. Selecc — Presione la tecla sensible al contexto Selecc. 2. Estado Todo Editar Realice una de las siguientes operaciones: — Presione la tecla de pantalla sensible al contexto Estado para ver el estado de presencia actual de un amigo. — Presione la tecla de pantalla sensible al contexto Todo para ver el contenido de la libreta de direcciones, inclusive los contactos designados amigos y los contactos regulares. — Presione la tecla de pantalla sensible al contexto Editar para cambiar la información de un amigo o borrar el contacto de la lista de amigos. Salir 212 3. Presione la tecla de pantalla sensible al contexto Salir para regresar a la pantalla inactiva. Funciones adicionales Cómo iniciar una llamada a un amigo de la lista de Amigos: 1. Realice una de las siguientes operaciones: — Presione la tecla fija Directorio. Filtrar — Presione la tecla de pantalla sensible al contexto Filtrar y seleccione Amigos del menú. Selecc — Presione la tecla de pantalla sensible al contexto Selecc mientras observa la Libreta de direcciones. Estado 2. Presione la tecla de pantalla sensible al contexto Estado para ver la información de un amigo. Llamar 3. Presione la tecla de pantalla sensible al contexto Llamar para iniciar una llamada al amigo. El IP Deskphone usa la dirección SIP o el número telefónico de su Libreta de direcciones personal para realizar la llamada. Cómo enviar un IM a un amigo de la lista de amigos: 1. Realice una de las siguientes operaciones: — Presione la tecla fija Directorio. Filtrar — Presione la tecla de pantalla sensible al contexto Filtrar y seleccione Amigos del menú. Selecc — Presione la tecla de pantalla sensible al contexto Selecc mientras observa la Libreta de direcciones. 213 Funciones adicionales Estado 2. Presione la tecla de pantalla sensible al contexto Estado para ver la información de un amigo. Enviar IM 3. Presione la tecla de pantalla sensible al contexto Enviar IM para enviar un IM a un amigo. El IP Deskphone usa la dirección SIP del contacto de su Libreta de direcciones personal. abc 4. Presione la tecla de pantalla sensible al contexto abc/123 para alternar entre entrada numérica y entrada alfabética. 5. Utilice el teclado para escribir el mensaje. Enviar 6. Realice una de las siguientes operaciones: — Presione la tecla de pantalla sensible al contexto Enviar para enviar el IM. Atrás 214 — Presione la tecla de pantalla sensible al contexto Atrás para regresar al menú anterior. Funciones adicionales Edición de la información de un amigo Puede editar la información de un amigo de la lista de Amigos. Cómo editar su lista de Amigos: 1. Realice una de las siguientes operaciones: — Presione la tecla fija Directorio. Filtrar Selecc — Presione la tecla de pantalla sensible al contexto Filtrar y seleccione Amigos del menú. — Presione la tecla sensible al contexto Selecc. 2. Presione la tecla de navegación Arriba/ Abajo para destacar el amigo que desea editar y presione la tecla de pantalla sensible al contexto Editar. Editar abc 3. Presione la tecla de pantalla sensible al contexto abc/123 para alternar entre caracteres numéricos y alfabéticos. 4. Utilice el teclado para introducir el nuevo nombre del contacto. 215 Funciones adicionales 5. Realice una de las siguientes operaciones: Sig Atrás — Presione la tecla de pantalla sensible al contexto Sig para continuar. — Presione la tecla de pantalla sensible al contexto Atrás para regresar al menú anterior. Borrar Para quitar un contacto de la lista de Amigos, presione la tecla de pantalla sensible al contexto Borrar. Esta opción elimina completamente el contacto de su Libreta de direcciones personal. 6. Utilice el teclado para introducir la dirección del contacto. 7. Realice una de las siguientes operaciones: Sig Atrás 216 — Presione la tecla de pantalla sensible al contexto Sig para completar el proceso. — Presione la tecla de pantalla sensible al contexto Atrás para regresar al menú anterior. Funciones adicionales 8. Realice una de las siguientes operaciones: Sí No Atrás — Presione la tecla de pantalla sensible al contexto Sí, seleccione el grupo y presione la tecla de pantalla sensible al contexto Selecc. — Presione la tecla de pantalla sensible al contexto No para regresar al menú anterior sin agregar el contacto al grupo. — Presione la tecla de pantalla sensible al contexto Atrás para regresar al menú anterior. OK 9. Presione la tecla de pantalla sensible al contexto OK para volver a la lista de amigos. Cómo borrar un contacto de la lista de Amigos: 1. Realice una de las siguientes operaciones: — Presione la tecla fija Directorio. Amigos Selecc — Presione la tecla de pantalla sensible al contexto Filtrar y seleccione Amigos del menú. — Presione la tecla de pantalla sensible al contexto Selecc mientras observa la Libreta de direcciones. 217 Funciones adicionales 2. Presione la tecla de navegación Arriba/ Abajo para destacar el amigo que desea borrar y presione la tecla de pantalla sensible al contexto Editar. Editar Borrar OK 3. Presione la tecla sensible al contexto Borrar. Esta opción elimina completamente el contacto de su Libreta de direcciones personal. 4. Realice una de las siguientes operaciones: — Presione la tecla de pantalla sensible al contexto OK para continuar. Atrás — Presione la tecla de pantalla sensible al contexto Atrás para regresar al menú anterior. Teclas de función Use la opción Tecla de función para configurar las teclas de función del IP Deskphone y el Módulo de expansión para los IP Deskphones 1100 Series de Avaya. Las teclas programadas se almacenan en el perfil del usuario. Cada usuario puede mantener una lista de teclas de función programadas. Puede designar una tecla de función para que funcione como un acceso directo para cualquiera de las siguientes funciones: • Marcado rápido • Desvío de llamadas • No interrumpir • Enviar IM • Presencia 218 Funciones adicionales El IP Deskphone designa la tecla de función en la parte inferior derecha de las cuatro teclas de función como tecla de función 1 y la reserva como la tecla de línea para el IP Deskphone. La Figura 38 en la página 219 muestra las teclas de función. Figura 38: Teclas de función Puede programar una tecla de función por vez, o puede programar automáticamente teclas de función vacías desde su lista de Amigos o su Libreta de direcciones. Para obtener más información acerca de la programación automática de las teclas de función, consulte “Programación automática de la tecla de función” en la página 233. La Figura 39 en la página 220 muestra la numeración de las teclas de función de los 3 módulos de ampliación del IP Deskphone Avaya de la Serie 1100. 219 Funciones adicionales Figura 39: Numeración de las teclas de función Programación de la tecla de función Puede programar las teclas de función. Cómo acceder a la pantalla Tecla de programa: Prefs 1. Presione la tecla de pantalla sensible al contexto Prefs, seleccione Opciones de función y luego, seleccione Teclas de función del menú. La pantalla Tecla de programa se abre como se muestra en “Teclas de función” en la página 218. 220 Funciones adicionales La pantalla Tecla de programa brinda las siguientes teclas de pantalla sensibles al contexto. • Ver: para acceder a la pantalla de detalles de la Tecla de función. • Editar: para editar la configuración o modificación de la tecla programable seleccionada. • Creación masiva: para acceder a la función de programación automática y a la función de eliminación automática. • Atrás: para regresar a la pantalla anterior. Para ver detalles de la tecla de función 1. Cómo seleccionar una Tecla de función para ver o hacer una de las siguientes operaciones: — Presione la tecla de navegación Arriba/Abajo para destacar la tecla de función para ver y presionar la tecla de pantalla sensible al contexto Ver. — Presione la tecla de función que desea ver y presione la tecla de pantalla sensible al contexto Ver. — Utilice el teclado para seleccionar la tecla de función que desea ver y presione la tecla de pantalla sensible al contexto Ver. La pantalla Tecla de programa se abre como se muestra en la Figura 40 en la página 222. Atrás 2. Presione la tecla de pantalla sensible al contexto Atrás para regresar a la pantalla anterior. 221 Funciones adicionales La Figura 40 en la página 222 muestra los detalles de la tecla de función. Figura 40: Detalles de la tecla de función La pantalla Tecla de programa muestra lo siguiente: • Tecla: número de la tecla de función programada • Etiqueta: etiqueta usada para la tecla de función • Servicio: servicios programados para la tecla de función, como: — Marcado rápido — Desvío de llamadas — No interrumpir — Enviar IM — Presencia • Usuario: usuario actual a quien se asocia la tecla de función programada • Dirección: dirección SIP para la tecla de función cuando ésta se programó para Marcado rápido, Desvío de llamada y Envío de IM. 222 Funciones adicionales Nota 1: si intenta ver una tecla de función que no está programada, el IP Deskphone muestra el siguiente mensaje: Tecla de programa no disponible (tecla vacía). Nota 2: si intenta ver una tecla de función designada como tecla de línea, el IP Deskphone muestra el siguiente mensaje: Tecla de programa no disponible (tecla vacía). Edición de una tecla de función 1. Para seleccionar una tecla de función para editar, realice una de las siguientes operaciones: — Presione la tecla de navegación Arriba/Abajo para desplazarse por las teclas de función y destacar la que desea editar y luego presione la tecla de pantalla sensible al contexto Editar. — Presione la tecla de función que desea editar y luego presione la tecla de pantalla sensible al contexto Editar. — Utilice el teclado para seleccionar la tecla de función que desea ver y presione la tecla de pantalla sensible al contexto Editar. La pantalla Tecla de programa se abre como se muestra en la Figura 41 en la página 224. Atrás 2. Presione la tecla de pantalla sensible al contexto Atrás para regresar a la pantalla anterior. 223 Funciones adicionales La Figura 41 en la página 224 muestra la pantalla Edición de teclas de función. Figura 41: Pantalla Edición de la tecla de función Cómo modificar una tecla de función: Modificar 1. Presione la tecla de pantalla sensible al contexto Modificar. Se abre la pantalla Selección de servicio. 2. Presione la tecla de navegación Arriba/Abajo para destacar uno de los siguientes servicios de la tecla de función: — Marcado rápido — Desvío de llamadas — No interrumpir — Enviar IM — Presencia 224 Funciones adicionales Selecc Atrás abc 3. Realice una de las siguientes operaciones: — Presione la tecla de pantalla sensible al contexto Selecc para elegir un servicio. Se abre la siguiente pantalla en el proceso. — Presione la tecla de pantalla sensible al contexto Atrás para regresar al menú anterior. 4. Presione la tecla de pantalla sensible al contexto abc/123 para alternar entre entrada numérica y entrada alfabética. 5. Utilice el teclado para introducir la etiqueta de la tecla de función. Sig Atrás 6. Realice una de las siguientes operaciones: — Presione la tecla de pantalla sensible al contexto Sig para continuar. Proceda a ingresar información según los siguientes servicios: Marcado rápido. Consulte “Cómo programar una tecla de función de marcado rápido:” en la página 226. Desvío de llamadas. Consulte “Cómo programar una tecla de función Desvío de llamadas:” en la página 227. No interrumpir. Consulte “Cómo programar una tecla de función DND:” en la página 228. Enviar IM. Consulte “Cómo programar una tecla de función Enviar IM:” en la página 229. Presencia. Consulte “Cómo programar una tecla de función Presencia:” en la página 230. — Presione la tecla de pantalla sensible al contexto Atrás para regresar al menú anterior. 225 Funciones adicionales El siguiente procedimiento continúa del Paso 6 en la página 225. Cómo programar una tecla de función de marcado rápido: Selecc 1. Presione la tecla de pantalla sensible al contexto Selecc. 2. Seleccione Marcado rápido. Selecc 3. Presione la tecla de pantalla sensible al contexto Selecc. 4. Utilice el teclado para introducir una etiqueta de tecla. Sig 5. Presione la tecla de pantalla sensible al contexto Sig para continuar. 6. Utilice el teclado para introducir una dirección. Sig 7. Presione la tecla de pantalla sensible al contexto Sig para continuar. 8. Utilice el teclado para introducir un Asunto de llamada asociado al contacto de marcado rápido. Si no desea incluir un Asunto de llamada, puede dejarlo en blanco. 226 Funciones adicionales 9. Realice una de las siguientes operaciones: OK Cancel Sí No — Presione tecla de pantalla sensible al contexto OK para confirmar la entrada y avanzar al siguiente paso. — Presione la tecla de pantalla sensible al contexto Cancel para regresar al paso anterior. 10. Realice una de las siguientes operaciones: — Presione la tecla de pantalla sensible al contexto Sí para activar la recuperación automática de la llamada en espera al colgar un marcado directo. — Presione la tecla de pantalla sensible al contexto No para regresar al paso anterior. El siguiente procedimiento continúa del Paso 6 en la página 225. Cómo programar una tecla de función Desvío de llamadas: 1. Seleccione Desvío de llamadas. 2. Utilice el teclado para introducir una etiqueta de tecla. Sig 3. Presione la tecla de pantalla sensible al contexto Sig para continuar. 4. Seleccione un usuario. 227 Funciones adicionales Selecc 1. Presione la tecla de pantalla sensible al contexto Selecc. 2. Utilice el teclado para introducir una dirección. 3. Realice una de las siguientes operaciones: Finalizar Elim Atrás — Presione tecla de pantalla sensible al contexto Finalizar para confirmar la entrada y completar el procedimiento. — Presione la tecla de pantalla sensible al contexto Elim para borrar la entrada. — Presione la tecla de pantalla sensible al contexto Atrás para regresar al menú anterior. El siguiente procedimiento continúa del Paso 6 en la página 225. Cómo programar una tecla de función DND: 1. Seleccione DND. Selecc 2. Presione la tecla de pantalla sensible al contexto Selecc. 3. Utilice el teclado para introducir una etiqueta de tecla. 4. Seleccione un usuario. 228 Funciones adicionales Selecc Finalizar Atrás 1. Presione la tecla de pantalla sensible al contexto Selecc. 2. Realice una de las siguientes operaciones: — Presione tecla de pantalla sensible al contexto Finalizar para confirmar la entrada y completar el procedimiento. — Presione la tecla de pantalla sensible al contexto Atrás para regresar al menú anterior. El siguiente procedimiento continúa del Paso 6 en la página 225. Cómo programar una tecla de función Enviar IM: 1. Seleccione Enviar IM. Selecc 2. Presione la tecla de pantalla sensible al contexto Selecc. 3. Utilice el teclado para introducir una etiqueta de tecla. Sig 4. Presione la tecla de pantalla sensible al contexto Sig. 5. Utilice el teclado para introducir una dirección. Finalizar 6. Presione la tecla de pantalla sensible al contexto Finalizar para continuar. 229 Funciones adicionales El siguiente procedimiento continúa del Paso 6 en la página 225. Cómo programar una tecla de función Presencia: 1. Presione la tecla de navegación Arriba/ Abajo para destacar una de las siguientes opciones: — Conectado — No disponible Selecc 2. Realice una de las siguientes operaciones: — Presione la tecla de pantalla sensible al contexto Selecc para seleccionar Presencia. Atrás — Presione la tecla de pantalla sensible al contexto Atrás para regresar al paso anterior. 3. Puede elegir un mensaje más detallado para mostrar a otros usuarios o puede seleccionar Ninguno si no desea brindar información adicional. 4. Si selecciona Conectado en el paso 1, presione la tecla de navegación Arriba/ Abajo para destacar una de las siguientes opciones: — Ninguna — Ausente — Salí a almorzar — Vuelvo enseguida 230 Funciones adicionales Si selecciona No disponible en el paso 1, presione la tecla de navegación Arriba/Abajo para destacar una de las siguientes opciones: — Ninguna — Ocupado — Estoy de vacaciones — Desconectado Nota: puede crear su propio mensaje de Presencia para que aparezca en la pantalla, que se vuelve disponible al programar una tecla de función como acceso directo. Para obtener más información, consulte “Adición de un nuevo mensaje de estado de Presencia” en la página 246. Finalizar Atrás 5. Realice una de las siguientes operaciones: — Presione la tecla de pantalla sensible al contexto Finalizar para seleccionar la opción de Presencia y completar el procedimiento. — Presione la tecla de pantalla sensible al contexto Atrás para regresar al paso anterior. Procedimiento para quitar una tecla de función programada Puede quitar una tecla de función por medio de cualquiera de los métodos siguientes: 1. Teclas de pantalla sensibles al contexto Editar. Consulte “Cómo quitar una tecla de función por medio de la tecla de pantalla sensible al contexto Editar:” en la página 232. • Teclas de pantalla sensibles al contexto Creación masiva. Consulte “Cómo quitar todas las teclas de función programada por medio de la tecla de pantalla sensible al contexto Creación masiva:” en la página 234. 231 Funciones adicionales Cómo quitar una tecla de función por medio de la tecla de pantalla sensible al contexto Editar: 1. Para seleccionar una tecla de función para quitar, realice una de las siguientes operaciones: — Presione la tecla de navegación Arriba/Abajo para desplazarse por las teclas de función y destacar la que desea quitar y presione la tecla de pantalla sensible al contexto Editar. — Presione la tecla de función que desea quitar y luego presione la tecla de pantalla sensible al contexto Editar. — Utilice el teclado para seleccionar la tecla de función que desea ver y presione la tecla de pantalla sensible al contexto Editar. La pantalla Tecla de programa se abre como se muestra en la Figura 41 en la página 224. Atrás Quitar 2. Presione la tecla de pantalla sensible al contexto Atrás para regresar a la pantalla anterior. 3. Presione la tecla de pantalla sensible al contexto Quitar. El IP Deskphone muestra el mensaje ¿Confirma que desea quitar la tecla? Sí No 4. Realice una de las siguientes operaciones: — Presione la tecla de pantalla sensible al contexto Sí para confirmar que desea quitar la tecla. — Presione la tecla de pantalla sensible al contexto No para regresar a la pantalla anterior sin quitar la tecla de función. 232 Funciones adicionales Programación automática de la tecla de función La programación automática de la tecla de función brinda al usuario la posibilidad de hacer que el IP Deskphone detecte todas las teclas programables no utilizadas y las rellene automáticamente como teclas de marcado rápido, teclas de envío de IM o teclas de desvío de llamadas por medio de la lista de Amigos o la Libreta de direcciones del usuario. La programación automática de la tecla de función brinda al usuario la posibilidad de quitar todas las teclas de función programada del IP Deskphone. La programación automática no sobrescribe las teclas de función ya programadas y, si el IP Deskphone detecta que una tecla de función ya está configurada con Marcado rápido, Envío de IM o Desvío de llamada a un contacto, no genera una nueva instancia. Nota: las opciones de función de programación automática dependen de su proveedor de servicios y de la configuración del IP Deskphone. Si intenta usar la función de programación automática (teclas de pantalla sensibles al contexto Creación masiva) en una función que no se encuentra disponible para usted, el IP Deskphone mostrará el mensaje: Esta función está desactivada. Comuníquese con su proveedor. Para programar automáticamente teclas de función: Prefs 1. Presione la tecla de pantalla sensible al contexto Prefs, seleccione Opciones de función y luego, seleccione Teclas de función del menú. La pantalla Tecla de programa se abre como se muestra en la Figura 38 en la página 219. 233 Funciones adicionales 2. Realice una de las siguientes operaciones: Masivo — Presione la tecla de pantalla sensible al contexto Masivo. Atrás — Presione la tecla de pantalla sensible al contexto Atrás para regresar al paso anterior. 3. Presione las teclas de navegación Arriba/Abajo para destacar una de los siguientes servicios que desea programar automáticamente: Selecc 1. Marc ráp 2. Enviar IM 3. Desvío de llamadas 4. Realice una de las siguientes operaciones: Selecc Atrás — Presione la tecla de pantalla sensible al contexto Selecc para programar automáticamente las teclas de función con el servicio seleccionado. — Presione la tecla de pantalla sensible al contexto Atrás para regresar al paso anterior. Cómo quitar todas las teclas de función programada por medio de la tecla de pantalla sensible al contexto Creación masiva: 1. Realice una de las siguientes operaciones: Masivo Atrás 234 — Presione la tecla de pantalla sensible al contexto Masivo. — Presione la tecla de pantalla sensible al contexto Atrás para regresar al paso anterior. Funciones adicionales 2. Presione la tecla de navegación Arriba/ Abajo para destacar 2. Quitar tecla de función y presione la tecla de pantalla sensible al contexto Selecc. Selecc La pantalla Tecla de programa se abre y enumera todas las teclas de función. Todas 3. Presione la tecla de pantalla sensible al contexto Todas para quitar las todas las teclas de función programada. 4. Sí No Atrás Realice una de las siguientes operaciones: — Presione la tecla de pantalla sensible al contexto Sí para confirmar que desea quitar todas las teclas de función. — Presione la tecla de pantalla sensible al contexto No para regresar a la pantalla anterior sin quitar las teclas de función. 5. Para seleccionar una sola tecla de función para quitar, realice una de las siguientes operaciones: — Presione la tecla de navegación Arriba/Abajo para desplazarse por las teclas de función y destacar la que desea quitar y presione la tecla de pantalla sensible al contexto Quitar. — Presione la tecla de función que desea quitar y presione la tecla de pantalla sensible al contexto Quitar. — Utilice el teclado para seleccionar la tecla de función que desea ver y presione la tecla de pantalla sensible al contexto Quitar. o bien, Presione la tecla de pantalla sensible al contexto Atrás para regresar al menú anterior. 235 Funciones adicionales Cómo quitar las teclas de función programada individualmente por medio de la tecla de pantalla sensible al contexto Creación masiva: 6. Masivo Atrás Realice una de las siguientes operaciones: — Presione la tecla de pantalla sensible al contexto Masivo. — Presione la tecla de pantalla sensible al contexto Atrás para regresar al paso anterior. 7. Presione la tecla de navegación Arriba/ Abajo para destacar 2. Quitar tecla de función y presione la tecla de pantalla sensible al contexto Selecc. Selecc La pantalla Tecla de programa se abre y enumera todas las teclas de función. Todas 8. Presione la tecla de pantalla sensible al contexto Todas para quitar las todas las teclas de función programada. Sí O bien No 9. Realice una de las siguientes operaciones: — Presione la tecla de pantalla sensible al contexto Sí para confirmar que desea quitar todas las teclas de función. — Presione la tecla de pantalla sensible al contexto No para regresar a la pantalla anterior sin quitar las teclas de función. 236 Funciones adicionales 10. Para seleccionar una sola tecla de función para quitar, realice una de las siguientes operaciones: — Presione la tecla de navegación Arriba/Abajo para desplazarse por las teclas de función y destacar una, y presione la tecla de pantalla sensible al contexto Quitar. — Presione la tecla de función que desea quitar y luego presione la tecla de pantalla sensible al contexto Quitar. — Utilice el teclado para seleccionar la tecla de función que desea ver y presione la tecla de pantalla sensible al contexto Quitar. Atrás o bien, Presione la tecla de pantalla sensible al contexto Atrás para regresar al menú anterior. Creación de una tecla de función por medio de la tecla Copiar Puede crear una tecla de función para Marcado rápido, Envío de IM o Desvío de llamadas por medio de la tecla fija Copiar en las siguientes situaciones: • una entrada destacada en la lista de la Libreta de direcciones • una entrada destacada en la bandeja de entrada o la bandeja de salida de llamadas 237 Funciones adicionales Cómo designar una tecla de función usando la tecla Copiar: 1. Abra su Libreta de direcciones, bandeja de entrada de llamadas o bandeja de salida de llamadas, destaque la entrada que desea usar para la tecla de función, y presione la tecla Copiar. 2. Presione la tecla de navegación Arriba/ Abajo para destacar Marcado rápido, Envío de IM o Desvío de llamadas del menú. Nota: las funciones Presencia y DN no son programables por medio de la tecla Copiar. Selecc 3. Presione la tecla de pantalla sensible al contexto Selecc. 4. Realice una de las siguientes operaciones: Establ — Presione la tecla de navegación Arriba/Abajo para destacar la tecla de función a la cual copiar la información y presione Establ. — Presione la tecla de función que desea usar para el servicio elegido. 5. Utilice el teclado para introducir la etiqueta de la tecla de función. 238 Funciones adicionales Sig 6. Presione la tecla de pantalla sensible al contexto Sig para continuar. Proceda a ingresar información de conformidad con el servicio elegido: — “Cómo programar una tecla de función de marcado rápido:” en la página 226 — “Cómo programar una tecla de función Desvío de llamadas:” en la página 227 — “Cómo programar una tecla de función Enviar IM:” en la página 229 — “Cómo programar una tecla de función Presencia:” en la página 230 Atrás o bien, Presione la tecla de pantalla sensible al contexto Atrás para regresar al menú anterior. Uso de la función Desvío de llamadas Use la función Desvío de llamadas para dirigir las llamadas entrantes a un destino alternativo. Puede continuar realizando llamadas desde el IP Deskphone pero todas las llamadas entrantes se dirigen al nuevo destino. Cuando desvía una llamada a otro IP Deskphone, el teléfono recibe la llamada y visualiza el nombre de la dirección SIP (si está disponible) de la persona que llama, el nombre y la dirección del SIP (si está disponible) de la parte a la que se llamó originalmente y todo mensaje del sujeto incluido con la llamada. Esto garantiza que el usuario que recibe la llamada desviada sepa quién desvió la llamada, de quién es la llamada y reciba cualquier mensaje de asunto incluido en la llamada. Nota: no todos los proveedores de servicios muestran las llamadas desviadas de la forma descrita previamente. Comuníquese con su administrador del sistema o su proveedor de servicios para obtener más información acerca del desvío de llamadas. 239 Funciones adicionales La Figura 42 en la página 240 muestra la pantalla de llamada entrante para una llamada entrante. Figura 42: Pantalla de llamada entrante para una llamada desviada Si la dirección o la línea de asunto es muy extensa, puede desplazarse por medio de las teclas de navegación izquierda y derecha. La Tabla 17 en la página 240 describe la configuración de privacidad y la pantalla Desvío de llamada en el IP Deskphone. Tabla 17: Configuración de privacidad y pantalla Desvío de llamadas del IP Deskphone (Parte 1 de 2) Configuración de privacidad Pantalla del IP Deskphone Ninguna De: Robert ([email protected]) Para: Alice ([email protected]) Asunto: Llamada para debatir el presupuesto. Todos De: Anónimo Para: Alice ([email protected]) Asunto: Llamada para debatir el presupuesto. Dirección De: Robert Para: Alice ([email protected]) Asunto: Llamada para debatir el presupuesto. 240 Funciones adicionales Tabla 17: Configuración de privacidad y pantalla Desvío de llamadas del IP Deskphone (Parte 2 de 2) Configuración de privacidad Nombre Pantalla del IP Deskphone De: [email protected] Para: Alice ([email protected]) Asunto: Llamada para debatir el presupuesto. Al desviar sus llamadas a otro usuario o IP Deskphone, tiene la opción de programar el IP Deskphone para que le recuerde que las llamadas entrantes pueden desviarse. Esta notificación es una señal sonora que se escucha cuando usted descuelga el teléfono y un cambio en el patrón del timbre cuando hay una llamada entrante. Para activar o desactivar esta notificación: Prefs Encendido 1. Presione la tecla de pantalla sensible al contexto Prefs, seleccione Opciones de función y luego, seleccione Notificación de desvío de llamadas del menú. 2. Realice una de las siguientes operaciones: — Presione la tecla de pantalla sensible al contexto Encendido para activar la Notificación de desvío llamadas. Desactivado — Si la Notificación de desvío llamadas está activada, presione la tecla de pantalla sensible al contexto Desactivado para desactivar la función. Nota: si el IP Deskphone está sonando o en modo DN, no podrá desviar la llamada. 241 Funciones adicionales Cómo desviar sus llamadas o cambiar el número al que se desvían las llamadas: Desvío de llamadas 1. Presione la tecla de pantalla sensible al contexto Desvío de llamadas. 2. Introduzca el número de teléfono o la dirección SIP a la que desea desviar las llamadas. 3. Realice una de las siguientes operaciones: — Presione la tecla de pantalla sensible al contexto Desvío de llamadas para aceptar el número y volver a la pantalla Servicios. Desvío de llamadas Elim — Presione la tecla de pantalla sensible al contexto Elim para borrar el campo de entrada. Atrás — Presione la tecla de pantalla sensible al contexto Atrás para cancelar la entrada y volver a la pantalla Servicios. Para deshabilitar la función Desvío de llamadas: 4. Desactivar Atrás 242 Realice una de las siguientes operaciones: — Presione la tecla de pantalla sensible al contexto Desactivar para desactivar el Desvío de llamadas y volver a la página Servicios. — Presione la tecla de pantalla sensible al contexto Atrás para cancelar la desactivación de Desvío de llamadas y volver a la pantalla Servicios. Funciones adicionales Configuración de DND Utilice la función DND para bloquear automáticamente todas las llamadas entrantes. Al activar esta función, la persona que llama escuchará un tono de ocupado. Cómo activar la función DND: DND Activar 1. Presione la tecla de pantalla sensible al contexto DND de la pantalla inactiva (para visualizar la función DND, presione la tecla de pantalla sensible al contexto Más…). 2. Realice una de las siguientes operaciones: — Presione la tecla de pantalla sensible al contexto Activar para configurar la función DND en el IP Deskphone. Atrás — Presione la tecla de pantalla sensible al contexto Atrás para regresar al menú anterior. OK 3. Presione la tecla de pantalla sensible al contexto Atrás para regresar al menú Servicios. Cómo desactivar la función DND: Desactivar 1. Realice una de las siguientes operaciones: — Presione la tecla de pantalla sensible al contexto Desactivar para configurar la función DND. Atrás — Presione la tecla de pantalla sensible al contexto Atrás para regresar al menú anterior. 243 Funciones adicionales OK 2. Presione la tecla de pantalla sensible al contexto Atrás para regresar al menú Servicios. Configuración del estado de presencia Puede configurar un estado de presencia para permitir que otros usuarios vean información acerca de su disponibilidad. Puede seleccionar un mensaje de la lista de mensajes predefinidos o crear un nuevo mensaje para mostrar en su estado de presencia. Cómo seleccionar un estado de presencia: Presencia Cambiar 1. Presione la tecla de pantalla sensible al contexto Presencia (presione la tecla de pantalla sensible al contexto Más… para visualizar Presencia). 2. Realice una de las siguientes operaciones: — Presione la tecla de pantalla sensible al contexto Cambiar para cambiar el estado de presencia actual. Atrás — Presione la tecla de pantalla sensible al contexto Atrás para regresar al menú Servicios. 3. Presione la tecla de navegación Arriba/ Abajo para destacar: — Conectado — No disponible 244 Funciones adicionales Selecc Atrás 4. Realice una de las siguientes operaciones: — Presione la tecla de pantalla sensible al contexto Selecc para avanzar a la pantalla siguiente. — Presione la tecla de pantalla sensible al contexto Atrás para regresar al paso anterior. Puede elegir un mensaje más detallado para mostrar a otros usuarios, o puede seleccionar Ninguno si no desea brindar información adicional. 5. Si selecciona Conectado en el paso 2, presione la tecla de navegación Arriba/ Abajo para destacar una de las siguientes opciones: — Ninguna — Ausente — Salí a almorzar — Vuelvo enseguida Si selecciona No disponible en el paso 2, presione la tecla de navegación Arriba/Abajo para destacar una de las siguientes opciones: — Ninguna — Ocupado — Estoy de vacaciones — Desconectado Nota: puede crear su propio mensaje de Presencia para que aparezca en la pantalla, que se vuelve disponible al programar una tecla de función como acceso directo. 245 Funciones adicionales 6. Selecc Agregar Realice una de las siguientes operaciones: — Presione la tecla de pantalla sensible al contexto Selecc para elegir la opción de presencia y avanzar a la pantalla de confirmación. — Presione la tecla de pantalla sensible al contexto Agregar para introducir una nota personalizada. Para obtener más información, consulte “Adición de un nuevo mensaje de estado de Presencia” en la página 246. Atrás — Presione la tecla de pantalla sensible al contexto Atrás para regresar al paso anterior. OK 7. Presione la tecla de pantalla sensible al contexto OK para confirmar la selección de estado de Presencia. Adición de un nuevo mensaje de estado de Presencia Puede agregar un nuevo mensaje de estado de Presencia. Cómo agregar un nuevo mensaje de estado de Presencia: Presencia 1. Presione la tecla de pantalla sensible al contexto Presencia (presione la tecla de pantalla sensible al contexto Más… para visualizar Presencia). Cambiar 2. Presione la tecla de pantalla sensible al contexto Cambiar. 3. Seleccione Conectado o No disponible del menú. 246 Funciones adicionales Agregar 4. Presione la tecla de pantalla sensible al contexto Agregar. abc 5. Presione la tecla de pantalla sensible al contexto abc/123 para alternar entre caracteres numéricos y alfabéticos. 6. Utilice el teclado para introducir un nuevo mensaje de estado de Presencia. 7. Realice una de las siguientes operaciones: OK Atrás — Presione la tecla de pantalla sensible al contexto OK para confirmar la entrada y completar el procedimiento. — Presione la tecla de pantalla sensible al contexto Atrás para regresar al paso anterior. 247 Funciones adicionales Configuración de privacidad Puede restringir la información de la persona que llama que ingresa al IP Deskphone o la que sale del IP Deskphone. Puede restringir la visualización del nombre, la dirección SIP o ambos. Privacidad de llamada entrante Puede restringir la información de llamada entrante en su IP Deskphone al configurar la Privacidad de llamada entrante. Para configurar la Privacidad de llamada entrante: Prefs 1. Presione la tecla de pantalla sensible al contexto Prefs, seleccione Opciones varias, y luego, Privacidad entrante del menú. 2. Presione la tecla de navegación Arriba/ Abajo para destacar una de las siguientes opciones: — Ninguno (sin restricción) — Nombre (restringe sólo el nombre) — Dirección (restringe sólo la dirección) — Todo (restringe el nombre y el número) 3. Cambiar Atrás 248 Realice una de las siguientes operaciones: — Presione la tecla de pantalla sensible al contexto Cambiar para cambiar la restricción de Privacidad entrante a la restricción destacada. — Presione la tecla de pantalla sensible al contexto Atrás para regresar al menú anterior sin aplicar los cambios. Funciones adicionales Privacidad de llamada saliente Puede restringir la información de llamada saliente en su IP Deskphone al configurar la Privacidad de llamada saliente. Para configurar la Privacidad de llamada saliente: Prefs 1. Presione la tecla de pantalla sensible al contexto Prefs, seleccione Opciones varias, y luego, Privacidad saliente del menú. 2. Presione la tecla de navegación Arriba/ Abajo para destacar una de las siguientes opciones: — Ninguno (sin restricción) — Nombre (restringe sólo el nombre) — Dirección (restringe sólo la dirección) — Todo (restringe el nombre y el número) 3. Realice una de las siguientes operaciones: Cambiar Atrás — Presione la tecla de pantalla sensible al contexto Cambiar para cambiar la restricción de Privacidad saliente a la restricción destacada. — Presione la tecla de pantalla sensible al contexto Atrás para regresar al menú anterior sin aplicar los cambios. 249 Funciones adicionales Número de directorio de aparición múltiple El Número telefónico de aparición múltiple (MADN), también conocido como Apariencia de línea compartida (SCA), y el uso de la apariencia de llamada simple permiten que la persona que llama vea una sola línea para múltiples IP Deskphones. Cualquiera de los IP Deskphones con una función MADN activa puede iniciar o contestar una llamada pero sólo uno puede estar activo a la vez. Sin embargo, otros clientes que son parte del mismo MADN pueden unirse a la llamada en curso al descolgar. Puede evitar que otros se unan a la llamada por medio de la función MADN para hacer que la llamada sea privada. Para hacer que la llamada sea privada debe marcar un código especial (Código vertical de servicio) para que el servidor reconozca que la llamada es privada. Para marcar un Código vertical de servicio en un IP Deskphone, primero debe iniciar una nueva llamada presionando la tecla de pantalla sensible al contexto Acción, seleccione Nueva llamada/Conferenc, y luego marque el Código vertical de servicio que le brinda su administrador del sistema o proveedor de servicios. Nota: la función MADN sólo está disponible cuando usted se conecta a un servidor de llamadas que admite esta función. El administrador del sistema administra y activa la función MADN en el IP Deskphone si es necesario. Si se configuran múltiples IP Deskphones con una función MADN SCA, compartirán un sólo Número de directorio (DN) disponible para el usuario. Una llamada entrante para este DN o cualquier dirección SIP de los usuarios del grupo MADN SCA hace que todos los IP Deskphones suenen. Asimismo, cualquier usuario del grupo MADN SCA puede unirse a una llamada iniciada desde cualquiera de los IP Deskphones del grupo. Cualquier usuario que se una a la llamada con la función MADN SCA puede poner la llamada en espera y evitar que otros usuarios del grupo MADN SCA se unan. 250 Funciones adicionales Figura 43: Línea compartida MADN SCA inactiva Figura 44: Línea compartida MADN SCA activa Códec de audio Esta función le permite especificar qué códec cambiar durante una llamada en curso. Puede usar el menú Preferencias para modificar el orden de preferencia de los códecs entre llamadas. Puede seleccionar un códec de audio por su nombre durante una llamada o cuando el auricular está inactivo. La función Códecs de audio le brinda control sobre la configuración de audio que se usa para llamadas entrantes y salientes. Para cambiar el códec durante una llamada, seleccione Audio, Cambiar códec, y luego, presione OK. 251 Funciones adicionales Las teclas de pantalla sensible al contexto están disponibles en la página Códecs de audio: • OK: para ver la pantalla Selección de Códecs de audio. • Atrás: para regresar a la pantalla anterior. Selección de códecs de audio La selección de códecs de audio le permite seleccionar un códec para usar durante llamadas entrantes y salientes. Las teclas de pantalla sensible al contexto están disponibles en la página Códecs de audio: • Selecc: el IP Deskphone intenta renegociar el códec seleccionado para ser usado por la llamada actual. • Atrás: le permite regresar a la pantalla Códec de audio. Ordenación de códec de audio La ordenación de códec de audio le permite modificar el orden de preferencia de los códecs para usar durante llamadas entrantes y salientes. Las teclas de pantalla sensible al contexto están disponibles en la página pedido de códec de audio: • Guardar: para guardar el orden actual como el nuevo orden de códecs preferido. • Mover hacia arriba: para mover el códec destacado hacia la parte de arriba de la lista. • Mover hacia abajo: para mover el códec destacado hacia la parte de abajo de la lista. • Atrás: para regresar a la pantalla Códecs de audio. La pantalla Pedido de códec de audio le permite modificar el orden de preferencia de los códecs. Puede modificar el orden de las preferencias y se guardarán los cambios realizados al orden. 252 Funciones adicionales Interacción entre el softphone de la PC Cliente y el IP Deskphone Esta función le permite acceder a la funcionalidad del IP Deskphone por medio de un softphone de la PC Cliente. La función Haga clic para contestar le permite contestar una llamada entrante en el IP Deskphone haciendo clic en un botón de la PC Cliente ejecutado en su computadora. La llamada continúa como si la hubiese contestado usando la tecla de pantalla sensible al contexto Contestar del IP Deskphone. Esta función le permite controlar una llamada que ingresa al IP Deskphone por medio de un cliente softphone en la PC. La información de llamada es enviada y recibida por el IP Deskphone. Esta función no admite la tecla de pantalla sensible al contexto Copiar. Configuración de modo de respuesta Para que un Avaya 1120E IP Deskphone sea contestad automáticamente en el teléfono virtual PC Client debe garantizar la autorización previa al usuario o grupos de usuarios que estén solicitando una respuesta automática. Presione Prefs, Opciones de función, y luego seleccione Configuración de modo de respuesta para pedir una respuesta automática a las personas que llaman. Las siguientes opciones se encuentran disponibles en la página Configuración de modo de respuesta: • Permitir Modo: para seleccionar un modo. Las opciones de la función Permitir modo son las siguientes: — Desactivado — Amigos — Directorio (incluye todos los amigos) — Público (incluye todos los usuarios) • Permitir dirección: para editar la lista de direcciones. 253 Funciones adicionales Las teclas de pantalla sensible al contexto están disponibles en la página Configuración de modo de respuesta: • Cambiar: para abrir la página Configuración de permitir modo si la opción 1 fue seleccionada. Le permite abrir la página Permitir dominio si la opción 2 fue seleccionada. • Atrás: para regresar a la página de Opciones de función. Configuración de Allow-Mode La pantalla Configuración permitir modo le permite activar o desactivar la función, y permitir solicitudes automáticas para Amigos, Directorio o usuarios públicos. Las teclas de pantalla sensible al contexto están disponibles en la página Configuración permitir modo: • Selecc: para activar la selección actual. • Atrás: para regresar a la pantalla anterior. Configuración permitir dominio La pantalla Permitir direcciones le permite autorizar previamente solicitudes para contestar automáticamente a una lista de dominios introducidos por usuarios, y direcciones SIP. Seleccione Prefs, Opciones de función, Configuración de modo de respuesta, y presione Permitir direcciones para ver la pantalla Permitir direcciones. La pantalla Tecla de programa muestra las siguientes instrucciones: Dominio o dirección SIP [Cursor de escritura] Las siguientes opciones se encuentran disponibles en la página Permitir direcciones: • Guardar: para guardar el dominio y la dirección SIP introducidos en la lista y mostrar la lista. • Abc/123: para cambiar entre entrada alfabética y numérica. • Eliminar: para eliminar todos los caracteres introducidos. • Atrás: para regresar a la pantalla anterior. 254 Funciones adicionales La pantalla Permitir direcciones enumera los dominios y las direcciones SIP en una lista. Si la lista es larga, puede desplazarse hacia abajo hasta alcanzar la última entrada. Las teclas de pantalla sensible al contexto están disponibles en la página Permitir direcciones: • Agregar: para agregar el contenido de la entrada. • Editar: para seleccionar y editar la entrada actual. • Borrar: para borrar el dominio seleccionado de la lista. • Atrás: para regresar a la pantalla de configuración de Modo de respuesta. Actualizaciones remotas automáticas de software Nota: su administrador del sistema debe activar Búsqueda remota de actualizaciones para usar esta función. Es posible configurar el IP Deskphone para realizar actualizaciones automáticas de software. Si esta función está configurada, el IP Deskphone visualiza cuando se programa una actualización de software y las teclas de pantalla sensibles al contexto Sí y No. Si el IP Deskphone está inactivo y no presiona ninguna tecla, la actualización de software comienza en un minuto. Si presiona Sí, comenzará a descargarse el software. Si usted utiliza el IP Deskphone (incluso en espera, en una llamada en conferencia o cuando suena el IP Deskphone) y presiona No, la llamada no está desconectada y la actualización del software no se realiza. El IP Deskphone muestra la indicación de descarga del software nuevamente en tres minutos un total de tres veces. Si, después de la tercera notificación, usted no presiona ninguna tecla o presiona No, no ocurrirá la actualización del software. El IP Deskphone intentará el proceso de descarga del software nuevamente en dos horas. Nota: si permite que la actualización continúe pero el servidor está inactivo, el IP Deskphone no buscará actualizaciones nuevamente. 255 Usuarios múltiples Usuarios múltiples La función Usuarios múltiples permite que varias cuentas de usuario SIP estén activas en el IP Deskphone al mismo tiempo. Esto permite que se comparta un solo IP Deskphone entre múltiples usuarios, cada uno con su propia cuenta lo que permite que cada usuario reciba llamadas sin finalizar la sesión de otros usuarios. Puede tener cuentas de múltiples usuarios (por ejemplo, una cuenta laboral y una personal) activas al mismo tiempo en el mismo IP Deskphone. Durante una llamada activa, puede utilizar las siguientes funciones: • “Inicio de sesión inicial” en la página 257 • “Cerrar sesión” en la página 259 • “Error del servidor” en la página 260 • “Impacto de las actualizaciones en el perfil del usuario” en la página 261 • “Teclas de línea” en la página 262 • “Realización de llamadas” en la página 264 • “Recepción de una llamada” en la página 265 • “Durante una llamada” en la página 266 • “Mensajes instantáneos” en la página 267 • “Funciones del menú” en la página 267 • “Modificación de las configuraciones” en la página 268 • “Teclas programables” en la página 269 • “Libretas de direcciones” en la página 271 • “Estado de usuario” en la página 272 • “Notificaciones” en la página 276 • “Selección de cuenta” en la página 277 256 Usuarios múltiples Inicio de sesión inicial En el inicio de sesión inicial deberá introducir un nombre de usuario y contraseña y especificar si desea que su inicio de sesión sea permanente o expire. También puede especificar a qué dominio SIP desea acceder. La tecla Dominio le permite seleccionar un dominio de la lista configurada pero podrá modificar los dominios. Puede cambiar el idioma en la pantalla Inicio de sesión. La Figura 45 en la página 257 muestra la pantalla de inicio de sesión principal. Figura 45: Pantalla Inicio de sesión de usuario principal Al iniciar sesión, el IP Deskphone muestra la pantalla inactiva. Puede configurar hasta 5 perfiles. Si supera este límite, se borrará automáticamente el perfil menos usado recientemente. Inicios de sesión adicionales El comando Inicio de sesión del menú Sistema le permite registrar cuentas adicionales. No puede cambiar el idioma en un inicio de sesión secundario. La Figura 46 en la página 258 muestra las pantallas de inicio de sesión secundarias. 257 Usuarios múltiples Figura 46: Pantallas Inicio de sesión secundaria Puede especificar la tecla de línea a la que se vincula la nueva cuenta. Por defecto, se selecciona la primera tecla sin uso. Si se alcanza el límite configurado de inicios de sesión simultáneos, el comando de inicio de sesión seleccionado muestra un mensaje de error. El mensaje de inicio de sesión inicial Inicio de sesión en curso se muestra durante la operación de inicio de sesión. Durante el proceso de inicio de sesión, el IP Deskphone puede recibir llamadas para cuentas de usuario que ya están registradas, sin embargo, otras funciones no estarán disponibles hasta que se complete el inicio de sesión. No se muestra ninguna solicitud de selección de perfil para la cuenta secundaria y no se crea ningún perfil. Inicio de sesión automático Si usted había iniciado sesión cuando el IP Deskphone se apagó, el IP Deskphone iniciará su sesión automáticamente al encenderse. Si múltiples usuarios habían iniciado sesión, el teléfono iniciará sus sesiones una tras otra. Si la función de inicio de sesión automático está desactivada, no se producirá el inicio de sesión automático. Se pueden proporcionar credenciales de usuario al IP Deskphone para la conexión automática incluso en el primer encendido. Con la adición del soporte multiusuario, también es posible proporcionar cuentas múltiples de la misma manera. Para obtener más información acerca de los diferentes escenarios de inicio de sesión automático, consulte “Finalización de sesión de la cuenta principal” en la página 259. 258 Usuarios múltiples Cerrar sesión El comando de finalización de sesión lo inducirá a seleccionar una cuenta, le pedirá una confirmación y luego finalizará la sesión de la cuenta. Al finalizar la sesión de una cuenta, se libera la tecla de línea correspondiente. No se requiere una contraseña para finalizar sesión. Para obtener más información acerca del proceso de desconexión, consulte “Finalización de sesión del IP Deskphone” en la página 79. La Figura 47 en la página 259 muestra las pantallas de finalización de sesión. Figura 47: Pantallas de finalización de cuenta Finalización de sesión de la cuenta principal Al finalizar la sesión de la cuenta principal, se finalizará la sesión de todas las otras cuentas automáticamente y se visualizará la pantalla de inicio de sesión en el IP Deskphone. Las cuentas secundarias vuelven a iniciar sesión automáticamente cuando se registra una nueva cuenta principal o se registra otra vez la misma cuenta principal. El IP Deskphone se reinicia después del cierre de sesión de la cuenta principal y vuelve nuevamente a la pantalla de conexión. Al iniciar sesión en una nueva cuenta principal, se iniciará sesión automáticamente en las cuentas secundarias. 259 Usuarios múltiples La lista de teclas de funciones programadas forma parte del perfil del IP Deskphone. Por lo tanto, la finalización de sesión de una cuenta principal y el inicio de sesión a otra cuenta diferente podría cambiar el conjunto de teclas de funciones. Si una cuenta secundaria fue asignada a una tecla que se encuentra en el conjunto de teclas de funciones, tendrá prioridad la cuenta secundaria: está conectada, y la tecla de función funciona como una tecla de línea. Si se finaliza la sesión de la cuenta manualmente, la tecla de función programada se vuelve disponible. Finalización de sesión de la cuenta secundaria Puede finalizar sesión de una cuenta secundaria al seleccionarla en la pantalla de finalización de sesión en la pantalla Seleccionar usuario. Esto provocará que la cuenta secundaria sea eliminada de la lista de inicio de sesión automático. Si reinicia el IP Deskphone, no se iniciará sesión nuevamente en la cuenta secundaria. Error del servidor Si se pierde la conexión al proxy de su cuenta, el IP Deskphone se lo notificará e intentará restablecer la conexión periódicamente. Algunas funciones continuarán disponibles para otras cuentas (tales como las llamadas entrantes), pero otras no estarán disponibles hasta que se restablezca la conexión o hasta que usted cancele la reconexión. La cancelación de la llamada tiene el mismo efecto que la desconexión. Si usted está utilizando la cuenta principal, el IP Deskphone regresará a la pantalla de inicio de sesión inicial. Si inició sesión en una cuenta secundaria, se eliminará esa cuenta de la lista de cuentas secundarias que están conectadas mediante el sistema de inicio de sesión automática. El IP Deskphone intentará conectarse nuevamente a las cuentas en secuencia si más de una cuenta se desconecta. La primera cuenta que se desconecte intentará conectarse hasta que logre registrarse nuevamente o hasta que usted cancele el intento, luego comenzará el intento de reconexión para la siguiente cuenta. Al cancelar el intento de reconexión de la cuenta principal, se abandonan inmediatamente los intentos de reconexión para el resto de las cuentas, se cierran las sesiones de las cuentas secundarias que aún se encuentran conectadas y el IP Deskphone vuelve a mostrar la pantalla de inicio de sesión. 260 Usuarios múltiples Se utiliza una cola de inicio de sesión simple para los inicios de sesión y los errores. Esto significa que si hay conexiones automáticas pendientes cuando una cuenta no puede conectarse, el intento de reconexión para ésta no comenzará hasta que no se hayan completado o cancelado todos los inicios de sesión automáticos. Cable desconectado Si el IP Deskphone detecta que los cables de red están desconectados cuando las cuentas estaban conectadas, asumirá que todas las cuentas se han desconectado del servidor. Al volver a conectar el cable, el IP Deskphone intentará registrar nuevamente todas las cuentas, empezando con la cuenta principal. Impacto de las actualizaciones en el perfil del usuario En las versiones anteriores del software del IP Deskphone, los perfiles del usuario estaban vinculados a los nombres de usuario en lugar de las cuentas. El perfil del usuario puede estar vinculado con múltiples nombres de usuario. Tras la actualización del software del IP Deskphone a un software SIP Versión 3.x, el IP Deskphone puede contener perfiles del usuario con vínculos de nombre del usuario anteriores. Cuando se registra una cuenta principal sin ningún perfil vinculado, el IP Deskphone busca un perfil de usuario anterior vinculado a ese nombre de usuario. Si se encuentra un perfil de usuario anterior vinculado con ese nombre de usuario, el perfil de usuario se vinculará permanentemente con la cuenta y se desvinculará de la lista de nombres de usuario. Ejemplo: • Un Avaya 1120E IP Deskphone con Software de SIP versión 2.x tiene las siguientes cuentas de usuario conectadas y desconectadas. — [email protected] — [email protected] — [email protected] 261 Usuarios múltiples El perfil de usuario se crea para la primera cuenta y vuelve a utilizarse para la segunda cuenta. La tercera cuenta utiliza nuevamente el mismo perfil, dado que éste tiene el mismo nombre de usuario que la primera cuenta. • El IP Deskphone se actualiza a un Software SIP Versión 3.x. — El usuario se conecta a la cuenta principal “[email protected]”. No se encuentra ningún perfil para esta cuenta; se crea automáticamente un nuevo perfil. — El usuario se desconecta, luego se conecta a la cuenta principal “[email protected]”. No se encuentra ningún perfil para esta cuenta pero se encuentra un perfil de usuario Versión 2.x vinculado al nombre de usuario “usuario2”. El perfil se vinculará a la cuenta “[email protected]”. El perfil está cargado y el usuario2 puedeacceder a los registros de llamadas y a la mayor parte de las preferencias disponibles antes de la actualización. — Usuario2 finaliza sesión, luego inicia sesión en “[email protected]”. Usuario1 contaba con un perfil antes de la actualización pero este perfil está ahora vinculado a la cuenta usuario2; por lo tanto, se crea un nuevo perfil. No se preserva toda la información de los perfiles anteriores. Las configuraciones de preferencia (por ejemplo, la detección de correo de voz) son descartadas en la actualización. Teclas de línea Cada usuario registrado está vinculado con una tecla de línea diferente. Cada tecla de línea visualiza el nombre de la cuenta registrada e información básica sobre esa cuenta. La cuenta principal siempre está vinculada a la primera tecla de línea (abajo a la derecha) del IP Deskphone. Si usted es un usuario secundario, el orden de la próxima tecla de línea disponible es de abajo hacia arriba y de derecha a izquierda en el IP Deskphone, seguido por las teclas del módulo de ampliación de abajo hacia arriba y de derecha a izquierda. Puede seleccionar otras teclas de línea disponibles para las cuentas secundarias durante el proceso de inicio de sesión. 262 Usuarios múltiples La Figura 48 en la página 263 muestra el Avaya 1120E IP Deskphone con el módulo de expansión para los Avaya 1100 Series IP Deskphones y cuentas múltiples. Figura 48: Avaya 1120E IP Deskphone con módulo de expansión y cuentas múltiples Al pulsar una tecla de línea se inicia una solicitud de marcación, una llamada a un destino preseleccionado o se contesta una llamada entrante. Si desea obtener más información, consulte “Realización de llamadas” en la página 264. Al presionar una tecla de línea durante la solicitud Seleccionar cuenta, como en la pantalla Finalización de sesión y Configuración de usuario, se destaca la cuenta correspondiente. 263 Usuarios múltiples Cada tecla de línea refleja el estado de su cuenta. • Si la cuenta tiene una llamada, un ícono con forma de teléfono mostrará el estado de la llamada, ya sea en espera o llamando. • Si hay más de una llamada, se visualizará el estado de la llamada más activa. Las llamadas entrantes perdidas y los nuevos mensajes de voz de la cuenta se muestran con un ícono. Esta función complementa el mensaje NN llamadas perdidas en la pantalla inactiva y el LED rojo, que no puede brindar información por cuenta. Las funciones DND de aparición múltiple, no interrumpir y desvío de llamadas también afectan el correspondiente ícono de tecla de línea de la cuenta. Realización de llamadas Puede realizar una llamada con cualquiera de las cuentas de usuarios registrados. La cuenta de usuario seleccionada determina qué proxy se utiliza, qué nombre de dominio se usa para el destino de la llamada si no se ha especificado ninguno, cómo aparecerá en el número de destino y qué funciones están disponibles. Las formas de iniciar una llamada saliente se dividen en dos categorías: • utilizando siempre la cuenta del usuario principal • utilizando una cuenta diferente, seleccionada especialmente. La manera habitual de seleccionar una cuenta alternativa es presionando la tecla de línea de esa cuenta para obtener una solicitud de marcación. Si usted inicia la marcación presionando los dígitos de la pantalla inactiva, la cuenta principal se utiliza después de levantar el auricular, presionar la tecla de audífonos o la tecla de manos libres. Esto también aplica si usted inicia una llamada desde la pantalla de bandeja de entrada, de bandeja de salida o de mensajes instantáneos. Asimismo, la cuenta principal se utiliza cuando una solicitud de marcación se obtiene después de levantar el auricular, presionar la tecla de auricular o la tecla de audífono, y la llamada se inicia al presionar los dígitos de la pantalla inactiva o al presionar la tecla de pantalla sensible al contexto Enviar. 264 Usuarios múltiples Si usted inicia una llamada presionando una tecla de línea, la cuenta de usuario vinculada a esa tecla de línea se usará al iniciar la llamada. Si usted inicia una llamada desde la libreta de direcciones o la lista de amigos, la cuenta que se seleccionará para mostrar la lista, será la misma cuenta que establezca la llamada. Para obtener más información, consulte “Recepción de una llamada” en la página 265 y “Funciones del menú” en la página 267. En todos los casos, si usted inicia la llamada presionando una tecla de línea, tendrá prioridad la cuenta vinculada con esta tecla de línea en particular. Por ejemplo, al presionar la tecla de línea 1 para obtener una solicitud de marcación, marcar y luego presionar la tecla de línea 2, se inicia la llamada utilizando la cuenta vinculada a la tecla de línea 2. Sin embargo, existen casos en los que al presionar la tecla de línea no se inicia la marcación (por ejemplo, en la libreta de direcciones en modo Seleccionar). Mientras realiza la llamada saliente, la cuenta seleccionada se muestra en la pantalla en la línea De:. Recepción de una llamada Cuando recibe una llamada entrante, se verá en la pantalla qué cuenta intenta alcanzar la llamada. La tecla de línea de la cuenta correspondiente visualiza el ícono llamada entrante. La llamada puede contestarse de las siguientes maneras: • presionando la tecla de pantalla sensible al contexto Contestar; • descolgando el auricular; • presionando la tecla de audífono o de manos libres; • presionando la tecla de línea correcta de la cuenta. Nota: no se puede utilizar una cuenta diferente para contestar la llamada. 265 Usuarios múltiples Si el IP Deskphone recibe llamadas múltiples al mismo tiempo, se visualiza una lista con todas las llamadas entrantes y en curso (las llamadas entrantes más recientes aparecerán primero). Después de seleccionar una llamada específica de la lista, usted podrá contestar la llamada o procesarla. Si las llamadas corresponden a cuentas diferentes, entonces, las teclas de línea vinculadas con las cuentas que reciben las llamadas entrantes mostrarán el ícono llamada entrante. El ícono llamada entrante brinda información visual. Puede contestar la llamada presionando la tecla de línea directamente sin tener que seleccionar la llamada. Esto pone automáticamente a las otras llamadas en espera. Durante una llamada Cuando una sola llamada está en curso, la pantalla visualiza la cuenta local en uso y el usuario remoto. Si están en curso múltiples llamadas, cada llamada aparece en una sola línea. La cuenta local para las llamadas en curso aparece sobre la línea de contexto. Cada tecla de línea refleja el estado de la cuenta de la llamada más activa. La llamada en curso es afectada por operaciones como las transferencias o los estacionamientos de llamadas. Excepto por la opción Nueva llamada, que utiliza la cuenta primaria por defecto. Esta acción puede ser omitida si se presiona otra tecla de línea para iniciar la llamada. Cuando se reúnen llamadas en una conferencia específica, siempre se utiliza el servidor para conferencias de la cuenta principal. Las cuentas que no pueden acceder al servidor no podrán unirse al servidor. Después de crear una conferencia ad-hoc, usted puede unir llamadas adicionales a la misma conferencia. Sólo se puede crear una conferencia ad-hoc a la vez. Las llamadas tripartitas pueden unirse a otras dos llamadas, sin importar la cuenta. El paquete de servicio de la cuenta a la cual se encuentra vinculada la llamada define qué operaciones están disponibles para esa llamada, por ejemplo, Estacionamiento de llamada. Después de haber establecido una llamada tripartita, la función unir no estará disponible hasta que termine la llamada. 266 Usuarios múltiples La Figura 49 en la página 267 muestra dos ejemplos del Avaya 1120E IP Deskphone con una llamada y múltiples llamadas. Figura 49: Avaya 1120E IP Deskphone con una llamada y múltiples llamadas Mensajes instantáneos Solamente la cuenta principal puede enviar y recibir mensajes instantáneos. Los mensajes entrantes para las cuentas secundarias son rechazados, no se visualizan en la pantalla y no se agregan al registro de mensajes instantáneos. Funciones del menú La pantalla de menú del IP Deskphone puede configurarse para coincidir con el paquete de servicio de la cuenta activa que está accediendo al menú. En la mayoría de los casos, los menús se acceden desde la pantalla inactiva y la cuenta principal está activa. Por ejemplo, sólo puede utilizar la tecla de pantalla sensible al contexto Conect para conectar una llamada estacionada si el estacionamiento de llamadas está permitido por el paquete de servicio de la cuenta principal. Asimismo, al acceder a la libreta de direcciones, ya sea a través de la correspondiente tecla fija o a través del menú Vista, se visualiza generalmente la libreta de direcciones de la cuenta principal. Sin embargo, al acceder a la libreta de direcciones en modo Selecc, por ejemplo, al marcar, o al seleccionar un elemento para una tecla de marcado rápido, se accede a la libreta de direcciones de la cuenta del último usuario en la pantalla de entrada de direcciones. 267 Usuarios múltiples Modificación de las configuraciones Algunas preferencias, en especial las configuraciones de correo de voz y de la mensajería instantánea (IM), se realizan de forma individual para cada cuenta. El menú principal de Preferencias incluye una entrada para la configuración de usuario. Al seleccionar está entrada, se le solicitará que seleccione una cuenta registrada. Después de seleccionar una cuenta, aparece un menú que le permitirá modificar las configuraciones de esa cuenta. Opciones de notificación de llamadas por cuenta La entrada Configuración de llamada en el menú Configuración de usuario ofrece una variedad de opciones de configuración relacionadas con el manejo de las llamadas entrantes de una cuenta en particular: • qué tipo de alerta de audio debe utilizarse (timbre de llamada, pitido, ninguno); • si el LED rojo debe titilar; • si la llamada debe agregarse al registro de llamadas entrantes. Configuración de IM Configuración de IM está ubicada debajo de Configuración de usuario. Cualquier cambio realizado en la configuración de la cuenta principal entra en efecto inmediatamente. También puede modificar la configuración de una cuenta secundaria, pero estas modificaciones no entran en efecto hasta que esta cuenta se registre como cuenta principal. Configuración de correo de voz Configuración de correo de voz está ubicada debajo de Configuración de usuario. Puede programar varias direcciones de correo de voz e identificaciones para cada cuenta. Para acceder al correo de voz de una cuanta secundaria, presione la tecla de línea de la cuenta secundaria para obtener una solicitud de marcación y luego presione la tecla de pantalla sensible al contexto Correo de voz. Los mensajes en espera se indican de la siguiente forma: • El LED rojo está encendido si la cuenta tiene un mensaje en espera. • Un ícono especial (un sobre sombreado) se muestra en la tecla de línea de cada cuenta con un mensaje pendiente (a menos que la cuenta tenga una llamada). 268 Usuarios múltiples Memorización de las configuraciones después de finalizar sesión Siempre se recuerdan hasta 24 conjuntos de configuraciones por cuenta para cada perfil. Si ha realizado configuraciones para una cuenta, después de finalizar sesión en una cuenta, estas configuraciones son restauradas cuando se vuelve a iniciar sesión de la cuenta, ya sea como cuenta principal o secundaria. Cuando una cuenta se conecta sin ninguna configuración guardada en el perfil, se le crea un nuevo conjunto de configuraciones por defecto. Si ya han sido creados 24 conjuntos de configuraciones por cuenta en el perfil, se descarta una configuración a la cual la cuenta no está actualmente registrada y se guarda la nueva configuración. Teclas programables Las teclas de línea vinculadas a una cuenta registrada no pueden utilizarse para funciones programables. La pantalla Tecla de programa enumera todas las teclas de línea. Todas las teclas de línea vinculadas a una cuenta se muestran como tales y al seleccionarlas se muestra un mensaje de error. Las teclas No interrumpir, Desvío de llamadas y Presencia están vinculadas a una cuenta de usuario específica, y determinan qué estado de cuenta afectar. Si desea obtener más información, consulte “Estado de usuario” en la página 272. Por defecto, usted puede presionar la tecla programada de marcado rápido para iniciar una llamada utilizando la cuenta principal. Si presiona una tecla de línea para obtener una solicitud de marcación y luego presiona una tecla de marcado rápido, se utiliza la cuenta de la tecla de línea. Cuando las cuentas están registradas en dominios diferentes, sólo se pueden programar y utilizar teclas de marcado rápido con destinos alcanzables en el dominio de la cuenta secundaria. Es posible programar y utilizar las teclas de marcado rápido con destinos que sólo pueden ser alcanzados en el dominio de la cuenta secundaria. La tecla Marcado rápido siempre utiliza la cuenta principal para determinar el estado de presencia del destino. La tecla Mensaje instantáneo siempre utiliza la cuenta principal, dado que el soporte para la mensajería instantánea está desactivado para las cuentas secundarias. 269 Usuarios múltiples Bandeja de entrada, bandeja de salida y registro de IM Existe una bandeja de entrada, una bandeja de salida y un registro de IM para cada perfil. La vista detallada de la entrada del registro de llamadas indica la cuenta local vinculada a cada entrada, es decir, la fuente de las llamadas salientes y el destino de las llamadas recibidas. La Figura 50 en la página 270 muestra la bandeja de entrada en la vista de detalles de llamadas. Figura 50: Bandeja de entrada vista de detalles de llamadas Los registros de llamadas y los registros de IM brindan varias formas para iniciar una llamada a la dirección identificada por la entrada seleccionada, como levantar el auricular. En la mayoría de los casos, se utiliza la cuenta principal. Sin embargo, si presiona una tecla de línea para iniciar la llamada, la llamada utiliza la cuenta vinculada a la tecla de línea. Si el registro de llamadas y el registro de IM son activados en modo selección, no se puede iniciar una llamada directamente. En este caso, la tecla de pantalla sensible al contexto Selecc completa la solicitud de marcación u otro campo de entrada en el destino seleccionado. La operación en progreso define qué cuenta utilizar. Por ejemplo, si presiona la tecla de línea para obtener una solicitud de marcación, presione la tecla Bandeja de entrada para seleccionar un destino, presione Selecc, luego presione Enviar y entonces la tecla de línea presionada en un primer momento definirá la cuenta. 270 Usuarios múltiples Libretas de direcciones Cada perfil contiene una libreta de direcciones local, independiente de todas las libretas de direcciones de la red. Al acceder a la libreta de direcciones en modo ver (al presionar la tecla fija del directorio en la pantalla inactiva), se muestra la libreta de direcciones de la cuenta principal. Si la cuenta principal no tiene una libreta de direcciones de red, se accede a la libreta de direcciones local. Al acceder a la libreta de direcciones en modo selección siempre se accede a la libreta de direcciones de la cuenta actual. Por ejemplo, después de obtener una solicitud de marcación al presionar la tecla de línea 2, se puede acceder a la libreta de direcciones de la cuenta vinculada a la tecla de línea 2 presionando la tecla Directorio. Se puede acceder al directorio basado en la red de la cuenta apropiada solamente si está disponible; de lo contrario, se utiliza la libreta de direcciones local. La libreta de direcciones de usuarios secundarios basada en la red sólo puede accederse en modo selección. No se puede modificar una libreta de direcciones de una cuenta secundaria en el IP Deskphone. Sin embargo, las modificaciones remotas realizadas a la libreta de direcciones, como cuando se usa un cliente diferente o un agente personal, se ven reflejadas en el IP Deskphone. Todas las cuentas que no tienen una libreta de direcciones basada en la red comparten la libreta de direcciones local. Se puede modificar la libreta de direcciones local sólo si la cuenta principal no cuenta con una libreta de direcciones basada en la red. Los cambios realizados a la libreta de direcciones de la red de la cuenta principal no se ven reflejados en la libreta de direcciones de local. La vista Amigos siempre accede y modifica la libreta de direcciones de la cuenta principal (local o de red). La vista Amigos no tiene modo selección. Sólo se puede acceder y ver la información de presencia de los amigos de la cuenta principal en la vista Amigos. 271 Usuarios múltiples Estado de usuario Esta sección describe las funciones vinculadas al estado de usuario. No interrumpir Al seleccionar el comando No interrumpir del menú Servicios, deberá especificar qué cuenta debe ponerse en modo DND. La opción todas le permitirá poner todas las cuentas en modo DND. Al seleccionar una opción, se le solicitará que confirme la operación antes de proceder. La opción todas está destacada por defecto. Al activar DND para una cuenta específica, automáticamente se rechazarán todas las llamadas para esa cuenta con un tono de línea ocupada. Sin embargo, las otras cuentas podrán recibir llamadas. Cuando el modo DND está activado para una cuenta, la tecla de línea de la cuenta muestra regularmente un indicador DND en su etiqueta. Los siguientes escenarios aplican al modo DND: • Si selecciona una sola cuenta y la cuenta ya se encuentra en modo DND, se le preguntará si quiere desactivar el DND, en lugar de si quiere activarlo. • Si selecciona una sola cuenta y la cuenta tiene activada el desvío de llamadas, aparecerá un mensaje de error que indica que el DND no puede ser activado. • Si selecciona la opción todas y al menos una cuenta no está en modo DND, se activará el modo DND para todas las cuentas. Si alguna cuenta se encuentra en modo Desvío de llamada, este modo se desactivará. • Si selecciona la opción todas cuando todas las cuentas están en modo DND, este modo se desactivará en todas las cuentas. Cuando se utiliza una tecla de función programada DND, la cuenta afectada por la tecla de función DND se define cuando se configura esta tecla. Cuando la tecla de función DND está presionada, el comportamiento de la función DND es igual al descrito previamente, excepto que no se muestra ninguna solicitud de confirmación. La operación se realiza inmediatamente y se muestra un mensaje que indica el cambio realizado. El modo DND persistirá en todas las cuentas. Si reinicia el IP Deskphone o cierra sesión y vuelve a iniciarla la cuenta mantiene el estado original. 272 Usuarios múltiples Desvío de llamadas Al seleccionar el comando Desvío de llamadas del menú Servicios, se le solicitará que especifique qué cuenta debe ponerse en modo Desvío de llamadas. La opción desviar todas pone a todas las cuentas en modo Desvío de llamadas en una sola operación y la opción no desviar ninguna desactiva el desvío de llamadas en todas las cuentas al mismo tiempo. Los siguientes escenarios aplican al modo Desvío de llamadas: • Si activa el desvío de llamadas en una cuenta específica, todas las llamadas a esta cuenta serán redirigidas automáticamente a la dirección especificada. La dirección de destino de la cuenta debe poder alcanzarse desde el dominio. Las llamadas a otras cuentas aún pueden recibirse. La etiqueta de la tecla de línea indica regularmente que el modo Desvío de llamadas está activado. • Si selecciona una cuenta sin Desvío de llamadas o DND activados, se le solicitará que especifique un destino de transferencia. Entonces, se habilitará el Desvío de llamadas. Si el modo DND está activado, se mostrará un mensaje que indica que el desvío de llamadas no puede ser activada. Si el modo Desvío de llamadas ya está activado, se le solicitará si desea desactivarlo. • Si selecciona la opción desviar todas, todas las cuentas se configurarán en modo Desvío de llamadas utilizando el destino especificado. El modo DND se desactivará en todas las cuentas. Si todas las cuentas se encuentran en modo Desvío de llamadas con un destino diferente, se realizará una actualización y utilizarán el nuevo destino. • Si selecciona la opción no desviar ninguna, la función Desvío de llamadas, se desactivará para todas las cuentas en las que está actualmente activada. Después de presionar la tecla programada Desvío de llamadas en una cuenta simple: • Si la cuenta está desviando llamadas al destino programado, se desactivará el desvío de llamadas. • Si el desvío de llamadas no ha sido activado aún, se configura el desvío de llamadas de la cuenta al destino especificado, se desactiva el modo DND si es necesario, y se omiten otros destinos de desvío de llamadas que puedan estar activados en la cuenta. 273 Usuarios múltiples Después de presionar la tecla programada desviar todas: • Si todas las cuentas están configuradas para desviar llamadas al destino de la tecla, se desactivará el desvío de llamadas en todas las cuentas. • De lo contrario, el desvío de llamadas estará activado en todas las cuentas que utilizan el destino de la tecla. Las teclas simple y todas pueden utilizarse como teclas de conmutación. Si no se selecciona ninguna operación de desvío de llamadas o DND, al presionar la tecla se cambian los estados de una o todas las cuentas a transfiriendo al destino de la tecla y no transfiriendo. El modo Desvío de llamadas y el destino se conservará en todas las cuentas. Si reinicia el IP Deskphone o cierra y abre la sesión el estado de Desvío de llamadas se conserva. Presencia Al seleccionar el comando Presencia del menú Servicios, se le solicitará que especifique que estado de presencia de la cuenta debe modificarse. La opción todas le permitirá configurar todas las cuentas con la misma presencia en una sola operación. Si selecciona una sola cuenta, se mostrará el estado actual de la cuenta y se le preguntará si quiere cambiarlo. Se le solicitará que ingrese el nuevo estado de presencia. Éste se aplicará después de ser confirmado. Si se escoge esta opción, no se mostrará ningún estado actual y se le solicitará inmediatamente que seleccione un nuevo estado. Luego, el nuevo estado se aplica a todas las cuentas registradas. Cuando se utiliza una tecla de función programada Presencia, la cuenta afectada por la tecla de función Presencia se define después de que se configura esta tecla. 274 Usuarios múltiples Después de presionar la tecla programada Presencia en una cuenta simple: • Si la cuenta ya ha sido configurada para mostrar el estado de presencia programado, se configura nuevamente para mostrar el estado de presencia Conectado. • De lo contrario, la cuenta se configurará al estado de presencia programado. Después de presionar la tecla programada todas las cuentas: • Si todas las cuentas están configuradas para mostrar el estado de presencia programado, se configurarán para mostrar el estado Conectado. • De lo contrario, todas las cuentas se configurarán para mostrar el estado de presencia programado. Al igual que con las teclas Desvío de llamadas, las teclas Presencia pueden utilizarse como teclas de conmutación. Sin embargo, no se puede controlar completamente los estados de presencia. Algunos estados se aplican automáticamente, por ejemplo: Al teléfono. Los estados se aplican al enviar un mensaje al servidor SIP, que puede decidir no aceptar el cambio. Por consiguiente, es posible que una operación establecer la presencia de todas las cuentas no dé como resultado el cambio de la configuración actual a la presencia programada. En dicho caso, al presionar la tecla una vez más, se intentará aplicar la presencia programada nuevamente. Por lo tanto, es más eficaz programar las teclas de presencia por separado que configurar todas las cuentas al estado de presencia Conectado. Los cambios que actualizan los estados de presencia ocurren automáticamente cuenta por cuenta. Por ejemplo, el estado Al teléfono se aplica a todas las cuentas con al menos una llamada en curso. La presencia de la cuenta no se mantiene después de desconectarse o reiniciar el equipo. 275 Usuarios múltiples Notificaciones El sistema muestra mensajes espontáneamente en la pantalla para informar eventos que no han sido iniciados por usted. Entre estos, error al volver a conectar un paquete de servicio y disponibilidad de una nueva lista de ubicación. Estas notificaciones espontáneas no indican qué cuenta está siendo afectada por el evento. En estos casos, la cuenta afectada recibe un mensaje específico. La Figura 51 en la página 276 muestra notificación por cuenta sobre el Avaya 1120E IP Deskphone. Figura 51: Notificaciones por cuenta Es posible que el mismo evento tenga lugar en varias cuentas al mismo tiempo. En este caso, se muestran uno tras otro. 276 Usuarios múltiples Selección de cuenta Hay un número de escenarios donde se le solicita que seleccione una cuenta (por ejemplo, durante la finalización de sesión, la configuración por cuenta y la programación de teclas). Estos escenarios se dividen en dos categorías: 1. Solicitudes donde debe seleccionarse exactamente una cuenta 2. Solicitudes donde las opciones “todas” y “ninguna” están disponibles En el primer caso, si usted se ha conectado a una sola cuenta, no se mostrará la solicitud. Se selecciona de manera automática la cuenta simple y se muestra de inmediato la próxima pantalla. De lo contrario, la cuenta principal puede verse al principio de la lista y se destaca cuando se muestra la solicitud por primera vez. En todos los casos, al presionar la tecla de línea de una cuenta, se destaca el elemento correspondiente en la lista de cuentas. Si, transcurrido un tiempo determinado, no se ha realizado ninguna selección, la operación se cancela. 277 Funciones avanzadas Funciones avanzadas El siguiente capítulo describe las siguientes funciones avanzadas: • “Ver la información del IP Deskphone” en la página 278 • “Acceso al menú de servicios” en la página 279 • “Menú Red” en la página 290 Ver la información del IP Deskphone Para ver la información del teléfono del Avaya 1120E IP Deskphone: 1. Presione la tecla fija Servicios y seleccione Información del teléfono del menú. Puede visualizar la siguiente información: • Load Ver • Software • E.M Software • Presencia • FeatActv • Srv Pkg Location Presione la tecla de pantalla sensible al contexto Detalles para ver: • Usuario principal • Dominio primario • MAC • IP • Licencia del servidor — Estado 278 Funciones avanzadas Presione la tecla de pantalla sensible al contexto Atrás para volver a la pantalla de información del teléfono. Nota: no se pueden realizar cambios a las configuraciones desde este menú. Para ver información acerca del puerto USB, presione la tecla de pantalla sensible al contexto USB en la pantalla Información del teléfono. Para ver información acerca del puerto E911, presione la tecla de pantalla sensible al contexto E911 en la pantalla Información del teléfono. Acceso al menú de servicios Algunas de las funciones del sistema requieren su contraseña de usuario. Debe consultar al administrador del sistema o al proveedor de servicios antes de acceder a algunas de estas funciones. Para acceder al menú de servicios: Presione la tecla fija Servicios. El Avaya 1120E IP Deskphone muestra el siguiente menú: 1. Búsqueda: se utiliza para realizar búsquedas locales/globales. 2. Inicio de sesión: utilice esta función sólo cuando el servidor de llamadas admita solamente conexiones de usuarios múltiples 3. Finalización de sesión: se utiliza para finalizar la sesión de IP Deskphone. Para obtener más información, consulte “Finalización de sesión del IP Deskphone” en la página 79. 4. Comprobar actualizaciones: utilice esta función para verificar la actualización más reciente del software del IP Deskphone. Para obtener más información, consulte “Comprobación de actualizaciones” en la página 280. 279 Funciones avanzadas 5. Restablecer teléfono: utilice esta opción para realizar un restablecimiento del IP Deskphone. Para obtener más información, consulte “Reinicialización de IP Deskphone” en la página 283. 6. Administrador de archivos: para obtener más información, consulte “Eliminación de la información de usuario” en la página 284. 7. Sistema de generación de registros: se utiliza para activar/desactivar los registros del SIP. 8. Información del teléfono: se utiliza para ver los detalles del teléfono. Para obtener más información, consulte “Ver la información del IP Deskphone” en la página 278. Comprobación de actualizaciones Se puede comprobar la actualización más reciente del software del Avaya 1120E IP Deskphone. Cómo comprobar si existen actualizaciones recientes para el software: 1. Presione la tecla fija Servicios. 2. Seleccione Buscar actualizaciones. Selecc Sí No 3. Presione la tecla de pantalla sensible al contexto Selecc. 4. Realice una de las siguientes operaciones: — Presione la tecla de pantalla sensible al contexto Sí para comprobar la actualización más reciente del software del IP Deskphone. — Presione la tecla de pantalla sensible al contexto No para volver al menú anterior sin buscar actualizaciones. Nota: mientras IP Deskphone comprueba si existen actualizaciones, se activa No interrumpir. 280 Funciones avanzadas Cambio de proxy Al cambiar de proxy, se cambia el dominio al cual IP Deskphone se conecta. Cómo cambiar el proxy: 1. Presione la tecla fija Servicios. 2. Seleccione Buscar actualizaciones. Selecc 3. Presione la tecla de pantalla sensible al contexto Selecc. abc 4. Presione la tecla de pantalla sensible al contexto abc/123 para alternar entre entrada numérica y entrada alfabética. 5. Utilice el teclado para introducir su contraseña. OK 6. Realice una de las siguientes operaciones: — Presione la tecla de pantalla sensible al contexto OK. Atrás — Presione la tecla de pantalla sensible al contexto Atrás para regresar al menú anterior. 281 Funciones avanzadas El IP Deskphone mostrará el mensaje ¿Desea cambiar al servidor del proxy alternativo? 7. Realice una de las siguientes operaciones: Sí — Presione la tecla de pantalla sensible al contexto Sí para ver. No — Presione la tecla de pantalla sensible al contexto No para regresar al menú Sistema. El IP Deskphone desconecta la cuenta del dominio actual y vuelve a mostrar la pantalla Inicio de sesión de usuario. Dominio 8. Presione la tecla de pantalla sensible al contexto Dominio. 9. Realice una de las siguientes operaciones: Dominios Listo o bien, — Presione la tecla de pantalla sensible al contexto Dominios para cambiar el dominio actual. — Presione la tecla de pantalla sensible al contexto Listo para mantener las configuraciones actuales y regresar a la pantalla Inicio de sesión de usuario. 10. Presione la tecla de navegación Arriba/ Abajo para destacar el nuevo dominio que desea utilizar. 282 Funciones avanzadas 11. Realice una de las siguientes operaciones: Selecc Atrás Listo — Presione la tecla de pantalla sensible al contexto Selecc para cambiar el dominio actual al destacado en la lista. El IP Deskphone vuelve a la pantalla Dominio actual y aparece el nuevo dominio. — Presione la tecla de pantalla sensible al contexto Atrás para mantener las configuraciones actuales y regresar al menú Pantalla. 12. Presione la tecla de pantalla sensible al contexto Listo para mantener las configuraciones actuales y regresar a la pantalla Inicio de sesión de usuario. 13. Inicie sesión como lo hace siempre. Reinicialización de IP Deskphone Puede utilizar esta función para restaurar el IP Deskphone sin desconectar el cable de suministro eléctrico. Cómo reinicializar el IP Deskphone: 1. Presione la tecla fija Servicios y luego seleccione Restablecer teléfono. Selecc 2. Presione la tecla de pantalla sensible al contexto Selecc. 283 Funciones avanzadas abc 3. Presione la tecla de pantalla sensible al contexto abc/123 para alternar entre entrada numérica y entrada alfabética. 4. Utilice el teclado para introducir su contraseña. OK 5. Realice una de las siguientes operaciones: — Presione la tecla de pantalla sensible al contexto OK. Atrás — Presione la tecla de pantalla sensible al contexto Atrás para regresar al menú anterior. El IP Deskphone le mostrará el mensaje ¿Desea restablecer el teléfono? Sí No 6. Realice una de las siguientes operaciones: — Presione la tecla de pantalla sensible al contexto Sí para ver. — Presione la tecla de pantalla sensible al contexto No para regresar al menú Sistema. Eliminación de la información de usuario El IP Deskphone almacena archivos de usuario que usted eventualmente deseará borrar. Estos archivos incluyen: 1. Perfiles: configuraciones de perfiles de usuario 2. Sonidos: timbres o sonidos de alerta descargados 3. Idiomas: archivos de idioma descargados 4. Archivo de sistema: el archivo de configuración de sistema del IP Deskphone (al borrar este archivo, el teléfono IP Deskphone vuelve a adoptar la configuración de fábrica). 284 Funciones avanzadas Usted podrá borrar alguno o todos estos archivos. La eliminación de archivos es necesaria cuando el IP Deskphone es reasignado a otro usuario. Cómo borrar los archivos de información de usuario: 1. Presione la tecla fija Servicios. 2. Seleccione Administrador de archivos. Nota: deberá ingresar su contraseña de inicio de sesión para acceder al menú Administrador de archivos. abc 3. Presione la tecla de pantalla sensible al contexto abc/123 para alternar entre entrada numérica y entrada alfabética. 4. Utilice el teclado para introducir su contraseña. OK 5. Realice una de las siguientes operaciones: — Presione la tecla de pantalla sensible al contexto OK. Atrás — Presione la tecla de pantalla sensible al contexto Atrás para regresar al menú anterior. 285 Funciones avanzadas 6. Presione la tecla de navegación Arriba/ Abajo para destacar una de las siguientes opciones: — Perfiles — Sonidos — Idiomas — Archivo de sistema — Todos los archivos 7. Realice una de las siguientes operaciones: Selecc Borrar — Para ingresar a la carpeta seleccionada, presione la tecla de pantalla sensible al contexto Selecc. — Para borrar el contenido de la carpeta seleccionada, presione la tecla de pantalla sensible al contexto Borrar. Nota: las carpetas no pueden borrarse dado que se encuentran en el IP Deskphone. Salir Atrás 286 — Si usted se encuentra en la carpeta raíz del disco flash, presione la tecla de pantalla sensible al contexto Salir para regresar al menú anterior. — Si ya se encuentra dentro de esta carpeta, presione la tecla de pantalla sensible al contexto Atrás para regresar al menú anterior. Funciones avanzadas Cómo borrar un perfil de usuario: 1. Presione la tecla de navegación Arriba/ Abajo para seleccionar el perfil de usuario que desea borrar. Borrar Atrás 2. Realice una de las siguientes operaciones: — Presione la tecla de pantalla sensible al contexto Borrar para borrar de la lista el perfil de usuario seleccionado. — Presione la tecla de pantalla sensible al contexto Atrás para regresar al menú anterior. 3. Cierre sesión o reinicie el IP Deskphone para completar el proceso. Cómo borrar un archivo de sonido: 1. Presione la tecla de navegación Arriba/ Abajo para seleccionar el archivo de sonido que desea borrar. 2. Realice una de las siguientes operaciones: Borrar Atrás — Presione la tecla de pantalla sensible al contexto Borrar para borrar el archivo de sonido seleccionado de la lista. — Presione la tecla de pantalla sensible al contexto Atrás para regresar al menú anterior. 287 Funciones avanzadas Cómo borrar un archivo de idioma: 1. Presione la tecla de navegación Arriba/ Abajo para seleccionar el archivo de idioma que desea borrar. 2. Realice una de las siguientes operaciones: Borrar Atrás — Presione la tecla de pantalla sensible al contexto Borrar para borrar el archivo de idioma seleccionado de la lista. — Presione la tecla de pantalla sensible al contexto Atrás para regresar al menú anterior. Cómo borrar un archivo de registro: 1. Presione la tecla de navegación Arriba/ Abajo para seleccionar el archivo de registro que desea borrar. 2. Realice una de las siguientes operaciones: Borrar Atrás — Presione la tecla de pantalla sensible al contexto Borrar para borrar el archivo de idioma seleccionado de la lista. — Presione la tecla de pantalla sensible al contexto Atrás para regresar al menú anterior. 288 Funciones avanzadas Cómo borrar un archivo de sistema sin eliminar el perfil de usuario: 1. Realice una de las siguientes operaciones: Sig Atrás — Presione la tecla de pantalla sensible al contexto Sig para borrar el archivo de sistema. — Presione la tecla de pantalla sensible al contexto Atrás para regresar al menú anterior. 2. Cierre sesión o reinicie el IP Deskphone para completar el proceso. Cómo borrar todos los archivos: 1. Realice una de las siguientes operaciones: Sig Atrás — Presione la tecla de pantalla sensible al contexto Sig para borrar el archivo de sistema y los perfiles de usuario. — Presione la tecla de pantalla sensible al contexto Atrás para regresar al menú anterior. 2. Cierre sesión o reinicie el IP Deskphone para completar el proceso. 289 Funciones avanzadas Menú Red El administrador del sistema es la única persona autorizada a acceder al menú de red y a utilizar la contraseña de administrador para acceder a los elementos de éste. Para obtener más información acerca de cómo acceder a los elementos del menú de la red, consulte SIP Software for Avaya 1100 Series IP Deskphones - Administration (NN43170-600). Los siguientes elementos del menú Red están disponibles: • Configuración del servidor: para seleccionar y editar dominios; • Configuración del dispositivo: para realizar configuraciones a la red; • Diagnósticos: para ejecutar los comandos ping y traceroute para diagnosticar la conexión de red. — Información del teléfono IP y DHCP — Herramientas de diagnósticos de red — Estadísticas Ethernet — Estadísticas de red IP — Dispositivos USB — Herramientas de diagnóstico avanzadas — Tecla de acceso • Menú de seguridad para acceder al menú Red Cómo acceder al menú Red: 3. Realice una de las siguientes operaciones: — Presione la tecla fija Servicios dos veces rápidamente. Prefs — Presione la tecla sensible al contexto Prefs y luego seleccione Red del menú. Nota: deberá ingresar una contraseña de administración para acceder a los elementos del menú Red. 290 Funciones avanzadas Unidad flash USB Se puede utilizar una memoria flash USB común para lo siguiente: • Extender el almacenamiento del hardware en el IP Deskphone. • Admitir la transferencia de archivos entre la computadora y el IP Deskphone con el propósito de cargar preferencias o archivos específicos en el IP Deskphone. • Realizar una copia de seguridad de la información almacenada en el IP Deskphone. Verificación de la existencia de un disco flash USB Navegue por los menús Servicios, Información del teléfono, USB para verificar la existencia de una memoria flash USB conectado al IP Deskphone. Al seleccionar el menú USB, se visualizará el disco flash USB conectado al teléfono junto con otros dispositivos USB. El nombre del dispositivo USB aparecerá directamente desde el mismo dispositivo. No hay indicaciones explícitas acerca de las memorias flash USB. Características de función El teléfono admite memorias flash USB de hasta 8GB. Existe una función disponible para buscar archivos. La mayor parte de las memorias flash USB cuentan con un LED que indica la operación de archivos en curso. Al conectar un dispositivo USB al IP Deskphone, el IP Deskphone registra y monta el sistema de archivos del USB. El LED del USB titilará al montar el sistema de archivos. Si se desconecta el soporte para dispositivos USB, el IP Deskphone no montará el sistema de archivos del USB y el LED no titilará. No hay una forma concreta para quitar el dispositivo con seguridad. La memoria flash USB puede quitarse de manera segura cuando el indicador LED está apagado. 291 Funciones avanzadas Cómo activar o desactivar el puerto USB Si el valor seleccionado en la opción Activar el puerto USB es No en la pantalla Servicios, Información del teléfono, Dispositivos USB, la información del dispositivo USB no mostrará los dispositivos conectados. La pantalla muestra que el puerto USB está desactivado, como puede verse en la Figura 52 en la página 292. Figura 52: Dispositivos USB: Pantalla que muestra el puerto USB desactivado Si el puerto USB no está desactivado, el menú USB mostrará la información de todos los dispositivos USB conectados, incluso si el dispositivo está bloqueado. El IP Deskphone enumerará los dispositivos conectados no admitidos. Para garantizar que usted conoce el estado de bloqueo del dispositivo, se visualiza información sobre los dispositivos USB admitidos a continuación de la información del dispositivo USB. Si las configuraciones USB no concuerdan con el estado del dispositivo debido a la solicitud de reinicio, aparecerá en la pantalla un mensaje de advertencia que le informará que la actualización del USB requiere que se reinicie el equipo. 292 Funciones avanzadas La Figura 53 en la página 293 muestra un menú de información USB con el puerto USB habilitado y el dispositivo seleccionado bloqueado: Figura 53: Dispositivos USB: Pantalla de información del teléfono Texto personalizable para el inicio de sesión Si existe un texto configurado para el inicio de sesión, el IP Deskphone visualizará éste texto en la pantalla cuando el usuario inicia la sesión. El idioma del texto no cambiará al cambiar la configuración de idioma del IP Deskphone. El texto aparece sólo para el usuario principal de un IP Deskphone. En una configuración de usuarios múltiples, a pesar de que el texto esté activado, éste no se mostrará en la pantalla de inicio de sesión de los usuarios secundarios. La Figura 54 en la página 294 visualiza el texto de inicio de sesión. 293 Funciones avanzadas Figura 54: Pantalla de texto de inicio de sesión Puede descartar la pantalla de texto. Mientras descarta la pantalla de texto, el IP Deskphone cambiará a modo DND hasta que finalice la operación. No se podrá recibir o realizar llamadas, salvo llamadas de emergencia, hasta que descarte el texto. Podrá ver ventanas emergentes o solicitudes al pie de la pantalla de texto después de descartar el texto de inicio de sesión. Información del teléfono – Pantalla de detalles La pantalla de detalles de información del teléfono muestra el Usuario principal, el dominio principal, la dirección MAC y la dirección IP del IP Deskphone. Esta pantalla contiene información identificable sobre el usuario y el IP Deskphone que puede necesitar protección (según las normas/requerimientos federales DoD de Estados Unidos). 294 Funciones avanzadas Atención: para ocultar información protegida, el administrador puede desactivar la tecla de pantalla sensible al contexto Detalles en la pantalla principal de información del teléfono. Si la tecla de pantalla sensible al contexto Detalles está desactivada, no podrá ver los detalles en la pantalla de detalles de información del teléfono. Si la tecla de pantalla sensible al contexto Detalles está activada, podrá ver los detalles en la pantalla de detalles de información del teléfono. En el menú Servicios, seleccione Información del teléfono y presione la tecla de pantalla sensible al contexto Detalles. La Figura 55 en la página 295 muestra la pantalla Detalles de información del teléfono. Figura 55: Información del teléfono Pantalla de detalles La pantalla de detalles de información del teléfono enumera los siguientes elementos: • Usuario principal: nombre de usuario principal conectado. • Dominio primario: dominio primario para el inicio de sesión. • MAC: dirección MAC del dispositivo. • IP: dirección IP del IP Deskphone • Información sobre licencia del dispositivo/ uso de fichas: información sobre licencia o uso de fichas para el IP Deskphone. Es un elemento opcional en la información del IP Deskphone. Para descartar la pantalla de detalles y regresar a la pantalla anterior, presione la tecla de pantalla sensible al contexto Atrás. 295 Funciones avanzadas Protector de pantalla/bloqueador de pantalla Puede bloquear la pantalla del IP Deskphone con un protector/bloqueador de pantalla programado. Cuando el protector de pantalla está activado, éste elimina las teclas programadas del módulo de ampliación conectado. Si ha iniciado sesión en el IP Deskphone, la sesión no se cerrará, pero la etiqueta de la tecla de línea se eliminará y el IP Deskphone permanecerá inactivo. La tecla de pantalla sensible al contexto Protector de pantalla está ubicada en la pantalla inactiva. Esta tecla sólo estará disponible si el protector de pantalla está habilitado y se accede al presionar la tecla de pantalla sensible al contexto Más… hasta que aparezca la tecla Protector de pantalla. Al presionar la tecla de pantalla sensible al contexto Protector de pantalla, el temporizador actual del protector de pantalla se apagará y se activará el protector de pantalla seleccionado previamente. La Figura 56 en la página 296 visualiza el menú con la opción de seleccionar el protector de pantalla de la pantalla de visualización. Figura 56: Protector de pantalla de la pantalla de visualización Seleccione el elemento Visualizar protector de pantalla del menú para acceder a la pantalla de configuración del protector de pantalla. 296 Funciones avanzadas La pantalla de configuración del protector de pantalla le permite activar o desactivar el protector/bloqueador de pantalla. También puede realizar diversas configuraciones como determinar el tiempo que transcurre hasta su activación, seleccionar la imagen de fondo y escoger el texto del mensaje que se muestra cuando el protector/bloqueador de pantalla está activado. La Figura 57 en la página 297 muestra la pantalla de configuración del protector de pantalla. Figura 57: Pantalla de configuración del protector de pantalla Podrá ver enumerados los siguientes elementos: • Modo: para activar y desactivar el protector de pantalla y determinar si estará protegido con una contraseña. • Retraso: para configurar el tiempo que transcurre hasta la activación del protector de pantalla. • Imagen: para seleccionar la imagen de fondo que se verá cuando se activa el protector de pantalla. • Texto: para configurar el texto que aparece en la pantalla cuando se activa el protector de pantalla. Podrá ver las siguientes opciones disponibles en el menú de configuración del protector de pantalla: • Seleccionar: para seleccionar la configuración actualmente destacada. • Atrás: para descartar la configuración del protector de pantalla. 297 Funciones avanzadas Cómo seleccionar la pantalla de configuración del protector de pantalla La pantalla de configuración de modo del protector de pantalla le permite activar y desactivar el protector/bloqueador de pantalla. Elija Prefs, Pantalla y luego seleccione Visualizar Protector de pantalla para visualizar la pantalla de configuración del protector de pantalla. La Figura 58 en la página 298 muestra la pantalla de configuración de modo del protector de pantalla. Figura 58: Pantalla de configuración de modo del protector de pantalla La configuración de modo del protector de pantalla enumera los siguientes elementos: • Desactivar: desactiva el protector de pantalla. • Habilitar sin contraseña: activa el protector de pantalla sin contraseña. • Habilitar con contraseña: activa el protector de pantalla con contraseña. Podrá ver las siguientes opciones disponibles en el menú de configuración del protector de pantalla: • Seleccionar: para seleccionar la configuración actualmente destacada. • Atrás: descarta el modo menú del protector de pantalla. Nota: según la configuración, algunas opciones pueden no mostrarse. 298 Funciones avanzadas Al desactivar el protector de pantalla se visualiza un mensaje que confirma su selección. La Figura 59 en la página 299 visualiza la pantalla de desactivación del protector de pantalla. Figura 59: Mensaje de desactivación del protector de pantalla Al activar el protector de pantalla en modo sin contraseña se visualizará un mensaje que confirma su selección. La Figura 60 en la página 299 visualiza la pantalla de activación del protector de pantalla. Figura 60: Mensaje de activación del protector de pantalla 299 Funciones avanzadas Nota: si la configuración del dispositivo no permite el uso del un protector de pantalla sin contraseña, no podrá acceder a este menú de opciones. Al activar el protector de pantalla en modo protegido por contraseña se le solicitará que ingrese la contraseña antes de iniciar sesión. Esta pantalla le permite iniciar la pantalla de definición de contraseña si está activada en la configuración. Esta pantalla visualizará el mensaje: Ingrese la contraseña de usuario para activar el protector de pantalla seguido de una solicitud de información de usuario. La Figura 61 en la página 300 muestra la pantalla de contraseña del protector de pantalla. Figura 61: Pantalla de contraseña del protector de pantalla Las opciones disponibles en el modo Habilitar (con contraseña) son las siguientes: • OK: aparecerá un mensaje de habilitación del protector de pantalla si la contraseña es válida. Aparecerá un mensaje de contraseña no válida si la contraseña no es la correcta. • 123/abc: alterna entre entrada numérica y entrada alfabética. 300 Funciones avanzadas • Establecer: la tecla de pantalla sensible al contexto solo aparecerá si la función permite la configuración de contraseñas definidas por el usuario. Esta tecla activa la pantalla de definición de contraseña que le permitirá configurar una contraseña. • Atrás: descarta el menú de modo Habilitar (con contraseña). Si se permite la utilización de una contraseña definida por el usuario, la interfaz (pantalla) para configurar la contraseña se accede a través de la tecla de pantalla sensible al contexto Establ en esta pantalla. Si no se permite la utilización de una contraseña definida por el usuario, la tecla de pantalla sensible al contexto Establ no estará visible y podrá utilizar solamente la contraseña de inicio de sesión del usuario principal para habilitar el protector de pantalla protegido por una contraseña. Después de que el protector de pantalla ha sido activado, si el IP Deskphone se encuentra inactivo por el intervalo de tiempo programado, el protector de pantalla controlará el IP Deskphone. La Figura 62 en la página 301 muestra la pantalla de bloqueo. Figura 62: Pantalla de bloqueo del protector de pantalla La siguiente opción está disponible para el modo Habilitar (con contraseña): • Desbloquear: si el protector de pantalla no tiene contraseña, se cancela el protector de pantalla al presionar esta tecla (o cualquier otra). Si el protector de pantalla está protegido por una contraseña, se activa la pantalla de ingreso de contraseña al presionar la tecla de pantalla sensible al contexto Desbloquear. La contraseña debe ser ingresada correctamente para cancelar el protector de pantalla. 301 Funciones avanzadas Si habilita el protector de pantalla en modo sin contraseña: • Toda interacción por parte del usuario como presionar alguna tecla, mover el ratón o una llamada entrante cancela el protector de pantalla (sin solicitar la contraseña de usuario). Esto incluye presionar la tecla de pantalla sensible al contexto Desbloquear. • Los mensajes instantáneos entrantes no cancelan el protector de pantalla. • Las teclas programadas del modulo de ampliación conectado se eliminan hasta que el protector de pantalla es desactivado. Si ha iniciado sesión en el IP Deskphone, las etiquetas de la tecla de línea se eliminarán y permanecerán inactivas hasta que el protector de pantalla se desactive, pero la sesión no se cerrará. Si reinicia el IP Deskphone cuando el protector de pantalla está activado: • Si ha activado el inicio de sesión automática, el protector de pantalla permanecerá activo después de que el IP Deskphone se reinicie y complete la conexión. • Si no ha activado el inicio de sesión automático, entonces el protector de pantalla permanece habilitado pero no activo después de que inicia sesión nuevamente de forma manual en el IP Deskphone. Si habilita el protector de pantalla en modo protegido con contraseña: • Toda interacción por parte del usuario, utilización de alguna tecla o movimiento del mouse no cancela el protector de pantalla. • La llamada entrante muestra la detección de llamadas y le permite contestar la llamada. No se pueden realizar llamadas salientes, excepto llamadas de emergencia, visualizar mensajes instantáneos o acceder a la lista de amigos hasta desbloquear el IP Deskphone. La tecla de pantalla sensible al contexto Desbloquear aparecerá en la pantalla. Puede desbloquear el IP Deskphone después de contestar la llamada. • Al presionar la tecla de pantalla sensible al contexto Desbloquear, se le solicitará que ingrese la contraseña del protector de pantalla. Durante la solicitud de ingreso de contraseña se visualiza la tecla de línea del usuario principal (aunque no está activada) para indicar qué contraseña se está utilizando. 302 Funciones avanzadas • Al levantar el auricular y marcar los dígitos, se activa la función de visualización de la línea para sólo llamadas de emergencia. Si intenta realizar una llamada saliente, se mostrará un mensaje y se activará el protector de pantalla nuevamente. • Si realiza una llamada de emergencia cuando el protector de pantalla está activado, ésta se realizará utilizando el usuario principal. • El menú Red se encuentra disponible para los administradores (se accede al presionar 2 veces la tecla Servicios), incluso cuando el protector de pantalla está activado. • Si se permite la utilización de contraseñas definidas por el usuario, se podrá acceder a un mecanismo para desactivar el protector de pantalla (que le permite al administrador reiniciar la contraseña definida por el usuario) a través del menú Red. Este mecanismo también se activa a distancia desde la IP Deskphone consola mediante una conexión SSH. • Se eliminan las teclas programadas de todos los módulos de ampliación hasta que se desactiva el protector de pantalla. • Si reinicia el IP Deskphone cuando el protector de pantalla está activado: — Si el inicio de sesión automático está activado el protector de pantalla permanece activo después de que el IP Deskphone se reinicia y completa el inicio de sesión. — Si no ha activado el inicio de sesión automático entonces el salvapantalla permanece habilitado pero no activo después de que inicia sesión nuevamente de forma manual en el IP Deskphone. Cómo seleccionar una imagen para visualizarse como una presentación de diapositivas Puede visualizar todas las imágenes del protector de pantalla cargadas en el IP Deskphone como una presentación de diapositivas. Estos archivos se cargan en el IP Deskphone con una memoria flash USB. Las imágenes para el 1120E IP Deskphone no pueden superar los 128 KB. Debe ajustarse el tamaño de las imágenes antes de cargarlas en el IP Deskphone. El tamaño de la imagen para el 1120E es 240 x 88. Las imágenes pueden visualizarse como una presentación de diapositivas. Elija Prefs, Pantalla, Visualizar protector de pantalla, Imágenes y luego seleccione Presentación de diapositivas. 303 Funciones avanzadas Imagen de fondo El IP Deskphone visualiza imágenes de fondo en la pantalla. Puede buscar imágenes almacenadas en el sistema de archivo desde el menú preferencias, y seleccionar una imagen para la interfaz de usuario. La Figura 63 en la página 304 muestra el menú imagen de fondo. Figura 63: Menú Pantalla Al seleccionar este elemento del menú, accederá a una nueva lista de visualización que enumera todos los archivos de imagen disponibles en el Sistema de archivos de memoria reutilizable. Cómo seleccionar una imagen de pantalla: Seleccione una imagen de la lista de imágenes actualmente almacenadas en el Sistema de archivos de memoria reutilizable del dispositivo. 1. Para seleccionar una imagen de fondo, presione la tecla de pantalla sensible al contexto Prefs, elija Pantalla y luego, Imagen de fondo. La Figura 64 en la página 305 muestra los nombres de todos los archivo de imagen almacenados actualmente en el Sistema de archivos de memoria reutilizable del IP Deskphone. 304 Funciones avanzadas Figura 64: Nombres de archivos de imagen 2. Podrá ver las siguientes opciones disponibles en la pantalla de selección de imagen de fondo. • Selecc: para seleccionar la imagen destacada actualmente. • Atrás: para descartar la pantalla de selección de imagen. Al seleccionar la imagen de fondo que desea utilizar, aparece la pantalla de confirmación. La Figura 65 en la página 305 visualiza la imagen seleccionada en el fondo. Deberá presionar OK para mantener la imagen seleccionada. Figura 65: Pantalla de confirmación de la imagen de fondo Nota: si la imagen seleccionada no funciona, deberá cancelar la selección. 305 Funciones avanzadas 3. Podrá ver las siguientes opciones disponibles en la pantalla de confirmación de imagen de fondo. • OK: para configurar la imagen seleccionada como la imagen de fondo. • Cancel: para cancelar la selección. Asimismo, la imagen seleccionada será descartada y regresará a la lista de imágenes si se activa el tiempo de espera en la pantalla pasados los 15 segundos. Soporte de grupo del paquete de servicio El Soporte de grupo del paquete de servicio lo puede ayudar a programar las teclas de funciones en el módulo de ampliación. La función soporte de grupo se encuentra en la interfaz de usuario de programación de la tecla de función y en la interfaz de la lista de amigos de la libreta de direcciones. Puede utilizar el Soporte de grupo del paquete de servicio para obtener ayuda para hacer lo siguiente: • crear teclas de funciones de forma masiva, como teclas Marcado rápido, basándose en uno de sus grupos Libreta de direcciones del directorio. Consulte “Cómo crear teclas de funciones de forma masiva basándose en un grupo existente de la libreta de direcciones del directorio:” en la página 307. Para ver los grupos existentes en su libreta de direcciones si seleccionó Grupos como la fuente de información para la creación masiva de teclas de funciones, consulte “Para ver los grupos existentes en su libreta de direcciones si seleccionó Grupos:” en la página 309. • visualizar los grupos en su libreta de direcciones. Consulte “Para ver los grupos existentes en su libreta de direcciones si seleccionó Grupos:” en la página 309. • agregar un nuevo contacto a su libreta de direcciones. Consulte “Cómo agregar un nuevo contacto a su libreta de direcciones:” en la página 312. 306 Funciones avanzadas Cómo crear teclas de funciones de forma masiva basándose en un grupo existente de la libreta de direcciones del directorio: Prefs 1. Presione la tecla de pantalla sensible al contexto Prefs, ubicada en la pantalla inactiva (presione la tecla de pantalla sensible al contexto Más… hasta ver la opción Prefs. 2. Presione la tecla de navegación Arriba/ Abajo para seleccionar Opciones de función, luego elija Teclas de funciones. Aparecerá la pantalla principal de programación de teclas de funciones. Masivo 3. Presione la tecla de pantalla sensible al contexto Masivo. Aparecerá la pantalla Program Key (tecla de programa) de comandos Masivo. 4. Presione la tecla de navegación Arriba/ Abajo para seleccionar Creación de una tecla de función. Selecc 5. Presione la tecla de pantalla sensible al contexto Selecc. Aparecerá la pantalla Crear teclas. 6. Presione la tecla de navegación Arriba/ Abajo para seleccionar el tipo de teclas programadas que desea crear con el comando masivo. Puede elegir una de las siguientes opciones: — Marcado rápido — Enviar IM — Desvío de llamadas 307 Funciones avanzadas Selecc 7. Realice una de las siguientes operaciones: — Presione la tecla de pantalla sensible al contexto Selecc. Si presiona la tecla de pantalla sensible al contexto Selecc, aparecerá la pantalla Seleccionar fuente. Atrás — Presione la tecla de pantalla sensible al contacto Atrás para descartar la pantalla. 8. Presione la tecla de navegación Arriba/ Abajo para seleccionar la fuente de información para la creación de teclas de forma masiva. Puede elegir una de las siguientes opciones: — Amigos — Grupos (si tiene grupos en su libreta de direcciones) — Libreta de direcciones Selecc 9. Presione la tecla de pantalla sensible al contexto Selecc. — Si elije Amigos, comenzará el proceso de creación masiva de teclas. — Si elije Libreta de direcciones, comenzará el proceso de creación masiva de teclas. — Si elije Grupos, aparecerá la pantalla Seleccionar grupo y se le solicitará que indique el grupo específico que desea utilizar para la creación de las teclas. Atrás 308 o bien, Presione la tecla de pantalla sensible al contacto Atrás para descartar la pantalla. Funciones avanzadas Puede visualizar los grupos existentes en su libreta de direcciones si seleccionó Grupos como la fuente de información para la creación masiva de teclas. Para ver los grupos existentes en su libreta de direcciones si seleccionó Grupos: 1. Presione la tecla de navegación Arriba/ Abajo para seleccionar los datos de origen (grupo) para la creación de teclas de forma masiva. 2. Realice una de las siguientes operaciones: Selecc Atrás — Presione la tecla de pantalla sensible al contexto Selecc para comenzar el proceso de creación masiva de teclas para el grupo seleccionado. — Presione la tecla de pantalla sensible al contexto Atrás para descartar la pantalla y regresar a la pantalla de datos de origen para la creación masiva de teclas. Nota: al seleccionar uno de sus grupos existentes, la creación masiva de teclas se realiza automáticamente. 309 Funciones avanzadas Cómo visualizar los grupos existentes en la libreta de direcciones: 1. Cuando el IP Deskphone está en modo inactivo, presione la tecla fija Directorio para acceder a su libreta de direcciones. Filtro 2. Presione la tecla de pantalla sensible al contexto Filtro para filtrar la lista que muestra su libreta de direcciones. La pantalla Seleccionar filtro aparecerá y visualizará todos los grupos existentes en su libreta de direcciones, así como el filtro Amigos. 3. Presione la tecla de navegación Arriba/ Abajo para seleccionar el filtro deseado. 4. Realice una de las siguientes operaciones: Selecc — Presione la tecla de pantalla sensible al contexto Selecc para elegir el grupo que desea ver (por ejemplo, si elije Personal, solo se visualizarán las entradas de direcciones que forman parte este grupo). Podrá observar la lista de contactos que conforma actualmente el grupo que seleccionó. Atrás 310 — Presione la tecla de pantalla sensible al contacto Atrás para descartar la pantalla y regresar a la pantalla principal de direcciones. Funciones avanzadas 5. Presione la tecla de navegación Arriba/ Abajo para seleccionar la entrada deseada. Ver Todas Editar Atrás 6. Utilice una de las siguientes opciones: — Presione la tecla de pantalla sensible al contacto Ver para mostrar los detalles de entrada de dirección seleccionada. — Presione la tecla de pantalla sensible al contexto Todas para regresar a la pantalla principal de direcciones (sin filtrar). — Presione la tecla de pantalla sensible al contexto Editar para modificar o borrar una entrada. — Presione la tecla de pantalla sensible al contexto Atrás para descartar la pantalla y regresar a la pantalla de selección de filtros. Después de que la pantalla visualiza los detalles de la entrada de dirección seleccionada, usted podrá: Enviar IM Editar Atrás — Presione la tecla de pantalla sensible al contacto Enviar IM para mostrar los detalles de la entrada de dirección seleccionada. — Presione la tecla de pantalla sensible al contacto Editar para modificar la entrada de dirección visualizada. — Presione la tecla de pantalla sensible al contacto Atrás para descartar la pantalla y regresar a la pantalla principal de direcciones. 311 Funciones avanzadas Cómo agregar un nuevo contacto a su libreta de direcciones: 1. Cuando el IP Deskphone está en modo inactivo, presione la tecla fija Directorio para acceder a su libreta de direcciones. Agregar 2. Presione la tecla de pantalla sensible al contexto Agregar. 3. Realice una de las siguientes operaciones: Sig — Utilice el teclado para ingresar un nombre para el contacto nuevo y presione la tecla de pantalla sensible al contexto Sig para continuar. Atrás — Presione la tecla de pantalla sensible al contexto Atrás para regresar al menú anterior. 4. Realice una de las siguientes operaciones: Sig Atrás 312 — Utilice el teclado para ingresar un número de teléfono o una dirección SIP (URI) del nuevo contacto. Presione la tecla de pantalla sensible al contexto Sig para continuar. — Presione la tecla de pantalla sensible al contexto Atrás para regresar al menú anterior. Funciones avanzadas 5. Realice una de las siguientes operaciones para completar la entrada: Sí No Atrás — Presione la tecla de pantalla sensible al contexto Sí para agregar la nueva entrada a un grupo dentro de la libreta de direcciones. — Presione la tecla de pantalla sensible al contexto No para agregar la entrada a la libreta de direcciones sin agregarla a un grupo. — Presione la tecla de pantalla sensible al contexto Atrás para regresar al menú anterior. Si desea agregar el nuevo contacto a un grupo, se le solicitará que seleccione uno de la lista de todos sus grupos existentes. 6. Presione la tecla de navegación Arriba/ Abajo para seleccionar la entrada deseada. Selecc 7. Utilice una de las siguientes opciones: — Presione la tecla de pantalla sensible al contexto Selecc para asignar la nueva entrada de dirección al grupo seleccionado. Editar Agregar Atrás — Presione la tecla de pantalla sensible al contexto Editar para modificar el nombre de un grupo existente. — Presione la tecla de pantalla sensible al contexto Agregar para agregar un nuevo grupo (activa la pantalla agregar grupo). — Presione la tecla de pantalla sensible al contexto Atrás para descartar la pantalla y regresar a la pantalla anterior. 313 Funciones avanzadas Cómo agregar un nuevo grupo: Agregar 1. Presione la tecla de pantalla sensible al contexto Agregar de la pantalla Seleccionar grupo. 2. Realice una de las siguientes operaciones: OK — Utilice el teclado para ingresar el nombre del grupo y luego presione la tecla de pantalla sensible al contexto OK. Nota: si el nombre del grupo ya existe, aparecerá un mensaje de error. Atrás — Presione la tecla de pantalla sensible al contexto Atrás para regresar al menú anterior. Lista de marcado rápido Al configurar esta medida, se puede utilizar una tecla de función como una lista de marcado rápido. No se puede modificar o borrar la tecla de función utilizada por la lista de marcado rápido. Tampoco se puede modificar el contenido de la lista de marcado rápido. La activación de la lista de marcado rápido es similar a la de otras teclas de funciones. Al presionar la tecla Lista de marcado rápido, aparece una lista de pantalla completa a partir de la cual se puede marcar automáticamente una de las opciones ofrecidas. El contenido de la lista de marcado rápido varía de acuerdo con el estado de la llamada actual del IP Deskphone y al tipo de entrada en la lista de marcado rápido configurada. Nota: solo las entradas de la lista de marcado rápido pueden ser sensibles al contexto y no todas las teclas de marcado rápido y de función. 314 Funciones avanzadas Una tecla Marcado rápido o una tecla incluida en una Lista de marcado rápido puede hacer que una llamada en espera (al ser activada) sea liberada automáticamente (cuando ésta finaliza) según un nuevo valor que debe configurarse cuando se crea o configura una tecla Marcado rápido. La Figura 66 en la página 315 visualiza la tecla de función utilizada por la lista de marcado rápido. Figura 66: Pantalla principal de teclas de funciones La tecla de función que se designa para ser utilizada como una Lista de marcado rápido tiene una apariencia similar a la de otras teclas de funciones programadas de la pantalla inactiva (o pantalla de llamada entrante). El aprovisionamiento brinda la etiqueta utilizada para la tecla seleccionada. A continuación, se muestra el ícono de la tecla Lista de marcado rápido. Al presionar la tecla de función que se designa para ser utilizada como una Lista de marcado rápido, la lista de marcado rápido configurada aparecerá en la pantalla y usted podrá seleccionar un elemento de la lista para activar un marcado directo. Si la lista de marcado rápido está vacía, o se vacía debido al ocultamiento de contenido sensible al contacto, aparecerá el siguiente mensaje de error: No hay marcados rápidos disponibles en este momento. 315 Funciones avanzadas Pantalla Lista de marcado rápido Puede seleccionar las entradas proporcionadas de la lista de marcado rápido en la pantalla de lista de marcado rápido. La Figura 67 en la página 316 visualiza la lista de marcado rápido con las entradas de la lista. Figura 67: Pantalla Lista de marcado rápido La pantalla Lista de marcado rápido muestra todas las entradas proporcionadas de la lista de marcado rápido. Los elementos de la lista se basan en la lista aprovisionada y en el estado inactivo/con una llamada en curso actual del IP Deskphone. Al activar la lista de marcado rápido cuando el IP Deskphone está inactivo, solo las entradas de la lista de marcado rápido que se configuraron como INACTIVO se visualizarán. Asimismo, solo los elementosconfigurados como LLAMADA EN CURSO se visualizarán si se activa la lista de marcado rápido cuando el IP Deskphone tiene una llamada en curso. Podrá ver las siguientes opciones disponibles en la pantalla Lista de marcado rápido. • Marcar: para activar el marcado rápido seleccionado. • Salir: para descartar la pantalla sin activar una entrada de la lista de marcado rápido. 316 Funciones avanzadas Marca de recuperación automática El componente de recuperación automática se agrega a las teclas normales de marcado rápido en lugar de las entradas de la lista de marcado rápido. Para garantizar que esta marca está configurada para las teclas programadas de marcado rápido, la pantalla en la Figura 68 en la página 317 es el último paso de la creación de la tecla Marcado rápido. Figura 68: Pantalla de activación de la recuperación automática La pantalla de recuperación automática le permite configurar el componente de recuperación automática para el marcado rápido. A continuación se enumeran las opciones disponibles en la pantalla de activación de la recuperación automática. • Sí: para activar el marcado rápido con el componente de recuperación automática. • No: para desactivar el marcado rápido con el componente de recuperación automática. • Atrás: para descartar la pantalla y regresar a la pantalla anterior de programación de teclas. Si activa el componente de recuperación automática en una tecla Marcado rápido o en una entrada de la lista de marcado que está activada y pone una llamada en espera para activar la tecla/entrada actual, el IP Deskphone intenta liberar la llamada una vez que se completa la llamada de la tecla o la entrada. 317 Funciones avanzadas Por ejemplo: • A habla con B cuando A activa la Lista de marcado rápido y selecciona una entrada. • La selección/activación de una entrada de la lista de marcado rápido pone la llamada A-B en espera y realiza otra llamada saliente a un URI especificado en la entrada de la lista de de marcado rápido, llamémosla C. • Cuando se completa la llamada A-C, si se activa la marca de recuperación automática para el Marcado automático, entonces, el IP Deskphone intenta tomar una llamada A-B que no esté en espera. Es posible que esto no suceda si el IP Deskphone recibe otra llamada durante la llamada A-C o si el estado de la llamada A-B cambia mientras la llamada A-C está en curso. Compatibilidad de dispositivo de memoria Flash USB El IP Deskphone admite la búsqueda de archivos en un dispositivo de memoria Flash USB. Un simple explorador de archivos le permitirá seleccionar un archivo de imagen (u otro tipo de archivo) y cargarlo al sistema de archivos del IP Deskphone. El administrador de archivos también le permitirá buscar y copiar ciertos archivos del sistema de archivos del teléfono a una memoria flash USB. Después de seleccionar el menú Administrador de archivos al elegir el menú Servicios, podrá navegar por el sistema de archivos del IP Deskphone y cualquier memoria USB conectada. Desde allí, podrá copiar un archivo del IP Deskphone a la memoria USB o de la memoria USB al IP Deskphone. Al seleccionar un Administrador de archivos, si no hay memorias USB conectadas al IP Deskphone, la pantalla raíz del sistema de archivos del IP Deskphone descarta la pantalla que se visualiza. 318 Funciones avanzadas La Figura 69 en la página 319 muestra la pantalla raíz del sistema de archivos del IP Deskphone. Figura 69: Pantalla Raíz Podrá ver las siguientes opciones disponibles en la pantalla Raíz: • Selecc: se utiliza para ingresar a la carpeta seleccionada. • Borrar: le solicitará borrar contenidos de la carpeta seleccionada (las carpetas no pueden eliminarse dado que se encuentran en el IP Deskphone). • Salir: si usted se encuentra en la carpeta raíz del disco flash, la pantalla será descartada y regresará a la pantalla anterior. Si ya se encuentra dentro de una carpeta, la tecla de pantalla sensible al contexto Atrás funcionará de la misma manera que el elemento .. y subirá un nivel en la estructura del directorio. Al seleccionar un Administrador de archivos, si las memorias USB están conectadas al IP Deskphone, se visualizará la pantalla Seleccionar dispositivo. Esta pantalla enumera las memorias USB y del IP Deskphone que están disponibles. Al seleccionar uno de los elementos, se visualizarán los contenidos (carpetas y archivos) de ese dispositivo y .. le permitirá regresar a la pantalla Seleccionar unidad. 319 Funciones avanzadas La Figura 70 en la página 320 muestra la pantalla seleccionar dispositivo. Figura 70: Pantalla seleccionar dispositivo del administrador de archivos Podrá ver las siguientes opciones disponibles en la pantalla Seleccionar dispositivo: • Selecc: para ingresar al dispositivo seleccionado. • Salir: para descartar el administrador de archivos y regresar al menú Servicios. Al seleccionar el dispositivo por el que desea navegar, visualizará una de las siguientes pantallas en la Figura 71 en la página 321: 320 Funciones avanzadas Figura 71: Pantalla de navegación de dispositivos del administrador de archivos 321 Funciones avanzadas La pantalla de navegación de dispositivos del administrador de archivos ofrece las siguientes opciones: Nota: las teclas de pantalla sensibles al contexto cambian según el elemento seleccionado en la pantalla. • Selecc: para ingresar a la carpeta seleccionada. • Atrás: para regresar a la pantalla anterior • Borrar: — Si usted selecciona un archivo, lo invita a borrarlo y elimina los archivos. Si usted no responde a la solicitud de eliminación en 15 segundos, se cancelará la eliminación. — Si usted selecciona una carpeta en el IP Deskphone, lo invitará a que elimine todo el contenido de la carpeta pero no la carpeta. — Si usted selecciona una carpeta del dispositivo USB, lo invitará a borrar la carpeta y todo su contenido. Si usted no responde a la solicitud de eliminación en 15 segundos, se cancelará la eliminación. • Enviar: aparece solamente cuando se selecciona un archivo. — Si selecciona un archivo de un dispositivo USB y presiona Enviar, podrá enviar o copiar el archivo seleccionado al IP Deskphone. Según la extensión del archivo, la carpeta de destino se selecciona automáticamente (por ejemplo: los archivos PNG son enviados directamente a la carpeta de imágenes en el IP Deskphone). — Si selecciona un archivo del IP Deskphone y presiona Enviar, aparecerá un mensaje de error si no hay una memoria USB actualmente conectada al IP Deskphone. No es posible enviar archivos desde IP Deskphone hacia otra ubicación en el IP Deskphone. — Si selecciona un archivo del IP Deskphone y presiona Enviar, usted será direccionado a la carpeta USB a la que desea enviar el archivo [Pantalla Seleccionar destino] cuando la memoria USB está conectada al IP Deskphone. • Atrás: para descartar la pantalla actual y regresar a la pantalla de selección de dispositivo. 322 Funciones avanzadas Pantalla de diálogo Seleccionar destino del administrador de archivos La pantalla de diálogo Seleccionar destino del administrador de archivos le permitirá seleccionar la carpeta a la que desea enviar o copiar el archivo previamente seleccionado. La Figura 72 en la página 323 muestra el mensaje para seleccionar la carpeta de destino. Figura 72: Seleccionar destino Podrá ver las siguientes opciones disponibles en la pantalla Seleccionar destino. • OK: para ingresar a la carpeta seleccionada. • Atrás: para regresar a la pantalla anterior. Después de haber confirmado el envío de un archivo del IP Deskphone a la memoria USB, se visualiza la pantalla Seleccionar destino, como puede verse en la Figura 73 en la página 324. 323 Funciones avanzadas Figura 73: Pantalla Seleccionar destino del administrador de archivos 324 Funciones avanzadas Nota: las teclas de pantalla sensibles al contexto cambian según el elemento seleccionado en la pantalla. Selecc: para ingresar a la carpeta seleccionada. Listo: para configurar la ubicación actual como el destino para el envío e iniciar la operación de copiado. Atrás: para regresar a la pantalla anterior. Notas acerca de Administrador de archivos Las notas generales acerca del Administrador de archivos son las siguientes: • La selección del elemento .. (o la tecla de pantalla sensible al contexto Atrás) le permitirá subir un nivel y, de esta forma, salir del dispositivo y entrar a la pantalla seleccionar dispositivo en algunos casos. Si la selección actual corresponde a una subcarpeta, la selección de .. o la tecla de pantalla sensible al contexto Atrás tiene el mismo comportamiento de subir un nivel. • La selección de un archivo copia el archivo seleccionado al sistema de archivos de memoria del IP Deskphone o activa un administrador específico para el archivo seleccionado (configurado después de haber activado esta pantalla por otros mecanismos). Un ejemplo concreto de esto es un archivo de configuración de dispositivo que hace que el IP Deskphone se actualice con el archivo seleccionado en lugar de copiar el archivo a una carpeta. • Según la extensión del archivo seleccionado, se ejecutan las rutinas de validación para verificar el tamaño del archivo y el espacio libre disponible en el sistema de archivos rápido (FFS), incluyendo las restricciones que se pueden programar para un uso seguro (por ejemplo, un límite de XX imágenes o timbres de llamada en el IP Deskphone [según el modelo]). • Es posible que los archivos de extensión desconocida no estén disponibles para todas las acciones. El IP Deskphone intentará realizar las acciones de los tipos de archivo y extensiones que reconoce. 325 Funciones avanzadas Los escenarios para el uso de las pantallas USB son los siguientes: Escenario 1 - Si usted desea copiar un archivo de imagen de la memoria USB al IP Deskphone: • Inicie sesión en el dispositivo y conecte la memoria flash USB en el puerto USB del IP Deskphone. • Presione la tecla fija Servicios y elija Administrador de archivos. • Seleccione dispositivo Disco flash. Se visualizarán los contenidos del dispositivo. • Seleccione el archivo que desea copiar y luego presione Enviar. • Se le solicitará seleccionar el dispositivo donde desea enviar el archivo seleccionado. • Seleccione el IP Deskphone como el dispositivo de destino. • El archivo se validará según su extensión y se requerirán las rutinas de validación y un administrador para el archivo. En este caso, el archivo de imagen copia el directorio de imágenes del sistema de archivos de memoria reutilizable en el IP Deskphone. • Aparecerá un mensaje de operación correcta en la pantalla indicando que el archivo se ha copiado con éxito en el IP Deskphone. La Figura 74 en la página 326 muestra un mensaje de operación correcta. Figura 74: Mensaje satisfactorio de muestra para la operación del Administrador de archivos 326 Funciones avanzadas Nota: después de seleccionar un archivo, es posible que la manipulación no se complete por diversas razones. El tamaño del archivo puede exceder los límites permitidos, el tamaño del disco puede no ser suficiente, puede existir un archivo con el mismo nombre o las acciones pueden no estar permitidas para el archivo seleccionado (marca de configuración). Las condiciones de error se mostrarán en un mensaje en la pantalla y toda acción que pueda tomar algún tiempo para completarse mostrará el mensaje En curso en la pantalla como se muestra en la Figura 75 en la página 327. Figura 75: Mensaje de error de muestra para la operación del Administrador de archivos Escenario 2 - Si desea copiar el timbre de llamada desde el IP Deskphone hacia la memoria USB: • Inicie sesión en el dispositivo y conecte la memoria flash USB en el puerto USB del IP Deskphone. • Presione la tecla fija Servicios y elija Administrador de archivos. • Seleccione el IP Deskphone de la pantalla seleccionar dispositivo. • Se visualizarán los contenidos del IP Deskphone. Navegue a la carpeta Sonidos. • Seleccione el archivo que desea y presione la tecla programable sensible al contexto Enviar. • Se le solicitará que seleccione la carpeta de destino en la memoria USB conectada. 327 Funciones avanzadas • Navegue a la carpeta Mis timbres y presione la tecla programable sensible al contexto Listo para iniciar la operación. • El archivo es validado (algunos archivos no se pueden copiar) y enviado al destino seleccionado. Un mensaje aparecerá en la pantalla indicando que el archivo se ha copiado en el IP Deskphone. Si la copia del archivo no se puede completar porque el espacio en el dispositivo USB es insuficiente o dado que el tipo de archivo seleccionado no está activado en el Administrador de archivos (configuración de dispositivo), entonces se visualiza un mensaje de error sobre la pantalla. Se visualizará un mensaje de error en la pantalla si el espacio en el dispositivo USB no es suficiente o si el tipo de archivo seleccionado no está habilitado en el Administrador de Archivos (configuración del dispositivo). 328 Indicadores visuales Indicadores visuales El IP Deskphone usa indicadores visuales para indicar la entrada de llamadas o mensajes. Los íconos de visualización en el IP Deskphone también indican el estado de la llamada actual, el estado de las llamadas en la Bandeja de entrada, los mensajes instantáneos (IM) y el estado de Presencia de los contactos que usted designó como Amigos. Íconos de la pantalla de visualización La Tabla 18 en la página 329 enumera los íconos de visualización del IP Deskphone. Tabla 18: Íconos de la pantalla de visualización (Parte 1 de 3) Componente Icono Estado de la llamada Colgado Llamada entrante/saliente (teléfono llamando) En el teléfono En espera Llamada perdida 329 Indicadores visuales Tabla 18: Íconos de la pantalla de visualización (Parte 2 de 3) Componente Íconos del botón de función No interrumpir Desvío de llamadas Lista de marcado rápido Enviar IM Mensajería instantánea Nuevo, SinLect Leídos Responder a Bandeja de entrada Llamada entrante contestada Llamada entrante perdida, Nueva Llamada entrante perdida, Revisada 330 Icono Indicadores visuales Tabla 18: Íconos de la pantalla de visualización (Parte 3 de 3) Componente Icono Presencia Terminadas Conectado Inactivo No disponible, Ocupado o Desconectado Activo Disponible En el teléfono Desconocido Indicador de espera de mensajes/alerta visual La luz del LED rojo en la parte superior derecha del IP Deskphone se enciende para indicar una llamada entrante o cuando la persona que llama deja un mensaje de voz. La luz del LED azul en la parte superior izquierda del IP Deskphone se enciende para indicar que ha recibido un nuevo Mensaje instantáneo o cuando tiene Mensajes instantáneos no leídos en su Bandeja de entrada de mensajes instantáneos. 331 Indicadores visuales La Tabla 19 en la página 332 enumera los indicadores visuales y los estados del LED. Tabla 19: Indicador de espera de mensajes/Alerta visual LED Indicador visual Estado del LED LED rojo Mensaje de voz de la persona que llamó Luz roja fija hasta que se escucha el mensaje. Llamada entrante (teléfono llamando) Parpadeo rápido de la luz roja. Nuevo mensaje instantáneo recibido Luz azul fija hasta que se lee el mensaje. Nuevo mensaje instantáneo recibido mientras hay otros Mensajes instantáneos no leídos en la Bandeja de entrada Un único destello y regresa a la luz azul fija. Aparece una ventana emergente de Mensaje instantáneo y un Nuevo mensaje instantáneo recibido Luz azul fija hasta que se lee el mensaje instantáneo o presiona la tecla programable sensible al contexto Salir. LED azul 332 Precedencia de multinivel y preferencia Precedencia de multinivel y preferencia Descripción general La funcionalidad del servicio de precedencia multinivel y de preferencia (MLPP) le permite realizar llamadas con diferentes niveles de prioridad, es decir, puede especificar el nivel de precedencia de cada llamada que realice. Las llamadas con precedencia superior sustituyen a aquellas con menor precedencia cuando el usuario no tiene apariencias de llamada libres. PRECAUCIÓN Las llamadas de emergencia al 911 serán sustituidas cuando no hayan apariencias de llamada disponibles y haya una llamada entrante de precedencia de nivel superior a Rutina. Sólo puede iniciar una llamada con un nivel de precedencia igual o por debajo del nivel de precedencia autorizado que se configura para usted. Toda llamada que usted realice pasa por defecto a Rutina, a menos que usted elija una prioridad más alta. Durante el procesamiento de las llamadas, se utiliza este nivel de precedencia para garantizar la finalización preferencial de las llamadas con mayor precedencia dentro del mismo dominio de servicio MLPP, incluso si eso implica sustituir llamadas con menor precedencia. No podrá cambiar el nivel de precedencia de una llamada una vez que lo haya determinado. Los niveles de precedencia son: • Rutina • Prioridad • Inmediato • Flash • Anulación de Flash 333 Precedencia de multinivel y preferencia Otras funciones del servicio MLPP El servicio MLPP también incluye los siguientes servicios: • Origen de llamada, ocupado • Reautorización • Altavoz exclusivo para llamadas de emergencia 911 Origen de llamada, ocupado La función Originación de la llamada ocupada impide que las llamadas entrantes interrumpan la secuencia de ingreso de la dirección de la llamada de salida. Si está activada, significa que usted no podrá ser interrumpido por una llamada entrante si está realizando una llamada saliente, ingresando números con el receptor levantado o ingresando números con el teléfono descolgado. Reautorización Con la función de reautorización, se le solicita que vuelva a ingresar la contraseña si su contraseña de usuario cambia (cambio realizado por l administrador) mientras está conectado a su IP Deskphone. Anteriormente, el usuario no contaba con ninguna indicación de que la contraseña había sido cambiada y recibía constantemente mensajes de error al intentar realizar una llamada. La función Reautorización le permite introducir la nueva contraseña sin tener que salir de su IP Deskphone. Altavoz exclusivo para llamadas de emergencia 911 Si esta función está activada, el altavoz estará permitido sólo para realizar llamadas de emergencia al 911 o recibir llamadas del operador de emergencia 911. La restricción del altavoz es aplicable tanto para la tecla de manos libres como para las de línea. Además, cuando esta función está activada, la tecla programable Contestar no aparecerá en la pantalla y no podrá contestar llamadas presionando la tecla Manos libres o la tecla de línea, excepto en caso de llamadas de emergencia de la operadora del 911. Para contestar otras llamadas, deberá descolgar el teléfono. Durante una llamada activa, no podrá pasar al manos libres con la tecla Manos libres. 334 Precedencia de multinivel y preferencia Realizar una llamada con MLPP Si su IP Deskphone está configurado para el servicio de precedencia multinivel y de preferencia (MLPP), la pantalla de visualización está preparada para realizar y recibir llamadas con precedencia. Existen diversas maneras de realizar llamadas desde su IP Deskphone con MLPP como se indica a continuación: • Realizar una llamada descolgando el teléfono. • Realizar una llamada usando una entrada del registro de llamadas de la bandeja de entrada o la de salida. • Realizar una llamada desde la Libreta de direcciones personal o global, o desde su lista de Amigos. • Realizar una llamada desde un Mensaje instantáneo recibido. • Realizar una llamada desde una tecla programada. El nivel de precedencia no se guarda en los métodos de llamada enumerados arriba. Por ejemplo, si usted realiza una llamada con precedencia descolgando el teléfono y luego llama nuevamente a la misma persona presionando la tecla Vlv Mr, la precedencia no se aplica a menos que usted seleccione una precedencia del menú Volver a marcar. Si el nivel de precedencia no se especifica al marcar, la llamada es una llamada con precedencia Rutina. Tono de rellamada de llamadas con precedencia Cuando realiza una llamada con precedencia, escuchará un tono de rellamada que indica que usted ha realizado una llamada con precedencia. Realizar una llamada MLPP en descolgado Existen tres maneras de descolgar el teléfono para realizar una llamada. 1. Tecla Manos libres. Presione la tecla Manos libres para descolgar la línea principal (la tecla de línea verde) y producir un tono de marcar. 2. Teclas de línea. Presione cualquiera de las teclas de línea para descolgar y producir un tono de marcar. 3. Auricular. Levante el auricular para descolgar la línea principal y producir un tono de marcar. 335 Precedencia de multinivel y preferencia Una vez descolgado el teléfono, la pantalla le solicitará la información de la dirección de destino. El ícono en la pantalla de visualización indica que la línea está descolgada y podrá seleccionar la precedencia de la llamada presionando la tecla programable Prec. Nota: podrá presionar la tecla Adiós en cualquier momento para finalizar la llamada. 1. Descuelgue y presione la tecla programable Opciones. Consulte la Figura 76. Figura 76: Tecla programable Opciones Aparecerá el menú Opciones. Consulte la Figura 77, "Menú Opciones", en la página 337. 336 Precedencia de multinivel y preferencia Figura 77: Menú Opciones 2. Use las teclas de navegación hacia arriba y hacia abajo para seleccionar el Nivel de precedencia y luego presione la tecla programable Selecc. Aparecerá la pantalla Nivel de precedencia. Se muestra un ejemplo en la Figura 78. Figura 78: Ejemplo del menú de Nivel de precedencia 337 Precedencia de multinivel y preferencia 3. Use las teclas de navegación hacia arriba y hacia abajo para seleccionar el nivel de precedencia deseado y luego presione la tecla programable Selecc. 4. Marque el destino de la llamada y presione la tecla programable Enviar. Consulte la Figura 79. Figura 79: Pantalla de teléfono descolgado con el número marcado y la precedencia. Como alternativa, presione la tecla programable Vlv Mr para llamar al destino marcado por última vez. Nota: la tecla programable Vlv Mr sólo aparecerá si un número o dirección se introdujo con anterioridad. Cuando se presiona Enviar o Vlv Mr, el IP Deskphone realiza la llamada y muestra la llamada saliente. Se muestra un ejemplo en Figura 80, "Llamada saliente", en la página 339 338 Precedencia de multinivel y preferencia Figura 80: Llamada saliente Realizar una llamada MLPP utilizando Bandeja de entrada/de salida, Libreta de direcciones y Lista de amigos Usted puede realizar una llamada desde múltiples áreas de la interfaz del IP Deskphone, como las bandejas de entrada/salida, el registro de llamadas, la libreta de direcciones y la lista de amigos. 1. Presione la tecla de la Bandeja de entrada o salida o la tecla del directorio para acceder a la Libreta de direcciones o la Lista de amigos, para elegir desde una lista de números previamente almacenados. 2. Una vez en el menú específico de la aplicación, seleccione la entrada deseada usando las teclas de navegación hacia arriba y hacia abajo. 3. Después de seleccionar el número, presione la tecla programable Selecc. 4. Descuelgue el teléfono. El IP Deskphone muestra la pantalla de teléfono descolgado con la entrada seleccionada y la opción para seleccionar la precedencia. 5. Presione la tecla programable Prec y navegue hacia la precedencia deseada. 339 Precedencia de multinivel y preferencia 6. Presione la tecla programable Selecc. 7. Presione la tecla programable Enviar para iniciar la llamada. Realizar una llamada MLPP desde un Mensaje instantáneo recibido 1. Navegue hasta la bandeja de entrada de Mensajes instantáneos (IM) presionando la tecla programable sensible al contexto Mnsajes; luego seleccione Mensajería instantánea del menú. Como alternativa, presione la tecla fija Expandir. 2. Presione las teclas de navegación hacia arriba y hacia abajo para seleccionar un mensaje instantáneo de la lista de Mensajes instantáneos en su Bandeja de entrada/salida de mensajes instantáneos. 3. Presione la tecla programable Ver para visualizar el mensaje instantáneo seleccionado. Consulte la Figura 81. Figura 81: Pantalla de selección de IM Aparecerá el mensaje instantáneo seleccionado. Consulte la Figura 82 en la página 341. 340 Precedencia de multinivel y preferencia Figura 82: Pantalla de IM 4. Presione la tecla programable Llamar. El IP Deskphone muestra la pantalla de teléfono descolgado con la dirección en la pantalla inactiva y la opción de precedencia. Consulte la Figura 83. Figura 83: Pantalla de IM con la opción de precedencia 341 Precedencia de multinivel y preferencia 5. Presione la tecla programable Prec y navegue hacia la precedencia deseada. 6. Presione la tecla programable Selecc y seleccione la precedencia deseada. 7. Presione la tecla programable Enviar para iniciar la llamada. Realizar una llamada con una tecla programada de marcado rápido 1. Presione la tecla de marcado rápido previamente programada. 2. Descuelgue el teléfono. El IP Deskphone muestra la pantalla de teléfono descolgado con la dirección asignada a la tecla de marcado rápido. Consulte la Figura 84. Figura 84: Pantalla de marcado rápido con teléfono descolgado 3. Presione la tecla programable Prec y navegue hacia la precedencia deseada. 4. Presione la tecla programable Selecc y seleccione la precedencia deseada. 5. Presione la tecla programable Enviar para iniciar la llamada. 342 Precedencia de multinivel y preferencia Llamadas entrantes con precedencia Se pueden visualizar cuatro tipos de llamadas entrantes con precedencia. 1. Llamada con precedencia sin asunto 2. Llamada con precedencia con asunto 3. Llamada con precedencia redirigida sin asunto 4. Llamada con precedencia redirigida con asunto Nota: cuando la llamada entrante tiene un nivel de precedencia superior a Rutina, no se visualizarán las teclas programables Redirigir y Rechazar. Tono de alerta de precedencia Sonará un tono de alerta de llamada con precedencia para avisarle sobre la llegada de una llamada con nivel de precedencia superior a Rutina. El tono se emitirá a través del altavoz del Manos libres. El tono se emitirá si no hay una llamada en curso o si hay una llamada en espera. Tono de llamada en espera de precedencia Cuando recibe una llamada con nivel de precedencia superior a Rutina y usted está ocupado con otra llamada, sonará el tono de Llamada en espera con precedencia en lugar del tono de Llamada en espera normal. El tono se emitirá a través del altavoz del Manos libres. Visualización de la llamada entrante con precedencia La primera línea del IP Deskphone muestra la información de la persona que llama (De) con el ícono de un teléfono llamando. La segunda línea muestra el nivel de precedencia. La tercera línea muestra la persona que recibe la llamada (destinatario de la llamada). Si la llamada entrante tiene un asunto, el asunto y el destinatario de la llamada se alternan en la tercera línea. Se alternan en la pantalla cada seis segundos. Se muestra un ejemplo en la Figura 85 en la página 344. 343 Precedencia de multinivel y preferencia Figura 85: Llamada entrante con precedencia con asunto Visualización de la llamada entrante con precedencia redirigida La primera línea del IP Deskphone siempre muestra la información de la persona que llama (De) con el ícono de un teléfono llamando. La segunda línea muestra el nivel de precedencia. La tercera línea muestra la persona a la que se llamaba originalmente (destinatario original de la llamada). Si la llamada entrante tiene un asunto, el asunto y el destinatario original de la llamada se alternan en la tercera línea. Se alternan en la pantalla cada seis segundos. Transferencia de llamadas con precedencia Desvío directo y desvío al correo de voz Para realizar una transferencia directa o una transferencia al correo de voz, el nivel de precedencia de la llamada transferida se reutiliza y la pantalla de selección de precedencia no se visualiza. Transferencia consultiva Cuando realiza una transferencia de llamada consultiva, el Servidor de llamadas no identifica si la precedencia de la llamada transferida puede reutilizarse. Por lo tanto, sólo podrá utilizarse un nivel de precedencia que esté autorizado a utilizar. 344 Precedencia de multinivel y preferencia Es posible que desee transferir la llamada con un nivel de precedencia superior al nivel autorizado para la persona que está siendo transferida. Puede especificar la precedencia a utilizar cuando realiza la llamada consultiva. Actívelo en la pantalla de selección de precedencia que se visualiza después de seleccionar una transferencia consultiva. Para obtener información acerca de cómo realizar una transferencia consultiva, consulte “Desvío de llamadas” en la página 205. Puede utilizar únicamente un nivel de precedencia que esté autorizado a usar. El valor predeterminado es Rutina. En una transferencia consultiva, el nivel de precedencia de la llamada transferida es uno superior al de la llamada inicial y la llamada consultiva. Por ejemplo, la persona A llama a la persona B con un nivel de precedencia de Inmediato. Durante la llamada, la persona B realiza una llamada consultiva a la persona C con un nivel de precedencia de Urgente durante la consulta. Cuando la llamada es finalmente transferida, la llamada transferida tiene un nivel de precedencia de Urgente, aun cuando la llamada tenía inicialmente un nivel de precedencia de Inmediato. Llamadas múltiples Cuando hay llamadas múltiples en el IP Deskphone, cada llamada se visualiza en una línea individual en la pantalla. Si la línea es más ancha que la capacidad de la pantalla, desplácese hacia la izquierda y la derecha para ver más información. Si hay múltiples llamadas entrantes, las llamadas se visualizan en al IP Deskphone en el orden de precedencia del más alto al más bajo. Si as llamadas tienen la misma precedencia, se visualizarán según la antigüedad de la llamada, de la más antigua a la más reciente. Un máximo de dos llamadas se pueden presentar a la vez. Cuando se visualiza una llamada, también se escucha el tono relacionado. 345 Precedencia de multinivel y preferencia Ejemplo: Hay 4 llamadas entrantes en el siguiente orden y usted no ha descolgado: 1. Persona que llama A, Urgente (la más antigua o la primera que entra) 2. Persona que llama B, Rutina (la próxima más antigua o la segunda que entra) 3. Persona que llama C, Rutina (la tercera más antigua o la tercera que entra) 4. Persona que llama D, Prioridad (la más reciente o entrando en el momento) Las llamadas se presentarán en el siguiente orden. 1. La llamada de la persona que llama A se muestra en primer lugar dado que su precedencia es superior a la de todas las llamadas entrantes. 2. Si se contesta la llamada A, se visualizará la llamada D utilizando la otra apariencia de llamadas libre dado que es la segunda de mayor precedencia de B,C y D. 3. Si se contesta la llamada D, se visualizará la llamada B dado que es la más reciente (si la llamada A ha finalizado. Si no, la persona de la llamada B escuchará una señal de ocupado dado que las apariencias están limitadas a dos) 4. Si se contesta la llamada B, se visualizará la llamada C (si la persona de la llamada D finalizó la llamada). Preferencia Sólo se pueden presentar dos llamadas al mismo tiempo. Si su IP Deskphone alcanza el límite máximo de llamadas y recibe una llamada de un nivel de precedencia superior, una de las llamadas existentes es sustituida para que se visualice la llamada entrante de mayor precedencia. Toda llamada entrante con un nivel de precedencia menor o igual a los niveles de las llamadas existentes no se visualizará. Nota: las llamadas de Emergencia al 911 pueden ser sustituidas cuando no hay apariencias de llamada disponibles y se recibe una llamada entrante con precedencia superior a Rutina. Las sesiones de mensajes instantáneos no pueden ser sustituidas porque no cuentan como una apariencia de llamada. 346 Precedencia de multinivel y preferencia Orden de preferencia de llamadas El siguiente es el orden de preferencia de llamadas: 1. La llamada con el nivel de precedencia más bajo 2. Si hay múltiples llamadas con el mismo nivel de precedencia, se usará el siguiente orden a. Toda llamada saliente que no haya sido contestada b. La llamada saliente más antigua que no haya sido contestada c. La llamada en espera más antigua Escenarios y comportamiento de preferencia La siguiente tabla describe los comportamientos del IP Deskphone cuando se realiza una llamada con mayor precedencia que la de las llamadas actuales y no hay apariencias de llamada disponibles. Tabla 20: Cuando se recibe una llamada de preferencia (Parte 1 de 2) Estado de llamada Comportamiento de preferencia Funciones con llamadas activas 1. Se escuchará el tono de preferencia a través del altavoz del Manos libres. 2. Desaparecerá la llamada activa. 3. Aparecerá la pantalla de aceptación de la preferencia. Consulte la Figura 86, "Pantalla de aceptación de preferencia", en la página 349. 4. Cuando se presiona OK y se acepta la llamada de preferencia, finalizará el tono de preferencia y se visualizará la nueva llamada con precedencia de preferencia. 347 Precedencia de multinivel y preferencia Tabla 20: Cuando se recibe una llamada de preferencia (Parte 2 de 2) Estado de llamada Comportamiento de preferencia Cuando una llamada se encuentra en espera 1. Se escuchará el tono de preferencia a través del altavoz del Manos libres por tres segundos. 2. Se presentará la llamada de preferencia y se emitirá el correspondiente sonido. 3. Aparecerá la pantalla de la nueva llamada con precedencia de preferencia. Una llamada entrante está sonando. 1. Se presentará la llamada de preferencia y se emitirá el correspondiente sonido. 2. Aparecerá la pantalla de la nueva llamada con precedencia de preferencia. Una llamada saliente está sonando. 1. Se escuchará el tono de preferencia a través del altavoz del Manos libres por algunos segundos. 2. Desaparecerá la llamada saliente. 3. Aparecerá la pantalla de aceptación de la preferencia. Consulte la Figura 86, "Pantalla de aceptación de preferencia", en la página 349. 4. Cuando se acepta la preferencia o después de un período de tres segundos: a. El tono de preferencia se detendrá. b. Aparecerá la pantalla de la nueva llamada con precedencia de preferencia. c. 348 Se presentará la llamada de preferencia y se emitirá el correspondiente sonido. Precedencia de multinivel y preferencia Figura 86: Pantalla de aceptación de preferencia Preferencia externa El IP Deskphone admite la preferencia desde fuentes externas. La siguiente tabla describe los comportamientos del IP Deskphone cuando se recibe una llamada desde una fuente externa con una precedencia superior a la de las llamadas actuales y no hay apariencias de llamada disponibles. Tabla 21: Cuando se recibe una llamada de preferencia desde una fuente externa (Parte 1 de 2) Estado de llamada Comportamiento de preferencia Mientras está en una llamada activa/música de espera 1. Se escuchará el tono de preferencia a través del altavoz del Manos libres. 2. Desaparecerá la llamada activa. 3. Aparecerá la pantalla de aceptación de la preferencia. Consulte la Figura 86, "Pantalla de aceptación de preferencia", en la página 349. 349 Precedencia de multinivel y preferencia Tabla 21: Cuando se recibe una llamada de preferencia desde una fuente externa (Parte 2 de 2) Estado de llamada Comportamiento de preferencia 4. Después de 5 minutos o al presionar OK y aceptar la llamada de preferencia, finalizará el tono de preferencia y se visualizará la nueva llamada con precedencia de preferencia. Cuando una llamada se encuentra en espera (remota o local) 1. Se escuchará el tono de preferencia a través del altavoz del Manos libres. 2. Aparecerá la pantalla de la nueva llamada con precedencia de preferencia. 3. Cuando se acepta una preferencia (o después de 3 segundos), el tono de preferencia se detendrá. Una llamada entrante está sonando. 1. Desaparecerá la llamada entrante. Una llamada saliente está sonando. 1. Se escuchará el tono de preferencia a través del altavoz del Manos libres por algunos segundos. 2. Aparecerá la pantalla de aceptación de la preferencia. Consulte la Figura 86, "Pantalla de aceptación de preferencia", en la página 349. 3. Cuando se acepta la preferencia o después de un período de tres segundos, el tono de preferencia se detendrá. 350 Precedencia de multinivel y preferencia Origen de llamada, ocupado Cuando Originación de la llamada ocupada se activa, usted no podrá ser interrumpido por una llamada entrante si está realizando una llamada saliente. Cuando su IP Deskphone está colgado o descolgado y usted ingresa el primer dígito o carácter, toda llamada que entre durante la secuencia de ingreso no se visualizará. Las llamadas entrantes aparecerán cuando usted finaliza la llamada saliente al presionar Adiós o cuando cuelga el receptor y el IP Deskphone regresa a estado inactivo. Si realiza una llamada saliente y dicha llamada suena o se escucha una señal de ocupado, toda llamada entrante que no se había mostrado se visualiza. Nota: la llamada saliente no puede sustituirse por ninguna llamada hasta que suene o se escuche la señal de ocupado. Las siguientes secciones describen el comportamiento de la función Originación de la llamada ocupada en diferentes escenarios. Llamada entrante cuando se está marcando el número de la llamada saliente + una línea de apariencia de llamada libre Cuando se ingresa el primer número o carácter para realizar una llamada, toda llamada que ingrese durante este período no se visualizará. La llamada entrante escuchará un tono de rellamada. La secuencia de marcación en el teclado no será interrumpida. Podrá ver la llamada entrante cuando: • completa el marcado de la llamada y suena o se escucha la señal de ocupado. La llamada entrante se presentará si la persona que llama no ha colgado. Podrá decidir si contestar la llamada o no. • decide cancelar el marcado y presiona Adiós o cuelga. La llamada entrante se presentará si la persona que llama no ha colgado. Podrá decidir si contestar la llamada o no. 351 Precedencia de multinivel y preferencia Llamada entrante cuando se está marcando el número de la llamada saliente + llamada en espera con prioridad superior a la de la llamada entrante Cuando se ingresa el primer número o carácter para realizar una llamada, toda llamada que ingrese durante este período no se visualizará. La secuencia de marcación en el teclado no será interrumpida. Dado que la llamada entrante tiene una precedencia menor a la de la llamada en espera y usted está ingresando los dígitos para otra llamada, la llamada entrante recibirá una respuesta de ocupado. La persona que llama verá una mensaje de Usuario ocupado. Consulte la Figura 87. Figura 87: Mensaje de Usuario ocupado Nota: la llamada en espera y el proceso de realización de la segunda llamada se cuentan como dos apariencias de llamada utilizadas. Llamada entrante cuando se está marcando el número de la llamada saliente + llamada en espera con prioridad inferior a la de la llamada entrante Cuando se ingresa el primer número o carácter para realizar una llamada, toda llamada que ingrese durante este período no se visualizará. Si la llamada en espera tiene una precedencia menor a la de la llamada entrante, la llamada en espera podrá sustituirse y se visualizará una notificación tanto para los usuarios locales como para los remotos. Recibirá una notificación de que su llamada en espera ha sido sustituida. Consulte la Figura 88. Después de tres segundos o luego de presionar la tecla programable OK en la pantalla de preferencia, regresará a la pantalla anterior donde estaba ingresando la dirección de su llamada saliente. Los dígitos ingresados previamente no se eliminan. 352 Precedencia de multinivel y preferencia Figura 88: Notificación de preferencia de la llamada en espera Esta alteración temporal está permitida porque usted ya sabía de la existencia de la llamada en espera y es necesario que sepa que dicha llamada ha sido sustituida. La llamada entrante que sustituyó la llamada en espera se mostrará cuando: • completa el marcado de la llamada y suena o se escucha la señal de ocupado. Es posible que la llamada saliente sea sustituida, pero únicamente después de que suene o se escuche la señal de ocupado. La llamada entrante se presentará si la persona que llama no ha colgado. Podrá decidir si contesta la nueva llamada entrante o no. • decide cancelar el marcado y el IP Deskphone regresa a la pantalla inactiva. Esto permite que la llamada entrante se presente en caso deno haberla terminado, Usted puede decidir contestar la llamada entrante nueva. 353 Precedencia de multinivel y preferencia Reautorización Cuando usted está conectado a su IP Deskphone, el administrador puede cambiar la contraseña. En consecuencia, recibirá un mensaje de error si intenta realizar una llamada o solicitud de red. Cuando está habilitada la función de reautorización, el administrador cambia su contraseña; usted intenta realizar una llamada, puede ingresar su contraseña nueva cuando se le solicite sin tener que finalizar la sesión de su IP Deskphone. Si ingresa la nueva contraseña correctamente, se realizará la llamada y se actualizará la contraseña en el IP Deskphone. Si ingresa una contraseña incorrecta, se visualizará un mensaje de error, escuchará un tono de ocupado y el IP Deskphone regresará al estado inactivo. Interacciones de función con MLPP La Tabla 22 enumera las interacciones de función con MLPP. Tabla 22: Interacciones de función con MLPP (Parte 1 de 2) Estacionamiento de llamadas No está disponible cuando el servicio MLPP está activado. Transferencia de llamada - Directa Disponible, pero se debe mantener la precedencia de la llamada. Transferencia de llamada - Consultiva Disponible. Una llamada consultiva puede tener su propio nivel de precedencia. El nivel de precedencia de la llamada transferida es superior al de la llamada inicial y la llamada consultiva. Llamada en conferencia (conferencia ad-hoc) Disponible. El nivel de precedencia de la conferencia es superior al de todas las llamadas simultáneas. 354 Precedencia de multinivel y preferencia Tabla 22: Interacciones de función con MLPP (Parte 2 de 2) Llamada en espera desactivada No está disponible cuando el servicio MLPP está activado. Usuario múltiple Cuando el servicio MLPP está activado, sólo un usuario puede estar conectado al IP Deskphone. Si un usuario del MLPP está conectado, se bloqueará el inicio de sesión de los otros usuarios. Si una persona que no sea usuario del MLPP está conectada y un usuario del MLPP intenta conectarse, cuando el IP Deskphone detecta que el nuevo usuario es un usuario del MLPP, se finalizará la sesión de este usuario de manera inmediata. El usuario del MLPP no podrá conectarse hasta que el otro usuario finalice sesión. Altavoz: Disponible únicamente para llamadas 911 cuando se activa la función Altavoz exclusivo para llamadas de emergencia 911. 355 Precedencia de multinivel y preferencia 356 Referencia rápida Referencia rápida Esta sección proporciona una guía de referencia rápida para el IP Deskphone. Consulte las siguientes secciones para obtener información: • • • • “Teclas fijas” en la página 357 “Funciones habitualmente utilizadas” en la página 360 “Teclas de pantalla sensibles al contexto” en la página 362 “Íconos de la pantalla de visualización” en la página 367 Teclas fijas El Avaya 1120E IP Deskphone está disponible con teclas fijas con icono o teclas fijas con texto en inglés. A continuación, se presentan ambos tipos. Tecla de función Acceso directo y Navegación Copie información desde la libreta de direcciones, bandeja de entrada, bandeja de salida y registro IM y hasta entradas de teclas de función y la libreta de direcciones. Búsqueda de acceso, inicio de sesión, cierre de sesión, buscar actualizaciones, reiniciar teléfono, administrador de archivos, sistema de generación de registros e información del teléfono. Presiona dos veces de manera rápida para ingresar al menú Red. Salga y cierre un menú. 357 Referencia rápida Acceda a su bandeja de entrada para ver todas las llamadas, las llamadas perdidas o para hacer una llamada. Acceda a su bandeja de salida para ver todas las llamadas realizadas y para volver a hacer una llamada ya realizada a un contacto. Acceda a su libreta de direcciones para ver, agregar o editar entradas, lo que incluye a sus amigos designados. Además, puede enviar mensajes instantáneos (IM) o iniciar una llamada. Use la tecla Introd para seleccionar los elementos del menú destacado y para configurar preferencias. La tecla Introd reproduce la función del teléfono y selecciona teclas de pantalla sensibles al contexto. Teclas de función del teléfono Se utiliza para aumentar el volumen del auricular, audífonos, altavoz del teléfono (manos libres) y volumen de alerta (timbre del teléfono). Se utiliza para disminuir el volumen del auricular, audífonos, altavoz del teléfono (manos libres) y volumen de alerta (timbre del teléfono). 358 Referencia rápida Utilice Silencio para escuchar la llamada sin transmitir. El LED rojo en la tecla Silencio se enciende cuando la función Silencio está habilitada. Activa el altavoz y el micrófono incorporados. El LED rojo en la tecla Manos libres se enciende cuando la función Manos libres está habilitada. Se utiliza para terminar la llamada (colgar) y para salir de un menú cuando no está en una llamada en curso. Acceda al registro Mensaje instantáneo para ver y enviar IM. Active el audífono de su IP Deskphone cuando está conectado. El LED rojo en la tecla Audífono se enciende cuando utiliza un audífono. Se utiliza para poner una llamada es espera o para conectarse a una llamada en espera. Nota: la tecla de pantalla sensible al contexto abc/123 alterna entre entrada numérica y entrada alfabética. Cuando la etiqueta de la tecla de pantalla sensible al contexto es abc, puede ingresar texto alfabético y cuando la tecla de pantalla sensible al contexto es 123, puede ingresar números. 359 Referencia rápida Funciones habitualmente utilizadas A continuación, se brindan los procedimientos para las funciones utilizadas más habitualmente. Inicio de sesión 1. Ingrese su identificación (ID) de usuario y presione la tecla Inicio de sesión. 2. Ingrese su contraseña y presione la tecla Sig. 3. Para iniciar sesión de manera permanente, presione la tecla Sig. Para iniciar sesión durante un tiempo, presione la tecla Programado. Ingrese la duración de su inicio de sesión y presione la tecla Sig. Finalizar sesión 1. Presione la tecla dura Servicios y luego seleccione Finalización de sesión. 2. Presione la tecla de pantalla sensible al contexto abc/123 para alternar entre entrada numérica y entrada alfabética. 3. Presione la tecla sensible al contexto Finalización de sesión. Realización de llamadas • • • 360 Levante el auricular o presione la tecla Audífono, la tecla Manos libres o la tecla Línea e ingrese la dirección SIP o el número de teléfono y presione Enviar. O presione la tecla Vlr Mr para llamar a la dirección SIP o el número de teléfono previamente ingresados. Presione la tecla dura Directorio, seleccione Amigos, seleccione una entrada, presione Estado y luego la tecla Llamar. Presione la tecla dura Servicios, seleccione Buscar, seleccione una entrada en la libreta de direcciones y luego presione la tecla Llamar. Levante el auricular o presione la tecla Audífono, la tecla Manos libres o la tecla de función Línea y marque desde la libreta de direcciones o la bandeja de entrada/bandeja de salida como se indica a continuación: – 1. Presione las teclas Libreta de direcciones, Bandeja de entrada o Bandeja de salida. – 2. Navegue hasta la entrada requerida. – 3. Presione la tecla Selecc para conectarse. Referencia rápida Contestar una llamada Realice una de las acciones siguientes para contestar una llamada: • Presione la tecla Manos libres. • Presione la tecla Audífono. • Presione la tecla Línea. • Presione la tecla Contestar. • Levante el auricular. Si decide no responder la llamada, puede presionar una de las siguientes teclas: – Redrct: redirige la llamada a otra persona u otro número. – Rechazar: rechaza la llamada y le da a la persona que llama ocupado rápido y no le da opción de ir al correo de voz. Puede dar un motivo por el cual rechaza la llamada. – Ignorar: detiene el timbre de la llamada. Realización de una llamada de emergencia Para realizar una llamada de emergencia, no se requiere el inicio de sesión. Utilice una de las siguientes opciones: • Levante el auricular y marque el número de emergencia. • Presione la tecla Manos libres y marque el número de emergencia. • Presione la tecla Audífono y marque el número de emergencia. Inicio de una llamada en conferencia 1. Durante una llamada, presione la tecla de pantalla sensible al contexto Conferenc. 2. Ingrese la dirección SIP o el número de teléfono o seleccione una entrada de la libreta de direcciones, la bandeja de entrada o la bandeja de salida y complete la llamada. 3. Presione la tecla Unir, seleccione Conferencia y presione la tecla OK para crear una llamada en conferencia. Puede seguir para agregar más participantes a la llamada en conferencia al repetir los pasos anteriores. 361 Referencia rápida Teclas de pantalla sensibles al contexto A continuación, se brindan los menús de teclas de pantalla sensibles al contexto: • “Pantalla de teléfono inactiva” en la página 362 • “Visualización de llamada en curso” en la página 365 Pantalla de teléfono inactiva Vlr Mr abc Mnsajes Más... Más… menú de teclas de pantalla sensibles al contexto (primero) Desvío de Llamadas DND Conect Más... Más… menú de teclas de pantalla sensibles al contexto (segundo) Protector de pantalla Presencia Prefs Más... Cuando presiona la tecla de pantalla sensible al contexto Más... por tercera vez, vuelve a la lista del primer menú. A continuación, se provee una descripción de las teclas de pantalla sensibles al contexto que están disponibles cuando el teléfono está inactivo. Vlr Mr o Nueva llamada Volver a marcar el último número marcado. • Si no hay un número de remarcación almacenado, se visualizará Nueva llamada, lo que tendrá el mismo efecto que presionar la tecla de línea del usuario primario (aviso de marcación). 362 Referencia rápida abc o 123 Alterna entre modos de entrada alfabético o numérico. • Para escribir letras, se debe visualizar abc. • Para escribir números, presione abc para visualizar 123 en la lista de menú. Mnsajes Visualiza el menú Mensajes. 1. Correo de voz: se utiliza para acceder a su correo de voz. El IP Deskphone se conecta al servidor para conectarse a su correo de voz. 2. Mensajería instantánea: se utiliza para acceder a su casilla de mensajes instantáneo (IM). Desde la casilla de IM, usted puede: • Ver los mensajes instantáneos recibidos • Borrar mensajes instantáneos • Enviar mensajes instantáneos Desvío de Llamadas Desviar todas las llamadas a una dirección específica. DND Bloquear todas las llamadas. Conectarse Conectarse a llamadas estacionada (sólo llamadas estacionadas locales y en el servidor). Protector de pantalla Activa el protector de pantalla (sólo si está habilitada la función de protección de pantalla). Presenc Configure el estado de presencia en su IP Deskphone. 363 Referencia rápida Prefs Visualiza el menú Preferencias. 1. Pantalla: ajuste las configuraciones de visualización de la pantalla. 2. Audio: para ajustar tonos y volumen y configurar un audífono USB. 3. Opciones de función: teclas de función del programa, motivos para rechazar una llamada, acciones para ignorar una llamada y asuntos de llamada, notificación de desvío de llamadas. 4. Idioma: cambiar el idioma. 5. Opciones varias: configurar marcación alfabética, método de búsqueda, configuración de privacidad, marcación por #, ubicación y hora. 6. Red: acceder a configuraciones de servidor, configuraciones del dispositivo, diagnósticos y bloqueo. 7. Bloqueo USB: habilitar o deshabilitar dispositivos por USB. 8. Configuración de usuario: modificar las configuraciones de llamada, de IM, de correo de voz y de recordatorio. Más Seleccione una nueva lista de menú. • Cuando presiona Más..., se visualiza una diferente selección de las teclas de pantalla sensibles al contexto. – Presione una vez para cambiar a: [Desvío de llamadas] [DND] [Conect]. – Presione dos veces para cambiar a: [Protector de pantalla] [Presencia] [Prefs]. – Presione tres veces para volver a la lista del menú principal: [Vlr Mr] [abc] [Mnsajes]. 364 Referencia rápida Visualización de llamada en curso Conferenc Trans Audio Más... Más… menú de teclas de pantalla sensibles al contexto (primero) Nueva llamada Estac Conectarse Más... Más… menú de teclas de pantalla sensibles al contexto (segundo) Prefs Más... Cuando presiona la tecla de pantalla sensible al contexto Más... por tercera vez, vuelve a la lista del primer menú. A continuación, se provee una descripción de las teclas de pantalla sensibles al contexto que están disponibles cuando el teléfono está inactivo. Conferec Obtenga tono de marcación para realizar otra llamada durante una llamada en curso. • Se utiliza para realizar una llamada en conferencia. • Funciona como la tecla de pantalla sensible al contexto Nueva llamada. Transferencia • Transfiere la llamada actual a otra ubicación o contacto. Audio 1. Cambiar configuración de audio: se utiliza para cambiar las configuraciones de audio basadas en el ancho de banda disponible. 2. Controlar calidad de audio: herramienta de diagnóstico para controlar la calidad de audio. 365 Referencia rápida Nueva llamada Obtenga tono de marcación para realizar otra llamada durante una llamada en curso. • Se utiliza para realizar una llamada en conferencia. • Funciona como la tecla de pantalla sensible al contexto Conferenc. Estac Estacionar la llamada actual al servidor o a otro usuario (no se encuentra disponible para todos los servidores de llamadas).Conectarse Conectarse Conectarse a llamadas estacionada (sólo llamadas estacionadas locales y en el servidor). Prefs Consulte “Pantalla de teléfono inactiva” en la página 362. Más… Seleccione una nueva lista de menú. • Cuando presiona Más..., se visualiza una diferente selección de las teclas de pantalla sensibles al contexto. – Presione una vez para cambiar a: [Nueva llamada] [Estac] [Conectarse]. – Presione dos veces para cambiar a: [Prefs] [ ] [ ]. – Presione tres veces para volver a la lista del menú principal: [Conferenc] [Transfr] [Audio]. 366 Referencia rápida Íconos de la pantalla de visualización En la tabla que se muestra a continuación se brinda una lista de los siguientes íconos de la pantalla de visualización: • • • • Estado de llamada: íconos que indican el estado de la llamada de su teléfono. Mensajería instantánea: íconos que se visualizan cuando ve el registro de mensajes instantáneos. El ícono se visualiza al lado de cada IM para indicar el estado. Bandeja de entrada: íconos que indican el estado de cada llamada entrante en su bandeja de entrada. Presencia: íconos que indican el estado de presencia de aquellas entradas de direcciones que usted designó como amigo. Estado de llamada Icono Colgado En el teléfono En espera Desvío de llamadas No interrumpir Llamada saliente, llamada entrante (llamando) Llamada perdida 367 Referencia rápida Mensajería instantánea Icono Nuevo, no leídos Leídos Responder a Bandeja de entrada Icono Llamada entrante contestada Llamada entrante, perdida, nueva Llamada entrante, perdida, revisada Presencia Terminadas Conectada inactiva (sólo está disponible si está activada la presencia de audio) No disponible, ocupado, desconectado Activa disponible (sólo está disponible si está activada la presencia de audio) En el teléfono (sólo está disponible si está activada la presencia de audio) Desconocido 368 Icono Términos externos Términos externos Términos de terceros para Avaya 11xx 12xx sw publicación 3.0 a 4.0 (Ago - Nov 2010) Algunas partes del producto (“Componentes de código abierto”) están registradas bajo acuerdos de licencia de código abierto que requieren que Avaya ponga a disposición de sus licenciatarios el código abierto para estos Componentes de código abierto en formato de código fuente o que requieren que Avaya revele los términos de licencia de tales Componentes de código abierto. Durante un período de tres años a partir de la fecha de compra de un producto que contenga cualquiera de los componentes de software que se enumeran a continuación de Avaya Inc., los afiliados o distribuidores autorizados de Avaya le proporcionarán, a pedido, una copia completa de lectura mecánica del código fuente para dichos Componentes de código abierto en un medio habitualmente utilizado para el intercambio de software por un precio no superior al costo de la distribución física. Para acceder al código fuente, puede ponerse en contacto con Avaya al (408) 577-7666. Los componentes de código abierto son provistos por “AS IS”. SE RENUNCIA A TODA GARANTÍA EXPRESA O IMPLÍCITA, INCLUYENDO, DE FORMA ENUNCIATIVA PERO NO LIMITATIVA, LAS GARANTÍAS IMPLÍCITAS DE COMERCIALIZACIÓN Y ADECUACIÓN PARA UN PROPÓSITO DETERMINADO. EN NINGÚN CASO, LOS TITULARES DE DERECHOS DE AUTOR O AUTORES DE LOS COMPONENTES DE CÓDIGO ABIERTO SERÁN RESPONSABLES POR DAÑOS DIRECTOS, INDIRECTOS, ACCIDENTALES, ESPECIALES, EJEMPLARES O DERIVADOS (INCLUYENDO, DE FORMA ENUNCIATIVA PERO NO LIMITATIVA, LA ADQUISICIÓN DE BIENES O SERVICIOS SUSTITUTOS, zN DE NEGOCIO) CUALQUIERA SEA SU CAUSA O CUALQUIERA EL PRINCIPIO DE RESPONSABILIDAD, YA SEA POR CONTRATO, RESPONSABILIDAD ESTRICTA O EXTRACONTRACTUAL (INCLUYENDO NEGLIGENCIA O SIMILAR) DERIVADOS DE CUALQUIER MANERA A PARTIR DEL USO DEL PRODUCTO, INCLUSO SI SE ADVIERTE DE LA POSIBILIDAD DE TALES DAÑOS. 369 Términos externos El siguiente componente está licenciado bajo Dominio Público: FechaHora * * AVISO DE DOMINIO PÚBLICO Información del Centro Nacional de Biotecnología * * El presente software/base de datos es un “Obra del Gobierno de los Estados Unidos” conforme a los términos estipulados por la Ley de Derecho de Autor de los Estados Unidos. Se escribió como parte de las funciones oficiales del autor como empleado del Gobierno de los Estados Unidos y, por lo tanto, no puede estar sujeto a derechos de autor. El presente software/base de datos se encuentra disponible al público para su uso de forma gratuita. La Biblioteca Nacional de Medicina (NLM) y el Gobierno de los Estados Unidos no han puesto ninguna restricción de uso o reproducción. * * A pesar de que se han realizado todos los esfuerzos razonables para garantizar la exactitud y fiabilidad del software y los datos, la NLM y el Gobierno de los Estados Unidos no pueden garantizar el rendimiento o los resultados que puedan obtenerse mediante el uso de este software o datos. La NLM y el Gobierno de los Estados Unidos renuncian a toda garantía, expresa o implícita, incluyendo las garantías de rendimiento, comercialización o adecuación para un propósito determinado. * * Cite al autor en toda obra o producto que esté basado en el presente material. * * ===================================================== * * Autores: Anton Butanayev, Denis Vakatov, Vladimir Ivanov FINAL DE LOS TÉRMINOS Y CONDICIONES 370 Términos externos GNU El siguiente componente está licenciado bajo la Licencia Pública General GNU V2: libstdc++ Copyright (C) 1989, 1997, 1998, 1999 Free Software Foundation, Inc. Licencia Pública General GNU V2 LICENCIA PÚBLICA GENERAL GNU Versión 2, Junio 1991 Copyright (C) 1989, 1991 Free Software Foundation, Inc. 59 Temple Place - Suite 330, Boston, MA 02111-1307, USA Se permite la reproducción y distribución de copias literales de este documento de licencia, pero no su modificación. Preámbulo Las licencias para la mayoría del software están diseñadas para que usted no tenga la posibilidad de compartirlo ni de cambiarlo. Por el contrario, la Licencia Pública General GNU pretende garantizar la libre distribución y modificación del software libre a fin de asegurar que el software sea libre para todos los usuarios. La presente Licencia Pública General se aplica a la mayor parte del software de la Fundación para el Software Libre (FSF, Free Software Foundation) y a cualquier otro programa cuyos autores se comprometan a usarla. (Algunos componentes de software de la Fundación para el Software Libre están protegidos bajo la Licencia Pública General para Bibliotecas de GNU.) Usted también puede aplicarla a sus programas. Cuando hablamos de software libre, nos referimos a la libertad, no al precio. Nuestras Licencias Públicas Generales están diseñadas para garantizarle la libertad de distribuir copias de software libre (y de recibir una remuneración por este servicio si así lo desea), obtener un código fuente o tener la posibilidad de recibirlo si así lo desea, modificar el software o utilizar sólo partes del mismo en nuevos programas libres y tener pleno conocimiento de estas facultades. Con el fin de proteger sus derechos, es necesario establecer restricciones que prohíban que cualquier persona le niegue dichos derechos o le pida que renuncie a ellos. Estas restricciones se traducen en ciertas obligaciones que usted tendrá en el caso de que distribuya copias del software o lo modifique. Por ejemplo, si usted distribuye copias de un programa protegido bajo esta licencia, ya sea de manera gratuita o a cambio de una retribución, debe extender a los destinatarios todos los derechos que usted tiene. Debe asegurarse de que ellos también reciban o puedan obtener el código fuente. Y debe mostrarles los presentes términos a fin de que conozcan sus derechos. Protegemos sus derechos de dos maneras: (1) protegemos software bajo derechos de autor y (2) le ofrecemos esta licencia que le otorga el permiso legal de reproducir, distribuir o modificar el software. Asimismo, para nuestra protección y la de los autores, es 371 Términos externos importante que todos entiendan que no se ofrecen garantías por este software. Si el software es modificado por otra persona y esta persona lo distribuye, es importante que los destinatarios conozcan que no han recibido el original, de modo que los problemas que surjan de las versiones modificadas no afecten la reputación de los autores de la versión original. Por último, todos los programas libres se ven amenazados de manera constante por patentes de software. Tenemos el objetivo de evitar el peligro que representa que los redistribuidores de programas libres obtengan individualmente licencias de patente y los conviertan en programas propietarios. Para evitarlo, ya hemos establecido que toda patente debe otorgarse para el uso libre de todos o bien no otorgarse en lo absoluto. A continuación, se desarrollan los términos y condiciones específicos para la reproducción, distribución y modificación del software. TÉRMINOS Y CONDICIONES PARA LA REPRODUCCIÓN, DISTRIBUCIÓN Y MODIFICACIÓN 0. La presente licencia se aplica a cualquier programa u otra obra que contenga un aviso por parte del propietario de los derechos de autor que permita su distribución bajo los términos de esta Licencia Pública General. En adelante, el \”Programa\” se refiere a dicho programa u obra y \”obra basada en el Programa\” se refiere al Programa o a cualquier obra derivada de este bajo las leyes de derecho de autor. Es decir, una obra que contenga el Programa o una porción del mismo, ya sea literal o con modificaciones y/o traducido a otro idioma. (En adelante, la traducción estará incluida de manera enunciativa, más no limitativa, dentro del término \”modificación\”.) Cada licenciatario será tratado de \”usted\”. Cualquier otra actividad distinta de la reproducción, distribución y modificación están fuera del alcance de la presente Licencia. El acto de ejecutar el Programa no está restringido y el producto que resulte del Programa está protegido sólo si sus contenidos constituyen una obra basada en el Programa (independientemente de haber sido creado mediante la ejecución del Programa). El caso de que así sea o no dependerá de lo que haga el Programa. 1. Puede reproducir y distribuir copias literales del Programa tal y como lo recibe, en cualquier medio, siempre y cuando publique, de manera adecuada y visible, en cada copia, el correspondiente anuncio de derechos de autor y de la ausencia de garantía; mantenga intactos todos los anuncios que se refieren a la presente Licencia y a la ausencia de toda garantía y entregue a los demás destinatarios de este Programa una copia de esta Licencia junto con el Programa. Puede cobrar un precio por el acto físico de transferir una copia y puede, a su discreción, ofrecer garantía a cambio de una remuneración. 2. Puede modificar su copia o copias del Programa o porción de este, creando, de esta forma, una obra basada en el Programa, y reproducir y distribuir tales modificaciones u obra bajo los términos de la 372 Términos externos Sección 1 mencionada anteriormente, siempre y cuando también cumpla con las siguientes condiciones: * a) Debe asegurarse de que los archivos modificados lleven avisos llamativos que indiquen que usted los ha modificado y la fecha de su modificación. * b) Debe asegurarse de otorgar una licencia para toda obra que se distribuya o publique, que contenga el Programa en su totalidad o en parte o que sea derivado de una parte de este. Dicha licencia deberá abarcar la obra en su totalidad y entregarse sin cargo a terceras personas bajo los términos de la presente Licencia. * c) Si el programa modificado normalmente lee comandos de manera interactiva al ejecutarse, debe asegurarse de que, cuando se ejecute para dicho uso interactivo de la manera habitual, imprima o muestre un anuncio que incluya el aviso de derechos de autor correspondiente y de la ausencia de garantía (o, por el contrario, indique que usted la ofrece). Asimismo, dicho aviso deberá establecer que los usuarios pueden distribuir el programa bajo las presentes condiciones y deberá informarles la manera de acceder a una copia de esta Licencia. (Excepción: si el Programa es interactivo pero no muestra normalmente anuncios, no será necesario que su obra basada en el Programa muestre dicho anuncio.) Estos requisitos se aplican a la obra modificada en su totalidad. En caso de que partes identificables de la obra no deriven del Programa y puedan ser razonablemente consideradas como obras independientes y separadas en sí mismas, la presente Licencia y sus términos no se aplicarán a dichas partes cuando se distribuyan como obras separadas. Sin embargo, cuando distribuya dichas secciones como parte de un todo que sea una obra creada sobre la base del Programa, la distribución de ese todo debe cumplir con los términos de esta Licencia, cuyos permisos para otros licenciatarios se extienden para el todo completo y, por lo tanto, para todas las partes independientemente de quien las haya escrito. Esta sección no pretende exigir derechos o impugnar sus derechos a obras creadas en su totalidad por usted, sino que la intención es la de ejercer el derecho de controlar la distribución de las obras derivadas o colectivas basadas en el Programa. Asimismo, la sola inclusión de otra obra que no esté basada en el Programa dentro de un mismo medio de almacenamiento o distribución con el Programa (o con una obra basada en el Programa), no implica que la otra obra deba regirse por esta Licencia. 3. Puede reproducir y distribuir el Programa (u obra basada en el Programa de a acuerdo a la Sección 2), ya sea en código objeto o en su forma ejecutable, bajo los términos de las Secciones 1 y 2 mencionadas anteriormente, siempre y cuando también cumpla con las siguientes condiciones: * a) Acompañarlo con el código fuente completo correspondiente, de lectura mecánica, que debe ser distribuido según se especifica en las Secciones 1 y 2 anteriormente mencionadas en un 373 Términos externos medio habitualmente utilizado para el intercambio de software o * b) Acompañarlo con una oferta por escrito y con una validez mínima de tres años de proporcionar a terceros, a un costo no superior al costo de la distribución física, una copia completa de lectura mecánica del código fuente correspondiente para ser distribuida bajo los términos de las Secciones 1 y 2 mencionadas anteriormente en un medio habitualmente utilizado para el intercambio de software o * c) Acompañarlo con la información que usted recibió respecto a la oferta de distribución del código fuente correspondiente. (Esta alternativa está permitida únicamente para distribuciones no comerciales y solamente si usted recibió el programa en código objeto o en su forma ejecutable junto con esta oferta, de acuerdo a la Subsección B anteriormente mencionada.) Por código fuente de una obra se entiende la forma preferida de dicha obra para hacerle modificaciones. En una obra ejecutable, el código fuente completo se refiere a todo el código fuente de todos los módulos que contiene, además de todos los archivos de definición de interfaz asociados y de los scripts utilizados para controlar la compilación e instalación del ejecutable. Sin embargo, como una excepción especial, no es necesario que incluya nada que sea normalmente distribuido (ya sea en forma binaria o fuente) con los componentes principales (compilador, kernel y similares) del sistema operativo en el que funciona el ejecutable, a menos que el mismo componente acompañe al ejecutable. Si la distribución del ejecutable o código objeto se lleva a cabo mediante el ofrecimiento de acceso a una copia en un lugar designado, el ofrecimiento de acceso para la reproducción del código fuente en el mismo lugar equivale a la distribución de dicho código fuente, aun cuando terceros no estén obligados a copiar el código fuente junto con el código objeto. 4. No puede reproducir, modificar, sublicenciar o distribuir el Programa a menos que lo haga de la manera prevista expresamente por esta Licencia. Cualquier intento de reproducir, modificar, sublicenciar y distribuir el Programa será declarado nulo y extinguirá automáticamente los derechos contraídos. Sin embargo, las licencias de las personas que hayan recibido de usted copias o derechos bajo esta Licencia no perderán vigencia mientras dichas personas cumplan con sus obligaciones. 5. Mientras no firme la Presente licencia, no tendrá la obligación de aceptarla. Sin embargo, no existe nada que le otorgue permiso para modificar o distribuir este Programa o sus obras derivadas. Estas acciones están prohibidas por ley si usted no acepta la presente Licencia. Por lo tanto, de la modificación o distribución del Programa (u obra basada en el Programa), se presume la aceptación de los términos y condiciones de la presente Licencia para hacerlo, y todos sus términos y condiciones para reproducir, distribuir o modificar el Programa o las obras basadas en dicho programa. 6. Cada 374 Términos externos vez que usted redistribuye el Programa (u obra basada en el Programa), el destinatario recibe de manera automática una licencia del licenciante original para reproducir, distribuir o modificar el Programa bajo los términos y condiciones de esta Licencia. No podrá imponer restricciones en el ejercicio de los derechos otorgados a los destinatarios adicionales a los establecidos en esta licencia. Usted no será responsable del cumplimiento de la presente Licencia por parte de terceros. 7. Si, como consecuencia de una resolución judicial o alegación de violación de patente o cualquier otro motivo (no limitado a asuntos relacionados con las patentes), se le imponen condiciones (ya sea por mandato judicial, acuerdo u otra causa) que contradigan las condiciones de la presente Licencia, estas últimas no lo eximen del cumplimiento de la Licencia. Si usted no puede garantizar el cumplimiento simultáneo de las obligaciones contraídas bajo la presente Licencia y cualquier otra obligación pertinente, no podrá, entonces, distribuir el Programa en lo absoluto. Por ejemplo, si una licencia de una patente prohíbe la redistribución gratuita de un Programa por parte de quienes reciben copias directa o indirectamente a través de usted, entonces la única forma de satisfacer tanto esa condición como la presente Licencia sería evitar completamente la distribución del Programa. Si cualquier parte de esta sección se considera inválida o inexigible bajo cualquier circunstancia en particular, el resto de la sección deberá aplicarse y la sección en su conjunto deberá aplicarse en cualquier otra circunstancia. El propósito de la presente sección no es el de inducir a la violación de patentes u otros derechos de propiedad o refutar la validez de tales derechos. Esta sección pretende únicamente proteger la integridad del sistema de distribución de software libre que se realiza mediante prácticas de licencia pública. Muchos han hecho contribuciones generosas a la gran variedad de software distribuido mediante este sistema con la confianza de que el sistema se aplicará consistentemente. Será el autor/ donante quien decida si desea distribuir el software mediante cualquier otro sistema y un licenciatario no puede imponer dicha elección. Esta sección pretende dejar completamente claro todo aquello que se considera una consecuencia del resto de la licencia. 8. Si la distribución o el uso del Programa están restringidos en ciertos países, ya sea por patentes o interfaces protegidas por el derecho de propiedad intelectual, el propietario original de los derechos de autor de este programa, que lo sujeta a esta licencia, tiene la facultad de agregar una limitación geográfica a la distribución, por virtud de la cual se excluya a dichos países; de manera que la distribución del mismo se permita únicamente en y entre los países no excluidos. En tal caso, esta Licencia incorporará la limitación como si estuviese escrita en el cuerpo de esta Licencia. 9. La Fundación para el Software Libre puede publicar versiones revisadas o nuevas de la 375 Términos externos Licencia Pública General oportunamente. Estas nuevas versiones mantendrán el espíritu de la presente versión, pero puede diferir en detalles a fin de considerar nuevos problemas o preocupaciones. Cada una tiene un número de versión que la distingue. Si el Programa especifica un número de versión de esta Licencia que se refiere a ella y a \”cualquier versión posterior\”, usted tiene la opción de seguir los términos y condiciones de esa versión o bien de cualquier versión posterior publicada por la Fundación para el Software Libre. Si el Programa no especifica un número de versión de Licencia, el licenciatario podrá elegir cualquier versión que haya sido publicada por la Fundación para el Software Libre. 10. Si usted desea incorporar partes del Programa a otros programas libres, cuyas condiciones para la distribución sean diferentes, escriba al autor pidiendo permiso. Cuando se trate de software cuyo propietario de los de los derechos de autor correspondientes sea la Fundación para el Software Libre, deberá escribir a ésta última. En algunas ocasiones, hacemos excepciones. Nuestra decisión estará guiada por el doble objetivo de preservar la libertad de todos los derivados de nuestro software libre y promover el intercambio y la reutilización del software en general. AUSENCIA DE GARANTÍA 11. DADO QUE EL PROGRAMA SE OTORGA BAJO LICENCIA COMO GRATUITO, NO EXISTIRÁ GARANTÍA ALGUNA POR LA QUE SE DEBA RESPONDER EN LA MEDIDA EN QUE LA LEY APLICABLE LO PERMITA. SALVO DISPOSICIÓN ESCRITA EN CONTRARIO, LOS PROPIETARIOS DE LOS DERECHOS DE AUTOR RESPECTIVOS Y/U OTRAS PARTES PONEN A DISPOSICIÓN EL PROGRAMA \”EN SU FORMATO ORIGINAL\” SIN GARANTÍA DE NINGÚN TIPO, EXPRESA O IMPLÍCITA, INCLUYENDO, DE FORMA ENUNCIATIVA, PERO NO LIMITATIVA, LAS GARANTÍAS IMPLÍCITAS DE COMERCIALIZACIÓN Y ADECUACIÓN PARA UN PROPÓSITO DETERMINADO. USTED ASUME LA TOTALIDAD DEL RIESGO RELATIVO A LA CALIDAD Y EL RENDIMIENTO DEL PROGRAMA. SI EL PROGRAMA PROBASE SER DEFECTUOSO, USTED ASUMIRÁ EL COSTO DE CUALQUIER SERVICIO, REPARACIÓN O CORRECCIÓN. 12. A MENOS QUE ASÍ LO DISPONGA LA LEY APLICABLE O EXISTA ACUERDO ESCRITO EN CONTRARIO, NINGÚN PROPIETARIO DE LOS DERECHOS DE AUTOR O PERSONA FACULTADA, SEGÚN LAS SECCIONES ANTERIORES DE LA PRESENTE, PARA MODIFICAR Y/O DISTRIBUIR EL PROGRAMA SERÁ RESPONSABLE POR LOS DAÑOS YA SEAN GENERALES, ESPECIALES, FORTUITOS O DERIVADOS QUE RESULTEN DEL USO O INCAPACIDAD DE USO DEL PROGRAMA (INCLUYENDO, DE FORMA ENUNCIATIVA, PERO NO LIMITATIVA, LA PÉRDIDA DE INFORMACIÓN, INEXACTITUD EN LA INFORMACIÓN, PÉRDIDAS SUFRIDAS POR USTED O POR TERCEROS O LA 376 Términos externos INCAPACIDAD DEL PROGRAMA PARA OPERAR CON OTROS PROGRAMAS), AUN SI SE ADVIERTE A DICHO PROPIETARIO O CUALQUIER OTRA PERSONA DE LA POSIBILIDAD DE TALES DAÑOS. FINAL DE LOS TÉRMINOS Y CONDICIONES Aplicación de estos términos a sus nuevos programas Si usted desarrolla un nuevo programa y desea que sea del mayor uso posible para el público, la mejor forma de conseguirlo es convirtiéndolo en software libre para que todos puedan redistribuirlo y modificarlo bajo estos términos. Para esto, basta con anexar los siguientes avisos al programa. Es más seguro anexarlos al inicio de cada archivo fuente para aclarar de manera más eficiente la exclusión de garantía. Asimismo, cada archivo debería tener la línea de \”copyright\” y un indicador del lugar donde se puede encontrar al aviso completo, y una línea con el nombre del programa y una idea de lo que hace. Copyright (C) yyyy nombre del autor Este programa es un software de libre distribución; como tal, está permitida su redistribución o modificación bajo los términos de la Licencia Pública General GNU publicada por la Fundación para el Software Libre, ya sea en su versión 2 (a su discreción) o cualquier versión posterior. Este programa se distribuye con la intención de que sea útil, pero SIN NINGUNA GARANTÍA, incluso sin la garantía implícita de COMERCIALIZACIÓN y ADECUACIÓN PARA UN PROPÓSITO DETERMINADO. Consulte la Licencia Pública General para obtener más detalles. Usted debe haber recibido una copia de la Licencia Pública General GNU con este programa; si no es así, escriba a Free Software Foundation, Inc., 59 Temple Place - Suite 330, Boston, MA 02111-1307, USA. Además, incluya información sobre cómo ponerse en contacto con usted tanto por correo electrónico como por correo postal. Si el programa es de tipo interactivo, prepárelo para que muestre un breve mensaje como el siguiente cuando comienza en la modalidad interactiva: Gnomovision versión 69, Copyright (C) año nombre del autor Gnomovision no ofrece ABSOLUTAMENTE NINGUNA GARANTÍA. Ingrese 'mostrar gar\'. para obtener más detalles. Este es un software libre y puede redistribuirlo bajo ciertas condiciones. Ingrese 'mostrar condic\' para obtener más detalles. Los comandos hipotéticos 'mostrar gar\' y 'mostrar condic\' deberán mostrar las partes correspondientes de la Licencia Pública General. Naturalmente, los comandos que se utilicen pueden ser distintos a los mencionados. Podrían ser incluso clics del mouse o elementos del menú, lo que considere apropiado para su programa. También debería conseguir que su empleador (si trabaja como programador) o su universidad (si es el caso) firme un \”descargo de responsabilidad\” para el programa, si es necesario. El siguiente es un ejemplo. Cambie los nombres. Yoyodyne, Inc., por medio de la presente, renuncia a cualquier derecho de autor que corresponda al programa 'Gnomovision\' (que realiza 377 Términos externos pasadas a compiladores) creado por James Hacker. firma de Ty Coon, 1 de abril de 1989 Ty Coon, Presidente de Vice La presente Licencia Pública General prohíbe la incorporación de su programa a programas propietarios. Si su programa fuera una biblioteca de subrutinas, puede considerar más conveniente permitir su enlace con aplicaciones propietarias. Si esto es lo que desea, use la Licencia Pública General Reducida de GNU en lugar de la presente Licencia. FINAL DE LOS TÉRMINOS Y CONDICIONES Zlib El siguiente componente está autorizado bajo la licencia zlib: Zlib 1.2.1 Licencia Zlib /* zlib.h -- interfaz de la biblioteca de uso general de 'zlib' versión 1.2.4, 14 de marzo de 2010 Copyright (C) 1995-2010 Jean-loup Gailly y Mark Adler Este software se ofrece 'en su formato original', sin ninguna garantía expresa o implícita. En ningún caso, los autores serán responsables por daños que deriven del uso de este software. Se otorga a todos el permiso de utilizar este software para cualquier fin, incluidas las aplicaciones comerciales, y de modificarlo y redistribuirlo libremente, sujeto a las siguientes restricciones: 1. No se debe realizar una afirmación falsa acerca del origen de este software. Usted no puede alegar ser el creador del software original. Si utiliza este software en un producto, se apreciará un reconocimiento en la documentación del producto, pero no es obligatorio. 2. Las versiones alteradas de la fuente deben estar claramente identificadas como tales y no se debe realizar una afirmación falsa en el sentido de que constituyen el software original. 3. Este aviso no puede quitarse ni alterarse en caso de distribución de la fuente. Jean-loup Gailly Mark Adler FINAL DE LOS TÉRMINOS Y CONDICIONES 378 Términos externos Libpng El siguiente componente está autorizado bajo la licencia libpng: Libpng 1.2.37 - 4 de junio de 2009 Licencia Libpng La presente copia de los avisos de libpng se proporciona para su comodidad. En caso de discrepancias entre esta copia y los avisos del archivo png.h que se incluye en la distribución de libpng, prevalecerá este último. AVISO DE COPYRIGHT, DESCARGO DE RESPONSABILIDAD y LICENCIA: Si modifica libpng puede agregar avisos adicionales inmediatamente después de esta oración. Las versiones de libpng 1.2.6, del 15 de agosto de 2004, hasta la 1.2.34, del 18 de diciembre de 2008, están protegidas por Copyright (c) 2004, 2006-2008 por Glenn Randers-Pehrson, y se distribuyen de acuerdo con el mismo descargo de responsabilidad y licencia que la versión 1.2.5 de libpng con la salvedad de que se agrega la siguiente persona a la lista de Autores contribuyentes Cosmin Truta Las versiones de libpng desde la 1.0.7, del 1 de julio de 2000, hasta la 1.2.5, del 3 de octubre de 2002, están protegidas por Copyright (c) 2000-2002 por Glenn Randers-Pehrson y se distribuyen de acuerdo con el mismo descargo de responsabilidad y licencia que la versión 1.0.6 de libpng, con la salvedad de que se agregan las siguientes personas a la lista de Autores contribuyentes Simon-Pierre Cadieux Eric S. Raymond Gilles Vollant y con los siguientes agregados al descargo de responsabilidad: No se otorga garantía alguna que responda ante las interferencias en el empleo de la biblioteca ni ante la violación de derechos. No garantizamos que nuestros esfuerzos o la biblioteca cumplan con alguno de sus objetivos o necesidades particulares. Esta biblioteca se entrega con todos sus errores, y el usuario asume la totalidad del riesgo relativo a la calidad satisfactoria, el rendimiento, la precisión y el esfuerzo. 379 Términos externos Las versiones de libpng desde la 0.97, de enero de 1998, hasta la 1.0.6, del 20 de marzo de 2000, están protegidas por Copyright (c) 1998, 1999 por Glenn Randers-Pehrson y se distribuyen de acuerdo con el mismo descargo de responsabilidad y licencia que la versión 0.96 de libpng, con la salvedad de que se agregan las siguientes personas a la lista de Autores contribuyentes: Tom Lane Glenn Randers-Pehrson Willem van Schaik Las versiones de libpng desde la 0.89, de junio de 1996, hasta la 0.96, de mayo de 1997, están protegidas por Copyright (c) 1996, 1997 por Andreas Dilger Se distribuyen de acuerdo con el mismo descargo de responsabilidad y licencia que la versión 0.88 de libpng, con la salvedad de que se agregan las siguientes personas a la lista de Autores contribuyentes: John Bowler Kevin Bracey Sam Bushell Magnus Holmgren Greg Roelofs Tom Tanner Las versiones de libpng desde la 0.5, de mayo de 1995, hasta la 0.88, de enero de 1996, están protegidas por Copyright (c) 1995, 1996 por Guy Eric Schalnat, Group 42, Inc. A los fines del copyright y la licencia, “Autores contribuyentes” se define como el siguiente grupo de individuos: Andreas Dilger Dave Martindale Guy Eric Schalnat Paul Schmidt Tim Wegner La Biblioteca de referencia PNG se suministra “EN SU FORMATO ORIGINAL”. Los Autores contribuyentes y Group 42, Inc. renuncian a toda garantía, expresa o implícita, incluyendo, de forma enunciativa, pero no limitativa, las garantías de comercialización y adecuación para un propósito determinado. Los Autores contribuyentes y Group 42, Inc. no tendrán responsabilidad alguna ante los daños directos, indirectos, incidentales, especiales, punitorios o emergentes que pudieran surgir del uso de la Biblioteca de referencia PNG, aunque se les hubiera advertido de la posibilidad de dichos daños. 380 Términos externos Por el presente se otorga permiso para usar, reproducir, modificar y distribuir este código fuente, o algunas de sus partes, con cualquier fin, de manera gratuita, sujeto a las siguientes condiciones: 1. No se debe realizar una afirmación falsa acerca del origen de este código fuente. 2. Las versiones alteradas de la fuente deben estar claramente identificadas como tales y no se debe realizar una afirmación falsa en el sentido de que constituyen la fuente original. 3. Este aviso de Copyright no puede quitarse ni alterarse en caso de distribución de la fuente o fuente modificada. Los Autores contribuyentes y Group 42, Inc. específicamente permiten, de manera gratuita, y alientan el uso de este código fuente como un componente para la compatibilidad del formato de archivo PNG en productos comerciales. Si utiliza este código de fuente en un producto, se apreciará un reconocimiento, pero no es obligatorio. Se proporciona una función “png_get_copyright”, para su comodidad de uso en los cuadros “acerca” y similares: printf(“%s”,png_get_copyright(NULL)); Asimismo, el logotipo de PNG (en formato PNG, por supuesto) se provee en los archivos “pngbar.png”, “pngbar.jpg (88x31) y “pngnow.png” (98x31). Libpng es software de código abierto certificado por OSI. El código abierto certificado por OSI es una marca de certificación de la Open Source Initiative. Glenn Randers-Pehrson glennrp en users.sourceforge.net 18 de diciembre de 2008 FINAL DE LOS TÉRMINOS Y CONDICIONES Kern_random El siguiente componente está autorizado bajo la licencia kern_random: Kern_random Copyright Theodore Ts'o, 1994, 1995. Todos los derechos reservados. 381 Términos externos Licencia Kern-random .\”Este código deriva de software aportado a Berkeley por Chris Torek. Su distribución y uso, ya sea en forma binaria o fuente, con o sin modificación, están permitidas si se cumple con las siguientes condiciones: .\” 1. Las redistribuciones del código fuente deben conservar el aviso de copyright anterior, esta lista de condiciones y el siguiente descargo de responsabilidad. .\” 2. Las redistribuciones en formato binario deben reproducir la información sobre copyright precedente, esta lista de condiciones y la siguiente cláusula de exención de responsabilidad en la documentación y/o en cualquier otro material suministrado con la distribución. .\” 3. Todos los materiales de publicidad que mencionen las características o el modo de uso de este software deben incluir la siguiente mención: .\” Este producto incluye software desarrollado por la Universidad de California, Berkeley y sus colaboradores. .\” 4. Ni el nombre de la Universidad ni los nombres de sus colaboradores pueden ser utilizados para respaldar o promocionar productos derivados de este software sin permiso previo y por escrito. .\” .\” ESTE SOFTWARE ES PROPORCIONADO POR LOS RECTORES Y COLABORADORES ''EN SU FORMATO ORIGINAL'' Y SE RENUNCIA A TODA GARANTÍA EXPRESA O IMPLÍCITA INCLUYENDO, DE FORMA ENUNCIATIVA, PERO NO LIMITATIVA, LAS GARANTÍAS DE COMERCIALIZACIÓN Y ADECUACIÓN PARA UN PROPÓSITO DETERMINADO. EN NINGÚN CASO, LOS RECTORES O COLABORADORES SERÁN RESPONSABLES POR DAÑOS DIRECTOS, INDIRECTOS, ACCIDENTALES, ESPECIALES, PUNITIVOS O DERIVADOS (INCLUYENDO, DE FORMA ENUNCIATIVA PERO NO LIMITATIVA, LA ADQUISICIÓN DE BIENES O SERVICIOS SUSTITUTOS, LA FALTA DE USO, PÉRDIDA DE DATOS O BENEFICIOS O INTERRUPCIÓN DE NEGOCIO) CUALQUIERA SEA SU CAUSA O CUALQUIERA EL PRINCIPIO DE RESPONSABILIDAD, YA SEA POR CONTRATO, RESPONSABILIDAD ESTRICTA O EXTRACONTRACTUAL (INCLUYENDO NEGLIGENCIA O SIMILAR) DERIVADOS DE CUALQUIER MANERA A PARTIR DEL USO DEL PRODUCTO, INCLUSO SI SE ADVIERTE DE LA POSIBILIDAD DE TALES DAÑOS. .\” FINAL DE LOS TÉRMINOS Y CONDICIONES 382 Términos externos Funciones Wchar El siguiente componente está autorizado bajo la licencia funciones wchar: Funciones Wchar Licencia funciones Wchar .\” Copyright (c) 1990, 1991, 1993 .\” Los rectores de la Universidad de California. Todos los derechos reservados. .\” Copyright (c) <AÑO>, <DUEÑO> Todos los derechos reservados. Su distribución y uso, ya sea en forma binaria o fuente, con o sin modificación, están permitidas si se cumple con las siguientes condiciones: Las redistribuciones del código fuente deben conservar el aviso de copyright anterior, esta lista de condiciones y el siguiente descargo de responsabilidad. Las redistribuciones en forma binaria deben reproducir el aviso de copyright anterior, esta lista de condiciones y el siguiente descargo de responsabilidad en la documentación u otros materiales proporcionados con la distribución. Ni el nombre de la <ORGANIZACIÓN> ni los nombres de sus colaboradores pueden ser utilizados para respaldar o promocionar productos derivados de este software sin permiso previo y por escrito. ESTE SOFTWARE ES PROPORCIONADO POR LOS PROPIETARIOS DE LOS DERECHOS DE AUTOR Y COLABORADORES ''EN SU FORMATO ORIGINAL'' Y SE RENUNCIA A TODA GARANTÍA EXPRESA O IMPLÍCITA INCLUYENDO, DE FORMA ENUNCIATIVA, PERO NO LIMITATIVA, LAS GARANTÍAS DE COMERCIALIZACIÓN Y ADECUACIÓN PARA UN PROPÓSITO DETERMINADO. EN NINGÚN CASO, EL PROPIETARIO DE LOS DERECHOS DE AUTOR Y LOS COLABORADORES SERÁN RESPONSABLES POR DAÑOS DIRECTOS, INDIRECTOS, ACCIDENTALES, ESPECIALES, PUNITIVOS O DERIVADOS (INCLUYENDO, DE FORMA ENUNCIATIVA, PERO NO LIMITATIVA, LA ADQUISICIÓN DE BIENES O SERVICIOS SUSTITUTOS, LA FALTA DE USO, PÉRDIDA DE DATOS O BENEFICIOS O INTERRUPCIÓN DE NEGOCIO) CUALQUIERA SEA SU CAUSA O CUALQUIERA EL PRINCIPIO DE RESPONSABILIDAD, YA SEA POR CONTRATO, RESPONSABILIDAD ESTRICTA O EXTRACONTRACTUAL (INCLUYENDO NEGLIGENCIA O SIMILAR) 383 Términos externos DERIVADOS DE CUALQUIER MANERA A PARTIR DEL USO DEL PRODUCTO, INCLUSO SI SE ADVIERTE DE LA POSIBILIDAD DE TALES DAÑOS. FINAL DE LOS TÉRMINOS Y CONDICIONES Libjpeg El siguiente componente está autorizado bajo la licencia libjpeg: Libjpeg Licencia Libpeg Este software está protegido por copyright (C) 1991-1998, Thomas G. Lane. Reservados todos los derechos con excepción de lo establecido a continuación. Por el presente se otorga permiso para usar, reproducir, modificar y distribuir este software (o algunas de sus partes) con cualquier fin, de manera gratuita, sujeto a las siguientes condiciones: (1) Si se distribuye alguna parte del código fuente de este software, este archivo LÉAME debe estar incluido, junto con el presente copyright y el aviso de ausencia de garantía sin modificaciones; y todas las partes agregadas, eliminadas o modificadas de los archivos originales deben estar claramente indicadas en la documentación que lo acompaña. (2) Si se distribuye solamente el código ejecutable, entonces la documentación que lo acompaña debe establecer que “este software está basado, en parte, en el trabajo de Independent JPEG Group”. (3) Sólo se otorgará permiso para usar este software si el usuario asume plena responsabilidad por todas las consecuencias no deseadas; los autores NO ASUMEN RESPONSABILIDAD ALGUNA por daños de ningún tipo. Estas condiciones se aplican a todo el software derivado de o basado en el código IJG, no sólo a la biblioteca no modificada. Si usa nuestro trabajo, debe mencionarnos. NO se otorga permiso para utilizar el nombre de cualquiera de los autores de IJG ni el nombre de la compañía en avisos o publicidades relacionados con este software o con productos derivados de él. Sólo se puede hacer referencia a este software como “El software de Independent JPEG Group”. 384 Términos externos Permitimos y promovemos específicamente el uso de este software como la base de los productos comerciales, siempre que el proveedor de los productos asuma las garantías y las responsabilidades. FINAL DE LOS TÉRMINOS Y CONDICIONES T-Rex El siguiente componente está autorizado bajo la licencia de T-Rex: T-Rex Licencia T-Rex Copyright (C) 2003-2004 Alberto Demichelis Este software se ofrece 'en su formato original', sin ninguna garantía expresa o implícita. En ningún caso, los autores serán responsables por daños que deriven del uso de este software. Se otorga a todos el permiso de utilizar este software para cualquier fin, incluidas las aplicaciones comerciales, y de modificarlo y redistribuirlo libremente, sujeto a las siguientes restricciones: 1. El origen de este software no se debe tergiversar; usted no debe reclamar como autor del software original. Si utiliza este software en un producto, se apreciaría un reconocimiento en la documentación del producto pero no es un requerimiento. 2. Las versiones con fuentes alteradas deben simplemente marcarse como tal y no se deben tergiversar como software original. 3. Esta notificación no debe eliminarse ni modificarse de ninguna distribución de la fuente. FINAL DE LOS TÉRMINOS Y CONDICIONES 385 Términos externos 386 Términos útiles Términos útiles Alerta visual/Indicador de espera de mensajes Señal de la pantalla de cristal líquido o indicador LED que se enciende para indicar que hay un mensaje en espera y cuando el timbre se encuentra activo. Asunto de llamada Esta función se puede usar para enviar un mensaje a la persona que usted está llamando mientras recibe su llamada. El Asunto de la llamada aparecerá en la pantalla de visualización si el teléfono receptor cuenta con una pantalla de visualización con la capacidad de mostrar Asuntos de llamada. Categoría 5 (Cat5) Este cable, con su hardware de conexión asociado, tiene una capacidad de transmisión de hasta 100 MHz y es utilizado en instalaciones 10BaseT, 100BaseT4 y 100BaseTX. Categoría 5e (Cat5e) La mayoría de los cables Cat5 fabricados después de 1996 también son compatibles con instalaciones 1000BaseT (GigE), y se denominan Cat 5e. El cable Cat5e suele tener cuatro pares de hilos de cobre. Categoría 6 (Cat6) Este cable, con su hardware de conexión asociado, tiene una capacidad de transmisión de hasta 200 MHz. Esta categoría ha sido diseñada específicamente para brindar soporte a la conexión 1000BaseT (GigE), y también es compatible con las instalaciones 10BaseT, 100BaseT4 y 100BaseTX. Este cable suele tener cuatro pares de hilos de cobre. 387 Términos útiles Descolgado El término descolgado se aplica si (a) el usuario descuelga el auricular, (b) presiona una tecla de línea, (c) la llamada se contesta automáticamente en el teléfono o (d) se selecciona una línea automáticamente para realizar una llamada saliente. Desvío de llamadas Esta función se puede usar para transferir llamadas entrantes a un número de teléfono o dirección SIP predefinidos. Desvío/Bandeja de salida Es una tecla fija que se usa para acceder a la Bandeja de salida de llamadas. Dirección SIP Es una dirección IP que se asigna a un usuario, como por ejemplo [email protected], que se usa para enviar mensajes instantáneos y para iniciar llamadas. Dominio Esta es la dirección de Protocolo de Internet a la que se conecta el IP Deskphone cuando inicia sesión. IM (Mensaje instantáneo) Puede usar la función de mensajes instantáneos para enviar mensajes de texto a un usuario específico. El usuario debe estar conectado para recibir el mensaje instantáneo. Indicador Señal de la pantalla de cristal líquido o indicador LED que indica el estado de una función. Los tipos de señal son intermitente, parpadeo, encendida ininterrumpidamente o apagada. 388 Términos útiles Indicador de estado de función Señal de la pantalla de cristal líquido o indicador LED de mensajes de datos, contactos o estado de las funciones. Los tipos de señal son intermitente, parpadeo, encendida ininterrumpidamente o apagada. Interfaz del usuario Contenido visual que interactúa con el usuario como resultado de una acción o evento. Llamada estacionada Es una llamada activa que se estaciona en el servidor o para otro usuario que puede conectarse desde otro teléfono. Llamada tripartita La función de llamada tripartita une dos llamadas de su teléfono en una llamada tripartita. Usted y los autores de las otras dos llamadas pueden participar de una misma llamada. Marcación alfanumérica La marcación alfanumérica se refiere a los nombres o palabras que se deletrean marcando caracteres alfanuméricos que están ubicados junto a los números en el teclado numérico de su Avaya 1120E IP Deskphone. Marcado rápido Es una tecla de función definida por el usuario que se usa para marcar una dirección SIP o número de teléfono programados previamente. Mensaje/Bandeja de entrada Es una tecla fija del Avaya 1120E IP Deskphone para acceder a la Bandeja de entrada de llamadas. 389 Términos útiles Módulo de expansión El Módulo de ampliación es un accesorio de hardware que se conecta al IP Deskphone y proporciona apariciones de línea y teclas de funciones adicionales. Admite un máximo de tres módulos. El Avaya 1120E IP Deskphone tiene hasta 54 teclas de línea/función adicionales si se utiliza con tres módulos de expansión. No aceptación de una llamada Esta función se puede usar para rechazar una llamada e incluye una opción para enviar una razón que lo justifique. No interrumpir Esta función se activa para bloquear las llamadas entrantes. Número de directorio (DN) Número de teléfono que se ingresa para iniciar una llamada, por ejemplo, (555) 555-5555. Número de directorio de aparición múltiple (MADN) Cuando se configuran múltiples teléfonos con una Apariencia de llamada única (SCA) de MADN, aparecen con un único número de directorio (DN). Perfil del usuario El Perfil de usuario que contiene la configuración específica y la información almacenada y disponible cuando se conecta al IP Deskphone. Presencia Es una función que se usa para programar el estado de presencia que se mostrará a otros usuarios. 390 Términos útiles Protocolo de inicio de sesión (SIP) El Protocolo de inicio de sesión es un protocolo de señalización de telefonía para iniciar sesiones de comunicación interactiva entre usuarios. Servidor de llamadas Este equipo es operado por el proveedor de servicios que administra las llamadas desde y hacia su teléfono. Silencio Es una tecla fija que se usa para escuchar la llamada sin transmitir. Tecla Adiós Es una tecla fija que se usa para finalizar una llamada en curso o salir de un menú activo. Tecla Copiar Es una tecla fija para copiar entradas a la Libreta de direcciones, a la tecla de Marcado rápido, a la tecla Enviar IM y a la de Desvío de llamadas. Tecla Introducir La tecla central del Conjunto de teclas de navegación se usa para seleccionar elementos del menú y confirmar cambios. La tecla Introd reproduce la función de las teclas programables sensibles al contexto Selecc y Establ. Tecla Manos libres Es una tecla fija que se usa para activar la función Manos libres. Tecla Retener Es una tecla fija que se usa para poner la llamada en curso en modo de espera. 391 Términos útiles Tecla Salir Es una tecla fija que se usa para salir de un menú activo. Teclas de Navegación Son teclas que se usan para desplazarse por los menús y las listas que aparecen en la pantalla LCD de visualización. Teclas fijas Estas teclas son de etiquetas duras del IP Deskphone que tienen una función específica. Teclas programables sensibles al contexto Se trata de un conjunto de cuatro teclas programadas que se encuentran debajo del área de visualización. Utilice esta tecla para acceder a los elementos del menú y seleccionarlos. Tono de rellamada/timbre Sonido que indica que la llamada realizada está sonando en el equipo de destino. Visualización de fecha y hora El Avaya 1120E IP Deskphone muestra la fecha y hora actuales mientras el teléfono está inactivo. 392 Índice Índice A D Actualizaciones 280 Desvío de llamadas 205, 239 Ajuste de volumen 89 Dominio 68 Alerta visual 21, 331 Altavoz con MLPP 355 E Altavoz exclusivo para llamadas de emergencia 911 334 Eliminación de la información de usuario 284 Anulación de Flash 333 Emergencia 911 333 Asuntos de llamadas 121 En espera 190 B Estacionamiento de llamadas con MLPP 354 Bandeja de entrada 159 Estacionar llamadas 208 Bandeja de entrada/salida de mensajes instantáneos 183 F Bandeja de salida 171 Flash 333 Búsqueda global 156 Formato de fecha 94 Búsqueda local 153 Función Amigos 211 Función búsqueda 153 C Cerrar sesión 79 Conectar estacionamiento de llamadas 209 Funciones avanzadas del sistema 278 Funciones de llamada activa 188 Funciones de seguridad 43 Conexión de componentes 49 Configuración de privacidad 248 I Configuración del teléfono 83 Contestar una llamada 129 Íconos de la pantalla de visualización 329 Contraste de la pantalla 83 Identificación de llamadas 128 Control de volumen 18 Ignoración de una llamada 137 Correo de voz 26, 206 Indicador de estado de función 177 Indicadores visuales 329 Inicio de sesión 66 Inmediato 333 393 Índice Interacciones de función con MLPP 354 Introducción de texto 58 L N Nivel de precedencia 337 No aceptar una llamada 132 Número de directorio de aparición múltiple (MADN) 250 Libreta de direcciones 78, 141 Lista de amigos 212 O Llamada con manos libres 119 Opciones de teclas de función 218 Llamada de conferencia (conferencia ad-hoc) con MLPP 354 Origen de llamada, ocupado 334, 351 Llamada en espera desactivada con MLPP 355 P Llamada tripartita 198 Llamadas en conferencia 200 Llamadas entrantes con precedencia 343 Llamadas perdidas 164 M Patrones de timbre 88 Perfil del usuario 77 Precedencia de multinivel y preferencia 333 Preferencia 346 Preferencia externa 349 Prioridad 333 Marcación alfanumérica 63 Privacidad de llamada entrante 248 Marcación por # 61 Privacidad de llamada saliente 249 Marcado con el teléfono colgado 118 Programación automática de tecla de función 233 Marcado con el teléfono descolgado 117 Programación de la tecla de función 220 Menú Red 290 MLPP 333 Programación de tecla de función Desvío de llamadas 227 MLPP, Interacciones de función con 354 Programación de tecla de función Enviar IM 229 Módulo de expansión para el Avaya 1100 Series IP Deskphones 218 Programación de tecla de función Marcado rápido 226 Módulo de expansión 17, 50, 58, 83, 390 394 Programación de tecla de función No interrumpir 228 Programación de tecla de función Presencia 230 Índice Protector de pantalla de luz posterior 85 Proxy (dominio) 281 R Ratón USB 42 Realización de llamadas 116 Realizar una llamada con MLPP 335 Realizar una llamada con una tecla programada de marcado rápido 342 T Tecla Acción 33, 189 Tecla Adiós 20 Tecla Audífono 20 Tecla Audio 34 Tecla Bandeja de entrada 22 Tecla Bandeja de salida 23 Tecla Copiar 21, 149, 237 Tecla de función Marcado rápido 239 Tecla de navegación 19, 40 Realizar una llamada MLPP desde un Mensaje instantáneo recibido 340 Tecla de pantalla Prec 336, 339, 342 Realizar una llamada MLPP en descolgado 335 Tecla Expandir 20 Realizar una llamada MLPP utilizando Bandeja de entrada/de salida, Libreta de direcciones y Lista de amigos 339 Tecla Liberar 20 Reautorización 334, 354 Tecla Prefs (Preferencias) 28, 31, 35, 37, 39, 193, 194, 197 Redacción de un mensaje instantáneo 181 Tecla Directorio 23 Tecla Introducir 19 Tecla Manos libres (altavoz) 19 Tecla Mnsajes (mensajes) 26 Tecla Retener 20 Redestinación de una llamada 130 Tecla Salir 22 Reiniciar el teléfono 283 Tecla Servcs (Servicios) 33, 36, 37 Rutina 333 Tecla Servicios 21 Tecla Silencio 19 S Tecla Transfr (Transferencia) 206 Selección de idioma 70 Teclado USB 64 SIP (Protocolo de inicio de sesión) 15 Teclas de función 18 Teclas de pantalla sensibles al context 18 395 Índice Teclas de pantalla sensibles al contexto 24 Tecnología inalámbrica Bluetooth 113 Términos 357, 387 Tono de alerta de precedencia 343 Tono de llamada en espera de precedencia 343 Transferencia consultiva con MLPP 344 Transferencia de llamada Consultiva con MLPP 354 Transferencia de llamada - Directa con MLPP 354 Transferencia de llamadas con precedencia 344 U Usuario múltiple 355 V Visualización de idioma 93 Visualización de la llamada con precedencia 343 Visualización de la llamada con precedencia, llamada redestinada 344 396