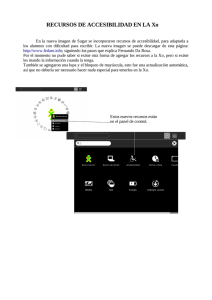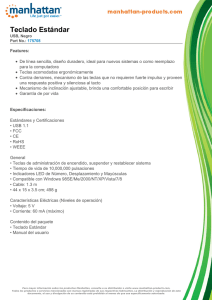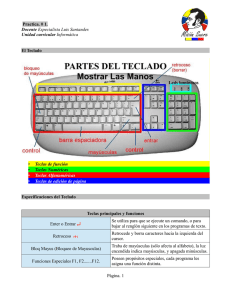Opciones de configuración
Anuncio
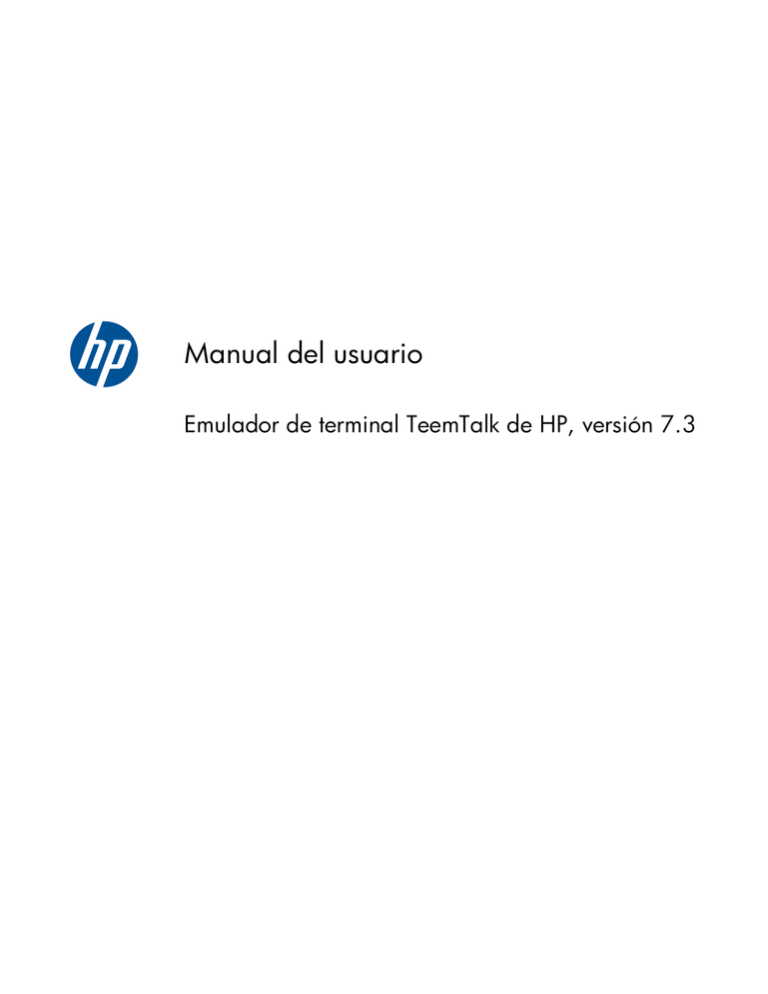
Manual del usuario
Emulador de terminal TeemTalk de HP, versión 7.3
Copyright 2008–2010 Hewlett-Packard
Development Company, L.P. La información
contenida en el presente documento está
sujeta a cambios sin previo aviso.
Microsoft y Windows son marcas
comerciales de Microsoft Corporation en los
Estados Unidos y otros países.
Las únicas garantías para productos y
servicios HP están establecidas en las
declaraciones de garantía explícitas que
acompañan a dichos productos y servicios.
Ninguna información contenida en este
documento debe interpretarse como una
garantía adicional. HP no se
responsabilizará por errores técnicos o
editoriales ni por omisiones contenidas en el
presente documento.
Este documento incluye información de
propiedad protegida por las leyes de
derechos de autor. Ninguna parte de este
documento se puede fotocopiar, reproducir
ni traducir a otro idioma sin el
consentimiento previo y por escrito de
Hewlett-Packard Company.
Número de referencia: 578102-E54
Cuarta edición (abril de 2010)
Esta aplicación incluye código:
Copyright 1987, 1988 de Digital
Equipment Corporation, Maynard,
Massachusetts y el Instituto de Tecnología de
Massachusetts, Cambridge, Massachusetts.
Todos los derechos reservados DIGITAL NO
OFRECE NINGÚN TIPO DE GARANTÍA
RESPECTO DEL PRESENTE SOFTWARE,
INCLUIDAS TODAS LAS GARANTÍAS
IMPLÍCITAS DE COMERCIABILIDAD Y
APTITUD PARA UN FIN DETERMINADO, Y
EN NINGÚN CASO, DIGITAL SERÁ
RESPONSABLE DE NINGÚN DAÑO
ESPECIAL, INDIRECTO NI RESULTANTE, NI
TAMPOCO DE NINGÚN DAÑO
PRODUCTO DE LA IMPOSIBILIDAD DE
USO, O LA PÉRDIDA DE DATOS O
GANANCIAS, YA SEA A CAUSA DE UN
CONTRATO, NEGLIGENCIA O BIEN OTRA
ACCIÓN AGRAVIANTE, QUE SURJAN DEL
USO O BIEN DE LA EJECUCIÓN DEL
PRESENTE SOFTWARE, O SE RELACIONEN
CON ELLOS.
Y el código:
Copyright (c) 1989 Los Regentes de la
Universidad de California.
Reservados todos los derechos.
LOS REGENTES Y LOS CONTRIBUYENTES
PROPORCIONAN EL PRESENTE
SOFTWARE "TAL CUAL" Y NO SE OFRECE
NINGÚN TIPO DE GARANTÍA EXPRESA O
IMPLÍCITA, INCLUIDAS, ENTRE OTRAS, LAS
GARANTÍAS DE COMERCIABILIDAD Y
APTITUD PARA UN FIN DETERMINADO. EN
NINGUNA CIRCUNSTANCIA NI LOS
REGENTES NI LOS CONTRIBUYENTES
SERÁN RESPONSABLES DE NINGÚN
DAÑO INDIRECTO, INCIDENTAL,
PUNITORIO NI RESULTANTE (INCLUIDOS,
ENTRE ELLOS, LA ADQUISICIÓN DE
BIENES O SERVICIOS SUSTITUTOS;
IMPOSIBILIDAD DE USO, O PÉRDIDA DE
DATOS O GANANCIAS; O LUCRO
CESANTE) CUALQUIERA FUERA SU CAUSA
Y EN FUNCIÓN DE CUALQUIER TEORÍA
DE RESPONSABILIDAD, YA SEA POR
CONTRATO, O BIEN SE TRATE DE UNA
RESPONSABILIDAD O UN AGRAVANTE
PROPIAMENTE DICHO (INCLUIDA LA
NEGLIGENCIA O DEMÁS HECHOS) QUE
SURJAN DE POR EL USO DEL PRESENTE
SOFTWARE, AUN SI SE INFORMARA DE
LA POSIBILIDAD DE DICHO DAÑO.
Y el código:
Copyright 1989 Instituto de Tecnología de
Massachusetts Se otorga sin cargo por
medio del presente la autorización para
usar, copiar, modificar distribuir y vender el
presente software y su documentación con
cualquier fin, siempre que en todas las
copias aparezca el aviso de copyright antes
indicado y que tanto el aviso de copyright
como el aviso de autorización aparezcan
en la documentación que acompañe al
producto, y que el nombre del Instituto de
Tecnología de Massachusetts (Massachusetts
Institute of Technology, MIT) no se use en
publicidades relacionadas con la
distribución del software sin contar con la
autorización previa específica y por escrito.
El MIT no garantiza de modo alguno la
aptitud del presente software para ningún
fin en particular. Se proporciona "tal cual"
sin ningún tipo de garantía expresa o
implícita.
MIT NO OFRECE NINGÚN TIPO DE
GARANTÍA RESPECTO DEL PRESENTE
SOFTWARE, INCLUIDAS LAS GARANTÍAS
IMPLÍCITAS DE COMERCIABILIDAD Y
APTITUD. BAJO NINGUNA
CIRCUNSTANCIA MIT SERÁ RESPONSABLE
DE NINGÚN DAÑO ESPECIAL, INDIRECTO
NI RESULTANTE, NI DE NINGÚN DAÑO
QUE SEA PRODUCTO DE LA
IMPOSIBILIDAD DE USO, O BIEN DE LA
PÉRDIDA DE DATOS O GANANCIAS, YA
SEA A CAUSA DE UN CONTRATO,
NEGLIGENCIA O BIEN OTRA ACCIÓN
AGRAVIANTE, QUE SURJAN DEL USO O
BIEN DE LA EJECUCIÓN DEL PRESENTE
SOFTWARE, O SE RELACIONEN CON
ELLOS.
Y el código:
Copyright (c) 1996-1997 Sam Leffler
Copyright (c) 1996 Pixar
Y el código:
Copyright (c) 1988-1997 Sam Leffler
Copyright (c) 1991-1997 Silicon Graphics,
Inc.
EL PRESENTE SOFTWARE SE
PROPORCIONA "TAL CUAL" Y NO SE
OFRECE NINGUNA GARANTÍA EXPRESA
O IMPLÍCITA, NI DE NINGÚN OTRO TIPO,
INCLUIDAS, ENTRE OTRAS, LAS
GARANTÍAS DE COMERCIABILIDAD Y
APTITUD PARA UN FIN DETERMINADO.
BAJO NINGUNA CIRCUNSTANCIA NI
SAM LEFFLER NI SILICON GRAPHICS
SERÁN RESPONSABLES DE NINGÚN
DAÑO ESPECIAL, INCIDENTAL,
INDIRECTO NI RESULTANTE, NI DE
NINGÚN DAÑO QUE SEA PRODUCTO DE
LA IMPOSIBILIDAD DE USO, O BIEN DE LA
PÉRDIDA DE DATOS O GANANCIAS, YA
SEA QUE SE INFORME DE LA POSIBILIDAD
DE DICHOS DAÑOS Y EN FUNCIÓN
CUALQUIER TEORÍA DE
RESPONSABILIDAD, QUE SURJAN DEL
USO O DE LA EJECUCIÓN DEL PRESENTE
SOFTWARE, O BIEN QUE SE
RELACIONEN CON ELLOS.
Tabla de contenido
1 Introducción ..................................................................................................................... 1
¿Qué es TeemTalk? .................................................................................................................. 1
Cambios en la versión 7.3 de TeemTalk ..................................................................................... 1
Acerca de este manual ............................................................................................................. 1
Términos y convenciones ............................................................................................ 2
Para obtener más información ................................................................................................... 2
2 Pasos iniciales .................................................................................................................. 3
Crear una sesión mediante el Asistente de sesión ......................................................................... 3
Introducción ............................................................................................................. 3
Usar el Asistente de sesión ......................................................................................... 3
Ejecutar una configuración de sesión .......................................................................................... 7
La ventana TeemTalk ................................................................................................................ 7
La barra de configuración ......................................................................................................... 9
Guardar la configuración de sesión .......................................................................... 10
La barra de estado ................................................................................................................. 10
3 Conexión con el host ...................................................................................................... 11
Introducción .......................................................................................................................... 11
Configuración de Telnet .......................................................................................................... 13
Transporte TCP/IP .................................................................................................................. 14
Transporte SSH2 .................................................................................................................... 14
Realizar una conexión con el host ............................................................................. 15
Crear un perfil de autenticación mediante contraseña ................................................. 16
Crear un perfil de autenticación mediante una nueva clave pública .............................. 21
Transporte SSL ....................................................................................................................... 27
Realizar una conexión con el host ............................................................................. 28
Mensajes de error ................................................................................................... 30
Notas sobre los certificados ..................................................................................... 30
Almacenamiento de certificados ............................................................................... 30
Transporte en serie ................................................................................................................. 31
Auto Logon (Inicio automático de sesión) .................................................................................. 33
4 Configuración del teclado ............................................................................................... 36
Mapeo del teclado ................................................................................................................. 36
Definir funciones de teclas ....................................................................................................... 36
iii
Crear secuencias de caracteres ............................................................................................... 39
5 Funciones del mouse ....................................................................................................... 44
Funciones predeterminadas del mouse ...................................................................................... 44
Definir funciones del mouse ..................................................................................................... 44
Funciones estándar del mouse .................................................................................. 45
Definir una macro .................................................................................................................. 46
6 Zonas activas ................................................................................................................. 48
Introducción .......................................................................................................................... 48
Usar zonas activas ................................................................................................................. 48
El Editor de zonas activas ........................................................................................ 48
Definir una zona activa ........................................................................................... 49
Guardar zonas activas ............................................................................................ 50
Exportar zonas activas ............................................................................................. 50
Importar zonas activas ............................................................................................. 50
7 Soft Buttons (Botones suaves) ......................................................................................... 51
Introducción .......................................................................................................................... 51
Definir funciones de los botones de función ............................................................................... 52
8 Atributos de pantalla ...................................................................................................... 54
Introducción .......................................................................................................................... 54
El Cuadro de diálogo Attributes (Atributos) ................................................................................ 54
Cambiar el color de fondo de la pantalla .................................................................. 56
Cambiar colores del texto de primer plano y de fondo ................................................ 56
Desactivar un atributo .............................................................................................. 56
Preferencias .......................................................................................................................... 57
9 Editar opciones ............................................................................................................... 59
El menú Edit (Editar) ............................................................................................................... 59
Opciones del portapapeles ..................................................................................................... 60
10 Impresión ..................................................................................................................... 62
Opciones de impresión del menú File (Archivo) ......................................................................... 62
Imp Pnt .................................................................................................................. 62
Print Buffer (Imprimir búfer) ....................................................................................... 64
Impresión automática .............................................................................................. 64
Eject Page (Expulsar página) .................................................................................... 64
Configuración de la impresora de la emulación ......................................................................... 64
iv
Estado ................................................................................................................... 64
Settings (Configuración) ........................................................................................... 65
Avanzado .............................................................................................................. 67
Imprimir a un archivo ............................................................................... 67
Imprimir con la impresora del sistema ......................................................... 69
Imprimir a dispositivo en serie ................................................................... 71
Imprimir a dispositivo LinePrinter ................................................................ 73
Imprimir a LPR .......................................................................................... 75
11 Transferencia de archivos por FTP ................................................................................. 78
12 Emulación de la serie VT ............................................................................................... 81
Introducción .......................................................................................................................... 81
Crear una sesión de emulación de la serie VT ........................................................................... 82
Usar el Asistente de sesión de TeemTalk .................................................................... 82
Usar la ventana del emulador TeemTalk ..................................................................... 83
Mapeo del teclado ................................................................................................................. 83
Diseño del teclado de 101/102 teclas/modo normal ................................................. 84
Diseño del teclado de 101/102 teclas/modo DEC ..................................................... 86
La barra de estado ................................................................................................................. 87
Desplazamiento por la pantalla ............................................................................................... 88
Orientación de escritura para idiomas hebreos ......................................................................... 88
Modo de impresión TTY .......................................................................................................... 88
Emulación AT&T 4410 ........................................................................................................... 89
Mapeo del teclado .................................................................................................. 89
Pantalla ................................................................................................................. 89
Programar botones y teclas de función ...................................................................... 89
Opciones de configuración ..................................................................................................... 90
Configuración General ............................................................................................ 91
Configuración de pantalla ....................................................................................... 96
Preferencias ............................................................................................................ 99
Configuración de tabulaciones ............................................................................... 102
Configuración del puerto auxiliar ........................................................................................... 102
13 Emulación HP 700-92/96 ............................................................................................ 105
Crear una sesión de emulación de HP 700-92/96 ................................................................... 105
Usar el Asistente de sesión de TeemTalk .................................................................. 105
Usar la ventana del emulador TeemTalk ................................................................... 106
Mapeo del teclado ............................................................................................................... 106
Configuración de la pantalla ................................................................................................. 108
v
Botones y teclas de función ................................................................................................... 108
Selección de modo ................................................................................................ 109
Selección de configuración .................................................................................... 111
Control del dispositivo ........................................................................................... 112
Modos del dispositivo ............................................................................................ 113
Márgenes, tabulaciones y columna de inicio ............................................................ 115
Programar botones y teclas de función ................................................................................... 116
Modo de teclas de usuario ..................................................................................... 117
Definiciones de las teclas del usuario ....................................................................... 117
Definiciones predeterminadas ................................................................................. 117
Tratamiento de las cadenas de teclas ...................................................................... 118
Indicador de la función .......................................................................................... 118
Definición de las cadenas de teclas ......................................................................... 118
Atributos de visualización de caracteres ................................................................................. 119
Opciones de configuración ................................................................................................... 120
Configuración General .......................................................................................... 121
Definiciones de configuración ................................................................................. 123
Preferencias .......................................................................................................... 126
14 Emulación de IBM 3151 .............................................................................................. 129
Crear una sesión de emulación de IBM 3151 ......................................................................... 129
Usar el Asistente de sesión de TeemTalk .................................................................. 129
Usar la ventana del emulador TeemTalk ................................................................... 130
Mapeo del teclado ............................................................................................................... 130
Línea de estado ................................................................................................................... 133
Definir funciones de teclas ..................................................................................................... 134
Opciones de configuración ................................................................................................... 136
Configuración General .......................................................................................... 137
Configuración de pantalla ..................................................................................... 140
Preferencias .......................................................................................................... 143
15 Emulación de pantalla IBM 3270 ................................................................................ 146
Crear una sesión de emulación de pantalla IBM 3270 ............................................................. 146
Usar el Asistente de sesión de TeemTalk .................................................................. 146
Usar la ventana del emulador TeemTalk ................................................................... 147
Capacidades de emulación de pantalla IBM 3270 .................................................................. 147
Mapeo del teclado ............................................................................................................... 147
Compatibilidad con tecla SysReq ........................................................................................... 150
Modo de terminal virtual en red ............................................................................................. 151
Línea de estado ................................................................................................................... 151
Modo de funcionamiento y comunicación ................................................................ 151
vi
No Intro ............................................................................................................... 152
Orientación de escritura ........................................................................................ 153
Modo de teclado bilingüe ...................................................................................... 153
Bloq Num ............................................................................................................ 153
Modo insertar ....................................................................................................... 153
Orientación de la pantalla ..................................................................................... 153
Posición del cursor ................................................................................................ 153
Opciones de visualización de texto ........................................................................................ 153
Visualización de derecha a izquierda ..................................................................... 153
Orientación de escritura ........................................................................................ 154
Tecla Cerrar ......................................................................................................... 154
Modo de inserción ................................................................................................ 154
Compatibilidad de teclado bilingüe ........................................................................ 154
Página de códigos alternativa ................................................................................ 155
Facilidad para grabar y reproducir pulsaciones de teclas ......................................................... 155
Grabar pulsaciones de teclas ................................................................................. 155
Reproducir pulsaciones de teclas ............................................................................ 156
Editar macros ....................................................................................................... 157
Códigos de error .................................................................................................. 158
Facilidad Notice Board ......................................................................................................... 158
Introducción ......................................................................................................... 158
Función de las teclas ............................................................................................. 159
Copiar datos de pantalla en la pantalla ................................................................... 159
Copiar datos de pantalla en una tecla de función ..................................................... 159
Opciones de configuración ................................................................................................... 160
Configuración del modelo ...................................................................................... 161
Configuración nacional ......................................................................................... 163
Configuración de pantalla ..................................................................................... 167
Configuración del teclado ...................................................................................... 168
Configuración de Notice Board .............................................................................. 169
16 Emulación de impresora IBM 3270 ............................................................................. 171
Crear una sesión de emulación de impresora IBM 3270 .......................................................... 171
Usar el Asistente de sesión de TeemTalk .................................................................. 171
Usar la ventana del emulador TeemTalk ................................................................... 172
Compatibilidad con la impresora IBM3287-1 .......................................................................... 172
Opciones de configuración ................................................................................................... 173
Configuración del modelo ...................................................................................... 174
Configuración nacional ......................................................................................... 176
Configuración de derivación a impresión ................................................................. 180
vii
17 Emulación de pantalla IBM 5250 ................................................................................ 182
Crear una sesión de emulación de pantalla IBM 5250 ............................................................. 182
Usar el Asistente de sesión de TeemTalk .................................................................. 182
Usar la ventana del emulador TeemTalk ................................................................... 183
Capacidades de emulación de IBM 5250 .............................................................................. 183
Mapeo del teclado ............................................................................................................... 183
Modo de terminal virtual en red ............................................................................................. 186
Línea de estado ................................................................................................................... 187
Modo de funcionamiento y comunicación ................................................................ 187
No Intro ............................................................................................................... 187
Orientación de escritura ........................................................................................ 187
Modo de teclado bilingüe ...................................................................................... 187
Modo insertar ....................................................................................................... 187
Orientación de la pantalla ..................................................................................... 188
Posición del cursor ................................................................................................ 188
Compatibilidad para imagen de fax ...................................................................................... 188
Modo de procesamiento de palabras ..................................................................................... 188
Opciones de visualización de texto ........................................................................................ 189
Visualización de derecha a izquierda ..................................................................... 189
Orientación de escritura ........................................................................................ 189
Tecla Cerrar ......................................................................................................... 190
Modo de inserción ................................................................................................ 190
Compatibilidad de teclado bilingüe ........................................................................ 190
Página de códigos alternativa ................................................................................ 190
Facilidad para grabar y reproducir pulsaciones de teclas ......................................................... 190
Grabar pulsaciones de teclas ................................................................................. 191
Reproducir pulsaciones de teclas ............................................................................ 192
Códigos de error .................................................................................................. 192
Opciones de configuración ................................................................................................... 193
Configuración del modelo ...................................................................................... 194
Configuración nacional ......................................................................................... 196
Configuración de pantalla ..................................................................................... 200
Variables del entorno ............................................................................................ 202
18 Emulación de impresora IBM 5250 ............................................................................. 205
Crear una sesión de emulación de impresora IBM 5250 .......................................................... 205
Usar el Asistente de sesión de TeemTalk .................................................................. 205
Usar la ventana del emulador TeemTalk ................................................................... 206
Opciones de configuración ................................................................................................... 206
Configuración del modelo ...................................................................................... 207
Configuración nacional ......................................................................................... 208
viii
Variables del entorno ............................................................................................ 212
19 Emulación TA6530 ...................................................................................................... 217
Crear una sesión de emulación de TA6530 ............................................................................ 217
Usar el Asistente de sesión de TeemTalk .................................................................. 217
Usar la ventana del emulador TeemTalk ................................................................... 218
Modos de funcionamiento ..................................................................................................... 218
Modo Conversacional ........................................................................................... 218
Modo de bloque ................................................................................................... 218
Modo ANSI .......................................................................................................... 219
El cursor regla ..................................................................................................................... 219
Mapeo del teclado ............................................................................................................... 219
Línea de estado ................................................................................................................... 221
Opciones de configuración ................................................................................................... 223
Configuración General .......................................................................................... 224
Configuración de pantalla ..................................................................................... 226
Preferencias .......................................................................................................... 228
20 Emulaciones Wyse ...................................................................................................... 230
Introducción ........................................................................................................................ 230
Crear una sesión de emulación de Wyse ................................................................................ 230
Usar el Asistente de sesión de TeemTalk .................................................................. 231
Usar la ventana del emulador TeemTalk ................................................................... 231
Formato de la pantalla ......................................................................................................... 232
Mapeo del teclado ............................................................................................................... 232
Línea de estado ................................................................................................................... 235
Opciones de configuración ................................................................................................... 237
Configuración General .......................................................................................... 238
Pantalla ............................................................................................................... 241
Preferencias .......................................................................................................... 244
Configuración de tabulaciones ............................................................................... 246
21 Emulación Prisma de MDIS .......................................................................................... 248
Introducción ........................................................................................................................ 248
Crear una sesión de emulación de MD Prism ........................................................................... 248
Usar el Asistente de sesión de TeemTalk .................................................................. 248
Usar la ventana del emulador TeemTalk ................................................................... 249
Mapeo del teclado ............................................................................................................... 249
La barra de estado ............................................................................................................... 251
Opciones de configuración ................................................................................................... 253
ix
Configuración General .......................................................................................... 253
Configuración de pantalla ..................................................................................... 255
Preferencias .......................................................................................................... 257
22 Emulación ICL DOC-18 ................................................................................................ 259
Introducción ........................................................................................................................ 259
Crear una sesión de emulación de DOC-18 ............................................................................ 259
Usar el Asistente de sesión de TeemTalk .................................................................. 259
Usar la ventana del emulador TeemTalk ................................................................... 260
Mapeo del teclado ............................................................................................................... 260
La barra de estado ............................................................................................................... 262
Opciones de configuración ................................................................................................... 264
Configuración General .......................................................................................... 265
Configuración de pantalla ..................................................................................... 267
Preferencias .......................................................................................................... 269
23 Emulación de Siemens 97801 ..................................................................................... 271
Introducción ........................................................................................................................ 271
Crear una sesión de emulación de Siemens 97801 ................................................................. 271
Usar el Asistente de sesión de TeemTalk .................................................................. 271
Usar la ventana del emulador TeemTalk ................................................................... 272
Mapeo del teclado ............................................................................................................... 272
La barra de estado ............................................................................................................... 274
Opciones de configuración ................................................................................................... 276
Configuración General .......................................................................................... 276
Configuración de pantalla ..................................................................................... 278
Preferencias .......................................................................................................... 280
24 Ejecutar líneas de comandos ....................................................................................... 282
Introducción ........................................................................................................................ 282
Elemento de línea de comandos en el menú Tools (Herramientas) .............................................. 282
Usar una definición de tecla o de botón ................................................................................. 283
25 Capturar comunicación con el host .............................................................................. 284
Introducción ........................................................................................................................ 284
Capturar archivo .................................................................................................................. 285
Reproducir archivo ............................................................................................................... 286
26 Preferencias y opciones de líneas de comandos .......................................................... 288
Preferencias ........................................................................................................................ 288
x
Opciones de líneas de comandos .......................................................................................... 289
Configuración de la sesión ..................................................................................... 290
Aspecto de la ventana ........................................................................................... 291
Área de trabajo de la emulación ............................................................................ 295
Apéndice A Programar teclas y botones .......................................................................... 296
Introducción ........................................................................................................................ 296
Incluir combinaciones y secuencias funciones de teclas ............................................................. 296
Nombres de teclas virtuales .................................................................................... 296
Combinaciones de teclas ....................................................................................... 296
Secuencia de teclas ............................................................................................... 297
Incluir caracteres especiales .................................................................................................. 297
Caracteres de control ............................................................................................ 297
Valores de barra invertida ..................................................................................... 297
El carácter euro .................................................................................................... 297
Ejecutar un archivo de línea de comandos .............................................................................. 298
Apéndice B Nombres de teclas virtuales ........................................................................... 299
Introducción ........................................................................................................................ 299
Nombres de teclas virtuales estándar ..................................................................................... 299
Botones del mouse ................................................................................................ 302
Funciones extendidas del teclado ............................................................................ 302
Nombres de teclas virtuales AT&T 4410 ................................................................................. 303
Nombres de las teclas virtuales de DEC VT510 ....................................................................... 304
Nombres de teclas virtuales en HP 700-92/96 ........................................................................ 305
Nombres de teclas virtuales IBM 3151 ................................................................................... 307
Nombres de teclas virtuales IBM 3270 ................................................................................... 309
Nombres de teclas virtuales IBM 5250 ................................................................................... 311
Modo de procesamiento de palabras IBM 5250 ..................................................................... 312
Nombres de teclas virtuales TA6530 ...................................................................................... 313
Nombres de teclas virtuales Wyse ......................................................................................... 315
Nombres de teclas virtuales Prisma de MDIS ........................................................................... 317
Nombres de teclas virtuales Siemens 97801 ........................................................................... 318
Apéndice C Especificación del producto ............................................................................ 321
Introducción ........................................................................................................................ 321
General .............................................................................................................................. 321
Telnet ................................................................................................................................. 321
AixTerm .............................................................................................................................. 321
Emulación de la serie DEC VT ............................................................................................... 322
xi
Emulación HP 700-92/96 ..................................................................................................... 322
Emulación de IBM 3270 ....................................................................................................... 322
Emulación de IBM 5250 ....................................................................................................... 322
Modelo de emulación nativa IBM 3151 11 y 31 ..................................................................... 323
Stratus V102 ....................................................................................................................... 323
Emulación Tandem 6526/6530 ............................................................................................ 323
Televideo 955 ..................................................................................................................... 324
Emulación nativa de Wyse 60 ............................................................................................... 324
Wyse 50, 50+, TVI 910, 950, ADDS-A2, HZ 1500, Wyse PC-Term .......................................... 324
Siemens 97801 ................................................................................................................... 325
Índice ............................................................................................................................... 326
xii
1
Introducción
El presente capítulo presente TeemTalk y describe el alcance del manual.
¿Qué es TeemTalk?
El software de acceso para servidores TeemTalk de HP proporciona la capacidad para conectarse y
comunicarse con aplicaciones en mainframes y sistemas de nivel medio. Estas conexiones se pueden
realizar desde prácticamente cualquier equipo de escritorio que use Microsoft Windows o Linux.
TeemTalk permite que los equipos de escritorio emulen más de 30 terminales de fósforo verde,
incluidos IBM 3270, 5250, DEC VT, HP, MDIS Prism, DOC18, Siemens y Wyse.
TeemTalk también proporciona una variedad de capacidades para mejorar la experiencia de
emulación del terminal. Entre ellas se incluyen:
●
Botones de función programables.
●
Funciones redefinibles para los botones del mouse y las teclas.
●
Atributos y colores redefinibles para la pantalla.
●
Múltiples sesiones simultaneas en varias fichas.
●
Inicio automático de sesión en todo el proceso de inicio de sesión del servidor o parte de él.
●
Lenguaje de secuencias de comandos para automatizar diferentes operaciones.
Cambios en la versión 7.3 de TeemTalk
●
El sistema operativo Microsoft Windows 2000 ya no admite TeemTalk.
●
Se admite la transferencia de archivos por FTP.
●
Se ha incorporado la compatibilidad con la emulación de terminales Siemens 97801.
●
Se ha incorporado la compatibilidad con la emulación de terminales ICL DOC-18.
Acerca de este manual
Este manual explica cómo usar la versión 7.3 de TeemTalk. Se supone que ya está familiarizado con el
sistema operativo en el que usa TeemTalk. Tenga en cuenta que es posible que su versión de TeemTalk
no sea compatible con todas las emulaciones o las características que se describen en este manual.
¿Qué es TeemTalk?
1
Términos y convenciones
Los siguientes términos y convenciones se utilizan en este manual:
teclas para presionar
Cuando debe pulsar dos o más teclas al mismo tiempo, como la tecla Shift (Mayús) y la tecla
F4, se indicará con un signo más entre los nombres de las teclas. Por ejemplo: Shift (Mayús) +
F4. El carácter + no representa una tecla que se deba pulsar.
Hacer clic
Hacer clic significa hacer clic con el botón izquierdo del mouse cuando el puntero de éste se
encuentre en un elemento particular de la pantalla, por ejemplo, un icono. Debe usar el botón
izquierdo del mouse a menos que se indique lo contrario.
doble clic
Hacer doble clic significa hacer clic con el botón izquierdo del mouse dos veces y rápidamente
cuando el puntero de éste se encuentre en un elemento particular de la pantalla, por ejemplo, un
icono. Debe usar el botón izquierdo del mouse a menos que se indique lo contrario.
arrastrar
Arrastrar significa colocar el puntero del mouse en un elemento de la pantalla (por ejemplo, un
borde de la pantalla), mantener pulsado el botón izquierdo del mouse y mover el mouse con el
botón pulsado.
Para obtener más información
Soporte técnico
Podrá encontrar información actualizada sobre los productos de HP, incluidas las actualizaciones
de software más recientes, en:
http://www.hp.com/#support
Además, este manual de usuario y otros documentos de HP se encuentran disponibles en el sitio
web de HP para que los examine y los descargue.
Ponerse en contacto con nosotros
Si necesita comunicarse con HP, use uno de los medios que se indican en:
http://welcome.hp.com/country/us/en/wwcontact_us.html
2
Capítulo 1 Introducción
2
Pasos iniciales
Este capítulo describe cómo usar el Asistente de sesión de TeemTalk para crear un archivo de
configuración de sesión y los distintos métodos disponibles para ejecutarlo. Luego, se proporciona una
descripción general de los elementos de las ventanas de TeemTalk, así como las descripciones de la
barra de configuración y de la barra de estado.
Crear una sesión mediante el Asistente de sesión
Introducción
TeemTalk le permite crear archivos de configuración de sesiones en los que se especifique la
emulación de terminar que se deberá ejecutar y sus parámetros de configuración, cómo conectarse
con el host y características adicionales tales como colores de la pantalla, definiciones de los botones
de función y macros de teclado.
Los archivos de configuración de sesión de TeemTalk se pueden crear mediante el Asistente de sesión
de TeemTalk como se describe en esta sección o cuando TeemTalk ejecuta una sesión seleccionando
Save Session As (Guardar sesión como) en el menú File (Archivo).
Usar el Asistente de sesión
1.
Ejecute el Asistente de sesión TeemTalk desde el menú Start (Inicio) seleccionando All
Programs (Todos los programas) > HP > Emulador de terminal TeemTalk de HP >
Session Wizard (Asistente de sesión).
2.
En el campo Session Name (Nombre de la sesión), introduzca un nombre exclusivo que
identificará la configuración de esta sesión para seleccionarla en el futuro.
El nombre que se especifica aquí se usará como el nombre de archivo para el archivo de
configuración de la sesión .tts que se creará y también aparecerá en la barra de título de la
ventana de TeemTalk entre paréntesis cuando se ejecute la sesión.
Crear una sesión mediante el Asistente de sesión
3
3.
Seleccione el método Transport (Transporte) y haga clic en el botón Configure
(Configurar) para especificar la configuración.
●
SSH2
El protocolo cliente/servidor SSH2 (shell seguro) se usa para cifrar y transmitir datos de
manera segura por la red, con autenticación mediante una contraseña o una clave. Consulte
la sección Transporte SSH2 en la página 14 para obtener detalles.
●
En serie
Permite la comunicación del host mediante el protocolo de transporte en serie. Consulte la
sección Transporte en serie en la página 31 para obtener detalles.
●
TCP/IP
Permite la comunicación del host mediante el protocolo TCP/IP. Consulte la sección
Transporte TCP/IP en la página 14 para obtener detalles.
●
SSL
El protocolo SSL (Capa de sockets seguros) permite la comunicación autenticada y cifrada
entre clientes y servidores. Consulte la sección Transporte SSL en la página 27 para
obtener detalles.
4.
Seleccione el tipo de Connection (Conexión) (actualmente la única compatible es Telnet) y
luego, haga clic en el botón Configure (Configurar) para especificar la configuración.
5.
Seleccione la emulación de terminal requerida en el cuadro de lista Emulation (Emulación) y
luego, haga clic en el botón Configure (Configurar) para especificar la configuración.
●
Serie VT
Permite la emulación de un paquete de terminales DEC VT y basados en VT. Consulte el
capítulo Emulación de la serie VT en la página 81 y la sección Opciones de configuración
en la página 90.
●
HP70092
Permite la emulación del terminal Hewlett-Packard HP 700-92/96. Consulte el capítulo
Emulación HP 700-92/96 en la página 105 y la sección Opciones de configuración
en la página 120.
●
IBM 3151
Permite la emulación del terminal IBM 3151. Consulte el capítulo Emulación de IBM 3151
en la página 129 y la sección Opciones de configuración en la página 136.
●
Pantalla IBM3270
Permite la emulación del terminal IBM 3270. Consulte el capítulo Emulación de pantalla IBM
3270 en la página 146 y la sección Opciones de configuración en la página 160.
●
Impresora IBM3270
Permite la emulación de la impresora IBM 3270. Consulte el capítulo Emulación de
impresora IBM 3270 en la página 171 y la sección Opciones de configuración
en la página 173.
●
4
Pantalla IBM5250
Capítulo 2 Pasos iniciales
Permite la emulación del terminal IBM 5250. Consulte el capítulo Emulación de pantalla IBM
5250 en la página 182 y la sección Opciones de configuración en la página 193.
●
Impresora IBM5250
Permite la emulación de la impresora IBM 5250. Consulte el capítulo Emulación de
impresora IBM 5250 en la página 205 y la sección Opciones de configuración
en la página 206.
●
TA6530
Permite la emulación del terminal Tandem TA 6530. Consulte el capítulo Emulación TA6530
en la página 217 y la sección Opciones de configuración en la página 223.
●
Wyse
Permite la emulación de un paquete de terminales Wyse y emulaciones de terminales Wyse.
Consulte el capítulo Emulaciones Wyse en la página 230 y la sección Opciones de
configuración en la página 237.
●
Prisma de MDIS
Permite la emulación del terminal MDIS P8/P12 o P9. Consulte el capítulo Emulación Prisma
de MDIS en la página 248 y la sección Opciones de configuración en la página 253.
●
Doc 18
Permite la emulación del terminal ICL DOC-18. Consulte el capítulo Emulación ICL DOC-18
en la página 259 y la sección Opciones de configuración en la página 264.
●
Siemens 97801
Permite la emulación del terminal Siemens 97801. Consulte el capítulo Emulación de
Siemens 97801 en la página 271 y la sección Opciones de configuración
en la página 276.
6.
Haga clic en Next (Siguiente) para ver el cuadro de diálogo Advanced Options
(Opciones avanzadas).
Crear una sesión mediante el Asistente de sesión
5
●
Auto Logon (Inicio automático de sesión)
Le permite automatizar la totalidad o parte del proceso de inicio de sesión del host. Consulte
la siguiente sección: Auto Logon (Inicio automático de sesión) en la página 33.
●
Key Macros (Macros de teclas)
Le permite definir la función de las teclas y combinaciones de teclas en su teclado. Consulte
la siguiente sección: Definir funciones de teclas en la página 36.
●
Mouse Actions (Acciones de mouse)
Le permite definir la función de los botones del mouse cuando se pulsan solos o con teclas
modificadoras. Consulte la siguiente sección: Definir funciones del mouse en la página 44.
●
Soft Buttons (Botones suaves)
Le permite definir la función de los botones de función que aparecen en la parte inferior de
la ventana de TeemTalk de manera predeterminada. Consulte la siguiente sección: Definir
funciones de los botones de función en la página 52.
●
Attributes (Atributos)
Le permite cambiar los colores y los atributos de texto que aparecen en el área de trabajo
de la emulación. Consulte el capítulo Atributos de pantalla en la página 54.
6
7.
Haga clic en Next (Siguiente) para ver el cuadro de diálogo Finalization (Finalización).
8.
Si desea que se cree un icono de acceso directo en el escritorio, haga clic en la casilla de
verificación Create icon on desktop for session (Crear icono en el escritorio para la
sesión).
Capítulo 2 Pasos iniciales
9.
Verifique que la información que aparece en el cuadro Summary Session Information
(Resumen de la información de la sesión) sea correcta. De no serlo, haga clic en el botón
<Back (Atrás) para editarla.
10. Haga clic en OK (Aceptar) para crear el archivo de configuración de sesión (con la extensión
de archivo .tts) y salga del Asistente.
Ejecutar una configuración de sesión
Puede ejecutar una configuración de sesión de TeemTalk mediante uno de los siguientes métodos
●
Icono de escritorio
Si se creó un icono de escritorio para la sesión de configuración, si hace doble clic en él, se
ejecutará automáticamente TeemTalk y se cargarán todos los parámetros de configuración que se
incluyen en el archivo de configuración de la sesión.
●
Menú de TeemTalk
Para ejecutar un archivo de configuración de sesión mientras se encuentra en ejecuciónTeemTalk,
inicie TeemTalk haciendo doble clic en el icono de TeemTalk del escritorio o bien desde el
menú Start (Inicio) seleccionando All Programs (Todos los programas) > HP >
Emulador de terminal TeemTalk de HP > TeemTalk, y luego, abriendo el menú File
(Archivo) y seleccionando Open Session (Abrir sesión). Seleccione el nombre del archivo
de sesión .tts requerido y luego, haga clic en Open (Abrir).
●
Opción de línea de comandos
La línea de comandos para ejecutar el archivo ejecutable de TeemTalk puede incluir un comando
para cargar la configuración almacenada en un archivo de configuración de sesión específico. El
formato del comando es el siguiente:
+lsf" sessionfile.tts "
El nombre del archivo debe incluir la extensión .tts y debe estar encerrado entre caracteres de
comillas. El comando debe ser precedido por un espacio para separarlo del nombre del archivo
ejecutable de TeemTalk o bien de otras opciones de líneas de comandos.
Por ejemplo, para ejecutar TeemTalk y cargar la configuración almacenada en el archivo de
configuración de la sesión mysettings.tts, deberá introducir lo siguiente en la línea de
comandos:teemtalk.exe +lsf"mysettings.tts" Consulte el capítulo Preferencias y opciones de líneas
de comandos en la página 288 para obtener más información sobre las opciones de la línea de
comandos.
La ventana TeemTalk
La pantalla de la ventana TeemTalk consta de distintos elementos que se describen a continuación. El
menú View (Ver) le permite activar y desactivar la visualización de la barra de configuración, la
barra de estado y los botones de función. Tenga en cuenta que también puede quitar elementos
Ejecutar una configuración de sesión
7
individuales de la pantalla de la ventana TeemTalk mediante opciones de líneas de comandos según
se describe en el capítulo Preferencias y opciones de líneas de comandos en la página 288.
Figura 2-1 La ventana TeemTalk
Elemento
8
Nombre
Descripción
1
Barra de título
La barra de título muestra el nombre de la sesión que se está ejecutando en ese
momento entre paréntesis.
2
Barra de menús
La barra de menús proporciona acceso a una serie de comandos y cuadros de
diálogo de configuración que le permiten llevar a cabo distintas operaciones y
configurar TeemTalk y la emulación del terminal. Los menús individuales y los
elementos de menús se pueden quitar de la pantalla mediante opciones de líneas
de comandos.
3
Barra de
configuración
La barra de configuración proporciona una forma rápida para crear o configurar
una sesión haciendo clic en botones o bien seleccionando opciones a partir de
cuadros de lista desplegables. Consulte la sección La barra de configuración
en la página 9 para obtener más detalles.
Capítulo 2 Pasos iniciales
Elemento
Nombre
Descripción
4
Área de trabajo de la
emulación
El área de trabajo de la emulación es el área de la ventana TeemTalk que
proporciona la pantalla de emulación del terminal. Puede crear varias áreas de
trabajo de emulación en la ventana TeemTalk en fichas separadas seleccionando
New Tab (Nueva ficha) en el menú File (Archivo). Si requiere una nueva
ventana TeemTalk en lugar de una ficha de área de trabajo de emulación,
seleccione New Window (Nueva ventana) en el menú File (Archivo).
5
Línea de estado de la
emulación
Algunas emulaciones de terminales usan la última línea de la pantalla como línea
de estado para indicar el estado de las distintas operaciones.
6
Barra de estado
La barra de estado muestra el estado de las distintas operaciones de TeemTalk. La
información que aparezca dependerá de la emulación del terminal que se ejecute
en ese momento. Consulte la sección La barra de estado en la página 10 para
obtener más detalles.
7
Soft Buttons (Botones
suaves)
En la parte inferior de la ventana TeemTalk, aparecen de manera predeterminada
un conjunto de botones de funciones programables. Los botones de función se
pueden colocar en una ventana independiente.
Existen cuatro niveles de botones de función. Cada nivel consiste de doce botones
que proporcionan un total de 48 botones programables. Puede ver los cuatro
niveles al mismo tiempo si fuera necesario. Se puede acceder a todos los niveles
aun si no aparecen todos ellos. Los niveles almacenados fuera de la pantalla se
pueden visualizar haciendo clic en el botón Level # (N.º de nivel).
Consulte el capítulos Soft Buttons (Botones suaves) en la página 51 para obtener
más detalles.
La barra de configuración
La barra de configuración proporciona una forma rápida para crear o configurar una sesión haciendo
clic en botones o bien seleccionando opciones a partir de cuadros de lista desplegables.
Figura 2-2 La barra de configuración
Puede quitar la barra de configuración de la ventana TeemTalk seleccionando Toolbars (Barras de
herramientas) > Configuration (Configuración) en el menú Tools (Herramientas). De esta
forma, se activará y desactivará la visualización de la barra de configuración.
Intenta establecer una conexión con el host mediante los parámetros de configuración
Transport (Transporte), Telnet y Emulation (Emulación). Cuando la conexión es correcta, si
hace clic en este botón, se desconectará del host.
Figura 2-3 El botón Transport (Transporte)
Le permite seleccionar y configurar el transporte que se usará para comunicarse con el host.
Figura 2-4 El botón Configure Telnet (Configurar Telnet)
Le permite configurar la conexión de host Telnet.
La barra de configuración
9
Figura 2-5 El botón Terminal Emulation (Emulación del terminal)
Le permite seleccionar y configurar la emulación del terminal.
Guardar la configuración de sesión
Puede guardar la sesión de configuración seleccionando Save Session (Guardar sesión) (lo cual
sobrescribe el archivo de configuración de sesión existente) o Save Session As (Guardar sesión
como) (lo cual crea un nuevo archivo de configuración de sesión) en el menú File (Archivo).
La barra de estado
La barra de estado muestra el estado de las distintas operaciones de TeemTalk y le permite alternar
entre modos de operación. Puede quitar la barra de estado de la ventana TeemTalk seleccionando
Status Bar (Barra de estado) en el menú Tools (Herramientas). De esta forma, se activará y
desactivará la visualización de la barra de estado.
La información que aparece en la barra de estado dependerá de la emulación del terminal que se
ejecute en ese momento.
Figura 2-6 La barra de estado
Elemento
10
Descripción
1
Este LED simulado indica si está conectado con el host. Aparecerá en rojo cuando no esté conectado y en
verde cuando lo esté.
2
Este LED simulado indica si se están enviando datos al host o recibiendo datos de él. Aparecerá verde oscuro
cuando no haya actividad, rojo cuando se estén enviando datos al host y verde claro cuando se estén
recibiendo datos del host.
3
Este botón le permite alternar entre el modo Local y Online (Conectado). La etiqueta indica el modo al que
cambiará cuando se haga clic en el botón.
4
Este botón le permite Pause (Pausar) o Resume (Reanudar) el desplazamiento de datos en la ventana.
La etiqueta indica la acción que se realizará cuando se haga clic en el botón.
5
Indica la emulación de terminal de ese momento.
Capítulo 2 Pasos iniciales
3
Conexión con el host
Este capítulo describe cómo configurar TeemTalk para comunicarse con el host.
Introducción
Los parámetros de configuración para la conexión con el host se especifican mediante las opciones
Transport (Transporte) y Connection (Conexión) que se pueden encontrar en tres lugares:
●
Asistente de sesión de TeemTalk:
Introducción
11
●
Barra de configuración de TeemTalk:
●
Menú Session (Sesión) de TeemTalk:
La configuración Transport (Transporte) especifica el método físico por el cual se lleva a cabo la
conexión con el host. TeemTalk admite cuatro protocolos de transporte para la comunicación con el
host:
●
TCP/IP
Para la comunicación con el host mediante el TCP (Transport Control Protocol) y el IP (Internet
Protocol) del paquete de protocolos de Internet. Consulte Transporte TCP/IP en la página 14.
●
SSH2
Protocolo cliente/servidor de shell seguro que se usa para cifrar y transmitir datos de manera
segura por la red, con autenticación mediante una contraseña o una clave. Consulte Transporte
SSH2 en la página 14.
●
En serie
Para comunicaciones con el host que requieren que los datos se envíen en secuencia, un bit por
vez, consulte Transporte en serie en la página 31.
●
SSL
Para comunicaciones con el host que emplean el protocolo de capa de sockets seguros para
cifrar las comunicaciones y validar el host/cliente. Consulte Transporte SSL en la página 27.
La configuración Connection (Conexión) especifica el protocolo de conexión del host. Actualmente
sólo se admite Telnet.
TeemTalk también proporciona una característica de inicio automático de sesión que le permite
automatizar todos los procedimientos de inicio de sesión del host o bien parte de ellos, mediante la
especificación de lo que se envía al host como respuesta a las indicaciones que aparecen en pantalla.
Consulte Auto Logon (Inicio automático de sesión) en la página 33.
12
Capítulo 3 Conexión con el host
Configuración de Telnet
La configuración correspondiente a un host Telnet se especifica mediante el cuadro de diálogo Telnet
Settings (Configuración de Telnet) que puede visualizarse mediante uno de los siguientes tres
métodos:
Usar el Asistente de sesión
◦
En el Paso 1, establezca el campo Connection (Conexión) en Telnet y luego, haga clic
en Configure (Configurar).
Usar la ventana TeemTalk
◦
En el menú Session (Sesión), seleccione Connection (Conexión) > Telnet y luego,
Configure Connection... (Configurar conexión).
◦
En la barra de configuración, haga clic en Configure Telnet (Configurar Telnet).
Especifique la configuración requerida por el host mediante las opciones que se describen a
continuación, luego haga clic en el botón Connect (Conectar).
●
Id. del terminal
Valor predeterminado de fábrica: depende de la emulación del terminal seleccionado
Especifica la cadena de identificación del terminal que se transmite al host.
●
Send Echo (Enviar Echo)
Valor predeterminado de fábrica: no seleccionado
Cuando esta opción no está seleccionada, el emulador no puede generar la opción eco de Telnet
en la conexión.
●
Send CR with Break (Enviar CR con salto)
Valor predeterminado de fábrica: no seleccionado
Configuración de Telnet
13
Esto determina si se envía un retorno de carro con un paquete de salto de Telnet.
●
Send TM with Break (Enviar CR con salto)
Valor predeterminado de fábrica: no seleccionado
Esto determina si se envía una marca de temporización con un paquete de salto de Telnet.
Transporte TCP/IP
La conexión con el host a través del protocolo TCP/IP se lleva a cabo mediante el cuadro de diálogo
TCP/ IP Settings (Configuración TCP/IP) que puede visualizarse mediante uno de los siguientes
tres métodos:
Usar el Asistente de sesión
◦
En el Paso 1, establezca Transport (Transporte) en TCP/IP y luego, haga clic en el
botón Configure (Configurar).
Usar la ventana TeemTalk
◦
En el menú Session (Sesión), seleccione Transport (Transporte) > TCP/IP y luego,
Configure Transport... (Configurar transporte).
◦
En la barra de configuración, seleccione TCP/IP en el cuadro de lista Transport
(Transporte) y luego, haga clic en Configure Transport (Configurar transporte).
1.
En el cuadro Host, introduzca la dirección URL o IP del host al que se conectará.
2.
En el cuadro Port (Puerto), especifique el número del puerto del host al que se conectará (el
valor predeterminado es 23).
3.
Haga clic en el botón Connect (Conectar).
Transporte SSH2
El protocolo cliente/servidor SSH2 (shell seguro) se usa para cifrar y transmitir datos de manera segura
por la red, con autenticación mediante una contraseña o una clave.
14
Capítulo 3 Conexión con el host
Realizar una conexión con el host
La conexión con el host a través del protocolo TCP/IP se lleva a cabo mediante el cuadro de diálogo
SSH Settings (Configuración SSH) que puede visualizarse mediante uno de los siguientes tres
métodos:
Usar el Asistente de sesión:
◦
En el Paso 1, establezca el campo Transport (Transporte) en SSH2 y luego, haga clic
en el botón Configure (Configurar).
Usar la ventana TeemTalk
◦
En el menú Session (Sesión), seleccione Transport (Transporte) > SSH2 y luego,
Configure Transport... (Configurar transporte).
◦
En la barra de configuración, seleccione SSH2 en el cuadro de lista Transport
(Transporte) y luego, haga clic en Configure Transport (Configurar transporte).
El procedimiento básico para realizar una conexión SSH2 es el siguiente:
1.
Especifique la opción IP Address (Dirección IP) del host con el que desea conectarse.
2.
Especifique el número de Port (Puerto) del host (el valor predeterminado es 22).
3.
Seleccione un Authentication Profile (Perfil de autenticación) (consulte las siguientes
secciones para obtener información sobre cómo crear perfiles).
4.
Haga clic en el botón Connect (Conectar).
Transporte SSH2
15
Crear un perfil de autenticación mediante contraseña
Para crear un perfil de autenticación mediante contraseña:
1.
16
Seleccione SSH2 Profile... (Perfil SSH2) en el menú Tools (Herramientas).
Capítulo 3 Conexión con el host
2.
Haga clic en el botón Agregar.
3.
Introduzca un User name (Nombre de usuario). El Profile Name (Nombre del perfil)
mostrará automáticamente el User Name (Nombre de usuario) introducido pero puede
cambiarlo si necesita hacerlo. Haga clic en Next (Siguiente) >
Transporte SSH2
17
18
4.
Seleccione Use a password for authentication (Usar contraseña para autenticación)
y luego, haga clic en Next (Siguiente) >
5.
Introduzca y confirme una contraseña, y haga clic en Next (Siguiente) >.
Capítulo 3 Conexión con el host
6.
Revise el resumen. Si no es correcto, puede regresar y realizar cambios haciendo clic en el botón
< Back (Atrás). De lo contrario, haga clic en Finish (Terminar) para generar el perfil de
autenticación. El nuevo perfil aparecerá en el cuadro de diálogo SSH2 Profile Settings
(Configuración de perfil SSH2).
Transporte SSH2
19
7.
20
Para usar el nuevo perfil, abra el cuadro de diálogo SSH2 Settings (Configuración SSH2)
(consulte Realizar una conexión con el host en la página 28) y seleccione el nombre del perfil
del cuadro de lista Authentication profile (Perfil de autenticación).
Capítulo 3 Conexión con el host
Crear un perfil de autenticación mediante una nueva clave pública
Para crear un perfil de autenticación mediante una nueva clave pública:
1.
Seleccione SSH2 Profile... (Perfil SSH2) en el menú Tools (Herramientas).
Transporte SSH2
21
22
2.
Haga clic en el botón Agregar.
3.
Introduzca un User name (Nombre de usuario). El Profile Name (Nombre del perfil)
mostrará automáticamente el User Name (Nombre de usuario) introducido pero puede cambiarlo
si necesita hacerlo. Haga clic en Next> (Siguiente>).
Capítulo 3 Conexión con el host
4.
Seleccione Use a public key for authentication (Usar clave pública para
autenticación) y luego, haga clic en Next (Siguiente) >.
5.
Seleccione Create a new key (Crear una nueva clave) y luego, haga clic en Next
(Siguiente) >.
Transporte SSH2
23
24
6.
Introduzca un Key Filename (Nombre de archivo de la clave). De ser necesario, marque
la casilla Find a new seed prime number (Buscar un nuevo número de
inicialización primo). Haga clic en Next> (Siguiente>).
7.
Seleccione Use the RSA algorithm (Usar algoritmo RSA) o Use the DSA algorithm
(Usar algoritmo DSA) y luego, haga clic en Next (Siguiente) >.
Capítulo 3 Conexión con el host
8.
Introduzca y confirme la frase de contraseña para usar con el nuevo archivo de clave y luego,
haga clic en Next (Siguiente) >.
Transporte SSH2
25
9.
Revise el resumen. Si no es correcto, puede regresar y realizar cambios haciendo clic en el botón
< Back (Atrás). De lo contrario, haga clic en Finish (Terminar) para generar el perfil de
autenticación. El nuevo perfil aparecerá en el cuadro de diálogo SSH2 Profile Settings
(Configuración de perfil SSH2).
Para usar la clave, deberá copiarla en el servidor de la siguiente forma:
10. Seleccione el nombre del perfil en el cuadro de diálogo SSH2 Profile Settings
(Configuración de perfil SSH2) y luego haga clic en el botón Edit (Editar).
11. Seleccione y copie lo que aparezca en la nueva ventana.
12. Inicie sesión en el servidor con su nombre de usuario y contraseña.
13. En el directorio principal, necesitará un subdirectorio denominado .ssh. Es posible que deba
crear este directorio usted mismo. En el directorio .ssh necesitará un archivo denominado
authorized_keys. Si no se encuentra allí, deberá crearlo.
14. Con cualquier editor que esté disponible en su servidor, pegue la clave en el archivo y guárdelo.
26
Capítulo 3 Conexión con el host
15. Para usar el nuevo perfil, abra el cuadro de diálogo SSH2 Settings (Configuración SSH2)
(consulte Realizar una conexión con el host en la página 28) y seleccione el nombre del perfil
del cuadro de lista Authentication profile (Perfil de autenticación).
Transporte SSL
El protocolo SSL (Capa de sockets seguros) permite la comunicación autenticada y cifrada entre
clientes y servidores.
Antes de que alguien se pueda conectar a un servidor, el administrador del sistema debe proporcionar
una copia del certificado raíz usado para firmar el certificado de identificación del servidor y el
número del puerto Telnet que el servidor está escuchando (el valor predeterminado para Telnet seguro
es 992).
Además, el administrador del sistema puede emitir cada usuario o terminal con su propio certificado
de cliente protegido mediante contraseña.
Transporte SSL
27
Realizar una conexión con el host
La conexión con el host a través del protocolo SSL se lleva a cabo mediante el cuadro de diálogo SSL
Settings (Configuración SSL) que puede visualizarse mediante uno de los siguientes tres métodos:
Usar el Asistente de sesión
◦
En el Paso 1, establezca Transport (Transporte) en SSL y luego, haga clic en
Configure (Configurar).
Usar la ventana TeemTalk
28
◦
En el menú Session (Sesión), seleccione Transport (Transporte) > SSL y luego,
Configure Transport... (Configurar transporte).
◦
En la barra de configuración, seleccione SSL en el cuadro de lista Transport
(Transporte) y luego, haga clic en Configure Transport (Configurar transporte).
Capítulo 3 Conexión con el host
El procedimiento básico para realizar una conexión SSL es el siguiente:
1.
Agregar certificado raíz del servidor.
Si se le ha otorgado un certificado para verificar el servidor al que se está conectando, deberá
agregarlo a la lista de certificados raíces de TeemTalk.
Para ello, haga clic en Add (Agregar) debajo de la lista Root Certificates (Certificados
raíces) y luego use el selector de archivos para ubicar, seleccionar y abrir el archivo que
contiene el certificado. De esta forma, se agregará el nombre el certificado a la lista.
O bien, si configuró una base de datos de texto con certificado CA de manera local, puede
seleccionar la opción Set database location (Establecer ubicación de la base de
datos) y especificar la carpeta que contendrá la base de datos con el certificado CA debajo de
esta opción.
Si no necesita verificar el servidor, seleccione la opción Do not verify host's certificate (No
verificar el certificado del host).
2.
Seleccionar certificado de cliente
Si el servidor con el que se conectará requiere que tenga un certificado de cliente, elija el
certificado correspondiente de la lista desplegable Client Certificate (Certificado de
cliente).
Si no ha instalado su certificado de cliente, haga clic en Add (Agregar) en la lista desplegable
Client Certificate (Certificado de cliente) y elija el archivo que contenga el certificado. De
esta forma, se importará el certificado y se agregará su nombre a la lista.
Opcionalmente puede introducir su contraseña para el certificado de cliente. Si marca Save
Password (Guardar contraseña), la contraseña se cifrará y se almacenará junto con el
certificado.
NOTA: Guardar la contraseña constituye un riesgo de seguridad, ya que cualquiera que tenga
acceso al sistema local podrá conectarse con el host.
3.
Especifique el Formato de codificación para los certificados seleccionando Pem (archivo de
texto ASCII codificado mediante Base64) o Der (archivo binario).
4.
Especifique el nombre del host o la dirección IP en el campo IP Address (Dirección IP).
5.
Especifique el número de Port (Puerto) SSL del host (el valor predeterminado es 992).
6.
Haga clic en Conectar.
7.
Inicie sesión normalmente cuando aparezca la indicación de inicio de sesión de Telnet.
Transporte SSL
29
Mensajes de error
Error de conexión SSL al host : puerto
La causa más probable de este error consiste en que el servicio no funciona en el servidor o bien
que el número de puerto es incorrecto.
Este mensaje también puede aparecer si el servidor rechaza la conexión SSL. Las causas más
probables son que el servidor espera un certificado de cliente pero no se ha especificado ninguno
o bien el certificado de cliente especificado no es válido por algún motivo. Este error también
puede aparecer si el servidor usa una versión no compatible de SSL. TeemTalk actualmente
admite SSL2, SSL3 y TLS.
No se asignó ningún certificado raíz
Esto se produce cuando no se especificó ningún certificado raíz o ninguna base de datos
de Certificado CA en el cuadro de diálogo SSL Settings (Configuración SSL) para
establecer la conexión. Si no hay ningún certificado disponible, la verificación del certificado del
servidor se puede omitir seleccionando la opción Do not verify host's certificate (No
verificar certificado del host).
No se pudo encontrar el certificado del emisor de un certificado buscado de
manera local /No se pudo verificar ningún certificado.
El certificado de identidad del servidor no fue firmado por ninguno de los certificados raíces
instalados en TeemTalk. TeemTalk no se conectará a un host que no puede verificar.
El nombre del host no coincidió con ninguno de los hosts válidos para este
certificado.
El nombre común es parte del certificado del servidor. SSL supone que coincidirá con el nombre
de host indicado en el cuadro IP Address (Dirección IP) en el cuadro de diálogo SSL
Settings (Configuración SSL). Si no coinciden, TeemTalk no se conectará con el host.
Notas sobre los certificados
El protocolo SSL usa tres tipos de certificados:
●
Certificados de servidor. Siempre son enviados por el servidor al cliente para validad la
identidad del servidor. SSL los administra de manera interna y nunca se guardan en el cliente.
●
Certificados de cliente. Son enviados por el cliente sólo si el servidor los solicita y validan la
identidad del cliente. El cliente deberá almacenarlos de manera local. Normalmente, un cliente
sólo contará con un solo certificado para validarlo en un servidor específico, pero es posible que
distintos servidores requieran distintos certificados de clientes.
●
Certificados CA (Certificate Authority) o raíces. Se emplean para autenticar los otros dos
tipos. El cliente deberá almacenarlos de manera local.
Almacenamiento de certificados
A diferencia de las versiones anteriores de TeemTalk, los certificados ya no se importan y almacenan
en el registro del sistema local. TeemTalk ahora obtiene los valores del certificado según sea necesario
del archivo contenedor original. Si se mueve o elimina el archivo del certificado, la conexión SSL
30
Capítulo 3 Conexión con el host
fallará hasta que se corrija la información del certificado en el cuadro de diálogo SSL Settings
(Configuración SSL).
Transporte en serie
Las conexiones con el host en serie se realizan mediante el cuadro de diálogo Serial Settings
(Configuración en serie) que se puede visualizar mediante uno de los siguientes tres métodos:
Usar el Asistente de sesión
◦
En el Paso 1, establezca el campo Transport (Transporte) en Serial (En serie) y
luego, haga clic en el botón Configure (Configurar).
Usar la ventana TeemTalk
◦
En el menú Session (Sesión), seleccione Transport (Transporte) > Serial (En serie)
y luego, Configure Transport... (Configurar transporte).
◦
En la barra de configuración, seleccione Serial (En serie) en el cuadro de lista Transport
(Transporte) y luego, haga clic en Configure Transport (Configurar transporte).
Transporte en serie
31
Especifique la configuración requerida por el host mediante las opciones que se describen a
continuación, luego haga clic en el botón Connect (Conectar).
●
Communications Port (Puerto de comunicaciones)
Valor predeterminado de fábrica: COM3
Especifica el puerto usado para comunicarse con el host.
●
Baud Rate (Velocidad en baudios)
Valor predeterminado de fábrica: 9600
Especifica la velocidad de conexión en el rango de 110 a 115.200 baudios.
●
Parity (Paridad)
Valor predeterminado de fábrica: Ninguno
Esta opción especifica el modo de paridad para cada carácter transmitido. Si la cantidad de bits
de datos especificada por Word Length (Longitud de palabra) es 8, establezca esta
opción en None (Ninguno).
Si selecciona Impar, se agregará un octavo bit con un valor de 1 si los otros 7 bits anteriores
suman un número par, y un 0 si los otros 7 bits anteriores suman un número impar. Si selecciona
Par, se agregará un octavo bit con un valor de 1 si los otros 7 bits anteriores suman un número
impar, y un 0 si los otros 7 bits anteriores suman un número par. Se establecerá una paridad de
marca cada octavo bit en 1 y una paridad de espacio cada bit en 0.
●
Longitud de palabra
Valor predeterminado de fábrica: 8
Esta opción especifica la cantidad de bits de datos enviados para cada carácter transmitido.
●
Bits de interrupción
Valor predeterminado de fábrica: 1
Esto especifica la cantidad de bits de interrupción enviados para cada carácter transmitido.
●
Control de flujo
Valor predeterminado de fábrica: Ambas
Esta opción especifica el tipo de control de flujo usado por el puerto de línea para comunicar la
disponibilidad para transmitir o recibir datos del host.
●
32
Configuración de control de flujo
Efecto en el control de flujo
Ninguno
No hay control de flujo.
Entrada
XON/XOFF para los datos recibidos.
Salida
XON/XOFF para los datos transmitidos.
Ambas
XON/XOFF para los datos transmitidos y recibidos.
Hardware
Control de flujo de hardware RTS/CTS.
Dúplex medio
Capítulo 3 Conexión con el host
Valor predeterminado de fábrica: no seleccionado
La configuración de esta opción determina si los caracteres introducidos por teclado aparecerán
de inmediato en la pantalla cuando se transmiten al host (conocido también como eco local).
Cuando no está seleccionado, los caracteres no aparecen localmente cuando se transmiten a
menos que el host los devuelva con un "eco".
●
Tamaño del búfer
Valor predeterminado de fábrica: 4096
Especifica el tamaño del búfer usado para el almacenamiento temporal de los datos de entrada y
salida.
●
Bloqueo cuando se complete
Valor predeterminado de fábrica: no seleccionado
Determina lo que sucede cuando el búfer se completa. Si selecciona esta opción, TeemTalk
bloqueará todas las acciones hasta que el búfer esté listo para recibir nuevos datos.
Auto Logon (Inicio automático de sesión)
TeemTalk le permite automatizar la totalidad o parte del procedimiento de inicio de sesión del host. Los
parámetros del cuadro de diálogo AutoLogon Options (Opciones de inicio automático de
sesión) le permiten especificar lo que se envía al host en respuesta a las indicaciones que aparecen
en pantalla.
El cuadro de diálogo AutoLogon Options (Opciones de inicio automático de sesión) se
puede visualizar mediante uno de los siguientes métodos:
Usar el Asistente de sesión
◦
Haga clic en el botón Auto Logon... (Inicio automático de sesión) en el Paso 2.
Usar la ventana TeemTalk
◦
Seleccione Auto Logon... (Inicio automático de sesión) en el menú Tools
(Herramientas).
Auto Logon (Inicio automático de sesión)
33
Para especificar la configuración de inicio automático de sesión:
1.
Si el host requiere una cadena de iniciación cuando establece la conexión por primera vez,
marque la casilla Set initiation string (Establecer cadena de iniciación), introduzca los
caracteres requeridos en el cuadro Initiate with (Iniciar con) (el cuadro Respond With
[Responder con] de la ilustración anterior), y luego haga clic en el botón Add (Agregar). Se
agregará la cadena de iniciación a la ventana Script (Secuencia de comandos) de la
derecha.
2.
Las opciones Wait For (Esperar) le permiten especificar el comando de bloqueo o desbloqueo
de indicación o teclado que el proceso de inicio automático de sesión deberá esperar antes de
proceder. Algunos sistemas distinguen entre mayúsculas y minúsculas; por lo tanto, asegúrese de
que sus entradas de texto cumplan con las convenciones correctas para su sistema.
NOTA: Al realizar una emulación de IBM 3270 o IBM 5250, las entradas de texto sólo
corresponderán en modo NVT.
3.
Introduzca la respuesta requerida en el cuadro Respond With (Respuesta con). Para que
una entrada de texto sea enviada al host debe estar seguida de un comando de retorno de carro.
Esto se especifica seleccionando C. Return (Retorno de carro) en la lista de comandos
predefinidos del cuadro de lista de abajo y haciendo clic en el botón Insert (Insertar).
Aparecerá <CR> en el cuadro Respond With (Responder con).
También puede introducir una función de clave predefinida en el cuadro Respond With
(Responder con) seleccionando la definición de clave en la lista de comandos predefinidos
del cuadro de lista de abajo y seleccionando uno de los nombres de claves virtuales del cuadro
que aparece debajo de él. Luego, debe hacer clic en el botón Insert (Insertar).
La lista de comandos predefinidos que se pueden insertar incluyen UserName (Nombre de
usuario) (indicado por <UN>) y Password (Contraseña) (indicada por <PW>).
Seleccionar cualquiera de estas opciones hará que emerja un cuadro de diálogo cuando inicie
sesión en el servidor y le pedirá al usuario que introduzca un nombre o una contraseña, según
34
Capítulo 3 Conexión con el host
corresponda. También puede demorar la respuesta de la secuencia de comandos durante 2
segundos insertando Delay (2s) (Demora (2 s)) (indicada por <D>) o 0,25 segundos
insertando Pause (0.25s) (Pausa (0,25 s)) (indicada por <P>).
4.
Cuando haya terminado de especificar la respuesta en una indicación particular, haga clic en el
botón Add (Agregar) para agregar la definición a la ventana Script (Secuencia de
comandos) de la derecha.
La secuencia de comandos llevará a cabo las acciones en el orden en el que aparecen en la
ventana Script (Secuencia de comandos). Para cambiar el orden de las líneas de la
secuencia de comandos, use los botones de flecha hacia arriba y hacia abajo, situados a la
derecha de la ventana Script (Secuencia de comandos).
5.
Repita este procedimiento para cada indicación según sea necesario.
Si desea editar una de las líneas de la secuencia de comandos, seleccione la línea de la ventana
Script (Secuencia de comandos) y luego, haga clic en Remove (Quitar) para enviarla a
los cuadros de edición de la izquierda. Realice los cambios y luego, haga clic en Add
(Agregar) para enviarla a la secuencia de comandos. Tenga en cuenta que ésta será la última
línea de la secuencia de comandos.
6.
Cuando la ventana Script (Secuencia de comandos) contenga todas las respuestas
requeridas para las indicaciones correspondientes en el orden correcto, haga clic en Finish
(Terminar).
Auto Logon (Inicio automático de sesión)
35
4
Configuración del teclado
Este capítulo describe cómo se configura el teclado, se definen las funciones de las teclas y se crean
caracteres especiales.
Mapeo del teclado
Las funciones del teclado del equipo se asignan lo más parecido posible al terminal que se está
emulando. El mapeo de las funciones de las teclas se puede determinan consultando el cuadro de lista
Emulation Keys (Teclas de emulación) en el cuadro de diálogo Key Macro Settings
(Configuración de macros de teclas), que aparecerá seleccionando Key Macros... (Macros
de teclas) en el menú Tools (Herramientas).
La información entre paréntesis de la columna de la derecha indica el mapeo predeterminado de la
función de teclas indicada en la columna de la izquierda. En la lista, S+ indica la tecla Shift
(Mayús), C+ indica la tecla Control y A+ indica la tecla Alt. Por ejemplo:
WY_INSLINE (S+C+VK_INSERT)
indica que la función Insert Line (Insertar línea) de la emulación Wyse está asignada a la
combinación de teclas Shift + Control + Insert (Mayús + Control + Ins).
Las funciones de teclas especiales admitidas por la emulación de cada terminal se pueden asignar a
teclas mediante las macros predefinidas que se indican en el cuadro de diálogo Key Macro
Settings (Configuración de macros de teclas).
Definir funciones de teclas
Puede redefinir la función de las teclas del teclado mediante el cuadro de diálogo Key Macro
Settings (Configuración de macros de teclas). Las opciones de este cuadro de diálogo le
permiten redefinir la función de la mayoría de las teclas del teclado, incluidas las combinaciones de
teclas que se indican a continuación:
36
●
Mensajes
●
Mayús + tecla
●
Control + tecla
●
Control + Mayús + tecla
●
Alt + tecla
●
Alt + Mayús + tecla
●
Alt + Control + tecla
●
Alt + Control + Mayús + tecla
Capítulo 4 Configuración del teclado
El cuadro de diálogo Key Macro Settings (Configuración de macros de teclas) se puede
visualizar mediante uno de los siguientes métodos:
Asistente de sesión
◦
Haga clic en el botón Key Macros... (Macros de teclas) en el Paso 2.
Ventana TeemTalk
◦
Seleccione Key Macros... (Macros de teclas) en el menú Tools (Herramientas).
El panel superior de la derecha se usa para visualizar información sobre las teclas que se han
programado y le permite seleccionarlas para editarlas o eliminarlas. La columna Key (Tecla)
identifica la tecla programada a través de su nombre de tecla virtual. La columna Type (Tipo)
especifica cómo se debe procesar la macro. La columna Macro muestra la definición de la función.
El cuadro de lista Emulation Keys (Teclas de emulación) le permite seleccionar a partir de una
lista de funciones estándar de teclas que son específicas de la emulación de terminal seleccionada en
ese momento. La información entre paréntesis de la columna de la derecha indica el mapeo
predeterminado de la función de teclas indicada en la columna de la izquierda. En la lista, S+ indica
la tecla Shift (Mayús), C+ indica la tecla Control y A+ indica la tecla Alt.
Por ejemplo:
WY_INSLINE (S+C+VK_INSERT)
indica que la función Insert Line (Insertar línea) de la emulación Wyse está asignada a la
combinación de teclas Shift + Control + Insert (Mayús + Control + Ins).
Definir funciones de teclas
37
El cuadro de lista Virtual Keys (Teclas virtuales) le permite seleccionar a partir de una lista de
funciones estándar de teclas disponibles para todas las emulaciones de terminales.
El procedimiento para programar una tecla es el siguiente:
1.
En el teclado, pulse la tecla o la combinación de teclas que desea definir. El cuadro Key to
Program (Tecla para programar) mostrará el nombre de la correspondiente tecla virtual de
cada tecla que pulse.
2.
En el cuadro Macro, introduzca la definición de la función para la tecla o la combinación de
teclas.
La definición puede contener una cadena de hasta 127 caracteres. El total combinado de todos
los caracteres que se pueden programar en teclas está determinado por un límite de 127
caracteres por definición y la cantidad de memoria disponible en su equipo.
La definición puede contener funciones de teclas y caracteres de control para accionar, así como
también texto común. Consulte el anexo Programar teclas y botones en la página 296 para
obtener detalles.
Hacer doble clic en una tecla de emulación o una tecla virtual aplicará esa función de tecla
a la definición de la tecla.
Puede borrar la macro haciendo clic en el botón Clear (Borrar).
3.
Pruebe la definición de la función haciendo clic en el botón Play Macro (Reproducir macro).
4.
Especifique de qué forma se procesará la macro seleccionando una de las siguientes opciones en
el cuadro de lista Type (Tipo).
●
Normal
La macro se procesará de acuerdo con el modo operativo de ese momento cuando se pulse
la tecla o la combinación de teclas.
●
Remota
La macro se transmitirá al host.
●
Local
La macro se accionará de manera local.
●
En el inicio
La macro se procesará de manera automática en el inicio.
5.
Si desea programar otra tecla mediante el uso de la definición de macro existente, haga clic en el
botón New Key (Nueva tecla).
Si desea programar otra tecla mediante el uso de una definición de macro diferente, haga clic en
el botón New Macro (Nueva macro).
Puede eliminar una definición de teclas seleccionándola en la lista de teclas definidas (área
superior derecha) y haciendo clic en el botón Delete Macro (Eliminar macro).
38
6.
Cuando haya terminado de definir las funciones de teclas, haga clic en OK (Aceptar).
7.
Para guardar las definiciones de teclas, seleccione File (Archivo) > Save Session (Guardar
sesión).
Capítulo 4 Configuración del teclado
Crear secuencias de caracteres
La creación de secuencias de caracteres se puede emplear para generar códigos de caracteres que no
aparezcan en su teclado. Los caracteres que se pueden crear dependen de si la emulación del terminal
se encuentra en modo de juego de caracteres nacionales o multinacionales. Cuando la emulación del
terminal se encuentra en el modo de juego de caracteres nacionales, sólo se pueden crear los
caracteres que se encuentran en el conjunto de caracteres que se corresponde con la nacionalidad del
teclado seleccionado. Cuando la emulación del terminal se encuentra en el modo de juego de
caracteres multinacionales, se pueden crear caracteres de todos los diseños de teclados nacionales.
Si el carácter es un símbolo diacrítico y este símbolo no aparece en el teclado, en algunos casos, se
puede usar un carácter equivalente. Los símbolos diacríticos y los posibles sustitutos se indican a
continuación. No hay equivalentes para el acento circunflejo y la marca de virgulilla.
Marca diacrítica
Carácter equivalente
´ Acento agudo
' Apóstrofe
¨ Diéresis
" Comillas dobles
` Acento grave
' Comillas simples
° Marca de anillo
* Asterisco o símbolo de grado
Para crear un carácter, primero busque el carácter que desea crear en la columna de la izquierda en
las siguientes tablas. Los dos caracteres que aparecen en la columna de la derecha son las teclas que
se usan para crearlo. Puede haber varias alternativas para generar el mismo carácter. La secuencia de
creación se inicia pulsando las teclas Alt + C al mismo tiempo, seguida de la tecla que contiene el
primer carácter y luego la tecla que contiene el segundo.
NOTA: La secuencia de creación de caracteres también se puede iniciar pulsando una tecla
definida con el nombre de tecla virtual COMPOSE (CREAR).
La secuencia de creación de carácter se puede abandonar antes de completarse pulsando la tecla
Delete (Suprimir). Si pulsa Alt + C (o bien la tecla definida con el nombre de tecla virtual
COMPOSE (CREAR)) una vez más antes de completar una secuencia de creación de carácter, la
abandonará y comenzará una segunda secuencia. Una secuencia de creación de carácter no válida
hará que suene una campana.
Las siguientes tablas emplean varias convenciones:
●
Las teclas que contienen los caracteres usados para crear un carácter especial se pueden pulsar
en cualquier orden, a menos que se especifique (en orden).
●
(DEC Multinat. [DEC multinacional]) indica que el carácter sólo se puede crear si la
emulación del terminal se encuentra en modo multinacional y la opción de juego de caracteres se
encuentra en multinacional.
●
(Latin-1) indica que el carácter sólo se puede crear si la emulación del terminal se encuentra en
modo multinacional y la opción de juego de caracteres se encuentra en ISO Latin-1.
●
Si se especifica una nacionalidad en la descripción del carácter, por ejemplo, (holandés), el
carácter sólo se puede crear cuando la emulación del terminal se encuentre en modo nacional y
el sistema esté configurado para el idioma correspondiente.
Crear secuencias de caracteres
39
Tabla 4-1 Crear secuencias de caracteres
"
comillas
¨ espacio
#
signo numeral
++
'
apóstrofe
' espacio
@
arroba
a a o A A (multinacional)
a a o A A o a A (nacional)
[
corchete de apertura
((
\
barra diagonal invertida
//o/<
]
corchete de cierre
))
ˆ
acento circunflejo
^ espacio
`
acento grave
` espacio
{
llave de apertura
(-
|
línea vertical
/^
}
llave de cierre
)-
˜
virgulilla
~ espacio
¡
! invertido
!!
¢
símbolo de centavo
c/oC/oc|oC|
£
símbolo de libra
l-oL-ol=oL=
¥
símbolo de yen
y-oY-oy=oY=
§
signo de sección
s o o S O o s ! o S ! o s 0 o S 0 (nacional y multinacional)
Nacional incluye s O o S o
¤
signo de moneda
xooXOox0oX0
©
signo de copyright
cooCOoc0oC0
ª
indicador de ordinal femenino
a-oA_
«
corchetes angulares dobles de apertura
<<
°
símbolo de grado
0 ^ (multinacional)
° espacio (nacional)
40
±
signo de más o menos
+-
²
superíndice 2
2^
³
superíndice 3
3^
μ
signo de micro
/ u o / U (en orden)
¶
marca de párrafo
p!oP!
·
punto medio
.^
¹
superíndice 1
1^
Capítulo 4 Configuración del teclado
Tabla 4-1 Crear secuencias de caracteres (continuación)
º
indicador de ordinal masculino
o_oO_
»
corchetes angulares dobles de cierre
>>
¼
fracción de un cuarto
1 4 (en orden)
½
fracción de un medio
1 2 (en orden)
¾
fracción de tres cuartos (holandés)
3 4 (en orden)
ƒ
Florín (holandés)
f l (en orden)
signo i j (holandés)
i j (en orden)
¿
? invertido
??
À
A grave
A`
Á
A aguda
A'
Â
A circunfleja
A^
Ã
A con virgulilla
A˜
Ä
A con diéresis
A"o¨A
Å
A con anillo
A * o A ° (símbolo de grado)
Æ
Diptongo A E
A E (en orden)
Ç
C cedilla
/ u o / U (en orden)
È
E grave
E`
É
E aguda
E'
Ê
E circunfleja
E^
Ë
E con diéresis
E"o¨E
Ì
I grave
I`
Í
I aguda
I'
Î
I circunfleja
I^
Ï
I con diéresis
I"o¨I
Ñ
Eñe
N˜
Ò
O grave
O`
Ó
O aguda
O'
Ô
O circunfleja
O^
Õ
O con virgulilla
O˜
Ö
O con diéresis
O"o¨O
Œ
Diptongo O E (DEC multinacional)
O E (en orden)
Ø
O con barra
O/
Ù
U grave
U`
Crear secuencias de caracteres
41
Tabla 4-1 Crear secuencias de caracteres (continuación)
42
Ú
U aguda
U'
Û
U circunfleja
U^
Ü
U con diéresis
U"o¨U
Ÿ
Y con diéresis (DEC multinacional)
Y"o¨Y
ß
Ese aguda alemana
ss
à
a grave
a`
á
a aguda
a'
â
a circunfleja
a^
ã
a con virgulilla
a˜
ä
a con diéresis
a"o¨a
å
a con anillo
a * o a ° (símbolo de grado)
æ
Diptongo a e
a e (en orden)
ç
c cedilla
c , (coma)
è
e grave
e`
é
e aguda
e'
ê
e circunfleja
e^
ë
e con diéresis
e"o¨e
ì
i grave
i`
í
i aguda
i'
î
i circunfleja
i^
ï
I con diéresis
i"o¨i
ñ
eñe
n˜
ò
o grave
o`
ó
o aguda
o'
ô
o circunfleja
o^
õ
o con virgulilla
o˜
ö
o con diéresis
œ
diptongo o e (DEC multinacional)
o E (en orden)
ø
o con barra
o/
ù
u grave
u`
ú
u aguda
u'
û
u circunfleja
u^
ü
u con diéresis
u"o¨u
Capítulo 4 Configuración del teclado
Tabla 4-1 Crear secuencias de caracteres (continuación)
ÿ
y con diéresis
y'o¨y
nbsp
espacio de no separación
espacio espacio
¦
barra rota vertical (latin-1)
||o!^
¬
no lógico (Latin-1)
- , (en orden)
guión virtual (sílaba) (Latin-1)
--
®
marca comercial registrada (Latin-1)
RO
¯
acento largo (Latin-1)
-^o_^
¾
tres cuartos (Latin-1)
34
÷
signo de división (Latin-1)
-:
×
signo de multiplicación (Latin-1)
xx
´
acento agudo (Latin-1)
''
¨
diéresis (Latin-1)
" " o " espacio
Ý
Y aguda (Latin-1)
Y'
ý
y aguda (Latin-1)
y'
Þ
thorn islandesa mayúscula (Latin-1)
T H (en orden)
þ
thorn islandesa minúscula (Latin-1)
t h (en orden)
Ð
eth islandesa mayúscula (Latin-1)
-D
ð
eth islandesa minúscula (Latin-1)
-d
Crear secuencias de caracteres
43
5
Funciones del mouse
Funciones predeterminadas del mouse
Puede asignar hasta dieciséis funciones a cada uno de los botones del mouse cuando se usan junto
con las teclas modificadoras. Las siguientes funciones están definidas de manera predeterminada:
Botón del mouse
Teclas modificadoras
Clic
Doble clic
Botón izquierdo
ninguno
Seleccionar
Mover cursor
Mayús+
Selección extendida
Control+
Paste (Pegar)
Mayús+Control+
Copiar y pegar
Alt+
Selección rectangular
ninguno
Copy (Copiar)
Botón derecho
Botón medio
Mayús+
Seleccionar palabra
Mayús+Control+
Seleccionar línea
Alt+
Enviar CR
ninguno
Paste (Pegar)
Mover cursor
Definir funciones del mouse
Puede redefinir las funciones asignadas a los botones del mouse mediante el cuadro de diálogo
Mouse Action Settings (Configuración de acciones del mouse). Esto le permite especificar
las funciones de los botones del mouse cuando hace un clic o un doble clic pulsando los botones solos
o con teclas modificadoras.
El cuadro de diálogo Mouse Action Settings (Configuración de acciones del mouse) se
puede visualizar mediante uno de los siguientes métodos:
Usar el Asistente de sesión
◦
Haga clic en el botón Mouse Actions... (Acciones del mouse) en el Paso 2.
Usar la ventana TeemTalk
◦
44
Seleccione Mouse Actions... (Acciones del mouse) en el menú Tools
(Herramientas).
Capítulo 5 Funciones del mouse
Puede asignar hasta un máximo de dieciséis funciones a cada botón seleccionándolas a partir de
una lista de funciones estándar que se describen en la siguiente sección o definiendo macros
según se describe en la sección Definir una macro en la página 46.
Funciones estándar del mouse
●
Seleccionar
Éste seleccionará todo el texto a partir de la posición inicial (con el botón del mouse pulsado)
hasta la posición final (se suelta el botón del mouse). Deberá mover al mouse de izquierda a
derecha por el ancho completo de la pantalla.
●
Selección extendida
Permite que se extienda la selección de ese momento.
●
Copy (Copiar)
Éste copiará la selección de ese momento en el portapapeles.
●
Paste (Pegar)
Éste pegará el contenido del portapapeles a la posición que el cursor tenga en ese momento.
●
Mover cursor
Cuando el emulador se encuentra en cualquiera de los modos locales de bloqueo, puede usar el
mouse en lugar de las teclas de cursor para posicionar el cursor de texto mediante esta función.
●
Selección rectangular
Éste sólo seleccionará el texto incluido dentro del área rectangular definida por la posición inicial
(con el botón del mouse pulsado), en la esquina superior izquierda, por la posición final (se suelta
el botón del mouse), en la esquina inferior derecha del área rectangular.
●
Seleccionar palabra
Éste seleccionará la palabra debajo del cursor del mouse.
Definir funciones del mouse
45
●
Seleccionar línea
Éste seleccionará toda la línea debajo del cursor del mouse.
●
Copiar y pegar
Copia la selección existente y la envía al host.
●
Macro
Acciona una macro definida por el usuario. Consulte Definir una macro en la página 46.
●
Enviar CR
Envía un comando de retorno de carro.
●
Pegar rectangular
Éste pegará el contenido del portapapeles en el área rectangular seleccionada por la función
Selección rectangular.
●
Selección del cursor
Ofrece la misma función que Mover cursor, pero en una emulación usada en un equipo IBM
3270 o IBM 5250, también realizará una selección del cursor.
Definir una macro
Puede asignar una macro a un botón del mouse o a una combinación de botón y tecla modificadora
de la siguiente manera:
1.
46
En el cuadro de diálogo Mouse Action Settings (Configuración de acciones del
mouse), seleccione la opción Macro de la lista desplegable correspondiente al botón o a la
combinación de botón y tecla modificadora que requiera. Haga clic en OK (Aceptar) para
cerrar el cuadro de diálogo.
Capítulo 5 Funciones del mouse
2.
Abra el cuadro de diálogo Key Macro Settings (Configuración de macros de teclas).
3.
En el cuadro Virtual Keys (Teclas virtuales), desplácese hasta el final de la lista y verá seis
nombres de teclas virtuales correspondientes a las funciones que tienen los tres botones del mouse
cuando se hace clic (VK_MSE_B#_CLK) o doble clic (VK_MSE_B#_DBL). Observe que el botón
medio del mouse es el número 4.
4.
Si define una combinación de botón y tecla modificadora, mantenga pulsadas las teclas
modificadoras.
5.
Haga doble clic en el nombre de la tecla virtual del botón que programará (luego, suelte las
teclas modificadoras, si están pulsadas).
El campo Key to Program (Tecla para programar) mostrará los nombres de las teclas
virtuales del botón y de las teclas modificadoras que pulse.
6.
En el cuadro Macro, introduzca la definición de una macro, ya sea introduciendo su propia
definición como se describe en el anexo Programar teclas y botones en la página 296 o bien
seleccionando funciones estándar de teclas en los cuadros de listas Emulation Keys (Teclas
de emulación) y Virtual Keys (Teclas virtuales).
SUGERENCIA: Para obtener más información sobre cómo usar el cuadro de diálogo Key
Macro Settings (Configuración de macro de teclas), consulte la sección Definir funciones
de teclas en la página 36.
7.
Haga clic en OK (Aceptar) cuando haya terminado.
Definir una macro
47
6
Zonas activas
Este capítulo describe el dispositivo de zonas activas y cómo usar el Editor de zonas activas para
definir las zonas activas.
Introducción
Se proporciona un dispositivo de zonas activas que le permite invocar una función con un clic del
mouse en una palabra clave que aparece en el área de trabajo de la emulación. Por ejemplo, una
aplicación puede mostrar información relacionada con las teclas que puede pulsar para llevar a cabo
una función específica. En lugar de pulsar una tecla en el teclado, puede invocar la función haciendo
clic en el nombre de la tecla en la pantalla mediante el botón del mouse o una combinación de tecla +
botón de mouse, que fue asignada a la función Accionar zona activa.
Las zonas activas son admitidas en todos los modos de emulaciones de terminales. Para cada modo,
se proporciona un conjunto de palabras clave predeterminadas. Estas palabras clave se relacionan
con las funciones de teclas específicas para la emulación. Por ejemplo, en el modo VT500, puede
hacer clic en la palabra Ayuda que aparece en la pantalla y el emulador ejecutará la función
relacionada con la tecla Ayuda.
Usar zonas activas
Para usar las zonas activas, primero debe asignar la función Accionar zona activa a un botón del
mouse o a una combinación de tecla + botón de mouse en el cuadro de diálogo Mouse Action
Settings (Configuración de acciones del mouse) (consulte el capítulo Funciones del mouse
en la página 44 para obtener detalles).
También puede identificar las zonas activas que en ese momento aparecen en la memoria de
visualización asignando la función Mostrar zonas activas a cualquier botón del mouse o combinación
de tecla + botón del mouse en el cuadro de diálogo Mouse Action Settings (Configuración de
acciones del mouse). Cuando se hace clic en el botón del mouse o la combinación de tecla +
botón del mouse asignada, todos los atributos desaparecen temporalmente de la pantalla y el color del
texto de la zona activa se vuelve rojo. Si suelta el botón del mouse o la combinación de la tecla +
botón del mouse, la pantalla volverá a su estado original.
El Editor de zonas activas
El Editor de zonas activas le permite personalizar las zonas activas disponibles en la sesión
existente de TeemTalk. Para abrir el Editor de zonas activas, seleccione Hotspots... (Zonas
activas) del menú File (Archivo).
48
Capítulo 6 Zonas activas
Definir una zona activa
En la parte superior del cuadro de diálogo Hotspots Settings (Configuración de zonas
activas) se encuentra un cuadro de texto modificable que contiene los detalles de la zona activa. Los
detalles se dividen en dos secciones: los [Separators] (Separadores) y las
[Definitions,emulation] (Definiciones, emulación), donde emulación representa el modo de
emulación seleccionado en ese momento.
La sección Separadores especifica los caracteres en pantalla que delimitan la definición de la zona
activa.
NOTA: Los caracteres delimitadores incluyen ESPACIO y NULO, así como los caracteres que
aparecen.
El inicio y el final de los caracteres delimitadores no tienen que ser el mismo carácter. Los
delimitadores son necesarios para evitar que las zonas activas sean palabras que contengan la misma
secuencia de caracteres. Por ejemplo, si tiene una zona activa definida para la palabra clave end
(final), los separadores evitarán que aparezca una zona activa en la palabra append (anexar).
La sección Definiciones enumera las definiciones de la zona activa. La definición de cada zona
activa aparece una por línea con el formato Palabra clave=Acción, donde Palabra clave representa el
texto que aparecerá en pantalla que formará la zona activa y Acción representa la función que se
llevará a cabo cuando se haga clic en la zona activa con el botón del mouse o con una combinación
de tecla + botón del mouse definida como Accionar zona activa. La acción correspondiente a la
definición de la zona activa puede contener una única función de tecla (nombre de tecla virtual).
Consulte Nombres de teclas virtuales en la página 299 para obtener una lista de teclas válidas para
el modo de emulación seleccionado.
Usar zonas activas
49
Guardar zonas activas
Las zonas activas se guardan en las sesiones seleccionado Save Session (Guardar sesión) o
Save Session As (Guardar sesión como) en el menú File (Archivo). Las definiciones de las
zonas activas se almacenan en el archivo de la sesión junto con otros detalles de la sesión.
Exportar zonas activas
Si desea usar las definiciones de las zonas activas en otra sesión o simplemente desea realizar una
copia de seguridad de las definiciones de las zonas activas, puede exportar las definiciones existentes
de las zonas activas, haciendo clic en Export (Exportar) en el Editor de zonas activas. Un
cuadro de diálogo Guardar como de Windows lo ayudará a especificar la ruta y el archivo en el que
desea guardar las definiciones. TeemTalk guardará las definiciones en formato XML si el nombre del
archivo finaliza con la extensión .xml. De lo contrario, las definiciones de las zonas activas se
exportarán como texto sin formato. Al proporcionar el nombre del archivo, debe especificar la
extensión. Introduzca el nombre del archivo y haga clic en Save (Guardar).
Importar zonas activas
Puede importar las definiciones de las zonas activas de otras definiciones exportadas o directamente
de otro archivo de sesión de TeemTalk haciendo clic en Import (Importar) en el Editor de zonas
activas. Use el explorador de archivos para buscar y seleccionar el archivo que contenga las
definiciones de la zona activa que desea importar y haga clic en Open (Abrir).
NOTA: Sólo se importarán las definiciones que coincidan con la emulación seleccionada en ese
momento y la importación sustituirá todas las definiciones existentes.
50
Capítulo 6 Zonas activas
7
Soft Buttons (Botones suaves)
Este capítulo describe cómo usar los botones de función.
Introducción
Se proporciona un conjunto de botones de función, que se pueden programar para llevar a cabo una
amplia variedad de funciones cuando se haga clic en ellos. De manera predeterminada, aparecen en
la parte inferior de la ventana TeemTalk.
Existen cuatro niveles de botones de función. Cada nivel consiste de doce botones que proporcionan
un total de 48 botones programables. Puede ver los cuatro niveles al mismo tiempo si fuera necesario.
Se puede acceder a todos los niveles aun si no aparecen todos ellos. Los niveles almacenados fuera de
la pantalla se pueden visualizar haciendo clic en el botón Level # (N.º de nivel).
El botón situado debajo del botón Level # (N.º de nivel) en cada nivel no se puede programar,
pero tiene dos usos. Se puede emplear para desplazarse por los niveles disponibles en orden inverso y
puede especificar el texto que aparecerá en el nivel como etiqueta que describa los botones de ese
nivel.
Puede separar los botones de función para que aparezcan en una ventana independiente haciendo
clic en Restore Down (Restaurar a tamaño normal) sobre el botón de función situado en la
parte superior derecha o desmarcando la opción Attached to the window (Unido a la ventana) en el
cuadro de diálogo Soft Button Settings (Configuración de botones de función).
Para volver a unir los botones de función a la ventana TeemTalk, haga doble clic en la barra de título
de la ventana Soft Buttons (Botones de función) o seleccione la opción Attached to the
window (Unir a la ventana) en el cuadro de diálogo Soft Button Settings (Configuración
de botones de función).
Puede quitar los botones de función de la pantalla seleccionando Windows > Soft Buttons
(Botones de función) del menú View (Ver) para desmarcar la opción o en el cuadro de diálogo
Soft Button Settings (Configuración de botones de función) estableciendo la opción Visible
Levels (Niveles visibles) en 0.
Para volver a ver los botones de función, seleccione Windows > Soft Buttons (Botones de
función) del menú View (Ver) para marcar la opción o bien en el cuadro de diálogo Soft Button
Settings (Configuración de botones de función), establezca la opción Visible Levels
(Niveles visibles) en cualquier otro número que no sea 0.
Introducción
51
Definir funciones de los botones de función
Las funciones de los botones de función se definen mediante el cuadro de diálogo Soft Button Settings
(Configuración de botones de función), que se puede abrir con uno de los siguientes métodos:
Usar el Asistente de sesión
◦
Haga clic en Soft Buttons... (Botones de función) en el Paso 2.
Usar la ventana TeemTalk
◦
Seleccione Soft Buttons... (Botones de función) en el menú Tools (Herramientas).
El panel superior de la derecha se usa para visualizar información sobre los botones de función que se
han programado y le permite seleccionarlos para editarlos o eliminarlos. La columna Title (Título)
muestra el texto que aparecerá en el botón de función. Un asterisco en la columna Lcl indica que la
función se accionará de manera local. La columna Macro muestra la definición de la función.
El cuadro de lista Emulation Keys (Teclas de emulación) le permite seleccionar a partir de una
lista de funciones estándar de teclas que son específicas de la emulación de terminal seleccionada en
ese momento. La información entre paréntesis de la columna de la derecha indica el mapeo
predeterminado de la función de teclas indicada en TeemTalk. Por ejemplo:
52
Capítulo 7 Soft Buttons (Botones suaves)
WY_INSLINE (S+C+VK_INSERT)
indica que la función Insert Line (Insertar línea) de la emulación Wyse está asignada a la
combinación de teclas Shift + Control + Insert (Mayús + Control + Ins) en un teclado estándar
mejorado AT.
El cuadro de lista Virtual Keys (Teclas virtuales) le permite seleccionar a partir de una lista de
funciones estándar de teclas disponibles para todas las emulaciones de terminales.
El procedimiento para definir un botón de función es el siguiente:
1.
En el panel superior derecho, seleccione el número de botón (B1 - B12) del nivel requerido (Lvl1
- Lvl4).
Tenga en cuenta que si selecciona uno de los niveles de botones Lvl# permitirá que especifique
un título para ese grupo de botones. El título aparecerá en el botón justo debajo del botón Level
# (N.º de nivel), pero usted no puede programar este botón.
2.
En el cuadro Title (Título), introduzca el texto que aparecerá en el botón (hasta un máximo de
veinte caracteres).
3.
En el cuadro Macro, introduzca la definición de la función para el botón.
La definición puede contener funciones de teclas y caracteres de control para accionar, así como
también texto común. Consulte el anexo Programar teclas y botones en la página 296 para
obtener detalles.
Hacer doble clic en una tecla de emulación o una tecla virtual aplicará esa función de tecla
a la definición del botón.
4.
Pruebe la definición de la función haciendo clic en el botón Play Macro (Reproducir macro).
5.
Si desea que la función sólo se lleve a cabo de manera local, marque la casilla Local.
6.
Especifique cuántos niveles de botones de función desea que aparezcan en cualquier momento
mediante la lista de selección Visible Levels (Niveles visibles). Puede visualizar hasta cuatro
niveles a la vez y cada nivel contendrá doce botones de función programables. Si selecciona 0,
los botones de funciones desaparecerán de la pantalla.
7.
Si desea que los botones de función aparezcan en una ventana independiente, desmarque la
opción Attached to the window (Unir a la ventana).
8.
Cuando haya terminado de definir las funciones de los botones de función, haga clic en OK
(Aceptar).
9.
Para guardar la configuración de los botones de función, seleccione File (Archivo) > Save
Session (Guardar sesión).
Definir funciones de los botones de función
53
8
Atributos de pantalla
Este capítulo describe cómo cambiar los colores que se usan en el área de trabajo de la emulación y
especificar cómo aparecerá el texto con los atributos en la pantalla.
Introducción
TeemTalk proporciona una variedad de opciones para que personalice la forma en que la pantalla
aparece en el área de trabajo de la emulación. Puede cambiar el color del fondo de la pantalla y el
texto de primer plano. Puede asignar diferentes colores al texto con atributos específicos o
combinaciones de atributos, y puede cambiar los atributos predeterminados de texto.
El texto con atributos puede visualizarse de distintas formas. Por ejemplo, los caracteres con el atributo
de subrayado pueden aparecer de modo estándar (por ejemplo, subrayado sólo), sólo como un color
específico (por ejemplo, verse sin el subrayado) o con el atributo y un color específico (por ejemplo,
subrayado y verde).
Este capítulo describe cómo usar el cuadro de diálogo Attributes (Atributos) para especificar la
configuración de pantalla que prefiera.
El Cuadro de diálogo Attributes (Atributos)
El cuadro de diálogo Attributes (Atributos) se puede visualizar mediante uno de los siguientes métodos:
Usar el Asistente de sesión
◦
Haga clic en el botón Attributes... (Atributos) en el Paso 2.
Usar la ventana TeemTalk
◦
54
Seleccione Attributes... (Atributos) en el menú Tools (Herramientas).
Capítulo 8 Atributos de pantalla
El cuadro de lista Screen Element (Elemento de pantalla) le permite seleccionar el elemento de
pantalla que desea modificar. Esto incluye el atributo de cada carácter (tal como negrita o subrayado)
y una combinación de atributos (tal como negrita + subrayado).
Las paletas de color Foreground (Primer plano) y Background (Fondo) le permiten especificar
los colores para el elemento de pantalla seleccionado. Puede seleccionar diferentes colores para
las paletas haciendo clic en el botón Set Colour (Establecer color).
Las opciones Active Attribute (Atributo activo) le permiten activar o desactivar los atributos
asignados al texto de manera predeterminada. Por ejemplo, si desea que los caracteres aparezcan
normales en la pantalla con el atributo de subrayado sin el subrayado, seleccione la opción
Underline (UL) (Subrayado) en el cuadro de lista Screen Element (Elemento de pantalla) y
luego, desmarque la opción Underline (UL) (Subrayado) en Active Attribute (Atributo
activo).
El cuadro Sample Text (Texto de muestra) se usa para mostrar la forma en que se aplica en ese
momento la configuración de los atributos al elemento seleccionado en la pantalla.
El cuadro de lista Preferences (Preferencias) le permiten seleccionar opciones de pantalla
adicionales, algunas de las cuales son específicas de la emulación del terminal. Por ejemplo, la opción
AutoColour Mode (Modo de color automático) sólo se podrá aplicar a emulaciones de
El Cuadro de diálogo Attributes (Atributos)
55
terminales DEC VT y cuando se seleccione, hará que los caracteres que aparezcan en pantalla se
codifiquen por colores de acuerdo con su tipo (numéricos, alfanuméricos, etc.).
Cambiar el color de fondo de la pantalla
Para cambiar el color del fondo de la pantalla:
1.
Seleccione Screen Background (Fondo de la pantalla) en el cuadro de lista Screen
Element (Elemento de pantalla). El cuadro Sample Text (Texto de muestra) mostrará
el color asignado en ese momento.
2.
Haga clic en el color deseado en las paletas de color Foreground (Primer plano) o
Background (Fondo). El cuadro Sample Text (Texto de muestra) mostrará la nueva
selección de color.
Cambiar colores del texto de primer plano y de fondo
Para cambiar los colores del texto de primer plano y de fondo:
1.
En el cuadro de lista Screen Element (Elemento de pantalla), seleccione Normal Text
(Texto normal) o uno de los caracteres con opciones de atributos como Underline (UL)
(Subrayado) o IN+UL para intensidad+subrayado (ver nota a continuación). El cuadro
Sample Text (Texto de muestra) mostrará los colores asignados en ese momento.
2.
Haga clic en el color deseado para el carácter de texto en la paleta de colores Foreground
(Primer plano) y haga clic en el color deseado para el fondo de la celda del carácter en la
paleta de colores Background (Fondo). El cuadro Sample Text (Texto de muestra)
mostrará la nueva selección de color.
NOTA: El atributo de cada carácter y la combinación de atributos poseen su propia configuración
de primer plano y fondo. La opción Normal Text (Texto normal) sólo afectará el texto sin
atributos.
Desactivar un atributo
Para desactivar un atributo asignado al texto (por ejemplo, desactivar el atributo de parpadeo):
56
1.
En el cuadro de lista Screen Element (Elemento de pantalla), seleccione el atributo del
texto o una combinación de atributos que contenga el atributo que desea desactivar.
2.
En la lista Active Attribute (Activar atributo), desmarque la casilla junto al atributo que
desea desactivar.
Capítulo 8 Atributos de pantalla
Preferencias
Las opciones Preferences (Preferencias) en el cuadro de diálogo Attributes (Atributos) le
permiten seleccionar opciones de pantalla adicionales, algunas de las cuales son específicas de la
emulación del terminal.
●
Atributo supone un color
Valor predeterminado de fábrica: no seleccionado
Esta opción le permite activar o desactivar el color relacionado con un atributo.
●
Invertir colores
Valor predeterminado de fábrica: no seleccionado
Cuando se marca esta opción, en los caracteres con el atributo invertido habrá un intercambio
entre el color del texto (primer plano) y el color de la celda del texto (fondo).
●
Intercambio blanco/negro
Valor predeterminado de fábrica: no seleccionado
Cuando está marcada, todo lo que tenga el atributo blanco aparecerá en negro y viceversa.
●
Modo color automático
Valor predeterminado de fábrica: no seleccionado
Esta opción sólo podrá aplicarse a las emulaciones de terminales DEC VT. Cuando está marcada,
los caracteres que aparezcan en pantalla estarán codificados por color según el tipo. Por
ejemplo, todos los caracteres numéricos aparecen en un solo color mientras que los caracteres
alfabéticos aparecen en otro. Desmarcar esta opción hará que los caracteres aparezcan con la
configuración en este cuadro de diálogo.
●
Colores ANSI desactivados
Valor predeterminado de fábrica: no seleccionado
Seleccionar esta opción hará que se ignoren los comandos de color ANSI.
●
Colores borrados con atributos
Valor predeterminado de fábrica: seleccionado
La configuración de esta opción determina si los colores de primer plano y de fondo se borran en
función de los colores predeterminados cuando se recibe un comando de borrar atributos ANSI.
●
Usar BG normal para campos de inicio
Valor predeterminado de fábrica: no seleccionado
Esta opción sólo se aplica a la emulación de pantalla IBM 3270. Si los indicadores de atributos
ocupan posiciones de caracteres en la pantalla, puede forzar estas posiciones para que muestren
el color de fondo normal en lugar de los atributos seleccionando esta opción.
●
Usar cursiva con intensidad
Valor predeterminado de fábrica: no seleccionado
Preferencias
57
Seleccionar esta opción hará que los caracteres que tengan el atributo de intensidad (negrita) se
escriban en cursiva.
●
Usar fuente con intensidad
Valor predeterminado de fábrica: no seleccionado
Seleccionar esta opción hará que todos los caracteres aparezcan con la fuente en negrita.
●
Subrayado con parpadeo
Valor predeterminado de fábrica: no seleccionado
Seleccionar esta opción hará que los caracteres con el atributo de subrayado parpadeen.
●
Separadores de columna con parpadeo
Valor predeterminado de fábrica: no seleccionado
Seleccionar esta opción hará que los separadores de columnas parpadeen.
●
Primer plano/fondo con parpadeo
Valor predeterminado de fábrica: no seleccionado
Seleccionar esta opción hará que se alternen los colores de primer plano y de fondo.
58
Capítulo 8 Atributos de pantalla
9
Editar opciones
Este capítulo describe cómo usar las opciones de edición proporcionadas en el menú Edit (Editar).
El menú Edit (Editar)
El menú Edit (Editar) proporciona una variedad de opciones de edición.
●
Opciones del portapapeles
Muestra el cuadro de diálogo Clipboard Options (Opciones del portapapeles) que le
permite especificar cómo se copian los datos. Las opciones de este cuadro de diálogo se
describen en la sección Opciones del portapapeles en la página 60.
●
Clear Buffer (Borrar búfer)
Esto borrará el contenido de la ventana y el búfer de desplazamiento.
●
Copy (Copiar)
El comando Copy (Copiar) se encuentra disponible cuando se seleccionan los datos. Hará que el
texto seleccionado en ese momento se copie en el portapapeles en el formato especificado en el
cuadro de diálogo Clipboard Options (Opciones del portapapeles). Los datos se pueden
insertar en otro lugar mediante el comando Paste (Pegar). El siguiente bloque de datos que se
copia eliminará el bloque anterior del portapapeles.
●
Paste (Pegar)
Esto hará que los datos que se copiaron en el portapapeles se peguen en la posición que el
cursor tenga en ese momento. El mismo bloque de datos se pegará repetidas veces a medida
como lo almacene el portapapeles hasta que se use nuevamente el comando Copy (Copiar).
●
Pegar rectangular
El menú Edit (Editar)
59
Esto pegará el contenido del portapapeles en el área rectangular seleccionada por la función
Selección rectangular.
De manera predeterminada, la función Selección rectangular se acciona manteniendo
pulsada la tecla Alt y pulsando el botón izquierdo del mouse. Sólo seleccionará el texto incluido
dentro del área rectangular definida por la posición inicial (con el botón del mouse pulsado), en
la esquina superior izquierda, por la posición final (se suelta el botón del mouse), en la esquina
inferior derecha del área rectangular. Consulte el capítulos Funciones del mouse en la página 44
para obtener más detalles.
●
Select All (Seleccionar todo)
Esto seleccionará el contenido de la ventana (no todo el búfer).
Opciones del portapapeles
El cuadro de diálogo Clipboard Options (Opciones del portapapeles) aparecerá
seleccionando Clipboard Options... (Opciones del portapapeles) en el menú Edit (Editar).
●
Formato
Valor predeterminado de fábrica: Texto
Este parámetro determina el formato en el que se copian los datos.
Seleccionar Text (Texto) proporcionará una copia estándar del texto seleccionado.
Seleccionar Bitmap (Mapa de bits) permitirá que se copien gráficos en formato de mapa de
bits del dispositivo independiente.
●
Parse On (Análisis activado)
Valor predeterminado de fábrica: Ninguno
Esta opción le permite especificar que el texto copiado esté delimitado por tabulaciones al final
de cada palabra o al final de cada campo. Esto resulta útil cuando desea pegar datos en celdas.
●
60
Elemento de campo
Capítulo 9 Editar opciones
Valor predeterminado de fábrica: Ambas
Esta opción le permite especificar que se copie sólo texto en campos protegidos, sólo texto en
campos no protegidos, o bien ambas opciones.
Opciones del portapapeles
61
10 Impresión
Este capítulo describe las opciones de impresión admitidas por TeemTalk.
Opciones de impresión del menú File (Archivo)
Esta sección describe las opciones de impresión disponibles a través del menú File (Archivo).
Imp Pnt
Si selecciona Print Screen... (Imprimir pantalla) en el menú File (Archivo), aparecerá un
cuadro de diálogo que le permitirá realizar una copia impresa de los datos de la pantalla que vea en
ese momento.
62
Capítulo 10 Impresión
Las opciones de impresión predeterminadas indican imprimir en texto sin formato con las opciones Fit
to Page (Ajustar a la página) e Inverse (Invertir) desactivadas.
●
Gráficos
Valor predeterminado de fábrica: no seleccionado
Hace que todos los datos del área de trabajo de la emulación se impriman como una imagen de
mapa de bits. La copia impresa será una representación casi exacta del área de trabajo de la
emulación. Tenga en cuenta que la impresión de gráficos llevará más tiempo que la impresión de
texto.
●
Ajustar a la página
Valor predeterminado de fábrica: seleccionado
Esta opción se activa cuando se selecciona la opción de impresión Graphics (Gráficos). Si
selecciona esta opción, el emulador imprimirá una imagen con el mayor tamaño posible en el
papel de la impresora. Cuando la opción no está seleccionada, se imprimirá una copia de la
pantalla píxel por píxel, la cual generalmente será más pequeña, de acuerdo con la resolución de
la impresora.
●
Invertir
Valor predeterminado de fábrica: no seleccionado
Esta opción se activa cuando se selecciona la opción de impresión Graphics (Gráficos). Si
selecciona esta opción, el mapa de bits que se imprima será una imagen negativa de la pantalla.
●
Intercambio blanco/negro
Valor predeterminado de fábrica: seleccionado
Esta opción se activa sólo cuando no se selecciona la opción Graphics (Gráficos). Si
selecciona esta opción, lo blanco se imprimirá en negro y lo negro, en blanco. Esta opción no
afecta a otros colores.
●
Monocromático
Valor predeterminado de fábrica: no seleccionado
La impresión será sólo en blanco y negro.
●
Posición horizontal
Valor predeterminado de fábrica: Izquierda
Hace que el diseño de impresión se coloque a la izquierda o la derecha de la página, o bien en
el centro de ésta.
●
Posición vertical
Valor predeterminado de fábrica: Superior
Hace que la copia de impresión se coloque en la parte superior o inferior de la página, o bien en
el centro de ésta.
Si hace clic en OK (Aceptar), la impresión de la pantalla se realizará sin usar la funcionalidad de la
impresora de la emulación. Hacer clic en Emulation Printer (Impresora de la emulación) hará
que la copia de impresión se procese a través de la impresora de la emulación.
Opciones de impresión del menú File (Archivo)
63
Print Buffer (Imprimir búfer)
Si selecciona Print Buffer... (Imprimir búfer) en el menú File (Archivo), se enviará una copia de
todos los datos contenidos en el búfer de la ventana a la impresora seleccionada en ese momento.
Impresión automática
Si selecciona Auto Print (Impresión automática) en el menú File (Archivo), se activará y
desactivará el modo de impresión automática, según se indique en el menú File (Archivo) cuando
esté activado el modo de impresión automática. El modo de impresión automática hace que cada
línea de datos se transmita a la impresora cuando el cursor se mueva a una nueva línea como
resultado de un retorno de carro, un salto de línea, una tabulación vertical o un avance de página.
Eject Page (Expulsar página)
Si selecciona Eject Page (Expulsar página) en el menú File (Archivo), se imprimirán los datos
que se han acumulado en la cola de la impresora.
Configuración de la impresora de la emulación
El cuadro de diálogo Emulation Printer Settings (Configuración de la impresora de la
emulación) aparecerá seleccionando Emulation Printer... (Impresora de la emulación) en el
menú File (Archivo). Las siguientes secciones describen las funciones de las fichas que aparecen en
el cuadro de diálogo.
Estado
La ficha Status (Estado) indicará el estado actual de la impresora. Esta ficha también proporciona
botones que le permiten llevar a cabo varias operaciones de impresión.
64
Capítulo 10 Impresión
●
Screen Print (Imprimir pantalla)
Imprime una copia rápida de la pantalla en Unicode.
●
Print Buffer (Imprimir búfer)
Envía una copia de todos los datos contenidos en el búfer de la ventana a la impresora
seleccionada en ese momento.
●
Start/End Auto Print (Iniciar/finalizar impresión automática)
Activa y desactiva el modo de impresión automática. El modo de impresión automática hace que
cada línea de datos se transmita a la impresora cuando el cursor se mueva a una nueva línea
como resultado de un retorno de carro, un salto de línea, una tabulación vertical o un avance de
página.
●
Eject Page (Expulsar página)
Imprime los datos acumulados en la cola de la impresora.
●
Close Now (Cerrar ahora)
Cierra la impresora.
●
Abort Print (Anular impresión)
Cancela una operación de Screen Print (Impresión de pantalla) o Print Buffer
(Impresión de búfer).
Settings (Configuración)
La ficha Settings (Configuración) proporciona controles para definir los detalles sobre la forma en
que se enviarán los datos a la impresora.
Configuración de la impresora de la emulación
65
●
Printer Method (Método de impresión)
Valor predeterminado de fábrica: Imprimir con la impresora del sistema
●
◦
Print to File (Imprimir en archivo) Envía los datos de impresión a un archivo.
◦
Print to System Printer (Imprimir con la impresora del sistema) Envía los datos
de impresión a la impresora conectada con el sistema.
◦
Print to Serial Device (Imprimir al dispositivo en serie) Envía los datos de
impresión al dispositivo en serie.
◦
Print to LinePrinter Device (Imprimir en un dispositivo LinePrinter) Envía los
datos de impresión a un dispositivo LinePrinter (LPT).
◦
Print to LPR (Imprimir en LPR) Envía los datos de impresión a una impresora en red.
Throw page on close (Expulsar página al cerrar)
Valor predeterminado de fábrica: no seleccionado
Cuando esta opción está marcada, al cerrar la impresora se hará un avance de página. Esto es
obligatorio para la mayoría de las impresoras de páginas.
●
Remove Trailing Spaces (Quitar espacios a la derecha)
Valor predeterminado de fábrica: no seleccionado
Cuando esta opción está marcada, se quitarán los espacios a la derecha antes de que la línea se
envíe a la impresora.
●
Wait for printer to close (Esperar a que se cierre la impresora)
Valor predeterminado de fábrica: no seleccionado
66
Capítulo 10 Impresión
Esta opción sólo está disponible cuando se selecciona los métodos de impresión Print to Serial
Device (Imprimir a dispositivo en serie) o Print to LinePrinter Device (Imprimir a
dispositivo LinePrinter). Cuando esta opción está marcada, todas las otras tareas de
procesamiento se bloquearán durante la impresión. Tenga en cuenta que la aplicación se
bloqueará durante un cierre si se deben vaciar los búferes.
●
Close delay (Demora de cierre)
Valor predeterminado de fábrica: 0 (cero)
Especifica el tiempo (en décimas de segundo) que se debe esperar antes de cerrar. Tenga en
cuenta que la impresora no se cerrará si se solicita que se vuelva a abrir antes de que expire el
tiempo. La aplicación se bloqueará durante un cierre si se deben vaciar los búferes. Si se
especifica un valor amplio, se evitará el bloqueo.
●
Output Character Set (Juego de caracteres de salida)
Valor predeterminado de fábrica: Iso Latin-1
La traducción de los caracteres usada por la impresora.
●
Página de códigos PC Ansi
Valor predeterminado de fábrica: PC Multinacional (437)
El valor de la página de códigos Output Character Set (Juego de caracteres de salida)
está establecido en PC Ansi.
Avanzado
Las siguientes secciones describen las opciones disponibles en la ficha Advanced (Opciones
avanzadas) del cuadro de diálogo Emulation Printer Settings (Configuración de la
impresora de la emulación). Las opciones disponibles varían en función de la configuración
existente del método de impresión en la ficha Settings (Configuración).
Imprimir a un archivo
Las siguientes son opciones disponibles cuando la opción del método de impresión de la ficha
Settings (Configuración) se encuentra establecida en Print to File (Imprimir a un archivo).
Configuración de la impresora de la emulación
67
●
File Name (Nombre del archivo)
Valor predeterminado de fábrica: no especificado
El nombre del archivo al que se debe enviar los datos de impresión.
●
Modo
Valor predeterminado de fábrica: Write (destroy existing) (Escribir [destruir existente])
El modo en el que se debe abrir el archivo.
●
◦
Write (Escribir) Hace que el contenido de un archivo existente sea sustituido por los
nuevos datos de impresión.
◦
Append (Anexar) Hace que los datos de impresión se anexen al contenido del archivo
existente.
◦
User Defined Mode (Modo definido por el usuario) Activa la opción User
Defined Mode (Modo definido por el usuario).
User Defined Mode (Modo definido por el usuario)
Valor predeterminado de fábrica: wb+
Cuando el Mode (Modo) se encuentra establecido en User Defined (Definido por el
usuario), la configuración le permite especificar el modo en que se abre el archivo.
68
Capítulo 10 Impresión
●
Process CR/LF/FF (Procesar CR/LF/FF)
Valor predeterminado de fábrica: no seleccionado
Cuando está marcada, el comando Retorno de carro (CR) o Salto de línea (LF) proporcionará una
nueva línea y el comando Avance de página (FF) proporcionará una nueva página.
●
Extended string value for new line (Valor extendido de cadena para nueva línea)
Valor predeterminado de fábrica: \r\n
Puede especificar un nuevo valor extendido de cadena para una nueva línea mediante una de las
siguientes entradas: \a, \b, \f, \n, \r, \t, \v o \(decimal), \(0octal), \(0xHexadecimal).
●
Extended string value for new page (Valor extendido de cadena para nueva
página)
Valor predeterminado de fábrica: \f
Puede especificar un nuevo valor extendido de cadena para una nueva página mediante una de
las siguientes entradas: \a, \b, \f, \n, \r, \t, \v o \(decimal), \(0octal),
\(0xHexadecimal).
Imprimir con la impresora del sistema
Las siguientes son opciones disponibles cuando la opción del método de impresión de la ficha
Settings (Configuración) se encuentra establecida en Print to System Printer (Imprimir con
la impresora del sistema).
Configuración de la impresora de la emulación
69
●
Setup System Printer (Configurar impresora del sistema)
Si hace clic en este botón, aparecerá el cuadro de diálogo estándar de Windows Print
(Imprimir) para especificar la configuración de la impresora.
●
System Printer (Impresora del sistema)
Muestra el nombre de la impresora del sistema seleccionada en ese momento.
●
Paper Orientation (Orientación de página)
Valor predeterminado de fábrica: usar parámetro predeterminado de la impresora
Determina la orientación de la página de la copia de impresión.
◦
Use printer default (Usar parámetro predeterminado de la impresora) La
orientación de la página es determinada por la configuración en el cuadro de diálogo Print
(Imprimir) de Windows.
◦
Landscape (Horizontal) La copia se imprime en modo horizontal.
◦
Portrait (Vertical)
La copia se imprime en modo vertical.
●
Process CR/LF/FF (Procesar CR/LF/FF)
Valor predeterminado de fábrica: no seleccionado
70
Capítulo 10 Impresión
Cuando está marcada, el comando Retorno de carro (CR) o Salto de línea (LF) proporcionará una
nueva línea y el comando Avance de página (FF) proporcionará una nueva página.
Imprimir a dispositivo en serie
Las siguientes son opciones disponibles cuando la opción del método de impresión de la ficha
Settings (Configuración) se encuentra establecida en Print to Serial Device (Imprimir a
dispositivo en serie).
●
Communications Port (Puerto de comunicaciones)
Valor predeterminado de fábrica: COM1
Especifica el puerto COM para usar para la comunicación con la impresora.
●
Baud Rate (Velocidad en baudios)
Valor predeterminado de fábrica: 9600
Especifica la velocidad de conexión en el rango de 110 a 115.200 baudios.
●
Parity (Paridad)
Valor predeterminado de fábrica: Ninguno
Configuración de la impresora de la emulación
71
Esta opción especifica el modo de paridad para cada carácter transmitido. Si la cantidad de bits
de datos especificada por Word Length (Longitud de palabra) es 8, establezca esta
opción en None (Ninguno).
Si selecciona Impar, se agregará un octavo bit con un valor de 1 si los otros 7 bits anteriores
suman un número par, y un 0 si los otros 7 bits anteriores suman un número impar.
Si selecciona Par, se agregará un octavo bit con un valor de 1 si los otros 7 bits anteriores
suman un número impar, y un 0 si los otros 7 bits anteriores suman un número par.
La paridad de marca se establecerá cada octavo bit en 1.
La paridad de espacio se establecerá cada bit en 0.
●
Longitud de palabra
Valor predeterminado de fábrica: 8
Especifica la cantidad de bits de datos enviados para cada carácter transmitido.
●
Bits de interrupción
Valor predeterminado de fábrica: 1
Especifica la cantidad de bits de interrupción enviados para cada carácter transmitido.
●
Control de flujo
Valor predeterminado de fábrica: Ambas
Esta opción especifica el tipo de control de flujo usado por el puerto de línea para comunicar la
disponibilidad para transmitir o recibir datos del host.
●
◦
Ninguno No hay control de flujo.
◦
Entrada XON/XOFF para los datos recibidos.
◦
Salida XON/XOFF para los datos transmitidos.
◦
Ambos XON/XOFF para los datos transmitidos y recibidos.
◦
Hardware Control de flujo de hardware RTS/CTS.
Tamaño del búfer
Valor predeterminado de fábrica: 4096
Especifica el tamaño del búfer usado para el almacenamiento temporal de los datos de entrada y
salida.
●
Bloqueo cuando se complete
Valor predeterminado de fábrica: no seleccionado
Determina la acción que se llevará a cabo cuando se llene el búfer de impresión. Si selecciona
esta opción, se bloquearán todas las acciones hasta que el búfer de impresión esté listo para
recibir nuevos datos.
●
Process CR/LF/FF (Procesar CR/LF/FF)
Valor predeterminado de fábrica: no seleccionado
72
Capítulo 10 Impresión
Cuando está marcada, el comando Retorno de carro (CR) o Salto de línea (LF) proporcionará una
nueva línea y el comando Avance de página (FF) proporcionará una nueva página.
●
Extended string value for new line (Valor extendido de cadena para nueva línea)
Valor predeterminado de fábrica: \r\n
Puede especificar un nuevo valor extendido de cadena para una nueva línea mediante una de las
siguientes entradas: \a, \b, \f, \n, \r, \t, \v o \(decimal), \(0octal), \(0xHexadecimal).
●
Extended string value for new page (Valor extendido de cadena para nueva
página)
Valor predeterminado de fábrica: \f
Puede especificar un nuevo valor extendido de cadena para una nueva página mediante una de
las siguientes entradas: \a, \b, \f, \n, \r, \t, \v o \(decimal), \(0octal),
\(0xHexadecimal).
Imprimir a dispositivo LinePrinter
Las siguientes son opciones disponibles cuando la opción del método de impresión de la ficha
Settings (Configuración) se encuentra establecida en Print to LinePrinter Device (Imprimir a
dispositivo LinePrinter).
Configuración de la impresora de la emulación
73
●
Printer Port (Puerto de la impresora)
Valor predeterminado de fábrica: LPT1
Especifica el puerto LPT para usar para la comunicación con la impresora.
●
Tamaño
Valor predeterminado de fábrica: 4096
Especifica el tamaño del búfer usado para el almacenamiento temporal de los datos de entrada y
salida.
●
Process CR/LF/FF (Procesar CR/LF/FF)
Valor predeterminado de fábrica: no seleccionado
Cuando está marcada, el comando Retorno de carro (CR) o Salto de línea (LF) proporcionará una
nueva línea y el comando Avance de página (FF) proporcionará una nueva página.
●
Extended string value for new line (Valor extendido de cadena para nueva línea)
Valor predeterminado de fábrica: \r\n
74
Capítulo 10 Impresión
Puede especificar un nuevo valor extendido de cadena para una nueva línea mediante una de las
siguientes entradas: \a, \b, \f, \n, \r, \t, \v o \(decimal), \(0octal), \(0xHexadecimal).
●
Extended string value for new page (Valor extendido de cadena para nueva
página)
Valor predeterminado de fábrica: \f
Puede especificar un nuevo valor extendido de cadena para una nueva página mediante una de
las siguientes entradas: \a, \b, \f, \n, \r, \t, \v o \(decimal), \(0octal),
\(0xHexadecimal).
Imprimir a LPR
Las siguientes son opciones disponibles cuando la opción del método de impresión de la ficha
Settings (Configuración) se encuentra establecida en Print to LPR (Imprimir a LPR).
Configuración de la impresora de la emulación
75
●
LPR Host Name (Nombre del host LPR)
Valor predeterminado de fábrica: no especificado
El nombre o la dirección IP del host de la impresora.
●
LPR Printer Name (Nombre de la impresora LPR)
Valor predeterminado de fábrica: no especificado
El nombre de la impresora LPR.
●
Extended string value for LPR Header (Valor extendido de la cadena para el
encabezado LPR)
Valor predeterminado de fábrica: no especificado
Puede especificar un nuevo valor extendido de cadena que se envíe para inicializar LPR mediante
una de las siguientes entradas: \a, \b, \f, \n, \r, \t, \v o \(decimal), \(0octal),
\(0xHexadecimal).
●
Extended string value for LPR Trailer (Valor extendido de cadena para cola LPR)
Valor predeterminado de fábrica: no especificado
76
Capítulo 10 Impresión
Puede especificar un nuevo valor extendido de cadena que se envíe para finalizar LPR mediante
una de las siguientes entradas: \a, \b, \f, \n, \r, \t, \v o \(decimal), \(0octal),
\(0xHexadecimal).
●
Process CR/LF/FF (Procesar CR/LF/FF)
Valor predeterminado de fábrica: no seleccionado
Cuando está marcada, el comando Retorno de carro (CR) o Salto de línea (LF) proporcionará una
nueva línea y el comando Avance de página (FF) proporcionará una nueva página.
●
Extended string value for new line (Valor extendido de cadena para nueva línea)
Valor predeterminado de fábrica: \r\n
Puede especificar un nuevo valor extendido de cadena para una nueva línea mediante una de las
siguientes entradas: \a, \b, \f, \n, \r, \t, \v o \(decimal), \(0octal), \(0xHexadecimal).
●
Extended string value for new page (Valor extendido de cadena para nueva
página)
Valor predeterminado de fábrica: \f
Puede especificar un nuevo valor extendido de cadena para una nueva página mediante una de
las siguientes entradas: \a, \b, \f, \n, \r, \t, \v o \(decimal), \(0octal),
\(0xHexadecimal).
Configuración de la impresora de la emulación
77
11 Transferencia de archivos por FTP
1.
En el menú Tools (Herramientas), seleccione FTP.
Se verificará la presencia de todas las unidades definidas localmente que estén disponibles,
incluidas las unidades en red antes de que aparezca el cuadro de diálogo TeemTalk FTP (FTP
de TeemTalk). Tenga en cuenta que esto puede demorar unos segundos. El panel de la
izquierda mostrará el contenido del directorio principal local en la unidad actual. La entrada
Current Directory (Directorio actual) de arriba le permitirá especificar una ubicación
diferente.
Figura 11-1 TeemTalk FTP (Disconnected) (FTP de TeemTalk [Desconectado])
78
2.
Para realizar una conexión remota con el host, haga clic en Settings (Configuración) para
introducir los detalles adecuados de un servidor y los parámetros de inicio de sesión a través del
cuadro de diálogo Remote\Local Settings (Configuración remota/local).
3.
Introduzca un nombre de host válido o una dirección IP en el campo Hostname (Nombre del
host). También introduzca los detalles de User Name (Nombre de usuario) y Password
Capítulo 11 Transferencia de archivos por FTP
(Contraseña) correspondientes a su conexión de host. En algunos entornos de red, es posible
que deba introducir un servidor proxy, junto con un valor de puerto.
Los cuadros Local y Remote Directory (Directorio remoto) le permiten especificar los
directorios de inicio (y el nombre de la unidad de ser necesario) que el FTP automáticamente
intentará localizar y mostrar en la ventana TeemTalk FTP (FTP de TeemTalk) cuando esté
conectada una sesión. El directorio normal predeterminado aparecerá si no hay ningún directorio
especificado o si no se puede acceder al directorio. Si selecciona la opción Connect at
startup (Conectar al encender el equipo) intentará conectarse automáticamente con el host
especificado mediante los parámetros guardados, la próxima vez que se inicie el FTP. Haga clic
en OK (Aceptar) para aceptar su configuración.
4.
La ventana TeemTalk FTP (FTP de TeemTalk) aparecerá con el botón Connect (Conectar)
activado. Si hace clic en este botón, se intentará realizar la conexión. Si el intento de conexión es
satisfactorio, el panel derecho se completará con una vista de los archivos del directorio del
servidor y el botón Connect (Conectar) será sustituido por el botón Disconnect
(Desconectar).
Figura 11-2 TeemTalk FTP (Connected) (FTP de TeemTalk [Conectado])
5.
Seleccione el formato de los datos requerido para la transferencia de archivos en el campo
Transfer Mode (Modo de transferencia). ASCII generalmente se usa para transferir
archivos de documentos y sólo serán necesarias pequeñas modificaciones a los datos del archivo
para adaptarlo a la estructura de retorno de carro de final de línea de la máquina de destino.
79
Binary (Binario) se usa para archivos ejecutables y otros archivos cuyo formato debe
permanecer intacto en todo el proceso de transferencia.
80
6.
Seleccione los archivos o los directorios que se transferirán en el correspondiente cuadro de lista
de directorios. Si hace clic con el puntero del mouse en cualquier parte de la línea que contenga
el nombre, se seleccionará un solo elemento (archivo o directorio). Se pueden seleccionar dos o
más elementos contiguos si mantiene pulsada la tecla Mayús y al mismo tiempo hace clic en
ellos. Los elementos no contiguos se pueden seleccionar manteniendo pulsada la tecla Ctrl y
luego, haciendo clic en ellos.
7.
Cuando haya terminado de seleccionar los archivos o los directorios que transferirá, coloque el
puntero del mouse en un elemento seleccionado, mantenga pulsado el botón izquierdo del mouse
y arrastre el puntero hasta el cuadro de lista de directorios opuesto, para que quede en el icono o
el contenido de archivo del directorio de destino. Luego, suelte el botón del mouse. Esto hará que
se transfieran los archivos.
8.
Cuando haya terminado de transferir archivos, desconéctese del host haciendo clic en
Disconnect (Desconectar).
9.
Para cerrar la ventana TeemTalk FTP (FTP de TeemTalk), haga clic en Exit (Salir). Tenga
en cuenta que si intenta salir sin desconectarse del host, la conexión con el host se terminará de
inmediato antes de cerrar la ventana.
Capítulo 11 Transferencia de archivos por FTP
12 Emulación de la serie VT
Este capítulo describe las características del paquete Digital Equipment Corporation VT de emulaciones
de terminales.
Introducción
El paquete de la serie VT de emulaciones de terminales incluye las siguientes emulaciones, que pueden
seleccionarse mediante la opción Emulation Mode (Modo de emulación) en el cuadro de
diálogo VT Series Settings (Configuración de la serie VT):
●
AIXTerm
Proporciona compatibilidad con el software diseñado para controlar una terminal X mediante
Windows X.
●
Ansi BBS
Esta emulación es un derivado del controlador de dispositivos ANSI, ANSI.SYS, proporcionado
con todos los equipos basados en DOS y que proporciona la administración de pantalla para la
pantalla de la consola DOS. Los sistemas UNIX basados en equipos y los Bulletin Board Systems
(BBS) a menudo dependen de la emulación ANSI cuando un equipo obtiene acceso a ellos. En el
modo ANSI BBS, el tamaño de la pantalla se ajusta a 25 líneas y el juego de caracteres
preferidos está definido en ANSI.
●
AT 386
Proporciona compatibilidad con el software diseñado para controlar el terminal AT&T AT 386.
●
ATT4410
Proporciona compatibilidad con el software diseñado para controlar el terminal AT&T Dataspeed
4410. Consulte la sección Emulación AT&T 4410 en la página 89 para obtener detalles.
●
Consola SCO
Es una emulación de la caja SCO UNIX.
●
VT PCTerm
Proporciona compatibilidad con el software diseñado para el modo PC Term compatible con
DEC.
●
VT52 y VT100
Estas emulaciones le permiten ejecutar aplicaciones diseñadas para los terminales DEC VT52 y
VT100, respectivamente.
●
VT100+
Está emulación es una versión mejorada de la emulación VT100, que proporciona funciones
adicionales tales como colores. Es igual a la emulación VT-UTF8, excepto que sólo admite
caracteres ASCII del 0 al 127 (decimales).
Introducción
81
●
VT+HP220
Esta emulación está basada en la serie de terminales VT500 e incluye las teclas de función de HP
de F1 a F8 (no programables por el usuario). El Id. del terminal está establecido en VT220.
●
VT510 de 7 bits y VT510 de 8 bits
Estas emulaciones le permiten ejecutar aplicaciones diseñadas para el terminal DEC VT320, la
diferencia radica en su tratamiento de los códigos de control de 8 bits. Cuando se selecciona
VT510 de 7 bits, todos los códigos de 8 bits se convierten en sus equivalentes de 7 bits, mientras
que VT510 de 8 bits no transforma los códigos de 8 bits. Si usa aplicaciones VT200, seleccione
VT510 de 7 bits.
●
VT-UTF8
Está emulación es una versión mejorada de la emulación VT100 compatible con caracteres de
dibujo y de idiomas distintos del inglés. Admite la localización de juegos de caracteres de byte
único y de byte doble, y todos los idiomas admitidos por Windows. También se proporcionan
funciones adicionales, por ejemplo, colores.
Crear una sesión de emulación de la serie VT
Puede crear una sesión mediante el Asistente de sesión de TeemTalk o mientras se está ejecutando
TeemTalk.
Usar el Asistente de sesión de TeemTalk
Esta sección describe cómo usar el Asistente de sesión de TeemTalk para crear una sesión de
emulación de la serie VT.
82
1.
Para ejecutar el Asistente de sesión TeemTalk desde el menú Start (Inicio) seleccione All
Programs (Todos los programas) > HP > Emulador de terminal TeemTalk de HP >
Session Wizard (Asistente de sesión).
2.
En el campo Session Name (Nombre de la sesión), introduzca un nombre exclusivo que
identificará la configuración de esta sesión para seleccionarla en el futuro.
3.
Seleccione el método Transport (Transporte) y haga clic en el botón Configure
(Configurar) para especificar la configuración.
4.
Seleccione el tipo Connection (Conexión) y haga clic en el botón Configure (Configurar)
para especificar la configuración.
5.
Seleccione VT Series (Serie VT) en el cuadro de lista Emulation (Emulación) y luego, haga
clic en el botón Configure (Configurar) para especificar la configuración. (Las opciones se
describen en la sección Opciones de configuración en la página 90).
6.
Haga clic en Next (Siguiente) para ver el cuadro de diálogo Advanced Options
(Opciones avanzadas).
7.
Haga clic en Next (Siguiente) para ver el cuadro de diálogo Finalization (Finalización).
8.
Si desea que se cree un icono de acceso directo en el escritorio, haga clic en la casilla de
verificación Create icon on desktop for session (Crear icono en el escritorio para la
sesión).
Capítulo 12 Emulación de la serie VT
9.
Haga clic en OK (Aceptar) para crear la sesión y salir.
10. Para ejecutar la sesión, haga doble clic en el icono de escritorio si se creó un icono para la
sesión o bien ejecute TeemTalk, abra el menú File (Archivo) y seleccione Open Session
(Abrir sesión). Seleccione el nombre del archivo de sesión .tts requerido y luego, haga clic en
Open (Abrir).
Usar la ventana del emulador TeemTalk
Esta sección describe el procedimiento para crear una sesión de emulación de la serie VT de la
ventana del emulador TeemTalk.
1.
Abra el menú Session (Sesión) de la barra de menús y seleccione Transport... (Transporte)
para definir el método de transporte.
2.
Abra el menú Session (Sesión) y seleccione Connection... (Conexión) para definir el
método de conexión.
3.
Abra el menú Session (Sesión) y seleccione Emulation... (Emulación). Establezca la
emulación en VT Series (Serie VT).
4.
Puede configurar el transporte, la conexión y la configuración de la emulación seleccionando las
opciones de configuración correspondientes en el menú Session (Sesión). Las opciones que
aparecen seleccionando Configure Emulation (Configurar emulación) se describen en la
sección Opciones de configuración en la página 90.
5.
Para guardar la sesión, abra el menú File (Archivo) y seleccione Save Session As
(Guardar sesión como). En el campo File Name (Nombre de archivo), introduzca un
nombre exclusivo que identificará la configuración de esta sesión para seleccionarla en el futuro y
luego, haga clic en Save (Guardar). Tenga en cuenta que los archivos de sesión tengan la
extensión de nombre de archivo .tts.
6.
Para ejecutar la sesión, abra el menú File (Archivo) y seleccione Open Session (Abrir
sesión). Seleccione el nombre del archivo de sesión .tts y luego, haga clic en Open (Abrir).
Mapeo del teclado
Las funciones del teclado del equipo se asignan lo más parecido posible al terminal que se está
emulando. El mapeo de las funciones de las teclas se puede determinan consultando el cuadro de lista
Emulation Keys (Teclas de emulación) en el cuadro de diálogo Key Macro Settings
(Configuración de macros de teclas), que aparecerá seleccionando Key Macros... (Macros
de teclas) en el menú Tools (Herramientas).
La información entre paréntesis de la columna de la derecha indica el mapeo predeterminado de la
función de teclas indicada en la columna de la izquierda. En la lista, S+ indica la tecla Shift
(Mayús), C+ indica la tecla Control y A+ indica la tecla Alt. Por ejemplo:
VT_F20 (A+VK_F10)
indica que la función F20 está asignada a la combinación de teclas Alt + F10.
El funciona tiene dos modos de funcionamiento: Normal o DEC. Puede alternar entre los dos modos
pulsando las teclas Alt + Bloq Num simultáneamente. El noveno elemento de la barra de estado
mostrará DEC cuando el teclado esté en modo DEC.
Mapeo del teclado
83
Las funciones de las teclas especiales que normalmente se encuentran en el teclado DEC VT se pueden
asignar a cualquier tecla del teclado mediante los nombres de teclas virtuales VT enumeradas en el
cuadro de diálogo Key Macro Settings (Configuración de macros de teclas).
Las ilustraciones de las siguientes páginas muestran el lugar en el que las funciones del teclado DEC
VT510 se asignan a las teclas de los teclados de 101/102 teclas.
Diseño del teclado de 101/102 teclas/modo normal
Figura 12-1 Diseño del teclado de 101/102 teclas en modo normal
Tabla 12-1 Diseño del teclado de la serie VT: Modo Normal.
Mensa
jes
1
2
3
4
5
6
7
8
84
Modificado
r de tecla
Resultado
ninguno
PF1
Alt +
F11
ninguno
PF2
Alt +
F12
ninguno
PF3
Alt +
F13
ninguno
PF4
Alt +
F14
Alt +
AYUDA
ninguno
F6
Alt +
HACER
ninguno
F7
Alt +
F17
ninguno
F8
Alt +
F18
Capítulo 12 Emulación de la serie VT
Mensa
jes
Modificado
r de tecla
14
15
Resultado
INTERRUMPIR
ninguno
ELIMINAR
Mayús+
RETROCESO
16
BUSCAR
17
INSERTAR AQUÍ
18
QUITAR
19
SELECCIONAR
20
PREVIOUS SCREEN
21
NEXT SCREEN
Tabla 12-1 Diseño del teclado de la serie VT: Modo Normal. (continuación)
Mensa
jes
9
10
Modificado
r de tecla
ninguno
F9
Alt +
F19
ninguno
F10
Alt +
11
F20
F11
12
13
Resultado
F12
Ctrl +
IMPRIMIR
Mayús + Ctrl
+
IMPRIMIR ÁREA DE
DESPLAZAMIENTO
Mensa
jes
22
23
24
25
26
Modificado
r de tecla
Resultado
ninguno
UP (Arriba)
Alt +
CREAR CARÁCTER
Ctrl +
DESPLAZAMIENTO HACIA
ARRIBA
ninguno
LEFT (Izquierda)
Ctrl +
DESPLAZAMIENTO HACIA
LA IZQUIERDA
ninguno
DOWN (Abajo)
Alt +
DATATALK
Ctrl +
DESPLAZAMIENTO HACIA
ABAJO
ninguno
RIGHT (Derecha)
Ctrl +
DESPLAZAMIENTO HACIA
LA DERECHA
ninguno
BLOQ NUM
Alt +
modo normal/DEC
NOTA:
Todas las teclas no marcadas tienen la función indicada en la tecla en sí.
NOTA:
Si pulsa Alt + Bloq Num, alternará entre el modo normal y el modo DEC.
Mapeo del teclado
85
Diseño del teclado de 101/102 teclas/modo DEC
Figura 12-2 Diseño del teclado de 101/102 teclas en modo DEC
Tabla 12-2 Teclado de la serie VT en modo DEC.
Mensaje
s
1
2
3
4
5
6
7
8
9
86
Modificador
de tecla
Resultado
ninguno
PF1
Alt +
F11
ninguno
PF2
Alt +
F12
ninguno
PF3
Alt +
F13
ninguno
PF4
Alt +
F14
ninguno
INTERRUMPIR
Alt +
AYUDA
ninguno
F6
Alt +
HACER
ninguno
F7
Alt +
F17
ninguno
F8
Alt +
F18
ninguno
F9
Alt +
F19
Capítulo 12 Emulación de la serie VT
Mensaje
s
13
Modificador
de tecla
Resultado
ninguno
RETROCESO
Alt +
ELIMINAR
14
BUSCAR
15
INSERTAR AQUÍ
16
QUITAR
17
SELECCIONAR
18
PREVIOUS SCREEN
19
NEXT SCREEN
20
21
ninguno
PF1
Alt +
Modo Normal/DEC
PF2
Tabla 12-2 Teclado de la serie VT en modo DEC. (continuación)
Mensaje
s
10
Modificador
de tecla
Resultado
ninguno
F10
Alt +
F20
Mensaje
s
Modificador
de tecla
22
11
F11
23
12
F12
24
Resultado
PF3
ninguno
PF4
Alt +
-
ninguno
+
Alt +
,
NOTA:
Todas las teclas no marcadas tienen la función indicada en la tecla en sí.
NOTA:
Si pulsa Alt + Bloq Num, alternará entre el modo normal y el modo DEC.
La barra de estado
Debajo del área de trabajo de emulación en la ventana TeemTalk se encuentra una barra de estado
que indica el estado de las distintas operaciones y proporciona botones para alternar entre los modos.
La información que aparece en la barra de estado depende de la emulación actual del terminal.
Elemento
Descripción
1
Este LED indica si está conectado con el host. Aparecerá en rojo cuando no esté conectado y en
verde cuando lo esté.
2
Este LED indica si se están enviando datos al host o recibiendo datos de él. Aparecerá verde oscuro
cuando no haya actividad, rojo cuando se estén enviando datos al host y verde claro cuando se
estén recibiendo datos del host.
3
Este botón le permite alternar entre el modo Local y Online (Conectado). La etiqueta indica el
modo al que cambiará cuando se haga clic en el botón.
4
Este botón le permite Pause (Pausar) o Resume (Reanudar) el desplazamiento de datos en la
ventana. La etiqueta indica la acción que se realizará cuando se haga clic en el botón.
5
Indica la emulación de terminal de ese momento.
6
Muestra la sesión activa y el número de página actual (siempre 1) y la ubicación línea:columna
del cursor de texto.
7
Esto indica si el modo Sobrescribir o el modo Insertar se encuentran activos actualmente. En
el modo Sobrescribir (predeterminado), los nuevos caracteres sustituirán los caracteres ya
existentes en la posición del cursor. Cuando el modo Insertar está activo, los nuevos caracteres se
insertarán en la posición del cursor sin eliminar los caracteres existentes, que se moverán a la
derecha.
La barra de estado
87
Elemento
Descripción
8
Esto mostrará la hora en formato de 24 horas en el modo DEC VT500 si el comando para el
establecimiento de la hora de VT525 ha sido recibido del host.
9
Esto indica el modo actual del teclado. Cuando el teclado esté en el modo Normal, estará en blanco
y mostrará DEC cuando el teclado esté en el modo DEC. Puede alternar entre el modo de teclado
Normal y DEC pulsando las teclas Alt + Bloq Num.
Desplazamiento por la pantalla
Puede desplazarse por la pantalla verticalmente manteniendo pulsada la tecla Ctrl y pulsando las
teclas Cursor arriba o Cursor abajo.
Es posible ampliar el ancho de la memoria de visualización para que supere el ancho de la ventana
modificando la configuración Columns per page (Columnas por página) en el cuadro de
diálogo VT Series Settings (Configuración de la serie VT). Cuando desee ver las columnas
almacenadas fuera de la pantalla, puede desplazarse de manera horizontal manteniendo pulsada la
tecla Ctrl y pulsando las teclas Cursor hacia la izquierda o Cursor hacia la derecha.
Orientación de escritura para idiomas hebreos
Cuando se seleccione ISO Hebrew o Ansi PC Hebrew 862 como Juego de caracteres
preferido en el cuadro de diálogo de configuración VT Series (Serie VT), se activará las
siguientes funciones de teclas:
●
Ctrl + Alt + F1
Seleccione el modo multinacional de 8 bits y la escritura de izquierda a derecha.
●
Ctrl + Alt + F2
Seleccione el modo nacional de 7 bits (los caracteres en inglés en minúsculas aparecerán en
hebreo) y escritura de derecha a izquierda.
●
Ctrl + Alt + F3
Alterne entre escritura de izquierda a derecha y de derecha a izquierda.
Modo de impresión TTY
Cuando la emulación se encuentra en el modo de impresión TTY, todos los datos entrantes en pantalla
(pero no los códigos de control excepto CR y LF) se envían a la impresora. El modo de impresión TTY
se activa y se desactiva pulsando las teclas Shift + F4 en un teclado AT mejorado de manera
predeterminada. La función de la tecla se puede asignar a una tecla diferente mediante un nombre de
tecla virtual VT_PRINTTTY.
88
Capítulo 12 Emulación de la serie VT
Emulación AT&T 4410
Mapeo del teclado
Las funciones de las teclas especiales que normalmente se encuentran en el teclado AT&T 4410 se
pueden asignar a cualquier tecla del teclado mediante los nombres de teclas virtuales AT enumeradas
en el cuadro de diálogo Key Macro Settings (Configuración de macros de teclas). Este
cuadro de diálogo seleccionando Key Macros... (Macros de teclas) en el menú Tools
(Herramientas). Consulte la sección Definir funciones de teclas en la página 36 para obtener
detalles.
Pantalla
Al ejecutar la emulación AT&T 4410, el tamaño de la pantalla es de 80 (o 132) columnas por 25
líneas, con una región de desplazamiento de 24 líneas.
En la parte inferior de la ventana, aparece una fila de botones de función. Estos se corresponden con
las teclas de función F1 a F8 en el teclado.
Puede accionar una función programada pulsando la tecla de función o haciendo clic en el botón
equivalente que aparece en pantalla. El botón del centro no tiene función alguna cuando se hace clic
en él.
Programar botones y teclas de función
Para programar los botones y las teclas de función, mantenga pulsada la tecla Mayús y pulse
cualquier tecla entre F1 y F8. Aparecerá el menú Program Function Keys (Programar teclas de
función).
Cada línea se relaciona con una tecla de función en particular y su botón. Los dos campos después del
número de tecla de función le permiten introducir una etiqueta de dos líneas de hasta dieciséis
caracteres para el botón equivalente en la pantalla. A estos les sigue una línea de definición que
contiene una secuencia de escape de manera predeterminada. Cada definición puede contener hasta
50 caracteres ASCII.
Para programar una tecla de función, pulse la tecla F1 para mover el cursor a la línea correspondiente
y usar las teclas de cursor para moverse de una sección de la línea a la otra. Debe pulsar la tecla F1
para finalizar cada entrada de la línea de definición para que no se envíe ningún carácter de espacio
Emulación AT&T 4410
89
adicional al host. Tenga en cuenta que usar las teclas de cursor para moverse a la línea siguiente hará
que el resto de la línea de definición se envíe como espacios.
Cuando haya terminado de definir las teclas de función, pulse F7 para guardar las definiciones y salir
del menú. Si desea salir sin guardar la configuración, pulse F8.
Opciones de configuración
La emulación de la serie VT se configura mediante las opciones de configuración en el cuadro de
diálogo VT Series Settings (Configuración de la serie VT), que se puede visualizar mediante
uno de los siguientes tres métodos:
Usar el Asistente de sesión:
◦
En el Paso 1, establezca Emulation (Emulación) en VT Series (Serie VT) y luego,
haga clic en el botón Configure (Configurar).
Usar la ventana TeemTalk:
◦
En el menú Session (Sesión), seleccione Emulation (Emulación) > VT Series (Serie
VT) y luego, Configure Emulation... (Configurar emulación).
◦
En la barra de configuración, seleccione VT Series (Serie VT) en el cuadro de lista
Emulation (Emulación) y luego, haga clic en Configure Emulation (Configurar
emulación).
Las opciones de configuración se agrupan en tres fichas con las etiquetas General, Display
(Pantalla) y Preferences (Preferences).
90
Capítulo 12 Emulación de la serie VT
Configuración General
●
Modo Emulación
Valor predeterminado de fábrica: VT510 de 7 bits
Opciones de configuración
91
Esto especifica el terminal de la serie VT en particular que se deberá emular. Seleccione a partir
de las siguientes opciones:
◦
AIXTerm
Proporciona compatibilidad con el software diseñado para controlar una terminal X
mediante Windows X.
◦
Ansi BBS
Esta emulación es un derivado del controlador de dispositivos ANSI, ANSI.SYS,
proporcionado con todos los equipos basados en DOS y que proporciona la administración
de pantalla para la pantalla de la consola DOS. Los sistemas UNIX basados en equipos y
los Bulletin Board Systems (BBS) a menudo dependen de la emulación ANSI cuando un
equipo obtiene acceso a ellos. En el modo ANSI BBS, el tamaño de la pantalla se ajusta a
25 líneas y el juego de caracteres preferidos está definido en ANSI.
◦
AT 386
Proporciona compatibilidad con el software diseñado para controlar el terminal AT&T AT
386.
◦
ATT4410
Proporciona compatibilidad con el software diseñado para controlar el terminal AT&T
Dataspeed 4410. Consulte la sección Emulación AT&T 4410 en la página 89 para obtener
detalles.
◦
Consola SCO
Es una emulación de la caja SCO UNIX.
◦
VT PCTerm
Proporciona compatibilidad con el software diseñado para el modo PC Term compatible con
DEC.
◦
VT52 y VT100
Estas emulaciones le permiten ejecutar aplicaciones diseñadas para los terminales DEC VT52
y VT100, respectivamente.
◦
VT100+
Está emulación es una versión mejorada de la emulación VT100, que proporciona funciones
adicionales tales como colores. Es igual a la emulación VT-UTF8, excepto que sólo admite
caracteres ASCII del 0 al 127 (decimales).
◦
VT+HP220
Esta emulación está basada en la serie de terminales VT500 e incluye las teclas de función
de HP de F1 a F8 (no programables por el usuario). El Id. del terminal está establecido en
VT220.
◦
VT510 de 7 bits y VT510 de 8 bits
Estas emulaciones le permiten ejecutar aplicaciones diseñadas para el terminal DEC VT320,
la diferencia radica en su tratamiento de los códigos de control de 8 bits. Cuando se
selecciona VT510 de 7 bits, todos los códigos de 8 bits se convierten en sus equivalentes
92
Capítulo 12 Emulación de la serie VT
de 7 bits, mientras que VT510 de 8 bits no transforma los códigos de 8 bits. Si usa
aplicaciones VT200, seleccione VT510 de 7 bits.
◦
VT-UTF8
Está emulación es una versión mejorada de la emulación VT100 compatible con caracteres
de dibujo y de idiomas distintos del inglés. Admite la localización de juegos de caracteres
de byte único y de byte doble, y todos los idiomas admitidos por Windows. También se
proporcionan funciones adicionales, por ejemplo, colores.
●
Id. del terminal
Valor predeterminado de fábrica: VT420
Esto especifica lo que se informa al host en respuesta a la solicitud de Id. del terminal. Tenga en
cuenta que es posible que no se admitan todas las características del terminal específico.
●
Fuente
Valor predeterminado de fábrica: Courier New
Esto le permite especificar la fuente que se usará para visualizar los caracteres. La configuración
disponible depende de las fuentes instaladas en su sistema.
●
Juego de caracteres
Valor predeterminado de fábrica: Multinacional
Esto especifica el juego de caracteres que se usa para visualizar los caracteres.
Cuando se selecciona Iso Hebrew, se activarán las siguientes funciones de teclas:
◦
Ctrl + Alt + F1
Seleccione el modo multinacional de 8 bits y la escritura de izquierda a derecha.
◦
Ctrl + Alt + F2
Seleccione el modo nacional de 7 bits (los caracteres en inglés en minúsculas aparecerán en
hebreo) y escritura de derecha a izquierda.
◦
Ctrl + Alt + F3
Alterne entre escritura de izquierda a derecha y de derecha a izquierda.
●
Página de códigos Ansi
Valor predeterminado de fábrica: PC Multinacional (437)
Esta opción especifica el juego de caracteres que se visualizará cuando la opción Character
set (Juego de caracteres) está establecida en PC Ansi. Tenga en cuenta que seleccionar la
emulación ANSI BBS establecerá de manera automática la fuente preferida en PC Ansi.
Cada página de códigos consta de dos tablas de caracteres. La primera tabla es el juego
estándar de caracteres ASCII. La segunda tabla contiene caracteres especiales que difieren entre
páginas de códigos.
Opciones de configuración
93
Cuando se selecciona PC Hebrew (862), se activarán las siguientes funciones de teclas:
◦
Ctrl + Alt + F1
Seleccione el modo multinacional de 8 bits y la escritura de izquierda a derecha.
◦
Ctrl + Alt + F2
Seleccione el modo nacional de 7 bits (los caracteres en inglés en minúsculas aparecerán en
hebreo) y escritura de derecha a izquierda.
◦
Ctrl + Alt + F3
Alterne entre escritura de izquierda a derecha y de derecha a izquierda.
●
Modo multinacional
Valor predeterminado de fábrica: seleccionado
Esta opción sólo estará disponible si el sistema está configurado para un idioma que admite
juegos de caracteres de reemplazo nacional.
La configuración de esta opción determina el tipo de juego de caracteres que se usa para
generar caracteres. Cuando no está marcada, TeemTalk se encuentra en modo nacional, en el
cual se usará un juego de caracteres específico para la nacionalidad del teclado seleccionado.
Cuando está marcada (predeterminado), TeemTalk se encuentra en modo multinacional, en el
cual se usará un juego de caracteres que consiste de dos tablas de caracteres. Esto permite que
se generen caracteres de cualquier nacionalidad de teclado.
●
Líneas por pantalla
Valor predeterminado de fábrica: 24
Esto especifica la cantidad de filas de texto que se pueden ver en el área de trabajo en cualquier
momento con respecto al número total almacenado en la memoria. Se puede establecer en un
máximo de 64. Tenga en cuenta que la cantidad de filas almacenadas en la memoria se
especifica mediante la opción Buffer Lines (Líneas de búfer).
●
Líneas de búfer
Valor predeterminado de fábrica: 144
Esta opción determina la cantidad de filas de texto que se almacenan en la memoria. Se puede
establecer en un valor de entre 0 y 528 filas de manera predeterminada. La opción Display
Rows (Mostrar filas) especifica la cantidad de filas de memoria que pueden verse en el área
de trabajo en cualquier momento.
●
Líneas por página
Valor predeterminado de fábrica: 24
Cuando TeemTalk se encuentra en modo VT420, la memoria de visualización de 144 líneas se
puede dividir en varias páginas, hasta un máximo de seis páginas de 24 líneas cada una. La
configuración de esta opción determina la cantidad de líneas en una página y, por ende, la
cantidad de páginas disponibles. Tenga en cuenta que el tamaño de la página puede ser
superior a la configuración de líneas por pantalla, en cuyo caso puede desplazarse hacia
arriba y hacia abajo por la página en la ventana manteniendo pulsada la tecla Ctrl y pulsando
las teclas cursor hacia arriba o cursor hacia abajo. Cuando TeemTalk en cualquier otro
94
Capítulo 12 Emulación de la serie VT
modo distinto de VT420, el tamaño de la página es igual a la configuración de líneas por
pantalla.
●
Columnas por pantalla
Valor predeterminado de fábrica: 80
Esta opción le permite especificar un ancho de 80 ó 132 columnas para el área de trabajo.
Cuando el valor está establecido en 132, la configuración de la opción Use 80 Column Font
(Usar fuente de 80 columnas) determina si las 132 columnas aparecen con una fuente
angosta o sólo 80 columnas por vez usando la fuente normal (80 columnas), con la capacidad
de desplazamiento horizontal para ver las columnas restantes.
●
Columnas por página
Valor predeterminado de fábrica: 80
Esta opción especifica el ancho de la memoria de visualización para los modos DEC VT, en un
intervalo de 80 a 132 columnas. Cuando la cantidad de columnas por pantalla es inferior al
ancho de página que aquí se especifica, puede desplazarse horizontalmente para ver las
columnas ocultas manteniendo pulsada la tecla Ctrl y pulsando las teclas Cursor hacia la
izquierda o Cursor hacia la derecha.
●
Respuesta
Valor predeterminado de fábrica: no especificado
Esto le permite especificar la cadena de respuesta (Answerback) que se envía al host en respuesta
al comando de consulta para modo ANSI. La cadena puede contener hasta un máximo de 30
caracteres.
●
Respuesta oculta
Valor predeterminado de fábrica: no seleccionado
Seleccionar esta opción hará que la cadena de respuesta especificada en el cuadro de texto
anterior se bloquee de manera que no se puedan realizar cambios y que aparezca con un
asterisco. Tenga en cuenta que desmarcar esta opción borrará la cadena de respuesta.
●
Atributo de dispositivo terciario
Valor predeterminado de fábrica: no especificado
Cuando TeemTalk se encuentra en modo VT420 (con el modo de emulación establecido en
VT510 y el Id. del terminal en VT420), esta opción le permite especificar el informe de
atributo de dispositivo terciario que se envía en respuesta a una solicitud del host.
Opciones de configuración
95
Configuración de pantalla
●
Estilo del cursor
Valor predeterminado de fábrica: Bloque
Esto le permite especificar de qué manera aparecerá el cursor. Seleccione Block (Bloque),
Underline (Subrayado), Static block (Bloque estático), Static underline (Subrayado
estático) o None (Ninguno).
●
Línea de estado
Valor predeterminado de fábrica: No disponible
Esta opción determina si la línea de pantalla 25 se usa como línea de estado cuando TeemTalk se
encuentra en cualquier modo de emulación terminal DEC VT. Cuando Unavailable (No
disponible) o Host Writable (Grabable por el host) están seleccionados, el host puede
grabar los mensajes específicos de la aplicación en la línea 25. Lo evitará seleccionando None
(Ninguno).
96
Capítulo 12 Emulación de la serie VT
●
Ajuste automático
Valor predeterminado de fábrica: no seleccionado
La configuración de esta opción determina si los caracteres se ajustan a la línea siguiente cuando
se llega al final del margen derecho. Si está desmarcada, al llegar al final del margen derecho,
la posición del último carácter será sobrescrita por cada nuevo carácter que se reciba.
●
Nueva línea automática
Valor predeterminado de fábrica: no seleccionado
Cuando esté marcada, hará que se anexe un comando de retorno de carro a cada comando de
salto de línea que se reciba.
●
Salto de línea automático
Valor predeterminado de fábrica: no seleccionado
Cuando esté marcada, hará que se anexe un comando de salto de línea a cada comando de
retorno de carro que se reciba.
●
Visualización de controles
Valor predeterminado de fábrica: no seleccionado
La configuración de esta opción determina si los códigos de control recibidos se accionarán o se
visualizarán. Al marcarla, aparecerá en pantalla una representación de la mayoría de los
códigos de control.
●
Visualización de códigos de error
Valor predeterminado de fábrica: seleccionado
Esta opción determina si aparecerá un símbolo de tablero cuando se reciba el código de
eliminación.
●
Guardar líneas desplazadas
Valor predeterminado de fábrica: no seleccionado
Si se estableció un área de desplazamiento, seleccionar esta opción hará que los datos que
quedaron desplazados fuera del área se almacenen en un búfer de historial.
●
Guardar pantalla antes de borrar
Valor predeterminado de fábrica: no seleccionado
Esto se aplica a todas las emulaciones DEC VT, con excepción de VT340 y VT420. Determina el
efecto de un comando de borrado de pantalla recibido del host. Cuando no está marcada, se
borra el contenido de la página actual. Cuando está marcada, el contenido de la página actual
se guarda y la pantalla se desplazará a la página siguiente.
●
Acoplamiento vertical
Valor predeterminado de fábrica: seleccionado
La configuración de esta opción de modo VT420 determina qué sucede cuando la aplicación
mueve el cursor a una línea que no aparece en ese momento en la ventana cuando el número de
líneas en pantalla es inferior al tamaño de la página. Cuando está marcada, la pantalla se
desplazará automática y verticalmente para que el cursor permanezca a la vista. Cuando no está
Opciones de configuración
97
marcada, la pantalla permanecerá estática y el cursor saldrá de la pantalla hasta la línea
almacenada en la memoria. Puede desplazarse por la pantalla para ver las líneas almacenadas
fuera de la pantalla manteniendo pulsada la tecla Ctrl y pulsando las teclas Cursor arriba o
Cursor abajo.
●
Acoplamiento horizontal
Valor predeterminado de fábrica: no seleccionado
La configuración de esta opción de modo DEC VT determina qué sucede cuando el cursor se
mueve más allá de la última columna que aparece en la ventana cuando hay más columnas
almacenadas fuera de la pantalla. Cuando está marcada, la pantalla se desplazará automática y
horizontalmente para que el cursor permanezca a la vista. Cuando no está marcada, la pantalla
permanecerá estática y el cursor saldrá de la pantalla. Para desplazarse horizontalmente y ver
las columnas ocultas, mantenga pulsada la tecla Ctrl y pulse las teclas Cursor hacia la
izquierda o Cursor hacia la derecha.
●
Acoplamiento de páginas
Valor predeterminado de fábrica: seleccionado
La configuración de esta opción de modo VT420 determina el efecto de un comando remoto por
el que se mueve el cursor a otra página. Cuando está marcada, la página a la que se mueve el
cursor aparece automáticamente. Cuando no está marcada, la pantalla permanece sin cambios y
el cursor sale de la pantalla hasta la página almacenada en la memoria.
●
Ignorar valores nulos
Valor predeterminado de fábrica: no seleccionado
La configuración de esta opción determina si los caracteres nulos que se recibieron del host se
accionarán o se ignorarán.
●
Mover cursor de derecha a izquierda
Valor predeterminado de fábrica: no seleccionado
Esto se aplica a las emulaciones DEC VT, AIXTerm, Ansi BBS, AT 386 y Consola SCO. Le permite
cambiar la dirección en la que el cursor de texto se mueve por la pantalla.
●
Copiar de derecha a izquierda
Valor predeterminado de fábrica: no seleccionado
Esto se aplica a las emulaciones DEC VT, AIXTerm, Ansi BBS, AT 386 y Consola SCO. Permite
que los comandos de copiado funcionen en modo de visualización de derecha a izquierda.
98
Capítulo 12 Emulación de la serie VT
Preferencias
●
Terminal de función súper avanzado
Valor predeterminado de fábrica: seleccionado
Se aplica a las emulaciones AIXTerm. Permite alternar entre el modo HFT (High Function Terminal,
Terminal de función súper avanzado) (predeterminado) y el modo VT100.
●
Envío de códigos de escaneo por el teclado
Valor predeterminado de fábrica: no seleccionado
Se aplica a las emulaciones DEC VT520 y VT PC-Term. Determina si los códigos de escaneo del
teclado o los códigos ASCII se envían al host pulsando o soltando una tecla. Tenga en cuenta que
esta opción no se puede seleccionar junto con la opción Keyboard sends position codes
(Envío de códigos de posición por el teclado).
●
Envío de códigos de posición por el teclado
Valor predeterminado de fábrica: no seleccionado
Opciones de configuración
99
Se aplica a las emulaciones DEC VT520 y VT PC-Term. Determina si los códigos de posición del
teclado o los códigos ASCII se envían al host pulsando o soltando una tecla. Tenga en cuenta que
esta opción no se puede seleccionar junto con la opción Keyboard sends scan codes (Envío de
códigos de escaneo por el teclado).
●
Cambio de tamaño automático
Valor predeterminado de fábrica: no seleccionado
Se aplica sólo a las emulaciones DEC VT520. Cuando esta opción se encuentra marcada, el
tamaño de la ventana se ajustará automáticamente cada vez que el tamaño del búfer sea
cambiado ya sea por el host o bien mediante un ajuste de configuración. La siguiente tabla
indica el tamaño de la ventana (líneas por pantalla) que se usa para la cantidad especificada de
líneas por página.
●
Líneas por página:
24
25
36
42
43
48
52
72
Líneas por pantalla:
26
26
43
43
43
52
52
52
Modo de teclas DEC
Valor predeterminado de fábrica: no seleccionado
El teclado se puede usar en cualquiera de dos modos: normal (predeterminado) o DEC. Esta
opción le permite cambiar el modo predeterminado. Puede alternar entre los dos modos pulsando
las teclas Alt + Bloq Num al mismo tiempo. El décimo elemento de la barra de estado mostrará
DEC cuando el teclado esté en modo DEC. Cuando se encuentre en modo normal, el campo
estará en blanco.
●
Envío de códigos de estado de las teclas
Valor predeterminado de fábrica: no seleccionado
Cuando esta opción está marcada, las secuencias de escape correspondiente a las pulsaciones
de las teclas modificadoras se enviarán al host.
●
Teclado de la aplicación
Valor predeterminado de fábrica: no seleccionado
La configuración de esta opción determina el efecto que se produce al pulsar las teclas en el
teclado numérico de la derecha del teclado.
Cuando está desmarcada, el teclado numérico se encuentra en modo numérico y las teclas
producirán los caracteres que indican. Cuando está marcada, el teclado numérico se encuentra
en modo de aplicación y las teclas producirán funciones de control al ser pulsadas. La fila
superior de cuatro teclas actúa como el equivalente de las teclas de función de DEC de PF1 a
PF4.
●
Teclas de cursor de aplicación
Valor predeterminado de fábrica: no seleccionado
Cuando esta opción está marcada, las teclas del cursor producirán códigos de programa de
aplicación al ser pulsadas; cuando no está marcada, las teclas producirán los comandos de
movimiento del cursor habituales.
●
100
Desplazamiento con saltos
Capítulo 12 Emulación de la serie VT
Valor predeterminado de fábrica: seleccionado
La configuración de esta opción determina si se desplazará por los datos una o varias líneas por
vez cuando se llena la ventana.
Cuando está marcada, se desplazará hacia arriba por los datos varias líneas por vez, según esté
determinado por el parámetro Scroll Rate (Proporción de desplazamiento) a
continuación.
●
Proporción de desplazamiento
Valor predeterminado de fábrica: 24
Esta opción determina la cantidad de líneas que se desplazarán cuando se encuentra
seleccionada la opción Jump Scroll (Desplazamiento con saltos) antes mencionada.
●
Borrar pantalla 80/132
Valor predeterminado de fábrica: seleccionado
Esta opción determina si se deberán borrar los datos de la pantalla cuando cambie el número de
columnas.
●
Usar fuente de 80 columnas
Valor predeterminado de fábrica: no seleccionado
Cuando esta opción está marcada, la fuente usada en el modo de escritura de 132 columnas
será la misma que la usada en el modo de 80 columnas.
●
Retroceso = SUPR
Valor predeterminado de fábrica: no seleccionado
La configuración de esta opción determina si el comando de retroceso lleva a cabo una acción
de eliminación.
●
Tipo de datos impresos
Valor predeterminado de fábrica: todos los caracteres
La configuración de esta opción determina el intervalo de caracteres enviados a la impresora.
Seleccione All characters (Todos los caracteres), Ascii characters (Caracteres ASCII), National
only (Sólo nacional), Multinational + line drawing (Multinacional + dibujo de línea) o National +
line drawing (Nacional + dibujo de línea).
●
Extensión de la impresión
Valor predeterminado de fábrica: toda la página
La configuración de esta opción determina el área de la pantalla que se imprimirá mediante el
comando de imprimir pantalla. Seleccione Full Page (Toda la página) o Scroll Region (Región de
desplazamiento).
●
Activar impresión bidireccional
Valor predeterminado de fábrica: no seleccionado
La configuración de esta opción determina si los datos de la impresora se pueden transmitir al
host durante el modo del controlador de impresión.
Opciones de configuración
101
Configuración de tabulaciones
Si hace clic en el botón Set Tabs... (Configurar tabulaciones) en la parte inferior del cuadro de
diálogo VT Series Settings (Configuración de la serie VT), aparecerá el cuadro de diálogo
Tab Settings (Configuración de tabulaciones), que le permitirá definir las tabulaciones para las
emulaciones de DEC VT, ANSI y la Consola SCO.
Las tabulaciones se establecen cada ocho columnas de manera predeterminada, según lo indica el
carácter T a continuación debajo de los números de columna correspondientes. Si desea que las
tabulaciones se establezcan en intervalos regulares que sean distintos de cada ocho columnas,
introduzca el número de columnas requerido entre cada tabulación en el cuadro junto al botón Set
Every (Establecer cada). Luego, haga clic en él.
Las tabulaciones individuales se pueden activar o desactivar haciendo clic con el puntero del mouse
abajo o debajo del número de columna correspondiente.
Para quitar todas las tabulaciones, haga clic en Clear All (Borrar todas).
Para guardar las tabulaciones actuales, seleccione Save Session (Guardar sesión) en el menú
File (Archivo).
Configuración del puerto auxiliar
Este cuadro de diálogo sólo está disponible cuando se selecciona el modo de emulación de la serie VT
y puede abrirse seleccionando Auxiliary Ports... (Puertos auxiliares) del menú File (Archivo).
Le permite especificar un puerto COM o LPT para salidas bidireccionales en cualquier emulación de la
serie VT.
102
Capítulo 12 Emulación de la serie VT
Especifique la configuración requerida por el dispositivo de puerto auxiliar mediante las opciones que
se describen a continuación y haga clic en OK (Aceptar).
●
Puerto auxiliar
Valor predeterminado de fábrica: AUX1
Especifica el dispositivo de puerto auxiliar usado en el cual aplicar la configuración. Esta lista
desplegable sólo mostrará los puertos auxiliares configurados con al menos 1 elemento mostrado.
Si hace clic en el botón Apply (Aplicar), se guardarán los parámetros mostrados en el puerto
auxiliar seleccionado en ese momento y pasará al siguiente puerto auxiliar disponible para su
configuración. Se puede configurar un máximo de 16 puertos auxiliares.
●
Asignado al puerto Com
Valor predeterminado de fábrica: COM3
Especifica el puerto usado para comunicarse con el dispositivo de puerto auxiliar.
●
Baud Rate (Velocidad en baudios)
Valor predeterminado de fábrica: 9600
Especifica la velocidad de conexión en el rango de 110 a 115.200 baudios.
●
Longitud de palabra
Valor predeterminado de fábrica: 8
Esta opción especifica la cantidad de bits de datos enviados para cada carácter transmitido.
●
Parity (Paridad)
Valor predeterminado de fábrica: Ninguno
Configuración del puerto auxiliar
103
Esta opción especifica el modo de paridad para cada carácter transmitido. Si la cantidad de bits
de datos especificada por Word Length (Longitud de palabra) es 8, establezca esta
opción en None (Ninguno).
Si selecciona Impar, se agregará un octavo bit con un valor de 1 si los otros 7 bits anteriores
suman un número par, y un 0 si los otros 7 bits anteriores suman un número impar.
Si selecciona Par, se agregará un octavo bit con un valor de 1 si los otros 7 bits anteriores
suman un número impar, y un 0 si los otros 7 bits anteriores suman un número par.
Se establecerá una paridad de marca cada octavo bit en 1 y una paridad de espacio cada bit
en 0.
●
Bits de interrupción
Valor predeterminado de fábrica: 1
Esto especifica la cantidad de bits de interrupción enviados para cada carácter transmitido.
●
Control de flujo
Valor predeterminado de fábrica: Ambas
Esta opción especifica el tipo de control de flujo usado por el puerto de línea para comunicar la
disponibilidad para transmitir o recibir datos del dispositivo de puerto auxiliar.
◦
Ninguno
No hay control de flujo.
◦
Entrada
XON/XOFF para los datos recibidos.
◦
Salida
XON/XOFF para los datos transmitidos.
◦
Ambas
XON/XOFF para los datos transmitidos y recibidos.
◦
Hardware
Control de flujo de hardware RTS/CTS.
●
Activar bidireccional
Valor predeterminado de fábrica: seleccionado
La configuración de esta opción determina si los datos del dispositivo de puerto auxiliar se
pueden transmitir al host y ser recibidos de éste durante la sesión de TeemTalk.
●
Abrir al inicio de sesión
Valor predeterminado de fábrica: no seleccionado
Si selecciona esta opción, se abrirá un puerto auxiliar cuando se inicie la sesión de TeemTalk.
104
Capítulo 12 Emulación de la serie VT
13 Emulación HP 700-92/96
Este capítulo describe las características de la emulación de terminal Hewlett-Packard 700-92/96.
Crear una sesión de emulación de HP 700-92/96
Puede crear una sesión mediante el Asistente de sesión de TeemTalk o mientras se está ejecutando
TeemTalk.
Usar el Asistente de sesión de TeemTalk
Esta sección describe cómo usar el Asistente de sesión de TeemTalk para crear una sesión de
emulación HP 700-92/96.
1.
Para ejecutar el Asistente de sesión TeemTalk desde el menú Start (Inicio) seleccione All
Programs (Todos los programas) > HP > Emulador de terminal TeemTalk de HP >
Session Wizard (Asistente de sesión).
2.
En el campo Session Name (Nombre de la sesión), introduzca un nombre exclusivo que
identificará la configuración de esta sesión para seleccionarla en el futuro.
3.
Seleccione el método Transport (Transporte) y haga clic en el botón Configure
(Configurar) para especificar la configuración.
4.
Seleccione el tipo Connection (Conexión) y haga clic en el botón Configure (Configurar)
para especificar la configuración.
5.
Seleccione HP70092 en el cuadro de lista Emulation (Emulación) y luego, haga clic en el
botón Configure (Configurar) para especificar la configuración. (Las opciones se describen en
la sección Opciones de configuración en la página 120).
6.
Haga clic en Next (Siguiente) para ver el cuadro de diálogo Advanced Options
(Opciones avanzadas).
7.
Haga clic en Next (Siguiente) para ver el cuadro de diálogo Finalization (Finalización).
8.
Si desea que se cree un icono de acceso directo en el escritorio, haga clic en la casilla de
verificación Create icon on desktop for session (Crear icono en el escritorio para la
sesión).
9.
Haga clic en OK (Aceptar) para crear la sesión y salir.
10. Para ejecutar la sesión, haga doble clic en el icono de escritorio si se creó un icono para la
sesión o bien ejecute TeemTalk, abra el menú File (Archivo) y seleccione Open Session
(Abrir sesión). Seleccione el nombre del archivo de sesión .tts requerido y luego, haga clic en
Open (Abrir).
Crear una sesión de emulación de HP 700-92/96
105
Usar la ventana del emulador TeemTalk
Esta sección describe el procedimiento para crear una sesión de emulación HP 700-92/96 de la
ventana del emulador TeemTalk.
1.
Abra el menú Session (Sesión) de la barra de menús y seleccione Transport... (Transporte)
para definir el método de transporte.
2.
Abra el menú Session (Sesión) y seleccione Connection... (Conexión) para definir el
método de conexión.
3.
Abra el menú Session (Sesión) y seleccione Emulation... (Emulación). Establezca la
emulación en HP 700-92/96.
4.
Puede configurar el transporte, la conexión y la configuración de la emulación seleccionando las
opciones de configuración correspondientes en el menú Session (Sesión). Las opciones que
aparecen seleccionando Configure Emulation (Configurar emulación) se describen en la
sección Opciones de configuración en la página 120.
5.
Para guardar la sesión, abra el menú File (Archivo) y seleccione Save Session As
(Guardar sesión como). En el campo File Name (Nombre de archivo), introduzca un
nombre exclusivo que identificará la configuración de esta sesión para seleccionarla en el futuro y
luego, haga clic en Save (Guardar). Tenga en cuenta que los archivos de sesión tengan la
extensión de nombre de archivo .tts.
6.
Para ejecutar la sesión, abra el menú File (Archivo) y seleccione Open Session (Abrir
sesión). Seleccione el nombre del archivo de sesión .tts y luego, haga clic en Open (Abrir).
Mapeo del teclado
Las funciones del teclado del equipo se asignan lo más parecido posible al terminal que se está
emulando. El mapeo de las funciones de las teclas se puede determinan consultando el cuadro de lista
Emulation Keys (Teclas de emulación) en el cuadro de diálogo Key Macro Settings
(Configuración de macros de teclas), que aparecerá seleccionando Key Macros... (Macros
de teclas) en el menú Tools (Herramientas).
La información entre paréntesis de la columna de la derecha indica el mapeo predeterminado de la
función de teclas indicada en la columna de la izquierda. En la lista, S+ indica la tecla Shift
(Mayús), C+ indica la tecla Control y A+ indica la tecla Alt. Por ejemplo:
HP_SOFTRESET (C+VK_F7)
indica que la función Restablecimiento parcial está asignada a la combinación de teclas Control
+ F7.
Las funciones de las teclas especiales que normalmente se encuentran en el teclado HP 700-92/96 se
pueden asignar a cualquier tecla del teclado mediante los nombres de teclas virtuales HP enumeradas
en el cuadro de diálogo Key Macro Settings (Configuración de macros de teclas).
106
Capítulo 13 Emulación HP 700-92/96
Las ilustraciones de las siguientes páginas muestran el lugar en el que las funciones del teclado HP
700-92/96 se asignan a las teclas de los teclados de 101/102 teclas.
Figura 13-1 Diseño del teclado de 101/102 teclas para la emulación HP 700-92/96
Tabla 13-1 Mapeo del teclado HP 700-92/96
Men
saje
s
1
2
3
4
5
Modific
ador
de tecla
Resultado
Ctrl +
F1
ninguno
INSERTAR LÍNEA
ninguno
F2
Ctrl +
ELIMINAR LÍNEA
ninguno
F3
Ctrl +
CLEAR LINE
ninguno
F4
Ctrl +
CLEAR DISPLAY
ninguno
F5
Ctrl +
SELECCIONAR
6
7
8
9
F6
ninguno
F7
Ctrl +
RESTABLECIMIENTO PARCIAL
ninguno
F8
Ctrl +
RESTABLECIMIENTO TOTAL
ninguno
SISTEMA DEL USUARIO
Mayús+
MENU
Men
saje
s
Resultado
11
MODO INSERTAR
12
SUBIR UN NIVEL
13
PÁGINA ANTERIOR
14
ELIMINAR CARÁCTER
15
BAJAR UN NIVEL
16
PÁGINA SIGUIENTE
17
CURSOR ARRIBA
18
CURSOR HACIA LA IZQUIERDA
19
CURSOR HACIA ABAJO
Mapeo del teclado
107
Tabla 13-1 Mapeo del teclado HP 700-92/96 (continuación)
Men
saje
s
10
Modific
ador
de tecla
Resultado
ninguno
USER KEYS MODE
Mayús+
MODO DE TECLAS DEFINIDAS POR
EL USUARIO
NOTA:
Men
saje
s
Resultado
20
CURSOR HACIA LA DERECHA
21
INTRO
Todas las teclas no marcadas tienen la función indicada en la tecla en sí.
Configuración de la pantalla
Cuando ejecuta la emulación HP 700-92/96, aparecerá una fila de botones en la parte inferior de la
pantalla de TeemTalk.
Los botones indican la función actual de las teclas F1 a laF8 del teclado y estas funciones se describen
en la siguiente sección. Los dos números en el centro indican la línea actual y la posición de la
columna del cursor.
El área de pantalla es 80 columnas por 24 líneas de manera predeterminada, y 168 líneas se
almacenan fuera de la pantalla. Puede alternar entre una pantalla de 80 y 132 columnas pulsando la
tecla de función F12. La memoria de visualización se puede dividir en 2, 4, 6 u 8 páginas mediante
la opción Display Pages (Mostrar páginas) en el cuadro de diálogo HP70092 Settings
(Configuración HP70092) (consulte Opciones de configuración en la página 120).
Botones y teclas de función
Los botones en la parte inferior de la ventan HP 700-92/96 indican la función actual de las teclas F1
a F8 en el teclado. Los botones y las teclas de función equivalentes permiten seleccionar distintos
modos operativos y configuraciones de visualización. Hacer clic en el botón tiene el mismo efecto que
pulsar la tecla F# equivalente. Cuando se atribuye una acción de activación/desactivación a una tecla
o un botón, el botón mostrará un asterisco cuando se seleccione la función.
Cuando ejecuta la emulación HP 700-92/96, la configuración inicial de botones y teclas de función
permiten la selección de distintos modos operativos. Los botones mostrarán la configuración Mode
Selection (Selección de modo).
108
Capítulo 13 Emulación HP 700-92/96
Selección de modo
Las funciones Mode Selection (Selección de modo) se asignan a los botones y las teclas de
función cuando ejecuta por primera vez la emulación HP 700-92/96. Si las funciones se cambian
durante el uso de la emulación, puede imponerlas pulsando la tecla F9 (que es equivalente a la tecla
User System [Sistema del usuario]), y después F4.
●
Modificar línea - F1
Esta función le permite editar y retransmitir una línea de comando introducida de manera
incorrecta cuando la emulación se encuentre en el modo remoto y de carácter, y cuando se
comunica interactivamente con el host. Esto le ahorra el tiempo de volver a escribir de nuevo toda
la cadena.
NOTA:
Esto no funcionará cuando la emulación esté en el modo de bloque o formato.
Cuando el host hace que aparezca un mensaje de error que indique que la cadena se introdujo
de manera incorrecta, pulse la tecla F1 o haga clic en el botón equivalente. Aparecerá un
asterisco en el botón para indicar que se seleccionó la función. Mueva el cursor hasta la línea
que contenga el error, edite la línea y pulse Return (Volver) o Enter (Intro). Esto hará que se
transmita la cadena editada y se saldrá del modo Modificar línea.
Si después de activar el modo Modificar línea, desea cancelarlo, simplemente pulse F1 o haga
clic de nuevo en el botón.
●
Modificar todos - F2
Es similar a la función F1 de Modificar línea que se describió anteriormente; la única diferencia
es que no se sale del modo de edición al pulsar Return (Volver) o Enter (Intro). F2 y su
botón equivalente actúan como una tecla de alternancia, que activa y desactiva el modo. La
configuración se puede guardar seleccionando Save Session (Guardar sesión) en el menú
File (Archivo).
La tecla y el botón F2 Modificar todos le permiten editar y retransmitir una cadena de comando
introducida de manera incorrecta cuando la emulación esté en el modo de carácter. Esto le
ahorra el tiempo de volver a escribir de nuevo toda la cadena.
NOTA:
Esto no funcionará cuando la emulación esté en el modo de bloque o formato.
Cuando el host hace que aparezca un mensaje de error que indique que la cadena se introdujo
de manera incorrecta, pulse la tecla F2. Aparecerá un asterisco en el botón para indicar que se
seleccionó la función. Mueva el cursor hasta la línea que contenga el error, edite la línea y pulse
Return (Volver) o Enter (Intro). Esto hará que se transmita la cadena editada. Para salir del
modo Modificar todos, pulse F2 o haga clic de nuevo en el botón.
NOTA: A pesar de que esta función es una forma especial de modo de bloque, es totalmente
independiente de ella y no es necesario que active el modo de bloque antes de usar la función
Modificar todos.
●
Modo de bloque - F3
Botones y teclas de función
109
Los datos se pueden transmitir al host un carácter por vez o como un bloque de caracteres. La
tecla F3 y su botón equivalente alternan la forma de transmisión de datos entre modo de carácter
y modo de bloque. La configuración se puede guardar seleccionando Save Session (Guardar
sesión) en el menú File (Archivo).
La emulación se encuentra en modo de carácter cuando el botón no muestra un asterisco. Cada
carácter se enviará al host como se introduzca mediante en teclado.
Cuando el modo de bloque se encuentre activado (según se indique mediante un asterisco), los
datos introducidos en el teclado no se enviarán al host hasta que se pulse la tecla Intro. En este
modo, el texto que aparece en pantalla se puede editar de manera local antes de que se
transmita al host. Los códigos de control tales como CR (retorno de carro) y LF (salto de línea) se
accionan de manera local y no se transmiten al host cuando se pulsa la tecla Intro.
●
Modo remoto - F4
La configuración actual de este botón determina si pulsar una tecla alfanumérica hace que se
envíe un carácter al host (remoto) o bien sólo a la pantalla (local). El botón y la tecla F4 alternan
entre el modo remoto y el modo local. La configuración se puede guardar seleccionando Save
Session (Guardar sesión) en el menú File (Archivo).
La emulación se encuentra en modo local cuando el botón no muestra un asterisco. Si pulsa teclas
alfanuméricas, los caracteres se enviarán sólo a la pantalla.
Cuando el modo remoto esté activado (según lo indique un asterisco), si pulsa teclas
alfanuméricas, los caracteres se enviarán al host.
●
Prueba de terminal - F5
Cuando este botón o bien la tecla F5 se pulsan, la emulación HP 700-92/96 llevará a cabo una
autoevaluación y mostrará una pantalla de prueba que contendrá todos los caracteres
visualizables.
●
Bloqueo de memoria - F6
Esto permite que los datos en pantalla se bloqueen, de modo que no desaparezcan de la parte
superior de la pantalla cuando la memoria de visualización se llene. Una vez activado, sólo se
puede desactivar si esta botón o bien la tecla F6 se pulsan de nuevo. De esta forma, se produce
un restablecimiento o se sale de la emulación.
Si coloca el cursor en la primera línea y activa el bloqueo de memoria, los datos no
desaparecerán automáticamente de la parte superior de la pantalla cuando la memoria de
visualización se llene. En su lugar, aparecerá el mensaje "MEMORIA LLENA pulse VOLVER para
borrar". Puede usar las teclas del cursor para editar los datos que ya aparecen en pantalla. Para
desactivar el bloqueo de memoria y seguir introduciendo nuevos datos, pulse F6 o haga clic en el
botón de nuevo, y coloque el cursor justo debajo de la última línea.
La función de bloqueo de memoria también se puede usar para bloquear un número específico
de líneas de la parte superior de la pantalla, lo cual hace que las líneas restantes se desplacen.
Esto resulta útil cuando desea que los encabezados de las columnas o las instrucciones
permanezcan en la pantalla. Para bloquear un número específico de líneas, coloque el cursor en
la última línea que se bloqueará y pulse F6 o haga clic en el botón. Las líneas comprendidas
entre la parte superior de la pantalla hasta la línea del cursor quedarán bloqueadas.
110
Capítulo 13 Emulación HP 700-92/96
NOTA: Puede editar los datos contenidos en las líneas bloqueadas, pero si se insertan nuevos
datos, es posible que los datos de la última línea del área bloqueada sean desplazados hacia
abajo hasta el área de desplazamiento.
●
Funciones de la pantalla - F7
Este botón y la tecla F7 activan y desactivan el modo de funciones de la pantalla. El efecto de la
activación del modo de las funciones de la pantalla depende de si la emulación se encuentra en
el modo local o remoto. En el modo local, si se activa el modo de funciones de la pantalla, los
códigos de control recibidos posteriormente y las secuencias de escape aparecerán en la pantalla
pero no se accionarán. Se consideran excepciones a esta regla los comandos emitidos cuando el
botón o la tecla F7 se pulsan y los comandos de retorno de carro y salto de línea, que será
ejecutados.
En el modo remoto, si se activa el modo de funciones de la pantalla, los códigos de control
recibidos posteriormente y las secuencias de escape se transmitirán al host pero no se accionarán
localmente. Se consideran excepciones a esta regla los comandos emitidos cuando el botón o la
tecla F7 se pulsan y los comandos de retorno de carro y salto de línea, que será ejecutados. Si se
encuentra activada la opción Local Echo (Eco local) en el comando de diálogo HP70092
Settings (Configuración de HP70092), los comandos aparecerán en la pantalla y se
transmitirán al host.
NOTA: Si se selecciona la opción XmitFnctn (A) en el cuadro de diálogo HP70092
Settings (Configuración de HP70092) (consulte Opciones de configuración
en la página 120 para obtener detalles), el botón y la tecla F7 no desactivarán el modo de
funciones de la pantalla.
●
LF automático - F8
Este botón y la tecla F8 activan o desactivan el modo de salto de línea automático. Cuando está
activado, se anexará de manera automática un comando de salto de línea a cada comando de
retorno de carro generado del teclado. La configuración se puede guardar seleccionando Save
Session (Guardar sesión) en el menú File (Archivo).
Selección de configuración
Botones y teclas de función
111
Este conjunto de funciones se impone pulsando la tecla F9 (equivalente a la tecla User System
(Sistema del usuario)). Esto le permite acceder a tres conjuntos de configuraciones de funciones.
●
Control del dispositivo - F1
Hacer clic en este botón o pulsar F1 impondrán las funciones de control del dispositivo. Los
botones y las teclas F1 a F8 funcionarán según se describen en la sección Control del dispositivo
en la página 112.
●
Márgenes/tabulaciones/columnas - F2
Hacer clic en este botón o pulsar F2 impondrán las funciones de márgenes/tabulaciones/
columnas. Los botones y las teclas F1 a F8 funcionarán según se describen en la sección
Márgenes, tabulaciones y columna de inicio en la página 115.
●
Modos - F4
Hacer clic en este botón o pulsar F4 impondrán las funciones de selección de modo. Los
botones y las teclas F1 a F8 funcionarán según se describen en la sección Selección de modo
en la página 109.
Control del dispositivo
Este conjunto de funciones se impone pulsando la tecla F9 (equivalente a la tecla User System
(Sistema del usuario)) y luego, F1. Estas funciones le permiten seleccionar los dispositivos a los
que se enviarán los datos y también copiar partes de los datos de la memoria de visualización a la
impresora.
●
Modos del dispositivo - F1
Hacer clic en este botón o pulsar F1 impondrán las funciones de modos del dispositivo. Las teclas
F1 a F8 funcionarán según se describen en la sección Modos del dispositivo en la página 113.
●
A dispositivo externo - F2
Esta función de alternancia determina si se enviarán los datos a la impresora. Los datos se
enviarán a la impresora cuando aparezca un asterisco en el botón.
●
A la pantalla - F3
Esta función de alternancia determina si se enviarán los datos a la pantalla. Los datos se enviarán
a la pantalla cuando aparezca un asterisco en el botón.
●
Avanzar página - F4
Cuando una impresora está conectada y activada mediante la función To Ext Dev (A
dispositivo exterior), hacer clic en este botón o pulsar F4 hará que el papel de la impresora
avance hasta la parte superior de la página siguiente.
●
112
Avanzar línea - F5
Capítulo 13 Emulación HP 700-92/96
Cuando una impresora está conectada y activada mediante la función To Ext Dev (A
dispositivo exterior), hacer clic en este botón o pulsar F5 hará que el papel de la impresora
avance una línea.
●
Copiar todas - F6
Cuando una impresora está conectada y activada mediante la función To Ext Dev (A
dispositivo exterior), hacer clic en este botón o pulsar F6 hará que se envíe a la impresora
una copia de todas las líneas desde la línea del cursor (incluida) hasta la última línea en la
memoria de visualización.
El cursor se moverá a la columna del extremo izquierdo en la siguiente línea cuando se haya
impreso la línea actual. Puede cancelar la impresión al final de la línea actual pulsando Return
(Volver).
NOTA: Si el cursor se encuentra en una línea por debajo de la última línea visualizable de
datos, no habrá ningún tipo de envío a la impresora.
●
Copiar página - F7
Cuando una impresora está conectada y activada mediante la función To Ext Dev (A
dispositivo exterior), hacer clic en este botón o pulsar F7 hará que se envíe a la impresora
una copia de todas las líneas desde la línea del cursor (incluida) hasta la última línea que
aparece en la pantalla.
El cursor se moverá a la columna del extremo izquierdo en la siguiente línea cuando se haya
impreso la línea actual. Puede cancelar la impresión al final de la línea actual pulsando Return
(Volver).
NOTA: Si el cursor se encuentra en una línea por debajo de la última línea visualizable de
datos, no habrá ningún tipo de envío a la impresora.
●
Copiar línea - F8
Cuando una impresora está conectada y activada mediante la función To Ext Dev (A
dispositivo exterior), hacer clic en este botón o pulsar F8 hará que se envíe a la impresora
una copia de la línea que incluye el cursor. El cursor se moverá a la columna del extremo
izquierdo en la siguiente línea cuando se haya impreso la línea.
NOTA: Si el cursor se encuentra en una línea por debajo de la última línea visualizable de
datos, no habrá ningún tipo de envío a la impresora. Si el cursor se coloca en una línea vacía
entre dos bloques de datos, la impresora realizará un retorno de carro y un salto de línea.
Modos del dispositivo
Botones y teclas de función
113
Este conjunto de funciones se impone pulsando la tecla F9 (equivalente a la tecla User System
(Sistema del usuario)) y luego, F1 y F1 de nuevo.
●
Control del dispositivo - F1
Hacer clic en este botón o pulsar F1 impondrán las funciones de control del dispositivo. Éstas le
permiten seleccionar los dispositivos a los que se enviarán los datos y también copiar partes de
los datos de la memoria de visualización a la impresora. Los botones y las teclas F1 a F8
funcionarán según se describen en la sección Control del dispositivo en la página 112.
●
Modo de grabación - F2
Ésta se emplea para copiar los datos recibidos del host a la impresora o la pantalla, de acuerdo
con la configuración de las etiquetas To Ext Dev (Al dispositivo externo) y To Display (A
la pantalla) en el menú Device Control (Control del dispositivo).
NOTA: Esta función no surte efecto cuando la emulación se encuentra en modo local. En el
modo remoto, los datos recibidos se envían directamente a los dispositivos seleccionados.
El teclado quedará desactivado cuando se active el modo remoto, con excepción de la tecla F2,
la cual se usa para salir del modo.
●
Registro inferior - F3
Cuando el cursor se mueve a la línea siguiente como resultado de un salto de línea explícito o
bien de una sumarización de final de línea, la línea de datos desde la que el cursor acaba de
moverse se enviará a la impresora cuando se active esta función. Esto le permite crear una copia
impresa de todas las líneas en el orden en el que fueron introducidas mediante el teclado o
recibidas del host.
NOTA: La emulación del terminal y del host deben emplear los protocolos de enlace ENQ/
ACK o Xon/Xoff, o una velocidad en baudios que no supere la velocidad admitida por la
impresora.
Log Bottom (Registro inferior) permanece activa hasta que se pulsa de nuevo este botón o
bien la tecla F3, se activa Log Top (Registro superior), se produce un restablecimiento o se
sale de la emulación.
●
Registro superior - F4
Cuando se llena la memoria de visualización y se reciben más datos del host o del teclado, las
líneas de datos de la parte superior de la pantalla se eliminan para dar lugar a los nuevos datos.
La función Log Top (Registro superior) permite que los datos eliminados de la parte superior de la
pantalla se envíen a la impresora cuando está activada la función To Ext Dev (Al dispositivo
externo) en el menú Device Control (Control del dispositivo).
NOTA: La emulación del terminal y del host deben emplear los protocolos de enlace ENQ/
ACK o Xon/Xoff, o una velocidad en baudios que no supere la velocidad admitida por la
impresora.
Log Top (Registro superior) permanece activa hasta que se pulsa de nuevo este botón o bien
la tecla F4, se activa Log Bottom (Registro inferior), se produce un restablecimiento o se
sale de la emulación.
NOTA: Esta función no surte efecto cuando se encuentra activada la opción Memory Lock
(Bloqueo de memoria).
114
Capítulo 13 Emulación HP 700-92/96
Márgenes, tabulaciones y columna de inicio
Este conjunto de funciones se impone pulsando la tecla F9 (equivalente a la tecla User System
(Sistema del usuario)) y luego, F2. Estas funciones le permiten redefinir la columna de inicio,
establecer las tabulaciones y especificar los márgenes izquierdo y derecho.
●
Columna de inicio - F1
Esta función se usa para redefinir temporalmente la columna de inicio para los datos transmitidos
cuando no haya ningún puntero lógico de inicio de texto y se pulsen las teclas Return (Volver)
o Enter (Intro) en el modo Modify Line (Modificar línea) o Modify All (Modificar
todas).
NOTA: La columna de inicio predeterminada se especifica en el cuadro de diálogo HP70092
Settings (Configuración de HP70092) (consulte Opciones de configuración
en la página 120).
Normalmente un puntero de inicio de texto se genera automáticamente para designar el carácter
del extremo izquierdo en la línea actual si se trata de la última línea en la memoria de
visualización. El puntero permanecerá en la memoria de visualización hasta que se borre la
línea. Si la línea no tiene un puntero de inicio de texto, la transmisión de datos comenzará en la
columna de inicio especificada en esta opción. El intervalo de la columna que se puede
especificar oscila entre 1 y 80, inclusive.
Para cambiar la columna de inicio actual, mueva el cursor hasta el nuevo punto de inicio y haga
clic en este botón o pulse la tecla F1. La columna de inicio se revertirá a la que se encuentra
especificada en la configuración cuando se restablece la emulación o se vuelve a ingresar en
ella.
●
Establecer tabulación - F2
Esta función permite definir tabulaciones. Para definir una tabulación, mueva el cursor a la
columna que contendrá la tabulación y luego haga clic en este botón o pulse F2.
NOTA: Las tabulaciones que no se encuentren en el margen izquierdo o derecho se ignorarán
cuando se pulse la tecla Tab. Se ignorarán todas las tabulaciones cuando la emulación se
encuentre en modo de formato.
●
Borrar tabulación - F3
Esta función permite borrar tabulaciones individuales. Para borrar una tabulación, mueva el
cursor a la columna que contiene la tabulación y luego, haga clic en este botón o pulse F3.
●
Borrar todas las tabulaciones - F4
Si hace clic en este botón o pulsa F4, todas las tabulaciones definidas se borrarán (con excepción
del margen izquierdo, que constituye una tabulación implícita).
●
Margen izquierdo - F5
Esta función permite definir el margen izquierdo. Los márgenes determinan los límites de
determinados comandos de movimiento del cursor (tal como retorno de carro y retorno del
Botones y teclas de función
115
cursor), así como funciones de inserción y eliminación de caracteres. Aún se podrá acceder a los
datos situados a la izquierda de este margen. El margen izquierdo es una tabulación implícita.
Cuando los datos recibidos del host o introducidos mediante el teclado alcanzan el margen
derecho, el cursor se moverá al margen izquierdo especificado en la siguiente línea abajo
(siempre que no esté seleccionada la opción InhEolWrp en el cuadro de diálogo HP70092
Settings (Configuración de HP70092) [consulte Opciones de configuración
en la página 120], y, en el caso de los datos introducidos por el teclado, esté activado el modo
de salto de línea automático).
Para especificar el margen izquierdo, coloque el cursor en la columna para la ubicación del
margen y haga clic en el botón o pulse F5. El margen izquierdo se puede restablecer a la
columna 1 pulsando F7 (también restablecerá el margen derecho a la columna 80).
NOTA: Los márgenes no se tienen en cuenta cuando los datos se transfieren de la memoria de
visualización al host. Los márgenes se borrarán cuando se active el modo de formato.
●
Margen derecho - F6
Esta función permite definir el margen derecho. Los márgenes determinan los límites de
determinados comandos de movimiento del cursor (tal como retorno de carro y retorno del
cursor), así como funciones de inserción y eliminación de caracteres. Aún se podrá acceder a los
datos situados a la derecha de este margen.
Cuando los datos recibidos del host o introducidos mediante el teclado alcanzan el margen
derecho especificado, el cursor se moverá al margen izquierdo en la siguiente línea abajo
(siempre que no esté seleccionada la opción InhEolWrp en el cuadro de diálogo HP70092
Settings (Configuración de HP70092) [consulte Opciones de configuración
en la página 120], y, en el caso de los datos introducidos por el teclado, esté activado el modo
de salto de línea automático).
Para especificar el margen derecho, coloque el cursor en la columna para la ubicación del
margen y haga clic en el botón o pulse F6. El margen derecho se puede restablecer a la columna
80 pulsando F7 (también restablecerá el margen izquierdo a la columna 1).
NOTA: Los márgenes no se tienen en cuenta cuando los datos se transfieren de la memoria de
visualización al host. Los márgenes se borrarán cuando se active el modo de formato.
●
Borrar todos los márgenes - F7
Esta función restablecerá la configuración tanto del margen izquierdo como del derecho, de
modo que el margen izquierdo esté en la columna 1 y el derecho, en la 80.
Programar botones y teclas de función
Las teclas F1 a F8 y sus botones equivalentes pueden ser programados por el host o el usuario para
realizar funciones adicionales respecto de las descritas anteriormente. A las teclas se pueden asignar a
una cadena de caracteres alfanuméricos o códigos de control, y puede definir si la cadena de teclas
se puede ejecutar de manera local o transmitir al host, o bien ambas opciones. Los botones también se
pueden programar para que muestren las nuevas funciones en el modo de teclas del usuario.
116
Capítulo 13 Emulación HP 700-92/96
Modo de teclas de usuario
Se puede ingresar en el modo de teclas de usuario pulsando la tecla F10. Los botones de las teclas de
función que aparecen en pantalla cambiarán para mostrar las definiciones de teclas de usuario
actuales. Si no se han asignado definiciones, ya sea por parte del usuario como del host, los botones
solamente mostrarán las leyendas de cada tecla de función.
Definiciones de las teclas del usuario
Para definir la función de una tecla de función o un botón equivalente de manera local, pulse las teclas
Mayús + F10 para ver la pantalla User Key Definition (Definición de teclas de usuario). Puede salir
de la pantalla pulsando F9.
Definiciones predeterminadas
Mientras aparece esta pantalla, las teclas de función y los botones equivalentes tienen las funciones
que se indican en los botones de la parte inferior de la ventana TeemTalk, por lo tanto, si pulsa F4 o el
botón Default Values (Valores predeterminados), se impondrán las definiciones de botones y
teclas predeterminadas. Las definiciones predeterminadas surtirán efecto cuando se salga de la
pantalla User Key Definition (Definición de teclas de usuario).
Programar botones y teclas de función
117
Tratamiento de las cadenas de teclas
La definición de cada tecla de función y botón que aparece en la pantalla User Key Definition
(Definición de teclas de usuario) consta de dos líneas. La primera línea comienza con el número de la
tecla de función seguido de un espacio y un campo de atributo de un solo carácter. Este campo
contendrá una L, T o N mayúscula. Los caracteres indican lo siguiente:
●
L La cadena de teclas se ejecuta localmente.
●
T La cadena de teclas se transmite únicamente al host.
●
N La cadena de teclas se trata como datos introducidos por el teclado.
La selección predeterminada es T para todas las teclas de función. Para cambiar esta configuración,
use la tecla Tab o las teclas Mayús + Tab para mover el cursor por el campo y luego, pulse F2
(botón Next Choice [Siguiente opción]) o F3 (botón Previous Choice [Opción anterior])
para alternar entre las opciones hasta que aparezca la que requiera.
Indicador de la función
El resto de la primera línea se usa para especificar lo que aparecerá en el botón de pantalla para
indicar su función. La pantalla predeterminada muestra los números de las teclas de función.
Los dos campos después de LABEL (Etiqueta) representan las líneas superior e inferior que pueden
aparecer en el botón. Para cambiar la definición actual, use las teclas Tab o Mayús + Tab para
mover el cursor al campo correspondiente y escribir la nueva definición, que puede constar de un
máximo de 16 caracteres, 8 caracteres por campo.
Definición de las cadenas de teclas
La segunda línea de cada definición de tecla de función contiene la cadena de caracteres que se
visualizará, ejecutará o transmitirá al host cuando se pulse la tecla o el botón. La cadena puede
contener caracteres alfanuméricos, caracteres de control y caracteres de secuencias de escape
explícitos introducidos cuando el modo Funciones de la pantalla se encuentra activado pulsando F7 o
el botón Display Functions (Funciones de la pantalla).
La cadena de teclas de función predeterminada comienza con los caracteres EC, que representan el
código de escape que se usa para comenzar cada secuencia de escape. Los caracteres EC aparecen
en la línea de definición de la tecla pulsando la tecla Esc o bien las teclas Ctrl + [ al mismo tiempo
cuando se encuentra activado el modo Funciones de la pantalla. Tenga en cuenta que debe introducir
la secuencia de escape completa antes de desactivar el modo Funciones de la pantalla (pulsando
nuevamente la tecla F7).
Cuando la opción Funciones de la pantalla se encuentra activada, la tecla Return (Volver) se puede
usar para insertar códigos de retorno de carro (CR) en la cadena. Si el modo Auto LF (Salto de
línea automático) se encuentra seleccionado en el menú de funciones Mode Selection
(Selección de modo), Return (Volver) producirá un código de salto de línea (LF) y un retorno de
carro.
Para cambiar la definición de la cadena de teclas de función/botones, use Tab o las teclas Mayús +
Tab para mover el cursor a la segunda línea (la línea después de la definición LABEL (Etiqueta) para
esa tecla/botón) y escriba la nueva definición, que puede incluir un máximo de 80 caracteres.
118
Capítulo 13 Emulación HP 700-92/96
Cuando haya terminado de definir las cadenas de teclas de función/botones, pulse la tecla F9 para
salir del menú. Para activar las nuevas definiciones y visualizar las funciones correspondientes en los
botones, pulse la tecla F10.
NOTA: El host puede restablecer las definiciones de las teclas de función y regresarlas a sus valores
predeterminados si la aplicación así lo requiere.
Atributos de visualización de caracteres
La emulación HP 700-92/96 incorpora distintos atributos de visualización que se pueden activar
mediante comandos del host o a través del teclado por parte del usuario. Cuando se activa un atributo
o bien un conjunto de atributos, afectan a todos los caracteres que se visualicen posteriormente hasta
que se reciba un comando de atributo final u otro comando de atributo, o bien se llegue al final de la
línea. Los atributos permanecen en la ubicación de la pantalla en la que se activaron y no se moverán
cuando se inserten o se eliminen caracteres.
Puede configurar las teclas de función y los botones para que activen estos atributos al ser pulsados. El
procedimiento es el siguiente:
1.
Abra la pantalla User Key Definition (Definición de teclas de usuario) pulsando al mismo tiempo
las teclas Mayús + F10.
2.
Pulse la tecla Tab o las teclas Mayús + Tab para colocar el cursor en el primer campo junto al
número de la tecla de función que se definirá.
3.
Pulse F2 hasta que aparezca la letra L correspondiente a Local.
4.
Pulse la tecla Tab y escriba el texto que aparecerá en la etiqueta que se visualizará para la tecla,
por ejemplo, Under en el primer campo y Line en el segundo, para Under Line
(Subrayado). Pulse Tab para bajar a la siguiente línea.
5.
Pulse F7 para activar el modo Funciones de la pantalla.
Atributos de visualización de caracteres
119
6.
Pulse Ctrl + [ al mismo tiempo o la tecla Esc, seguida por los caracteres &d y el carácter de
atributo, que en el caso de subrayado es D.
La definición de la tecla debe tener un aspecto similar a éste si se definió la tecla F1 para activar
el atributo de subrayado.
Para cualquier otro atributo o combinación de atributos, sustituya el último carácter en la segunda
línea (D en el ejemplo anterior) por el carácter correspondiente de la siguiente tabla.
7.
Cuando haya terminado, pulse F9 para salir del menú User Key Definition (Definición de teclas
de usuario), luego F10 para activar las teclas de usuario y ver las etiquetas de atributos definidos.
Opciones de configuración
La emulación HP 700-92/96 se configura mediante las opciones de configuración en el cuadro de
diálogo HP70092 Settings (Configuración de HP70092), que se puede visualizar mediante
uno de los siguientes tres métodos:
Usar el Asistente de sesión:
◦
En el Paso 1, establezca Emulation (Emulación) en HP 700-92/96 y luego, haga clic
en el botón Configure (Configurar).
Usar la ventana TeemTalk:
◦
En el menú Session (Sesión), seleccione Emulation (Emulación) > HP 700-92/96 y
luego, Configure Emulation... (Configurar emulación).
◦
En la barra de configuración, seleccione HP 700-92/96 en el cuadro de lista Emulation
(Emulación) y luego, haga clic en Configure Emulation (Configurar emulación).
Las opciones de configuración se agrupan en tres fichas con las etiquetas General, Configuration
(Configuración) y Preferences (Preferences).
120
Capítulo 13 Emulación HP 700-92/96
Configuración General
●
Personalidad
Valor predeterminado de fábrica: 70092
Esto especifica lo que se informa al host en respuesta a la solicitud de identificación del terminal.
(Tenga en cuenta que es posible que no se admitan todas las características del terminal
específico).
Las personalidades disponibles son 2392A, 2622A, 70092, 70094 o 70096. Puede
seleccionar una opción de esta lista o introducir una identidad de terminal personalizada en el
cuadro de texto Custom ID (Id. personalizado) a continuación.
●
Id. personalizado
Valor predeterminado de fábrica: no especificado
Le permite especificar una identidad de terminal personalizada que se informará al host en
respuesta a la solicitud de identificación del terminal.
Opciones de configuración
121
●
Fuente
Valor predeterminado de fábrica: Courier New
Esto le permite especificar la fuente que se usará para visualizar los caracteres. La configuración
disponible depende de las fuentes instaladas en su sistema.
●
Juego de caracteres
Valor predeterminado de fábrica: Roman 8
Esto especifica el juego de caracteres que se usa para visualizar los caracteres.
●
Modo multinacional
Valor predeterminado de fábrica: seleccionado
Esta opción sólo estará disponible si el sistema está configurado para un idioma que admite
juegos de caracteres de reemplazo nacional.
La configuración de esta opción determina el tipo de juego de caracteres que se usa para
generar caracteres. Cuando no está marcada, TeemTalk se encuentra en modo nacional, en el
cual se usará un juego de caracteres específico para la nacionalidad del teclado seleccionado.
Cuando está marcada (predeterminado), TeemTalk se encuentra en modo multinacional, en el
cual se usará un juego de caracteres que consiste de dos tablas de caracteres. Esto permite que
se generen caracteres de cualquier nacionalidad de teclado.
●
Visualizar páginas
Valor predeterminado de fábrica: 4
En el modo HP 700-92/96, el área de la pantalla es de 80 ó 132 columnas por 24 líneas con
168 líneas almacenadas fuera de la pantalla, lo cual ofrece una memoria de visualización total
de 192 líneas. Esta opción le permite especificar si la memoria de visualización se dividirá en 2,
4, 6 u 8 páginas.
●
Avances de página
Valor predeterminado de fábrica: Visualizado
Determina si los avances de página son Displayed (Visualizados), Actioned (Accionados)
o Ignored (Ignorados).
Si selecciona Displayed (Visualizado), los avances de página se representarán en la pantalla
mediante caracteres FF.
Cuando TeemTalk recibe un comando de avance de página del host, normalmente aparece un
salto de línea en la pantalla. Si selecciona Ignored (Ignorado), TeemTalk ignorará todos los
comandos de avance de página.
●
Estilo del cursor
Valor predeterminado de fábrica: Bloque
Esto le permite especificar de qué manera aparecerá el cursor. Seleccione Block (Bloque),
Underline (Subrayado), Static block (Bloque estático), Static underline (Subrayado
estático) o None (Ninguno).
122
Capítulo 13 Emulación HP 700-92/96
Definiciones de configuración
●
XmitFnctn (A)
Valor predeterminado de fábrica: no seleccionado
Esta opción determina si las secuencias de escape generadas mediante teclas de control o
función se envían al host o solamente a la emulación del terminal.
Cuando no está marcada, las secuencias de escape sólo se envían a la emulación del terminal.
Cuando está marcada, las secuencias de escape se envían al host. Si está marcada la opción
Local Echo (Eco local), las secuencias también se enviarán a la emulación del terminal.
●
SPOW (B)
Valor predeterminado de fábrica: no seleccionado
La configuración de la opción SPace OverWrite (Sobrescribir espacio) determina si los espacios
introducidos con el teclado sobrescriben los caracteres existentes. Cuando no está marcada, los
espacios introducidos con el teclado sobrescribirán los caracteres existentes.
Marcar esta opción hará que se active el bloqueo de SPOW. El bloqueo se puede activar
mediante un retorno de carro. Cuando esté activado, los espacios introducidos por el teclado
harán que el cursor se mueva hacia adelante sin eliminar los caracteres
quede
yaconfiguración
existan. El
Opciones
123
bloqueo se puede desactivar mediante una tabulación, un salto de línea o un comando de subir
un nivel. Esto hará que los espacios sobrescriban los caracteres existentes normalmente.
●
InhEolWrp (C)
Valor predeterminado de fábrica: no seleccionado
La opción Inhibit End of line Wrap determina si los caracteres se ajustan a la línea siguiente
cuando se llega al final del margen derecho. Si está desmarcada (es decir, inhibida), al llegar al
final del margen derecho, la posición del último carácter será sobrescrita por cada nuevo
carácter que se reciba hasta que se emita un retorno de carro u otro comando de movimiento del
cursor.
●
Line/Page (D) (Línea/página)
Valor predeterminado de fábrica: no seleccionado
La configuración de esta opción determina si los datos se envían una línea o una página por vez
en el modo de edición.
Cuando esta opción está marcada, los datos se transmitirán una línea por vez.
Cuando no está marcada, los datos se transmitirán una página por vez. Los datos de página
provendrán del comienzo de la memoria de visualización o bien de la posición actual del cursor.
●
InhHndShk (G) InhDC2 (H)
Valor predeterminado de fábrica: no seleccionado
La configuración combinada de estas dos opciones determina el tipo de protocolo de enlace
usado cuando los bloques de datos se transmiten al host.
Uno de los tres tipos de protocolos de enlace que se pueden usar:
◦
No handshake (Sin protocolo de enlace). Los bloques de datos se envían inmediatamente
cuando se pulsa la tecla de transmisión correspondiente.
◦
DC1 handshake (Protocolo de enlace DC1). Los datos sólo se envían al host cuando éste
envía un código de control ASCII DC1 para solicitarlos.
◦
DC1/DC2/DC1 handshake (Protocolo de enlace DC1/DC2/DC1). El host envía un código
de control ASCII DC1, al que TeemTalk responde enviando un código DC2 si está listo para
transmitirlo. El host envía el código DC1 de nuevo para que se transmita el bloque de datos.
El tipo de protocolo de enlace para las transferencias de bloques se determina por el tipo de
transferencia de bloque que se llevará a cabo, el modo en el que funciona actualmente la
emulación HP70092 (carácter, línea de bloque, página de bloque o modo de modificación) y
por la configuración de estas dos opciones.
La configuración de estas dos opciones surtirá el siguiente efecto general:
●
◦
Sólo InhHndShk seleccionado: Se usará el protocolo de enlace DC1/DC2/DC1 o bien no
se usará ningún protocolo de enlace.
◦
Sólo InhDC2 seleccionado: Se usará el protocolo de enlace DC1 o bien no se usará ningún
protocolo de enlace.
◦
InhHndShk e InhDC2 seleccionados: No se usará ningún protocolo de enlace.
Velocidad de Enq/Ack
Valor predeterminado de fábrica: seleccionado
124
Capítulo 13 Emulación HP 700-92/96
La configuración de esta opción determina si se usa el protocolo de enlace ENQ ACK de Hewlett
Packard.
Cuando está marcada, el host puede enviar un código de control ASCII ENQ (solicitud) al final
de la transmisión para preguntar si se procesaron los datos, a lo cual TeemTalk responderá
enviando un código ACK (confirmación) si ése fuera el caso. Tenga en cuenta que esta forma de
protocolo de enlace tiene la menor prioridad después de los protocolos de enlace de hardware y
XON/XOFF.
●
EscXfer
Valor predeterminado de fábrica: no seleccionado
Esta opción determina si las secuencias de escape que se relacionan con la pantalla se envían
cuando la memoria de visualización se transfiere a la impresora.
Cuando no está marcada, las secuencias de escape que se relacionan con la pantalla no se
envían a la impresora.
Cuando está marcada, cada línea que se transfiere a la impresora comenzará con una secuencia
de escape para seleccionar el juego de caracteres primario y detener toda mejora de caracteres.
Cuando las secuencias de escape que se relacionan con la pantalla se encuentran en los datos
(por ejemplo, para cambiar el juego de caracteres), se enviarán a la impresora.
●
Desplazamiento con saltos
Valor predeterminado de fábrica: seleccionado
La configuración de esta opción determina si se desplazará por los datos una o varias líneas por
vez cuando se llena la ventana.
Cuando está marcada, se desplazará hacia arriba por los datos varias líneas por vez, según esté
determinado por el parámetro Scroll Rate (Proporción de desplazamiento) a
continuación.
●
Proporción de desplazamiento
Valor predeterminado de fábrica: 24
Esta opción determina la cantidad de líneas que se desplazarán cuando se encuentra
seleccionada la opción Jump Scroll (Desplazamiento con saltos) antes mencionada.
Opciones de configuración
125
Preferencias
●
Retroceso = SUPR
Valor predeterminado de fábrica: seleccionado
La configuración de esta opción determina si el comando de retroceso también lleva a cabo una
acción de eliminación.
●
Retroceso destructivo
Valor predeterminado de fábrica: no seleccionado
La configuración de esta opción determina si pulsar la tecla Backspace (Retroceso) eliminará
los caracteres.
●
CR = CR/NULL (CR = CR/NULO)
Valor predeterminado de fábrica: no seleccionado
126
Capítulo 13 Emulación HP 700-92/96
Esta opción sólo se debe seleccionar si usará la aplicación QEDIT. Soluciona un problema en
QEDIT que ignora el carácter LF si el terminal transmite CR/LF. Insertar un NULL después del
carácter CR resuelve el problema.
●
Columna de inicio
Valor predeterminado de fábrica: 1
Le permite especificar la columna de inicio para los datos transmitidos cuando no haya ningún
puntero lógico de inicio de texto y cuando se pulsen las teclas Return (Volver) o Enter (Intro)
en el modo Modify Line (Modificar línea) o Modify All (Modificar todas).
Normalmente un puntero de inicio de texto se genera automáticamente para designar el carácter
del extremo izquierdo en la línea actual si se trata de la última línea en la memoria de
visualización. Este puntero permanecerá en la memoria de visualización hasta que se borre la
línea. Si la línea no tiene un puntero de inicio de texto, la transmisión de datos comenzará en la
columna de inicio especificada en esta opción. El intervalo de la columna oscila entre 1 y 80,
inclusive.
NOTA: La configuración de esta opción puede redefinirse temporalmente mediante una de las
teclas de función margen/tabulación/columna. Consulte la sección Márgenes, tabulaciones
y columna de inicio en la página 115 para obtener detalles.
●
Definición de Volver
Valor predeterminado de fábrica: ^M (es decir, CR)
Le permite definir la función de la tecla Return (Volver). Se pueden usar hasta dos caracteres
para definir la tecla. Si el segundo carácter es un espacio, se ignorará.
Para cambiar la definición actual, elimine la definición que aparece en el cuadro de texto y
escriba la nueva, ya sea como equivalente de carácter de la tecla de control o como el valor
decimal del carácter ASCII.
Por ejemplo, el código predeterminado para la función de la tecla Return (Volver), CR (retorno
de carro), se puede introducir escribiendo los caracteres ^ y M, que representan las teclas Ctrl +
M, las cuales, al pulsarse de manera simultánea, generarían el código CR.
Los valores decimales se introducen como números de tres dígitos precedidos inmediatamente por
un carácter de guión bajo. Los valores de sólo dos dígitos deben estar precedidos por un cero.
Por ejemplo, el valor decimal de CR es 13, por lo que se introduciría como _013.
●
Separador de campo
Valor predeterminado de fábrica: ^M (es decir, US)
Esto especifica el carácter ASCII usado para indicar el final de cada campo protegido (con
excepción del último) que se enviará en modo de edición.
Para cambiar la definición actual, elimine la definición que aparece en el cuadro de texto y
escriba la nueva, ya sea como equivalente de carácter de la tecla de control o como el valor
decimal del carácter ASCII. Por ejemplo, el carácter ASCII predeterminado US, se puede
introducir escribiendo los caracteres ^ y _, que representan las teclas Ctrl + _, las cuales, al
pulsarse de manera simultánea, generarían el código US.
Los valores decimales se introducen como números de tres dígitos precedidos inmediatamente por
un carácter de guión bajo. Los valores de sólo dos dígitos deben estar precedidos por un cero.
Por ejemplo, el valor decimal de US es 31, por lo que se introduciría como _031.
Opciones de configuración
127
●
Terminador de bloque
Valor predeterminado de fábrica: ^^ (es decir, RS)
Esto especifica el carácter ASCII enviado al host para indicar el final de una transmisión de
bloques de datos.
Para cambiar la definición actual, elimine la definición que aparece en el cuadro de texto y
escriba la nueva, ya sea como equivalente de carácter de la tecla de control o como el valor
decimal del carácter ASCII. Por ejemplo, el carácter ASCII predeterminado RS, se puede
introducir escribiendo el carácter ^ dos veces, que representan las teclas Ctrl + ^, las cuales, al
pulsarse de manera simultánea, generarían el código RS.
Los valores decimales se introducen como números de tres dígitos precedidos inmediatamente por
un carácter de guión bajo. Los valores de sólo dos dígitos deben estar precedidos por un cero.
Por ejemplo, el valor decimal de RS es 30, por lo que se introduciría como _030.
●
Escritura anticipada activada
Valor predeterminado de fábrica: no seleccionado
Cuando TeemTalk está conectado a una HP 3000, normalmente deberá esperar que el host envíe
una indicación antes de que pueda introducir los nuevos datos con el teclado. De lo contrario, se
ignorarán los datos. Seleccionar esta opción le permitirá escribir de manera continua sin esperar
la indicación. Los datos se almacenan en el búfer del teclado y cada vez que TeemTalk reciba
una indicación, enviará una línea de datos al host. El modo de bloque también admite la
escritura anticipada.
●
Carácter de indicación del host
Valor predeterminado de fábrica: ^Q (es decir, DC1)
Algunos hosts envían un carácter de indicación al terminal para indicar que están listos para
recibir la siguiente línea o el siguiente bloque de datos. Esta opción le permite especificar un
carácter de indicación para su host en particular. La mayoría de los hosts usan el carácter DC1
(^Q) (por ejemplo, HP 3000) o ningún carácter de indicación (^@).
Cuando está marcada la opción Typeahead enabled (Escritura anticipada activada),
TeemTalk esperará el carácter de indicación especificado del host antes de transmitir la siguiente
línea desde el búfer del teclado.
128
Capítulo 13 Emulación HP 700-92/96
14 Emulación de IBM 3151
Este capítulo describe las características de la emulación de terminal IBM 3151.
Crear una sesión de emulación de IBM 3151
Puede crear una sesión mediante el Asistente de sesión de TeemTalk o mientras se está ejecutando
TeemTalk.
Usar el Asistente de sesión de TeemTalk
Esta sección describe cómo usar el Asistente de sesión de TeemTalk para crear una sesión de
emulación de IBM 3151.
1.
Para ejecutar el Asistente de sesión TeemTalk desde el menú Start (Inicio) seleccione All
Programs (Todos los programas) > HP > Emulador de terminal TeemTalk de HP >
Session Wizard (Asistente de sesión).
2.
En el campo Session Name (Nombre de la sesión), introduzca un nombre exclusivo que
identificará la configuración de esta sesión para seleccionarla en el futuro.
3.
Seleccione el método Transport (Transporte) y haga clic en el botón Configure
(Configurar) para especificar la configuración.
4.
Seleccione el tipo Connection (Conexión) y haga clic en el botón Configure (Configurar)
para especificar la configuración.
5.
Seleccione IBM 3151 en el cuadro de lista Emulation (Emulación) y luego, haga clic en el
botón Configure (Configurar) para especificar la configuración. (Las opciones se describen en
la sección Opciones de configuración en la página 136).
6.
Haga clic en Next (Siguiente) para ver el cuadro de diálogo Advanced Options
(Opciones avanzadas).
7.
Haga clic en Next (Siguiente) para ver el cuadro de diálogo Finalization (Finalización).
8.
Si desea que se cree un icono de acceso directo en el escritorio, haga clic en la casilla de
verificación Create icon on desktop for session (Crear icono en el escritorio para la
sesión).
9.
Haga clic en OK (Aceptar) para crear la sesión y salir.
10. Para ejecutar la sesión, haga doble clic en el icono de escritorio si se creó un icono para la
sesión o bien ejecute TeemTalk, abra el menú File (Archivo) y seleccione Open Session
(Abrir sesión). Seleccione el nombre del archivo de sesión .tts requerido y luego, haga clic en
Open (Abrir).
Crear una sesión de emulación de IBM 3151
129
Usar la ventana del emulador TeemTalk
Esta sección describe el procedimiento para crear una sesión de emulación de IBM 3151 de la
ventana del emulador TeemTalk.
1.
Abra el menú Session (Sesión) de la barra de menús y seleccione Transport... (Transporte)
para definir el método de transporte.
2.
Abra el menú Session (Sesión) y seleccione Connection... (Conexión) para definir el
método de conexión.
3.
Abra el menú Session (Sesión) y seleccione Emulation... (Emulación). Establezca la
emulación en IBM 3151.
4.
Puede configurar el transporte, la conexión y la configuración de la emulación seleccionando las
opciones de configuración correspondientes en el menú Session (Sesión). Las opciones que
aparecen seleccionando Configure Emulation (Configurar emulación) se describen en la
sección Opciones de configuración en la página 136.
5.
Para guardar la sesión, abra el menú File (Archivo) y seleccione Save Session As
(Guardar sesión como). En el campo File Name (Nombre de archivo), introduzca un
nombre exclusivo que identificará la configuración de esta sesión para seleccionarla en el futuro y
luego, haga clic en Save (Guardar). Tenga en cuenta que los archivos de sesión tengan la
extensión de nombre de archivo .tts.
6.
Para ejecutar la sesión, abra el menú File (Archivo) y seleccione Open Session (Abrir
sesión). Seleccione el nombre del archivo de sesión .tts y luego, haga clic en Open (Abrir).
Mapeo del teclado
Las funciones del teclado del equipo se asignan lo más parecido posible al terminal que se está
emulando. El mapeo de las funciones de las teclas se puede determinan consultando el cuadro de lista
Emulation Keys (Teclas de emulación) en el cuadro de diálogo Key Macro Settings
(Configuración de macros de teclas), que aparecerá seleccionando Key Macros... (Macros
de teclas) en el menú Tools (Herramientas).
La información entre paréntesis de la columna de la derecha indica el mapeo predeterminado de la
función de teclas indicada en la columna de la izquierda. En la lista, S+ indica la tecla Shift
(Mayús), C+ indica la tecla Control y A+ indica la tecla Alt. Por ejemplo:
I51_TRACE (C+VK_F1)
indica que la función Trace (Seguimiento) está asignada a la combinación de teclas Control +
F1.
Las funciones de las teclas especiales que normalmente se encuentran en el teclado IBM 3151 se
pueden asignar a cualquier tecla del teclado mediante los nombres de teclas virtuales I51 enumeradas
en el cuadro de diálogo Key Macro Settings (Configuración de macros de teclas).
130
Capítulo 14 Emulación de IBM 3151
Las ilustraciones de las siguientes páginas muestran el lugar en el que las funciones del teclado IBM
3151 se asignan a las teclas de los teclados de 101/102 teclas.
Figura 14-1 Diseño del teclado de 101/102 teclas para la emulación IBM 3151
Tabla 14-1 Mapeo del teclado IBM 3151
Mens
ajes
1
2
3
4
5
6
Modifica
dor de
tecla
Resultado
ninguno
ESC
Mayús+
F13
ninguno
F1
Mayús+
F14
Ctrl +
RESTABLECER
ninguno
F2
Mayús+
F15
Ctrl +
IMPRIMIR MENSAJE
ninguno
F3
Mayús+
F16
Ctrl +
INTERRUMPIR
ninguno
F4
Mayús+
F17
Ctrl +
Configuración
ninguno
F5
Mayús+
F18
Ctrl +
SALTAR
Mens
ajes
23
24
Modifica
dor de
tecla
Resultado
ninguno
FICHA ATRÁS
Ctrl +
LOCAL
ninguno
BORRAR EOF
Ctrl +
BORRAR EOP
25
CURSOR ARRIBA
26
CURSOR HACIA LA IZQUIERDA
27
CURSOR HACIA ABAJO
28
CURSOR HACIA LA DERECHA
Mapeo del teclado
131
Tabla 14-1 Mapeo del teclado IBM 3151 (continuación)
Mens
ajes
7
8
9
10
11
12
13
Modifica
dor de
tecla
Resultado
ninguno
F6
Mayús+
F19
Ctrl +
PRINT SCREEN
ninguno
F7
Mayús+
F20
Ctrl +
ENVIAR MENSAJE
ninguno
F8
Mayús+
F21
Ctrl +
ENVIAR LÍNEA
ninguno
F9
Mayús+
F22
Ctrl +
SELECCIÓN DEL CURSOR
ninguno
F10
Mayús+
F23
Ctrl +
Modifica
dor de
tecla
Resultado
ninguno
/
Ctrl +
SALTAR
ninguno
ENVIAR LÍNEA
Ctrl +
ENVIAR MENSAJE
ninguno
-
Ctrl +
CONFIGURACIÓN
ninguno
7
Ctrl +
SUP
ninguno
8
ESTABLECER MENSAJE EN
PANTALLA
Ctrl +
SELECCIÓN DEL CURSOR
ninguno
F11
ninguno
9
Ctrl +
ALARMA ACTIVADA
Ctrl +
ESTABLECER MENSAJE EN
PANTALLA
ninguno
F12
ninguno
-
Ctrl +
ALARMA DESACTIVADA
Ctrl +
LOCAL
Alt +
,
ninguno
4
Ctrl +
SUB
29
30
31
32
33
34
35
14
PRINT VIEW
36
15
IMPRIMIR LÍNEA
37
5
16
RETENER
38
6
17
ninguno
VOLVER
Ctrl +
SALTO DE LÍNEA
18
19
132
Mens
ajes
ENVIAR
ninguno
INSERTAR
Ctrl +
INSERTAR LÍNEA
Mayús+
Definir tecla PF
Capítulo 14 Emulación de IBM 3151
39
40
41
ninguno
1
Ctrl +
PA1
ninguno
2
Ctrl +
PA2
ninguno
3
Ctrl +
PA3
Tabla 14-1 Mapeo del teclado IBM 3151 (continuación)
Mens
ajes
20
21
22
NOTA:
Modifica
dor de
tecla
Resultado
ninguno
INICIO
Ctrl +
SUPR
ninguno
CLEAR (BORRAR)
Ctrl +
BORRAR INPUT
ninguno
ELIMINAR
Ctrl +
ELIMINAR LÍNEA
Mens
ajes
42
Modifica
dor de
tecla
Resultado
ninguno
INTRO
Ctrl +
ENVIAR
43
0
44
.
Todas las teclas no marcadas tienen la función indicada en la tecla en sí.
Línea de estado
La última línea de la pantalla de la emulación se usa como línea de estado e indica el estado de las
distintas operaciones.
Campo
Descripción
1
Indica el modo operativo actual.
●
BLOQUE
Los datos introducidos por el teclado aparecen y se procesan localmente, lo que le permite
editarlos antes de que se envíe un bloque de datos al host.
●
CARÁCTER
Los datos introducidos por el teclado se envían simultáneamente al host y a la pantalla.
●
ECO
Los datos introducidos por el teclado se envían únicamente al host. El host es responsable de
devolver los datos a la pantalla.
2
INSERTAR indica que el modo Insertar está activo cuando se pulsa la tecla Insertar o cuando se
recibe un comando de insertar carácter. Tenga en cuenta que el mensaje no aparecerá en la opción
Insert Character (Insertar carácter) en el cuadro de diálogo IBM 3151 Settings
(Configuración de IBM 3151) no está establecido en Mode (Modo). Se sale del modo insertar
pulsando la tecla Insert (Insertar) o Reset (Restablecer).
Línea de estado
133
Campo
Descripción
3
●
HOLD SCREEN
Indica que la tecla Hold Screen (Detener pantalla) ha sido pulsada para suspender la
actualización de la pantalla. Pulse Hold Screen (Detener pantalla) de nuevo para activar
la actualización de la pantalla.
●
TECLA NO VÁLIDA
Indica que ha pulsado una tecla no válida.
●
BLOQUEO DE TECLAS
Indica que el teclado está bloqueado. Las teclas se desbloquearán cuando se recibe el
comando Keyboard Unlock (Desbloquear teclado) o cuando se pulsa la tecla Cancel
(Cancel).
●
NUMÉRICO
Indica que el cursor se encuentra en un campo numérico no protegido.
●
IMPRIMIENDO
Indica que se están enviando datos a la impresora.
●
ENVIANDO
Indica que se están enviando datos al host.
●
LUGAR INCORRECTO
Indica que pulsó una tecla no válida en un campo protegido o una posición de carácter de
atributo de campo. También aparece cuando intenta insertar un carácter o la línea en una
línea ya llena cuando la opción Forcing Insert (Forzar inserción) en el cuadro de diálogo
IBM 3151 Settings (Configuración de IBM 3151) está establecida en Off
(Desactivada).
Si se envían dos o más mensajes a un campo en particular, aparecerá el mensaje con la prioridad
más alta. Los mensajes aparecen en el siguiente orden:
HOLD SCREEN
ENVIANDO
IMPRIMIENDO
BLOQUEO DE TECLAS
TECLA NO VÁLIDA
LUGAR INCORRECTO
NUMÉRICO
4
(rrr,ccc) indica la posición del cursor en la columna y en la fila actual.
Definir funciones de teclas
Las teclas asignadas como F1 a F12 se pueden redefinir desde el teclado o mediante el host. Las
teclas de funciones pueden almacenar hasta un máximo de 128 caracteres entre ellos y pueden incluir
134
Capítulo 14 Emulación de IBM 3151
secuencias de escape y caracteres de control ASCII además de las cadenas de caracteres. A
continuación describimos cómo definir una tecla de función desde el teclado.
1.
Pulse las teclas Mayús + Esc para ver la línea la Define F key (Definir tecla de función) en la
parte inferior de la pantalla.
La línea tiene dos campos de entrada para el usuario. El primer campo pequeño especifica la
tecla de función que se definirá y el segundo, el lugar en los que se introduce y se visualiza el
contenido programado.
2.
Especifique la tecla de función que se definirá introduciendo un número de dos dígitos en el
primer campo, por ejemplo, 01 para F1, 12 para F12 y luego, pulse Enter (Intro). El segundo
campo mostrará la definición actual de la tecla de función.
3.
En el segundo campo, introduzca una nueva definición para la tecla de función. Esto puede
incluir una cadena de caracteres, una secuencia de escape o caracteres de control.
Los caracteres de control se introducen escribiendo su equivalente en el teclado. Por ejemplo, el
carácter CR (retorno de carro) se introduce pulsando Ctrl + M.
Puede borrar el carácter situado en la posición actual del cursor pulsando las teclas Ctrl + 2. Si
desea restaurar la definición predeterminada, pulse la tecla Clear (Borrar).
4.
Pulse la tecla Send (Enviar) para almacenar la definición de la tecla. La línea Definir tecla de
función se borrará para permitirle introducir la siguiente configuración de tecla. Si no desea
guardar la definición, pulse Mayús + Esc en lugar de Enter (Intro).
NOTA: Las teclas de función pueden almacenar hasta un máximo de 128 caracteres entre
ellas. Cuando se llega o se supera esta cantidad, el campo A comenzará a parpadear y los
caracteres después del carácter 128 se eliminarán.
5.
Repita los pasos del 2 al 4 hasta que haya terminado de definir las teclas de función.
6.
Para salir de la pantalla Define F key (Definir tecla de función), pulse Mayús + Esc.
Definir funciones de teclas
135
Opciones de configuración
La emulación de IBM 3151 se configura mediante las opciones de configuración en el cuadro de
diálogo IBM 3151 Settings (Configuración de IBM 3151), que se puede visualizar mediante
uno de los siguientes tres métodos:
Usar el Asistente de sesión:
◦
En el Paso 1, establezca Emulation (Emulación) en IBM 3151 y luego, haga clic en el
botón Configure (Configurar).
Usar la ventana TeemTalk:
◦
En el menú Session (Sesión), seleccione Emulation (Emulación) > IBM 3151 y luego,
Configure Emulation... (Configurar emulación).
◦
En la barra de configuración, seleccione IBM 3151 en el cuadro de lista Emulation
(Emulación) y luego, haga clic en Configure Emulation (Configurar emulación).
Las opciones de configuración se agrupan en tres fichas con las etiquetas General, Display
(Pantalla) y Preferences (Preferences).
136
Capítulo 14 Emulación de IBM 3151
Configuración General
●
Modelo
Valor predeterminado de fábrica: 11
Esta opción identifica el modelo del terminal que se está emulando en respuesta a una solicitud
de identificación del terminal proveniente del host. El Modelo 11 sólo admite un puerto de
visualización con 24 ó 25 filas y 80 columnas. El Modelo 31 admite hasta tres puertos de
visualización (de 80 ó 132 columnas de ancho) e impresión de paso.
●
Modo de funcionamiento
Valor predeterminado de fábrica: Eco
Opciones de configuración
137
La configuración de esta opción determina la manera en que los datos introducidos por el teclado
se envían al host y se visualizan en la pantalla.
●
◦
En el modo Echo (Eco), los datos introducidos por el teclado se envían únicamente al host.
El host es responsable de devolver los datos a la pantalla.
◦
En el modo Character (Carácter), los datos introducidos por el teclado se envían
simultáneamente al host y a la pantalla.
◦
En el modo Block (Bloque), los datos introducidos por el teclado aparecen y se procesan
localmente, lo que le permite editarlos antes de que se envíe un bloque de datos al host.
Id. del terminal
Valor predeterminado de fábrica: no especificado
Esto especifica lo que se informa al host en respuesta a la solicitud de identificación del terminal.
El Id. del terminal puede tener hasta 20 caracteres. Tenga en cuenta que es posible que no se
admitan todas las características del terminal específico.
●
Fuente
Valor predeterminado de fábrica: Courier New
Esto le permite especificar la fuente que se usará para visualizar los caracteres. La configuración
disponible depende de las fuentes instaladas.
●
Juego de caracteres
Valor predeterminado de fábrica: Multinacional
Esto le permite especificar el juego de caracteres que se usará para visualizar los caracteres.
La configuración PC Ansi usará el juego de caracteres PC (ANSI) especificado mediante la
opción Ansi codepage (Página de códigos Ansi).
Cuando se selecciona ISO Hebrew, se activarán las siguientes funciones de teclas:
●
◦
Ctrl + Alt + F1 Seleccione el modo multinacional de 8 bits y la escritura de izquierda a
derecha.
◦
Ctrl + Alt + F2 Seleccione el modo nacional de 7 bits (los caracteres en inglés en
minúsculas aparecerán en hebreo) y escritura de derecha a izquierda.
◦
Ctrl + Alt + F3 Alterne entre escritura de izquierda a derecha y de derecha a izquierda.
Página de códigos Ansi
Valor predeterminado de fábrica: PC Multinacional (437)
Esta opción especifica el juego de caracteres que se visualizará cuando la opción Character
set (Juego de caracteres) está establecida en PC Ansi.
Cada página de códigos consta de dos tablas de caracteres. La primera tabla es el juego
estándar de caracteres ASCII. La segunda tabla contiene caracteres especiales que difieren entre
páginas de códigos.
138
Capítulo 14 Emulación de IBM 3151
Cuando se selecciona PC Hebrew (862), se activarán las siguientes funciones de teclas:
●
◦
Ctrl + Alt + F1 Seleccione el modo multinacional de 8 bits y la escritura de izquierda a
derecha.
◦
Ctrl + Alt + F2 Seleccione el modo nacional de 7 bits (los caracteres en inglés en
minúsculas aparecerán en hebreo) y escritura de derecha a izquierda.
◦
Ctrl + Alt + F3 Alterne entre escritura de izquierda a derecha y de derecha a izquierda.
Modo multinacional
Valor predeterminado de fábrica: seleccionado
La configuración de esta opción determina el tipo de juego de caracteres que se usa para
generar caracteres.
Cuando no está marcada, se encuentra activo el modo nacional, en el cual se usará un juego
de caracteres específico para la nacionalidad del teclado seleccionado.
Cuando está marcada (predeterminado), se encuentra activo el modo multinacional, en el cual
se usará un juego de caracteres que consiste de dos tablas de caracteres. Esto permite que se
generen caracteres de cualquier nacionalidad de teclado.
Opciones de configuración
139
Configuración de pantalla
●
Fila y columna
Valor predeterminado de fábrica: 24 x 80
Esta opción le permite seleccionar una de los distintos formatos de visualización:
140
Configuración de filas y columnas
Efecto en la pantalla
24 x 80
24 filas x 80 columnas
24 x 80
25 filas x 80 columnas
28 x 80
28 filas x 80 columnas
24 x 132
24 filas x 132 columnas
25 x 132
25 filas x 132 columnas
28 x 132
28 filas x 132 columnas
Capítulo 14 Emulación de IBM 3151
NOTA:
●
El contenido de la pantalla se borrará cuando cambie el formato de visualización.
Ajuste automático
Valor predeterminado de fábrica: seleccionado
La configuración de esta opción determina qué sucede con el cursor y los datos enviados a la
pantalla cuando se llega al final de la línea actual.
Cuando está marcada, el cursor se moverá automáticamente al inicio de la siguiente línea. Tenga
en cuenta que éste siempre sucederá en el modo de bloque o en una página con formato,
independientemente de la configuración de esta opción.
Cuando no está marcada, el cursor permanecerá al final de la línea actual y cada nuevo carácter
enviado a la pantalla sobrescribirá el carácter que ya ocupe la posición del cursor.
●
Salto de línea automático
Valor predeterminado de fábrica: no seleccionado
La configuración de esta opción junto con la de la opción Auto New Line (Nueva línea
automática) determina el destino del cursor cuando se pulsa la tecla Return (Volver) o
cuando se recibe el carácter CR.
Cuando ésta y la opción Auto New Line (Nueva línea automática) están marcadas, el
cursor se moverá a la primera posición de la línea actual cuando se pulse la tecla Return
(Volver) o se reciba el carácter CR.
Cuando ésta opción esté desmarcada y la opción Auto New Line (Nueva línea
automática) esté marcada, el cursor se moverá a la primera posición de la siguiente línea
cuando se pulse la tecla Return (Volver).
Cuando esta opción esté marcada y la opción Auto New Line (Nueva línea automática)
no esté marcada, el cursor se moverá a la primera posición de la línea siguiente cuando se pulse
la tecla Return (Volver) o se reciba el carácter CR.
Cuando ésta y la opción Auto New Line (Nueva línea automática) estén marcadas, el
cursor se moverá a la primera posición de la línea después de la siguiente línea cuando se pulse
la tecla Return (Volver).
●
Nueva línea automática
Valor predeterminado de fábrica: no seleccionado
La configuración de esta opción determina el efecto que se producirá al pulsar la tecla Return
(Volver).
Cuando no está marcada, la tecla Return (Volver) producirá un carácter CR (retorno de carro).
Cuando está marcada, la tecla Return (Volver) producirá un carácter CR y un LF (salto de
línea).
●
Estilo del cursor
Valor predeterminado de fábrica: Bloque
Esto le permite especificar de qué manera aparecerá el cursor. Seleccione Block (Bloque),
Underline (Subrayado), Static block (Bloque estático), Static underline (Subrayado
estático) o None (Ninguno).
Opciones de configuración
141
●
Desplazamiento con saltos
Valor predeterminado de fábrica: seleccionado
La configuración de esta opción determina si se desplazará por los datos una o varias líneas por
vez cuando se llena la ventana.
Cuando está marcada, se desplazará hacia arriba por los datos varias líneas por vez, según esté
determinado por el parámetro Scroll Rate (Proporción de desplazamiento) a
continuación.
●
Proporción de desplazamiento
Valor predeterminado de fábrica: 24
Esta opción determina la cantidad de líneas que se desplazarán cuando se encuentra
seleccionada la opción Jump Scroll (Desplazamiento con saltos) antes mencionada.
●
Mover cursor de derecha a izquierda
Valor predeterminado de fábrica: no seleccionado
Le permite cambiar la dirección en la que el cursor de texto se mueve por la pantalla.
●
Copiar de derecha a izquierda
Valor predeterminado de fábrica: no seleccionado
Permite que los comandos de copiado funcionen en modo de visualización de derecha a
izquierda.
142
Capítulo 14 Emulación de IBM 3151
Preferencias
●
Carácter de conmutación
Valor predeterminado de fábrica: CR
Esta opción especifica el carácter de conmutación de línea (Line Turnaround Character, LTC) que
se genera cuando se recibe un comando de lectura o se pulsa una de las teclas de transmisión de
datos en bloque. Tenga en cuenta que seleccionar DC3 desactivará los caracteres de velocidad
entrante y saliente XON/XOFF.
●
Forzar inserción
Valor predeterminado de fábrica: Ambas
Esta opción especifica la forma en que un comando de inserción afecta los datos visualizados
cuando la pantalla está llena.
◦
Off (Desactivado): no puede realizar una operación de inserción.
◦
Line (Línea): podrá insertar una o más líneas, por ejemplo, mediante la tecla Ins Ln. El
contenido de la línea actual y de todas las líneas siguientes bajará en función de la cantidad
de líneas insertadas, lo que hace que las líneas que originalmente se encontraban al pie de
la pantalla sean eliminadas.
Opciones de configuración
143
●
◦
Character (Carácter): podrá insertar uno o más caracteres en la línea actual. Los
caracteres en la posición a la derecha del cursor se moverán según corresponda. Si la
opción Auto Wrap (Ajuste automático) está establecida en No, los caracteres
originalmente situados al final de la línea actual serán eliminados. Si está establecida en
Yes (Sí), los caracteres de todas las líneas siguientes se moverán, lo que hará que los
caracteres al final de la última línea sean eliminados.
◦
Both (Ambos): la función de la configuración de Line (Línea) y Character (Carácter)
se activará.
Insertar carácter
Valor predeterminado de fábrica: Space
La configuración de esta opción determina el efecto que se producirá al pulsar la tecla Insert
(Insertar).
Cuando está establecida en Space (Espacio), se insertará un carácter después de la posición
actual del cursor.
Cuando esté establecida en Mode (Modo), la emulación ingresará en modo insertar cuando se
pulse la tecla Insert (Insertar).
●
Operación de tabulación
Valor predeterminado de fábrica: Campo
La configuración de esta opción determina si las tabulaciones se encuentran de acuerdo con los
caracteres de atributos de campos o con las definiciones de tabulaciones de columnas.
Cuando está establecida en Field (Campo), las tabulaciones de páginas con formato serán
proporcionadas por caracteres de atributos de campos. Se ignorarán las definiciones de las
tabulaciones de columnas.
Cuando está establecida en Column (Columna), las tabulaciones son proporcionadas por
definiciones de tabulaciones de columnas. Se ignorarán los caracteres de atributos de campos.
Cuando esta opción esté seleccionada y la opción Auto New Line (Nueva línea
automática) no esté marcada, el cursor se moverá a la primera posición de la línea siguiente
cuando se pulse la tecla Return (Volver) o se reciba el carácter CR.
Cuando ésta y la opción Auto New Line (Nueva línea automática) estén seleccionadas, el
cursor se moverá a la primera posición de la línea después de la siguiente línea cuando se pulse
la tecla Return (Volver).
●
Tecla Intro
Valor predeterminado de fábrica: Volver
Esta opción le permite especificar si la tecla Enter (Intro) desempeña la misma función que la
tecla Return (Volver) o la tecla Send (Enviar.
●
Tecla Volver
Valor predeterminado de fábrica: Campo
Esta opción especifica si el cursor puede introducir una línea en el campo protegido cuando se
pulsa la tecla Return (Volver).
144
Capítulo 14 Emulación de IBM 3151
Cuando está establecida en Field (Campo), el resultado de pulsar la tecla Return (Volver) se
determina configurando la opción Auto new line (Nueva línea automática) y el cursor se
moverá a la siguiente línea no protegida.
Cuando está establecida en New Line (Nueva línea), el resultado de pulsar la tecla Return
(Volver) se determina configurando la opción Auto new line (Nueva línea automática).
●
Operación de envío
Valor predeterminado de fábrica: Página
La configuración de esta opción determina el efecto que se producirá al pulsar las teclas Send
(Enviar) y Send Line (Enviar línea).
Cuando está configurada en Page (Página), el contenido de la página actual se enviará al
host cuando se pulse la tecla Send (Enviar) o bien la línea actual si se pulsa Send Line
(Enviar línea).
Cuando está configurada en Line (Línea), el contenido de la línea actual se enviará al host
cuando se pulse la tecla Send (Enviar) o bien la página actual si se pulsa Send Line (Enviar
línea).
Opciones de configuración
145
15 Emulación de pantalla IBM 3270
Este capítulo describe las características de la emulación de la pantalla IBM 3270.
Crear una sesión de emulación de pantalla IBM
3270
Puede crear una sesión mediante el Asistente de sesión de TeemTalk o mientras se está ejecutando
TeemTalk.
Usar el Asistente de sesión de TeemTalk
Esta sección describe cómo usar el Asistente de sesión de TeemTalk para crear una sesión de
emulación de pantalla IBM 3270.
1.
Para ejecutar el Asistente de sesión TeemTalk desde el menú Start (Inicio) seleccione All
Programs (Todos los programas) > HP > Emulador de terminal TeemTalk de HP >
Session Wizard (Asistente de sesión).
2.
En el campo Session Name (Nombre de la sesión), introduzca un nombre exclusivo que
identificará la configuración de esta sesión para seleccionarla en el futuro.
3.
Seleccione el método Transport (Transporte) y haga clic en el botón Configure
(Configurar) para especificar la configuración.
4.
Seleccione el tipo Connection (Conexión) y haga clic en el botón Configure (Configurar)
para especificar la configuración.
5.
Seleccione IBM3270 Display (Pantalla IBM3270) en el cuadro de lista Emulation
(Emulación) y luego, haga clic en el botón Configure (Configurar) para especificar la
configuración. (Las opciones se describen en la sección Opciones de configuración
en la página 160).
6.
Haga clic en Next (Siguiente) para ver el cuadro de diálogo Advanced Options
(Opciones avanzadas).
7.
Haga clic en Next (Siguiente) para ver el cuadro de diálogo Finalization (Finalización).
8.
Si desea que se cree un icono de acceso directo en el escritorio, haga clic en la casilla de
verificación Create icon on desktop for session (Crear icono en el escritorio para la
sesión).
9.
Haga clic en OK (Aceptar) para crear la sesión y salir.
10. Para ejecutar la sesión, haga doble clic en el icono de escritorio si se creó un icono para la
sesión o bien ejecute TeemTalk, abra el menú File (Archivo) y seleccione Open Session
(Abrir sesión). Seleccione el nombre del archivo de sesión .tts requerido y luego, haga clic en
Open (Abrir).
146
Capítulo 15 Emulación de pantalla IBM 3270
Usar la ventana del emulador TeemTalk
Esta sección describe el procedimiento para crear una sesión de emulación de pantalla IBM 3270 de
la ventana del emulador TeemTalk.
1.
Abra el menú Session (Sesión) de la barra de menús y seleccione Transport... (Transporte)
para definir el método de transporte.
2.
Abra el menú Session (Sesión) y seleccione Connection... (Conexión) para definir el
método de conexión.
3.
Abra el menú Session (Sesión) y seleccione Emulation... (Emulación). Establezca la
emulación en IBM3270 Display (Pantalla IBM3270).
4.
Puede configurar el transporte, la conexión y la configuración de la emulación seleccionando las
opciones de configuración correspondientes en el menú Session (Sesión). Las opciones que
aparecen seleccionando Configure Emulation (Configurar emulación) se describen en la
sección Opciones de configuración en la página 160.
5.
Para guardar la sesión, abra el menú File (Archivo) y seleccione Save Session As
(Guardar sesión como). En el campo File Name (Nombre de archivo), introduzca un
nombre exclusivo que identificará la configuración de esta sesión para seleccionarla en el futuro y
luego, haga clic en Save (Guardar). Tenga en cuenta que los archivos de sesión tengan la
extensión de nombre de archivo .tts.
6.
Para ejecutar la sesión, abra el menú File (Archivo) y seleccione Open Session (Abrir
sesión). Seleccione el nombre del archivo de sesión .tts y luego, haga clic en Open (Abrir).
Capacidades de emulación de pantalla IBM 3270
La emulación de terminal IBM 3270 admite el modo Atributo extendido, que permite que se
representen de manera diferente los campos resaltados y permite la definición por parte del host de los
colores del texto. (Tenga en cuenta que puede modificar los colores mediante el cuadro de diálogo
Attribute Settings [Configuración de atributos]) pero no pueden guardarse, ya que los colores
se asignan de manera diferente en este modo). La emulación también incluye la capacidad de
escritura anticipada, por lo que puede continuar introduciendo datos sin tener que esperar una
indicación del host.
Mapeo del teclado
Las funciones del teclado del equipo se asignan lo más parecido posible al terminal que se está
emulando. El mapeo de las funciones de las teclas se puede determinan consultando el cuadro de lista
Emulation Keys (Teclas de emulación) en el cuadro de diálogo Key Macro Settings
(Configuración de macros de teclas), que aparecerá seleccionando Key Macros... (Macros
de teclas) en el menú Tools (Herramientas).
La información entre paréntesis de la columna de la derecha indica el mapeo predeterminado de la
función de teclas indicada en la columna de la izquierda. En la lista, S+ indica la tecla Shift
(Mayús), C+ indica la tecla Control y A+ indica la tecla Alt. Por ejemplo:
IB_ERASEINPUT (S+VK_PAUSE)
indica que la función Borrar entrada está asignada a la combinación de teclas Mayús + Pausa.
Capacidades de emulación de pantalla IBM 3270
147
Las funciones de las teclas especiales que normalmente se encuentran en el teclado IBM 3270 se
pueden asignar a cualquier tecla del teclado mediante los nombres de teclas virtuales IB enumeradas
en el cuadro de diálogo Key Macro Settings (Configuración de macros de teclas).
Las ilustraciones de las siguientes páginas muestran el lugar en el que las funciones del teclado IBM
3270 se asignan a las teclas de los teclados de 101/102 teclas.
Figura 15-1 Diseño del teclado de 101/102 teclas para la emulación de pantalla IBM 3270
Tabla 15-1 Mapeo del teclado para la pantalla IBM 3270
Mensa
jes
1
2
3
4
5
148
Modificador de
tecla
Resultado
ninguno
RESTABLECER
Mayús+
ATTN
Alt +
QUIT
ninguno
F1
Mayús+
F13
ninguno
F2
Mayús+
F14
Alt +
CONFIGURACIÓN DE
NOTICE BOARD
ninguno
F3
Mayús+
F15
Alt +
FN EDITAR
ninguno
F4
Mayús+
F16
Ctrl +
SÓLO MAYÚS/SÓLO
MINÚS
Capítulo 15 Emulación de pantalla IBM 3270
Mensa
jes
24
25
Modificador de
tecla
Resultado
ninguno
BORRAR EOF
Mayús+
IR A FINAL DE LÍNEA
Alt +
BORRAR INPUT
ninguno
PA2
Mayús+
COPIAR
Alt +
RULE DISPLAY
26
27
28
CURSOR ARRIBA
ninguno
Alt +
CURSOR HACIA LA
IZQUIERDA
PREVIOUS WORD
CURSOR HACIA ABAJO
Tabla 15-1 Mapeo del teclado para la pantalla IBM 3270 (continuación)
Mensa
jes
6
Modificador de
tecla
Resultado
ninguno
F5
Mayús+
F17
Mensa
jes
29
Modificador de
tecla
Resultado
ninguno
CURSOR HACIA LA
DERECHA
Alt +
PALABRA SIGUIENTE
7
8
ninguno
F6
Mayús+
F18
ninguno
F7
Mayús+
F19
Alt +
GRABAR
30
31
ninguno
/
Mayús+
ORIENTACIÓN INVERTIDA
DE ENTRADA
ninguno
Mayús+
ninguno
9
ninguno
F8
Mayús+
F20
Alt +
REPRODUCIR
Mayús+
32
Mayús + Ctrl +
Mayús + Ctrl +
Alt +
*
CERRAR (ELIMINAR
ESPACIO)
FICHA DE CAMPO
SELECCIONABLE
MAPA NACIONAL LOCAL
MODO DE EXTRACCIÓN
ACT/DESACT [ON | OFF]
PÁGINA DE CÓDIGOS
ALTERNATIVA
10
11
ninguno
F9
Mayús+
F21
Mayús + Alt +
SELECCIÓN DEL CURSOR
ninguno
F10
Mayús+
F22
Mayús + Ctrl +
PARPADEO DEL CURSOR
ACT/DESACT
Alt +
33
34
ninguno
7
Alt +
INICIO
ninguno
8
Alt +
CURSOR ARRIBA
ninguno
9
Alt +
PA1
ATRIBUTOS DE PANTALLA
ninguno
F11
Mayús+
F23
Mayús + Ctrl +
BLOQUE/LÍNEA DEL
CURSOR
ninguno
F12
Mayús+
F24
ninguno
IMPRIMIR
14
Alt +
SYSREQ
37
15
Alt +
PROBAR TECLA EN EL
HOST
38
12
13
35
36
+
ninguno
4
Alt +
CURSOR HACIA LA
IZQUIERDA
5
Mapeo del teclado
149
Tabla 15-1 Mapeo del teclado para la pantalla IBM 3270 (continuación)
Mensa
jes
16
17
18
Modificador de
tecla
Resultado
ninguno
CLEAR (BORRAR)
Mayús+
BORRAR INPUT
Alt +
PAUSA
Mayús + Alt +
Ctrl +
DEMORA 1 SEGUNDO
ninguno
TAB
Mayús+
FICHA ATRÁS
Ctrl +
FICHA CAMPO
ninguno
RETROCESO
Mayús+
REVERSE SCREEN
19
20
21
22
23
NOTA:
VOLVER
ninguno
INSERTAR
Mayús+
DUPLICAR
ninguno
INICIO
Mayús+
MARCA DE CAMPO
Ctrl +
SALTAR
ninguno
PA1
Mayús+
PA3
Mayús + Ctrl +
COPIA DE NOTICE BOARD
Ctrl +
SALTO DE NOTICE BOARD
Alt +
ZOOM DE NOTICE BOARD
ninguno
ELIMINAR CARÁCTER
Alt +
ELIMINAR PALABRA
Mensa
jes
39
40
41
42
Modificador de
tecla
ninguno
45
6
Alt +
CURSOR HACIA LA
DERECHA
ninguno
1
Alt +
E EOF
ninguno
2
Alt +
CURSOR HACIA ABAJO
ninguno
3
Alt +
PA2
43
44
Resultado
INTRO
ninguno
0
Alt +
INSERTAR
.
Todas las teclas no marcadas tienen la función indicada en la tecla en sí.
Compatibilidad con tecla SysReq
Cuando la opción SysReq en el cuadro de diálogo Telnet Options (Opciones de Telnet) se
encuentra seleccionada, la tecla asignada mediante la función SysReq le permite alternar las
entradas de la pantalla y del teclado entre el sistema operativo del host y la aplicación. Esto le permite
cambiar al sistema operativo y emitir un comando LOGOFF (Cierre de sesión).
La línea de estado mostrará el siguiente símbolo cuando se comunique con el sistema operativo:
150
Capítulo 15 Emulación de pantalla IBM 3270
NOTA:
No todos los servidores TN3270E proporcionan compatibilidad total con la tecla SysReq.
Modo de terminal virtual en red
El modo Terminal virtual en red (Network Virtual Terminal, NVT) le permite al operador comunicarse en
formato ASCII con una puerta de enlace de red para realizar enrutamientos, inicios de sesión, etc.,
antes de que se establezca el protocolo completo de emulación de terminal IBM.
El siguiente símbolo aparece en la línea de estado cuando se encuentra en el modo NVT:
El modo NVT muestra una pantalla sin formato para la entrada de datos, lo que ofrece la mayoría de
las funciones del teclado a los fines de ediciones locales. Sin embargo, cuando se pulsa la tecla Enter
(Intro), la línea en la que se encuentra el cursor se enviará por Telnet como una cadena ASCII con
terminadores CR/LF. El cursor se colocará al inicio de la siguiente línea. Los datos ASCII recibidos por
Telnet también aparecerán en la posición actual del cursor. Se accionará un carácter CR como
carácter de "nueva línea", lo que hará que el cursor se mueva al comienzo de la línea siguiente, y de
ser necesario, se producirá un desplazamiento.
Una vez que se hayan introducido los detalles correspondientes para establecer una sesión de host
IBM (lo cual puede ser automático), la pantalla se limpiará y cambiará al modo completo de
emulación de terminal IBM 3270, según se indica en el siguiente símbolo de línea de estado:
Línea de estado
La última línea de la pantalla IBM 3270 se usa para ver información de estado en forma de símbolos y
caracteres alfanuméricos.
Modo de funcionamiento y comunicación
Indica que una sesión Telnet se encuentra en ejecución.
Indica que está conectado pero el protocolo de comunicación no es System Network
Architecture (SNA).
Indica que la pantalla actual no es una pantalla de terminal virtual en red. Esta pantalla
aparece cuando se ingresa en el modo IBM 3270 antes de que se haya iniciado una sesión Telnet con
el host remoto. Le permite introducir texto de inicio de sesión en formato ASCII. Volverá a esta pantalla
cuando cierre sesión.
Indica que la pantalla actual es una pantalla IBM 3270. Esta pantalla aparecerá cuando
haya iniciado una sesión Telnet en el host.
Modo de terminal virtual en red
151
Indica que actualmente se comunica con el sistema operativo del host, no con la aplicación.
No Intro
Aparecerá un símbolo de cruz cuando la entrada del teclado o del teclado no será aceptada por el
host (con excepción de Reset [Reestablecer] y SysReq). Los símbolos a la derecha de éste
indicarán el motivo. Pulsar la tecla Reset (Reestablecer) eliminará algunos de estos símbolos de la
línea de estado.
Tenga en cuenta que la emulación incluye la capacidad de escritura anticipada, por lo que en la
mayoría de los casos puede continuar introduciendo datos sin tener que esperar que el mensaje No
Intro desaparezca, ya que los datos se almacenarán hasta que el host esté listo.
Indica que se ha detectado un error de programación en los datos provenientes
del host, probablemente a causa de un software de aplicación incompatible. Pulse la tecla Reset
(Reestablecer) o SysReq para quitar este indicador y desbloquear el teclado.
Indica que debe esperar mientras se lleva a cabo la función solicitada.
Indica que intentó introducir un carácter no válido en un campo numérico cuando se
estaba activa la característica de bloqueo numérico. La característica de bloqueo numérico se puede
anular mediante la tecla Mayús. El teclado se puede desbloquear y el indicador se puede quitar
pulsando la tecla Reset (Reestablecer).
Indica que intentó introducir datos en el lugar incorrecto. Esto sucederá cuando intente
realizar alguna de las siguientes acciones:
●
Introducir, insertar, borrar o eliminar un carácter cuando el cursor se encuentre en un campo
protegido o en un lugar de atributo de campo.
●
Realizar una operación de selección del cursor cuando el cursor no se encuentre en un campo de
selección de cursor válido.
El teclado se puede desbloquear y el indicador se puede quitar pulsando la tecla Reset
(Reestablecer).
Indica que no puede introducir datos porque el programa de la aplicación ha
desactivado el teclado después de una entrada.
Indica que intentó insertar caracteres en un campo no protegido cuando el cursor se
encontraba al final del campo o bien que intentó ajustar una palabra a la línea siguiente cuando no
había suficiente espacio para permitirlo.
El teclado se puede desbloquear y el indicador se puede quitar pulsando la tecla Reset
(Reestablecer).
152
Capítulo 15 Emulación de pantalla IBM 3270
Orientación de escritura
Indica la orientación en la que aparecerán los caracteres en la pantalla cuando se
los escriba. La orientación se alterna entre izquierda a derecha (normal) y derecha a izquierda
pulsando las teclas Mayús + / en el teclado.
Modo de teclado bilingüe
Indica si está activo el juego de caracteres Nacional (N) o Latin (L) cuando se
selecciona una página de códigos que admite teclados bilingües. Pulsar las teclas Mayús + - en el
teclado le permitirá alternar entre los dos juegos de caracteres.
Bloq Num
Indica que la función de bloqueo numérico está activada y que el cursor se encuentra en un
campo numérico. Cuando la función numérica está activada, el cursor actual se encuentra en un
campo no protegido y el teclado está en minúsculas, sólo puede usar las teclas 0 to 9, signo decimal
(.), menos (-) y Dup.
Modo insertar
Indica que el teclado está en modo insertar. Los caracteres existentes a la derecha del cursor
se moverán para dejar espacio para los nuevos caracteres que son introducidos. El modo insertar se
puede desactivar pulsando la tecla Reset (Reestablecer) o SysReq o bien realizando cualquier
acción que envíe datos al host, tales como pulsar las teclas Enter (Intro), Clear (Borrar), PA o PF.
Orientación de la pantalla
Indica la orientación de visualización de la pantalla. Una flecha hacia la derecha
indica la visualización normal de izquierda a derecha, una flecha hacia la izquierda indica la
visualización de imágenes de derecha a izquierda. Puede alternar la pantalla entre dos orientaciones
pulsando las teclas Mayús + Retroceso.
Posición del cursor
Indica la posición de la fila y de la columna del cursor de texto.
Opciones de visualización de texto
Visualización de derecha a izquierda
El contenido de la pantalla se puede visualizar a la inversa, es decir, como una imagen en espejo de
derecha a izquierda, pulsando las teclas Mayús + Retroceso. Ésta es una función de alternancia,
por lo que pulsar las teclas de nuevo revertirá la pantalla a su visualización normal de izquierda a
Opciones de visualización de texto
153
derecha. Aparecerá una flecha en la línea de estado (junto al número de fila/columna) para indicar la
visualización normal (flecha derecha) o en espejo (flecha izquierda).
Orientación de escritura
La orientación en la que los caracteres aparecen en la pantalla al ser escritos se puede alternar entre
izquierda a derecha (normal) y derecha a izquierda, pulsando las teclas Mayús + / en el teclado.
Aparecerán los siguientes símbolos en la línea de estado para indicar la orientación actual de
escritura:
Seleccionar la opción Symbol Swap (Intercambio de símbolo) en la ficha Display (Pantalla)
del cuadro de diálogo 3270 Display Settings (Configuración de la pantalla 3270) hará que
los símbolos de texto tales como los paréntesis y los corchetes angulares aparezcan en la orientación
correcta al escribir de derecha a izquierda.
Tecla Cerrar
Si el texto se ha escrito mediante ambos modos de orientación de escritura en la misma línea o el
mismo campo, puede hacer que el texto de la derecha se una al texto de la izquierda pulsando las
teclas Mayús + * en el teclado.
Modo de inserción
El modo de inserción le permite editar texto cuya dirección sea opuesta a la orientación de la pantalla.
En este modo, la orientación del cursor se invierte y se crea un segmento de inserción. El modo de
inserción se activa/desactiva pulsando las teclas Ctrl + Mayús + - (menos del teclado).
El modo de inserción tiene dos modos secundarios, modo de límites y de edición.
El modo de límites se activa cuando se ingresa en el modo de inserción. El cursor permanecerá en su
posición actual mientras escriba caracteres adicionales y el texto se insertará en la dirección opuesta
de la orientación de la pantalla.
El modo de edición se activa cuando el cursor se mueve de su posición de límite al área del segmento
de inserción. En este modo, el texto se puede editar en el segmento de inserción mientras escribe en la
orientación natural del campo.
Compatibilidad de teclado bilingüe
Cuando se selecciona una página de códigos que admite un teclado bilingüe, puede alternar entre el
juego de caracteres Nacional y Latin pulsando las teclas Mayús + - en el teclado. Aparecerá el
carácter N o L en la línea de estado para indicar qué juego de caracteres actualmente se encuentra
activo.
154
Capítulo 15 Emulación de pantalla IBM 3270
Seleccionar la opción Numeral Swap (Intercambio numeral) en el cuadro de diálogo 3270
Display Settings (Configuración de pantalla 3270) hará que todos los números aparezcan en
pantalla con el juego de caracteres Nacional cuando se encuentre en el modo de juego de caracteres
Latin.
Página de códigos alternativa
Si un idioma admite dos códigos de páginas (por ejemplo, Hebrew New Code y Hebrew Old Code),
puede pasar de una a la otra pulsando las teclas Ctrl + Mayús + Alt + - en el teclado numérico.
Esta función se puede asignar a una tecla o a una combinación de teclas diferente usando el nombre
de tecla virtual IB_ALTCP.
Facilidad para grabar y reproducir pulsaciones de
teclas
La facilidad para grabar y reproducir pulsaciones de teclas le permite eliminar operaciones repetitivas
usando las teclas Fn para almacenar, recuperar y visualizar datos. Las teclas Fn pueden almacenar un
total de 1500 pulsaciones de teclas. Una secuencia de pulsaciones de teclas grabadas puede ser
interrumpida, por lo que se pueden introducir pulsaciones de teclas antes de continuar con la
grabación o la reproducción. Tenga en cuenta que las funciones de teclas Fn no se pueden grabar.
Las teclas usadas para iniciar la grabación y la reproducción aparecen a continuación junto con los
nombres de teclas virtuales equivalentes que se pueden usar para asignar las funciones a cualquier
tecla del teclado:
Teclado de 101/102 teclas
Nombres de teclas virtuales
Grabar:
Alt + F7
IB_RECORD
Pausa:
Mayús + Pause
IB_PAUSE
Salir:
Alt + Escape
IB_QUIT
Reproducir:
Alt + F8
IB_PLAY
Edit (Editar):
Alt + F3
IB_FEDIT
Grabar pulsaciones de teclas
El siguiente procedimiento describe cómo grabar pulsaciones de teclas.
1.
Pulse Record (Grabar) para ingresar en el modo de grabación.
La línea de estado mostrará RECRD y un número que oscila entre 0 y 1500 para indicar el
número de las nuevas pulsaciones de teclas que se pueden almacenar. Una serie de casillas que
aparecen a la derecha representan las teclas Fn. Una casilla sólida indica que la tecla Fn en esa
posición actualmente se encuentra almacenando las pulsaciones de teclas grabadas.
Facilidad para grabar y reproducir pulsaciones de teclas
155
2.
Pulse la tecla Fn que almacenará las pulsaciones de teclas. (En los teclados 101/102, también
puede usar Mayús + Fn).
La línea de estado mostrará R**** F*, donde R indica que se encuentra en modo de grabación,
**** es el número de pulsaciones de teclas que se pueden almacenar y F* es el número de la
tecla Fn pulsada.
NOTA: Si pulsa una tecla Fn previamente grabada, el contenido será sustituido por las
siguientes pulsaciones de teclas. También puede quitar el contenido de la tecla Fn antes de
grabar pulsando la tecla Delete (Supr).
3.
Introduzca las pulsaciones de teclas que se grabarán.
Puede pausar la grabación en cualquier momento para permitir que se introduzcan las
pulsaciones de teclas de manera manual cuando se reproducen pulsando la tecla Pause
(Pausa). Para continuar grabando, pulse Pause (Pausa) de nuevo.
NOTA: Puede cancelar las pulsaciones de teclas recién grabadas pulsando la tecla Quit
(Salir). La cancelación no afecta las pulsaciones de teclas anteriormente grabadas.
4.
Para terminar y guardar la grabación, pulse la tecla Record (Grabar).
Reproducir pulsaciones de teclas
Puede reproducir el contenido de un tecla Fn como habitualmente o bien una pulsación de tecla por
vez. El siguiente procedimiento describe la reproducción normal. Para reproducir una sola tecla,
seleccione Single Step Macros (Macros de un paso) en la ficha Notice Board Settings
(Configuración de Notice Board) en el cuadro de diálogo 3270 Display Settings
(Configuración de pantalla 3270).
1.
156
Coloque el cursor de texto donde desea que comience la reproducción.
Capítulo 15 Emulación de pantalla IBM 3270
2.
Pulse la tecla Play (Reproducir) para ingresar en el modo de reproducción.
La línea de estado mostrará PLAY y una serie de casillas que representan las teclas Fn. Una
casilla sólida indica que la tecla Fn en esa posición actualmente se encuentra almacenando las
pulsaciones de teclas grabadas.
3.
Pulse la tecla Fn que almacenará los datos grabados para reproducirlos.
La reproducción comenzará de inmediato, como lo indica una P en la línea de estado. Todas las
pulsaciones de teclas grabadas se reproducirán de manera automática. Cuando finalice la
reproducción, la P desaparecerá.
Si las pulsaciones de teclas grababas incluían Pausa, la reproducción se detendrá en ese punto
para permitirle introducir pulsaciones de teclas de manera manual. Pulse Play (Reproducir)
para reanudar la reproducción desde el punto en que dejó de escribir.
Si desea cancelar durante la operación de reproducción, pulse la tecla Quit (Salir).
Editar macros
1.
Pulse Alt + F3.
2.
Pulse la tecla Fn que contiene la macro que desea editar.
La línea de estado mostrará información sobre la macro de la tecla Fn de la siguiente forma:
●
Muestra EDIT (Editar) o INSERT (Insertar) de acuerdo con el modo actual.
●
Cantidad de nuevas pulsaciones de teclas que se almacenarán.
●
Número de tecla Fn actual.
●
Posición del cursor en la macro (es decir, el número de pulsaciones de teclas desde el inicio
de la macro).
●
Contenido de la macro.
3.
Use las teclas del cursor izquierda o derecha para mover el cursor una posición de carácter
por vez por la macro o bien las teclas de cursor arriba o abajo para mover 20 posiciones de
caracteres a la vez.
4.
De ser necesario, pulse la tecla Insert (Insertar) para alternar entre el modo insertar y el modo
editar, según las indicaciones de la línea de estado.
Facilidad para grabar y reproducir pulsaciones de teclas
157
5.
Realice los cambios necesarios en la macro.
6.
Para guardar la edición, pulse Alt + F3.
7.
Pulse Quit (Salir) para salir.
Códigos de error
Los siguientes códigos de error pueden aparecer en la línea de estado si se produce un error durante
la grabación o la reproducción.
Tabla 15-2 Grabación/reproducción de códigos de error
9001
Superó el número máximo de pulsaciones de teclas permitidas.
Solución: Pulse la tecla Record (Grabar) para salir del modo de grabación. Para grabar una nueva secuencia
de pulsaciones de teclas:
9003
●
Pulse la tecla Record (Grabar) y la tecla Fn de destino que contiene datos que se pueden borrar y luego,
introduzca nuevos datos.
●
Pulse la tecla Record (Grabar) y la tecla Fn de destino que contiene datos que se pueden borrar y luego,
pulse la tecla Delete (Eliminar) para borrar los datos grabados para esa tecla.
Pulsó una tecla Fn no válida mientras realizaba la función de grabación o reproducción.
Solución: Pulse la tecla Reset (Reestablecer).
9007
Pulsó una tecla de secuencia no válida (por ejemplo, Reproducir) mientras realizaba la función de grabación.
Solución: Pulse la tecla Reset (Reestablecer).
9010
Al realizar la función de reproducción, pulsó una tecla Fn a la que no se le asignó ninguna pulsación de tecla.
Solución: Pulse la tecla Reset (Reestablecer).
9015
En el modo de comunicación, pulsó la tecla Quit (Salir) o Pause (Pausa).
Solución: Pulse la tecla Reset (Reestablecer).
9019
En el modo de grabación o reproducción. Mientras aparecía el indicar de pausa de grabación/reproducción en
la línea de estado, pulsó una tecla no válida (por ejemplo, la tecla Reproducir en el modo de grabación, o la
tecla Grabar en el modo de reproducción).
Solución: Pulse la tecla Reset (Reestablecer).
Facilidad Notice Board
Introducción
Notice Board es un área de la pantalla en que los datos copiados se pueden almacenar y manipular.
Puede visualizar Notice Board pulsando las teclas Alt - F2 o bien selecciona la opción Notice
Board Enabled (Activar Notice Board) en la ficha Notice Board Settings (Configuración
de Notice Board) del cuadro de diálogo 3270 Display Settings (Configuración de pantalla
3270) (consulte Configuración de Notice Board en la página 169).
Cuando Notice Board está activa, pulsar la tecla Zoom le permitirá alternar la pantalla entre el modo
de pantalla completa (es decir, la pantalla que contiene el cursor en ese momento) y el modo de
158
Capítulo 15 Emulación de pantalla IBM 3270
pantalla dividida (pantalla del host y Notice Board). Las opciones Zoom Settings (Configuración
de zoom) en la ficha Notice Board Settings (Configuración de Notice Board) del cuadro de
diálogo 3270 Display Settings (Configuración de pantalla 3270) determinan qué pantalla
aparece sobre la otra. Al ver la pantalla, los punteros en cada extremo de la línea divisoria entre las
dos pantallas indican cuál es la pantalla del host.
Función de las teclas
Las teclas usadas de manera predeterminada para las funciones de Notice Board aparecen a
continuación junto con los nombres de teclas virtuales equivalentes que se pueden usar para asignar
las funciones a cualquier tecla del teclado.
Teclado de 101/102 teclas
Nombres de teclas virtuales
Configuración de NB:
Alt + F2
IB_NB_SETUP
Zoom:
Alt + Re Pág
IB_NB_ZOOM
Saltar:
Ctrl + Re Pág
IB_NB_JUMP
Copiar NB:
Ctrl + Mayús + Re Pág
IB_NB_COPY
Copiar:
Mayús + Av Pág
IB_COPY
Copiar datos de pantalla en la pantalla
1.
Coloque el cursor de texto al inicio del área que desea copiar.
2.
Pulse la tecla Copy (Copiar) para iniciar la función de copia. Observe que la línea de estado
mostrará las funciones de teclas disponibles.
3.
Use las teclas del cursor para mover el cursor de texto hasta la esquina diagonalmente opuesta
del área de la pantalla que copiará. El área actualmente seleccionada estará resaltada en verde.
Tenga en cuenta que puede alternar la posición del cursor de texto entre las dos esquinas
diagonalmente opuestas del área seleccionada pulsando la tecla Return (Volver).
4.
Pulse F13 para copiar el área seleccionada. El área copiada (es decir, el destino) estará
resaltada en rojo.
5.
Use las teclas de cursor para mover al área roja de destino hasta la posición requerida de la
pantalla. También puede usar la tecla Jump (Saltar) para mover el área de destino hasta la
pantalla del host o Notice Board.
6.
Pulse Enter (Intro) en el teclado numérico para guardar el área copiada en la posición actual
en la pantalla.
Copiar datos de pantalla en una tecla de función
El siguiente procedimiento describe cómo copiar datos de pantalla en una tecla de función. Tenga en
cuenta que el cuadro de diálogo 3270 Display Settings (Configuración de pantalla 3270)
tiene varias opciones que determinan si esta facilidad está activada o bien si se copiarán todos los
Facilidad Notice Board
159
datos de pantalla del área seleccionada o sólo los datos en los campos de entrada del usuario.
Consulte Configuración de Notice Board en la página 169 para obtener más información.
1.
Coloque el cursor de texto al inicio del área que desea copiar.
2.
Pulse la tecla Copy (Copiar) para iniciar la función de copia. Observe que la línea de estado
mostrará las funciones de teclas disponibles.
3.
Use las teclas del cursor para mover el cursor de texto hasta la esquina diagonalmente opuesta
del área de la pantalla que copiará. El área actualmente seleccionada estará resaltada en verde.
Tenga en cuenta que puede alternar la posición del cursor de texto entre las dos esquinas
diagonalmente opuestas del área seleccionada pulsando la tecla Return (Volver).
4.
Pulse F14 para copiar el área seleccionada.
5.
Pulse la tecla de función necesaria para almacenar los datos copiados.
6.
Pulse Enter (Intro) en el teclado numérico almacenar los datos copiados en la tecla de función
elegida.
Opciones de configuración
La emulación de pantalla IBM 3270 se configura mediante las opciones de configuración en el cuadro
de diálogo 3270 Display Settings (Configuración de pantalla 3270), que se puede
visualizar mediante uno de los siguientes tres métodos:
Usar el Asistente de sesión:
◦
En el Paso 1, establezca Emulation (Emulación) en IBM 3270 Display (Pantalla
IBM 3270) y luego, haga clic en el botón Configure (Configurar).
Usar la ventana TeemTalk:
◦
En el menú Session (Sesión), seleccione Emulation (Emulación) > IBM 3270
Display (Pantalla IBM 3270) y luego, Configure Emulation... (Configurar
emulación).
◦
En la barra de configuración, seleccione IBM 3270 Display (Pantalla IBM 3270) en el
cuadro de lista Emulation (Emulación) y luego, haga clic en Configure Emulation
(Configurar emulación).
Las opciones de configuración se agrupan en cinco fichas con las etiquetas Model (Modelo),
National (Nacional), Display (Pantalla), Keyboard (Teclado) y Notice Board.
160
Capítulo 15 Emulación de pantalla IBM 3270
Configuración del modelo
●
Modelo
Valor predeterminado de fábrica: IBM-3278-3-E (32 x 80 a color)
Esto especifica lo que se informa al host en respuesta a la solicitud de identificación del terminal.
Tenga en cuenta que es posible que no se admitan todas las características del terminal
específico.
Se puede seleccionar uno de cuatro tamaños de pantalla:
3278/9-2
24 filas por 80 columnas
3278/9-3
32 filas por 80 columnas
3278/9-4
43 filas por 80 columnas
3278/9-5
27 filas por 132 columnas
La configuración 3278 con la extensión E proporciona compatibilidad con los siguientes
atributos extendidos (de manera estándar son admitidos por el 3279):
●
◦
Atributos de campos de 3270
◦
Resaltado extendido
◦
Color de primer plano
◦
Campos estructurados entrantes para respuesta a consultas
Régimen Telnet 3270
Valor predeterminado de fábrica: no seleccionado
Marque esta casilla para activar la compatibilidad con el régimen Telnet 3270. De lo contario,
quedará suprimido.
Opciones de configuración
161
●
Telnet 3270E
Valor predeterminado de fábrica: no seleccionado
Marque esta casilla para activar la compatibilidad con el régimen Telnet 3270E. De lo contario,
quedará suprimido.
●
Nombre de conexión LU
Especifica el nombre del dispositivo que se le solicitará al servidor para asignar a la sesión
Telnet.
Puede devolver el nombre del host local introduciendo %s después del nombre del dispositivo.
Para devolver el nombre de usuario, introduzca %u después del nombre del dispositivo. Puede
especificar cuántos caracteres del nombre serán devueltos en cada caso. Por ejemplo, %.3s
devolverá los primeros tres caracteres del nombre del host local y %-.3s, los últimos tres
caracteres.
Para asignar automáticamente un nuevo nombre de dispositivo para cada conexión posterior,
introduzca %dN% después del nombre, donde N representa un valor decimal o %xN%, donde
N representa un valor hexadecimal. Cada vez que el host solicite el nombre del dispositivo, se
sustituirá un contador en el nombre del dispositivo. Si el host rechaza el nombre del dispositivo
dado que se encuentra en uso, el contador se incrementará en el módulo N y se volverá a
intentar establecer el nombre hasta que se hayan intentado todas las posibilidades, en cuyo caso,
la emulación informará de un error de nombre rechazado para el dispositivo.
Por ejemplo, TEST%d4% proporcionará TEST1 en todas las conexiones hasta que el host
rechace el nombre por estar siendo usado, en cuyo caso, se usará TEST2. Si ya se está usando,
entonces se empleará TEST3 o, si también se está usando, entonces será TEST0. Estos valores se
preservarán cuando se apague el equipo, por lo que la primera conexión cuando se encienda en
cualquier momento dado no podrá ser TEST1. Suponga que el punto de inicio sea aleatorio.
Cuando logra una conexión TN3270E, el nombre del dispositivo LU bajo el que está conectado
aparecerá en la línea de estado. Si el servidor o el host rechazan el dispositivo especificado,
aparecerá un cuadro de mensaje de error que indicará el motivo.
●
Enlazar
Valor predeterminado de fábrica: no seleccionado
Cuando está marcada esta opción, el servidor podrá enviar una imagen de enlazar SNA y una
notificación de desenlazar al emulador.
●
Respuestas
Valor predeterminado de fábrica: no seleccionado
Marque esta opción para poder administrar respuestas positivas y negativas. Esto le permite al
servidor reflejar en el emulador todas las solicitudes definidas, de excepción y de no respuesta
enviadas por la aplicación host.
●
SysReq
Valor predeterminado de fábrica: no seleccionado
Marcar esta opción activará las funciones de la tecla SysReq. A raíz de que cabe la posibilidad
de que algunos servidores no admitan SysReq o bien lo hagan parcialmente, el nivel en el que
funcionará la tecla SysReq dependerá del servidor.
162
Capítulo 15 Emulación de pantalla IBM 3270
Configuración nacional
Estas opciones le permiten seleccionar el juego de caracteres que se usará. Hay entradas separadas
para el Juego de caracteres de byte único (SBCS) y (de estar admitido) para el Juego de caracteres de
byte doble (DBCS). Sólo deben ser modificadas por el Administrador del sistema. Si fueron
modificadas y desea restaurarlas a los valores predeterminados, haga clic en el botón Defaults
(Valores predeterminados) en la parte inferior del cuadro de diálogo. La tabla al final de esta
sección muestra la configuración predeterminada.
●
Configuración de la página de códigos nacional
Valor predeterminado de fábrica: Definido por el usuario
Especifica el tipo de página de códigos nacional que se usará. Seleccionar User Defined
(Definido por el usuario) activará la selección manual de la página de códigos, del
juego de caracteres y del Id. del juego de caracteres mediante las siguientes opciones.
●
Página de códigos SBCS/DBCS
Valor predeterminado de fábrica: SBCS 37 - DBCS 0
Éste es un valor numérico que especifica la página de códigos que se usará.
●
Juego de caracteres SBCS/DBCS
Valor predeterminado de fábrica: SBCS 697 - DBCS 0
Éste es un valor numérico que especifica el juego de caracteres que se usará.
●
Id. del juego de caracteres SBCS/DBCS
Valor predeterminado de fábrica: SBCS 37 - DBCS 0
Especifica el Id. del juego de caracteres.
●
Fuente
Valor predeterminado de fábrica: Courier New
Opciones de configuración
163
Esto le permite especificar la fuente que se usará para visualizar los caracteres. La configuración
disponible depende de las fuentes instaladas.
Tabla 15-3 Configuración del idioma, la página de códigos y el juego de caracteres
predeterminado
Idioma
Tipo
Página de
códigos
Juego de
caracteres
CCSID
Inglés (EE. UU.)
SBCS
37
697
37
Inglés (R. U.)
SBCS
285
697
285
Belga
SBCS
500
697
500
Francés Canadiense
SBCS
37
697
37
Danés
SBCS
277
697
277
Finnish
SBCS
278
697
278
Alemán
SBCS
273
697
273
Dutch
SBCS
37
697
37
Italiano
SBCS
280
697
280
Francés suizo
SBCS
500
697
500
Alemán suizo
SBCS
500
697
500
Sueco
SBCS
278
697
278
Noruego
SBCS
277
697
277
Francés
SBCS
297
697
297
Español
SBCS
284
697
284
Português
SBCS
37
697
37
Kanji + Katakana japonés
SBCS
290
1172
290
DBCS
300
1001
930
SBCS
833
1173
833
DBCS
834
934
933
SBCS
836
1174
836
DBCS
837
937
937
SBCS
37
1175
37
DBCS
835
935
935
Hebrew New Code
SBCS
424
941
424
Hebrew Old Code
SBCS
803
941
424
Tailandés
SBCS
838
1176
838
Greek
SBCS
875
925
875
Coreano
Chino Simplificado
Chino tradicional
164
Capítulo 15 Emulación de pantalla IBM 3270
Tabla 15-3 Configuración del idioma, la página de códigos y el juego de caracteres
predeterminado (continuación)
Idioma
Tipo
Página de
códigos
Juego de
caracteres
CCSID
Cirílico
SBCS
880
960
880
Turco
SBCS
1026
1152
1026
Russian
SBCS
1025
1150
1025
Czech
SBCS
870
959
870
Slovak
SBCS
870
959
870
Polish
SBCS
870
959
870
Icelandic
SBCS
871
697
871
Árabe
SBCS
420
697
285
Tabla 15-4 Páginas de códigos EBCDIC de IBM proporcionadas
Página de códigos
Tipo
Países
37
SBCS
EE. UU., Canadá, Países Bajos, Portugal, Brasil
273
SBCS
Austria, Alemania
274
SBCS
Bélgica (antiguo)
277
SBCS
Dinamarca, Noruega
278
SBCS
Finlandia, Suecia
280
SBCS
Italy
284
SBCS
España, América Latina (Español)
285
SBCS
Reino Unido
290
SBCS
Japonés - Katakana
297
SBCS
France
300
DBCS
Japonés - Kanji
420
SBCS
Árabe
424
SBCS
Hebrew New Code
500
SBCS
(Latin 1) Bélgica, Canadá, Suiza
803
SBCS
Hebrew Old Code
833
SBCS
Coreano
834
DBCS
Coreano
835
SBCS
Chino tradicional
Opciones de configuración
165
Tabla 15-4 Páginas de códigos EBCDIC de IBM proporcionadas (continuación)
166
Página de códigos
Tipo
Países
836
SBCS
Chino Simplificado
837
DBCS
Chino Simplificado
838
SBCS
Tailandés
870
SBCS
(Latin 2) Checo, Eslovaco, Polaco
871
SBCS
Icelandic
875
SBCS
Greek
880
SBCS
Cirílico
905
SBCS
(Latin 3) Turco (antiguo)
1025
SBCS
Cirílico ruso
1026
SBCS
(Latin 5) Turco
1027
SBCS
Japonés - Latín extendido
1140
SBCS
[EURO] EE. UU., Canadá, Países Bajos, Portugal, Brasil
1141
SBCS
[EURO] Austria, Alemania
1142
SBCS
[EURO] Dinamarca, Noruega
1143
SBCS
[EURO] Finlandia, Suecia
1144
SBCS
[EURO] Italia
1145
SBCS
[EURO] España, América Latina
1146
SBCS
[EURO] Reino Unido
1147
SBCS
[EURO] Francia
1148
SBCS
[EURO] Bélgica, Canadá, Suiza
1149
SBCS
[EURO] Islandés
Capítulo 15 Emulación de pantalla IBM 3270
Configuración de pantalla
●
Monocromático
Valor predeterminado de fábrica: Depende del tipo de terminal
De manera predeterminada, la configuración de esta opción coincidirá con la característica de
visualización normal del modelo IBM 3270 específico que se haya seleccionado. En TeemTalk,
todos los tipos de terminales admiten pantallas monocromáticas y a color.
Cuando esté seleccionada la opción monocromática, los caracteres aparecerán en verde y los
campos resaltados aparecerán en blanco. Cuando no esté seleccionada la opción
monocromática, se usará para la pantalla la configuración especificada en el cuadro de diálogo
Attributes (Atributos). Consulte el capítulo Atributos de pantalla en la página 54 para
obtener detalles.
●
Mostrar regla
Valor predeterminado de fábrica: no seleccionado
Esto determina si se mostrará una regla a través del área de trabajo de la emulación en la
posición del cursor. La configuración de la opción Rule Line Style (Estilo de regla) determina
si aparecerá como regla horizontal, vertical o como una cruz.
NOTA: También puede activar y desactivar la visualización de la regla pulsando las teclas Alt
+ Av Pág.
●
Estilo de la regla
Valor predeterminado de fábrica: Cruz
La configuración de esta opción determina si la regla aparecerá como una regla horizontal,
vertical o como una cruz.
●
Regla sigue al cursor
Valor predeterminado de fábrica: no seleccionado
Opciones de configuración
167
Cuando la regla aparece en el área de trabajo de la emulación, la configuración de esta opción
determina si ésta debe seguir el cursor cuando se mueve.
●
Intercambio numeral
Valor predeterminado de fábrica: no seleccionado
Cuando se usa una página de códigos que admite teclados bilingües, todos los números
aparecerán mediante el juego de caracteres Nacional cuando se encuentre en modo Latin.
●
Intercambio de símbolos
Valor predeterminado de fábrica: no seleccionado
Seleccionar esta opción hará que los símbolos, como los corchetes, aparezcan del modo correcto
al escribirlos en modo de derecha a izquierda.
Configuración del teclado
●
Demora de desbloqueo del teclado
Valor predeterminado de fábrica: 0
Cuando el teclado es desbloqueado por el host, esta opción especifica la demora en
milisegundos antes de que se envíen los caracteres.
●
Repetición automática de teclas AID
Valor predeterminado de fábrica: no seleccionado
Esta opción le permite desactivar la función de teclas para repetición automática sólo para las
teclas AID.
168
Capítulo 15 Emulación de pantalla IBM 3270
Configuración de Notice Board
●
Notice Board activada
Valor predeterminado de fábrica: seleccionado
Cuando esta opción está marcada, pulsar la tecla Zoom le permitirá alternar la pantalla entre el
modo de pantalla completa (es decir, la pantalla que contiene el cursor en ese momento) y el
modo de pantalla dividida (pantalla del host y Notice Board). Las siguientes opciones de
configuración de zoom determinan cuál aparecerá sobre la otra. Tenga en cuenta que la
pantalla del host contiene la misma cantidad de filas y columnas, ya sea que se visualice en
modo de pantalla completa o de pantalla dividida.
●
Configuración de zoom
Valor predeterminado de fábrica: Notice Board sobre host
Determina si Notice Board aparece sobre la pantalla del host o debajo de ella. Al ver la pantalla,
los punteros en cada extremo de la línea divisoria entre las dos pantallas indican cuál es la
pantalla del host.
●
Copiar a tecla de función activado
Valor predeterminado de fábrica: no seleccionado
Le permite copiar datos de pantalla en una tecla de función. Consulte la sección Copiar datos de
pantalla en una tecla de función en la página 159 para obtener detalles.
●
Ajustes de F-Key
Valor predeterminado de fábrica: Copiar sólo campos de usuario a tecla de función
Seleccionar Copy Only User Fields to F-Key (Copiar sólo campos de usuario a tecla
de función) permitirá que se copien en la tecla de función sólo los datos contenidos en los
campos de entradas de usuarios del área seleccionada.
Opciones de configuración
169
Seleccionar Copy All Data to F-Key (Copiar todos los datos en tecla de función)
permitirá que se copien todos los datos de la pantalla del área seleccionada (protegidos y no
protegidos).
Consulte la sección Copiar datos de pantalla en una tecla de función en la página 159 para
obtener detalles.
●
Función de copia activada
Valor predeterminado de fábrica: no seleccionado
Esta opción determina si las funciones de copia se encuentran disponibles para copiar los datos
seleccionados en otra área de la pantalla o bien en una tecla de función.
●
Macros de un solo paso
Valor predeterminado de fábrica: no seleccionado
Seleccionar esta opción permitirá que una macro de teclas Fn se reproduzca una pulsación de
teclas por vez pulsando la barra espaciadora para cada pulsación de tecla después de emitir un
comando de tecla Fn de reproducción. La línea de estado mostrará el contenido de la macro, y
la posición del cursor en la línea de estado indica el punto que se alcanzó en la reproducción de
la macro. Consulte la sección Reproducir pulsaciones de teclas en la página 156 para obtener
detalles.
170
Capítulo 15 Emulación de pantalla IBM 3270
16 Emulación de impresora IBM 3270
Este capítulo describe las características de la emulación de la impresora IBM 3270.
Crear una sesión de emulación de impresora IBM
3270
Puede crear una sesión mediante el Asistente de sesión de TeemTalk o mientras se está ejecutando
TeemTalk.
Usar el Asistente de sesión de TeemTalk
Esta sección describe cómo usar el Asistente de sesión de TeemTalk para crear una sesión de
emulación de impresora IBM 3270.
1.
Para ejecutar el Asistente de sesión TeemTalk desde el menú Start (Inicio) seleccione All
Programs (Todos los programas) > HP > Emulador de terminal TeemTalk de HP >
Session Wizard (Asistente de sesión).
2.
En el campo Session Name (Nombre de la sesión), introduzca un nombre exclusivo que
identificará la configuración de esta sesión para seleccionarla en el futuro.
3.
Seleccione el método Transport (Transporte) y haga clic en el botón Configure
(Configurar) para especificar la configuración.
4.
Seleccione el tipo Connection (Conexión) y haga clic en el botón Configure (Configurar)
para especificar la configuración.
5.
Seleccione IBM3270 Printer (Impresora IBM3270) en el cuadro de lista Emulation
(Emulación) y luego, haga clic en el botón Configure (Configurar) para especificar la
configuración. (Las opciones se describen en la sección Opciones de configuración
en la página 173).
6.
Haga clic en Next (Siguiente) para ver el cuadro de diálogo Advanced Options
(Opciones avanzadas).
7.
Haga clic en Next (Siguiente) para ver el cuadro de diálogo Finalization (Finalización).
8.
Si desea que se cree un icono de acceso directo en el escritorio, haga clic en la casilla de
verificación Create icon on desktop for session (Crear icono en el escritorio para la
sesión).
9.
Haga clic en OK (Aceptar) para crear la sesión y salir.
10. Para ejecutar la sesión, haga doble clic en el icono de escritorio si se creó un icono para la
sesión o bien ejecute TeemTalk, abra el menú File (Archivo) y seleccione Open Session
(Abrir sesión). Seleccione el nombre del archivo de sesión .tts requerido y luego, haga clic en
Open (Abrir).
Crear una sesión de emulación de impresora IBM 3270
171
Usar la ventana del emulador TeemTalk
Esta sección describe el procedimiento para crear una sesión de emulación de impresora IBM 3270
de la ventana del emulador TeemTalk.
1.
Abra el menú Session (Sesión) de la barra de menús y seleccione Transport... (Transporte)
para definir el método de transporte.
2.
Abra el menú Session (Sesión) y seleccione Connection... (Conexión) para definir el
método de conexión.
3.
Abra el menú Session (Sesión) y seleccione Emulation... (Emulación). Establezca la
emulación en IBM3270 Printer (Impresora IBM3270).
4.
Puede configurar el transporte, la conexión y la configuración de la emulación seleccionando las
opciones de configuración correspondientes en el menú Session (Sesión). Las opciones que
aparecen seleccionando Configure Emulation (Configurar emulación) se describen en la
sección Opciones de configuración en la página 173.
5.
Para guardar la sesión, abra el menú File (Archivo) y seleccione Save Session As
(Guardar sesión como). En el campo File Name (Nombre de archivo), introduzca un
nombre exclusivo que identificará la configuración de esta sesión para seleccionarla en el futuro y
luego, haga clic en Save (Guardar). Tenga en cuenta que los archivos de sesión tengan la
extensión de nombre de archivo .tts.
6.
Para ejecutar la sesión, abra el menú File (Archivo) y seleccione Open Session (Abrir
sesión). Seleccione el nombre del archivo de sesión .tts y luego, haga clic en Open (Abrir).
Compatibilidad con la impresora IBM3287-1
La impresión TN3287 podrá ser admitida si establece la opción Model (Modelo) en el cuadro de
diálogo 3270 Printer Settings (Configuración de impresora 3270) en IBM-3287-1.
Cuando se establezca una nueva conexión Telnet, la pantalla mostrará un cuadro de mensaje que
indicará el estado actual de la impresora.
Una vez que comience la impresión, aparecerá el cuadro Print Abort (Anular impresión), que le
permitirá cancelar la tarea de impresión. Tenga en cuenta que esto detendrá la impresión de los datos
que se están enviando pero no lo desconectará del host.
172
Capítulo 16 Emulación de impresora IBM 3270
Opciones de configuración
La emulación de la impresora IBM 3270 se configura mediante las opciones de configuración en el
cuadro de diálogo 3270 Printer Settings (Configuración de impresora 3270), que se puede
visualizar mediante uno de los siguientes tres métodos:
Usar el Asistente de sesión:
◦
En el Paso 1, establezca Emulation (Emulación) en IBM 3270 Printer (Impresora
IBM 3270) y luego, haga clic en el botón Configure (Configurar).
Usar la ventana TeemTalk:
◦
En el menú Session (Sesión), seleccione Emulation (Emulación) > IBM 3270 Printer
(Impresora IBM 3270) y luego, Configure Emulation... (Configurar emulación).
◦
En la barra de configuración, seleccione IBM 3270 Printer (Impresora IBM 3270) en
el cuadro de lista Emulation (Emulación) y luego, haga clic en Configure Emulation
(Configurar emulación).
Las opciones de configuración se agrupan en tres fichas con las etiquetas Model (Modelo),
National (Nacional) y Print By Pass (Derivación a impresión).
Opciones de configuración
173
Configuración del modelo
●
Modelo
Valor predeterminado de fábrica: IBM-3287-1 (impresora)
Esto le permite especificar el modelo específico de impresora que se emulará.
●
Régimen Telnet 3270
Valor predeterminado de fábrica: no seleccionado
Seleccionar esta opción suprimirá la compatibilidad con el régimen Telnet 3270.
●
Telnet 3270E
Valor predeterminado de fábrica: no seleccionado
Seleccionar esta opción suprimirá la compatibilidad con TN3270E.
●
Nombre de conexión LU
Valor predeterminado de fábrica: no especificado
Especifica el nombre del dispositivo que se le solicitará al servidor para asignar a la sesión
Telnet. Se puede usar al solicitar una sesión de terminal o de impresora.
174
Capítulo 16 Emulación de impresora IBM 3270
Puede devolver el nombre del host local introduciendo %s después del nombre del dispositivo.
Para devolver el nombre de usuario, introduzca %u después del nombre del dispositivo. Puede
especificar cuántos caracteres del nombre serán devueltos en cada caso. Por ejemplo, %.3s
devolverá los primeros tres caracteres del nombre del host local y %-.3s, los últimos tres
caracteres.
Para asignar automáticamente un nuevo nombre de dispositivo para cada conexión posterior,
introduzca %dN% después del nombre, donde N representa un valor decimal o %xN%, donde
N representa un valor hexadecimal. Cada vez que el host solicite el nombre del dispositivo, se
sustituirá un contador en el nombre del dispositivo. Si el host rechaza el nombre del dispositivo
dado que se encuentra en uso, el contador se incrementará en el módulo N y se volverá a
intentar establecer el nombre hasta que se hayan intentado todas las posibilidades, en cuyo caso,
la emulación informará de un error de nombre rechazado para el dispositivo.
Por ejemplo, TEST%d4% proporcionará TEST1 en todas las conexiones hasta que el host
rechace el nombre por estar siendo usado, en cuyo caso, se usará TEST2. Si ya se está usando,
entonces se empleará TEST3 o, si también se está usando, entonces será TEST0. Estos valores se
preservarán cuando se apague el equipo, por lo que la primera conexión cuando se encienda en
cualquier momento dado no podrá ser TEST1. Suponga que el punto de inicio sea aleatorio.
Cuando logra una conexión TN3270E, el nombre del dispositivo LU bajo el que está conectado
aparecerá en la línea de estado. Si el servidor o el host rechazan el dispositivo especificado,
aparecerá un cuadro de mensaje de error que indicará el motivo.
●
Enlazar
Valor predeterminado de fábrica: no seleccionado
Esta opción determina si el servidor podrá enviar una imagen de enlazar SNA y una notificación
de desenlazar al emulador.
●
Respuestas
Valor predeterminado de fábrica: no seleccionado
Cuando esta opción está seleccionada, podrá administrar respuestas positivas y negativas. Le
permite al servidor reflejar en el emulador todas las solicitudes definidas, de excepción y de no
respuesta enviadas por la aplicación host.
●
SysReq
Valor predeterminado de fábrica: no seleccionado
Cuando está marcada la opción, algunas de las funciones de la tecla SysReq (o bien todas
ellas, según el servidor) serán emuladas cuando el servidor se encuentre en un entorno SNA.
●
Nombre de asociación LU
Valor predeterminado de fábrica: no especificado
Esta opción le permite especificar el nombre del terminal con el que se asociará la impresora de
modo que el nombre de su dispositivo de impresión se asigne a esta sesión Telnet.
●
Impresión LU1 y LU3
Valor predeterminado de fábrica: no seleccionado
Estas opciones se aplican cuando se selecciona la impresora 3287-1 y le permiten especificar
qué tipo de impresora admitir.
Opciones de configuración
175
Configuración nacional
Estas opciones le permiten seleccionar el juego de caracteres que se usará. Hay entradas separadas
para el Juego de caracteres de byte único (SBCS) y (de estar admitido) para el Juego de caracteres de
byte doble (DBCS). Sólo deben ser modificadas por el Administrador del sistema. Si fueron
modificadas y desea restaurarlas a los valores predeterminados, haga clic en el botón Defaults
(Valores predeterminados) en la parte inferior del cuadro de diálogo. La tabla al final de esta
sección muestra la configuración predeterminada.
●
Configuración de la página de códigos nacional
Valor predeterminado de fábrica: Definido por el usuario
Especifica el tipo de página de códigos nacional que se usará. Seleccionar User Defined
(Definido por el usuario) activará la selección manual de la página de códigos, del
juego de caracteres y del Id. del juego de caracteres mediante las siguientes opciones.
●
Página de códigos SBCS/DBCS
Valor predeterminado de fábrica: SBCS 37 - DBCS 0
Éste es un valor numérico que especifica la página de códigos que se usará.
●
Juego de caracteres SBCS/DBCS
Valor predeterminado de fábrica: SBCS 697 - DBCS 0
176
Capítulo 16 Emulación de impresora IBM 3270
Éste es un valor numérico que especifica el juego de caracteres que se usará.
●
Id. del juego de caracteres SBCS/DBCS
Valor predeterminado de fábrica: SBCS 37 - DBCS 0
Especifica el Id. del juego de caracteres.
●
Fuente
Valor predeterminado de fábrica: Courier New
Esto le permite especificar la fuente que se usará para visualizar los caracteres. La configuración
disponible depende de las fuentes instaladas.
Tabla 16-1 Configuración del idioma, la página de códigos y el juego de caracteres
predeterminado
Idioma
Tipo
Página de
códigos
Juego de
caracteres
CCSID
Inglés (EE. UU.)
SBCS
37
697
37
Inglés (R. U.)
SBCS
285
697
285
Belga
SBCS
500
697
500
Francés Canadiense
SBCS
37
697
37
Danés
SBCS
277
697
277
Finnish
SBCS
278
697
278
Alemán
SBCS
273
697
273
Dutch
SBCS
37
697
37
Italiano
SBCS
280
697
280
Francés suizo
SBCS
500
697
500
Alemán suizo
SBCS
500
697
500
Sueco
SBCS
278
697
278
Noruego
SBCS
277
697
277
Francés
SBCS
297
697
297
Español
SBCS
284
697
284
Português
SBCS
37
697
37
Kanji + Katakana japonés
SBCS
290
1172
290
DBCS
300
1001
930
SBCS
833
1173
833
DBCS
834
934
933
SBCS
836
1174
836
DBCS
837
937
937
Coreano
Chino Simplificado
Opciones de configuración
177
Tabla 16-1 Configuración del idioma, la página de códigos y el juego de caracteres
predeterminado (continuación)
Idioma
Tipo
Página de
códigos
Juego de
caracteres
CCSID
Chino tradicional
SBCS
37
1175
37
DBCS
835
935
935
Hebrew New Code
SBCS
424
941
424
Hebrew Old Code
SBCS
803
941
424
Tailandés
SBCS
838
1176
838
Greek
SBCS
875
925
875
Cirílico
SBCS
880
960
880
Turco
SBCS
1026
1152
1026
Russian
SBCS
1025
1150
1025
Czech
SBCS
870
959
870
Slovak
SBCS
870
959
870
Polish
SBCS
870
959
870
Icelandic
SBCS
871
697
871
Árabe
SBCS
420
697
285
Tabla 16-2 Páginas de códigos EBCDIC de IBM proporcionadas
178
Página de códigos
Tipo
Países
37
SBCS
EE. UU., Canadá, Países Bajos, Portugal, Brasil
273
SBCS
Austria, Alemania
274
SBCS
Bélgica (antiguo)
277
SBCS
Dinamarca, Noruega
278
SBCS
Finlandia, Suecia
280
SBCS
Italy
284
SBCS
España, América Latina (Español)
285
SBCS
Reino Unido
290
SBCS
Japonés - Katakana
297
SBCS
France
300
DBCS
Japonés - Kanji
420
SBCS
Árabe
Capítulo 16 Emulación de impresora IBM 3270
Tabla 16-2 Páginas de códigos EBCDIC de IBM proporcionadas (continuación)
Página de códigos
Tipo
Países
424
SBCS
Hebrew New Code
500
SBCS
(Latin 1) Bélgica, Canadá, Suiza
803
SBCS
Hebrew Old Code
833
SBCS
Coreano
834
DBCS
Coreano
835
SBCS
Chino tradicional
836
SBCS
Chino Simplificado
837
DBCS
Chino Simplificado
838
SBCS
Tailandés
870
SBCS
(Latin 2) Checo, Eslovaco, Polaco
871
SBCS
Icelandic
875
SBCS
Greek
880
SBCS
Cirílico
905
SBCS
(Latin 3) Turco (antiguo)
1025
SBCS
Cirílico ruso
1026
SBCS
(Latin 5) Turco
1027
SBCS
Japonés - Latín extendido
1140
SBCS
[EURO] EE. UU., Canadá, Países Bajos, Portugal, Brasil
1141
SBCS
[EURO] Austria, Alemania
1142
SBCS
[EURO] Dinamarca, Noruega
1143
SBCS
[EURO] Finlandia, Suecia
1144
SBCS
[EURO] Italia
1145
SBCS
[EURO] España, América Latina
1146
SBCS
[EURO] Reino Unido
1147
SBCS
[EURO] Francia
1148
SBCS
[EURO] Bélgica, Canadá, Suiza
1149
SBCS
[EURO] Islandés
Opciones de configuración
179
Configuración de derivación a impresión
●
Secuencia inicial
Valor predeterminado de fábrica: no especificado
Esto le permite introducir el carácter o la secuencia de caracteres que inicia una derivación a
impresión.
Los caracteres se pueden introducir de varias formas. Por ejemplo, para especificar el carácter de
escape ASCII, puede introducir _027, \u001B, \e, \033 o incluso ^[.
●
Método de finalización de derivación
Valor predeterminado de fábrica: especificar secuencia
Puede seleccionar uno de los siguientes métodos de derivación a impresión: Specify Sequence
(Especificar secuencia), Count in Header (Contador en encabezado) o End on NonHex (Finalizar en no hexadecimal).
●
Secuencia de finalización
Valor predeterminado de fábrica: no especificado
Cuando el método de derivación de impresión se encuentra establecido en Specify Sequence
(Especificar secuencia), esto le permite especificar la secuencia de finalización.
Los caracteres de secuencia de finalización se pueden introducir de varias formas. Por ejemplo,
para especificar el carácter de escape ASCII, puede introducir _027, \u001B, \e, \033 o
incluso ^[.
Cuando se especifica una secuencia de finalización, los caracteres en el flujo de datos entre el
inicio y el final se interpretan como codificados mediante ASCII. Por ejemplo, 1B0A se transforma
en ASCII 27 10 (ESC LF).
180
Capítulo 16 Emulación de impresora IBM 3270
Si no se especifica ninguna secuencia de finalización, se supone que la derivación es para un
único par de caracteres solamente.
●
Longitud de la secuencia de finalización
Valor predeterminado de fábrica: 0
Cuando el método de derivación de impresión se encuentra establecido en End on Non-Hex
(Finalizar en no hexadecimal), esto le permite especificar la secuencia de finalización. La
derivación terminará tan pronto como se reciba el carácter no hexadecimal (cualquier carácter,
con excepción de uno que se encuentre entre 0 y 9, y entre A y F), seguido de la secuencia de
finalización.
Opciones de configuración
181
17 Emulación de pantalla IBM 5250
Este capítulo describe las características de la emulación de la pantalla IBM 5250.
Crear una sesión de emulación de pantalla IBM
5250
Puede crear una sesión mediante el Asistente de sesión de TeemTalk o mientras se está ejecutando
TeemTalk.
Usar el Asistente de sesión de TeemTalk
Esta sección describe cómo usar el Asistente de sesión de TeemTalk para crear una sesión de
emulación de pantalla IBM 5250.
1.
Para ejecutar el Asistente de sesión TeemTalk desde el menú Start (Inicio) seleccione All
Programs (Todos los programas) > HP > Emulador de terminal TeemTalk de HP >
Session Wizard (Asistente de sesión).
2.
En el campo Session Name (Nombre de la sesión), introduzca un nombre exclusivo que
identificará la configuración de esta sesión para seleccionarla en el futuro.
3.
Seleccione el método Transport (Transporte) y haga clic en el botón Configure
(Configurar) para especificar la configuración.
4.
Seleccione el tipo Connection (Conexión) y haga clic en el botón Configure (Configurar)
para especificar la configuración.
5.
Seleccione IBM5250 Display (Pantalla IBM3270) en el cuadro de lista Emulation
(Emulación) y luego, haga clic en el botón Configure (Configurar) para especificar la
configuración. (Las opciones se describen en la sección Opciones de configuración
en la página 193).
6.
Haga clic en Next (Siguiente) para ver el cuadro de diálogo Advanced Options
(Opciones avanzadas).
7.
Haga clic en Next (Siguiente) para ver el cuadro de diálogo Finalization (Finalización).
8.
Si desea que se cree un icono de acceso directo en el escritorio, haga clic en la casilla de
verificación Create icon on desktop for session (Crear icono en el escritorio para la
sesión).
9.
Haga clic en OK (Aceptar) para crear la sesión y salir.
10. Para ejecutar la sesión, haga doble clic en el icono de escritorio si se creó un icono para la
sesión o bien ejecute TeemTalk, abra el menú File (Archivo) y seleccione Open Session
(Abrir sesión). Seleccione el nombre del archivo de sesión .tts requerido y luego, haga clic en
Open (Abrir).
182
Capítulo 17 Emulación de pantalla IBM 5250
Usar la ventana del emulador TeemTalk
Esta sección describe el procedimiento para crear una sesión de emulación de pantalla IBM 5250 de
la ventana del emulador TeemTalk.
1.
Abra el menú Session (Sesión) de la barra de menús y seleccione Transport... (Transporte)
para definir el método de transporte.
2.
Abra el menú Session (Sesión) y seleccione Connection... (Conexión) para definir el
método de conexión.
3.
Abra el menú Session (Sesión) y seleccione Emulation... (Emulación). Establezca la
emulación en IBM5250 Display (Pantalla IBM3270).
4.
Puede configurar el transporte, la conexión y la configuración de la emulación seleccionando las
opciones de configuración correspondientes en el menú Session (Sesión). Las opciones que
aparecen seleccionando Configure Emulation (Configurar emulación) se describen en la
sección Opciones de configuración en la página 193.
5.
Para guardar la sesión, abra el menú File (Archivo) y seleccione Save Session As
(Guardar sesión como). En el campo File Name (Nombre de archivo), introduzca un
nombre exclusivo que identificará la configuración de esta sesión para seleccionarla en el futuro y
luego, haga clic en Save (Guardar). Tenga en cuenta que los archivos de sesión tengan la
extensión de nombre de archivo .tts.
6.
Para ejecutar la sesión, abra el menú File (Archivo) y seleccione Open Session (Abrir
sesión). Seleccione el nombre del archivo de sesión .tts y luego, haga clic en Open (Abrir).
Capacidades de emulación de IBM 5250
La emulación de terminal IBM 5250 proporciona emulación de terminales alfanuméricas tipo 5250
para conexiones a IBM AS/400, System/36 o System/38.
Admite monocromo (verde/blanco más atributos) y a color. Los colores se pueden modificar mediante
el cuadro de diálogo Attribute Settings (Configuración de atributos).
Se proporciona la capacidad de escritura anticipada, por lo que puede continuar introduciendo datos
sin tener que esperar una indicación del host.
Mapeo del teclado
Las funciones del teclado del equipo se asignan lo más parecido posible al terminal que se está
emulando. El mapeo de las funciones de las teclas se puede determinan consultando el cuadro de lista
Emulation Keys (Teclas de emulación) en el cuadro de diálogo Key Macro Settings
(Configuración de macros de teclas), que aparecerá seleccionando Key Macros... (Macros
de teclas) en el menú Tools (Herramientas).
La información entre paréntesis de la columna de la derecha indica el mapeo predeterminado de la
función de teclas indicada en la columna de la izquierda. En la lista, S+ indica la tecla Shift
(Mayús), C+ indica la tecla Control y A+ indica la tecla Alt. Por ejemplo:
AS_ERASEINPUT (A+VK_PAUSE)
indica que la función Borrar entrada está asignada a la combinación de teclas Alt + Pausa.
Capacidades de emulación de IBM 5250
183
Las funciones de las teclas especiales que normalmente se encuentran en el teclado IBM 5250 se
pueden asignar a cualquier tecla del teclado mediante los nombres de teclas virtuales AS enumeradas
en el cuadro de diálogo Key Macro Settings (Configuración de macros de teclas).
Las ilustraciones de las siguientes páginas muestran el lugar en el que las funciones del teclado IBM
5250 se asignan a las teclas de los teclados de 101/102 teclas.
Figura 17-1 Diseño del teclado de 101/102 teclas para la emulación de pantalla IBM 5250
Tabla 17-1 Mapeo del teclado para la pantalla IBM 5250
Mensa
jes
1
2
3
4
5
Modificado
res de
teclas
Resultado
ninguno
RESTABLECER
Mayús+
ATTN
Alt +
QUIT
ninguno
F1
Mayús+
F13
ninguno
F2
Mayús+
F14
ninguno
F3
Mayús+
F15
17
18
19
20
Modificado
res de
teclas
Resultado
ninguno
TAB
Mayús+
FICHA ATRÁS
ninguno
RETROCESO
Mayús+
REVERSE DISP
Alt +
RETROCESO (no destructivo)
ninguno
CAMPO SALIR
Mayús+
NUEVA LÍNEA
ninguno
MODO INSERTAR
Mayús+
DUPLICAR
Alt +
PA1
ninguno
F4
ninguno
INICIO
Mayús+
F16
Mayús+
MARCA DE CAMPO
Alt +
GRABAR PULSACIONES DE
TECLAS
Alt +
PA2
Ctrl +
MONO (Monocromo)
184
Mensa
jes
Capítulo 17 Emulación de pantalla IBM 5250
21
Tabla 17-1 Mapeo del teclado para la pantalla IBM 5250 (continuación)
Mensa
jes
6
7
8
9
10
11
12
13
14
15
Modificado
res de
teclas
Resultado
ninguno
F5
Mayús+
F17
Alt +
REPRODUCIR PULSACIONES
DE TECLAS
ninguno
F6
Mayús+
F18
ninguno
F7
Mayús+
F19
ninguno
F8
Mayús+
F20
ninguno
F9
Mayús+
F21
Ctrl +
SELECCIÓN DEL CURSOR
ninguno
F10
Mayús+
F22
ninguno
F11
Mayús+
F23
ninguno
F12
Mayús+
F24
ninguno
IMPRIMIR
Mayús+
SYSREQ
Ctrl +
IMPRESIÓN LOCAL
Alt +
PRUEBA
Mensa
jes
22
Modificado
res de
teclas
Resultado
ninguno
PROPAGAR
Alt +
PA3
23
24
25
ELIMINAR
ninguno
BORRAR EOF
Mayús+
FINAL DE LÍNEA
Alt +
BORRAR INPUT
ninguno
RESUMIR
Alt +
RULE DISPLAY
26
27
CURSOR ARRIBA
ninguno
Mayús+
28
29
30
31
CURSOR HACIA LA
IZQUIERDA
CURSOR RÁPIDO HACIA LA
IZQUIERDA
CURSOR HACIA ABAJO
ninguno
Mayús+
ninguno
CURSOR HACIA LA
DERECHA
CURSOR RÁPIDO HACIA LA
DERECHA
/
Mayús+
ALTERNAR INVERTIDO/
NORMAL
ninguno
AYUDA
Mayús+
INVERTIR TEXTO DE CIERRE
Mapeo del teclado
185
Tabla 17-1 Mapeo del teclado para la pantalla IBM 5250 (continuación)
Mensa
jes
Modificado
res de
teclas
ninguno
Mayús+
16
Mayús + Ctrl
+ Alt +
Resultado
Mensa
jes
CLEAR (BORRAR)
PAUSA
32
DEMORA 1 SEGUNDO
33
NOTA:
Modificado
res de
teclas
Resultado
ninguno
CAMPO MENOS
Mayús+
TECLADO LOCAL/GENERAL
Mayús + Ctrl
+
MODO DE EXTRACCIÓN
ACT/DESACT [ON | OFF]
Mayús + Ctrl
+ Alt +
PÁGINA DE CÓDIGOS
ALTERNATIVA
ninguno
INTRO
Mayús+
CAMPO MÁS
Todas las teclas no marcadas tienen la función indicada en la tecla en sí.
Modo de terminal virtual en red
El modo Terminal virtual en red (Network Virtual Terminal, NVT) le permite al operador comunicarse
con una puerta de enlace de red (en ASCII) para realizar enrutamientos, inicios de sesión, etc., antes
de que se establezca el protocolo completo de emulación de terminal IBM. El modo NVT se indica por
la ausencia del siguiente símbolo en la línea de estado:
El modo NVT muestra una pantalla sin formato para la entrada de datos, lo que ofrece
funcionalidades básicas de teclado al igual que una terminal ASCII simple. Además de las teclas de
datos, otras teclas reconocidas son:
●
Borrar
Borra la pantalla
●
Intro
Envía un CR al host
●
Nueva línea
Envía un CR al host
●
Retroceso
Envía un BS al host
●
Tab
Envía un HT al host
Una vez que se hayan introducido los detalles correspondientes para establecer una sesión de host
IBM (lo cual puede ser automático), la pantalla se limpiará y cambiará al modo completo de
emulación de terminal IBM 5250, según se indica en el siguiente símbolo de línea de estado:
186
Capítulo 17 Emulación de pantalla IBM 5250
Línea de estado
La última línea de la pantalla IBM 5250 se usa para ver información de estado en forma de símbolos y
caracteres alfanuméricos.
Modo de funcionamiento y comunicación
Indica que una sesión Telnet se encuentra en ejecución.
Indica que la pantalla actual es una pantalla IBM 5250. Esta pantalla aparecerá cuando
haya iniciado una sesión Telnet en el host.
Indica que el sistema tiene uno o más mensajes para usted.
No Intro
Indica cuándo el host no aceptará una entrada del teclado o del mouse. Cuando esto se debe
a que se ha producido un error, como se muestra en la línea de error, pulsar Reset (Reestablecer)
quitará el error. Además, puede obtener más información pulsando la tecla Help (Ayuda). Las
únicas otras teclas disponibles son Attn, SysReq y Print (Imprimir). Tenga en cuenta que la
emulación incluye la capacidad de escritura anticipada, por lo que en la mayoría de los casos puede
continuar introduciendo datos sin tener que esperar que el mensaje No Intro desaparezca, ya que los
datos se almacenarán hasta que el host esté listo.
Orientación de escritura
Indica la orientación en la que aparecerán los caracteres en la pantalla cuando se
los escriba. La orientación se alterna entre izquierda a derecha (normal) y derecha a izquierda
pulsando las teclas Mayús + / en el teclado.
Modo de teclado bilingüe
Indica si está activo el juego de caracteres Nacional (N) o Latin (L) cuando se
selecciona una página de códigos que admite teclados bilingües. Pulsar las teclas Mayús + - en el
teclado le permitirá alternar entre los dos juegos de caracteres.
Modo insertar
Indica que el teclado está en modo insertar. Los caracteres ya existentes a la derecha del
cursor se moverán para dejar espacio para los nuevos caracteres que son introducidos. El modo
insertar se puede desactivar pulsando la tecla Insert (Insertar) de nuevo, pulsando la tecla Reset
Línea de estado
187
(Reestablecer) o bien realizando cualquier acción que envíe datos al host, tales como pulsar las
teclas Enter (Intro), Clear (Borrar) o PF.
Orientación de la pantalla
Indica la orientación de la pantalla. Una flecha hacia la derecha indica la
visualización normal de izquierda a derecha, una flecha hacia la izquierda indica la visualización de
imágenes de derecha a izquierda. Puede alternar la pantalla entre dos orientaciones pulsando las
teclas Mayús + Retroceso.
Posición del cursor
Indica la posición de la fila y de la columna del cursor de texto.
Compatibilidad para imagen de fax
●
Barras de desplazamiento
Aparecen si el tamaño de la imagen es superior al área de la pantalla asignada para ella.
●
Desplazamiento sencillo
Termino de IBM para el desplazamiento que se realiza arrastrando la imagen con el mouse.
●
Zoom
Le permite resaltar un área de la imagen para aumentarla de modo que llene el espacio asignado
(la relación de aspecto se preserva).
El host controla funciones adicionales tales como giro y colores.
Modo de procesamiento de palabras
Las siguientes funciones del teclado están disponibles cuando la emulación de IBM 5250 se encuentra
en el modo de procesamiento de palabras.
188
Comando de símbolos
Alt + A
Comenzar en negrita
Alt + B
Centrar texto
Alt + C
Siguiente columna de texto
Alt + D
Medio índice hacia abajo
Alt + H
Tabulación requerida
Alt + I
Finalizar atributo
Alt + J
Buscar código de interrupción
Alt + N
Comenzar página nueva
Alt + P
Capítulo 17 Emulación de pantalla IBM 5250
Final de página requerido
Alt + R
Insertar código de interrupción
Alt + S
Iniciar subrayado
Alt + U
Subrayado de palabra
Alt + W
Medio índice hacia arriba
Alt + Y
Inicio de línea
Alt + Cursor hacia la izquierda
Final de línea
Alt + Cursor hacia la derecha
Encabezado de la página
Alt + Cursor arriba
Fin de la página
Alt + Cursor abajo
Insertar retorno de carro
Alt + Salida de campo
Espacio requerido
Alt + Espacio
Opciones de visualización de texto
Visualización de derecha a izquierda
El contenido de la pantalla se puede visualizar a la inversa, es decir, como una imagen en espejo de
derecha a izquierda, pulsando las teclas Mayús + Retroceso. Ésta es una función de alternancia,
por lo que pulsar las teclas de nuevo revertirá la pantalla a su visualización normal de izquierda a
derecha. Aparecerá una flecha en la línea de estado (junto al número de fila/columna) para indicar la
visualización normal (flecha derecha) o en espejo (flecha izquierda).
Orientación de escritura
La orientación en la que los caracteres aparecen en la pantalla al ser escritos se puede alternar entre
izquierda a derecha (normal) y derecha a izquierda, pulsando las teclas Mayús + / en el teclado.
Aparecerán los siguientes símbolos en la línea de estado para indicar la orientación actual de
escritura:
Seleccionar la opción Symbol Swap (Intercambio de símbolo) en la ficha Display (Pantalla) del cuadro
de diálogo 5250 Display Settings (Configuración de la pantalla 5250) hará que los símbolos de texto
tales como los paréntesis y los corchetes angulares aparezcan en la orientación correcta al escribir de
derecha a izquierda.
Opciones de visualización de texto
189
Tecla Cerrar
Si el texto se ha escrito mediante ambos modos de orientación de escritura en la misma línea o el
mismo campo, puede hacer que el texto de la derecha se una al texto de la izquierda pulsando las
teclas Mayús + * en el teclado.
Modo de inserción
El modo de inserción le permite editar texto cuya dirección sea opuesta a la orientación de la pantalla.
En este modo, la orientación del cursor se invierte y se crea un segmento de inserción. El modo de
inserción se activa/desactiva pulsando las teclas Ctrl + Mayús + - (menos del teclado).
El modo de inserción tiene dos modos secundarios, modo de límites y de edición.
El modo de límites se activa cuando se ingresa en el modo de inserción. El cursor permanecerá en su
posición actual mientras escriba caracteres adicionales y el texto se insertará en la dirección opuesta
de la orientación de la pantalla.
El modo de edición se activa cuando el cursor se mueve de su posición de límite al área del segmento
de inserción. En este modo, el texto se puede editar en el segmento de inserción mientras escribe en la
orientación natural del campo.
Compatibilidad de teclado bilingüe
Cuando se selecciona una página de códigos que admite un teclado bilingüe, puede alternar entre el
juego de caracteres Nacional y Latin pulsando las teclas Mayús + - en el teclado. Aparecerá el
carácter N o L en la línea de estado para indicar qué juego de caracteres actualmente se encuentra
activo.
Seleccionar la opción Numeral Swap (Intercambio numeral) en la ficha Display Settings
(Configuración de pantalla) en el cuadro de diálogo 5250 Display Settings (Configuración
de pantalla 5250) hará que todos los números aparezcan en pantalla con el juego de caracteres
Nacional cuando se encuentre en el modo de juego de caracteres Latin.
Página de códigos alternativa
Si un idioma admite dos códigos de páginas (por ejemplo, Hebrew New Code y Hebrew Old Code),
puede pasar de una a la otra pulsando las teclas Ctrl + Mayús + Alt + - en el teclado numérico.
Esta función se puede asignar a una tecla o a una combinación de teclas diferente usando el nombre
de tecla virtual AS_ALTCP.
Facilidad para grabar y reproducir pulsaciones de
teclas
La facilidad para grabar y reproducir pulsaciones de teclas le permite eliminar operaciones repetitivas
usando las teclas Fn para almacenar, recuperar y visualizar datos. Las teclas Fn pueden almacenar un
total de 1500 pulsaciones de teclas. Una secuencia de pulsaciones de teclas grabadas puede ser
interrumpida, por lo que se pueden introducir pulsaciones de teclas antes de continuar con la
grabación o la reproducción. Tenga en cuenta que las funciones de teclas Fn no se pueden grabar.
190
Capítulo 17 Emulación de pantalla IBM 5250
Las teclas usadas para iniciar la grabación y la reproducción aparecen a continuación junto con los
nombres de teclas virtuales equivalentes que se pueden usar para asignar las funciones a cualquier
tecla del teclado:
Teclado de 101/102 teclas
Nombres de teclas virtuales
Grabar:
Alt + F4
AS_RECORD
Pausa:
Mayús + Pause
AS_PAUSE
Salir:
Alt + LControl
AS_QUIT
Reproducir:
Alt + F5
AS_PLAY
NOTA: Quit (Salir) es Alt + Control izquierdo si Control izquierdo está definido como tecla
Reset (Reestablecer).
Grabar pulsaciones de teclas
El siguiente procedimiento describe cómo grabar pulsaciones de teclas.
1.
Pulse Record (Grabar) para ingresar en el modo de grabación.
La línea de estado mostrará RECRD y un número que oscila entre 0 y 1500 para indicar el
número de las nuevas pulsaciones de teclas que se pueden almacenar. Una serie de casillas que
aparecen a la derecha representan las teclas Fn. Una casilla sólida indica que la tecla Fn en esa
posición actualmente se encuentra almacenando las pulsaciones de teclas grabadas.
2.
Pulse la tecla Fn que almacenará las pulsaciones de teclas. (En los teclados 101/102, también
puede usar Mayús + Fn).
La línea de estado mostrará R**** F*, donde R indica que se encuentra en modo de grabación,
**** es el número de pulsaciones de teclas que se pueden almacenar y F* es el número de la
tecla Fn pulsada.
NOTA: Si pulsa una tecla Fn previamente grabada, el contenido será sustituido por las
siguientes pulsaciones de teclas. También puede quitar el contenido de la tecla Fn antes de
grabar pulsando la tecla Delete (Supr).
Facilidad para grabar y reproducir pulsaciones de teclas
191
3.
Introduzca las pulsaciones de teclas que se grabarán.
Puede pausar la grabación en cualquier momento para permitir que se introduzcan las
pulsaciones de teclas de manera manual cuando se reproducen pulsando la tecla Pause
(Pausa). El modo de pause se indica por los siguientes símbolos en la línea de estado. Para
continuar grabando, pulse Pause (Pausa) de nuevo.
NOTA: Puede cancelar las pulsaciones de teclas recién grabadas pulsando la tecla Quit
(Salir). La cancelación no afecta las pulsaciones de teclas anteriormente grabadas.
4.
Para terminar y guardar la grabación, pulse la tecla Record (Grabar).
Reproducir pulsaciones de teclas
1.
Coloque el cursor de texto donde desea que comience la reproducción.
2.
Pulse la tecla Play (Reproducir) para ingresar en el modo de reproducción.
La línea de estado mostrará PLAY y una serie de casillas que representan las teclas Fn. Una
casilla sólida indica que la tecla Fn en esa posición actualmente se encuentra almacenando las
pulsaciones de teclas grabadas.
3.
Pulse la tecla Fn que almacenará los datos grabados para reproducirlos.
La reproducción comenzará de inmediato, como lo indica una P en la línea de estado. Todas las
pulsaciones de teclas grabadas se reproducirán de manera automática. Cuando finalice la
reproducción, la P desaparecerá.
Si las pulsaciones de teclas grababas incluían Pausa, la reproducción se detendrá en ese punto
para permitirle introducir pulsaciones de teclas de manera manual. Pulse Play (Reproducir)
para reanudar la reproducción desde el punto en que dejó de escribir.
Si desea cancelar durante la operación de reproducción, pulse la tecla Quit (Salir).
Códigos de error
Los siguientes códigos de error pueden aparecer en la línea de estado si se produce un error durante
la grabación o la reproducción.
192
Capítulo 17 Emulación de pantalla IBM 5250
9001
Superó el número máximo de pulsaciones de teclas permitidas.
Solución: Pulse la tecla Record (Grabar) para salir del modo de grabación. Para grabar una
nueva secuencia de pulsaciones de teclas:
●
Pulse la tecla Record (Grabar) y la tecla Fn de destino que contiene datos que se pueden
borrar y luego, introduzca nuevos datos.
●
Pulse la tecla Record (Grabar) y la tecla Fn de destino que contiene datos que se pueden
borrar y luego, pulse la tecla Delete (Eliminar) para borrar los datos grabados para esa
tecla.
9003
Pulsó una tecla Fn no válida mientras realizaba la función de grabación o reproducción.
9007
Pulsó una tecla de secuencia no válida (por ejemplo, Reproducir) mientras realizaba la función de
grabación.
Solución: Pulse la tecla Reset (Reestablecer).
9010
Al realizar la función de reproducción, pulsó una tecla Fn a la que no se le asignó ninguna
pulsación de tecla.
Solución: Pulse la tecla Reset (Reestablecer).
9015
En el modo de comunicación, pulsó la tecla Quit (Salir) o Pause (Pausa).
Solución: Pulse la tecla Reset (Reestablecer).
9019
En el modo de grabación o reproducción. Mientras aparecía el indicar de pausa de grabación/
reproducción en la línea de estado, pulsó una tecla no válida (por ejemplo, la tecla Reproducir en
el modo de grabación, o la tecla Grabar en el modo de reproducción). Solución:
Solución: Pulse la tecla Reset (Reestablecer).
Opciones de configuración
La emulación de pantalla IBM 5250 se configura mediante las opciones de configuración en el cuadro
de diálogo 5250 Display Settings (Configuración de pantalla 3270), que se puede
visualizar mediante uno de los siguientes tres métodos:
Usar el Asistente de sesión:
◦
En el Paso 1, establezca Emulation (Emulación) en IBM 5250 Display (Pantalla
IBM 3270) y luego, haga clic en el botón Configure (Configurar).
Usar la ventana TeemTalk:
◦
En el menú Session (Sesión), seleccione Emulation (Emulación) > IBM 5250
Display (Pantalla IBM 3270) y luego, Configure Emulation... (Configurar
emulación).
◦
En la barra de configuración, seleccione IBM 5250 Display (Pantalla IBM 3270) en el
cuadro de lista Emulation (Emulación) y luego, haga clic en Configure Emulation
(Configurar emulación).
Las opciones de configuración se agrupan en cuatro fichas con las etiquetas Model (Modelo),
National (Nacional), Display (Pantalla) y Environment Variables (Variables de
entorno).
Opciones de configuración
193
Configuración del modelo
●
Modelo
Valor predeterminado de fábrica: 3477-FC (mensaje de 27 x 132 colores)
Esto especifica lo que se informa al host en respuesta a la solicitud de identificación del terminal.
Tenga en cuenta que es posible que no se admitan todas las características del terminal
específico.
Los modelos de terminales y las características de la pantalla son los siguientes:
194
5291_1
Monocromático
24 x 80
5292_2
Color
24 x 80
5251_11
Monocromático
24 x 80
3179_2
Color
24 x 80 (predeterminado)
3196_A1
Monocromático
24 x 80
3180_2
Monocromático
24 x 80 y 27 x 132
3477_FC
Color
24 x 80 y 27 x 132
3477_FG
Monocromático
24 x 80 y 27 x 132
3486_BA
Monocromático
24 x 80
3487_HA
Monocromático
24 x 80
Capítulo 17 Emulación de pantalla IBM 5250
3487_HC
Color
24 x 80
5555_B01
Monocromático
24 x 80
5555_C01
Color
24 x 80
Si se admiten juegos de caracteres de byte doble (por ejemplo, japonés) y desea usarlos,
seleccione 5555_B01 (monocromático) o 5555_C01 (color).
●
IU mejorada
Valor predeterminado de fábrica: no seleccionado
Seleccionar esta opción le permitirá admitir la Interfaz de usuario extendida de IBM 5250 para
generar ventanas en la pantalla. Tenga en cuenta que los menús y las barras de desplazamiento
no están admitidos.
●
Mensajes de error de entradas IGU
Valor predeterminado de fábrica: no seleccionado
La configuración de esta opción determina si los mensajes de error enviados del host aparecerán
en la línea 24 o bien en un cuadro de mensaje de error emergente. Seleccione esta opción para
hacer que los mensajes de error del host aparezcan en un cuadro de mensajes emergente cuando
la línea 24 no sea visible en la pantalla.
●
Justificación del campo menos
Valor predeterminado de fábrica: no seleccionado
La configuración de esta opción determina si pulsar la tecla Field Minus (Campo menos)
afecta el último dígito de (no marcado) o el espacio que sigue al último dígito (seleccionado).
●
Demora de desbloqueo del teclado
Valor predeterminado de fábrica: 0
Cuando el teclado es desbloqueado por el host, esta opción especifica la demora en
milisegundos antes de que se envíen los caracteres.
Opciones de configuración
195
Configuración nacional
Estas opciones le permiten seleccionar el juego de caracteres que se usará. Hay entradas separadas
para el Juego de caracteres de byte único (SBCS) y (de estar admitido) para el Juego de caracteres de
byte doble (DBCS). Sólo deben ser modificadas por el Administrador del sistema. Si fueron
modificadas y desea restaurarlas a los valores predeterminados, haga clic en el botón Defaults
(Valores predeterminados) en la parte inferior del cuadro de diálogo. La tabla al final de esta
sección muestra la configuración predeterminada.
●
Configuración de la página de códigos nacional
Valor predeterminado de fábrica: Definido por el usuario
Especifica el tipo de página de códigos nacional que se usará. Seleccionar User Defined
(Definido por el usuario) activará la selección manual de la página de códigos y del
juego de caracteres mediante las siguientes opciones.
●
Página de códigos SBCS
Valor predeterminado de fábrica: 37
Éste es un valor numérico que especifica la página de códigos del juego de caracteres de byte
único que se usará.
●
Juego de caracteres SBCS
Valor predeterminado de fábrica: 697
Éste es un valor numérico que especifica el juego de caracteres de byte único que se usará.
●
Página de códigos DBCS
Valor predeterminado de fábrica: 0
196
Capítulo 17 Emulación de pantalla IBM 5250
Éste es un valor numérico que especifica la página de códigos del juego de caracteres de byte
doble que se usará.
●
Fuente
Valor predeterminado de fábrica: Courier New
Esto le permite especificar la fuente que se usará para visualizar los caracteres. La configuración
disponible depende de las fuentes instaladas.
Tabla 17-2 Configuración del idioma, el juego de caracteres y la página de códigos
predeterminada
Idioma
KBDTYPE
CHARSET
PÁGINA DE
CÓDIGOS SBCS
Inglés (EE. UU.)
USB
697
37
Inglés (R. U.)
UKB
697
285
Belga
BLI
697
500
Francés Canadiense
CAI
697
500
Danés
DMB
697
277
Finnish
FNB
697
278
Alemán
AGB
697
273
Dutch
NEB
697
37
Italiano
ITB
697
280
Francés suizo
SFI
697
500
Alemán suizo
SGI
697
500
Sueco
SWB
697
278
Noruego
NWB
697
277
Francés
FAB
697
297
Español
SPB
697
284
Português
PRB
697
37
Kanji + Katakana
japonés
JKB
1172
290
300
Coreano
KOB
1173
833
834
Chino Simplificado
RCB
1174
836
837
Chino tradicional
TAB
1175
37
835
Hebrew New Code
NCB
941
424
941
803
Hebrew Old Code
Tailandés
THB
1176
838
Greek
GNB
925
875
PÁGINA DE
CÓDIGOS DBCS
Opciones de configuración
197
Tabla 17-2 Configuración del idioma, el juego de caracteres y la página de códigos
predeterminada (continuación)
Idioma
KBDTYPE
CHARSET
PÁGINA DE
CÓDIGOS SBCS
Cirílico
CYB
960
880
Turco
TRB
1152
1026
Russian
RUB
1150
1025
Czech
CSB
959
870
Slovak
SKB
959
870
Polish
POB
959
870
Icelandic
ICB
697
871
697
420
Árabe
PÁGINA DE
CÓDIGOS DBCS
Tabla 17-3 Páginas de códigos EBCDIC de IBM proporcionadas
198
Página de códigos
Tipo
Países
37
SBCS
EE. UU., Canadá, Países Bajos,
Portugal, Brasil
273
SBCS
Austria, Alemania
274
SBCS
Bélgica (antiguo)
277
SBCS
Dinamarca, Noruega
278
SBCS
Finlandia, Suecia
280
SBCS
Italy
284
SBCS
España, América Latina (Español)
285
SBCS
Reino Unido
290
SBCS
Japonés - Katakana
297
SBCS
France
300
DBCS
Japonés - Kanji
420
SBCS
Árabe
424
SBCS
Hebrew New Code
500
SBCS
(Latin 1) Bélgica, Canadá, Suiza
803
SBCS
Hebrew Old Code
833
SBCS
Coreano
834
DBCS
Coreano
835
DBCS
Chino tradicional
Capítulo 17 Emulación de pantalla IBM 5250
Tabla 17-3 Páginas de códigos EBCDIC de IBM proporcionadas (continuación)
Página de códigos
Tipo
Países
836
SBCS
Chino Simplificado
837
DBCS
Chino Simplificado
838
SBCS
Tailandés
870
SBCS
(Latin 2) Checo, Eslovaco, Polaco
871
SBCS
Icelandic
875
SBCS
Greek
880
SBCS
Cirílico
905
SBCS
(Latin 3) Turco (antiguo)
1025
SBCS
Cirílico ruso
1026
SBCS
(Latin 5) Turco
1027
SBCS
Japonés - Latín extendido
1140
SBCS
[EURO] EE. UU., Canadá, Países Bajos,
Portugal, Brasil
1141
SBCS
[EURO] Austria, Alemania
1142
SBCS
[EURO] Dinamarca, Noruega
1143
SBCS
[EURO] Finlandia, Suecia
1144
SBCS
[EURO] Italia
1145
SBCS
[EURO] España, América Latina
1146
SBCS
[EURO] Reino Unido
1147
SBCS
[EURO] Francia
1148
SBCS
[EURO] Bélgica, Canadá, Suiza
1149
SBCS
[EURO] Islandés
Opciones de configuración
199
Configuración de pantalla
●
Monocromático
Valor predeterminado de fábrica: Depende del tipo de terminal
De manera predeterminada, la configuración de esta opción coincidirá con la característica de
visualización normal del modelo IBM 5250 específico que se haya seleccionado. En TeemTalk,
todos los tipos de terminales admiten pantallas monocromáticas y a color.
Cuando esté seleccionada la opción monocromática, los caracteres aparecerán en verde y los
campos resaltados aparecerán en blanco. Cuando no esté seleccionada la opción
monocromática, se usará para la pantalla la configuración especificada en el cuadro de diálogo
Attributes (Atributos). Consulte el capítulo Atributos de pantalla en la página 54 para obtener
detalles.
●
Mostrar regla
Valor predeterminado de fábrica: no seleccionado
Esto determina si se mostrará una regla a través del área de trabajo de la emulación en la
posición del cursor. La configuración de la opción Rule Line Style (Estilo de regla) determina
si aparecerá como regla horizontal, vertical o como una cruz.
NOTA: También puede activar y desactivar la visualización de la regla pulsando las teclas Alt
+ Av Pág.
●
200
Estilo de la regla
Capítulo 17 Emulación de pantalla IBM 5250
Valor predeterminado de fábrica: Cruz
La configuración de esta opción determina si la regla aparecerá como una regla horizontal,
vertical o como una cruz.
●
Regla sigue al cursor
Valor predeterminado de fábrica: no seleccionado
Cuando la regla aparece en el área de trabajo de la emulación, la configuración de esta opción
determina si ésta debe seguir el cursor cuando se mueve.
●
Ignorar del estilo de cursor del host
Valor predeterminado de fábrica: no seleccionado
Seleccionar esta opción hará que TeemTalk ignore cualquier comando del host para cambiar el
estilo del cursor.
●
Ocultar caracteres de control WP
Valor predeterminado de fábrica: no seleccionado
Esto le permite activar y desactivar la visualización de los caracteres de procesamiento de
palabras.
●
Intercambio numeral
Valor predeterminado de fábrica: no seleccionado
Cuando se usa una página de códigos que admite teclados bilingües, todos los números
aparecerán mediante el juego de caracteres Nacional cuando se encuentre en modo Latin.
●
Intercambio de símbolos
Valor predeterminado de fábrica: no seleccionado
Seleccionar esta opción hará que los símbolos, como los corchetes, aparezcan del modo correcto
al escribirlos en modo de derecha a izquierda.
Opciones de configuración
201
Variables del entorno
●
USUARIO
Especifica el nombre de usuario o de la cuenta que desea utilizar para iniciar sesión en el sistema
remoto.
●
TAREA
Especifica el Id. de la tarea para usar al iniciar sesión en el sistema remoto.
●
CUENTA
Especifica el Id. de la cuenta para usar al iniciar sesión en el sistema remoto.
●
IMPRESORA
Especifica la ubicación predeterminada para la salida de la impresora.
●
SYSTEMTYPE
Especifica el tipo de sistema operativo usado por el sistema que envía esta variable.
●
PANTALLA
Especifica el lugar de visualización X del cliente.
●
DEVNAME
Le permite introducir el nombre del dispositivo que se le solicitará al servidor para asignar a esta
sesión Telnet.
202
Capítulo 17 Emulación de pantalla IBM 5250
Puede devolver el nombre del host local introduciendo %s después del nombre del dispositivo.
Para devolver el nombre de usuario, introduzca %u después del nombre del dispositivo. Puede
especificar cuántos caracteres del nombre serán devueltos en cada caso. Por ejemplo, %.3s
devolverá los primeros tres caracteres del nombre del host local y %-.3s, los últimos tres
caracteres.
Para asignar automáticamente un nuevo nombre de dispositivo para cada conexión posterior,
introduzca %dN% después del nombre, donde N representa un valor decimal o %xN%, donde
N representa un valor hexadecimal. Cada vez que el host solicite el nombre del dispositivo, se
incrementará un contador en el módulo N y se sustituirá en el nombre del dispositivo.
Por ejemplo, TEST%d4% producirá TEST1 en la primera conexión, TEST2 en la segunda,
TEST3 en la tercera, TEST0 en la cuarta, TEST1 en la quinta, etc.
TEST%d100% producirá TEST1 en la primera conexión, TEST2 en la segunda, ... TEST99 en
la 99, TEST0 en la 100, TEST1 en la 101, etc.
Estos valores se preservarán cuando se apague el equipo, por lo que la primera conexión cuando
se encienda en cualquier momento dado no podrá ser TEST1. Suponga que el punto de inicio
sea aleatorio. Además, hay un único contador para la unidad, por lo que las sesiones
simultáneas comenzarán a partir de los valores subsiguientes. Por ejemplo, si la sesión uno usa
TEST1 entonces la sesión dos usará TEST2.
Cuando se produce una conflicto con el nombre del dispositivo (es decir, el nombre del
dispositivo ya está siendo usado por el host), el host le pedirá nuevamente el nombre del
dispositivo durante la misma conexión. En este caso, TEST1, TEST2, ... se pueden intentar en
una sola conexión hasta que el host acepte una, o todas las posibilidades intentadas. En este
último caso, el mismo nombre se envía dos veces en sucesión para indicar al host todos los
nombres que se han intentado.
Si se iniciaron 5250 sesiones simultáneas antes de que en una sesión anterior se haya negociado
un nombre de dispositivo aceptable, es posible que las dos sesiones tengan acceso al contador
de manera simultánea y no se intentarán todos los posibles nombres en cada sesión. Esto no
debería producir ningún problema, a menos que sesiones independientes usen valores de modulo
diferentes (por ejemplo, el nombre del dispositivo para la sesión uno es TEST%d4% y el de la
sesión dos es ANOTHER%d100%) o bien se están conectando con hosts diferentes.
●
IBMSUBSPW
Esto le permite especificar la entrada de contraseña inicial, requerida en la pantalla de inicio
estándar para que pueda ser omitida. La entrada puede tener un máximo de diez caracteres.
●
IBMCURLIB
Esto le permite especificar la entrada de biblioteca inicial, requerida en la pantalla de inicio
estándar para que pueda ser omitida. La entrada puede tener un máximo de diez caracteres.
●
IBMMENU
Esto le permite especificar la entrada de menú inicial, requerida en la pantalla de inicio estándar
para que pueda ser omitida. La entrada puede tener un máximo de diez caracteres.
●
IBMPROGRAM
Le permite especificar el nombre del programa inicial para su ejecución. La entrada puede tener
un máximo de diez caracteres.
Opciones de configuración
203
●
KBDTYPE
Especifica el tipo de teclado que se usará.
●
Configuración avanzada
Valor predeterminado de fábrica: no seleccionado
Muestra un botón Refresh (Actualizar) y la opción Value for Do Not Report (Valor para
no informar) cuando esté marcada.
●
Valor para no informar
Valor predeterminado de fábrica: [!
Esto especifica la cadena de caracteres usada para indicar que la variable de entorno no se
deberá informar.
204
Capítulo 17 Emulación de pantalla IBM 5250
18 Emulación de impresora IBM 5250
Este capítulo describe las características de la emulación de la impresora IBM 5250.
Crear una sesión de emulación de impresora IBM
5250
Puede crear una sesión mediante el Asistente de sesión de TeemTalk o mientras se está ejecutando
TeemTalk.
Usar el Asistente de sesión de TeemTalk
Esta sección describe cómo usar el Asistente de sesión de TeemTalk para crear una sesión de
emulación de impresora IBM 5250.
1.
Para ejecutar el Asistente de sesión TeemTalk desde el menú Start (Inicio) seleccione All
Programs (Todos los programas) > HP > Emulador de terminal TeemTalk de HP >
Session Wizard (Asistente de sesión).
2.
En el campo Session Name (Nombre de la sesión), introduzca un nombre exclusivo que
identificará la configuración de esta sesión para seleccionarla en el futuro.
3.
Seleccione el método Transport (Transporte) y haga clic en el botón Configure
(Configurar) para especificar la configuración.
4.
Seleccione el tipo Connection (Conexión) y haga clic en el botón Configure (Configurar)
para especificar la configuración.
5.
Seleccione IBM5250 Printer (Impresora IBM3270) en el cuadro de lista Emulation
(Emulación) y luego, haga clic en el botón Configure (Configurar) para especificar la
configuración. (Las opciones se describen en la sección Opciones de configuración
en la página 206).
6.
Haga clic en Next (Siguiente) para ver el cuadro de diálogo Advanced Options
(Opciones avanzadas).
7.
Haga clic en Next (Siguiente) para ver el cuadro de diálogo Finalization (Finalización).
8.
Si desea que se cree un icono de acceso directo en el escritorio, haga clic en la casilla de
verificación Create icon on desktop for session (Crear icono en el escritorio para la
sesión).
9.
Haga clic en OK (Aceptar) para crear la sesión y salir.
10. Para ejecutar la sesión, haga doble clic en el icono de escritorio si se creó un icono para la
sesión o bien ejecute TeemTalk, abra el menú File (Archivo) y seleccione Open Session
(Abrir sesión). Seleccione el nombre del archivo de sesión .tts requerido y luego, haga clic en
Open (Abrir).
Crear una sesión de emulación de impresora IBM 5250
205
Usar la ventana del emulador TeemTalk
Esta sección describe el procedimiento para crear una sesión de emulación de impresora IBM 5250
de la ventana del emulador TeemTalk.
1.
Abra el menú Session (Sesión) de la barra de menús y seleccione Transport... (Transporte)
para definir el método de transporte.
2.
Abra el menú Session (Sesión) y seleccione Connection... (Conexión) para definir el
método de conexión.
3.
Abra el menú Session (Sesión) y seleccione Emulation... (Emulación). Establezca la
emulación en IBM5250 Printer (Impresora IBM3270).
4.
Puede configurar el transporte, la conexión y la configuración de la emulación seleccionando las
opciones de configuración correspondientes en el menú Session (Sesión). Las opciones que
aparecen seleccionando Configure Emulation (Configurar emulación) se describen en la
sección Opciones de configuración en la página 206.
5.
Para guardar la sesión, abra el menú File (Archivo) y seleccione Save Session As
(Guardar sesión como). En el campo File Name (Nombre de archivo), introduzca un
nombre exclusivo que identificará la configuración de esta sesión para seleccionarla en el futuro y
luego, haga clic en Save (Guardar). Tenga en cuenta que los archivos de sesión tengan la
extensión de nombre de archivo .tts.
6.
Para ejecutar la sesión, abra el menú File (Archivo) y seleccione Open Session (Abrir
sesión). Seleccione el nombre del archivo de sesión .tts y luego, haga clic en Open (Abrir).
Opciones de configuración
La emulación de la impresora IBM 5250 se configura mediante las opciones de configuración en el
cuadro de diálogo 5250 Printer Settings (Configuración de impresora 3270), que se puede
visualizar mediante uno de los siguientes tres métodos:
Usar el Asistente de sesión:
◦
En el Paso 1, establezca Emulation (Emulación) en IBM 5250 Printer (Impresora
IBM 3270) y luego, haga clic en el botón Configure (Configurar).
Usar la ventana TeemTalk:
◦
En el menú Session (Sesión), seleccione Emulation (Emulación) > IBM 5250 Printer
(Impresora IBM 3270) y luego, Configure Emulation... (Configurar emulación).
◦
En la barra de configuración, seleccione IBM 5250 Printer (Impresora IBM 3270) en
el cuadro de lista Emulation (Emulación) y luego, haga clic en Configure Emulation
(Configurar emulación).
Las opciones de configuración se agrupan en tres fichas con las etiquetas Model (Modelo),
National (Nacional) y Print By Pass (Derivación de impresión).
206
Capítulo 18 Emulación de impresora IBM 5250
Configuración del modelo
●
Modelo
Valor predeterminado de fábrica: 3812-1 (Impresora)
Esto le permite especificar el modelo de impresora que se emulará. Hay dos opciones:
◦
3812-14
Impresora de byte único.
◦
5553-B01
Impresora de byte doble.
Seleccione la impresora de byte doble al usar juegos de caracteres de byte doble como el
japonés.
Opciones de configuración
207
Configuración nacional
Estas opciones le permiten seleccionar el juego de caracteres que se usará. Hay entradas separadas
para el Juego de caracteres de byte único (SBCS) y (de estar admitido) para el Juego de caracteres de
byte doble (DBCS). Sólo deben ser modificadas por el Administrador del sistema. Si fueron
modificadas y desea restaurarlas a los valores predeterminados, haga clic en el botón Defaults
(Valores predeterminados) en la parte inferior del cuadro de diálogo. La tabla al final de esta
sección muestra la configuración predeterminada.
●
Configuración de la página de códigos nacional
Valor predeterminado de fábrica: Definido por el usuario
Especifica el tipo de página de códigos nacional que se usará. Seleccionar User Defined
(Definido por el usuario) activará la selección manual de la página de códigos y del
juego de caracteres mediante las siguientes opciones.
●
Página de códigos SBCS
Valor predeterminado de fábrica: 37
Éste es un valor numérico que especifica la página de códigos del juego de caracteres de byte
único que se usará.
●
Juego de caracteres SBCS
Valor predeterminado de fábrica: 697
Éste es un valor numérico que especifica el juego de caracteres de byte único que se usará.
●
208
Página de códigos DBCS
Capítulo 18 Emulación de impresora IBM 5250
Valor predeterminado de fábrica: 0
Éste es un valor numérico que especifica la página de códigos del juego de caracteres de byte
doble que se usará.
●
Fuente
Valor predeterminado de fábrica: Courier New
Esto le permite especificar la fuente que se usará para visualizar los caracteres. La configuración
disponible depende de las fuentes instaladas.
Tabla 18-1 Configuración del idioma, el juego de caracteres y la página de códigos
predeterminada
Idioma
KBDTYPE
CHARSET
PÁGINA DE
CÓDIGOS SBCS
Inglés (EE. UU.)
USB
697
37
Inglés (R. U.)
UKB
697
285
Belga
BLI
697
500
Francés Canadiense
CAI
697
500
Danés
DMB
697
277
Finnish
FNB
697
278
Alemán
AGB
697
273
Dutch
NEB
697
37
Italiano
ITB
697
280
Francés suizo
SFI
697
500
Alemán suizo
SGI
697
500
Sueco
SWB
697
278
Noruego
NWB
697
277
Francés
FAB
697
297
Español
SPB
697
284
Português
PRB
697
37
Kanji + Katakana
japonés
JKB
1172
290
300
Coreano
KOB
1173
833
834
Chino Simplificado
RCB
1174
836
837
Chino tradicional
TAB
1175
37
835
Hebrew New Code
NCB
941
424
941
803
1176
838
Hebrew Old Code
Tailandés
THB
PÁGINA DE
CÓDIGOS DBCS
Opciones de configuración
209
Tabla 18-1 Configuración del idioma, el juego de caracteres y la página de códigos
predeterminada (continuación)
Idioma
KBDTYPE
CHARSET
PÁGINA DE
CÓDIGOS SBCS
Greek
GNB
925
875
Cirílico
CYB
960
880
Turco
TRB
1152
1026
Russian
RUB
1150
1025
Czech
CSB
959
870
Slovak
SKB
959
870
Polish
POB
959
870
Icelandic
ICB
697
871
697
420
Árabe
PÁGINA DE
CÓDIGOS DBCS
Tabla 18-2 Páginas de códigos EBCDIC de IBM proporcionadas
210
Página de códigos
Tipo
Países
37
SBCS
EE. UU., Canadá, Países Bajos,
Portugal, Brasil
273
SBCS
Austria, Alemania
274
SBCS
Bélgica (antiguo)
277
SBCS
Dinamarca, Noruega
278
SBCS
Finlandia, Suecia
280
SBCS
Italy
284
SBCS
España, América Latina (Español)
285
SBCS
Reino Unido
290
SBCS
Japonés - Katakana
297
SBCS
France
300
DBCS
Japonés - Kanji
420
SBCS
Árabe
424
SBCS
Hebrew New Code
500
SBCS
(Latin 1) Bélgica, Canadá, Suiza
803
SBCS
Hebrew Old Code
833
SBCS
Coreano
834
DBCS
Coreano
Capítulo 18 Emulación de impresora IBM 5250
Tabla 18-2 Páginas de códigos EBCDIC de IBM proporcionadas (continuación)
Página de códigos
Tipo
Países
835
DBCS
Chino tradicional
836
SBCS
Chino Simplificado
837
DBCS
Chino Simplificado
838
SBCS
Tailandés
870
SBCS
(Latin 2) Checo, Eslovaco, Polaco
871
SBCS
Icelandic
875
SBCS
Greek
880
SBCS
Cirílico
905
SBCS
(Latin 3) Turco (antiguo)
1025
SBCS
Cirílico ruso
1026
SBCS
(Latin 5) Turco
1027
SBCS
Japonés - Latín extendido
1140
SBCS
[EURO] EE. UU., Canadá, Países Bajos,
Portugal, Brasil
1141
SBCS
[EURO] Austria, Alemania
1142
SBCS
[EURO] Dinamarca, Noruega
1143
SBCS
[EURO] Finlandia, Suecia
1144
SBCS
[EURO] Italia
1145
SBCS
[EURO] España, América Latina
1146
SBCS
[EURO] Reino Unido
1147
SBCS
[EURO] Francia
1148
SBCS
[EURO] Bélgica, Canadá, Suiza
1149
SBCS
[EURO] Islandés
Opciones de configuración
211
Variables del entorno
Las opciones de esta ficha especifican las Variables de entorno y los valores que se transmiten como
parte del protocolo 5250E.
Tenga en cuenta las siguientes reglas para introducir valores:
212
●
El valor "," elimina la variable.
●
El valor CURRENTVALUE,NAME=VALUE agrega una nueva variable NAME con valor VALUE.
●
Use ",," para introducir un ",".
Capítulo 18 Emulación de impresora IBM 5250
●
Use "==" para introducir un "=".
●
Los valores que inician con [! no se informan (ésta es la cadena no informar predeterminada que
se puede cambiar).
La siguiente es una lista de variables de entorno y las explicaciones de sus valores:
●
USUARIO
Especifica el nombre de usuario o de la cuenta que desea utilizar para iniciar sesión en el sistema
remoto.
●
TAREA
Especifica el Id. de la tarea para usar al iniciar sesión en el sistema remoto.
●
CUENTA
Especifica el Id. de la cuenta para usar al iniciar sesión en el sistema remoto.
●
IMPRESORA
Especifica la ubicación predeterminada para la salida de la impresora.
●
SYSTEMTYPE
Especifica el tipo de sistema operativo usado por el sistema que envía esta variable.
●
PANTALLA
Especifica el lugar de visualización X del cliente.
●
DEVNAME
Especifica el nombre del dispositivo de impresora.
●
IBMIGCFEAT
Esta opción siempre se encuentra establecida en No informar.
●
IBMMSGQNAME
Especifica el nombre de la cola de mensajes en la que se enviarán los mensajes operativos para
la impresora.
●
IBMMSGQLIB
Especifica la biblioteca de colas de mensajes.
●
IBMFONT
Valor predeterminado de fábrica: 10
Especifica el identificador de fuentes y el tamaño de punto usado por una impresora de byte
único.
●
IBMFORMFEED
Valor predeterminado de fábrica: [! Don't Report]
Esta opción siempre se encuentra establecida en No informar. La opción IBMPPRSRC1 se usa
para especificar el formato de papel que se usará.
●
IBMTRANSFORM
Opciones de configuración
213
Valor predeterminado de fábrica: Sí (1)
Especifica si la impresora usará la función de transformación de impresión del host para generar
datos de impresora ASCII. Esta opción siempre se encuentra establecida en Sí. La opción
IBMMFRTYPMDL debe especificar el fabricante, el tipo y el modelo de la impresora.
●
IBMMFRTYPMDL
Valor predeterminado de fábrica: *Ninguno
Especifica el fabricante, el tipo y el modelo de la impresora. La entrada debe coincidir
exactamente con una cadena tipo impresora AS400, incluido el carácter * (asterisco). Las
siguientes entradas válidas corresponden a IBM AS/400 V3R1. Tenga en cuenta que la lista
puede cambiar en función de la configuración AS/400.
Tabla 18-3 Valores del fabricante, el tipo y el modelo de las impresoras IBM 5250
214
*IBM2380
*IBM2381
*IBM2390
*IBM2391
*IBM3812
*IBM3816
*IBM3912HP
*IBM3916HP
*IBM39302
*IBM39303
*IBM4019
*IBM4019HP
*IBM4029
*IBM4029HP
*IBM4037
*IBM4039HP
*IBM4070
*IBM4070EP
*IBM4072
*IBM4076
*IBM42011
*IBM42012
*IBM42013
*IBM42021
*IBM42022
*IBM42023
*IBM42071
*IBM42072
*IBM42081
*IBM42082
*IBM4212
*IBM4216
*IBM4226
*IBM4230
*IBM4232
*IBM47121
*IBM47122
*IBM47221
*IBM47222
*IBM4770
*IBM5152
*IBM5201
*IBM5202
*IBM5204
*IBM5216
*IBM6404
*IBM6404EP
*IBM6408
*IBM6408EP
*IBM6412
*IBM6412EP
*HPII
*HPIID
*HPIIP
*HPIII
*HPIIID
*HPIIIP
*HPIIISI
*HP4
*HP310
*HP500
*HP520
*HP550C
*HP560C
*HPPAINT
*CPQPM15
*CPQPM20
*EPAP2250
*EPAP3250
*EPAP5000
*EPAP5500
*EPDFX5000
*EPDFX8000
*EPFX850
*EPFX870
*EPFX1170
*EPLX810
*EPLQ510
*EPLQ570
*EPLQ860
*EPLQ870
*EPLQ1070
*EPLQ1170
*EPLQ2550
*EPSQ870
*EPSQ1170
*EPEPL7000
*EPEPL8000
*NECP2
*NECP2200
*NECP2200XE
*NECP5200
*NECP5300
*NECP6200
*NECP6300
*OKI184IBM
*OKI320IBM
*OKI321IBM
*OKI390IBM
*OKI391IBM
*OKI393IBM
*OKI590IBM
*OKI591IBM
*OKI400
*OKI800
*OKI810
*OKI820
*OKI3410
*PAN1123EP
*PAN1124EP
*PAN1124IEP
*PAN1180EP
*PAN1180IEP
*PAN1191EP
*PAN1624EP
*PAN1654EP
*PAN1695EP
*PAN2123EP
*PAN2124EP
*PAN2180EP
Capítulo 18 Emulación de impresora IBM 5250
Tabla 18-3 Valores del fabricante, el tipo y el modelo de las impresoras IBM 5250
(continuación)
*PAN2624EP
*PAN4410HP
*PAN4420HP
*PAN4430HP
*PAN4450IHP
*PAN4451HP
●
IBMPPRSRC1 / IBMPPRSRC2
Valor predeterminado de fábrica: [! Don't Report]
Estas opciones especifican el formato de papel que se usará. La posible configuración es:
Tabla 18-4 Formato de papel para la impresora IBM 5250
●
No informar
No se devolvió ningún valor.
*NINGUNO
No se definió ninguna fuente de papel.
*MFR
El sistema determina el tipo de papel usado en función del fabricante, del tipo y del modelo de la
impresora.
*LET
Papel tamaño carta (8,5 x 11 pulgadas)
*LEGL
Papel tamaño legal (8,5 x 14 pulgadas)
*EXE
Papel tamaño ejecutivo (7,25 x 10,5 pulgadas)
*A4
Papel tamaño A4 (210 mm x 297 mm)
*A5
Papel tamaño A5 (148 mm x 210 mm)
*B5
Papel tamaño B5 (182 mm x 257 mm)
*C80
Papel de formulario continuo, 8,0 pulgadas de ancho (sólo IBMPPRSRC1)
*C132
Papel de formulario continuo, 13,2 pulgadas de ancho (sólo IBMPPRSRC1)
*A3
Papel tamaño A3 (297 mm x 420 mm)
*B4
Papel tamaño B4 (257 mm x 364 mm)
*LEDG
Papel tamaño doble carta (11 pulgadas x 17 pulgadas)
IBMENVELOPE
Valor predeterminado de fábrica: [! Dont' Report]
Especifica el formato del sobre que se usará. La posible configuración es:
Tabla 18-5 Valores del formato del sobre para la impresora IBM 5250
No informar
No se devolvió ningún valor.
*NINGUNO
No se definió ninguna fuente de sobre.
*MFR
El sistema determina el tipo de sobre usado en función del fabricante, del tipo y del modelo de la
impresora.
*B5
Sobres tamaño B5 (176 mm x 250 mm)
*MON
Sobres tamaño monarca (3,875 X 7,5 pulgadas)
*N9
Sobres tamaño número 9 (3,875 x 8,875 pulgadas)
Opciones de configuración
215
Tabla 18-5 Valores del formato del sobre para la impresora IBM 5250 (continuación)
●
*N10
Sobres tamaño número 10 (4.125 x 9.5 pulgadas)
*C5
Sobres tamaño C5 (162 mm x 229 mm)
*DL
Sobres tamaño DL (110 mm x 220 mm)
IBMASCII899
Valor predeterminado de fábrica: [! Don't Report]
Especifica si la impresora de byte único tiene la página de códigos ASCII 899 instalada.
Seleccionar Don't Report (No informar) no devolverá ningún valor.
●
IBMWSCSTNMAME
Especifica el nombre del objeto que contiene los punteros para las tablas de personalización de
la estación de trabajo.
●
IBMWSCSTLIB
Especifica el nombre de la biblioteca del objeto que contiene los punteros para las tablas de
personalización de la estación de trabajo.
●
Configuración avanzada
Valor predeterminado de fábrica: no seleccionado
Muestra un botón Refresh (Actualizar) y la opción Value for Do Not Report (Valor para
no informar) cuando esté marcada.
●
Valor para no informar
Valor predeterminado de fábrica: [!
Esto especifica la cadena de caracteres usada para indicar que la variable de entorno no se
deberá informar.
216
Capítulo 18 Emulación de impresora IBM 5250
19 Emulación TA6530
Este capítulo describe las características de la emulación de terminal Tandem 6530.
Crear una sesión de emulación de TA6530
Puede crear una sesión mediante el Asistente de sesión de TeemTalk o mientras se está ejecutando
TeemTalk.
Usar el Asistente de sesión de TeemTalk
Esta sección describe cómo usar el Asistente de sesión de TeemTalk para crear una sesión de
emulación de TA6530.
1.
Para ejecutar el Asistente de sesión TeemTalk desde el menú Start (Inicio) seleccione All
Programs (Todos los programas) > HP > Emulador de terminal TeemTalk de HP >
Session Wizard (Asistente de sesión).
2.
En el campo Session Name (Nombre de la sesión), introduzca un nombre exclusivo que
identificará la configuración de esta sesión para seleccionarla en el futuro.
3.
Seleccione el método Transport (Transporte) y haga clic en el botón Configure
(Configurar) para especificar la configuración.
4.
Seleccione el tipo Connection (Conexión) y haga clic en el botón Configure (Configurar)
para especificar la configuración.
5.
Seleccione TA6530 en el cuadro de lista Emulation (Emulación) y luego, haga clic en el
botón Configure (Configurar) para especificar la configuración. (Las opciones se describen en
la sección Opciones de configuración en la página 223).
6.
Haga clic en Next (Siguiente) para ver el cuadro de diálogo Advanced Options
(Opciones avanzadas).
7.
Haga clic en Next (Siguiente) para ver el cuadro de diálogo Finalization (Finalización).
8.
Si desea que se cree un icono de acceso directo en el escritorio, haga clic en la casilla de
verificación Create icon on desktop for session (Crear icono en el escritorio para la
sesión).
9.
Haga clic en OK (Aceptar) para crear la sesión y salir.
10. Para ejecutar la sesión, haga doble clic en el icono de escritorio si se creó un icono para la
sesión o bien ejecute TeemTalk, abra el menú File (Archivo) y seleccione Open Session
(Abrir sesión). Seleccione el nombre del archivo de sesión .tts requerido y luego, haga clic en
Open (Abrir).
Crear una sesión de emulación de TA6530
217
Usar la ventana del emulador TeemTalk
Esta sección describe el procedimiento para crear una sesión de emulación de TA6530 de la ventana
del emulador TeemTalk.
1.
Abra el menú Session (Sesión) de la barra de menús y seleccione Transport... (Transporte)
para definir el método de transporte.
2.
Abra el menú Session (Sesión) y seleccione Connection... (Conexión) para definir el
método de conexión.
3.
Abra el menú Session (Sesión) y seleccione Emulation... (Emulación). Establezca la
emulación en TA6530.
4.
Puede configurar el transporte, la conexión y la configuración de la emulación seleccionando las
opciones de configuración correspondientes en el menú Session (Sesión). Las opciones que
aparecen seleccionando Configure Emulation (Configurar emulación) se describen en la
sección Opciones de configuración en la página 223.
5.
Para guardar la sesión, abra el menú File (Archivo) y seleccione Save Session As
(Guardar sesión como). En el campo File Name (Nombre de archivo), introduzca un
nombre exclusivo que identificará la configuración de esta sesión para seleccionarla en el futuro y
luego, haga clic en Save (Guardar). Tenga en cuenta que los archivos de sesión tengan la
extensión de nombre de archivo .tts.
6.
Para ejecutar la sesión, abra el menú File (Archivo) y seleccione Open Session (Abrir
sesión). Seleccione el nombre del archivo de sesión .tts y luego, haga clic en Open (Abrir).
Modos de funcionamiento
La emulación Tandem 6530 opera en uno de los tres modos principales: Conversacional, Bloque o
ANSI. Los modos Conversacional y Bloque normalmente son usados para aplicaciones que usan un
sistema de host NonStop. El modo ANSI corresponde a aplicaciones que usan el sistema de host LXN.
Modo Conversacional
En el modo Conversacional, los caracteres se envían al host según los escriba. Esto es útil cuando las
aplicaciones necesitan interactuar con usted en función de caracteres, palabras o bien línea por línea.
La memoria de visualización se trata como una larga página que consta de 400 líneas, de las cuales
24 líneas pueden verse en cualquier momento. Se puede desplazar por las líneas por encima o por
debajo las que aparecen actualmente para verlas mediante el cursor o las teclas de control de la
pantalla. Una vez usada la memoria de visualización, los nuevos datos harán que las líneas anteriores
de datos suban una línea, por lo que se borra la primera línea, lo que garantiza que los datos más
antiguos se borren primero.
La línea de estado mostrará CONV cuando esté en el modo Conversacional.
Modo de bloque
En el modo de bloque, los caracteres se almacenan en un búfer de comunicaciones y no se transmiten
al host hasta que la aplicación lo solicite. Los caracteres se envían como un bloque. Esto le permite
introducir una gran cantidad de datos y editarlos de manera local antes de que se transmitan.
218
Capítulo 19 Emulación TA6530
El modo de bloque tiene dos submodos: Bloque no protegido y bloque protegido. En el modo de
bloque no protegido puede introducir cualquier tipo de carácter en cualquier posición de la pantalla
(excepto en la línea 25). En el modo de bloque protegido, la aplicación divide la pantalla en áreas
protegidas y no protegidas denominadas campos. No se puede llevar el cursor a los campos
protegidos, que pueden contener indicaciones o información, o bien pueden estar vacíos. El cursor
sólo se puede llevar a campos no protegidos, que también pueden definir el tipo de caracteres que se
pueden introducir.
En el modo de bloque, la memoria se divide en páginas y la cantidad de páginas es determinada por
la aplicación.
La línea de estado mostrará BLOCK cuando esté en el modo de bloque y PROT cuando esté en el
modo de bloque protegido.
Modo ANSI
En el modo ANSI, los caracteres se envían al host según los escriba y se ejecutan las funciones ANSI
(American National Standard Institute) estándar. Las aplicaciones que usan el sistema de host LXN
normalmente reconocen y usan estas funciones.
La línea de estado mostrará ANSI cuando esté en el modo ANSI.
El cursor regla
Si pulsa las teclas Alt + Re Pág, verá un cursor regla en cruz. Para volver al cursor normal, pulse Alt
+ Av Pág.
Mapeo del teclado
Las funciones del teclado del equipo se asignan lo más parecido posible al terminal que se está
emulando. El mapeo de las funciones de las teclas se puede determinan consultando el cuadro de lista
Emulation Keys (Teclas de emulación) en el cuadro de diálogo Key Macro Settings
(Configuración de macros de teclas), que aparecerá seleccionando Key Macros... (Macros
de teclas) en el menú Tools (Herramientas).
La información entre paréntesis de la columna de la derecha indica el mapeo predeterminado de la
función de teclas indicada en la columna de la izquierda. En la lista, S+ indica la tecla Shift
(Mayús), C+ indica la tecla Control y A+ indica la tecla Alt. Por ejemplo:
TA_LINEINS (C+VK_INSERT)
indica que la función Insertar línea está asignada a la combinación de teclas Control + Insert
(Insertar).
Las funciones de las teclas especiales que normalmente se encuentran en el teclado TA6530 se pueden
asignar a cualquier tecla del teclado mediante los nombres de teclas virtuales TA enumeradas en el
cuadro de diálogo Key Macro Settings (Configuración de macros de teclas).
El cursor regla
219
Las ilustraciones de las siguientes páginas muestran el lugar en el que las funciones del teclado
TA6530 se asignan a las teclas de los teclados de 101/102 teclas.
Figura 19-1 Diseño del teclado de 101/102 teclas para la emulación TA6530
Tabla 19-1 Mapeo del teclado TA6530
Mensaj
es
1
2
3
4
5
6
220
Modificador
de tecla
Resultado
ninguno
ESCAPE
Mayús+
ELIMINAR
ninguno
F1
Mayús+
F1 (secundario)
Alt +
F13
Mayús + Alt +
F13 (secundario)
ninguno
F2
Mayús+
F2 (secundario)
Alt +
F14
Mayús + Alt +
F14 (secundario)
ninguno
F3
Mayús+
F3 (secundario)
Alt +
F15
Mayús + Alt +
F15 (secundario)
ninguno
F4
Mayús+
F4 (secundario)
Alt +
F16
Mayús + Alt +
F16 (secundario)
ninguno
F5
Mayús+
F5 (secundario)
Capítulo 19 Emulación TA6530
Mensaj
es
15
16
17
18
19
20
Modificador de
tecla
Resultado
Ctrl +
BORRAR LÍNEA
Mayús + Ctrl +
BORRAR PÁGINA
ninguno
INTERRUMPIR
Mayús+
INTERRUMPIR
(secundario)
ninguno
TAB
Mayús+
TABATRÁS
ninguno
INSERTAR CARÁCTER
Mayús+
INSERTAR
Ctrl +
INSERTAR LÍNEA
ninguno
INICIO
Ctrl +
INICIO + CONTROL
ninguno
RE PÁG
Mayús+
RE PÁG (secundario)
Tabla 19-1 Mapeo del teclado TA6530 (continuación)
Mensaj
es
7
8
9
10
11
Modificador
de tecla
Resultado
ninguno
F6
Mayús+
F6 (secundario)
ninguno
F7
Mayús+
F7 (secundario)
ninguno
F8
Mayús+
F8 (secundario)
ninguno
F9
Mayús+
F9 (secundario)
ninguno
F10
Mayús+
F10 (secundario)
Mensaj
es
21
Modificador de
tecla
Resultado
ninguno
ELIMINAR CARÁCTER
Ctrl +
ELIMINAR LÍNEA
22
23
24
FIN
ninguno
AV PÁG
Mayús+
AV PÁG (secundario)
ninguno
CURSOR ARRIBA
Alt +
RESUMIR
Mayús + Alt +
RESUMIR (secundario)
CURSOR HACIA LA
IZQUIERDA
25
ninguno
12
13
14
ninguno
F11
Mayús+
F11 (secundario)
ninguno
F12
Mayús+
F12 (secundario)
ninguno
Mayús+
Alt +
26
PROPAGAR
Mayús + Alt +
PROPAGAR
(secundario)
CURSOR HACIA LA
DERECHA
27
PRINT SCREEN
IMPRIMIR PANTALLA
(secundario)
CURSOR HACIA
ABAJO
28
ninguno
-
Alt +
CONFIGURACIÓN
DE TABULACIÓN
Mayús + Alt +
FICHA BORRAR
Ctrl + Alt +
FICHA BORRAR
TODOS
29
NOTA:
ninguno
+
Alt +
,
Todas las teclas no marcadas tienen la función indicada en la tecla en sí.
Línea de estado
La última línea (25) de la pantalla de emulación TA6530 se usa para mostrar mensajes e información
de estado. Puede activar o desactivar la visualización de un borde que separa esta línea de las líneas
sobre ella. Esto se logra mediante la opción Status Border (Borde de estado) en el cuadro de
diálogo TA6530 Settings (Configuración de TA6530).
Línea de estado
221
La línea de estado se encuentra dividida en dos campos. El primer campo del extremo izquierdo se
usa para ver mensajes de hasta 64 caracteres de longitud. El segundo campo muestra el estado
operativo actual y normalmente mostrará al menos uno de los siguientes indicadores de estado:
●
ANSI
La emulación funciona en modo ANSI.
●
BLOQUE
La emulación funciona en modo de bloque.
●
CNTRL
Modo de controles de pantalla activado. En este modo, los códigos de control recibidos
aparecerán pero no se accionarán.
●
CONV
La emulación funciona en modo conversacional.
●
RETENER
Retener pantalla está activado. La emulación deja de procesar los datos entrantes cuando se
pulsan las teclas Ctrl + S en modo ANSI. Para liberar el estado de retención y continuar con el
procesamiento normal, pulse Ctrl + Q.
●
INS
El modo insertar está activado. En el modo de bloque, los caracteres introducidos por el teclado
se insertan en la posición del cursor sin sobrescribir los caracteres existentes.
●
BLOQUEADO
La aplicación ha bloqueado temporalmente el teclado.
●
NUM
Bloq Num está activado. Bloq Num se activa y desactiva pulsando las teclas Alt + Bloq Num.
●
PROT
Modo de bloque protegido activado. Consulte Modo de bloque en la página 218 para obtener
detalles.
Cuando la emulación detecta un error, la línea de estado temporalmente será sustituida por una línea
de error que mostrará uno de los siguientes mensajes:
●
INVALID LANGUAGE SET REQUESTED (Se solicitó un juego de idiomas no válido)
Intentó usar un juego de caracteres nacional no válido.
●
INVALID DATA (Datos no válidos)
Intentó introducir un carácter no válido en el campo actual cuando se encontraba en el modo de
bloqueo protegido.
222
Capítulo 19 Emulación TA6530
Opciones de configuración
La emulación de TA6530 se configura mediante las opciones de configuración en el cuadro de
diálogo Tandem Settings (Configuración de Tandem), que se puede visualizar mediante uno
de los siguientes tres métodos:
Usar el Asistente de sesión:
◦
En el Paso 1, establezca el campo Emulation (Emulación) en TA6530 y luego, haga
clic en el botón Configure (Configurar).
Usar la ventana TeemTalk:
◦
En el menú Session (Sesión), seleccione Emulation (Emulación) > TA6530 y luego,
Configure Emulation... (Configurar emulación).
◦
En la barra de configuración, seleccione TA6530 en el cuadro de lista Emulation
(Emulación) y luego, haga clic en Configure Emulation (Configurar emulación).
Las opciones de configuración se agrupan en tres fichas con las etiquetas General, Display
(Pantalla) y Preferences (Preferences).
Opciones de configuración
223
Configuración General
●
Modo de encendido
Valor predeterminado de fábrica: Conversacional
Esta opción determina el modo de funcionamiento que se encuentra activo cuando se inicia la
emulación de TA6530.
NOTA: Cambiar la configuración actual no tendrá efecto hasta que reinicieTeemTalk, por lo
que deberá guardar la nueva configuración antes de salir de TeemTalk.
Los modos Conversacional y Bloque normalmente son usados para aplicaciones que usan un
sistema de host NonStop y el modo ANSI para las aplicaciones que usan un sistema de host LXN.
Guarde la nueva configuración antes de salir de la emulación seleccionando Save session
(Guardar sesión) en el menú File (Archivo).
●
Fuente
Valor predeterminado de fábrica: Courier New
Esto le permite especificar la fuente que se usará para visualizar los caracteres. La configuración
disponible depende de las fuentes instaladas en su sistema.
●
Juego de caracteres
Valor predeterminado de fábrica: Iso Latin-1
224
Capítulo 19 Emulación TA6530
Esto especifica el juego de caracteres que se usa para visualizar los caracteres.
●
Modo multinacional
Valor predeterminado de fábrica: no seleccionado
Esta opción sólo estará disponible si el sistema está configurado para un idioma que admite
juegos de caracteres de reemplazo nacional. Determina el tipo de juego de caracteres que se usa
para generar caracteres. Cuando no está marcada, TeemTalk se encuentra en modo nacional, en
el cual se usará un juego de caracteres específico para la nacionalidad del teclado seleccionado.
Cuando está marcada, TeemTalk se encuentra en modo multinacional, en el cual se usará un
juego de caracteres que consiste de dos tablas de caracteres. Esto permite que se generen
caracteres de cualquier nacionalidad de teclado.
●
Función Volver
Valor predeterminado de fábrica: no seleccionado
Esta opción especifica si la función de la tecla Enter (Intro) es definida por la aplicación
cuando está en modo de bloqueo. Cuando está marcada, la tecla se considera como una tecla
de función específica de la aplicación. Normalmente se encuentra desmarcada.
Opciones de configuración
225
Configuración de pantalla
●
Estilo del cursor
Valor predeterminado de fábrica: Bloque
Esto le permite especificar de qué manera aparecerá el cursor. Seleccione Block (Bloque),
Underline (Subrayado), Static block (Bloque estático), Static underline (Subrayado
estático) o None (Ninguno).
●
Ajuste automático
Valor predeterminado de fábrica: no seleccionado
La configuración de esta opción determina si los caracteres se ajustan a la línea siguiente cuando
se llega al final del margen derecho. Si está desmarcada, al llegar al final del margen derecho,
la posición del último carácter será sobrescrita por cada nuevo carácter que se reciba.
●
Nueva línea automática
Valor predeterminado de fábrica: no seleccionado
Cuando esté marcada, hará que se anexe un comando de retorno de carro a cada comando de
salto de línea que se reciba.
●
226
Visualización de controles
Capítulo 19 Emulación TA6530
Valor predeterminado de fábrica: no seleccionado
La configuración de esta opción determina si los códigos de control recibidos se accionarán o se
visualizarán. Al marcarla, aparecerá en pantalla una representación de la mayoría de los
códigos de control.
●
Mover cursor de derecha a izquierda
Valor predeterminado de fábrica: no seleccionado
Le permite cambiar la dirección en la que el cursor de texto se mueve por la pantalla.
●
Copiar de derecha a izquierda
Valor predeterminado de fábrica: no seleccionado
Permite que los comandos de copiado funcionen en modo de visualización de derecha a
izquierda.
●
Borde de estado
Valor predeterminado de fábrica: seleccionado
Esta opción le permite visualizar un borde delgado que separa la línea de estado del resto de las
líneas de la pantalla.
Opciones de configuración
227
Preferencias
●
Bloqueo de paquetes
Valor predeterminado de fábrica: Apagada
Esta opción especifica si desea usar el bloqueo de paquetas para ofrecer compatibilidad con las
líneas de comunicaciones X.25 y, si es el caso, el tamaño del bloqueo de paquetes. El tamaño se
puede establecer en cualquiera de los incrementos de 128 bytes enumerados o estableciendo
esta opción en Off (Apagada), el tamaño predeterminado de 260 bytes.
●
Formato Telserv
Valor predeterminado de fábrica: no seleccionado
La configuración de esta opción determina la forma en que se tratan los datos en red. Cuando
está marcada, los datos se tratarán en formato de servidor de red Tandem (Telserv). Cuando no
está marcada, los datos se tratarán en formato en serie.
●
Desplazamiento con saltos
Valor predeterminado de fábrica: no seleccionado
La configuración de esta opción determina si se desplazará por los datos una o varias líneas por
vez cuando se llena la ventana.
228
Capítulo 19 Emulación TA6530
Cuando está marcada, se desplazará hacia arriba por los datos varias líneas por vez, según esté
determinado por el parámetro Scroll Rate (Proporción de desplazamiento) a
continuación.
●
Proporción de desplazamiento
Valor predeterminado de fábrica: 32
Esta opción determina la cantidad de líneas que se desplazarán cuando se encuentra
seleccionada la opción Jump Scroll (Desplazamiento con saltos) antes mencionada.
Opciones de configuración
229
20 Emulaciones Wyse
Este capítulo describe las características de las emulaciones de terminal Wyse.
Introducción
El paquete Wyse de emulaciones de terminales incluye las siguientes emulaciones, que pueden
seleccionarse mediante la opción Emulation Mode (Modo de emulación) en el cuadro de
diálogo Wyse Settings (Configuración de Wyse):
●
ADDS A2
Proporciona compatibilidad con el software diseñado para controlar el terminal ADDS Viewpoint
A2, según la emulación de terminales WY-50/50+/60 Wyse.
●
HZ 1500
Proporciona compatibilidad con el software diseñado para controlar el terminal Hazeltine 1500,
según la emulación de terminales WY-50/50+/60 Wyse.
●
Stratus V102
Proporciona compatibilidad con el software diseñado para controlar el terminal Stratus V102.
●
TVI910, TVI920 y TVI925
Proporcionan compatibilidad con el software diseñado para controlar los terminales TeleVideo
910+, 920 y 925, respectivamente, según la emulación de terminales WY-50/50+/60 Wyse.
●
TVI950 y TVI955
Proporcionan compatibilidad con el software diseñado para controlar los terminales TeleVideo
950 y 955.
●
WY50, WY50+ y WY60
Proporcionan compatibilidad con el software diseñado para controlar los terminales Wyse
WY-50, WY-50+ y WY-60 respectivamente.
●
Wyse PCTerm
Proporciona compatibilidad con el software diseñado para la personalidad PC Term compatible
con Wyse.
Crear una sesión de emulación de Wyse
Puede crear una sesión mediante el Asistente de sesión de TeemTalk o mientras se está ejecutando
TeemTalk.
230
Capítulo 20 Emulaciones Wyse
Usar el Asistente de sesión de TeemTalk
Esta sección describe cómo usar el Asistente de sesión de TeemTalk para crear una sesión de
emulación de Wyse.
1.
Para ejecutar el Asistente de sesión TeemTalk desde el menú Start (Inicio) seleccione All
Programs (Todos los programas) > HP > Emulador de terminal TeemTalk de HP >
Session Wizard (Asistente de sesión).
2.
En el campo Session Name (Nombre de la sesión), introduzca un nombre exclusivo que
identificará la configuración de esta sesión para seleccionarla en el futuro.
3.
Seleccione el método Transport (Transporte) y haga clic en el botón Configure
(Configurar) para especificar la configuración.
4.
Seleccione el tipo Connection (Conexión) y haga clic en el botón Configure (Configurar)
para especificar la configuración.
5.
Seleccione Wyse en el cuadro de lista Emulation (Emulación) y luego, haga clic en el botón
Configure (Configurar) para especificar la configuración. (Las opciones se describen en la
sección Opciones de configuración en la página 237).
6.
Haga clic en Next (Siguiente) para ver el cuadro de diálogo Advanced Options
(Opciones avanzadas).
7.
Haga clic en Next (Siguiente) para ver el cuadro de diálogo Finalization (Finalización).
8.
Si desea que se cree un icono de acceso directo en el escritorio, haga clic en la casilla de
verificación Create icon on desktop for session (Crear icono en el escritorio para la
sesión).
9.
Haga clic en OK (Aceptar) para crear la sesión y salir.
10. Para ejecutar la sesión, haga doble clic en el icono de escritorio si se creó un icono para la
sesión o bien ejecute TeemTalk, abra el menú File (Archivo) y seleccione Open Session
(Abrir sesión). Seleccione el nombre del archivo de sesión .tts requerido y luego, haga clic en
Open (Abrir).
Usar la ventana del emulador TeemTalk
Esta sección describe el procedimiento para crear una sesión de emulación de Wyse de la ventana del
emulador TeemTalk.
1.
Abra el menú Session (Sesión) de la barra de menús y seleccione Transport... (Transporte)
para definir el método de transporte.
2.
Abra el menú Session (Sesión) y seleccione Connection... (Conexión) para definir el
método de conexión.
3.
Abra el menú Session (Sesión) y seleccione Emulation... (Emulación). Establezca la
emulación en Wyse.
4.
Puede configurar el transporte, la conexión y la configuración de la emulación seleccionando las
opciones de configuración correspondientes en el menú Session (Sesión). Las opciones que
aparecen seleccionando Configure Emulation (Configurar emulación) se describen en la
sección Opciones de configuración en la página 237.
Crear una sesión de emulación de Wyse
231
5.
Para guardar la sesión, abra el menú File (Archivo) y seleccione Save Session As
(Guardar sesión como). En el campo File Name (Nombre de archivo), introduzca un
nombre exclusivo que identificará la configuración de esta sesión para seleccionarla en el futuro y
luego, haga clic en Save (Guardar). Tenga en cuenta que los archivos de sesión tengan la
extensión de nombre de archivo .tts.
6.
Para ejecutar la sesión, abra el menú File (Archivo) y seleccione Open Session (Abrir
sesión). Seleccione el nombre del archivo de sesión .tts y luego, haga clic en Open (Abrir).
Formato de la pantalla
La pantalla está dividida en tres áreas de manera predeterminada: la línea de estado, el área de
datos y la línea de etiquetas. La línea de estado se usa para visualizar información relacionada con la
emulación y mensajes de la aplicación. La sección Línea de estado en la página 235 describe los
mensajes de estado que puede mostrar la emulación.
El área de datos es el lugar donde se introducen datos del teclado o donde aparece la aplicación. El
área de datos está establecida en 24 líneas por 80 columnas de manera predeterminada.
La línea de etiquetas aparece en la parte inferior de la pantalla cuando el área de datos está
establecida en 24 ó 42 líneas. Ésta se puede usar para ver mensajes o etiquetas de teclas de función
definidas por el host.
Mapeo del teclado
Las funciones del teclado del equipo se asignan lo más parecido posible al terminal que se está
emulando. El mapeo de las funciones de las teclas se puede determinan consultando el cuadro de lista
Emulation Keys (Teclas de emulación) en el cuadro de diálogo Key Macro Settings
(Configuración de macros de teclas), que aparecerá seleccionando Key Macros... (Macros
de teclas) en el menú Tools (Herramientas).
La información entre paréntesis de la columna de la derecha indica el mapeo predeterminado de la
función de teclas indicada en la columna de la izquierda. En la lista, S+ indica la tecla Shift
(Mayús), C+ indica la tecla Control y A+ indica la tecla Alt. Por ejemplo:
WY_INSLINE (S+C+VK_INSERT)
indica que la función Insertar línea está asignada a la combinación de teclas Mayús + Control +
Insert (Insertar).
Las funciones de las teclas especiales que normalmente se encuentran en el teclado Wyse se pueden
asignar a cualquier tecla del teclado mediante los nombres de teclas virtuales WY enumeradas en el
cuadro de diálogo Key Macro Settings (Configuración de macros de teclas).
232
Capítulo 20 Emulaciones Wyse
Las ilustraciones de las siguientes páginas muestran el lugar en el que las funciones del teclado Wyse
se asignan a las teclas de los teclados de 101/102 teclas.
Figura 20-1 Diseño del teclado de 101/102 teclas para la emulaciones Wyse
Tabla 20-1 Mapeo del teclado de la serie Wyse
Mensa
jes
1
2
3
4
Modificado
r de tecla
Resultado
ninguno
ESCAPE
Mayús+
ESCAPE (secundario)
ninguno
Mensa
jes
Modificado
r de tecla
Resultado
ninguno
TAB
Mayús+
TAB (secundario)
F1
ninguno
RETROCESO
Mayús+
F1 (secundario)
Mayús+
RETROCESO (secundario)
Alt +
F11
Ctrl + Alt +
TECLA SUPR
Mayús + Alt
+
F11 (secundario)
Mayús + Alt
+
TECLA SUPR (secundario)
ninguno
F2
ninguno
INSERTAR
Mayús+
F2 (secundario)
Mayús+
REEMPLAZAR
Alt +
F12
Alt +
INSERTAR CARÁCTER
Mayús + Alt
+
F12 (secundario)
Ctrl +
INSERTAR LÍNEA
ninguno
F3
Mayús+
F3 (secundario)
ninguno
INICIO
Alt +
F13
Mayús+
INICIO (secundario)
Mayús + Alt
+
F14 (secundario)
17
18
19
20
Mapeo del teclado
233
Tabla 20-1 Mapeo del teclado de la serie Wyse (continuación)
Mensa
jes
5
Modificado
r de tecla
Resultado
ninguno
F4
Mayús+
F4 (secundario)
Alt +
F14
Mayús + Alt
+
F14 (secundario)
ninguno
Mayús+
6
Alt +
Mayús + Alt
+
ninguno
Mayús+
7
8
9
Alt +
Mensa
jes
21
F15
22
F6
F16
Mayús + Alt
+
F16 (secundario)
ninguno
F7
Mayús+
F7 (secundario)
ninguno
F8
Mayús+
F8 (secundario)
ninguno
RE PÁG
Mayús+
RE PÁG (secundario)
Mayús+
F15 (secundario)
F6 (secundario)
Resultado
ninguno
F5
F5 (secundario)
Modificado
r de tecla
23
24
25
Ctrl +
Mayús+
F9 (secundario)
ninguno
11
12
13
234
Mayús+
F10
F10 (secundario)
ninguno
F11
Mayús+
F11 (secundario)
ninguno
F12
Mayús+
F12 (secundario)
Capítulo 20 Emulaciones Wyse
26
27
ELIMINAR CARÁCTER
ELIMINAR LÍNEA
ninguno
CLEAR LINE
Mayús+
CLEAR SCREEN
Alt +
FIN
Mayús + Ctrl
+
FIN (secundario)
ninguno
AV PÁG
Mayús+
AV PÁG (secundario)
ninguno
CURSOR ARRIBA
Mayús+
CURSOR ARRIBA
(secundario)
Alt +
ninguno
10
ELIMINAR (secundario)
Mayús + Ctrl
+
Mayús + Alt
+
F9
ELIMINAR
ninguno
CREAR CARÁCTER
JUEGO DE CARACTERES
CURSOR HACIA LA
IZQUIERDA
Mayús+
CURSOR HACIA LA
IZQUIERDA (secundario)
ninguno
CURSOR HACIA ABAJO
Mayús+
CURSOR HACIA ABAJO
(secundario)
ninguno
CURSOR HACIA LA
DERECHA
28
Mayús+
29
Mayús + Ctrl
+
CURSOR HACIA LA
DERECHA (secundario)
DIVIDIR
Tabla 20-1 Mapeo del teclado de la serie Wyse (continuación)
Mensa
jes
14
Modificado
r de tecla
Resultado
ninguno
IMPRIMIR
Mayús + Ctrl
+
IMPRIMIR (secundario)
Mensa
jes
30
ENVIAR
Modificado
r de tecla
Resultado
ninguno
Teclado 5
Mayús+
Teclado 5 (secundario)
ninguno
INTRO
Mayús+
INTRO (secundario)
ninguno
VOLVER
Mayús+
VOLVER (secundario)
Mayús+
15
Mayús + Ctrl
+
PAUSA
Alt +
ninguno
16
31
INTERRUMPIR
Mayús+
RESPUESTA
Mayús + Ctrl
+
NOTA:
FUNCIÓN
FDXBLK
32
Todas las teclas no marcadas tienen la función indicada en la tecla en sí.
Línea de estado
La línea de estado se encuentra dividida en dos secciones. La sección izquierda muestra mensajes que
se relacionan con la emulación y la de la derecha se usa para ver mensajes del host. El tipo de la
línea de estado que se visualizara se determina estableciendo la opción Status Line (Línea de
estado) en el cuadro de diálogo Wyse Settings (Configuración de Wyse). La línea de estado
extendida proporciona información similar a la línea de estado estándar pero con campos
adicionales para visualizar información en modo de edición local.
Los mensajes de estado de la emulación aparecen en uno de seis u ocho campos a lo largo de la
primera sección de la línea de estado, de acuerdo con si se está visualizando la línea de estado
estándar o extendida. Los mensajes y sus significados se enumeran a continuación.
Tabla 20-2 Mensajes de la línea de estado para terminales Wyse
Campo 1
Ambas
Indica el modo actual del teclado.
CAPS indica que el Bloq Mayús está activado. Pulse la tecla Bloq
Mayús para activar y desactivar el modo.
LOCK indica que el teclado está bloqueado. Esta opción tiene
mayor precedencia que los mensajes CAPS y NUM.
NUM indica que el Bloq Num está activado. Pulse la tecla Bloq
Num para activar y desactivar el modo.
Línea de estado
235
Tabla 20-2 Mensajes de la línea de estado para terminales Wyse (continuación)
Campo 2
Ambas
Indica el número de la página que aparece en ese momento. No
aparece ningún mensaje cuando la página actual es 0.
Campo 3
Ambas
* indica que está activado el modo de monitor. En este modo, los
códigos recibidos no se accionarán pero aparecerán como
presentaciones simbólicas.
Campo 4
Ambas
Indica el modo operativo actual.
FDX indica el modo de dúplex completo.
HDX indica el modo de dúplex medio.
LCL indica el modo local.
BLK indica el modo de bloqueo.
HBLK indica el modo de bloqueo de dúplex medio.
HLD indica que se ha suspendido la actualización de la pantalla.
Si pulsa la tecla Hold (Retener), se activará y se desactivará la
actualización de la pantalla.
Campo 5
Ambas
>AUX indica que la emulación se encuentra en modo de impresión
auxiliar o en modo de impresión transparente.
<AUX indica que la emulación se encuentra en modo de recepción
auxiliar.
=AUX indica que la emulación se encuentra en modo de recepción
auxiliar y en modo de impresión auxiliar.
%AUX indica que se encuentra en curso una operación de
impresión de pantalla.
236
Campo 6
Estándar
rrr-ccc indica la posición del cursor en la columna y en la fila
actual.
Campo 6
Extendido
PROT indica que se encuentra activado el modo de protección.
Campo 7
Extendido
WRPT indica que el modo de protección contra escritura se
encuentra activado en el modo protegido.
Campo 8
Extendido
INS indica que se encuentra activado el modo insertar.
Capítulo 20 Emulaciones Wyse
Opciones de configuración
La emulación de Wyse se configura mediante las opciones de configuración en el cuadro de diálogo
Wyse Settings (Configuración de Wyse), que se puede visualizar mediante uno de los
siguientes tres métodos:
Usar el Asistente de sesión:
◦
En el Paso 1, establezca el campo Emulation (Emulación) en Wyse y luego, haga clic
en el botón Configure (Configurar).
Usar la ventana TeemTalk:
◦
En el menú Session (Sesión), seleccione Emulation (Emulación) > Wyse y luego,
Configure Emulation... (Configurar emulación).
◦
En la barra de configuración, seleccione Wyse en el cuadro de lista Emulation
(Emulación) y luego, haga clic en Configure Emulation (Configurar emulación).
Las opciones de configuración se agrupan en tres fichas con las etiquetas General, Display
(Pantalla) y Preferences (Preferences).
Opciones de configuración
237
Configuración General
●
Modo Emulación
Valor predeterminado de fábrica: WY50+
Especifica el terminal específico que se emulará, según su compatibilidad con los terminales
Wyse WY-50/50+/60. Seleccione a partir de las siguientes opciones:
◦
ADDS A2
Proporciona compatibilidad con el software diseñado para controlar el terminal ADDS
Viewpoint A2, según la emulación de terminales WY-50/50+/60 Wyse.
◦
HZ 1500
Proporciona compatibilidad con el software diseñado para controlar el terminal Hazeltine
1500, según la emulación de terminales WY-50/50+/60 Wyse.
◦
Stratus V102
Proporciona compatibilidad con el software diseñado para controlar el terminal Stratus
V102.
238
Capítulo 20 Emulaciones Wyse
◦
TVI910, TVI920 y TVI925
Proporcionan compatibilidad con el software diseñado para controlar los terminales
TeleVideo 910+, 920 y 925, respectivamente, según la emulación de terminales
WY-50/50+/60 Wyse.
◦
TVI950 y TVI955
Proporcionan compatibilidad con el software diseñado para controlar los terminales
TeleVideo 950 y 955.
◦
WY50, WY50+ y WY60
Proporcionan compatibilidad con el software diseñado para controlar los terminales Wyse
WY-50, WY-50+ y WY-60 respectivamente.
◦
Wyse PCTerm
Proporciona compatibilidad con el software diseñado para la personalidad PC Term
compatible con Wyse.
●
Fuente
Valor predeterminado de fábrica: Courier New
Esto le permite especificar la fuente que se usará para visualizar los caracteres. La configuración
disponible depende de las fuentes instaladas en su sistema.
●
Juego de caracteres
Valor predeterminado de fábrica: Ascii
Esto especifica el juego de caracteres que se usa para visualizar los caracteres.
●
Página de códigos Ansi
Valor predeterminado de fábrica: PC Multinacional (437)
Esta opción determina el juego de caracteres que forman la segunda mitad del juego de
caracteres multinacional cuando se encuentra en modo multinacional.
●
Página múltiple
Valor predeterminado de fábrica: seleccionado
Esta opción se aplica a WY-50+, WY-60 y a todas las emulaciones TVI. Determina si se puede
acceder a más de una página de memoria de visualización. Cuando está marcada, se podrá
acceder a todas las páginas. Vea también la opción Auto page (Página automática).
Tenga en cuenta que las emulaciones TVI admiten dos páginas de 24 líneas cada una de ellas,
cuando se seleccionan ésta y las opciones Auto page (Página automática),
independientemente de la configuración de Screen lines (Líneas de la pantalla) y Page
size (Tamaño de la página).
●
Líneas de la pantalla
Valor predeterminado de fábrica: 24
Esta opción se aplica a las emulaciones WY-50+ y WY-60, y especifica el número de líneas de
datos que aparecen en la pantalla debajo de la línea de estado. Tenga en cuenta que las otras
emulaciones sólo admiten 24 líneas y la línea de etiqueta.
Opciones de configuración
239
●
Líneas de la
pantalla
Efecto en la pantalla
24
24 líneas de datos y una línea de etiquetas en la parte inferior.
25
25 líneas de datos pero no una línea de etiquetas
42
42 líneas de datos y una línea de etiquetas en la parte inferior.
43
43 líneas de datos pero no una línea de etiquetas
Columnas de la pantalla
Valor predeterminado de fábrica: 80
Esta opción le permite especificar un ancho de pantalla de 80 ó 132 columnas.
●
Tamaño de la página
Valor predeterminado de fábrica: 1 línea
Esta opción se aplica a las emulaciones WY-50+ y WY-60, y especifica el tamaño de una página
en la memoria de visualización en múltiplos de la configuración Lines (Líneas). Tenga en
cuenta que las otras emulaciones sólo admiten 1 línea.
La configuración 1 + Rest (1 + resto) dividirá la memoria de visualización en dos página: la
primera contendrá la cantidad de líneas especificadas en la opción Lines (Líneas) y la
segunda, todas las líneas restantes.
NOTA: Cambiar el formato de la página hará que se borre toda la memoria de visualización,
el cursor se moverá a la posición de inicio y el se restablecerá el margen de desplazamiento.
●
Tipo de atributo
Valor predeterminado de fábrica: Página
La configuración de esta opción determina si los atributos de la pantalla se activan al final de la
línea o al final de la página. La configuración Character (Carácter) sólo se aplica a la
emulación WY-60 y hace que los atributos sólo se apliquen a los caracteres escritos en la
pantalla. Las emulaciones WY-50, ADDS A2 y HZ 1500 sólo admiten la configuración Page
(Página).
●
Línea de estado
Valor predeterminado de fábrica: Estándar
Esta opción se aplica a todas las emulaciones y le permite especificar el tipo de línea de estado
que aparece en la parte superior de la pantalla o quitarla de la pantalla.
Las líneas de estado estándar y extendidas muestran mensajes sobre el estado de la
emulación o la aplicación. La línea de estado extendida muestra los mensajes de estado de
edición adicionales. Consulte la sección Línea de estado en la página 235 para obtener detalles.
●
Estilo del cursor
Valor predeterminado de fábrica: Bloque
Esto le permite especificar de qué manera aparecerá el cursor. Seleccione Block (Bloque),
Underline (Subrayado), Static block (Bloque estático), Static underline (Subrayado
estático) o None (Ninguno).
240
Capítulo 20 Emulaciones Wyse
Pantalla
●
Desplazamiento automático
Valor predeterminado de fábrica: seleccionado
Esta opción se aplica a todas emulaciones y determina qué sucede cuando el cursor se mueve
más allá de la última línea de la página actual. Cuando está marcada, los datos visualizados se
desplazan hacia arriba y el cursor permanece en la última línea. Cuando no está marcada, el
cursor se mueve hasta la parte superior de la misma página.
●
Página automática
Valor predeterminado de fábrica: no seleccionado
Esta opción se aplica a WY-50+, WY-60 y a todas las emulaciones TVI. Determina qué sucede
cuando el cursor llega a la parte superior o inferior de la página.
Cuando no está marcada, el cursor se mueve hasta la parte superior de la misma página o los
datos se desplazan hacia arriba desde la parte inferior, según lo determine la configuración de la
opción Auto Scroll (Desplazamiento automático). Cuando está marcada, aparecerá una
nueva página de memoria.
NOTA:
Las otras emulaciones siempre aparecerán en una nueva página de memoria.
Opciones de configuración
241
●
Ajuste automático
Valor predeterminado de fábrica: seleccionado
La configuración de esta opción determina si los caracteres se ajustan a la línea siguiente cuando
se llega al final del margen derecho. Si está desmarcada, al llegar al final del margen derecho,
la posición del último carácter será sobrescrita por cada nuevo carácter que se reciba.
●
Salto de línea automático
Valor predeterminado de fábrica: no seleccionado
Cuando esté marcada, hará que se anexe un comando de salto de línea a cada comando de
retorno de carro que se reciba.
●
Borrar 80/132
Valor predeterminado de fábrica: no seleccionado
Esta opción se aplica a las emulaciones WY-50+ y WY-60, y determina si se deberán borrar los
datos de la pantalla cuando cambie el número de columnas. La pantalla siempre se borra cuando
el número de columnas cambia en las otras emulaciones.
●
Economía 80
Valor predeterminado de fábrica: no seleccionado
Esta opción se aplica a las emulaciones WY-50+ y WY-60, y permite que se visualicen 80
columnas con más líneas de memoria de visualización.
●
Atenuar WRPT
Valor predeterminado de fábrica: seleccionado
Esta opción se aplica a todas las emulaciones y le permite especificar la apariencia de los
caracteres protegidos contra escritura de la pantalla. Marcar esta opción hará que se atenúen los
caracteres.
●
WRPT invisible
Valor predeterminado de fábrica: no seleccionado
Esta opción se aplica a todas las emulaciones y le permite especificar la apariencia de los
caracteres protegidos contra escritura de la pantalla. Marcar esta opción hará que los caracteres
se vuelvan invisibles. Tenga en cuenta que todas las emulaciones WY-50+ y WY-60 también
admiten el atributo de invisibilidad.
●
WRPT invertido
Valor predeterminado de fábrica: no seleccionado
Esta opción se aplica a todas las emulaciones y le permite especificar la apariencia de los
caracteres protegidos contra escritura de la pantalla. Marcar esta opción hará que los caracteres
aparezcan en video invertido.
●
WRPT subrayado
Valor predeterminado de fábrica: no seleccionado
Esta opción se aplica a todas las emulaciones y le permite especificar la apariencia de los
caracteres protegidos contra escritura de la pantalla. Marcar esta opción hará que los caracteres
242
Capítulo 20 Emulaciones Wyse
estén subrayados. Tenga en cuenta que todas las emulaciones WY-50+ y WY-60 también
admiten el atributo de subrayado.
●
WRPT parpadeo
Valor predeterminado de fábrica: no seleccionado
Esta opción se aplica a todas las emulaciones y le permite especificar la apariencia de los
caracteres protegidos contra escritura de la pantalla. Marcar esta opción hará que los caracteres
parpadeen.
●
Visualización de controles
Valor predeterminado de fábrica: no seleccionado
Esta opción determina si los códigos de control recibidos se accionarán o se visualizarán.
Opciones de configuración
243
Preferencias
●
SUPR = destBS
Valor predeterminado de fábrica: no seleccionado
Esta opción se aplica a las emulaciones WY-50+ y WY-60, y determina qué efecto tendrá el
carácter DEL (Supr) ASCII en los caracteres en pantalla. Las otras emulaciones ignoran el
carácter DEL (Supr).
Cuando no está marcada, se ignora el carácter DEL (Supr). Cuando está marcada, el carácter
DEL (Supr) se interpreta como un retroceso destructivo, lo que hace que el carácter hacia la
izquierda del cursor se borre y que el cursor se mueva a esa posición.
●
Tono de margen
Valor predeterminado de fábrica: no seleccionado
Esta opción se aplica a todas las emulaciones y determina se se escucharán sonidos de
advertencia audibles cuando el cursor llegue a una columna especificada. El número de columna
predeterminado para el tono es 72 en el modo de 80 columnas y 124, en el de 132.
244
Capítulo 20 Emulaciones Wyse
●
Mejorar
Valor predeterminado de fábrica: seleccionado
Cuando esta opción está marcada, TeemTalk reconocerá un juego adicional de códigos Wyse
que normalmente no son admitidos por terminales específicas que no son Wyse.
●
Respuesta
Valor predeterminado de fábrica: no especificado
Esto le permite especificar la cadena de respuesta (Answerback) que se envía al host en respuesta
al comando de consulta para modo ANSI. La cadena puede contener hasta un máximo de 30
caracteres.
●
Respuesta oculta
Valor predeterminado de fábrica: no seleccionado
Marcar esta opción hará que la cadena de respuesta especificada en el cuadro de texto anterior
se bloquee de manera que no se puedan realizar cambios y que aparezca con un asterisco.
Tenga en cuenta que desmarcar esta opción borrará la cadena de respuesta.
●
Modo de respuesta
Valor predeterminado de fábrica: no seleccionado
Esta opción se aplica a todas las emulaciones y especifica si se enviará un mensaje de respuesta
automático al host en respuesta a un carácter ASCII ENQ.
●
Enviar ACK
Valor predeterminado de fábrica: seleccionado
Esta opción se aplica a todas las emulaciones y especifica si se enviará un carácter ASCII ACK al
puerto del host después de que se hayan ejecutado determinados comandos.
●
Compatibilidad de color
Valor predeterminado de fábrica: no seleccionado
Cuando esta opción está marcada, se reconocerán los juegos adicionales de comandos del host
para determinar los colores usados para la pantalla. Los comandos de 350 colores de Wyse se
reconocerán en todos los modos, con excepción de Wyse 60, que usará los comandos de 60
colores de Wyse.
●
Modo de teclas de aplicación
Valor predeterminado de fábrica: no seleccionado
Cuando se selecciona el modo de teclas de aplicación, las teclas de función y determinadas
teclas de edición enviarán códigos de aplicaciones cuando sean pulsadas, independientemente
de si se han redefinido las teclas. Cuando esta opción no está marcada, las teclas enviarán sus
definiciones programadas.
●
CR = CR/NULL (CR = CR/NULO)
Valor predeterminado de fábrica: seleccionado
Esta opción le permite desactivar el envío automático de NULL (Nulo) en los retornos de
carro.
Opciones de configuración
245
●
Modo de bloque
Valor predeterminado de fábrica: no seleccionado
Esta opción se aplica a todas las emulaciones. En el modo Block (Bloque), los datos introducidos
por el teclado aparecen y se procesan localmente, lo que le permite editarlos antes de que se
envíe un bloque de datos al host. Cuando el modo de bloque está desactivado, los datos se
envían al host como se introducen mediante el teclado.
●
Fin de bloque
Valor predeterminado de fábrica: US/CR
Esta opción se aplica a todas las emulaciones y especifica los caracteres ASCII usados para
indicar el fin de una línea y un bloque, cuando se envía un bloque de datos al host.
Cuando se encuentra establecida en US/CR, el terminador de la línea es un carácter US y el
terminador del bloque es un carácter CR. Cuando se encuentra establecida en CRLF/ETX, los
terminadores de las líneas son caracteres CR y LF y el terminador del bloque es el carácter ETX.
●
Desplazamiento con saltos
Valor predeterminado de fábrica: seleccionado
La configuración de esta opción determina si se desplazará por los datos una o varias líneas por
vez cuando se llena la ventana.
Cuando está marcada, se desplazará hacia arriba por los datos varias líneas por vez, según esté
determinado por el parámetro Scroll Rate (Proporción de desplazamiento) a
continuación.
●
Proporción de desplazamiento
Valor predeterminado de fábrica: 24
Esta opción determina la cantidad de líneas que se desplazarán cuando se encuentra
seleccionada la opción Jump Scroll (Desplazamiento con saltos) antes mencionada.
Configuración de tabulaciones
Si hace clic en el botón Set Tabs... (Configurar tabulaciones) en la parte inferior del cuadro de
diálogo Wyse Settings (Configuración Wyse), aparecerá el cuadro de diálogo Tab Settings
(Configuración de tabulaciones), que le permitirá definir las tabulaciones.
246
Capítulo 20 Emulaciones Wyse
Las tabulaciones se establecen cada ocho columnas de manera predeterminada, según lo indica el
carácter T a continuación debajo de los números de columna correspondientes. Si desea que las
tabulaciones se establezcan en intervalos regulares que sean distintos de cada ocho columnas,
introduzca el número de columnas requerido entre cada tabulación en el cuadro junto al botón Set
Every (Establecer cada). Luego, haga clic en él.
Las tabulaciones individuales se pueden activar o desactivar haciendo clic con el puntero del mouse
abajo o debajo del número de columna correspondiente.
Para quitar todas las tabulaciones, haga clic en el botón Clear All (Borrar todas).
Para guardar las tabulaciones actuales, seleccione Save Session (Guardar sesión) en el menú
File (Archivo).
Opciones de configuración
247
21 Emulación Prisma de MDIS
Este capítulo describe las características de las emulaciones de terminales Prisma de MDIS (McDonnell
Douglas Information Systems).
Introducción
El paquete de la serie MD Prism de emulaciones de terminales incluye las siguientes personalidades,
que pueden seleccionarse mediante la opción Personality (Personalidad) en la ficha General
(General) del cuadro de diálogo MD Prism Settings (Configuración de MD Prism):
Prism 8/12
Proporciona compatibilidad con el software diseñado para controlar los terminales MDIS Prism 8
o Prism 12.
Prism 9
Proporciona compatibilidad con el software diseñado para controlar los terminales MDIS Prism 9.
Crear una sesión de emulación de MD Prism
Puede crear una sesión mediante el Asistente de sesión de TeemTalk o mientras se está ejecutando
TeemTalk.
Usar el Asistente de sesión de TeemTalk
Esta sección describe cómo usar el Asistente de sesión de TeemTalk para crear una sesión de
emulación de MD Prism.
248
1.
Para ejecutar el Asistente de sesión TeemTalk desde el menú Start (Inicio) seleccione All
Programs (Todos los programas) > HP > Emulador de terminal TeemTalk de HP >
Session Wizard (Asistente de sesión).
2.
En el campo Session Name (Nombre de la sesión), introduzca un nombre exclusivo que
identificará la configuración de esta sesión para seleccionarla en el futuro.
3.
Seleccione el método Transport (Transporte) y haga clic en el botón Configure
(Configurar) para especificar la configuración.
4.
Seleccione el tipo Connection (Conexión) y haga clic en el botón Configure (Configurar)
para especificar la configuración.
5.
Seleccione MD Prism en el cuadro de lista Emulation (Emulación) y luego, haga clic en el
botón Configure (Configurar) para especificar la configuración. (Las opciones se describen en
la sección Opciones de configuración en la página 253).
6.
Haga clic en Next (Siguiente) para ver el cuadro de diálogo Advanced Options
(Opciones avanzadas).
Capítulo 21 Emulación Prisma de MDIS
7.
Haga clic en Next (Siguiente) para ver el cuadro de diálogo Finalization (Finalización).
8.
Si desea que se cree un icono de acceso directo en el escritorio, haga clic en la casilla de
verificación Create icon on desktop for session (Crear icono en el escritorio para la
sesión).
9.
Haga clic en OK (Aceptar) para crear la sesión y salir.
10. Para ejecutar la sesión, haga doble clic en el icono de escritorio si se creó un icono para la
sesión o bien ejecute TeemTalk, abra el menú File (Archivo) y seleccione Open Session
(Abrir sesión). Seleccione el nombre del archivo de sesión .tts requerido y luego, haga clic en
Open (Abrir).
Usar la ventana del emulador TeemTalk
Esta sección describe el procedimiento para crear una sesión de emulación de MD Prism de la ventana
del emulador TeemTalk.
1.
Abra el menú Session (Sesión) de la barra de menús y seleccione Transport... (Transporte)
para definir el método de transporte.
2.
Abra el menú Session (Sesión) y seleccione Connection... (Conexión) para definir el
método de conexión.
3.
Abra el menú Session (Sesión) y seleccione Emulation... (Emulación). Establezca la
emulación en MD Prism.
4.
Puede configurar el transporte, la conexión y la configuración de la emulación seleccionando las
opciones de configuración correspondientes en el menú Session (Sesión). Las opciones que
aparecen seleccionando Configure Emulation (Configurar emulación) se describen en la
sección Opciones de configuración en la página 253.
5.
Para guardar la sesión, abra el menú File (Archivo) y seleccione Save Session As
(Guardar sesión como). En el campo File Name (Nombre de archivo), introduzca un
nombre exclusivo que identificará la configuración de esta sesión para seleccionarla en el futuro y
luego, haga clic en Save (Guardar). Tenga en cuenta que los archivos de sesión tengan la
extensión de nombre de archivo .tts.
6.
Para ejecutar la sesión, abra el menú File (Archivo) y seleccione Open Session (Abrir
sesión). Seleccione el nombre del archivo de sesión .tts y luego, haga clic en Open (Abrir).
Mapeo del teclado
Las funciones del teclado del equipo se asignan lo más parecido posible al terminal que se está
emulando. El mapeo de las funciones de las teclas se puede determinan consultando el cuadro de lista
Emulation Keys (Teclas de emulación) en el cuadro de diálogo Key Macro Settings
(Configuración de macros de teclas), que aparecerá seleccionando Key Macros... (Macros
de teclas) en el menú Tools (Herramientas).
La información entre paréntesis de la columna de la derecha indica el mapeo predeterminado de la
función de teclas indicada en la columna de la izquierda. En la lista, S+ indica la tecla Shift
(Mayús), C+ indica la tecla Control y A+ indica la tecla Alt. Por ejemplo:
MD_F20 (A+VK_F10)
Mapeo del teclado
249
indica que la función F20 está asignada a la combinación de teclas Alt + F10.
Las funciones de las teclas especiales que normalmente se encuentran en el teclado Prisma de MDIS se
pueden asignar a cualquier tecla del teclado mediante los nombres de teclas virtuales MD enumeradas
en el cuadro de diálogo Key Macro Settings (Configuración de macros de teclas).
Las ilustraciones de las siguientes páginas muestran el lugar en el que las funciones del teclado MDIS
se asignan a las teclas de los teclados de 101/102 teclas.
Figura 21-1 Diseño del teclado de 101/102 teclas para la emulación Prisma de MDIS
Tabla 21-1 Mapeo del teclado MD Prism
Mensa
jes
Modificado
r de tecla
1
Mensa
jes
ESC
16
17
2
ninguno
PF1
3
ninguno
PF2
ninguno
PF3
Alt +
F13
ninguno
PF4
Mayús+
PRINT TTY MODE
Alt +
F14
6
Alt +
7
4
5
8
9
250
Resultado
18
Modificado
r de tecla
Resultado
INTERRUMPIR
ninguno
TAB
Mayús+
TABATRÁS
ninguno
ELIMINAR
Mayús+
RETROCESO
19
BUSCAR
20
INSERTAR
AYUDA (F15)
21
QUITAR
Alt +
HACER (F16)
22
SELECCIONAR
ninguno
F7
Alt +
F17
23
PÁGINA ANTERIOR
ninguno
F8
Alt +
F18
24
PÁGINA SIGUIENTE
Capítulo 21 Emulación Prisma de MDIS
Tabla 21-1 Mapeo del teclado MD Prism (continuación)
Mensa
jes
10
Modificado
r de tecla
Resultado
ninguno
F9
Alt +
F19
Mensa
jes
Modificado
r de tecla
Resultado
25
ninguno
CURSOR ARRIBA
Ctrl +
DESPLAZAMIENTO HACIA
ARRIBA
Alt +
Mayús + Ctrl
+
11
ninguno
F10
Alt +
F20
26
ninguno
Ctrl +
CREAR CARÁCTER
CONFIGURACIÓN
CURSOR HACIA LA
IZQUIERDA
DESPLAZAMIENTO HACIA
LA IZQUIERDA
27
12
F11
ninguno
CURSOR HACIA ABAJO
Ctrl +
DESPLAZAMIENTO HACIA
ABAJO
Alt +
DATATALK
28
13
14
Ctrl +
F12
PRINT SCREEN
Mayús + Ctrl
+
IMPRIMIR ÁREA DE
DESPLAZAMIENTO
29
HOLD SCREEN
30
NOTA:
CURSOR HACIA LA
DERECHA
DESPLAZAMIENTO HACIA
LA DERECHA
Ctrl +
15
ninguno
ninguno
,
Alt +
INTRO
Todas las teclas no marcadas tienen la función indicada en la tecla en sí.
La barra de estado
Debajo del área de trabajo de emulación en la ventana TeemTalk se encuentra una barra de estado
que indica el estado de las distintas operaciones y proporciona botones para alternar entre los modos.
La información que aparece en la barra de estado depende de la emulación actual del terminal.
Elemento
Descripción
1
Este LED indica si está conectado con el host. Aparecerá en rojo cuando no esté conectado y en
verde cuando lo esté.
La barra de estado
251
Elemento
Descripción
2
Este LED indica si se están enviando datos al host o recibiendo datos de él. Aparecerá verde oscuro
cuando no haya actividad, rojo cuando se estén enviando datos al host y verde claro cuando se
estén recibiendo datos del host.
3
Este botón le permite alternar entre el modo Local y Online (Conectado). La etiqueta indica el
modo al que cambiará cuando se haga clic en el botón.
4
Este botón le permite Pause (Pausar) o Resume (Reanudar) el desplazamiento de datos en la
ventana. La etiqueta indica la acción que se realizará cuando se haga clic en el botón.
5
Indica la emulación de terminal de ese momento.
6
Muestra la sesión activa y el número de página actual (siempre 1) y la ubicación línea:columna del
cursor de texto.
7
Esto indica si el modo Sobrescribir o el modo Insertar se encuentran activos actualmente. En
el modo Sobrescribir (predeterminado), los nuevos caracteres sustituirán los caracteres ya existentes
en la posición del cursor. Cuando el modo Insertar está activo, los nuevos caracteres se insertarán
en la posición del cursor sin eliminar los caracteres existentes, que se moverán a la derecha.
8
Indica el estado de la impresora de la siguiente manera:
9
252
●
Ninguna indica que la impresora no está encendida o conectada, o bien no está instalada o
configurada.
●
No está lista indica que la impresora no está lista para recibir datos para impresión.
●
Lista indica que la impresora está lista para recibir datos para impresión.
●
Automática indica que la emulación se encuentra en modo de impresión automática, en el
cual la línea del cursor actual se envía a la impresora cuando se emite un comando para que
el cursor se mueva a la siguiente línea.
●
Controlador indica que la emulación se encuentra en modo de controlador de impresión, en
el cual el host tiene control directo de la impresora. Los comandos de impresión de pantalla
emitidos desde el teclado o el mouse serán ignorados.
●
Impresión TTY indica que la emulación se encuentra en modo de impresión TTY. En este
modo, el texto de la pantalla entrante (pero no los códigos de control, excepto CR y LF) será
enviado a la impresora.
●
ErrGen indica que se ha producido un error y aparecerá un cuadro de mensaje que indicará
el error.
Indica el estado de los puertos auxiliares de la siguiente manera:
●
Listo indica que el puerto auxiliar está listo para una salida bidireccional.
●
En uso indica que el puerto auxiliar está en uso en ese momento.
●
Ninguno indica que no hay ningún puerto auxiliar disponible o configurado.
Capítulo 21 Emulación Prisma de MDIS
Opciones de configuración
La emulación de Prism MD se configura mediante las opciones de configuración en el cuadro de
diálogo MD Prism Settings (Configuración de MD Prism), que se puede visualizar mediante
uno de los siguientes tres métodos:
Usar el Asistente de sesión:
◦
En el Paso 1, establezca el campo Emulation (Emulación) en MD Prism y luego, haga
clic en el botón Configure (Configurar).
Usar la ventana TeemTalk:
◦
En el menú Session (Sesión), seleccione Emulation (Emulación) > MD Prism y luego,
Configure Emulation... (Configurar emulación).
◦
En la barra de configuración, seleccione MD Prism en el cuadro de lista Emulation
(Emulación) y luego, haga clic en Configure Emulation (Configurar emulación).
Las opciones de configuración se agrupan en tres fichas con las etiquetas General, Display
(Pantalla) y Preferences (Preferences).
Configuración General
●
Personalidad
Valor predeterminado de fábrica: Prism 8/12
Opciones de configuración
253
Esto especifica el terminal MD Prism en particular que se deberá emular. Seleccione a partir de
las siguientes opciones:
●
◦
Prism 8/12 proporciona compatibilidad con el software diseñado para operar los
terminales Prism-8 y Prism-12 de McDonnell Douglas.
◦
Prism 9 proporciona compatibilidad con el software diseñado para operar el terminal
Prism-9 de McDonnell Douglas.
Fuente
Valor predeterminado de fábrica: Courier New
Esto le permite especificar la fuente que se usará para visualizar los caracteres. La configuración
disponible depende de las fuentes instaladas en su sistema.
●
Juego de caracteres
Valor predeterminado de fábrica: Multinacional
Esto especifica el juego de caracteres que se usa para visualizar los caracteres.
Cuando se selecciona Iso Hebrew, se activarán las siguientes funciones de teclas:
●
◦
Ctrl + Alt + F1 Seleccione el modo multinacional de 8 bits y la escritura de izquierda a
derecha.
◦
Ctrl + Alt + F2 Seleccione el modo nacional de 7 bits (los caracteres en inglés en
minúsculas aparecerán en hebreo) y escritura de derecha a izquierda.
◦
Ctrl + Alt + F3 Alterne entre escritura de izquierda a derecha y de derecha a izquierda.
Modo multinacional
Valor predeterminado de fábrica: seleccionado
Esta opción sólo estará disponible si el sistema está configurado para un idioma que admite
juegos de caracteres de reemplazo nacional.
La configuración de esta opción determina el tipo de juego de caracteres que se usa para
generar caracteres. Cuando no está marcada, TeemTalk se encuentra en modo nacional, en el
cual se usará un juego de caracteres específico para la nacionalidad del teclado seleccionado.
Cuando está marcada (predeterminado), TeemTalk se encuentra en modo multinacional, en el
cual se usará un juego de caracteres que consiste de dos tablas de caracteres. Esto permite que
se generen caracteres de cualquier nacionalidad de teclado.
●
Teclado nacional MDC-UK
Valor predeterminado de fábrica: no seleccionado
Esta opción sólo estará disponible si TeemTalk está establecido en el modo nacional.
La configuración de esta opción reasignará de manera automática los símbolos ?, $ y # cuando
el sistema esté establecido en el Reino Unido.
●
Columnas por pantalla
Valor predeterminado de fábrica: 80
Esta opción le permite especificar un ancho de 80 ó 132 columnas para el área de trabajo.
Cuando el valor está establecido en 132, la configuración de la opción Use 80 Column Font
254
Capítulo 21 Emulación Prisma de MDIS
(Usar fuente de 80 columnas) determina si las 132 columnas aparecen con una fuente
angosta o sólo 80 columnas por vez usando la fuente normal (80 columnas), con la capacidad
de desplazamiento horizontal para ver las columnas restantes.
●
Estilo del cursor
Valor predeterminado de fábrica: Bloque
Esto le permite especificar de qué manera aparecerá el cursor. Seleccione Block (Bloque),
Underline (Subrayado), Static block (Bloque estático), Static underline (Subrayado
estático) o None (Ninguno).
Configuración de pantalla
●
Desplazamiento con saltos
Valor predeterminado de fábrica: seleccionado
La configuración de esta opción determina si se desplazará por los datos una o varias líneas por
vez cuando se llena la ventana.
Cuando está marcada, se desplazará hacia arriba por los datos varias líneas por vez, según esté
determinado por el parámetro Scroll Rate (Proporción de desplazamiento) a
continuación.
●
Proporción de desplazamiento
Valor predeterminado de fábrica: 80
Esta opción determina la cantidad de líneas que se desplazarán cuando se encuentra
seleccionada la opción Jump Scroll (Desplazamiento con saltos) antes mencionada.
Opciones de configuración
255
●
Visualización de controles
Valor predeterminado de fábrica: no seleccionado
La configuración de esta opción determina si los códigos de control recibidos se accionarán o se
visualizarán. Al marcarla, aparecerá en pantalla una representación de la mayoría de los
códigos de control.
●
Visualización de códigos de error
Valor predeterminado de fábrica: seleccionado
Esta opción determina si aparecerá un indicador visual cuando se reciba el código de error.
Cuando está marcada, los códigos de error recibidos aparecen como un signo de pregunta
invertido y no son ignorados.
●
Visualización de códigos de eliminación
Valor predeterminado de fábrica: no seleccionado
Esta opción determina si aparecerá un indicador visual cuando se reciba un código de
eliminación (7f hex). Cuando esté marcada, aparecerá un símbolo cuando se reciba un código
de eliminación.
●
Ignorar valores nulos
Valor predeterminado de fábrica: no seleccionado
La configuración de esta opción determina si los caracteres nulos que se recibieron del host se
accionarán o se ignorarán.
●
Mover cursor de derecha a izquierda
Valor predeterminado de fábrica: no seleccionado
La configuración de esta opción le permite cambiar la dirección en la que el cursor de texto se
mueve por la pantalla.
●
Copiar de derecha a izquierda
Valor predeterminado de fábrica: no seleccionado
La configuración de esta opción le permite que los comandos de copiado funcionen en modo de
visualización de derecha a izquierda.
256
Capítulo 21 Emulación Prisma de MDIS
Preferencias
●
Ajuste automático
Valor predeterminado de fábrica: seleccionado
La configuración de esta opción determina si los caracteres se ajustan a la línea siguiente cuando
se llega al final del margen derecho. Si está desmarcada, al llegar al final del margen derecho,
la posición del último carácter será sobrescrita por cada nuevo carácter que se reciba.
●
Nueva línea automática
Valor predeterminado de fábrica: no seleccionado
Cuando esté marcada, hará que se anexe un comando de retorno de carro a cada comando de
salto de línea que se reciba.
●
Salto de línea automático
Valor predeterminado de fábrica: no seleccionado
Cuando esté marcada, hará que se anexe un comando de salto de línea a cada comando de
retorno de carro que se reciba.
●
Teclado de la aplicación
Valor predeterminado de fábrica: no seleccionado
La configuración de esta opción determina el efecto que se produce al pulsar las teclas en el
teclado numérico de la derecha del teclado.
Opciones de configuración
257
Cuando está desmarcada, el teclado numérico se encuentra en modo numérico y las teclas
producirán los caracteres que indican. Cuando está marcada, el teclado numérico se encuentra
en modo de aplicación y las teclas producirán funciones de control al ser pulsadas.
●
Envío de códigos de escaneo por el teclado
Valor predeterminado de fábrica: no seleccionado
La configuración de esta opción determina si los códigos de escaneo del teclado o los códigos
ASCII se envían al host pulsando o soltando una tecla.
●
Retroceso = SUPR
Valor predeterminado de fábrica: no seleccionado
La configuración de esta opción determina si el comando de retroceso lleva a cabo una acción
de eliminación.
●
CR = CR/NULL (CR = CR/NULO)
Valor predeterminado de fábrica: seleccionado
Esta opción le permite desactivar el envío automático de NULL (Nulo) en los retornos de
carro.
258
Capítulo 21 Emulación Prisma de MDIS
22 Emulación ICL DOC-18
Este capítulo describe las características de la emulación de terminal ICL DOC-18.
Introducción
El modo DOC-18 emula ICL VT220+ (DOC-18) y está diseñado para usarse con aplicaciones Office
Power de ICL.
DOC-18 funciona de la misma manera que la emulación VT300 de 8 bits, pero de manera
predeterminada establece el teclado numérico en el modo de aplicación, la pantalla está definida en
25 líneas y se activa un juego de caracteres especial. Además, la función de las teclas F1 a F4 del
teclado numérico se asigna a las primeras cuatro teclas de función situadas en la parte superior del
teclado, y las teclas F5 a F12 realizan la misma función que las teclas equivalentes en los teclados
VT220.
Crear una sesión de emulación de DOC-18
Puede crear una sesión mediante el Asistente de sesión de TeemTalk o mientras se está ejecutando
TeemTalk.
Usar el Asistente de sesión de TeemTalk
Esta sección describe cómo usar el Asistente de sesión de TeemTalk para crear una sesión de
emulación de ICL DOC-18.
1.
Para ejecutar el Asistente de sesión TeemTalk desde el menú Start (Inicio) seleccione All
Programs (Todos los programas) > HP > Emulador de terminal TeemTalk de HP >
Session Wizard (Asistente de sesión).
2.
En el campo Session Name (Nombre de la sesión), introduzca un nombre exclusivo que
identificará la configuración de esta sesión para seleccionarla en el futuro.
3.
Seleccione el método Transport (Transporte) y haga clic en el botón Configure
(Configurar) para especificar la configuración.
4.
Seleccione el tipo Connection (Conexión) y haga clic en el botón Configure (Configurar)
para especificar la configuración.
5.
Seleccione Doc 18 en el cuadro de lista Emulation (Emulación) y luego, haga clic en el
botón Configure (Configurar) para especificar la configuración. (Las opciones se describen en
la sección Opciones de configuración en la página 264).
6.
Haga clic en Next (Siguiente) para ver el cuadro de diálogo Advanced Options
(Opciones avanzadas).
7.
Haga clic en Next (Siguiente) para ver el cuadro de diálogo Finalization (Finalización).
Introducción
259
8.
Si desea que se cree un icono de acceso directo en el escritorio, haga clic en la casilla de
verificación Create icon on desktop for session (Crear icono en el escritorio para la
sesión).
9.
Haga clic en OK (Aceptar) para crear la sesión y salir.
10. Para ejecutar la sesión, haga doble clic en el icono de escritorio si se creó un icono para la
sesión o bien ejecute TeemTalk, abra el menú File (Archivo) y seleccione Open Session
(Abrir sesión). Seleccione el nombre del archivo de sesión .tts requerido y luego, haga clic en
Open (Abrir).
Usar la ventana del emulador TeemTalk
Esta sección describe el procedimiento para crear una sesión de emulación de DOC-18 de la ventana
del emulador TeemTalk.
1.
Abra el menú Session (Sesión) de la barra de menús y seleccione Transport... (Transporte)
para definir el método de transporte.
2.
Abra el menú Session (Sesión) y seleccione Connection... (Conexión) para definir el
método de conexión.
3.
Abra el menú Session (Sesión) y seleccione Emulation... (Emulación). Establezca la
emulación en Doc 18.
4.
Puede configurar el transporte, la conexión y la configuración de la emulación seleccionando las
opciones de configuración correspondientes en el menú Session (Sesión). Las opciones que
aparecen seleccionando Configure Emulation (Configurar emulación) se describen en la
sección Opciones de configuración en la página 264.
5.
Para guardar la sesión, abra el menú File (Archivo) y seleccione Save Session As
(Guardar sesión como). En el campo File Name (Nombre de archivo), introduzca un
nombre exclusivo que identificará la configuración de esta sesión para seleccionarla en el futuro y
luego, haga clic en Save (Guardar). Tenga en cuenta que los archivos de sesión tengan la
extensión de nombre de archivo .tts.
6.
Para ejecutar la sesión, abra el menú File (Archivo) y seleccione Open Session (Abrir
sesión). Seleccione el nombre del archivo de sesión .tts y luego, haga clic en Open (Abrir).
Mapeo del teclado
Las funciones del teclado del equipo se asignan lo más parecido posible al terminal que se está
emulando. El mapeo de las funciones de las teclas se puede determinan consultando el cuadro de lista
Emulation Keys (Teclas de emulación) en el cuadro de diálogo Key Macro Settings
(Configuración de macros de teclas), que aparecerá seleccionando Key Macros... (Macros
de teclas) en el menú Tools (Herramientas).
La información entre paréntesis de la columna de la derecha indica el mapeo predeterminado de la
función de teclas indicada en la columna de la izquierda. En la lista, S+ indica la tecla Shift
(Mayús), C+ indica la tecla Control y A+ indica la tecla Alt. Por ejemplo:
VT_F20
(A+VK_F10)
indica que la función F20 está asignada a la combinación de teclas Alt + F10.
260
Capítulo 22 Emulación ICL DOC-18
Las funciones de las teclas especiales que normalmente se encuentran en el teclado DEC VT se pueden
asignar a cualquier tecla del teclado mediante los nombres de teclas virtuales VT enumeradas en el
cuadro de diálogo Key Macro Settings (Configuración de macros de teclas).
Las ilustraciones de las siguientes páginas muestran el lugar en el que las funciones del teclado ICL
DOC-18 se asignan a las teclas de los teclados de 101/102 teclas.
Figura 22-1 Diseño del teclado de 101/102 teclas para la emulación DOC-18
Tabla 22-1 Diseño del teclado de la serie VT: Modo Normal.
Mensa
jes
1
2
3
4
5
6
7
8
Modificado
r de tecla
Resultado
ninguno
PF1
Alt +
F11
ninguno
PF2
Alt +
F12
ninguno
PF3
Alt +
F13
ninguno
PF4
Alt +
F14
Alt +
AYUDA
ninguno
F6
Alt +
HACER
ninguno
F7
Alt +
F17
ninguno
F8
Alt +
F18
Mensa
jes
Modificado
r de tecla
14
15
Resultado
INTERRUMPIR
ninguno
ELIMINAR
Mayús+
RETROCESO
16
BUSCAR
17
INSERTAR AQUÍ
18
QUITAR
19
SELECCIONAR
20
PREVIOUS SCREEN
21
NEXT SCREEN
Mapeo del teclado
261
Tabla 22-1 Diseño del teclado de la serie VT: Modo Normal. (continuación)
Mensa
jes
9
10
Modificado
r de tecla
ninguno
F9
Alt +
F19
ninguno
F10
Alt +
11
F20
F11
12
13
Resultado
F12
Ctrl +
IMPRIMIR
Mayús + Ctrl
+
IMPRIMIR ÁREA DE
DESPLAZAMIENTO
NOTA:
Mensa
jes
22
23
24
Modificado
r de tecla
Resultado
ninguno
UP (Arriba)
Alt +
CREAR CARÁCTER
Ctrl +
DESPLAZAMIENTO HACIA
ARRIBA
ninguno
LEFT (Izquierda)
Ctrl +
DESPLAZAMIENTO HACIA
LA IZQUIERDA
ninguno
DOWN (Abajo)
Alt +
DATATALK
Ctrl +
DESPLAZAMIENTO HACIA
ABAJO
ninguno
RIGHT (Derecha)
25
Ctrl +
DESPLAZAMIENTO HACIA
LA DERECHA
26
ninguno
BLOQ NUM
Todas las teclas no marcadas tienen la función indicada en la tecla en sí.
La barra de estado
Debajo del área de trabajo de emulación en la ventana TeemTalk se encuentra una barra de estado
que indica el estado de las distintas operaciones y proporciona botones para alternar entre los modos.
La información que aparece en la barra de estado depende de la emulación actual del terminal.
262
Elemento
Descripción
1
Este LED indica si está conectado con el host. Aparecerá en rojo cuando no esté conectado y en
verde cuando lo esté.
2
Este LED indica si se están enviando datos al host o recibiendo datos de él. Aparecerá verde oscuro
cuando no haya actividad, rojo cuando se estén enviando datos al host y verde claro cuando se
estén recibiendo datos del host.
Capítulo 22 Emulación ICL DOC-18
Elemento
Descripción
3
Este botón le permite alternar entre el modo Local y Online (Conectado). La etiqueta indica el
modo al que cambiará cuando se haga clic en el botón.
4
Este botón le permite Pause (Pausar) o Resume (Reanudar) el desplazamiento de datos en la
ventana. La etiqueta indica la acción que se realizará cuando se haga clic en el botón.
5
Indica la emulación de terminal de ese momento.
6
Muestra la sesión activa y el número de página actual (siempre 1) y la ubicación línea:columna del
cursor de texto.
7
Esto indica si el modo Sobrescribir o el modo Insertar se encuentran activos actualmente. En
el modo Sobrescribir (predeterminado), los nuevos caracteres sustituirán los caracteres ya existentes
en la posición del cursor. Cuando el modo Insertar está activo, los nuevos caracteres se insertarán
en la posición del cursor sin eliminar los caracteres existentes, que se moverán a la derecha.
8
Indica el estado de la impresora de la siguiente manera:
9
●
Ninguna indica que la impresora no está encendida o conectada, o bien no está instalada o
configurada.
●
No está lista indica que la impresora no está lista para recibir datos para impresión.
●
Lista indica que la impresora está lista para recibir datos para impresión.
●
Automática indica que la emulación se encuentra en modo de impresión automática, en el
cual la línea del cursor actual se envía a la impresora cuando se emite un comando para que
el cursor se mueva a la siguiente línea.
●
Controlador indica que la emulación se encuentra en modo de controlador de impresión, en
el cual el host tiene control directo de la impresora. Los comandos de impresión de pantalla
emitidos desde el teclado o el mouse serán ignorados.
●
Impresión TTY indica que la emulación se encuentra en modo de impresión TTY. En este
modo, el texto de la pantalla entrante (pero no los códigos de control, excepto CR y LF) será
enviado a la impresora.
●
ErrGen indica que se ha producido un error y aparecerá un cuadro de mensaje que indicará
el error.
Indica el estado de los puertos auxiliares de la siguiente manera:
●
Listo indica que el puerto auxiliar está listo para una salida bidireccional.
●
En uso indica que el puerto auxiliar está en uso en ese momento.
●
Ninguno indica que no hay ningún puerto auxiliar disponible o configurado.
La barra de estado
263
Opciones de configuración
La emulación de DOC-18 se configura mediante las opciones de configuración en el cuadro de
diálogo DOC-18 Settings (Configuración de DOC-18), que se puede visualizar mediante uno
de los siguientes tres métodos:
Usar el Asistente de sesión:
◦
En el Paso 1, establezca Emulation (Emulación) en Doc 18 y luego, haga clic en el
botón Configure (Configurar).
Usar la ventana TeemTalk:
◦
En el menú Session (Sesión), seleccione Emulation (Emulación) > Doc 18 y luego,
Configure Emulation... (Configurar emulación).
◦
En la barra de configuración, seleccione Doc 18 en el cuadro de lista Emulation
(Emulación) y luego, haga clic en Configure Emulation (Configurar emulación).
Las opciones de configuración se agrupan en tres fichas con las etiquetas General, Display
(Pantalla) y Preferences (Preferences).
264
Capítulo 22 Emulación ICL DOC-18
Configuración General
●
Id. del terminal
Valor predeterminado de fábrica: VT320
Esto especifica lo que se informa al host en respuesta a la solicitud de Id. del terminal. Tenga en
cuenta que es posible que no se admitan todas las características del terminal específico.
●
Fuente
Valor predeterminado de fábrica: Courier New
Esto le permite especificar la fuente que se usará para visualizar los caracteres. La configuración
disponible depende de las fuentes instaladas en su sistema.
●
Juego de caracteres
Valor predeterminado de fábrica: Multinacional
Esto especifica el juego de caracteres que se usa para visualizar los caracteres.
Cuando se selecciona Iso Hebrew, se activarán las siguientes funciones de teclas:
●
◦
Ctrl + Alt + F1 Seleccione el modo multinacional de 8 bits y la escritura de izquierda a
derecha.
◦
Ctrl + Alt + F2 Seleccione el modo nacional de 7 bits (los caracteres en inglés en
minúsculas aparecerán en hebreo) y escritura de derecha a izquierda.
◦
Ctrl + Alt + F3 Alterne entre escritura de izquierda a derecha y de derecha a izquierda.
Página de códigos Ansi
Valor predeterminado de fábrica: PC Multinacional (437)
Opciones de configuración
265
Esta opción especifica el juego de caracteres que se visualizará cuando la opción Character set
(Juego de caracteres) está establecida en PC Ansi.
Cada página de códigos consta de dos tablas de caracteres. La primera tabla es el juego
estándar de caracteres ASCII. La segunda tabla contiene caracteres especiales que difieren entre
páginas de códigos.
Cuando se selecciona PC Hebrew (862), se activarán las siguientes funciones de teclas:
●
◦
Ctrl + Alt + F1 Seleccione el modo multinacional de 8 bits y la escritura de izquierda a
derecha.
◦
Ctrl + Alt + F2 Seleccione el modo nacional de 7 bits (los caracteres en inglés en
minúsculas aparecerán en hebreo) y escritura de derecha a izquierda.
◦
Ctrl + Alt + F3 Alterne entre escritura de izquierda a derecha y de derecha a izquierda.
Modo multinacional
Valor predeterminado de fábrica: seleccionado
Esta opción sólo estará disponible si el sistema está configurado para un idioma que admite
juegos de caracteres de reemplazo nacional.
La configuración de esta opción determina el tipo de juego de caracteres que se usa para
generar caracteres. Cuando no está marcada, TeemTalk se encuentra en modo nacional, en el
cual se usará un juego de caracteres específico para la nacionalidad del teclado seleccionado.
Cuando está marcada (predeterminado), TeemTalk se encuentra en modo multinacional, en el
cual se usará un juego de caracteres que consiste de dos tablas de caracteres. Esto permite que
se generen caracteres de cualquier nacionalidad de teclado.
●
Columnas por pantalla
Valor predeterminado de fábrica: 80
Esta opción le permite especificar un ancho de 80 ó 132 columnas para el área de trabajo.
●
Respuesta
Valor predeterminado de fábrica: no especificado
Esto le permite especificar la cadena de respuesta (Answerback) que se envía al host en respuesta
al comando de consulta para modo ANSI. La cadena puede contener hasta un máximo de 30
caracteres.
●
Respuesta oculta
Valor predeterminado de fábrica: no seleccionado
Seleccionar esta opción hará que la cadena de respuesta se bloquee de manera que no se
puedan realizar cambios y que aparezca con un asterisco. Desmarcar esta opción borrará la
cadena de respuesta.
266
Capítulo 22 Emulación ICL DOC-18
Configuración de pantalla
●
Estilo del cursor
Valor predeterminado de fábrica: Bloque
Esto le permite especificar de qué manera aparecerá el cursor. Seleccione Block (Bloque),
Underline (Subrayado), Static block (Bloque estático), Static underline (Subrayado
estático) o None (Ninguno).
●
Ajuste automático
Valor predeterminado de fábrica: no seleccionado
La configuración de esta opción determina si los caracteres se ajustan a la línea siguiente cuando
se llega al final del margen derecho. Si está desmarcada, al llegar al final del margen derecho,
la posición del último carácter será sobrescrita por cada nuevo carácter que se reciba.
●
Nueva línea automática
Valor predeterminado de fábrica: no seleccionado
Cuando esté marcada, hará que se anexe un comando de retorno de carro a cada comando de
salto de línea que se reciba.
●
Salto de línea automático
Valor predeterminado de fábrica: no seleccionado
Cuando esté marcada, hará que se anexe un comando de salto de línea a cada comando de
retorno de carro que se reciba.
●
Visualización de controles
Valor predeterminado de fábrica: no seleccionado
Opciones de configuración
267
La configuración de esta opción determina si los códigos de control recibidos se accionarán o se
visualizarán. Al marcarla, aparecerá en pantalla una representación de la mayoría de los
códigos de control.
●
Visualización de códigos de error
Valor predeterminado de fábrica: seleccionado
Esta opción determina si aparecerá un indicador visual cuando se reciba el código de error.
Cuando está marcada, los códigos de error recibidos aparecen como un signo de pregunta
invertido y no son ignorados.
●
Ignorar valores nulos
Valor predeterminado de fábrica: no seleccionado
La configuración de esta opción determina si los caracteres nulos que se recibieron del host se
accionarán o se ignorarán.
268
Capítulo 22 Emulación ICL DOC-18
Preferencias
●
Teclado de la aplicación
Valor predeterminado de fábrica: seleccionado
La configuración de esta opción determina el efecto que se produce al pulsar las teclas en el
teclado numérico de la derecha del teclado.
Cuando está desmarcada, el teclado numérico se encuentra en modo numérico y las teclas
producirán los caracteres que indican. Cuando está marcada, el teclado numérico se encuentra
en modo de aplicación y las teclas producirán funciones de control al ser pulsadas.
●
Teclas de cursor de aplicación
Valor predeterminado de fábrica: no seleccionado
Cuando esta opción está marcada, las teclas del cursor generarán códigos de programa de
aplicación al ser pulsadas. Cuando no está marcada, las teclas generarán los comandos
normales de movimiento del cursor.
●
Desplazamiento con saltos
Valor predeterminado de fábrica: seleccionado
La configuración de esta opción determina si se desplazará por los datos una o varias líneas por
vez cuando se llena la ventana.
Cuando está marcada, se desplazará hacia arriba por los datos varias líneas por vez, según esté
determinado por el parámetro Scroll Rate (Proporción de desplazamiento).
●
Proporción de desplazamiento
Valor predeterminado de fábrica: 24
Opciones de configuración
269
Esta opción determina la cantidad de líneas que se desplazarán cuando se encuentra
seleccionada la opción Jump Scroll (Desplazamiento con saltos).
●
Retroceso = SUPR
Valor predeterminado de fábrica: no seleccionado
La configuración de esta opción determina si el comando de retroceso lleva a cabo una acción
de eliminación.
●
Tipo de datos impresos
Valor predeterminado de fábrica: todos los caracteres
La configuración de esta opción determina el intervalo de caracteres enviados a la impresora.
Seleccione All characters (Todos los caracteres), Ascii characters (Caracteres ASCII), National
only (Sólo nacional), Multinational + line drawing (Multinacional + dibujo de línea) o National +
line drawing (Nacional + dibujo de línea).
●
Extensión de la impresión
Valor predeterminado de fábrica: toda la página
La configuración de esta opción determina el área de la pantalla que se imprimirá mediante el
comando de imprimir pantalla. Seleccione Full Page (Toda la página) o Scroll Region (Región de
desplazamiento).
●
Activar impresión bidireccional
Valor predeterminado de fábrica: no seleccionado
La configuración de esta opción determina si los datos de la impresora se pueden transmitir al
host durante el modo del controlador de impresión.
270
Capítulo 22 Emulación ICL DOC-18
23 Emulación de Siemens 97801
Este capítulo describe las características de la emulación de terminal Siemens 97801.
Introducción
El modo Siemens 97801 proporciona compatibilidad con el software diseñado para controlar el
terminal Siemens 97801.
Crear una sesión de emulación de Siemens 97801
Puede crear una sesión mediante el Asistente de sesión de TeemTalk o mientras se está ejecutando
TeemTalk.
Usar el Asistente de sesión de TeemTalk
Esta sección describe cómo usar el Asistente de sesión de TeemTalk para crear una sesión de
emulación de Siemens 97801.
1.
Para ejecutar el Asistente de sesión TeemTalk desde el menú Start (Inicio) seleccione All
Programs (Todos los programas) > HP > Emulador de terminal TeemTalk de HP >
Session Wizard (Asistente de sesión).
2.
En el campo Session Name (Nombre de la sesión), introduzca un nombre exclusivo que
identificará la configuración de esta sesión para seleccionarla en el futuro.
3.
Seleccione el método Transport (Transporte) y haga clic en el botón Configure
(Configurar) para especificar la configuración.
4.
Seleccione el tipo Connection (Conexión) y haga clic en el botón Configure (Configurar)
para especificar la configuración.
5.
Seleccione Siemens 97801 en el cuadro de lista Emulation (Emulación) y luego, haga clic
en el botón Configure (Configurar) para especificar la configuración. (Las opciones se
describen en la sección Opciones de configuración en la página 276).
6.
Haga clic en Next (Siguiente) para ver el cuadro de diálogo Advanced Options
(Opciones avanzadas).
7.
Haga clic en Next (Siguiente) para ver el cuadro de diálogo Finalization (Finalización).
8.
Si desea que se cree un icono de acceso directo en el escritorio, haga clic en la casilla de
verificación Create icon on desktop for session (Crear icono en el escritorio para la
sesión).
9.
Haga clic en OK (Aceptar) para crear la sesión y salir.
10. Para ejecutar la sesión, haga doble clic en el icono de escritorio si se creó un icono para la
sesión o bien ejecute TeemTalk, abra el menú File (Archivo) y seleccione Open Session
Introducción
271
(Abrir sesión). Seleccione el nombre del archivo de sesión .tts requerido y luego, haga clic en
Open (Abrir).
Usar la ventana del emulador TeemTalk
Esta sección describe el procedimiento para crear una sesión de emulación de Siemens 97801 de la
ventana del emulador TeemTalk.
1.
Abra el menú Session (Sesión) de la barra de menús y seleccione Transport... (Transporte)
para definir el método de transporte.
2.
Abra el menú Session (Sesión) y seleccione Connection... (Conexión) para definir el
método de conexión.
3.
Abra el menú Session (Sesión) y seleccione Emulation... (Emulación). Establezca la
emulación en Siemens 97801.
4.
Puede configurar el transporte, la conexión y la configuración de la emulación seleccionando las
opciones de configuración correspondientes en el menú Session (Sesión). Las opciones que
aparecen seleccionando Configure Emulation (Configurar emulación) se describen en la
sección Opciones de configuración en la página 276.
5.
Para guardar la sesión, abra el menú File (Archivo) y seleccione Save Session As
(Guardar sesión como). En el campo File Name (Nombre de archivo), introduzca un
nombre exclusivo que identificará la configuración de esta sesión para seleccionarla en el futuro y
luego, haga clic en Save (Guardar). Tenga en cuenta que los archivos de sesión tengan la
extensión de nombre de archivo .tts.
6.
Para ejecutar la sesión, abra el menú File (Archivo) y seleccione Open Session (Abrir
sesión). Seleccione el nombre del archivo de sesión .tts y luego, haga clic en Open (Abrir).
Mapeo del teclado
Las funciones del teclado del equipo se asignan lo más parecido posible al terminal que se está
emulando. El mapeo de las funciones de las teclas se puede determinan consultando el cuadro de lista
Emulation Keys (Teclas de emulación) en el cuadro de diálogo Key Macro Settings
(Configuración de macros de teclas), que aparecerá seleccionando Key Macros... (Macros
de teclas) en el menú Tools (Herramientas).
La información entre paréntesis de la columna de la derecha indica el mapeo predeterminado de la
función de teclas indicada en la columna de la izquierda. En la lista, S+ indica la tecla Shift
(Mayús), C+ indica la tecla Control y A+ indica la tecla Alt. Por ejemplo:
SI_F20
(A+VK_F10)
indica que la función F20 está asignada a la combinación de teclas Alt + F10.
Las funciones de las teclas especiales que normalmente se encuentran en el teclado Siemens 97801 se
pueden asignar a cualquier tecla del teclado mediante los nombres de teclas virtuales SI enumeradas
en el cuadro de diálogo Key Macro Settings (Configuración de macros de teclas).
272
Capítulo 23 Emulación de Siemens 97801
Las ilustraciones de las siguientes páginas muestran el lugar en el que las funciones del teclado
Siemens se asignan a las teclas de los teclados de 101/102 teclas.
Figura 23-1 Diseño del teclado de 101/102 teclas para la emulación Siemens 97801
1
2
3
4
5
6
7
8
9
10
11
12
13
18
17
25
14
15
16
19
20
21
22 23 24
26 27 28
30
31
32 33
29
34
Tabla 23-1 Mapeo del teclado Siemens 97801
Mensa
jes
Modificado
r de tecla
1
2
3
4
5
6
7
8
9
Resultado
Mensa
jes
Esc
18
ninguno
F1
Alt +
F18'
ninguno
F2
Alt +
F19'
ninguno
F3
Alt +
F20'
ninguno
F4
Alt +
F21'
ninguno
F5
Alt +
F22'
ninguno
F6
Alt +
F16
ninguno
F7
Alt +
F17
ninguno
F8
Alt +
F18
19
20
21
Modificado
r de tecla
Resultado
ninguno
Retroceso
Alt +
Delete (Eliminar)
ninguno
Insertar carácter
Alt +
Insertar línea
ninguno
Inicio
Alt +
CE
ninguno
Desplazamiento hacia arriba
Alt +
Página
22
División del teclado
23
Multiplicación del teclado
24
25
26
ninguno
Menos del teclado
Alt +
Marca final
ninguno
Volver
Alt +
Crear carácter
ninguno
Eliminar carácter
Alt +
Eliminar línea
Mapeo del teclado
273
Tabla 23-1 Mapeo del teclado Siemens 97801 (continuación)
Mensa
jes
10
11
12
13
14
15
16
17
Modificado
r de tecla
Resultado
ninguno
F9
Alt +
F19
ninguno
F10
Alt +
F20
ninguno
F11
Alt +
F21
ninguno
F12
Alt +
F22
ninguno
F13
Alt +
Impresión
ninguno
F14
Alt +
Teclado 00
ninguno
F15
Alt +
Break
ninguno
Tab
Mayús+
Ficha Atrás
NOTA:
Mensa
jes
27
28
29
30
31
32
33
34
Modificado
r de tecla
Resultado
ninguno
Fin
Alt +
Iniciar
ninguno
Desplazamiento hacia abajo
Alt +
Ayuda
ninguno
Más del teclado
Alt +
Igual del teclado
ninguno
Cursor arriba
Alt +
Código CH
ninguno
Cursor hacia la izquierda
Alt +
Eliminar palabra
ninguno
Cursor abajo
Alt +
Modo
ninguno
Cursor hacia la derecha
Alt +
Insertar palabra
ninguno
Intro del teclado
Alt +
Menú
Todas las teclas no marcadas tienen la función indicada en la tecla en sí.
La barra de estado
Debajo del área de trabajo de emulación en la ventana TeemTalk se encuentra una barra de estado
que indica el estado de las distintas operaciones y proporciona botones para alternar entre los modos.
La información que aparece en la barra de estado depende de la emulación actual del terminal.
274
Elemento
Descripción
1
Este LED indica si está conectado con el host. Aparecerá en rojo cuando no esté conectado y en
verde cuando lo esté.
Capítulo 23 Emulación de Siemens 97801
Elemento
Descripción
2
Este LED indica si se están enviando datos al host o recibiendo datos de él. Aparecerá verde oscuro
cuando no haya actividad, rojo cuando se estén enviando datos al host y verde claro cuando se
estén recibiendo datos del host.
3
Este botón le permite alternar entre el modo Local y Online (Conectado). La etiqueta indica el
modo al que cambiará cuando se haga clic en el botón.
4
Este botón le permite Pause (Pausar) o Resume (Reanudar) el desplazamiento de datos en la
ventana. La etiqueta indica la acción que se realizará cuando se haga clic en el botón.
5
Indica la emulación de terminal de ese momento.
6
Muestra la sesión activa y el número de página actual (siempre 1) y la ubicación línea:columna del
cursor de texto.
7
Indica el modo del búfer de texto, ya sea Propagar o Desplazar. En el modo Propagar toda el
área de desplazamiento se encuentra desplazada. En el modo Desplazar, sólo el área que se
encuentra arriba y debajo de la fila del cursor se desplaza.
8
Indica el estado de la impresora de la siguiente manera:
9
10
●
Ninguna indica que la impresora no está encendida o conectada, o bien no está instalada o
configurada.
●
No está lista indica que la impresora no está lista para recibir datos para impresión.
●
Lista indica que la impresora está lista para recibir datos para impresión.
●
Automática indica que la emulación se encuentra en modo de impresión automática, en el
cual la línea del cursor actual se envía a la impresora cuando se emite un comando para que
el cursor se mueva a la siguiente línea.
●
Controlador indica que la emulación se encuentra en modo de controlador de impresión, en
el cual el host tiene control directo de la impresora. Los comandos de impresión de pantalla
emitidos desde el teclado o el mouse serán ignorados.
●
Impresión TTY indica que la emulación se encuentra en modo de impresión TTY. En este
modo, el texto de la pantalla entrante (pero no los códigos de control, excepto CR y LF) será
enviado a la impresora.
●
ErrGen indica que se ha producido un error y aparecerá un cuadro de mensaje que indicará
el error.
Indica el estado de los puertos auxiliares de la siguiente manera:
●
Listo indica que el puerto auxiliar está listo para una salida bidireccional.
●
En uso indica que el puerto auxiliar está en uso en ese momento.
●
Ninguno indica que no hay ningún puerto auxiliar disponible o configurado.
El indicador LED (LED DE CÓDIGO CH) se enciende (de manera predeterminada) cuando se carga
el juego de caracteres internacional en el área G0 de 7 bits. Se encuentra apagado cuando se
carga un juego alternativo en G0, ya sea desde el host o a través de la tecla CH CODE (Código
CH) (que selecciona el juego de caracteres nacional).
La barra de estado
275
Opciones de configuración
La emulación de Siemens 97801 se configura mediante las opciones de configuración en el cuadro de
diálogo Siemens 97801 Settings (Configuración de Siemens 97801), que se puede
visualizar mediante uno de los siguientes tres métodos:
Usar el Asistente de sesión:
◦
En el Paso 1, establezca Emulation (Emulación) en Siemens 97801 y luego, haga
clic en el botón Configure (Configurar).
Usar la ventana TeemTalk:
◦
En el menú Session (Sesión), seleccione Emulation (Emulación) > Siemens 97801 y
luego, Configure Emulation... (Configurar emulación).
◦
En la barra de configuración, seleccione Siemens 97801 en el cuadro de lista
Emulation (Emulación) y luego, haga clic en Configure Emulation (Configurar
emulación).
Las opciones de configuración se agrupan en tres fichas con las etiquetas General, Display
(Pantalla) y Preferences (Preferences).
Configuración General
●
Fuente
Valor predeterminado de fábrica: Courier New
Esto le permite especificar la fuente que se usará para visualizar los caracteres. La configuración
disponible depende de las fuentes instaladas en su sistema.
●
276
Juego de caracteres
Capítulo 23 Emulación de Siemens 97801
Valor predeterminado de fábrica: Predeterminado
Esto especifica el juego de caracteres que se usa para visualizar los caracteres.
Cuando se selecciona Iso Hebrew, se activarán las siguientes funciones de teclas:
●
◦
Ctrl + Alt + F1 Seleccione el modo multinacional de 8 bits y la escritura de izquierda a
derecha.
◦
Ctrl + Alt + F2 Seleccione el modo nacional de 7 bits (los caracteres en inglés en
minúsculas aparecerán en hebreo) y escritura de derecha a izquierda.
◦
Ctrl + Alt + F3 Alterne entre escritura de izquierda a derecha y de derecha a izquierda.
Página de códigos Ansi
Valor predeterminado de fábrica: PC Multinacional (437)
Esta opción especifica el juego de caracteres que se visualizará cuando la opción Character
set (Juego de caracteres) está establecida en PC Ansi.
Cuando se selecciona Iso Hebrew, se activarán las siguientes funciones de teclas:
●
◦
Ctrl + Alt + F1 Seleccione el modo multinacional de 8 bits y la escritura de izquierda a
derecha.
◦
Ctrl + Alt + F2 Seleccione el modo nacional de 7 bits (los caracteres en inglés en
minúsculas aparecerán en hebreo) y escritura de derecha a izquierda.
◦
Ctrl + Alt + F3 Alterne entre escritura de izquierda a derecha y de derecha a izquierda.
Modo multinacional
Valor predeterminado de fábrica: seleccionado
Esta opción sólo estará disponible si el sistema está configurado para un idioma que admite
juegos de caracteres de reemplazo nacional.
La configuración de esta opción determina el tipo de juego de caracteres que se usa para
generar caracteres. Cuando no está marcada, TeemTalk se encuentra en modo nacional, en el
cual se usará un juego de caracteres específico para la nacionalidad del teclado seleccionado.
Cuando está marcada (predeterminado), TeemTalk se encuentra en modo multinacional, en el
cual se usará un juego de caracteres que consiste de dos tablas de caracteres. Esto permite que
se generen caracteres de cualquier nacionalidad de teclado.
●
Columnas
Valor predeterminado de fábrica: 80
Esta opción le permite especificar un ancho de 80 ó 132 columnas para el área de trabajo.
●
Estilo del cursor
Valor predeterminado de fábrica: Bloque
Esto le permite especificar de qué manera aparecerá el cursor. Seleccione Block (Bloque),
Underline (Subrayado), Static block (Bloque estático), Static underline (Subrayado
estático) o None (Ninguno).
●
Respuesta
Opciones de configuración
277
Valor predeterminado de fábrica: no especificado
Esto le permite especificar la cadena de respuesta (Answerback) que se envía al host en respuesta
al comando de consulta para modo ANSI. La cadena puede contener hasta un máximo de 30
caracteres.
●
Respuesta oculta
Valor predeterminado de fábrica: no seleccionado
Seleccionar esta opción hará que la cadena de respuesta especificada en el cuadro de texto
anterior se bloquee de manera que no se puedan realizar cambios y que aparezca con un
asterisco. Tenga en cuenta que desmarcar esta opción borrará la cadena de respuesta.
Configuración de pantalla
●
Estilo del cursor
Valor predeterminado de fábrica: Bloque
Esto le permite especificar de qué manera aparecerá el cursor. Seleccione Block (Bloque),
Underline (Subrayado), Static block (Bloque estático), Static underline (Subrayado
estático) o None (Ninguno).
●
Ajuste automático
Valor predeterminado de fábrica: seleccionado
La configuración de esta opción determina si los caracteres se ajustan a la línea siguiente cuando
se llega al final del margen derecho. Si está desmarcada, al llegar al final del margen derecho,
la posición del último carácter será sobrescrita por cada nuevo carácter que se reciba.
●
278
Nueva línea automática
Capítulo 23 Emulación de Siemens 97801
Valor predeterminado de fábrica: no seleccionado
Cuando esté marcada, hará que se anexe un comando de retorno de carro a cada comando de
salto de línea que se reciba.
●
Salto de línea automático
Valor predeterminado de fábrica: no seleccionado
Cuando esté marcada, hará que se anexe un comando de salto de línea a cada comando de
retorno de carro que se reciba.
●
Visualización de controles
Valor predeterminado de fábrica: no seleccionado
La configuración de esta opción determina si los códigos de control recibidos se accionarán o se
visualizarán. Al marcarla, aparecerá en pantalla una representación de la mayoría de los
códigos de control.
●
Visualización de códigos de error
Valor predeterminado de fábrica: seleccionado
Esta opción determina si aparecerá un indicador visual cuando se reciba el código de error.
Cuando está marcada, los códigos de error recibidos aparecen como un signo de pregunta
invertido y no son ignorados.
●
Ignorar valores nulos
Valor predeterminado de fábrica: no seleccionado
La configuración de esta opción determina si los caracteres nulos que se recibieron del host se
accionarán o se ignorarán.
●
Mover cursor de derecha a izquierda
Valor predeterminado de fábrica: no seleccionado
La configuración de esta opción le permite cambiar la dirección en la que el cursor de texto se
mueve por la pantalla.
●
Copiar de derecha a izquierda
Valor predeterminado de fábrica: no seleccionado
La configuración de esta opción le permite que los comandos de copiado funcionen en modo de
visualización de derecha a izquierda.
Opciones de configuración
279
Preferencias
●
Teclado de la aplicación
Valor predeterminado de fábrica: no seleccionado
La configuración de esta opción determina el efecto que se produce al pulsar las teclas en el
teclado numérico de la derecha del teclado.
Cuando está desmarcada, el teclado numérico se encuentra en modo numérico y las teclas
producirán los caracteres que indican. Cuando está marcada, el teclado numérico se encuentra
en modo de aplicación y las teclas producirán funciones de control al ser pulsadas.
●
Teclas de cursor de aplicación
Valor predeterminado de fábrica: no seleccionado
Cuando esta opción está marcada, las teclas del cursor generarán códigos de programa de
aplicación al ser pulsadas. Cuando no está marcada, las teclas generarán los comandos
normales de movimiento del cursor.
●
Desplazamiento con saltos
Valor predeterminado de fábrica: seleccionado
La configuración de esta opción determina si se desplazará por los datos una o varias líneas por
vez cuando se llena la ventana.
Cuando está marcada, se desplazará hacia arriba por los datos varias líneas por vez, según esté
determinado por el parámetro Scroll Rate (Proporción de desplazamiento) a
continuación.
●
280
Proporción de desplazamiento
Capítulo 23 Emulación de Siemens 97801
Valor predeterminado de fábrica: 25
Esta opción determina la cantidad de líneas que se desplazarán cuando se encuentra
seleccionada la opción Jump Scroll (Desplazamiento con saltos) antes mencionada.
●
Borrar pantalla 80/132
Valor predeterminado de fábrica: seleccionado
Esta opción determina si se deberán borrar los datos de la pantalla cuando cambie el número de
columnas.
●
Retroceso = SUPR
Valor predeterminado de fábrica: no seleccionado
La configuración de esta opción determina si el comando de retroceso lleva a cabo una acción
de eliminación.
●
Extensión de la impresión
Valor predeterminado de fábrica: no seleccionado
La configuración de esta opción determina el área de la pantalla que se imprimirá mediante el
comando de imprimir pantalla. Seleccione Full Page (Toda la página) o Scroll Region
(Región de desplazamiento).
●
Activar impresión bidireccional
Valor predeterminado de fábrica: no seleccionado
La configuración de esta opción determina si los datos de la impresora se pueden transmitir al
host durante el modo del controlador de impresión.
Opciones de configuración
281
24 Ejecutar líneas de comandos
Este capítulo describe cómo ejecutar un programa de líneas de comandos.
Introducción
TeemTalk proporciona un lenguaje de líneas de comandos que le permite automatizar una variedad de
operaciones. Los comandos que se pueden usar en un archivo de líneas de comandos se describen en
el Manual del programador de Emulador de terminal TeemTalk de HP 7.0. Este capítulo describe las
opciones para ejecutar un archivo de líneas de comandos.
Elemento de línea de comandos en el menú Tools
(Herramientas)
Para ejecutar una línea de comandos desde el menú Tools (Herramientas) de TeemTalk:
282
1.
Seleccione Script... (Línea de comandos) en el menú Tools (Herramientas).
2.
Seleccione Run Script (Ejecutar línea de comandos).
3.
Introduzca el nombre del archivo de líneas de comandos en el cuadro Script File (Archivo de
líneas de comandos) o haga clic en el botón Browse (Examinar) para seleccionar el
archivo.
4.
Si desea editar la línea de comandos, puede hacer clic en el botón Edit (Editar). Aparecerá la
ventana Script Editor (Editor de línea de comandos), que proporciona funciones de
edición para que pueda ver y editar los archivos de líneas de comandos.
Capítulo 24 Ejecutar líneas de comandos
5.
El cuadro Parameters (Parámetros) le permite especificar los valores de las variables tipo
ArgV# en la línea de comandos, de ser necesario. Los valores están separados entre sí por una
coma. Debe asegurarse de que los valores se introduzcan en el orden correcto, de modo que se
asignen a las variables correctas.
6.
Haga clic en Run (Ejecutar) para ejecutar la línea de comandos.
Usar una definición de tecla o de botón
Puede programar una tecla o un botón para ejecutar un archivo de líneas de comandos cuando sean
pulsados encerrando el nombre del archivo de la línea de comandos, incluido todo parámetro entre <'
(corchete angular izquierdo y comilla simple) y '> (comilla simple y corchete angular derecho).
Por ejemplo, para programar una tecla o un botón de modo que ejecuten el archivo de línea de
comandos myscript.scr y asignar los valores value1 a la variable ArgV1 y value2 a ArgV2,
deberá introducir lo siguiente para la definición de tecla o de botón:
<'myscript.scr(value1,value2)'>
Usar una definición de tecla o de botón
283
25 Capturar comunicación con el host
Este capítulo describe cómo capturar la comunicación entre el host y el emulador en un archivo, y
luego reproducirla.
Introducción
TeemTalk proporciona una función para capturar la comunicación entre el host y la emulación en un
archivo que pueda reproducir. Esto se logra mediante las opciones Capture File (Capturar
archivo) y Replay File (Reproducir archivo) en el menú Tools (Herramientas).
El estado de captura predeterminado es capturar sólo los datos recibidos del host pero puede capturar
los datos recibidos y devueltos al host por la emulación mediante las siguientes opciones de líneas de
comandos:
-debug
Capturar datos enviados por el host solamente.
-debug2way
Capturar datos enviados por el host y la emulación.
El estado de reproducción predeterminado es para en la emulación, pero puede dirigir la
reproducción al host solamente o bien al host y a la emulación mediante las siguientes opciones de
líneas de comandos:
-replay
Reproducción dirigida a la emulación solamente.
-replayhost
Reproducción dirigida al host solamente.
-replayboth
Reproducción dirigida al host y a la emulación.
Tenga en cuenta que puede modificar la velocidad a la que se lleva a cabo la reproducción anexando
un número entre 0 y 10 a la opción de línea de comandos, donde 0 es rápido y 10 es lento. Por
ejemplo: -replayhost8.
284
Capítulo 25 Capturar comunicación con el host
Capturar archivo
Para iniciar el proceso de captura de archivo:
1.
Seleccione Capture File (Capturar archivo) en el menú Tools (Herramientas) para ver el
cuadro de diálogo Save capture file as (Guardar archivo capturado como).
2.
Introduzca un nombre para el archivo capturado en el cuadro File name (Nombre del
archivo) y haga clic en el botón Save (Guardar).
La comunicación entre el host y la emulación ahora se registrará en el archivo especificado y el
elemento Capture File (Capturar archivo) del menú Tools (Herramientas) tendrá una
marca de verificación junto a él para indicar que se encuentra activo el proceso de captura del
archivo.
Capturar archivo
285
Para detener el proceso de captura del archivo, seleccione Capture File (Capturar archivo) en el
menú Tools (Herramientas) para detener el proceso de captura del archivo. La marca de
verificación se desactivará.
Reproducir archivo
Para iniciar el proceso de reproducción del archivo:
1.
286
Seleccione Replay File (Reproducir archivo) en el menú Tools (Herramientas) para ver
el cuadro de diálogo Choose a file to replay (Elegir archivo para reproducir).
Capítulo 25 Capturar comunicación con el host
2.
Introduzca un nombre para el archivo capturado para reproducir en el cuadro File name
(Nombre del archivo) y haga clic en el botón Open (Abrir).
La comunicación entre el host y la emulación registrada en el archivo de captura se reproducirá y
el elemento Replay File (Reproducir archivo) del menú Tools (Herramientas) tendrá una
marca de verificación junto a él para indicar que el proceso de reproducción del archivo se
encuentra activo.
Para detener el proceso de reproducción del archivo, seleccione Replay File (Reproducir archivo)
en el menú Tools (Herramientas) para detener el proceso de reproducción del archivo. La marca
de verificación se desactivará.
Reproducir archivo
287
26 Preferencias y opciones de líneas
de comandos
Este capítulo describe el cuadro de diálogo Preferences (Preferencias) y las opciones de líneas de
comandos que se pueden usar para especificar la configuración de inicio de TeemTalk.
Preferencias
El cuadro de diálogo Preferences (Preferencias) proporciona control por parte del usuario de
varias opciones de TeemTalk, así como ubicaciones alternativas de entrada para las opciones de
líneas de comandos de TeemTalk. Las preferencias se pueden ver desde el menú File (Archivo)
seleccionando la opción Preferences... (Preferencias).
288
Capítulo 26 Preferencias y opciones de líneas de comandos
Especifique las opciones deseadas según se describen a continuación, y luego, haga clic en el botón
Save Preferences (Guardar preferencias). Tenga en cuenta que los cambios realizados en el
cuadro de diálogo de preferencias afectarán todas las sesiones de TeemTalk.
●
Mostrar barra de configuración
Valor predeterminado de fábrica: seleccionado
Cuando está marcada, aparecerá la barra de configuración. Esta opción no afecta la
visualización del menú Session (Sesión).
●
Guardar posición de ventana actual
Valor predeterminado de fábrica: no seleccionado
Cuando está marcada la opción, la posición y los tamaños actuales de las ventanas de TeemTalk
se guardarán al pulsar el botón Save Preferences (Guardar preferencias) y se
reestablecerán en el siguiente inicio. Si se configuraron anteriormente, para guardar una nueva
posición y un nuevo tamaño, abra nuevamente el cuadro de diálogo Save Preferences
(Guardar preferencias), asegúrese de que la opción Save Current Windows Position
(Guardar posición actual de las ventanas) esté marcada y haga clic en el botón Save
Preferences (Guardar preferencias).
●
Ejecutar en modo de pantalla completa
Valor predeterminado de fábrica: no seleccionado
Esto hará que el área de trabajo de la emulación llene la pantalla y eliminará el marco de la
ventana, los botones de función y las barras de menús y configuración. Tenga en cuenta que esta
opción no surtirá efecto hasta el próximo inicio y anulará las opciones Show Configuration
Bar (Mostrar barra de configuración) y Save Current Window Position (Guardar
posición actual de la ventana) si están seleccionadas.
●
Opciones de inicio de líneas de comandos
Valor predeterminado de fábrica: En blanco
Este campo proporciona una ubicación alternativa para especificar las opciones de líneas de
comandos de TeemTalk. Consulte lo que resta de este capítulo para obtener descripciones de
opciones válidas que se pueden introducir aquí.
Opciones de líneas de comandos
La línea de comando para ejecutar TeemTalk puede incluir opciones que modifican su configuración
de inicio. Estas opciones se introducen después del nombre de la aplicación TeemTalk y cada opción
debe estar precedida por un espacio.
Por ejemplo, para ejecutar TeemTalk de modo que la barra de configuración y los botones de función
no aparezcan, deberá introducir lo siguiente en la línea de comando:
teemtalk.exe -cfg -bl0
donde -cfg quita la barra de configuración y -bl0 quita los botones de función.
Todas las opciones de líneas de comando actualmente admitidas por TeemTalk se describen en las
siguientes tablas.
Opciones de líneas de comandos
289
Configuración de la sesión
Tabla 26-1 Modificadores de comandos que afectan la configuración de la sesión
Funcionalida
d
Modificador de comando
Cargar archivo
de sesión
+lsf"mysessionfile.tts"
Descripción
Esto le permite cargar la configuración almacenada en un archivo de
configuración de sesión anteriormente creado mediante el Asistente
de sesión de TeemTalk o el cuadro de diálogo Save Session As
(Guardar sesión como). El nombre del archivo especificado debe
incluir la extensión .tts y debe estar encerrado entre caracteres de
comillas.
Ruta para
archivos
Language/
Codepage
-langdir"full directory path"
Archivo de
traducción
-transl"filename"
Especifica el nombre y la ruta opcional que deberá usar el archivo de
traducción. Si la entrada no contiene caracteres / ni \ para el
directorio, supone que la ruta se encuentra en el directorio de idioma.
Si la entrada comienza con el carácter _ se prefija al nombre de la
aplicación (teemtalk_).
-qss <n>
Esto le permite especificar qué sucede cuando intenta salir de una
sesión que ha sido modificado pero no se ha guardado. De manera
predeterminada, un cuadro de mensaje aparecerá y le preguntará si
desea guardar la nueva configuración antes de salir. Usar esta opción
de línea de comando sin el valor <n> opcional evitará que aparezca
el mensaje.
No mostrar
mensaje de
consulta para
guardar sesión
Especifica la ruta completa del directorio para archivos Language y
Codepage.
El valor <n> es opcional y puede ser uno de los siguientes:
1 Guardar la sesión.
2 Cancelar (acción predeterminada).
No mostrar
cuadro de
diálogo cuando
se cierra la
conexión con el
host
-rce <n>
Esto le permite especificar qué sucede cuando se desconecta del host.
De manera predeterminada, el cuadro de diálogo aparecerá y le
preguntará si desea que se vuelva a establecer la conexión o
cancelarla, o bien si desea salir de TeemTalk. Usar esta opción de
línea de comando sin el valor opcional evitará que aparezca el
mensaje.
El valor <n> es opcional y puede ser uno de los siguientes:
1 Reconectar.
2 Cancelar (acción predeterminada).
3 Salir.
Reproducir
archivo en la
emulación
solamente
290
-replay <n>
Esto especifica que la reproducción de un archivo se dirija solamente a
la emulación (opción predeterminada), y no al host. El parámetro
opcional <n> especifica la velocidad de la reproducción y es un valor
numérico que oscila entre 0 y 10, donde 0 (predeterminado) es el
valor más veloz y 10, el más lento.
Capítulo 26 Preferencias y opciones de líneas de comandos
Tabla 26-1 Modificadores de comandos que afectan la configuración de la sesión
(continuación)
Funcionalida
d
Modificador de comando
Reproducir
archivo en el
host solamente
-replayhost <n>
Esto especifica que la reproducción de un archivo se dirija solamente
al host y no a la emulación. El parámetro opcional <n> especifica la
velocidad de la reproducción y es un valor numérico que oscila entre 0
y 10, donde 0 (predeterminado) es el valor más veloz y 10, el más
lento.
Reproducir
archivo en el
host y en la
emulación
-replayboth <n>
Esto especifica que la reproducción de un archivo se dirija al host y a
la emulación. El parámetro opcional <n> especifica la velocidad de la
reproducción y es un valor numérico que oscila entre 0 y 10, donde 0
(predeterminado) es el valor más veloz y 10, el más lento.
-debug
Esto permite que los datos recibidos del host se registren en un archivo
para su posterior reproducción mediante las opciones Capture File
(Capturar archivo) y Replay File (Reproducir archivo) en el
menú Tools (Herramientas).
Activar
depuración
bidireccional
-debug2way
Esto permite que los datos recibidos del host y los datos enviados al
host se registren en un archivo para su posterior reproducción
mediante las opciones Capture File (Capturar archivo) y Replay
File (Reproducir archivo) en el menú Tools (Herramientas).
Establecer
indicadores de
depuración bit
a bit
-debug=NN
Establece los indicadores de depuración bit a bit.
Activar
depuración
Descripción
Aspecto de la ventana
Tabla 26-2 Modificadores de comandos que afectan el aspecto de la ventana
Funcionalidad
No mostrar pantalla de
presentación
Mostrar ventana en
pantalla completa
Modificador
de comando
-spl
+wfs
Descripción
Evita que aparezca la pantalla de presentación inicial cuando se inicia
TeemTalk.
Esto hará que el área de trabajo de la emulación llene la pantalla. Tenga en
cuenta que esta opción también quita el marco de las ventanas, los botones
de función y las barras de menús y configuración.
Mostrar ventana
minimizada
+wmn
Esto hará que la ventana de TeemTalk quede minimizada en el inicio.
Mostrar ventana
maximizada
+wmx
Esto hará que la ventana de TeemTalk quede maximizada en el inicio.
Establecer posición de la
ventana
+pos left , down
Especifica la posición de la esquina superior izquierda de la ventana de
TeemTalk con respecto a la esquina superior izquierda de la pantalla. El
valor numérico de left (izquierda) y down (abajo) (separado por coma)
especifica el número de píxeles. Por ejemplo, para colocar la ventana a 200
píxeles desde el borde izquierdo de la pantalla y a 100 píxeles hacia
abajo, deberá usar la siguiente entrada: +pos200,100.
Opciones de líneas de comandos
291
Tabla 26-2 Modificadores de comandos que afectan el aspecto de la ventana (continuación)
Funcionalidad
Establecer tamaño de la
ventana
Modificador
de comando
+siz width ,
depth
Especifica el tamaño de la ventana TeemTalk. El valor numérico de width
(ancho) y depth (profundidad) (separado por coma) especifica el número de
píxeles. Por ejemplo, para especificar un tamaño de ventana de 1280 por
1024 píxeles, deberá usar la siguiente entrada: +siz1280,1024.
Desactivar ajuste de
tamaño de la ventana
-wrd
Esta opción evitará que se ajuste el tamaño de la ventana de TeemTalk.
Quitar marco de la
ventana
-wfr
Esto quitará el marco de la ventana de la pantalla. Tenga en cuenta que esta
opción también quitará la barra de título, el menú del sistema y los botones
de minimizar y maximizar.
Quitar la barra de título
-ttb
Esto quitará la barra de título de la pantalla. Tenga en cuenta que esta
opción también quitará el marco de la ventana, el menú del sistema y los
botones de minimizar y maximizar.
Agregar la barra de título
+ttb
Esto agregará la barra de título en la pantalla.
Título de la ventana
Opción de
comando:
+wtl"title"
Esto le permite especificar el título que deberá aparecer en la barra de título.
La opción es útil cuando está ejecutando más de una instancia de TeemTalk.
Si no se especificó ningún título, aparecerá el nombre de su versión del
emulador.
Subtítulo de la ventana
Opción de
comando:
+stl"subtitle"
Especifica el subtítulo que se anexará al título que aparece en la barra de
título.
Quitar menú del sistema
-sys
Esta opción quita el menú del sistema de la pantalla. Tenga en cuenta que
esta opción también quitará el marco de la ventana, y los botones de
minimizar y maximizar.
Agregar menú del sistema
+sys
Esto agregará el menú del sistema en la pantalla. Tenga en cuenta que debe
estar activada la barra de título.
Quitar/desactivar botón de
minimizar
-mnb
Esta opción quitará o desactivará el botón de minimizar. Tenga en cuenta
que el marco de la ventana también se quitará.
Agregar/activar botón de
minimizar
+mnb
Esta opción agregará o activará el botón de minimizar. Tenga en cuenta
que deben estar activados el menú del sistema y la barra de título.
Quitar/desactivar botón de
maximizar
-mxb
Esta opción quitará o desactivará el botón de maximizar. Tenga en cuenta
que el marco de la ventana también se quitará.
Agregar/activar botón de
maximizar
+mxb
Esta opción agregará o activará el botón de maximizar. Tenga en cuenta
que deben estar activados el menú del sistema y la barra de título.
Quitar barra de menús
-mnu
Esta opción quitará la barra de menús de la pantalla.
Quitar el menú Archivo
-mfi
Esta opción quitará el menú Archivo de la barra de menús.
Quitar elementos
individuales del menú
Archivo
-ffd
Quitar Predeterminado de fábrica.
-frt
Quitar Restablecer terminal.
-fnw
-fnt
292
Descripción
Quitar Nueva ventana.
Quitar Nueva ficha.
Capítulo 26 Preferencias y opciones de líneas de comandos
Tabla 26-2 Modificadores de comandos que afectan el aspecto de la ventana (continuación)
Funcionalidad
Modificador
de comando
Descripción
-fct
Quitar Cerrar ficha.
-fos
Quitar Abrir sesión.
-fss
Quitar Guardar sesión.
-fsa
Quitar Guardar sesión como.
-fps
Quitar Imprimir pantalla.
-fpr
Quitar Preferencias.
-fex
Quitar Salir.
Quitar el menú Editar
-med
Esta opción quitará el menú Editar de la barra de menús.
Quitar elementos
individuales del menú
Editar
-eop
Quitar Opciones del portapapeles.
-ecb
Quitar Borrar búfer.
-eec
Quitar Copiar.
-eep
Quitar Pegar.
-esa
Quitar Seleccionar todos.
Quitar el menú Ver
-mvi
Esta opción quitará el menú Ver de la barra de menús.
Quitar elementos
individuales del menú Ver
-vto
Quitar Barras de herramientas.
-vwi
Quitar Ventanas.
-vst
Quitar Barra de estado.
Quitar el menú Conexión
-mco
Esta opción quitará el menú Conexión de la barra de menús.
Quitar elementos
individuales del menú
Conexión
-ccn
Quitar Conectar.
-cdi
Quitar Desconectar.
Quitar el menú Sesión
Quitar elementos
individuales del menú
Sesión
-mse
Esta opción quitará el menú Sesión de la barra de menús.
-str
Quitar Transporte.
-sco
Quitar Conexión.
-sem
Quitar Emulación.
-sct
Quitar Configurar transporte.
-scc
Quitar Configurar conexión.
-sce
Quitar Configurar emulación.
Opciones de líneas de comandos
293
Tabla 26-2 Modificadores de comandos que afectan el aspecto de la ventana (continuación)
Funcionalidad
Modificador
de comando
Quitar el menú
Herramientas
-mto
Quitar elementos
individuales del menú
Herramientas
294
-tat
Descripción
Esta opción quitará el menú Herramientas de la barra de menús.
Quitar Atributos.
-tkm
Quitar Macros de teclas.
-tma
Quitar Acciones del mouse.
-tsb
Quitar Botones de función.
-tal
Quitar Inicio automático de sesión.
-tcf
Quitar Capturar archivo.
-trf
Quitar Reproducir archivo.
-tep
Quitar Impresora de la emulación
Quitar el menú Ayuda
-mhe
Esta opción quitará el menú Ayuda de la barra de menús.
Quitar elementos
individuales del menú
Ayuda
-hth
Quitar Ayuda de HP TeemTalk.
-hab
Quitar Acerca de.
Quitar la Barra de
estado de la
emulación
-esb
Esta opción quitará la barra de estado de la emulación de la pantalla.
Quitar la Barra de
configuración
-cfg
Esto quitará la barra de configuración de la pantalla. Tenga en cuenta que
el menú Sesión también será eliminado de la barra de menús.
Quitar elementos
individuales de la Barra
de configuración
-ctr
Quitar Transporte.
-cco
Quitar Conexión.
-cem
Quitar Emulación.
-ccb
Quitar Conectar/desconectar.
Quitar la Barra de
estado de la ventana
-wsb
Esta opción quitará la barra de estado de la ventana de la pantalla.
Quitar Botones de función
-bl0 o +bl0
Esta opción quita los botones de función de la pantalla.
Niveles de botones de
función en pantalla
+bl1 a +bl4
Esta opción especifica cuántos niveles de botones de función aparecen al
mismo tiempo.
Capítulo 26 Preferencias y opciones de líneas de comandos
Área de trabajo de la emulación
Tabla 26-3 Modificadores de comandos que afectan el área de trabajo de la emulación
Funcionalidad
Estilo del cursor del mouse
Modificador
de comando
+cu style
Descripción
Esta opción le permite especificar la forma en que el cursor del mouse
aparece en el área de trabajo de la emulación. Puede seleccionar una de
las siguientes opciones de estilo:
0 Cursor en blanco
1 I-Beam (opción predeterminada)
2 Flecha
3 Flecha hacia arriba
4 Cruz filar
5 Reloj de arena/reloj
6 Ajuste vertical
7 Ajuste horizontal
8 Ajuste diagonal (\)
9 Ajuste diagonal (/)
10 Ajuste en todas las direcciones
11 División vertical
12 División horizontal
13 Dedo
14 Círculo tachado
15 Flecha con signo de pregunta
16 Flecha con reloj de arena/reloj
Compatibilidad con
colores Reflection 4
+r4c
Esta opción permite que los comandos de colores Reflection 4 sean
procesados en la emulación del terminal VT.
Opciones de líneas de comandos
295
A
Programar teclas y botones
Este anexo describe cómo programar una tecla o un botón para generar funciones de teclas y
caracteres específicos al ser pulsados.
Introducción
TeemTalk proporciona distintas formas de programar teclas y botones para que desempeñen las
funciones que ha definida. Las siguientes secciones describen cómo incluir funciones de teclas y
caracteres especiales en una definición de usuario.
La función de las teclas y los botones se puede definir mediante la configuración en los siguientes
cuadros de diálogo que aparecen en el menú Tools (Herramientas):
Key Macro Settings (Configuración de macros de teclas) descrita en la sección Definir
funciones de teclas en la página 36.
Mouse Action Settings (Configuración de acciones del mouse) descrita en la sección
Definir funciones del mouse en la página 44.
Soft Button Settings (Configuración de botones de función) descrita en la sección
Definir funciones de los botones de función en la página 52.
Incluir combinaciones y secuencias funciones de
teclas
Puede programar una tecla o un botón para que desempeñe la función de una combinación o una
secuencia de teclas. Por ejemplo, puede hacer que una tecla o un botón desempeñe la misma función
que pulsar las teclas Alt + F4 al mismo tiempo, o bien pulsar las teclas F2 y luego, F3 y luego, F4.
Nombres de teclas virtuales
Las funciones de las teclas son identificadas mediante nombres de teclas virtuales según se indican en
el cuadro de diálogo Key Macro Settings (Configuración de macros de teclas) en los
cuadros de listas Emulation Keys (Teclas de emulación) y Virtual Keys (Teclas virtuales).
El nombre de la tecla virtual debe estar encerrado entre caracteres < y > en el cuadro de definición
del usuario. Puede omitir las partes VK_ y VT_ (etc.) del nombre de la tecla virtual.
Por ejemplo, el nombre de tecla virtual para la función de la tecla Return (Volver) al usar una
emulación de terminal DEC VT es VT_RETURN. Debe introducir esta información en el cuadro de
definición del usuario de la siguiente manera:
<RETURN>
Combinaciones de teclas
Para programar una tecla o un botón para que lleve a cabo la misma función que pulsar dos o más
teclas al mismo tiempo, escriba el carácter <, seguido de los nombres de teclas virtuales enlazados
mediante los caracteres + (signo más) y cierre con el carácter >.
296
Apéndice A Programar teclas y botones
Por ejemplo, para programar una tecla o un botón de modo que cuando se pulse realice la misma
función que pulsar las teclas Alt + F4 al mismo tiempo, introduzca los siguientes caracteres en el
cuadro de definición del usuario:
<ALT+F4>
Secuencia de teclas
Para programar una tecla o un botón para que lleve a cabo la misma función que pulsar una
secuencia de teclas una después de la otra, introduzca el nombre de cada tecla virtual en el orden
requerido, comenzando y finalizando el nombre de cada tecla virtual con los caracteres < y >,
respectivamente. Cada nombre de tecla virtual encerrada debe seguir inmediatamente el nombre de
tecla virtual encerrado anterior sin espacios.
Por ejemplo, para programar una tecla o un botón de modo que cuando se pulse realice la misma
función que pulsar las teclas F2, luegoF3, luego F4, introduzca los siguientes caracteres en el cuadro
de definición del usuario:
<F2><F3><F4>
Incluir caracteres especiales
Caracteres de control
Existen distintas formas en las que puede especificar un carácter específico en una definición de
usuario. Por ejemplo, el carácter ESC se puede especificar mediante cualquiera de las siguientes cinco
entradas:
_027 Valor decimal (carácter guión bajo seguido por un número de tres dígitos).
\033 Valor octal (carácter barra invertida seguido por un número de tres dígitos).
\u001B Valor Unicode (caracteres barra invertida y u, y luego el valor Unicode).
^[ Valor de la tecla de control (^ representa la tecla de control en el teclado).
\e Valor adicional para ESC.
Valores de barra invertida
Se pueden usar los siguientes valores de barra invertida:
\u Iniciador Unicode
\n Salto de línea
\r Retorno de carro
\e Escape
Tenga en cuenta que como los caracteres \ y ^ se usan como iniciadores de valor, para introducirlos
como valores de caracteres debe anteponer el carácter barra invertida, es decir, introducir \ como \\
y ^ como \^.
El carácter euro
El carácter euro se puede especificar introduciendo el valor Unicode \u20ac.
Incluir caracteres especiales
297
Ejecutar un archivo de línea de comandos
Puede definir una macro para ejecutar un archivo de líneas de comandos encerrando el nombre del
archivo y cualquiera de los argumentos dentro de los caracteres <' (corchete angular izquierdo y
comilla simple) y '> (comilla simple y corchete angular derecho). Por ejemplo, para ejecutar un archivo
de líneas de comandos myscript.scr y asignar los valores value1 y value2 a dos variables,
deberá introducir lo siguiente en la definición de la macro:
<'myscript.scr(value1,value2)'>
298
Apéndice A Programar teclas y botones
B
Nombres de teclas virtuales
Este anexo enumera los nombres de teclas virtuales disponibles para definir las funciones de las teclas
e incluir funciones de teclas específicas en las definiciones de las macros.
Introducción
El presente anexo enumera los nombres de teclas virtuales admitidos por TeemTalk. Los nombres de las
teclas virtuales le permiten redefinir teclas en el teclado e incluir funciones de teclas específicas en las
definiciones de las macros.
Los nombres de teclas virtuales que se pueden usar dependen de la emulación del terminal que se está
ejecutando. Los cuadros de listas Emulation Keys (Teclas de emulación) y Virtual Keys
(Teclas virtuales) en los cuadros de diálogos Key Macro Settings (Configuración de macros
de teclas) y Soft Button Settings (Configuración de botones de función) enumeran todos
los nombres de teclas virtuales que se pueden usar al ejecutar la emulación del terminal actual.
Las siguientes secciones enumeran los nombres de teclas virtuales que se aplican a cada emulación de
terminal. Tenga en cuenta que la sección Nombres de teclas virtuales estándar se aplica a todas las
emulaciones de terminales.
Los nombres de teclas virtuales enumerados en cada sección de emulación de terminal incluyen una
columna adicional que indica el mapeo predeterminado de la función de la tecla en el teclado por
parte de TeemTalk. Tenga en cuenta que se aplican las siguientes abreviaturas:
S+ Tecla Mayús
C+ Tecla Control
A+ Tecla Alt
Nombres de teclas virtuales estándar
Los nombres de teclas virtuales enumerados en la presente sección se aplican a todas las emulaciones
de terminales.
Tabla B-1 Nombres de teclas virtuales estándar
Función de la tecla
Nombre de tecla virtual
0-9
VK_0 - VK_9
A-Z
VK_A - VK_Z
Alt (derecho)
VK_RALT
Aplicaciones
VK_APPS
Apóstrofe
VK_APOSTROPHE
Atención
VK_ATT
Retroceso
VK_BACK
Introducción
299
Tabla B-1 Nombres de teclas virtuales estándar (continuación)
300
Función de la tecla
Nombre de tecla virtual
Tecla en blanco
VK_NONAME
Break
VK_BREAK
Mayúscula
VK_CAPITAL
Borrar
Borrar (OEM)
Coma
VK_COMMA
Crear carácter
VK_COMPOSE
Control (izquierdo)
VK_CONTROL
Control (derecho)
VK_RCONTROL
Copy (Copiar)
VK_COPY
Cursor arriba
VK_UP
Cursor abajo
VK_DOWN
Cursor hacia la izquierda
VK_LEFT
Cursor hacia la derecha
VK_RIGHT
Selección del cursor
VK_CRSEL
DataTalk
VK_DATATALK
Delete (Eliminar)
VK_DELETE
Fin
VK_END
Igual
VK_EQUAL
Borrar fin del archivo
VK_EREOF
Esc
VK_ESCAPE
Signo de euro
VK_EUROSIGN
Ejecutar
VK_EXECUTE
Salir del emulador
VK_EXIT
Exsel
VK_EXSEL
F1 - F24
VK_F1 - VK_F24
Ayuda
VK_HELP
Detener pantalla
VK_HOLDSCREEN
Inicio
VK_HOME
Guión
VK_HYPHEN
Insert
VK_INSERT
Menú
VK_MENU
Bloq Num
VK_NUMLOCK
Apéndice B Nombres de teclas virtuales
Tabla B-1 Nombres de teclas virtuales estándar (continuación)
Función de la tecla
Nombre de tecla virtual
Teclado numérico 0 - 9
VK_NUMPAD0 - VK_NUMPAD9
Suma del teclado numérico (+)
VK_ADD
División del teclado numérico (/)
VK_DIVIDE
Decimal del teclado numérico (.)
VK_DECIMAL
Multiplicación del teclado numérico (*)
VK_MULTIPLY
Resta del teclado numérico (-)
VK_SUBTRACT
Apagar (` |) teclado de 102 teclas
VK_OFF
PA1
VK_PA1
Avanzar página
VK_NEXT
Retroceder página
VK_PRIOR
Paste (Pegar)
VK_PASTE
Pausa
VK_PAUSE
Punto
VK_PERIOD
Reproducir
VK_PLAY
Impresión
VK_PRINT
Imp Pnt
VK_SNAPSHOT
Acento (grave)
VK_BACKQUOTE
Volver
VK_RETURN
Bloq Despl
VK_SCROLL
Seleccionar
VK_SELECT
Punto y coma (; :)
VK_SEMICOLON
Separador
VK_SEPARATOR
Configuración
VK_SETUP
Desplazar
VK_SHIFT
Mayús (derecha)
VK_RSHIFT
Barra (invertida)
VK_BACKSLASH
Barra (hacia adelante)
VK_SLASH
Barra espaciadora
VK_SPACE
Corchete (izquierdo)
VK_LBRACKET
Corchete (derecho)
VK_RBRACKET
Nombres de teclas virtuales estándar
301
Tabla B-1 Nombres de teclas virtuales estándar (continuación)
Función de la tecla
Nombre de tecla virtual
Tab
VK_TAB
Windows (izquierdo)
VK_LWIN
Botones del mouse
Tabla B-2 Botones del mouse
Acción del mouse
Nombre de tecla virtual
Clic con el botón izquierdo
VK_MSE_B1_CLK
Clic con el botón derecho
VK_MSE_B2_CLK
Clic con el botón del medio
VK_MSE_B4_CLK
Doble clic con el botón izquierdo
VK_MSE_B1_DBL
Doble clic con el botón derecho
VK_MSE_B2_DBL
Doble clic con el botón del medio
VK_MSE_B4_DBL
Funciones extendidas del teclado
Tabla B-3 Funciones extendidas del teclado
302
Función de la tecla
Nombre de tecla virtual
Atrás en el navegador
VK_BROWSER_BACK
Siguiente en el navegador
VK_BROWSER_FORWARD
Detener en el navegador
VK_BROWSER_STOP
Actualizar en el navegador
VK_BROWSER_REFRESH
Inicio en el navegador
VK_BROWSER_HOME
Favoritos en el navegador
VK_BROWSER_FAVORITES
Buscar en el navegador
VK_BROWSER_SEARCH
Kanji japonés
VK_KANJI
Kana japonés
VK_KANA
Hangul coreano
VK_HANGUEL
Hanja coreano
VK_HANJA
Abrir correo
VK_LAUNCH_MAIL
Abrir medio seleccionado
VK_LAUNCH_MEDIA_SELECT
Abrir aplicación 1
VK_LAUNCH_APP1
Apéndice B Nombres de teclas virtuales
Tabla B-3 Funciones extendidas del teclado (continuación)
Función de la tecla
Nombre de tecla virtual
Abrir aplicación 2
VK_LAUNCH_APP2
Reproducir/pausar medio
VK_MEDIA_PLAY_PAUSE
Detener medio
VK_MEDIA_STOP
Pista anterior del medio
VK_MEDIA_PREV_TRACK
Pista siguiente del medio
VK_MEDIA_NEXT_TRACK
Bajar volumen
VK_VOLUME_DOWN
Subir volumen
VK_VOLUME_UP
Silencio
VK_VOLUME_MUTE
Nombres de teclas virtuales AT&T 4410
Los siguientes nombres de teclas virtuales se pueden usar al ejecutar una emulación de terminal AT&T
4410 además de todos los nombres de teclas virtuales VK_ enumerados en la sección Nombres de
teclas virtuales estándar en la página 299.
Tabla B-4 Nombres de teclas virtuales AT&T 4410
Función de la tecla
Nombre de tecla virtual
Mapeo predeterminado
Retroceso
AT_BACKSPACE
VK_BACK
Break
AT_BREAK
Borrar
AT_CLEAR
VK_F10
Cursor arriba
AT_UP
VK_UP
Cursor abajo
AT_DOWN
VK_DOWN
Cursor hacia la izquierda
AT_LEFT
VK_LEFT
Cursor hacia la derecha
AT_RIGHT
VK_RIGHT
Delete (Eliminar)
AT_DELETE
VK_DELETE
Esc
AT_ESCAPE
VK_ESCAPE
F1 - F8
AT_F1 - F8
VK_F1 - VK_F8
Bajar un nivel
AT_HOMEDOWN
VK_END
Subir un nivel
AT_HOMEUP
VK_HOME
Salto de línea
AT_LINEFEED
VK_F9
Bloq Num
AT_NUMLOCK
A+VK_NUMLOCK
Volver
AT_RETURN
VK_RETURN
Nombres de teclas virtuales AT&T 4410
303
Tabla B-4 Nombres de teclas virtuales AT&T 4410 (continuación)
Función de la tecla
Nombre de tecla virtual
Mapeo predeterminado
Configuración
AT_SETUP
VK_F11
Tab
AT_TAB
VK_TAB
Nombres de las teclas virtuales de DEC VT510
Los siguientes nombres de teclas virtuales se pueden usar al ejecutar emulaciones de terminal DEC VT
además de todos los nombres de teclas virtuales VK_ enumerados en la sección Nombres de teclas
virtuales estándar en la página 299.
NOTA:
La emulación ICL DOC-18 también usa estos nombres de teclas virtuales.
Tabla B-5 Nombres de teclas virtuales de DEC VT510 y ICL DOC-18
304
Función de la tecla
Nombre de tecla virtual
Mapeo predeterminado
Ficha Atrás
VT_CSIZ
S+VK_TAB
Break
VT_BREAK
VK_PAUSE
Retroceso
VT_BACKSPACE
S+VK_BACK
Crear carácter
VT_COMPOSE
A+VK_UP
Cursor arriba
VT_UP
VK_UP
Cursor abajo
VT_DOWN
VK_DOWN
Cursor hacia la izquierda
VT_LEFT
VK_LEFT
Cursor hacia la derecha
VT_RIGHT
VK_RIGHT
Datatalk
VT_DATATALK
A+VK_DOWN
Delete (Eliminar)
VT_DELETE
VK_BACK
Hacer (F16)
VT_DO
A+VK_F6
Intro
VT_ENTER
VK_SEPARATOR
Esc
VT_ESCAPE
VK_ESCAPE
F6 - F12
VT_F6 - VT_F12
VK_F6 - VK_F12
F13 - F14
VT_F13 - VT_F14
A+VK_F3 - A+VK_F4
F17 - F20
VT_F17 - VT_F20
A+VK_F7 - A+VK_F10
Buscar
VT_FIND
VK_INSERT
Ayuda (F15)
VT_HELP
A+VK_F5
Detener pantalla
VT_HOLD
VK_SCROLL
Insert
VT_INSERT
VK_HOME
Teclado de 0 a 9
VT_PAD0 - 9
VK_NUMPAD0 - 9
Apéndice B Nombres de teclas virtuales
Tabla B-5 Nombres de teclas virtuales de DEC VT510 y ICL DOC-18 (continuación)
Función de la tecla
Nombre de tecla virtual
Mapeo predeterminado
Coma del teclado
VT_COMMA
A+VK_ADD
Decimal del teclado
VT_PADDECIMAL
VK_DECIMAL
Menos del teclado
VT_MINUS
VK_SUBTRACT
Página siguiente
VT_NEXT
VK_NEXT
PF1 - PF4
VT_PF1 - VT_PF4
VK_F1 - VK_F4
Página anterior
VT_PREV
VK_END
Impresión
VT_PRINT
C+VK_PRINT
Modo de impresión TTY
VT_PRINTTTY
S+VK_F4
Imprimir área de desplazamiento
VT_PRINTSCROLL
S+C+VK_PRINT
Quitar
VT_REMOVE
VK_PRIOR
Volver
VT_RETURN
VK_RETURN
Desplazamiento hacia abajo
VT_PANDOWN
C+VK_DOWN
Desplazamiento hacia la izquierda
VT_PANLEFT
C+VK_LEFT
Desplazamiento hacia la derecha
VT_PANRIGHT
C+VK_RIGHT
Desplazamiento hacia arriba
VT_PANUP
C+VK_UP
Seleccionar
VT_SELECT
VK_DELETE
Configuración
VT_SETUP
S+C+VK_UP
Tab
VT_TAB
VK_TAB
Nombres de teclas virtuales en HP 700-92/96
Los siguientes nombres de teclas virtuales se pueden usar al ejecutar una emulación de terminal HP
además de todos los nombres de teclas virtuales VK_ enumerados en la sección Nombres de teclas
virtuales estándar en la página 299.
Tabla B-6 Nombres de teclas virtuales en HP 700-92/96
Función de la tecla
Nombre de tecla virtual
Mapeo predeterminado
Retroceso
HP_BACKSPACE
VK_BACK
Borrar pantalla
HP_CLEARMEM
C+VK_F4
Borrar línea
HP_CLEARLINE
C+VK_F3
Ancho de columna
HP_COLUMNWIDTH
VK_F12
Crear carácter
HP_COMPOSE
A+VK_UP
Cursor arriba
HP_UP
VK_UP
Nombres de teclas virtuales en HP 700-92/96
305
Tabla B-6 Nombres de teclas virtuales en HP 700-92/96 (continuación)
306
Función de la tecla
Nombre de tecla virtual
Mapeo predeterminado
Cursor abajo
HP_DOWN
VK_DOWN
Cursor hacia la izquierda
HP_LEFT
VK_LEFT
Cursor hacia la derecha
HP_RIGHT
VK_RIGHT
Inicio del cursor
HP_HOMEUP
VK_HOME
Inicio del cursor secundario
HP_HOMEDOWN
VK_END
Delete (Eliminar)
HP_DELETE
S+VK_BACK
Eliminar carácter
HP_DELETECHAR
VK_DELETE
Eliminar línea
HP_DELETELINE
C+VK_F2
Eliminar ajuste
HP_DELETEWRAP
C+VK_DELETE
Intro
HP_SEND
VK_SEPARATOR
Esc
HP_ESCAPE
VK_ESCAPE
F1 - F8
HP_F1 - HP_F8
VK_F1 - VK_F8
Restablecimiento total
HP_HARDRESET
C+VK_F8
Insertar carácter
HP_INSERTMODE
VK_INSERT
Insertar línea
HP_INSERTLINE
C+VK_F1
Insertar ajuste
HP_INSERTWRAP
C+VK_INSERT
Menú
HP_MENU
S+VK_F9
Teclas de selección de modo
HP_MODES
VK_F11
Página siguiente
HP_NEXTPAGE
VK_NEXT
Página anterior
HP_PREVPAGE
VK_PRIOR
Impresión
HP_PRINT
A+VK_PRINT
Volver
HP_RETURN
VK_RETURN
Desplazamiento hacia abajo
HP_ROLLDOWN
S+VK_DOWN
Desplazamiento hacia arriba
HP_ROLLUP
S+VK_UP
Seleccionar
HP_SELECT
C+VK_F5
Restablecimiento parcial
HP_SOFTRESET
C+VK_F7
Tab
HP_TAB
VK_TAB
Tab secundario
HP_BACKTAB
S+VK_TAB
Modo de teclas de usuario
HP_USER
VK_F10
Menú de teclas definidas por el usuario
HP_FKEYDEFS
S+VK_F10
Sistema del usuario
HP_SYSTEM
VK_F9
Apéndice B Nombres de teclas virtuales
Nombres de teclas virtuales IBM 3151
Los siguientes nombres de teclas virtuales se pueden usar al ejecutar una emulación de terminal IBM
3151 además de todos los nombres de teclas virtuales VK_ enumerados en la sección Nombres de
teclas virtuales estándar en la página 299.
Tabla B-7 Nombres de teclas virtuales IBM 3151
Función de la tecla
Nombre de tecla virtual
Mapeo predeterminado
Alarma activada
I51_ALRMUP
C+VK_F11
Alarma desactivada
I51_ALRMDN
C+VK_F12
Retroceso
I51_BACKSPACE
VK_BACK
Ficha Atrás
I51_BACKTAB
VK_END
Break
I51_BREAK
C+VK_F3
Cancelar
I51_CANCEL
A+VK_F2
Borrar
I51_CLEAR
VK_PRIOR
Crear carácter
I51_COMPOSE
A+VK_UP
Cursor arriba
I51_UP
VK_UP
Cursor abajo
I51_DOWN
VK_DOWN
Cursor hacia la izquierda
I51_LEFT
VK_LEFT
Cursor hacia la derecha
I51_RIGHT
VK_RIGHT
Selección del cursor
I51_CRSEL
C+VK_F9
Selección del cursor
I51_CRSEL
C+VK_NUMPAD8
Definir tecla PF
I51_DEFPFKEY
S+VK_INSERT
Supr
I51_DEL
C+VK_HOME
Delete (Eliminar)
I51_DELETE
VK_DELETE
Eliminar línea
I51_DELETELINE
C+VK_DELETE
Establecer mensaje en pantalla
I51_DSPMSG
C+VK_F10
Establecer mensaje en pantalla
I51_DSPMSG
C+VK_NUMPAD9
Intro
I51_ENTER
VK_SEPARATOR
Borrar fin del campo
I51_EREOF
VK_NEXT
Borrar EOP
I51_EREOP
C+VK_NEXT
Borrar entrada
I51_ERINP
C+VK_PRIOR
Esc
I51_ESCAPE
VK_ESCAPE
F1 - F12
I51_F1 - I51_F12
VK_F1 - VK_F12
F13 - F24
I51_F13 - I51_F24
S+VK_F1 - S+VK_F12
Nombres de teclas virtuales IBM 3151
307
Tabla B-7 Nombres de teclas virtuales IBM 3151 (continuación)
308
Función de la tecla
Nombre de tecla virtual
Mapeo predeterminado
Retener
I51_HOLD
VK_PAUSE
Inicio
I51_HOME
VK_HOME
Insertar línea
I51_INSERTLINE
C+VK_INSERT
Modo insertar
I51_INSERT
VK_INSERT
Saltar
I51_JUMP
C+VK_F5
Saltar
I51_JUMP
C+VK_DIVIDE
Salto de línea
I51_LINEFEED
C+VK_RETURN
Local
I51_LOCAL
C+VK_END
Local
I51_LOCAL
C+VK_ADD
Teclado numérico 0 - 9
I51_NUMPAD0 - 9
VK_NUMPAD0 - 9
PA1 - PA3
I51_PA1 - I51_PA3
C+VK_NUMPAD1 - 3
Imprimir mensaje
I51_PRTMSG
C+VK_F2
Imprimir línea
I51_PRTLINE
VK_SCROLL
Imp Pnt
I51_PRTSCRN
C+VK_F6
Imprimir vista
I51_PRTVIEW
VK_SNAPSHOT
Restablecer
I51_RESET
A+VK_F1
Volver
I51_RETURN
VK_RETURN
Enviar
I51_SEND
C+VK_SEPARATOR
Enviar línea
I51_SNDLNE
C+VK_F8
Enviar mensaje
I51_SNDMSG
C+VK_F7
Enviar mensaje
I51_SNDMSG
C+VK_MULTIPLY
Configuración
I51_SETUP
C+VK_F4
Configuración
I51_SETUP
C+VK_SUBTRACT
Sub
I51_SUB
C+VK_NUMPAD4
Sup
I51_SUP
C+VK_NUMPAD7
Tab
I51_TAB
VK_TAB
Trazar
I51_TRACE
C+VK_F1
TXF1 - TXF12
I51_TXF1 - I51_TXF12
S+C+VK_F1 - F12
Apéndice B Nombres de teclas virtuales
Nombres de teclas virtuales IBM 3270
Los siguientes nombres de teclas virtuales se pueden usar al ejecutar una emulación de terminal IBM
3270 además de todos los nombres de teclas virtuales VK_ enumerados en la sección Nombres de
teclas virtuales estándar en la página 299.
Tabla B-8 Nombres de teclas virtuales IBM 3270
Función de la tecla
Nombre de tecla virtual
Mapeo predeterminado
Página de códigos alternativa
IB_ALTCP
S+A+C+VK_SUBTRACT
Atención
IB_ATTN
S+VK_ESCAPE
Ficha Atrás
IB_BACKTAB
S+VK_TAB
Retroceso
IB_BACKSPACE
VK_BACK
Borrar
IB_CLEAR
VK_PAUSE
Cerrar (eliminar espacio)
IB_REV_CL
S+VK_MULTIPLY
Copy (Copiar)
IB_COPY
S+VK_NEXT
Cursor arriba
IB_UP
VK_UP
Cursor abajo
IB_DOWN
VK_DOWN
Cursor hacia la izquierda
IB_LEFT
VK_LEFT
Cursor hacia la derecha
IB_RIGHT
VK_RIGHT
Selección del cursor
IB_CURSORSEL
S+A+VK_F9
Parpadeo del cursor act/desact
IB_FLCR
S+C+VK_F10
Bloque/línea del cursor
IB_ALTCR
S+C+VK_F11
Demora 1 segundo
IB_DELAY
S+A+C+VK_PAUSE
Eliminar carácter
IB_DELCHAR
VK_DELETE
Eliminar palabra
IB_DELWORD
A+VK_DELETE
Atributos de pantalla
IB_DISPATTR
A+VK_F10
Duplicar
IB_DUP
S+VK_INSERT
Intro
IB_ENTER
VK_SEPARATOR
Borrar fin del campo
IB_ERASEEOF
VK_END
Borrar entrada
IB_ERASEINPUT
S+VK_PAUSE
F1 - F12
IB_F1 - IB_F12
VK_F1 - VK_F12
F13 - F24
IB_F13 - IB_F24
S+VK_F1 - S+VK_F12
Marca de campo
IB_FIELDMARK
S+VK_HOME
Fn Editar
IB_FEDIT
A+VK_F3
Ir a final de línea
IB_GO_EOL
S+VK_END
Nombres de teclas virtuales IBM 3270
309
Tabla B-8 Nombres de teclas virtuales IBM 3270 (continuación)
310
Función de la tecla
Nombre de tecla virtual
Mapeo predeterminado
Inicio
IB_HOME
VK_HOME
Modo insertar
IB_INSERT
VK_INSERT
Saltar
IB_JUMP
C+VK_HOME
Mapa nacional local
IB_LCLMAP
S+VK_SUBTRACT
Sólo mayús/sólo minús
IB_MONO
C+VK_F4
Palabra siguiente
IB_NEXTWORD
A+VK_RIGHT
Copia de Notice Board
IB_NB_COPY
S+C+VK_PRIOR
Salto de Notice Board
IB_NB_JUMP
C+VK_PRIOR
Configuración de Notice Board
IB_NB_SETUP
A+VK_F2
Zoom de Notice Board
IB_NB_ZOOM
A+VK_PRIOR
Bloq Num
IB_NUMLOCK
A+VK_NUMLOCK
PA1
IB_PA1
VK_PRIOR
PA2
IB_PA2
VK_NEXT
PA3
IB_PA3
S+VK_PRIOR
Pausa
IB_PAUSE
A+VK_PAUSE
Reproducir pulsaciones de teclas
IB_PLAY
A+VK_F8
Palabra anterior
IB_PREVWORD
A+VK_LEFT
Imp Pnt
IB_PRINT
VK_SNAPSHOT
Modo de extracción act/desact
IB_PUSH
S+C+VK_SUBTRACT
Salir
IB_QUIT
A+VK_ESCAPE
Grabar pulsaciones de teclas
IB_RECORD
A+VK_F7
Restablecer
IB_RESET
VK_ESCAPE
Volver
IB_RETURN
VK_RETURN
Orientación invertida de entrada
IB_REV_IP
S+VK_DIVIDE
Invertir pantalla
IB_REV_SC
S+VK_BACK
Visualización de regla
IB_RULE
A+VK_NEXT
Ficha de campo seleccionable
IB_FIELDTAB
VK_SUBTRACT
Solicitud del sistema
IB_SYSREQ
A+VK_ESCAPE
Tab
IB_TAB
VK_TAB
Probar tecla en el host
IB_TEST
A+VK_SCROLL
Apéndice B Nombres de teclas virtuales
Nombres de teclas virtuales IBM 5250
Los siguientes nombres de teclas virtuales se pueden usar al ejecutar una emulación de terminal IBM
5250 además de todos los nombres de teclas virtuales VK_ enumerados en la sección Nombres de
teclas virtuales estándar en la página 299.
Tabla B-9 Nombres de teclas virtuales IBM 5250
Función de la tecla
Nombre de tecla virtual
Mapeo predeterminado
Página de códigos alternativa
AS_ALTCP
S+A+C+VK_SUBTRACT
Atención
AS_ATTN
S+VK_ESCAPE
Ficha Atrás
AS_BACKTAB
S+VK_TAB
Retroceso
AS_BACKSPACE
VK_BACK
Retroceso (no destructivo)
AS_NONDESTBS
A+VK_BACK
Borrar
AS_CLEAR
VK_PAUSE
Cursor arriba
AS_UP
VK_UP
Cursor abajo
AS_DOWN
VK_DOWN
Cursor hacia la izquierda
AS_LEFT
VK_LEFT
Cursor hacia la derecha
AS_RIGHT
VK_RIGHT
Cursor rápido hacia la izquierda
AS_FASTLEFT
S+VK_LEFT
Cursor rápido hacia la derecha
AS_FASTRIGHT
S+VK_RIGHT
Selección del cursor
AS_CURSORSEL
C+VK_F9
Demora 1 segundo
AS_DELAY
S+A+C+VK_PAUSE
Eliminar carácter
AS_DELCHAR
VK_DELETE
Duplicar
AS_DUP
S+VK_INSERT
Intro
AS_ENTER
VK_SEPARATOR
Borrar fin del campo
AS_ERASEEOF
VK_END
Borrar entrada
AS_ERASEINPUT
A+VK_PAUSE
F1 - F12
AS_F1 - AS_F12
VK_F1 - VK_F12
F13 - F24
AS_F13 - AS_F24
S+VK_F1 - S+VK_F12
Salir de campo
AS_FIELDEXIT
VK_RETURN
Marca de campo
AS_FIELDMARK
S+VK_HOME
Campo menos
AS_FIELDMINUS
VK_SUBTRACT
Campo más
AS_FIELDPLUS
S+VK_SEPARATOR
Ir a final de línea
AS_GO_EOL
S+VK_END
Ayuda
AS_HELP
VK_MULTIPLY
Nombres de teclas virtuales IBM 5250
311
Tabla B-9 Nombres de teclas virtuales IBM 5250 (continuación)
Función de la tecla
Nombre de tecla virtual
Mapeo predeterminado
Inicio
AS_HOME
VK_HOME
Modo insertar
AS_INSERT
VK_INSERT
Teclado Local/General
AS_LCLMAP
S+VK_SUBTRACT
Monocromático
AS_MONO
C+VK_F4
Nueva línea
AS_NEWLINE
S+VK_RETURN
PA1
AS_PA1
A+VK_INSERT
PA2
AS_PA2
A+VK_HOME
PA3
AS_PA3
A+VK_PRIOR
Pausa
AS_PAUSE
A+VK_PAUSE
Reproducir pulsaciones de teclas
AS_PLAY
A+VK_F5
Impresión local
AS_PRINTLOCAL
C+VK_SNAPSHOT
Impresión
AS_PRINT
VK_SNAPSHOT
Modo de extracción act/desact
AS_PUSH
S+C+VK_SUBTRACT
Salir
AS_QUIT
A+VK_ESCAPE
Grabar pulsaciones de teclas
AS_RECORD
A+VK_F4
Restablecer
AS_RESET
VK_ESCAPE
Invertir texto de cierre
AS_REV_CL
S+VK_MULTIPLY
Alternar invertido/normal
AS_REV_IP
S+VK_DIVIDE
Invertir pantalla completa
AS_REV_SC
S+VK_BACK
Propagar
AS_ROLLDOWN
VK_PRIOR
Resumir
AS_ROLLUP
VK_NEXT
Visualización de regla
AS_RULE
A+VK_NEXT
Solicitud del sistema
AS_SYSREQ
A+VK_SNAPSHOT
Tab
AS_TAB
VK_TAB
Prueba
AS_TEST
A+VK_SCROLL
Modo de procesamiento de palabras IBM 5250
Tabla B-10 Modo de procesamiento de palabras IBM 5250
312
Función de la tecla
Nombre de tecla virtual
Comenzar en negrita
AS_WP_BOLD
Iniciar subrayado
AS_WP_UNDERLINE
Apéndice B Nombres de teclas virtuales
Tabla B-10 Modo de procesamiento de palabras IBM 5250 (continuación)
Función de la tecla
Nombre de tecla virtual
Subrayado de palabra
AS_WP_WORD_UNDER
Finalizar atributo
AS_WP_END_ATTR
Centrar texto
AS_WP_CENTRE
Medio índice hacia arriba
AS_WP_HI_UP
Medio índice hacia abajo
AS_WP_HI_DOWN
Siguiente columna de texto
AS_WP_NEXT_COL
Inicio de línea
AS_WP_BEG_LINE
Final de línea
AS_WP_END_LINE
Encabezado de la página
AS_WP_TOP_PAGE
Fin de la página
AS_WP_END_PAGE
Comenzar página nueva
AS_WP_NEW_PAGE
Insertar retorno de carro
AS_WP_RETURN
Insertar código de interrupción
AS_WP_STOP_CODE
Buscar código de interrupción
AS_WP_FIND_STOP
Final de página requerido
AS_WP_REQD_PAGE
Espacio requerido
AS_WP_REQD_SPACE
Tabulación requerida
AS_WP_REQD_TAB
Comando de símbolos
AS_WP_SYMBOLS
Nombres de teclas virtuales TA6530
Los siguientes nombres de teclas virtuales se pueden usar al ejecutar una emulación de terminal
TA6530 además de todos los nombres de teclas virtuales VK_ enumerados en la sección Nombres de
teclas virtuales estándar en la página 299.
Tabla B-11 Nombres de teclas virtuales TA6530
Función de la tecla
Nombre de tecla virtual
Mapeo predeterminado
Retroceso
TA_BACKSPACE
VK_BACK
Ficha Atrás
TA_BACKTAB
S+VK_TAB
Break
TA_BREAK
VK_PAUSE
Interrumpir secundario
TA_S_BREAK
S+VK_PAUSE
Eliminar carácter
TA_CHARDEL
VK_DELETE
Insertar carácter
TA_CHARINS
VK_INSERT
Nombres de teclas virtuales TA6530
313
Tabla B-11 Nombres de teclas virtuales TA6530 (continuación)
314
Función de la tecla
Nombre de tecla virtual
Mapeo predeterminado
Cursor arriba
TA_UP
VK_UP
Cursor abajo
TA_DOWN
VK_DOWN
Cursor hacia la izquierda
TA_LEFT
VK_LEFT
Cursor hacia la derecha
TA_RIGHT
VK_RIGHT
Delete (Eliminar)
TA_DEL
S+VK_ESCAPE
Fin
TA_END
VK_END
Borrar línea
TA_ERASELINE
C+VK_SCROLL
Borrar página
TA_ERASEPAGE
S+C+VK_SCROLL
Esc
TA_ESC
VK_ESCAPE
F1 - F12
TA_F1 - TA_F12
VK_F1 - VK_F12
F13 - F16
TA_F13 - TA_F16
A+VK_F3 - A+VK_F6
F1 - F12 secundario
TA_S_F1 - TA_S_F12
S+VK_F1 - S+VK_F12
F13 - F16 secundario
TA_S_F13 - TA_S_F16
S+A+VK_F3 - F6
Inicio
TA_HOME
VK_HOME
Inicio + Control
TA_C_HOME
C+VK_HOME
Insert
TA_INSERT
S+VK_INSERT
Eliminar línea
TA_LINEDEL
C+VK_DELETE
Insertar línea
TA_LINEINS
C+VK_INSERT
Bloq Num
TA_NUMLOCK
VK_NUMLOCK
Teclado numérico 0 - 9
TA_PAD0 - TA_PAD9
VK_NUMPAD0 - 9
Coma del teclado numérico
TA_PADCOMMA
A+VK_ADD
Decimal del teclado numérico
TA_PADDECIMAL
VK_DECIMAL
Intro del teclado numérico
TA_ENTER
VK_SEPARATOR
Intro secundario del teclado numérico
TA_S_ENTER
S+VK_SEPARATOR
Intro del teclado numérico + Ctrl
TA_C_ENTER
C+VK_SEPARATOR
Menos del teclado numérico
TA_PADMINUS
VK_SUBTRACT
Avanzar página
TA_PAGEDOWN
VK_NEXT
Avanzar página secundario
TA_S_PAGEDOWN
S+VK_NEXT
Retroceder página
TA_PAGEUP
VK_PRIOR
Retroceder página secundario
TA_S_PAGEUP
S+VK_PRIOR
Imp Pnt
TA_PRTSCR
VK_PRINT
Imprimir pantalla secundario
TA_S_PRTSCR
C+VK_PRINT
Apéndice B Nombres de teclas virtuales
Tabla B-11 Nombres de teclas virtuales TA6530 (continuación)
Función de la tecla
Nombre de tecla virtual
Mapeo predeterminado
Volver
TA_RETURN
VK_RETURN
Volver secundario
TA_S_RETURN
S+VK_RETURN
Volver + Control
TA_C_RETURN
C+VK_RETURN
Resumir
TA_ROLLUP
A+VK_UP
Resumir secundario
TA_S_ROLLUP
S+A+VK_UP
Propagar
TA_ROLLDOWN
A+VK_DOWN
Propagar secundario
TA_S_ROLLDOWN
S+A+VK_DOWN
Tab
TA_TAB
VK_TAB
Ficha Borrar
TA_TABCLEAR
S+A+VK_SUBTRACT
Ficha Borrar todo
TA_TABCLRALL
A+C+VK_SUBTRACT
Configuración de tabulación
TA_TABSET
A+VK_SUBTRACT
Nombres de teclas virtuales Wyse
Los siguientes nombres de teclas virtuales se pueden usar al ejecutar emulaciones de terminales Wyse
además de todos los nombres de teclas virtuales VK_ enumerados en la sección Nombres de teclas
virtuales estándar en la página 299.
Tabla B-12 Nombres de teclas virtuales Wyse
Función de la tecla
Nombre de tecla virtual
Mapeo predeterminado
Respuesta
WY_ANSWERBACK
S+VK_PAUSE
Retroceso
WY_BACKSPACE
VK_BACK
Break
WY_BREAK
VK_PAUSE
Juego de caracteres
WY_CHARSET
S+A+VK_UP
Borrar línea
WY_CLRLINE
VK_END
Borrar pantalla
WY_CLRSCRN
S+C+VK_END
Crear carácter
WY_COMPOSE
A+VK_UP
Cursor arriba
WY_UP
VK_UP
Cursor arriba secundario
WY_S_UP
S+VK_UP
Cursor abajo
WY_DOWN
VK_DOWN
Cursor abajo secundario
WY_S_DOWN
S+VK_DOWN
Cursor hacia la izquierda
WY_LEFT
VK_LEFT
Cursor hacia la izquierda secundario
WY_S_LEFT
S+VK_LEFT
Nombres de teclas virtuales Wyse
315
Tabla B-12 Nombres de teclas virtuales Wyse (continuación)
316
Función de la tecla
Nombre de tecla virtual
Mapeo predeterminado
Cursor hacia la derecha
WY_RIGHT
VK_RIGHT
Cursor hacia la derecha secundario
WY_S_RIGHT
S+VK_RIGHT
Delete (Eliminar)
WY_DELETE
VK_DELETE
Eliminar secundario
WY_S_DELETE
S+A+VK_DELETE
Eliminar carácter
WY_DELCHAR
C+VK_DELETE
Eliminar línea
WY_DELLINE
S+C+VK_DELETE
Tecla Supr
WY_DELKEY
A+VK_BACK
Tecla Supr (secundario)
WY_S_DELKEY
S+A+VK_BACK
Fin
WY_END
A+VK_END
Fin secundario
WY_S_END
S+C+VK_END
Intro
WY_ENTER
VK_SEPARATOR
Intro secundario
WY_S_ENTER
S+VK_SEPARATOR
Esc
WY_ESC
VK_ESCAPE
Escape secundario
WY_S_ESC
S+C+VK_ESCAPE
F1 - F12
WY_F1 - WY_F12
VK_F1 - VK_F12
F1 - F12 secundario
WY_S_F1 - WY_S_F12
S+VK_F1 - 12
F11 - F16
WY_F11 - WY_F16
A+VK_F1 - 6
F11 - F16 secundario
WY_S_F11 - WY_S_F16
S+A+VK_F1 - 6
FDXBLK
WY_FDXBLK
S+C+VK_PAUSE
Función
WY_FUNCT
S+C+VK_SCROLL
Inicio
WY_HOME
VK_HOME
Inicio secundario
WY_S_HOME
S+VK_HOME
Insert
WY_INSERT
VK_INSERT
Insertar carácter
WY_INSCHAR
A+VK_INSERT
Insertar línea
WY_INSLINE
C+VK_INSERT
Teclado 5
WY_KP5
VK_NUMPAD5
Teclado 5 secundario
WY_S_KP5
S+VK_NUMPAD5
Bloq Num
WY_NUMLOCK
VK_NUMLOCK
Retroceder página
WY_PAGEUP
VK_PRIOR
Retroceder página secundario
WY_S_PAGEUP
S+VK_PRIOR
Avanzar página
WY_PAGEDOWN
VK_NEXT
Avanzar página secundario
WY_S_PAGEDOWN
S+VK_NEXT
Apéndice B Nombres de teclas virtuales
Tabla B-12 Nombres de teclas virtuales Wyse (continuación)
Función de la tecla
Nombre de tecla virtual
Mapeo predeterminado
Pausa
WY_PAUSE
A+VK_SCROLL
Impresión
WY_PRINT
VK_SNAPSHOT
Imprimir secundario
WY_S_PRINT
S+VK_SNAPSHOT
Reemplazar
WY_REPLACE
S+VK_INSERT
Volver
WY_RETURN
VK_RETURN
Volver secundario
WY_S_RETURN
S+VK_RETURN
Enviar
WY_SEND
S+VK_SNAPSHOT
Dividir
WY_SPLIT
S+C+VK_SUBTRACT
Tab
WY_TAB
VK_TAB
Tab secundario
WY_S_TAB
S+VK_TAB
Nombres de teclas virtuales Prisma de MDIS
Los siguientes nombres de teclas virtuales se pueden usar al ejecutar emulaciones de terminal Prisma
de MDIS además de todos los nombres de teclas virtuales VK_ enumerados en la sección Nombres de
teclas virtuales estándar.
Tabla B-13 Nombres de teclas virtuales Prisma de MD
Función de la tecla
Nombre de tecla virtual
Mapeo predeterminado
Ficha Atrás
MD_CSIZ
S+VK_TAB
Retroceso
MD_BACKSPACE
S+VK_BACK
Break
MD_BREAK
VK_PAUSE
Crear carácter
MD_COMPOSE
A+VK_UP
Cursor abajo
MD_DOWN
VK_DOWN
Cursor hacia la izquierda
MD_LEFT
VK_LEFT
Cursor hacia la derecha
MD_RIGHT
VK_RIGHT
Cursor arriba
MD_UP
VK_UP
Datatalk
MD_DATATALK
A+VK_DOWN
Delete (Eliminar)
MD_DELETE
VK_BACK
Hacer (F16)
MD_DO
A+VK_F6
Intro
MD_ENTER
VK_SEPARATOR
Esc
MD_ESCAPE
VK_ESCAPE
F6 - F12
MD_F6 - MD_F12
VK_F6 - VK_F12
Nombres de teclas virtuales Prisma de MDIS
317
Tabla B-13 Nombres de teclas virtuales Prisma de MD (continuación)
Función de la tecla
Nombre de tecla virtual
Mapeo predeterminado
F13 - F14
MD_F13 - MD_F14
A+VK_F3 - A+VK_F4
F17 - F20
MD_F17 - MD_F20
A+VK_F7 - A+VK_F10
Buscar
MD_FIND
VK_INSERT
Ayuda (F15)
MD_HELP
A+VK_F5
Detener pantalla
MD_HOLD
VK_SCROLL
Insert
MD_INSERT
VK_HOME
Teclado de 0 a 9
MD_PAD0 - 9
VK_NUMPAD0 - 9
Coma del teclado
MD_COMMA
VK-ADD
Decimal del teclado
MD_PADDECIMAL
VK_DECIMAL
Menos del teclado
MD_MINUS
A+VK_ADD
Izquierda
MD_LEFT
VK_LEFT
Página siguiente
MD_NEXT
VK_NEXT
PF1 - PF4
MD_PF1 - MD_PF4
VK_F1 - VK_F4
Página anterior
MD_PREV
VK_END
Imp Pnt
MD_PRINT
C+VK_PRINT
Modo de impresión TTY
MD_PRINTTTY
S+VK_F4
Imprimir área de desplazamiento
MD_PRINTSCROLL
S+C+VK_PRINT
Quitar
MD_REMOVE
VK_PRIOR
Volver
MD_RETURN
VK_RETURN
Desplazamiento hacia abajo
MD_PANDOWN
C+VK_DOWN
Desplazamiento hacia la izquierda
MD_PANLEFT
C+VK_LEFT
Desplazamiento hacia la derecha
MD_PANRIGHT
C+VK_RIGHT
Desplazamiento hacia arriba
MD_PANUP
C+VK_UP
Seleccionar
MD_SELECT
VK_DELETE
Configuración
MD_SETUP
S+C+VK_UP
Tab
MD_TAB
VK_TAB
Arriba
MD_UP
VK_UP
Nombres de teclas virtuales Siemens 97801
Los siguientes nombres de teclas virtuales se pueden usar al ejecutar una emulación de terminal
Siemens 97801 además de todos los nombres de teclas virtuales VK_ enumerados en la sección
Nombres de teclas virtuales estándar.
318
Apéndice B Nombres de teclas virtuales
Tabla B-14 Nombres de teclas virtuales Siemens 97801
Función de la tecla
Nombre de tecla virtual
Mapeo predeterminado
Retroceso
SI_BACKSPACE
VK_BACK
Ficha Atrás
SI_BACKTAB
S+VK_TAB
Break
SI_BREAK
A+VK_PAUSE
CE
SI_CE
A+VK_HOME
Código CH
SI_CHCODE
A+VK_UP
Crear carácter
SI_COMPOSE
A+VK_RETURN
Cursor abajo
SI_DOWN
VK_DOWN
Cursor hacia la izquierda
SI_LEFT
VK_LEFT
Cursor hacia la derecha
SI_RIGHT
VK_RIGHT
Cursor arriba
SI_UP
VK_UP
Delete (Eliminar)
SI_DELETE
A+VK_BACK
Eliminar carácter
SI_DELCHAR
VK_DELETE
Eliminar línea
SI_DELLINE
A+VK_DELETE
Eliminar palabra
SI_DELWORD
A+VK_LEFT
Fin
SI_END
VK_END
Marca final
SI_ENDMARKE
A+VK_SUBTRACT
Esc
SI_ESCAPE
VK_ESCAPE
F1 - F12
SI_F1 - SI_F12
VK_F1 - VK_F12
F13
SI_F13
VK_SNAPSHOT
F14
SI_F14
VK_SCROLL
F15
SI_F15
VK_PAUSE
F16 - F22
SI_F16 - SI_F22
A+VK_F6 - A+VK_F12
F18' - F22'
SI_F18' - F22'
A+VK_F1 - A+VK_F5
Ayuda
SI_HELP
A+VK_NEXT
Inicio
SI_HOME
VK_HOME
Insertar carácter
SI_INSCHAR
VK_INSERT
Insertar línea
SI_INSLINE
A+VK_INSERT
Insertar palabra
SI_INSWORD
A+VK_RIGHT
Teclado de 0 a 9
SI_PAD0 - SI_PAD9
VK_NUMPAD0 - VK_NUMPAD9
Teclado 00
SI_PAD00
A+VK_SCROLL
Decimal del teclado
SI_PADDECIMAL
VK_DECIMAL
Nombres de teclas virtuales Siemens 97801
319
Tabla B-14 Nombres de teclas virtuales Siemens 97801 (continuación)
320
Función de la tecla
Nombre de tecla virtual
Mapeo predeterminado
División del teclado
SI_PADDIVIDE
VK_DIVIDE
Intro del teclado
SI_PADENTER
VK_SEPARATOR
Igual del teclado
SI_PADEQUALS
A+VK_ADD
Menos del teclado
SI_PADMINUS
VK_SUBTRACT
Multiplicación del teclado
SI_PADMULTIPLY
VK_MULTIPLY
Más del teclado
SI_PADPLUS
VK_ADD
Menú
SI_MENU
A+VK_SEPARATOR
Modo
SI_MODE
A+VK_DOWN
Página
SI_PAGE
A+VK_PRIOR
Impresión
SI_PRINT
A+VK_SNAPSHOT
Volver
SI_RETURN
VK_RETURN
Desplazamiento hacia abajo
SI_SCROLLDOWN
VK_NEXT
Desplazamiento hacia arriba
SI_SCROLLUP
VK_PRIOR
Iniciar
SI_START
A+VK_END
Tab
SI_TAB
VK_TAB
Apéndice B Nombres de teclas virtuales
C
Especificación del producto
El presente anexo describe el nivel de compatibilidad proporcionado por cada emulación de terminal.
Introducción
Las siguientes secciones describen el nivel de compatibilidad proporcionado por cada emulación de
terminal en toda la gama de productos. Tenga en cuenta que es posible que la versión de su producto
no sea compatible con todas las emulaciones de terminales indicadas aquí.
General
Limitaciones
●
Clic de tecla no admitido.
●
La compatibilidad con lectores de tarjetas magnéticas e identificadores se ofrece mediante
dispositivos de datos con cuñas conectados al teclado de la unidad.
●
Sin módulos de programas descargables.
●
Los diseños de teclados pueden ser diferentes pero sustancialmente proporcionan las mismas
capacidades que el terminal nativo.
●
Sin protectores de pantallas.
●
Los protocolos de transferencia de archivos no son compatibles en los productos incorporados/
clientes ligeros.
●
Las API no son compatibles en los productos incorporados/clientes ligeros.
●
Las velocidades de desplazamiento lento y variable no son admitidas.
●
Sin gráficos ni gráficos APA.
Telnet
Especificación
●
Implementos RFC 854, 855, 856, 857, 858, 860, 1091, 1408, 1571, 1572.
●
Implementos RFC 1205, 2877 para IBM 5250.
●
Implementos RFC 2355, 1576, 1646, 1647 para IBM 3270.
AixTerm
●
Sin tabulaciones verticales.
●
Sin selección de variante de presentación alternativa.
●
Sin selección de cadena invertida.
Introducción
321
●
Sin selección de fuente en la presentación de gráficos.
●
Sin comandos de terminales virtuales.
●
Sin configuración de soluciones de cursos.
●
Sin desplazamientos en la página.
●
Sin búfer de pantalla alternativo.
●
Sin capacidades Xwindows.
Emulación de la serie DEC VT
Especificación
●
Manual para programadores Digital VT 420 (EK-VT420-RM-001).
Limitaciones
●
No se implementan los protocolos SSU y multisesión DEC.
Emulación HP 700-92/96
Especificación
●
Guía de referencia para HP 2392A (02394-90001. Abril de 1984).
Emulación de IBM 3270
Especificación
●
Referencia para programadores sobre flujo de datos para sistemas de visualización de
información 3270 (GA23-0059-07).
Limitaciones
●
Sin impresión de byte doble.
Emulación de IBM 5250
Especificación
●
Referencia sobre funciones para unidades de control remoto 5494. Lanzamiento 2.0.
(SC30-3533-02).
Limitaciones
322
●
Sin asistencia para texto en el modo de escritura de derecha a izquierda.
●
Sin impresión de byte doble.
●
No se admite el protocolo 3812-1 Non Host Print Transform (No HPT).
●
Sin tecla de calculadora/hexadecimal.
●
Sin cifrado de contraseña.
●
Sin compatibilidad con puertos auxiliares.
Apéndice C Especificación del producto
●
Sin personalización de unidades de control.
●
La especificación también es definida por el informe de capacidades de dispositivos 5250, del
byte 0 al 5, que son 0x7f, 0x11, 0x4e, 0x00, 0x03 y 0x80 para las sesiones de visualización.
Modelo de emulación nativa IBM 3151 11 y 31
Especificación
●
Manual de referencia para estaciones de visualización Ascii IBM 3151 (GA18-2634- 01. 1989).
Stratus V102
Especificación
●
Manual para operadores sobre terminales de visualización V102 (TVI 131974-00, junio de
1985).
Limitaciones
●
Modo de impresión con página invertida no admitido.
●
Comandos de configuración en serie no admitidos.
●
Selección de comandos de juegos de caracteres no admitidos.
Emulación Tandem 6526/6530
Especificación
●
Guía para programadores de terminales de páginas múltiples Tandem 653x (82310-B00,
diciembre de 1983).
Limitaciones
●
Modo de línea Telnet no admitido.
●
Comandos de copia para medios Ansi no admitidos.
●
Sin compatibilidad para puertos auxiliares.
●
Sin compatibilidad para comandos de cursor y búfer extendidos.
●
Comandos para la configuración de cadenas, máquinas y directorios no admitidos.
●
Comandos para redefinición de tablas de datos no admitidos.
●
Terminación remota no admitida.
●
Comandos de dispositivos de E/S y archivos no admitidos.
●
Comandos de configuración de colores no admitidos.
Modelo de emulación nativa IBM 3151 11 y 31
323
Televideo 955
Especificación
●
Manual para operadores de terminales de visualización Televideo 955 (131969-00- B,
septiembre de 1985).
Limitaciones
●
Modo de impresión con página invertida no admitido.
●
Comandos de configuración en serie no admitidos.
●
Selección de comandos de juegos de caracteres no admitidos.
Emulación nativa de Wyse 60
Especificación
●
Guía para programadores WY-60 (880261-01, revisión A).
Limitaciones
●
Sólo se admiten 16 colores, no 64.
●
Algunos comandos de colores no se admiten.
●
Sin modo de edición de página.
●
Comandos de módem y puertos auxiliares no admitidos.
●
Sin modo de códigos de escaneo del teclado.
●
Comandos de ajuste de tamaño de celdas de caracteres no admitidos.
●
Comandos de almacenamiento de etiquetas de teclas de función no admitidos.
●
Carga automática de fuentes no admitida.
●
Comandos de bloqueo de mayúsculas remoto no admitidos.
●
Comandos para ignorar valores nulos no admitidos.
●
Modo de sobreescritura de atributos no admitido.
●
Comandos para desactivación de intensidad no admitidos.
●
Algunos comandos de selección de personalidad no son admitidos.
●
Modo Wyseword no admitido.
Wyse 50, 50+, TVI 910, 950, ADDS-A2, HZ 1500,
Wyse PC-Term
Especificación
●
324
Manual de referencias WY355/ES (883227-01 Rev. A).
Apéndice C Especificación del producto
Limitaciones
Todos los modos:
◦
Como Wyse 60 según corresponda.
Modos TVI:
◦
Seleccionar caracteres de terminación impresión/línea.
Wyse PC-Term:
◦
Comando de unidad predeterminada no admitido.
◦
Tecla de programa con orientación no admitida.
◦
Establecer terminadores de impresión no admitido.
◦
Definir delimitadores no admitido.
Siemens 97801
Características admitidas:
●
Juegos de caracteres para descarga
●
Fuentes transferibles para descarga
●
Configuración para crear teclas y tablas para descarga
Siemens 97801
325
Índice
A
ADDS-A2
Especificación 324
Limitaciones 324
AIXTerm
Limitaciones 321
Archivo de configuración 7
Área de trabajo de la emulación
9
Asistente de sesión
Crear icono de escritorio 6
Crear un archivo de sesión 7
Crear una sesión 3
Cuadro de diálogo Advanced
Options (Opciones
avanzadas) 5
información de conexión 3
Nombre de la sesión 3
Usar el Asistente de sesión 3
Auto Logon (Inicio automático de
sesión) 33
B
Barra de configuración 9
Barra de estado
Botón Local/Online (Local/
Conectado) 10
Botón Pause/Resume (Pausar/
reanudar) 10
Extensiones de la serie VT 87
Indicador de emulación de
terminal 10
Indicador LED de transmisión de
datos 10
LED de estado de conexión 10
Botón del mouse
Nombres de las teclas
virtuales 302
Botón de modo Local/Online
(Local/Conectado) 10
Botones de función
Botón Levels # (N.º de
niveles) 51
326
Índice
Cuadro de diálogo Soft Buttons
Settings (Configuración de
botones de función) 51
Definir funciones 52
extracción 51
niveles 51
Niveles visibles 53
Opción Attached to the window
(Unir a la ventana) 53
Separar de la ventana 51
Botones del mouse
copia 45
Copiar y pegar 46
Definir una macro 46
Enviar CR 46
Funciones predeterminadas 44
Macro 46
Mover cursor 45
Pegar 45
Pegar rectangular 46
Programar 296
Redefinir funciones 44
Seleccionar 45
Seleccionar línea 46
Seleccionar palabra 45
Selección del cursor 46
Selección extendida 45
Selección rectangular 45
Teclas virtuales 47
C
Capturar archivo 285
Carácter euro 297
Cargar archivo de sesión 290
Comunicación con el host
Capturar en archivo 285
Descripción general de
captura 284
Reproducir archivo 286
Comunicarse con el soporte
técnico 2
Conectar con el host 11
Conexión con el host
Botón Local/Online (Local/
Conectado) 10
En serie 12
Indicador LED de transmisión de
datos 10
LED de estado de conexión 10
SSH2 12
SSL 12
TCP/IP 12
Transporte 12
Contacto del soporte técnico 2
Controlar desplazamiento 10
Control de desplazamiento 10
Crear secuencias de caracteres
39
Cuadro de diálogo Auto Logon
Options (Opciones de inicio
automático de sesión) 33
Cuadro de diálogo Configuración
de la impresora IBM 3270
Configuración de derivación a
impresión 180
Configuración del modelo
174
Configuración nacional 176
Cuadro de diálogo Configuración
de la impresora IBM 5250
Configuración del modelo
207
Configuración de variables del
entorno 212
Configuración nacional 208
Cuadro de diálogo DOC-18
Settings (Configuración SSH2)
Configuración de pantalla
267
Configuración general 265
Preferencias 269
Cuadro de diálogo HP 700-92/96
Settings (Configuración de HP
700-92/96)
Configuración general 121
Definiciones de configuración
123
Preferencias 126
Cuadro de diálogo IBM 3151
Settings (Configuración de IBM
5250)
Configuración de pantalla
140
Configuración general 137
Preferencias 143
Cuadro de diálogo IBM 3270
Display Settings (Configuración
de pantalla IBM 5250)
Configuración del modelo
161
Configuración del teclado 168
Configuración de Notice
Board 169
Configuración de pantalla
167
Configuración nacional 163
Cuadro de diálogo IBM 5250
Display Settings (Configuración
de pantalla IBM 5250)
Configuración del modelo
194
Configuración de pantalla
200
Configuración de variables del
entorno 202
Configuración nacional 196
Cuadro de diálogo Key Macro
Settings (Configuración de
macros de teclas) 36
Cuadro de diálogo MDIS Prism
Settings (Configuración de Prisma
de MDIS)
Configuración de pantalla
255
Configuración general 253
Preferencias 257
Cuadro de diálogo Mouse Action
Settings (Configuración de
acciones del mouse) 45
Cuadro de diálogo Siemens
97801 Settings (Configuración
de Siemens 97801)
Configuración de pantalla
278
Configuración general 276
Preferencias 280
Cuadro de diálogo TA6530
Settings (Configuración SSH2)
Configuración de pantalla
226
Configuración general 224
Preferencias 228
Cuadro de diálogo Tab Settings
(Configuración de tabulaciones)
Serie VT 102
Wyse 246
Cuadro de diálogo VT Series
Settings (Configuración de la
serie VT)
Configuración de pantalla 96
Configuración general 91
Preferencias 99
Cuadro de diálogo Wyse Settings
(Configuración de Wyse)
Configuración de pantalla
241
Configuración general 238
Preferencias 244
D
DEC VT510
Nombres de las teclas
virtuales 304
E
Ejecutar en modo de pantalla
completa
Mostrar barra de
configuración 289
Ejecutar una configuración de
sesión
Menú en pantalla (TeemTalk)
7
Opciones de líneas de
comandos 7
Ejecutar una línea de comando
desde el menú Tools
(Herramientas) 282
Usar una definición de tecla o
de botón 283
Usar una macro 298
Emulación AIXTerm 81
Emulación Ansi BBS 81
Emulación AT&T 386 81
Emulación AT&T 4410
Mapeo del teclado 89
Nombres de las teclas
virtuales 303
programar teclas de función
89
teclas de función 89
vídeo 89
Emulación de impresora IBM 3270
172
Asistente de sesión 171
Compatibilidad con la
impresora IBM3287-1 172
Crear sesión 171
Opciones de configuración
173
Ventana TeemTalk 172
Emulación de impresora IBM 5250
Asistente de sesión 205
Crear sesión 205
Opciones de configuración
206
Ventana TeemTalk 206
Emulación de la consola SCO 81
Emulación de pantalla IBM 3270
Bloq Num 153
Compatibilidad con tecla
SysReq 150
Compatibilidad de teclado
bilingüe 154
Crear sesión 146, 147
Grabar pulsaciones de teclas
155
Línea de estado 151
Mapeo del teclado 147
Modo de funcionamiento 151
Modo de inserción 154
Modo de terminal virtual en
red 151
Modo insertar 153
No Intro 152
Notice Board 158
Opciones de configuración
160
Opciones de visualización de
texto 153
Orientación de escritura 153,
154
Orientación de la pantalla
153
Página de códigos alternativa
155
Índice
327
Posición del cursor 153
Reproducir pulsaciones de
teclas 155
Tecla Cerrar 154
Teclado bilingüe 153
Ventana TeemTalk 147
Visualización de derecha a
izquierda 153
Emulación de pantalla IBM 5250
Asistente de sesión 182
Capacidades 183
Compatibilidad para imagen de
fax 188
Crear sesión 182
Grabar pulsaciones de teclas
190
Línea de estado 187
Mapeo del teclado 183
Modo de procesamiento de
palabras 188
Modo de terminal virtual en
red 186
Opciones de configuración
193
Opciones de visualización de
texto 189
Reproducir pulsaciones de
teclas 190
Ventana TeemTalk 183
Emulación de Siemens 271
Emulación de Siemens 97801
Asistente de sesión 271
Barra de estado 274
Crear sesión 271, 272
Mapeo del teclado 272
Opciones de configuración
276
TeemTalk Wizard 272
Emulación de VT PCTerm 81
Emulación DOC-18
Asistente de sesión 259
Barra de estado 262
Crear sesión 259, 260
Mapeo del teclado 260
Opciones de configuración
264
TeemTalk Wizard 260
Emulaciones de la serie VT
Asistente de sesión 82
Barra de estado 87
328
Índice
Crear sesión 82, 83
Desplazamiento por la
pantalla 88
Emulación AT&T 4410 89
Modo de impresión TTY 88
Opciones de configuración 90
Orientación de escritura 88
Ventana TeemTalk 83
Emulaciones Prisma de MDIS
Asistente de sesión 248
Barra de estado 251
Crear sesión 248, 249
Mapeo del teclado 249
Opciones de configuración
253
TeemTalk Wizard 249
Emulación HP 700-92/96
Asistente de sesión 105
Atributos de visualización de
caracteres 119
Columna de inicio 115
Configuración de la pantalla
108
Control del dispositivo 112
Crear sesión 105, 106
fichas 115
Mapeo del teclado 106
Márgenes 115
Modos del dispositivo 113
Opciones de configuración
120
programar teclas de función
116
Selección de configuración
111
Selección de modo 109
teclas de función 108
Ventana TeemTalk 106
Emulación IBM 3151
Asistente de sesión 129
Crear sesión 129, 130
Línea de estado 133
Mapeo del teclado 130
Opciones de configuración
136
teclas de función 134
TeemTalk Wizard 130
Emulación IBM 3370
Asistente de sesión 146
Crear sesión 146
Emulación TA6530
Asistente de sesión 217
Crear sesión 217, 218
Cursor regla 219
Línea de estado 221
Mapeo del teclado 219
Modo ANSI 219
Modo Conversacional 218
Modo de bloque 218
Modo de funcionamiento 218
Opciones de configuración
223
Ventana TeemTalk 218
Emulación VT+HP220 82
Emulación VT100 81
Emulación VT100+ 81
Emulación VT510 de 7 bits 82
Emulación VT510 de 8 bits 82
Emulación VT52 81
Emulación VT-UTF8 82
Emulación Wyse
Asistente de sesión 231
Crear sesión 230, 231
Formato de la pantalla 232
Línea de estado 235
Mapeo del teclado 232
Opciones de configuración
237
Ventana TeemTalk 231
emulation
AIXTerm 81
Ansi BBS 81
AT 386 81
ATT4410 81
Consola SCO 81
Especificación - ADDS-A2 324
Especificaciones - Serie DEC
VT 322
Especificaciones - Siemens
97801 325
Especificaciones - Televideo
955 324
Especificaciones - Wyse 50
324
Especificación - HP
700-92/96 322
Especificación - HZ 1500 324
Especificación - IBM 3151
323
Especificación - Pantalla IBM
3270 322
Especificación - Stratus V102
323
Especificación - TA6530 323
Especificación - Telnet 321
Especificación - TVI 910 324
Especificación - TVI 950 324
Especificación - Wyse 50+
324
Especificación - Wyse 60
nativa 324
Especificación - Wyse PCTerm 324
HP 700-92/96 105
IBM 3151 129
ICL DOC-18 259
Impresora IBM 3270 171
Impresora IBM 5250 205
Limitaciones - ADDS-A2 324
Limitaciones - AixTerm 321
Limitaciones - general 321
Limitaciones - HZ 1500 324
Limitaciones - Impresora IBM
3270 322
Limitaciones - Impresora IBM
5250 322
Limitaciones - Pantalla IBM
5250 322
Limitaciones - Serie DEC VT
322
Limitaciones - Siemens 97801
325
Limitaciones - Stratus V102
323
Limitaciones - TA6530 323
Limitaciones - Televideo 955
324
Limitaciones - TVI 910 324
Limitaciones - TVI 950 324
Limitaciones - Wyse 50 324
Limitaciones - Wyse 50+ 324
Limitaciones - Wyse 60 nativa
324
Limitaciones - Wyse PC-Term
324
Pantalla IBM 3270 146
Pantalla IBM 5250 182
Prisma de MDIS 248
Serie VT 81
Siemens 97801 271
TA6530 217
VT+HP220 82
VT100 81
VT100+ 81
VT510 de 7 bits 82
VT510 de 8 bits 82
VT52 81
VT PCTerm 81
VT-UTF8 82
Wyse 230
En serie 31
Escritura de derecha a izquierda
Pantalla IBM 3270 154
Pantalla IBM 5250 189
F
FTP
78
G
Guardar sesión
10
H
HP 700-92/96
Especificación 322
Nombres de las teclas
virtuales 305
HZ 1500
Especificación 324
Limitaciones 324
I
IBM 3151
Especificación 323
Nombres de las teclas
virtuales 307
IBM 3270
Nombres de las teclas
virtuales 309
IBM 5250
Nombres de las teclas
virtuales 311
Páginas de códigos 210
ICL DOC-18
Nombres de las teclas
virtuales 304
Icono de escritorio
Ejecutar una configuración de
sesión 7
Impresora IBM 3270
fuentes 177
Limitaciones 322
Páginas de códigos 178
Impresora IBM 5250
especificaciones 322
fuentes 209
Limitaciones 322
Indicador de emulación de
terminal 10
Indicador LED de conexión con el
host 10
Indicador LED de transmisión de
datos 10
L
Línea de comandos
Ejecutar desde el menú Tools
(Herramientas) 282
Ejecutar desde una macro 298
Ejecutar una definición de tecla
o de botón 283
Línea de estado
IBM 3151 133
Pantalla IBM 3270 151
Pantalla IBM 5250 187
Serie VT 87
TA6530 221
Wyse 235
M
Macros
Ejecutar un archivo de línea de
comandos 298
Incluir caracteres especiales
297
Incluir combinaciones de
teclas 296
Incluir secuencias de teclas
296
Mapeo del teclado
AT&T 4410 89
DOC-18 260
Emulaciones de la serie VT 83
HP 700-92/96 106
IBM 3151 130
Pantalla IBM 3270 147
Pantalla IBM 5250 183
Prisma de MDIS 249
Siemens 97801 272
TA6530 219
Wyse 232
Índice
329
Menú Edit (Editar)
Clear Buffer (Borrar búfer) 59
Copy (Copiar) 59
Opciones del portapapeles 59
Paste (Pegar) 59
Pegar rectangular 59
Select All (Seleccionar todo)
60
Menú File (Archivo)
New Tab (Nueva ficha) 9
New Window (Nueva
ventana) 9
Open Session (Abrir sesión) 7
Save Session (Guardar
sesión) 10, 102, 247
Save Session As (Guardar
sesión como) 3, 10
Menú Session (Sesión)
Conexión 12
Transporte 12
Menú Tools (Herramientas)
Attributes (Atributos) 54
Barra de estado 10
Barra de herramientas 9
Capturar archivo 284, 285
Configuración 9
Key Macros (Macros de
teclas) 37
Línea de comandos 282
Mouse Actions (Acciones de
mouse) 44
Perfil SSH2 16, 21
Reproducir archivo 284, 286
Soft Buttons (Botones suaves)
52
Menú View (Ver)
Soft Buttons (Botones suaves)
51
Modo de impresión TTY
Serie VT 88
Modo de procesamiento de
palabras IBM 5250
Nombres de las teclas
virtuales 312
Modo multinacional 39
Modo nacional 39
N
Nombres de las teclas virtuales
AT&T 4410 303
330
Índice
DEC VT510 304
HP 700-92/96 305
IBM 3151 307
IBM 3270 309
IBM 5250 311
ICL DOC-18 304
Modo de procesamiento de
palabras IBM 5250 312
Prisma de MDIS 317
Siemens 97801 318
TA6530 313
Wyse 315
O
Obtener ayuda 2
Opciones de líneas de comandos
Área de trabajo de la
emulación 295
Aspecto de la ventana 291
Configuración de la sesión
290
Opciones del portapapeles 60
P
Pantalla
Atributos de texto 54
Color de fondo de la pantalla
56
Colores de texto de primer
plano y de fondo 56
Cuadro de diálogo Attributes
(Atributos) 54
Desactivar un atributo 56
Personalizar 54
preferencias 57
Pantalla IBM 3270
Atributos extendidos 147
Capacidad de escritura
anticipada 147
Especificación 322
fuentes 164
Páginas de códigos 165
Pantalla IBM 5250
Capacidad de escritura
anticipada 183
Compatibilidad de teclado
bilingüe 190
Especificación 322
fuentes 197
Limitaciones 322
Modo de inserción 190
Orientación de escritura 189
Página de códigos alternativa
190
Páginas de códigos 198
Tecla Cerrar 190
Visualización de derecha a
izquierda 189
Pausar/reanudar el
desplazamiento de datos 10
Perfil de autenticación
SSH2 16
Ponerse en contacto con HP 2
Preferencias de aplicación
Guardar posición de ventana
actual 289
Mostrar barra de
configuración 289
Opciones de inicio de líneas de
comandos 289
Prisma de MDIS
Nombres de las teclas
virtuales 317
programar teclas de función
AT&T 4410 89
Protocolo de comunicaciones
En serie 12
SSH2 12
SSL 12
TCP/IP 12
R
Reproducir archivo 286
Ruda de archivos Language/
Codepage 290
Ruta al archivo de traducción
290
Ruta para archivos Language/
Codepage 290
S
Selección de emulación
Asistente de sesión 4
Barra de configuración 10
Selección de transporte
Asistente de sesión 4
Barra de configuración 9
Menú Session (Sesión) 12
Serie VT
Configuración del puerto
auxiliar 102
Cuadro de diálogo Tab Settings
(Configuración de
tabulaciones) 102
especificaciones 322
Guardar configuración de
tabulaciones 102
Limitaciones 322
Mapeo del teclado 83
Sesión
Ejecutar desde el elemento de
menú Open Session (Abrir
sesión) 7
Ejecutar desde la línea de
comandos 7
Ejecutar desde un icono de
escritorio 7
En ejecución 7
Tipo de conexión 11
Transporte 11
Siemens 97801
Especificación 325
Limitaciones 325
Nombres de las teclas
virtuales 318
SSH2
Asistente para la creación de
perfiles SSH2 17, 22
Crear una conexión con el
host 15
Crear un perfil de autenticación
mediante contraseña 16
Crear un perfil de autenticación
mediante una nueva clave
pública 21
Cuadro de diálogo SSH2 Profile
Settings (Configuración del
perfil SSH2) 16, 21, 26
Cuadro de diálogo SSH2
Settings (Configuración
SSH2) 20
SSL
certificados 30
mensajes de error 30
Stratus V102
Especificación 323
Limitaciones 323
T
TA6530
Especificación 323
Limitaciones 323
mensajes de error 222
Nombres de las teclas
virtuales 313
TCP/IP
Cuadro de diálogo TCP/IP
Settings (Configuración TCP/
IP) 14
teclado
Crear secuencia de
caracteres 39
Mapeo 36
Modo multinacional 39
Modo nacional 39
Programar teclas 296
Redefinir funciones de teclas
36
teclas de función
AT&T 4410 89
Teclas virtuales
Botones del mouse 47, 302
Funciones extendidas del
teclado 302
nombres 296, 299
Nombres estándar 299
Televideo 955
Especificación 324
Limitaciones 324
Telnet
Cuadro de diálogo Telnet
Settings (Configuración de
Telnet) 13
especificaciones 321
Términos y convenciones 2
TVI 910
Especificación 324
Limitaciones 324
TVI 950
Especificación 324
Limitaciones 324
V
Ventana TeemTalk
Área de trabajo de la
emulación 9
Barra de configuración 8
Barra de estado 9
Barra de menús 8
Barra de título 8
Línea de estado de la
emulación 9
Soft Buttons (Botones suaves) 9
vídeo
Área de trabajo de la
emulación 9
Barra de configuración 8, 9
Barra de estado 9, 10
Barra de menús 8
Barra de título 8
Botones de función 9
Cursor se mueve de derecha a
izquierda, pantalla IBM
5250 189
Desplazamiento con el botón
Pause/Resume (Pausar/
reanudar) 10
Eliminar elementos de la
ventana 289
Escritura de derecha a
izquierda, pantalla IBM
3270 154
Escritura de derecha a
izquierda, pantalla IBM
5250 189
Línea de estado 9
Mapeo del teclado 89
New Tab (Nueva ficha) 9
New Window (Nueva
ventana) 9
Ventana TeemTalk 7
Visualización de derecha a
izquierda, pantalla IBM
3270 153
W
Wyse
Cuadro de diálogo Tab Settings
(Configuración de
tabulaciones) 246
Guardar configuración de
tabulaciones 247
Nombres de las teclas
virtuales 315
Wyse 50
Especificación 324
Limitaciones 324
Índice
331
Wyse 50+
Especificación 324
Limitaciones 324
Wyse 60 nativa
Especificación 324
Limitaciones 324
Wyse PC-Term
Especificación 324
Limitaciones 324
332
Índice