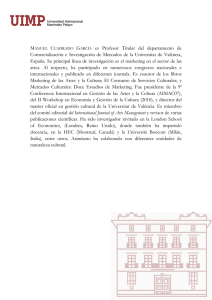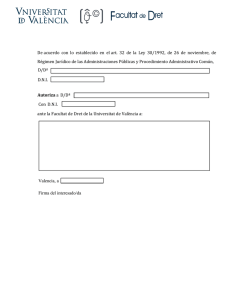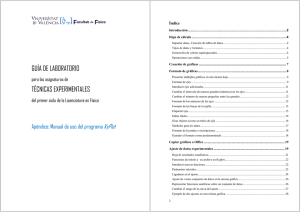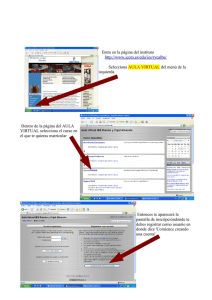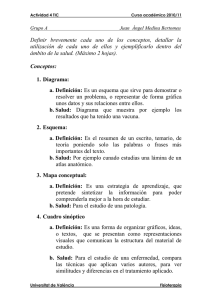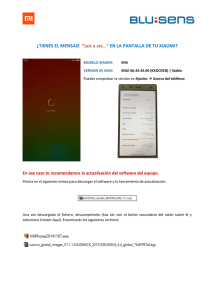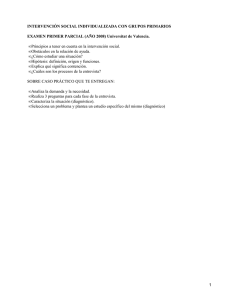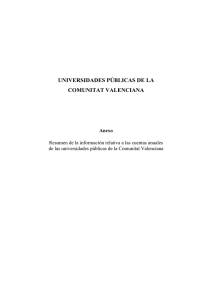guía de laboratorio - Universitat de València
Anuncio
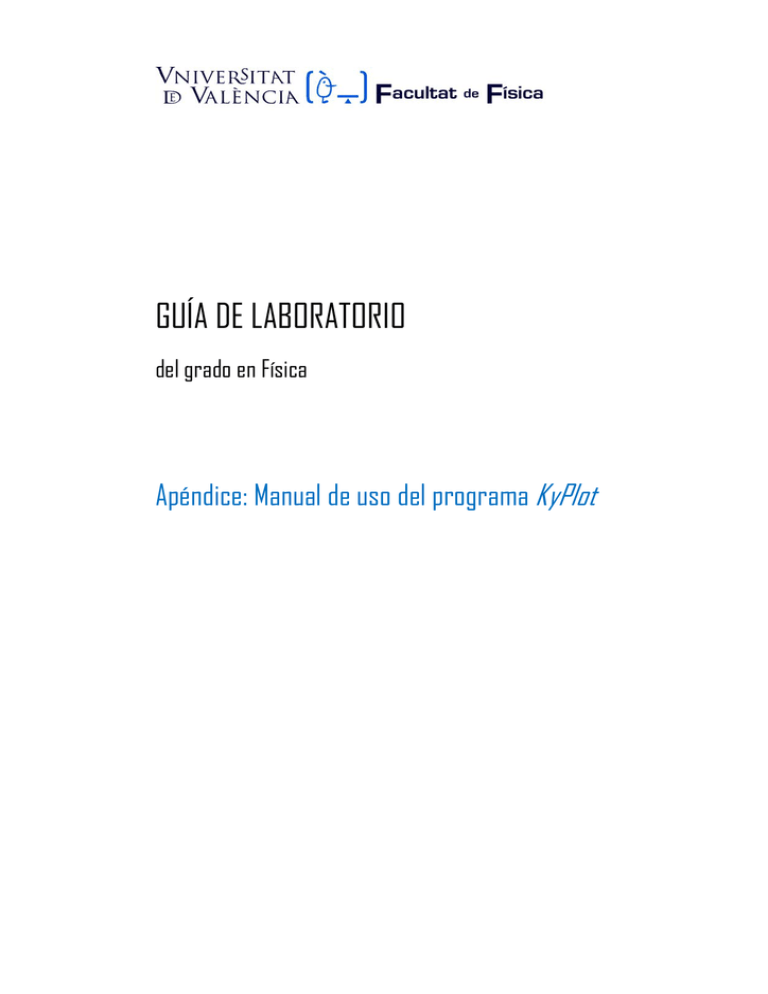
GUÍA DE LABORATORIO del grado en Física Apéndice: Manual de uso del programa KyPlot Índice Introducción .......................................................................................................... 3 Hoja de cálculo ...................................................................................................... 4 Importar datos, Creación de tablas de datos ...................................................................................... 4 Tipos de datos y formatos ................................................................................................................. 4 Generación de valores equiespaciados .............................................................................................. 4 Operaciones con celdas ..................................................................................................................... 5 Creación de gráficas ........................................................................................ 7 Formato de gráficas ........................................................................................................... 8 Presentar múltiples gráficos en una misma hoja ............................................................................... 8 Formato de ejes ................................................................................................................................. 9 Introducir ejes adicionales ............................................................................................................... 11 Cambiar el intervalo de marcas grandes (números) en los ejes ...................................................... 12 Cambiar el número de marcas pequeñas entre las grandes ............................................................. 12 Formato de los números de los ejes ................................................................................................ 13 Formato de las líneas de la rejilla .................................................................................................... 14 Etiquetar ejes ................................................................................................................................... 16 Editar títulos .................................................................................................................................... 17 Girar objetos (como un título de eje) .............................................................................................. 17 Símbolos para los datos ................................................................................................................... 18 Formato de leyendas e inscripciones ............................................................................................... 19 Guardar el formato como predeterminado ...................................................................................... 19 Copiar gráficos a Office .................................................................................................. 20 Ajuste de datos experimentales ...................................................................................... 19 Hoja de resultados estadísticos ........................................................................................................ 22 Funciones de interés y su archivo en Kyplot.................................................................................. 23 Introducir nuevas funciones ............................................................................................................ 23 Parámetros iniciales......................................................................................................................... 24 Ligaduras en el ajuste ...................................................................................................................... 25 Ajuste de varios conjuntos de datos en la misma gráfica ................................................................ 27 Representar funciones analíticas sobre un conjunto de datos ......................................................... 27 Cambiar el rango de la curva del ajuste .......................................................................................... 28 Ejemplo de dos ajustes en una misma gráfica ................................................................................. 29 2 Guía de laboratorio - Apéndice: Manual de uso del programa KyPlot Introducción KyPlot es un entorno integrado para el análisis y representación de datos. Mediante KyPlot se puede realizar análisis de datos recogidos a modo de hoja de cálculo, usando una amplia variedad de métodos estadísticos y matemáticos. También permite representar de forma gráfica los propios datos y los resultados de los análisis. Se trata de una ventana compatible con hojas de cálculo de Excel, que soporta cálculos formulados en las celdas de datos. KyPlot proporciona métodos de computación como pueden ser: optimización matemática, análisis espectral, etc. Además, ofrece una gran variedad de procedimientos estadísticos incluyendo test tanto paramétricos como no paramétricos y análisis multivariados. Se pueden crear gráficos y completarlos con anotaciones propias. KyPlot permite: personalizar cada aspecto de una gráfica, realizar ajustes lineales, no lineales, interpolaciones, etc. Sobre Kyplot Kyplot es un programa de Koichi Yoshioka, de uso libre hasta la versión 2 Beta 15. Por este motivo resulta idóneo para que los estudiantes de titulaciones científicas y técnicas se familiaricen con el tratamiento de datos inherente al trabajo experimental y con los estándares propios del contexto científico. Sobre esta guía Algunos aspectos básicos de esta guía han sido extraídos de la página Web http://www.kyenslab.com/en/support/graph/index.html , mientras la mayor parte, y en particular aquellos más específicos del análisis de datos científicos (ajustes de gráficas), son originales. Facultad de Física de la Universitat de València 3 Hoja de cálculo Importar Datos Los datos se pueden importar desde ficheros de texto estructurados en columnas con separadores (coma, punto y coma, etc.), al igual que sucede en otros programas análogos. Creación de tablas de datos Es una forma de entrar los datos experimentales de forma guiada. Cuando se hace uso de esta opción (Data>Create Data Table) aparece un diálogo en el que podemos escoger una plantilla, de entre las disponibles, para introducir los datos en la hoja de cálculo de forma estructurada. Los valores que se pueden elegir para la variable X son: “Same X”: establece una columna donde se introducirán los datos experimentales para la variable X. “Same X, Constant Interval”: igual a la anterior, pero ahora los valores X serán rellenados a partir de un valor inicial y el incremento. “XY Pairs”: para agrupar por pares, de forma que hay tantas columnas X como series Y. Los valores que se pueden elegir para la variable Y son: 4 “Y (Direct Input)”: para que los valores de la variable Y sean exactamente los introducidos. “Y (Indirect Input)”: para que los valores de la variable Y sean exactamente los introducidos si se ha introducido un número, en otro caso no tiene efecto. “Cumulative”: los valores se van acumulando, siempre que el valor introducido sea número. “Proportion”: El valor resultado es proporción del total de valores. “% Proportion”: igual al anterior pero en tanto por cien. “Mean”: el valor resultado es la media de una serie de valores. “Mean, Std error of Mean”: igual a anterior, pero el resultado incluye el error estándar de la media. “Mean, Standard Deviation”: los valores Y son la media y la desviación estándar de los valores obtenidos experimentalmente. Guía de laboratorio - Apéndice: Manual de uso del programa KyPlot “Mean, Max-Mean, Mean-Min” “Mean, Max, Min” Una vez elegido el tipo de dato para Y, se especifica el número de series que se desean para Y así como cuantas repeticiones por serie se requieren. La nueva tabla de datos se puede generar en una hoja nueva (Output-New Spread) o en la actual (Output-Current Sheet) a partir de una determinada celda (Starting Cell). Una vez realizados estos pasos, sólo nos queda rellenar los datos tanto para X como para las series Y. Tipos de Datos y formatos Seleccionar Format >Cell Object y aparecerá una ventana en la que se puede elegir el tipo de dato de cada columna y/o grupos de celdas (que se habrán seleccionado previamente). Es posible elegir el tipo de número y el número de cifras decimales que se desean visualizar (ver “Formato de los números de los ejes”, p. 12). Al importar ficheros es posible ver todos los decimales que aparecen en las celdas seleccionando All > General Generación de valores equiespaciados En algunos casos, es necesario generar una serie de datos equiespaciados (normalmente la coordenada x, como el tiempo transcurrido a la hora de medir o el voltaje aplicado…). En vez de hacerlo a mano, Kyplot tiene una función para generar estos datos. Para acceder, en el menú “Edit”, selecciona “Fill” y “Fill Range” (ver figura siguiente): - En “X Series type”, puedes seleccionar que la serie sea lineal o cuadrática. Si deseamos valores equiespaciados, será lineal. Facultad de Física de la Universitat de València 5 - En “Menu” selecciona “Create X series”. “Calculate Formula F(X) (X: selected range)” sirve para, seleccionados unos valores como X, calcular la función dada en “Input Formula” de esas X. La tercera opción combina las dos primeras, crea la serie de datos y las usa como X para calcular la F(X). - “En X Series Range” hay varias opciones para crear la serie. “Fill the selected Range” rellenará todas las celdas que hayas seleccionado con la serie. “Fill to the End Value” creará la serie hasta que llegue al “End Value” que le indiques. “Fill the Specified Range” creará el número de puntos que le indiques. En todos los casos has de indicar el número inicial de la serie en “Start Value” y la diferencia entre cada número de la serie en “Step Value”. Operaciones con celdas Para realizar operaciones con celdas se puede proceder al “estilo Excel”, que es escribiendo directamente la fórmula en una celda haciendo referencia a otras celdas y arrastrando esta fórmula a otras celdas; o bien al “estilo Kaleida”, que es indicando operaciones entre grupos de celdas. Ejemplo: Se dispone de los siguientes datos, Y queremos dividir los datos de la columna B entre los de la columna A, quedando el resultado en la columna D. 6 Guía de laboratorio - Apéndice: Manual de uso del programa KyPlot “Estilo Excel”, escribimos en la celda D1 “=B1/A1”, seleccionamos la celda D1 (que ya debe mostrar el resultado de la operación), pinchamos en el cuadradito negro de la esquina inferior derecha de la selección y arrastramos hacia abajo hasta la celda D7. Esto arrastrará la fórmula a todas las celdas hasta la D7 cambiando el número de la fila por el que corresponda (es decir, en D2 quedará “=B2/A2”, en D3 “=B3/A3”…). Nota: Para evitar que al arrastrar la fórmula, cambie la fila o columna de alguna celda de la fórmula, colocar en la fórmula un “$” delante de la fila y/o la columna que no debe variarse al arrastrar la fórmula . Ejemplo: para multiplicar la columna de datos de antes el valor de la celda F3, si ponemos en D1 “=B1*F3” y arrastramos la fórmula hacia abajo, en la celda D2 pondrá “=B2*F4”, en la D3 “=B3*F5”…; en cambio, si escribimos en D1 “=B1*F$3”, al arrastrar, en D2 quedará “=B2*F$3”, en D3 “=B3*F$3”…, como queríamos. “Estilo Kaleida”: en el menú “Data”, opción “Transform…”, se pueden realizar operaciones sobre un grupo de datos (has de seleccionar primero el grupo de celdas que contienen los datos). Las celdas de salida se le indican al programa en la opción “Output Starting Cell”, Facultad de Física de la Universitat de València 7 mientras que la operación a realizar se encuentra en “Transform”, el “Output as” te indica si el resultado son directamente números, o bien una fórmula (cuyo resultado variará instantáneamente si cambias los datos). Para realizar operaciones entre distintos grupos de datos, en el menú “Math” selecciona “Matriz/Vector Operation…”, la ventana es análoga a la de “Transform…” salvo que le puedes indicar los grupos de datos en “Input Matrix/Vector A” y “Input Matrix/Vector B”. Creación de gráficas Para crear una gráfica hay que seleccionar en la hoja de cálculo los datos que se desea representar. Después, a través de la opción de menú (Graph>Create Graph) u opción equivalente en la barra de herramientas, se abre el cuadro de diálogo asociado a la creación de una gráfica. En el diálogo que aparece elegimos qué tipo de dato es X (X Data Type) e indicamos también qué tipo de dato es Y (Y Data Type). Ambos tipos de datos normalmente deben coincidir con los dados al crear la tabla de datos. Además podemos representar el error estándar (Y&Error/bubble), los errores máximo y mínimo (Y&+-errors) y los valores máximo y mínimo (Y, Hi & Lo). En la zona inferior del cuadro de diálogo vemos los datos que el programa interpreta como X, Y, etc. Por supuesto, los valores que contienen estas celdas deben coincidir con las columnas correspondientes de la selección realizada previamente. Por ejemplo X(Col) es la columna B de la tabla de datos, Y es la columna C para “Control – Serie 1” y es la columna E para “Inhibitor – Serie 2”. 8 Guía de laboratorio - Apéndice: Manual de uso del programa KyPlot El cuadro de diálogo permite también añadir nuevas series, borrar series existentes, intercambiar X por Y, invertir el orden de las series, etc. Una vez decidido lo que queremos representar, pulsamos “OK”. Aparece otro diálogo donde especificamos el tipo de gráfica (gráfica de líneas, barras, radar, etc.), y se configuran sus opciones (los textos de la gráfica, el título de la gráfica, el título del eje X, el título del eje Y), con la posibilidad de seleccionar como títulos los ubicados en la tabla de datos activando la opción “Sheet” y estableciendo la celda adecuada. Por último este diálogo permite establecer algunas opciones para la gráfica como pueden ser: - sombras en datos y ejes recorte de datos al área dibujada (Clip data to plot area) actualización de la gráfica cuando algún dato cambie orden de los símbolos utilizados para representar datos con respecto a los componentes de la gráfica (ejes y líneas de rejilla). Una vez realizados los ajustes deseados pulsamos otra vez “OK” para obtener la gráfica. Facultad de Física de la Universitat de València 9 Formato de gráficas Presentar múltiples gráficos en una misma hoja Lo primero que pregunta el programa a la hora de crear un gráfico es si se desea crear el gráfico en una hoja nueva (“Figure”) o en una ya creada. Esta última opción te permite presentar distintos gráficos simultáneamente en la misma hoja, sólo has de seleccionar el archivo donde quieras añadir el nuevo gráfico. Formato de ejes En la página de figuras, selecciona una gráfica haciendo clic en su área o bien, pulsando la tecla “TABULADOR”. Una vez realizada esta selección utiliza la opción de menú Graph>X Axis>Set o haz doble clic cerca del eje X en la gráfica o selecciona el eje X de la gráfica y pulse el botón “Propiedades” en la barra de herramientas. De esta forma aparecerá el diálogo de configuración del eje X de la gráfica. Mediante este diálogo, ajusta los ejes X e Y a sus necesidades, cambiando la escala (en el ejemplo escala logarítmica) y su rango (en el ejemplo 0.0007 -0.7), el formato de línea, etc. En la pestaña “Minor Tick Mark”, figura siguiente, indica el tipo de marca menor (en nuestro ejemplo Log: 3, 30…), cuantas divisiones deben haber por cada marca mayor (2 en el ejemplo) y al lado configuramos su tipo de línea y si queremos que salga del eje hacia fuera (Out) o entre hacia dentro de 10 Guía de laboratorio - Apéndice: Manual de uso del programa KyPlot la gráfica (In) o ambos (marcando tanto In como Out). Los “Minor Tick Marks” son los puntos del eje X/Y que no tienen asociado un valor visible. Por el contrario los “Major Tick Marks” son los puntos del eje X/Y que tienen asociado un valor visible en la gráfica. Del mismo modo que hemos configurado la pestaña “Minor tick Mark”, se configura la pestaña “Major Tick Marks”. En este caso seleccionamos (en Select) “Single” y añadimos hasta disponer de 4 puntos en el eje X. Dando al punto 4 del eje X el valor 0.5 (en “Major Tick Position (Single)). Una vez realizados los ajustes necesarios pulsa “OK” para que tengan efecto en la gráfica seleccionada. Introducir ejes adicionales Selecciona un eje, click derecho y “Set properties”. En la esquina superior izquierda aparecerá marcado “Left/Bottom Axis” (según hayas seleccionado el eje izquierdo o el inferior), pulsando sobre “Right/Top Axis” accederás a las propiedades del eje derecho/superior, y marcando la opción de “Show Right/Top Axis” aparecerá. La configuración es idéntica a la de los ejes izquierdo o inferior, y puedes indicarle que te aplique la misma configuración marcando “Right/Top Styles = Left/Bottom Styles”. Facultad de Física de la Universitat de València 11 Cambiar el intervalo de marcas grandes (números) en los ejes Selecciona un eje, click derecho y “Set properties”. Pincha en la pestaña “Mayor Tick Marks”, marca “Custom, All” y en “Interval” escribe el intervalo deseado entre marcas grandes del eje (y por lo tanto entre números). Cambiar el número de marcas pequeñas entre las grandes Selecciona un eje, click derecho y “Set properties”. Pincha en la pestaña “Minor Tick Marks”. Cambia el valor de “Divisions per Mayor Tick”. Si lo que quieres es que no aparezcan, deselecciona tanto “In” como “Out” en “Direction” (en la misma pestaña). 12 Guía de laboratorio - Apéndice: Manual de uso del programa KyPlot Formato de los números de los ejes Selecciona un eje, click derecho y “Set properties”. Pulsa sobre el botón “Labels”. Para cambiar el tamaño o la fuente, en la pestaña “Format” pulsa “Font” (abajo a la izquierda). Para cambiar la presentación de los números (decimales, exponentes, etc), en la pestaña “Format”, pulsa “Set Format” y “Custom”: Para que aparezcan n decimales, escribe un “0.” seguido de n “0”. Ej: 5 cifras decimales se escribiría como “0.00000”. Para que además aparezcan exponenciales, simplemente añade “E+” seguido de tantos “0” como cifras quieres que aparezcan en el exponente. Ej: queremos que aparezca con un decimal y dos cifras en el exponente, “0.0E+00”, el número 27 se mostraría como “2,7E+01”. Si queremos que aparezcan más cifras significativas a la izquierda de la coma, tendremos que añadir “#” a la izquierda del “0.”. Ej: “#0.0E+0” mostraría al número 27 como “27,0E+0”. Facultad de Física de la Universitat de València 13 Formato de las líneas de la rejilla Selecciona una gráfica y abre el diálogo “PlotArea/Grids” a través de la opción de menú Graph>Plot Area/Grids. En este ejemplo añadiremos una línea de rejilla horizontal sobre el nivel de control máximo (9.85). Para ello lo primero que haremos, será modificar la configuración del eje Y para añadir un nuevo punto (el 12) y le daremos el valor 9.85 (ver cómo hacer esto en el apartado anterior). Una vez realizado, abrimos el diálogo “PlotArea/Grids” como se ha mencionado y en la pestaña “Major Grids” seleccionamos la opción “Show Y (Horizontal) Major Grids”. Luego en “Y (Horizontal) Major Grids” seleccionamos “all” y establecemos su tipo a “no line”. De esta forma, evitamos que se vea una línea por cada marca major del eje Y. 14 Guía de laboratorio - Apéndice: Manual de uso del programa KyPlot Luego seleccionamos “single”, escogemos el punto 12 (cuyo valor debe ser 9.85) y especificamos el tipo de línea como “Solid/Dotted”. Por último pulsamos “Apply” o “OK” para que los cambios tengan efecto. Facultad de Física de la Universitat de València 15 Etiquetar ejes Una vez seleccionada una gráfica, utiliza la opción de menú Graph>X (o Y) Axis>Labels o haz doble clic en el eje X o Y mientras mantienes pulsada la tecla control. Aparecerá un cuadro de diálogo como el siguiente: La unidad de medida puede ser cambiada. En la pestaña “Location” selecciona la opción “Custom” y pon el valor inicial y el incremento. También puedes añadir una etiqueta al valor i-esimo de una muestra de datos, por ejemplo, escribir “Maximo: 9.85” sobre el valor número 12 representado sobre el eje Y (en la pestaña “Location” podrás definir el desplazamiento de esa etiqueta respecto del eje X e Y). Todo ello nos dará como resultado la siguiente gráfica: 16 Guía de laboratorio - Apéndice: Manual de uso del programa KyPlot Editar títulos Es posible modificar los títulos de los ejes X e Y de cualquier gráfica. Para ello, haz doble clic sobre el título actual. Un editor de texto aparecerá. Modifica el texto a su gusto y ten en cuenta la posibilidad de escribir símbolos griegos, etc. Girar objetos (como un título de eje) Selecciona el objeto que deseas girar, pincha en la pestaña Transform (es la última de las pestañas que aparecen a la izquierda del todo), y pincha en los símbolos de giro, o bien pincha en el menú “Arrange”, selecciona “Rotate/Reflect” y el giro deseado. Facultad de Física de la Universitat de València 17 Símbolos para los datos Selecciona la gráfica y pulsa sobre la opción de menú Graph>Data>Symbols. En el diálogo que aparece selecciona “All” en “Select Symbols”. Luego puedes elegir el tipo de símbolo deseado para la serie de datos. Una vez realizado esto, selecciona la opción “Series” en “Select Symbols” y configura las propiedades del símbolo para dicha serie. Repite el proceso para el resto de series de datos (si las hay). 18 Guía de laboratorio - Apéndice: Manual de uso del programa KyPlot Formato de “leyendas” o inscripciones Selecciona la gráfica y accede a la opción de menú Graph>Leyend. En el cuadro de diálogo que aparece, realiza los ajustes deseados para las leyendas que se mostrarán en la gráfica. Por último, pulsa “OK”. Guardar el formato como predeterminado Es posible guardar el formato de un grupo de elementos (ejes, títulos, rejilla, etc) del gráfico como predeterminado, así el programa utilizará esta configuración para ese mismo elemento de todos los futuros gráficos que se vayan a crear. Para guardar la configuración como predeterminada, pincha en el botón “Save” de abajo a la derecha de la ventana de configuración del elemento en cuestión, y pincha en “Aceptar” en el menú que aparece pidiendo confirmación. Facultad de Física de la Universitat de València 19 Copiar gráficos a Office Los gráficos se pueden copiar en ficheros de editores de texto o ppt, simplemente seleccionando toda la gráfica con el puntero y pulsando ctrl C y ctrl V en el documento donde se desea copiar. En algunos casos puede suceder que la imagen aparezca recortada. En el caso de que esto ocurra, basta utilizar la herramienta de recortado de imagen para recuperar la imagen original. También es posible exportar la imagen: en el menú “File”, seleccionar “Export...” y escribir el nombre de la imagen donde se guardará la gráfica. En la siguiente ventana que aparece (“Export Options”) marca la opción “Use KyPlot’s proper routine” y pincha en OK. Si se encuentra algún problema a la hora de exportar las figuras, en la ventana “Export as File” elegir otro formato diferente a “Windows Metafile (*.wmf)”. Por ejemplo “Enhanced Metafile (*.emf)”. Ahora, para llevarla a cualquier programa de Office, hay que importarla. Esto se hace en el menú “Insertar”, seleccionar “Imagen” y después “Desde archivo...”. 20 Guía de laboratorio - Apéndice: Manual de uso del programa KyPlot Ajuste de datos experimentales Para ajustar una serie de puntos a una función, selecciona la gráfica de la que quieras realizar el ajuste, pincha en el menú “Graph” y selecciona “Fit”. Selecciona la función a la que deseas ajustar en “Formula”. Aparecerá una breve descripción de la función en el cuadro blanco de la derecha. Pincha en “Apply Fit” y Kyplot calculará y dibujará el ajuste elegido. Se pueden hacer varios ajustes sobre la misma gráfica. Si deseas crear uno nuevo, pincha en “New Fit”. Para cambiar entre un ajuste y otro, cambiar el número de “No.:”. Si deseas eliminar un ajuste, selecciona el número correspondiente y pincha en “Delete Fit”. Facultad de Física de la Universitat de València 21 Hoja de resultados estadísticos Para obtener los resultados del ajuste (valores, errores, coeficiente de correlación), dentro de la ventana de ajuste, pincha en “Statistics”: Aparecerá una ventana como la que sigue con toda la información: R2 Valores de los parámetros 22 Errores de los parámetros Guía de laboratorio - Apéndice: Manual de uso del programa KyPlot Funciones de interés y su archivo en Kyplot Exponenciales Y=A1*(1-EXP(-A2*X)) Y=A1*(1-EXP(-A2*(X-A3)))+A4 Y=A1*EXP(-A2*X) Y=A1*EXP(-A2*(X-A3))+A4 Y=A1*EXP(A2*X) Y=A1*EXP(A2*(X-A3))+A4 Y=EXP(A1+A2*X+A3*X^2) Y=A1*10^(-A2*X) Y=A1*10^(A2*X) Expass1.fun Expass1o.fun Expdec1.fun Expdec1o.fun Expgro1.fun Expgro1o.fun ExpQuad.fun P10dec1.fun P10gro1.fun Rectas Y=A1*X Y=A1+A2*X Linereg0.fun Linereg.fun Polinomios Y=A1+A2*X+A3*X^2 Y=A1*X+A2*X^2 Y=A1+A2*X+A3*X^2+A4^3+A5^4+... Quadreg.fun Quadreg0.fun Multiline.fun Gausianas Y=EXP(-(((X-A1)/A2)^2)/2) /(SQRT(2*PI)*A2) Y=A3*EXP(-(((X-A1)/A2)^2)/2) /(SQRT(2*PI)*A2) Normald.fun (Gausiana de área unidad) Normalda.fun (Gausiana de área A3) Introducir nuevas funciones Para ajustar a una función nueva, en la ventana de ajustes, pulsa en “New”. Selecciona el número de parámetros a ajustar en “# Parameters” y escribe la función a ajustar en la primera celda de la columna “Formula”. Facultad de Física de la Universitat de València 23 Puedes guardar la función creada pulsando en “Save…”, estando así disponible en tus próximos ajustes. Parámetros iniciales El programa tiene la opción de introducir los parámetros iniciales que utilizará para realizar el ajuste, a veces esto será absolutamente necesario para que el programa pueda realizar con éxito el ajuste. Estos parámetros iniciales deben ser lo más cercanos posibles a los valores que mejor ajusten la curva, por lo que lo ideal es tener una estimación o conocer el orden de magnitud. Por defecto, el programa utiliza el 1 como parámetro inicial para todos los valores, pueden cambiarse en la columna A-Value de la ventana de ajustes. 24 Guía de laboratorio - Apéndice: Manual de uso del programa KyPlot Ligaduras en el ajuste Kyplot permite que definas ligaduras entre los parámetros del ajuste. Selecciona el número de igualdades y desigualdades que deseas fijar en “# Inequalities” y “# Equalities”. Pulsa en “Edit” y escribe las ligaduras en “Eq.=0” o “Ineq.>=0” según corresponda, teniendo en cuenta que la primera celda de cada columna corresponde a la primera igualdad o desigualdad y así sucesivamente. Dos de los casos más comunes a la hora de realizar ligaduras son exigir que todos los parámetros del ajuste sean positivos, o que la suma de todos los parámetros sea la unidad. Existen dos botones que realizan directamente estas ligaduras, el “All>=1”, y el “Sum=1”. En el caso del “All>=1”, todos los parámetros se colocan en la columna de inecuaciones, indicando que todos deben ser positivos. En el caso del “Sum=1” aparece una única ecuación que indica que la suma de todos los parámetros menos la unidad es igual a cero. Facultad de Física de la Universitat de València 25 26 Guía de laboratorio - Apéndice: Manual de uso del programa KyPlot Ajuste de varios conjuntos de datos en la misma gráfica Para ajustar dos o más conjuntos de datos representados en la misma gráfica, tan sólo has de preocuparte de seleccionar la serie de datos adecuada para cada ajuste. Para cambiar la serie de datos sobre la que realizas el ajuste, cambia el número en el apartado “Series” de la ventana de ajustes. Representar funciones analíticas sobre un conjunto de datos Para representar una función analítica, primero pincha sobre el gráfico en el que quieras pintar la función, y luego pincha en “Fit”, como si fueras a realizar un ajuste. En la opción “Menu” selecciona “Function Fit”. Se puede pintar en forma Y=F(X) o bien en forma paramétrica X=F(T), Y=G(T). En ambos casos, el límite inferior y superior rango en X (o en T) deben escribirse en la primera y segunda celda d la columna “X Range” (o “T Range”) respectivamente. En el caso Y=F(X), F(X) debe escribirse en la primera celda de la columna “F(X)”; en el caso paramétrico, F(T) y G(T) se escriben en la primera y segunda celdas de la columna “F(T)/G(T)” respectivamente. Finalmente, pinchar en “Apply Fit”. Se puede configurar el formato de la representación pinchando en el botón “Fit Patterns”. Facultad de Física de la Universitat de València 27 Cambiar el rango de la curva del ajuste Por defecto, la curva del ajuste va desde el primer punto experimental hasta el último, pero es posible cambiarlo. Para hacerlo, en la ventana del ajuste, pincha en “Range”, desmarca la opción “Auto”, y establece los valores inferior y superior del rango deseado. 28 Guía de laboratorio - Apéndice: Manual de uso del programa KyPlot Ejemplo de dos ajustes en una misma gráfica Disponemos de dos series de datos con un mismo X (la columna A) para representar y ajustar en la misma gráfica. Seleccionamos los datos, pinchamos en “Create Graph” y seleccionamos las opciones para crear nuestro gráfico: Vemos que se trata de una exponencial decreciente y de una función sinusoidal. Comenzaremos con el ajuste de la exponencial (columna B, serie de datos 1). Pinchamos en “Fit”, y nos aseguramos de que se trata de la exponencial (podemos comprobarlo con los datos que aparecen en la columna Y1 o por que está seleccionada la serie 1). Buscamos la exponencial adecuada (Expdec1.fun, nótese que tiene una inecuación que exige que el parámetro A2 sea siempre positivo, obligando a que la exponencial sea siempre negativa) y aplicamos el ajuste. Facultad de Física de la Universitat de València 29 El ajuste se realiza correctamente: Ahora realizaremos el ajuste de la función sinusoidal. Antes de nada, pincharemos en “New Fit” para no sobreescribir el ajuste de la exponencial. Ahora seleccionamos la serie de datos 2 y creamos un nuevo ajuste a una función F(X) = A1*COS(A2*X+A3). Exigiremos que A1 y A2 sean positivos a través de inecuaciones. 30 Guía de laboratorio - Apéndice: Manual de uso del programa KyPlot El ajuste no ha tenido éxito: Tendremos que modificar los valores iniciales del ajuste, podemos estimar fácilmente la amplitud de la función sinusoidal, aproximadamente debe valer A1=5. Repetimos el ajuste eliminando el parámetro A1 para obtener así el valor aproximado de los otros dos. La ecuación a ajustar quedaría: F(X)= 5*COS(A1*X+A2). Debemos eliminar la inecuación sobrante y reajustar el número de parámetros. El ajuste vuelve a fallar: Facultad de Física de la Universitat de València 31 Vemos que la frecuencia de la sinusoide (ahora A1) resultante del ajuste es mayor que la de los datos, por lo que probemos ahora con la mitad (en vez de 1 que es lo que sale del ajuste fallido, pondremos 0.5 en los valores iniciales): Por fin se ajusta a nuestros datos, ahora volveremos a dejar libre el parámetro de la amplitud, pero usaremos los valores iniciales para realizar el ajuste. Es decir, ajustaremos a la función A1*COS(A2*X+A3) con valores iniciales A1=5, A2= 0.62 y A3=0.24: 32 Guía de laboratorio - Apéndice: Manual de uso del programa KyPlot Ajustándose con éxito y dándonos los valores más próximos de nuestros parámetros: Facultad de Física de la Universitat de València 33