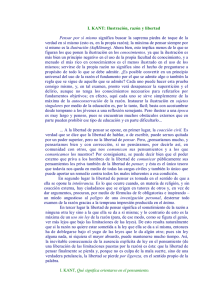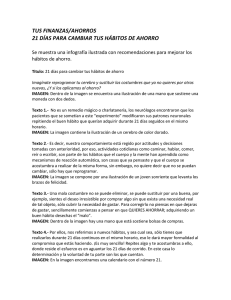Edición de soluciones del CTT - Portal de Administración Electrónica
Anuncio

Centro de Transferencia de Tecnología CTT Manual de usuario edición de soluciones CTT-PAe SECRETARÍA DE ESTADO ADMINISTRACIONES PÜBLICAS DE DIRECCIÓN DE TECNOLOGÍAS DE LA INFORMACIÓN Y LAS COMUNICACIONES ÍNDICE 1 INTRODUCCIÓN 8 2 ROLES Y PERMISOS 8 3 REGISTRO DE UNA SOLUCIÓN 11 4 CONSULTAR MIS SOLUCIONES 13 5 ADMINISTRAR UNA SOLUCIÓN 15 5.1 5.2 5.3 5.4 5.5 5.6 18 19 20 21 23 24 MODIFICAR ACCESO DIRECTO A LA SOLUCIÓN INCLUIR TODOS LOS USUARIOS CON PERFIL ADMINISTRACIÓN PUBLICAR SOLUCIÓN MODIFICAR TÍTULO DE LAS PESTAÑAS OPCIONALES MODIFICAR LA VISIBILIDAD DE LAS PESTAÑAS ASIGNAR O DESASIGNAR USUARIOS A LA SOLUCIÓN 6 GENERAR INFORMES DE UNA SOLUCIÓN 27 7 CONSULTAR CONTENIDO DE UNA SOLUCIÓN 29 8 EDITAR PESTAÑA GENERAL 32 9 CAMPOS DE EDICIÓN RICHEDITOR O WYSIWYG 52 10 EDITAR PESTAÑA INFO. ADICIONAL 53 11 INCORPORACIÓN DE IMÁGENES Y ARCHIVOS A LA SOLUCIÓN 58 12 EDITAR PESTAÑA ÁREA DE DESCARGAS 60 13 EDITAR PESTAÑA COLABORACIÓN 68 14 LISTAS DISTRIBUCIÓN 71 15 EDITAR PESTAÑAS MÁS Y MÁS MÁS 75 16 GESTIÓN DE NOTICIAS 79 Edición: 6.0 Fecha: 24/05/2016 Manual Usuario – Edición Soluciones – CTT-PAe Página 2 de 86 16.1 AÑADIR NOTICIA A UNA SOLUCIÓN 16.2 EDITAR NOTICIA 16.3 BORRAR NOTICIA 79 81 82 17 SUSCRIBIPCIÓN A SOLUCIONES 85 Edición: 6.0 Fecha: 24/05/2016 Manual Usuario – Edición Soluciones – CTT-PAe Página 3 de 86 ÍNDICE ILUSTRACIONES Ilustración 1 - Registro de una solución .......................................................................................... 11 Ilustración 2 – Mis soluciones ........................................................................................................ 14 Ilustración 3 – Búsqueda Solución para administrar ....................................................................... 15 Ilustración 4 – Administrar solución pestaña General ..................................................................... 16 Ilustración 5 – Administración solución.......................................................................................... 17 Ilustración 6 – Acceso directo a la solución .................................................................................... 18 Ilustración 7 – Acceso directo modificado ...................................................................................... 18 Ilustración 8 – Incluir todos los usuarios con perfil Administrador .................................................. 19 Ilustración 9 – Usuarios Administración incluidos ........................................................................... 20 Ilustración 10 – Publicar Solución .................................................................................................. 20 Ilustración 11 – Solución Publicada ................................................................................................ 21 Ilustración 12 – Cambiar título pestañas opcionales ....................................................................... 21 Ilustración 13 - Títulos pestañas opcionales modificados ................................................................ 22 Ilustración 14 – Visibilidad de las pestañas..................................................................................... 23 Ilustración 15 – Visibilidad de las pestañas modificada ................................................................... 24 Ilustración 16 – Búsqueda de usuarios para la solución .................................................................. 25 Ilustración 17 – Usuario asignado .................................................................................................. 25 Ilustración 18 – Borrar usuarios asociados ..................................................................................... 26 Ilustración 19 – Usuario borrado correctamente ............................................................................ 26 Ilustración 20 – Búsqueda de solución para informes ..................................................................... 27 Ilustración 21 – Selección del tipo de informe y fecha .................................................................... 28 Ilustración 22 – Informe generado con éxito y enlace de descarga .................................................. 28 Ilustración 23 – Consulta contenido de una solución ...................................................................... 29 Ilustración 24 – Consulta contenido de una solución ...................................................................... 32 Ilustración 25 – Edición pestaña General........................................................................................ 33 Ilustración 26 – Edición Tipo Solución ............................................................................................ 33 Ilustración 27 – Edición nombre completo ..................................................................................... 33 Ilustración 28 – Edición nombre completo inglés............................................................................ 33 Edición: 6.0 Fecha: 24/05/2016 Manual Usuario – Edición Soluciones – CTT-PAe Página 4 de 86 Ilustración 29 – Edición del logo .................................................................................................... 34 Ilustración 30 – Edición nombre abreviado .................................................................................... 34 Ilustración 31 – Edición Accesos directos ....................................................................................... 34 Ilustración 32 – Accesos directos nuevos........................................................................................ 35 Ilustración 33 – Edición del resumen.............................................................................................. 35 Ilustración 34 – Edición del resumen en inglés ............................................................................... 35 Ilustración 35 – Edición destinatarios ............................................................................................. 36 Ilustración 36 – Selección organismos responsables ....................................................................... 36 Ilustración 37 – Selección organismos participantes ....................................................................... 37 Ilustración 38 – Edición de Logo Responsable................................................................................. 37 Ilustración 39 – Edición Modo de Utilización .................................................................................. 38 Ilustración 40 – Edición de Contacto .............................................................................................. 38 Ilustración 41 – Edición Área técnica .............................................................................................. 40 Ilustración 42 – Edición Área funcional .......................................................................................... 40 Ilustración 43 – Edición Estado de la solución................................................................................. 41 Ilustración 44 – Edición Licencia..................................................................................................... 41 Ilustración 45 – Edición Nivel Interoperabilidad ............................................................................. 42 Ilustración 46 – Edición Lenguaje de programación ........................................................................ 42 Ilustración 47 – Edición Sistema operativo ..................................................................................... 42 Ilustración 48 – Edición Etiquetas .................................................................................................. 43 Ilustración 49 – Edición Enlaces relacionados ................................................................................. 43 Ilustración 50 – Edición Descripción ............................................................................................... 44 Ilustración 51 - Edición Descripción en inglés ................................................................................. 44 Ilustración 52 – Edición completa pestaña General ........................................................................ 50 Ilustración 53 – Pestaña general editada correctamente ................................................................ 51 Ilustración 54 – Funcionalidades del WYSIWYG .............................................................................. 52 Ilustración 55 – Editar pestaña Ino. Adicional ................................................................................. 53 Ilustración 56 – Edición Fecha de puesta en producción ................................................................. 53 Ilustración 57 – Edición de Indicadores .......................................................................................... 54 Edición: 6.0 Fecha: 24/05/2016 Manual Usuario – Edición Soluciones – CTT-PAe Página 5 de 86 Ilustración 58 – Edición de Descripción funcional ........................................................................... 54 Ilustración 59 - Edición de Descripción técnica ............................................................................... 55 Ilustración 60 – Edición completa pestaña Info. Adicional .............................................................. 56 Ilustración 61 – Pestaña info. adicional editada correctamente ...................................................... 57 Ilustración 62 – Subida de documentos Info. Adicional ................................................................... 58 Ilustración 63 – documento subido en Info. Adicional .................................................................... 59 Ilustración 64 Área de descagas ..................................................................................................... 60 Ilustración 65 – Elemento de descarga ........................................................................................... 61 Ilustración 66 – Ubicación Descarga ............................................................................................... 62 Ilustración 67 – Subida correcta de nuevo elemento a Área de Descargas ....................................... 63 Ilustración 68 – Ediciones posibles dentro de un elemento del área de descargas ........................... 65 Ilustración 69 – Ediciones orden carpetas ...................................................................................... 66 Ilustración 70 – Ediciones orden carpetas guardado ....................................................................... 66 Ilustración 71 – Ediciones orden elementos ................................................................................... 67 Ilustración 72 – Ediciones orden elementos guardar....................................................................... 67 Ilustración 73 - Pestaña colaboración............................................................................................. 68 Ilustración 74 – Crear una discusión ............................................................................................... 69 Ilustración 75 - Comentar en Discusión .......................................................................................... 69 Ilustración 76 - Lista de Comentarios ............................................................................................. 70 Ilustración 77 – Edición pestañas Más y Más Más .......................................................................... 75 Ilustración 78 – Edición introducción ............................................................................................. 76 Ilustración 79 – Edición Apartados ................................................................................................. 76 Ilustración 80 – Edición completa pestañas Más y Más Más ........................................................... 77 Ilustración 81 – Edición correcta de las pestañas Más y Más Más ................................................... 78 Ilustración 82 – Suscripción a las noticias .............................................. ¡Error! Marcador no definido. Ilustración 83 – Suscripción a noticias correcta...................................... ¡Error! Marcador no definido. Ilustración 84 - Eliminar suscripción a noticias ...................................... ¡Error! Marcador no definido. Ilustración 85 – Añadir nueva noticia ............................................................................................. 80 Ilustración 86 – Nueva noticia en la pestaña General ..................................................................... 80 Edición: 6.0 Fecha: 24/05/2016 Manual Usuario – Edición Soluciones – CTT-PAe Página 6 de 86 Ilustración 87 – Editar noticia ........................................................................................................ 81 Ilustración 88 – Formulario de edición de la noticia ........................................................................ 81 Ilustración 89 – Noticia modificada correctamente ........................................................................ 82 Ilustración 90 – Borrar noticia ....................................................................................................... 82 Ilustración 91 – Confirmación borar noticia .................................................................................... 83 Ilustración 92 – Noticia eliminada correctamente .......................................................................... 84 Edición: 6.0 Fecha: 24/05/2016 Manual Usuario – Edición Soluciones – CTT-PAe Página 7 de 86 1 Introducción En el presente documento se va a explicar detalladamente cómo se puede realizar la edición de contenidos de una solución del Centro de Transferencia de Tecnología –CTT dentro del Portal de Administración Electrónica - PAe. El entorno CTT-PAe está disponible a través de Internet y de la Red SARA. Sin embargo, se recomienda su utilización desde la Red SARA pues sólo desde SARA se tendrá acceso a toda la información y servicios ofrecidos por el CTT-PAe. Concretamente la edición de contenidos sólo puede realizarse desde la Red SARA. En este documento se detallarán aspectos generales del CTT que deberemos tener en cuenta a la hora de utilizar dicha plataforma. En los siguientes puntos se mostrarán las distintas funcionalidades disponibles y las distintas posibilidades que éstas ofrecen. 2 Roles y Permisos En el CTT-PAe se permite la navegación dentro de una solución a través de pestañas con las características que a continuación se describen: Pestañas de carácter público: Será visible para cualquier usuario del portal: Pestañas General e Información Adicional. También serán visibles los contenidos públicos del Área de Descargas. Los responsables de la solución podrán habilitar el uso de otras 2 pestañas públicas para dar más información, indicadores, etc. Pestañas de carácter privado: Sólo accesible desde la red SARA y únicamente para usuarios registrados de las administraciones públicas según la configuración de perfiles definida por la solución. Dentro del aplicativo del CTT existen diferentes tipos de roles asociados a una serie de permisos: Administrador Solución: son los usuarios Administradores de alguna de las soluciones del CTT. Usuario Solución: son los usuarios asociados a alguna de las Soluciones CTT. Generalmente todos los usuarios de las Administraciones Públicas. Edición: 6.0 Fecha: 24/05/2016 Manual Usuario – Edición Soluciones – CTT-PAe Página 8 de 86 Usuario: son los usuarios que acceden a la aplicación sin ningún perfil propio del CTT estos usuarios son los usuarios anónimos (sin identificarse) y aquellos dados de alta en PAe pero que no son de las Administraciones Públicas (perfiles ciudadano y empresa) En la siguiente tabla se indican las distintas acciones existentes dentro del CTT. Edición: 6.0 Fecha: 24/05/2016 Manual Usuario – Edición Soluciones – CTT-PAe Página 9 de 86 Permisos para… Solución Publicada Consultar mis soluciones Administrador Solución Usuario Solución Administrar Solución Administrador Solución Generar Informes Solución Administrador Solución Consultar contenido Solución (pestaña General, pestaña Info. Adicional) Administrador Solución Usuario Solución Usuario Consultar contenido Solución (pestaña Área Descargas) Administrador Solución Usuario Solución Usuario* Consultar contenido Solución (pestaña Colaboración) Administrador Solución Usuario Solución Consultar contenido Solución (pestaña Más) Administrador Solución Usuario Solución Usuario (según configuración) Consultar contenido Solución (segunda pestaña Más) Administrador Solución Usuario Solución Usuario (según configuración) Editar contenido (pestañas y noticias) Administrador Solución Suscribirse a Noticias Administrador Solución Usuario Solución Usuario (sólo a newsletter) * Los usuarios sin un rol asociado a la solución únicamente podrán consultar aquellos documentos identificados como públicos. Edición: 6.0 Fecha: 24/05/2016 Manual Usuario – Edición Soluciones – CTT-PAe Página 10 de 86 3 Registro de una Solución Antes de solicitar el alta de cualquier solución se recomienda la consulta de la Guía de publicación y licenciamiento de activos, preparada dentro del ámbito del Esquema Nacional de Interoperabilidad. Esta guía permite conocer todas las consideraciones previas y pasos a realizar antes de proceder a solicitar el alta de la solución: condiciones de copyright y autoría, estudio de componentes, selección de la licencia, preparación del activo para la distribución, etc. Para solicitar la creación de una solución un usuario con perfil “visitante registrado del PAe de las AAPP” deberá acceder a la opción Registro de una Solución que aparece en el menú izquierdo. Ilustración 1 - Registro de una solución Se nos mostrará una pantalla con un formulario para rellenar los datos básicos de la solución. Tipo de solución. Nombre completo de la solución. Nombre corto de la solución: Debe ser una cadena entre 3 y 16 caracteres (letras o números) siempre comenzando con una letra. Edición: 6.0 Fecha: 24/05/2016 Manual Usuario – Edición Soluciones – CTT-PAe Página 11 de 86 Resumen (1 párrafo). Breve resumen del contenido de la solución. Destinatarios. Público objetivo de la solución, pudiendo seleccionar varias opciones conjuntamente. Organismo Responsable. Administración u Organismo responsable de la solución. Contacto. Datos de contacto para obtener más información sobre la solución Área funcional. Área funcional a la que pertenece la solución Licencia. Tipo de licencia que se debe aplicar a la solución y a sus contenidos. Descripción. Explicación de razón de solicitud. El nombre corto que introduzcamos será el identificador corto de la solución. Más adelante, desde la edición de la solución podremos mejorar la presentación de la información e incorporar más datos. La solución deberá ser aprobada por un usuario administrador del CTT y a continuación se le notificará al solicitante para que pueda completar y rellenar el resto de información relacionada con la solución antes de hacerla pública. Edición: 6.0 Fecha: 24/05/2016 Manual Usuario – Edición Soluciones – CTT-PAe Página 12 de 86 4 Consultar Mis Soluciones Los usuarios con rol Administrador Solución o Usuario Solución podrán consultar aquellas soluciones que tienen asociadas. Para ello podrán acceder a la sección “Mis Soluciones” situada en el menú lateral izquierdo. Distinguimos dos casos en función del rol que posea el usuario: Administrador solución: podrá consultar aquellas soluciones para las que es administrador. Usuario solución: podrá consultar todas aquellas solucionas a las que está asociado explícitamente como usuario de la solución y que se encuentren en estado publicado. No se muestran las soluciones disponibles para todos los usuarios de las AAPP. Al acceder a Mis Soluciones se muestran en la parte inferior todas las soluciones asociadas al usuario que ha accedido. El formulario de búsqueda que aparece al principio sólo será necesario si las soluciones mostradas para ese usuario son muchas. Edición: 6.0 Fecha: 24/05/2016 Manual Usuario – Edición Soluciones – CTT-PAe Página 13 de 86 Ilustración 2 – Mis soluciones Edición: 6.0 Fecha: 24/05/2016 Manual Usuario – Edición Soluciones – CTT-PAe Página 14 de 86 5 Administrar una Solución Los administradores de soluciones podrán gestionar aquellas soluciones que tienen asociadas, asignando roles a diferentes usuarios y administrando ciertos criterios de las mismas. Para ello accederemos desde “Mis Soluciones”. Ilustración 3 – Búsqueda Solución para administrar Una vez localizada la solución, pulsaremos el enlace Administración. También sería posible acceder desde la pestaña General asociada a una solución sobre la que Edición: 6.0 Fecha: 24/05/2016 Manual Usuario – Edición Soluciones – CTT-PAe Página 15 de 86 tenemos permisos de administración, pulsando sobre el botón Administrar solución. Ilustración 4 – Administrar solución pestaña General Estas acciones nos redirigirán a un formulario donde podremos modificar los siguientes aspectos: Acceso directo a la solución. Inclusión de todos los usuarios con perfil Administración. Publicar la solución. Modificar la visibilidad de las pestañas Área de Descargas, Colaboración, Más y Más Más. Asignar o desasignar usuarios con perfil Administrador o Usuario de consulta a la solución. Edición: 6.0 Fecha: 24/05/2016 Manual Usuario – Edición Soluciones – CTT-PAe Página 16 de 86 Ilustración 5 – Administración solución Las distintas posibilidades que ofrece el formulario de Administración se detallan a continuación. Edición: 6.0 Fecha: 24/05/2016 Manual Usuario – Edición Soluciones – CTT-PAe Página 17 de 86 5.1 Modificar acceso directo a la solución Podremos modificar la URL corta de acceso directo a la solución. Desde el formulario de administración modificaremos el campo oportuno y pulsaremos el botón aceptar. Ilustración 6 – Acceso directo a la solución Una vez pulsemos el botón aceptar se nos mostrará un mensaje de confirmación y se almacenarán los nuevos datos de la solución. Ilustración 7 – Acceso directo modificado Además, basándose en esa URL definida se crean las siguientes URLs de acceso directo al contenido de cada una de las pestañas: http://administracionelectronica.gob.es/ctt/<solucion> Pestaña General http://administracionelectronica.gob.es/ctt/<solucion>/novedades Noticias Edición: 6.0 Fecha: 24/05/2016 Manual Usuario – Edición Soluciones – CTT-PAe Página 18 de 86 http://administracionelectronica.gob.es/ctt/<solucion>/infoadicional Pestaña Info. Adicional http://administracionelectronica.gob.es/ctt/<solucion>/descargas Pestaña Área de Descargas http://administracionelectronica.gob.es/ctt/<solucion>/mas (puede tener otro título configurable) http://administracionelectronica.gob.es/ctt/<solucion>/masmas Pestaña Más (puede tener otro título configurable) Pestaña Más Segunda 5.2 Incluir todos los usuarios con perfil Administración Podremos incluir como usuarios de la solución a todos los usuarios con perfil “Administración” del PAe, que son los pertenecientes a una Administración Pública. De este modo pueden consultar la información de la solución sin necesidad de asociarlos uno a uno. Para ello, marcaremos la casilla correspondiente y pulsaremos el botón Aceptar. Ilustración 8 – Incluir todos los usuarios con perfil Administrador Una vez pulsemos el botón aceptar se nos mostrará un mensaje de confirmación y se almacenarán los nuevos datos de la solución. Edición: 6.0 Fecha: 24/05/2016 Manual Usuario – Edición Soluciones – CTT-PAe Página 19 de 86 Ilustración 9 – Usuarios Administración incluidos 5.3 Publicar Solución Para que la solución sea visible para el resto de usuarios no administradores podremos publicar la solución. Para ello marcaremos la casillas correspondiente y pulsaremos el botón Aceptar. Ilustración 10 – Publicar Solución Una vez pulsemos el botón aceptar se nos mostrará un mensaje de confirmación y se almacenarán los nuevos datos de la solución. Edición: 6.0 Fecha: 24/05/2016 Manual Usuario – Edición Soluciones – CTT-PAe Página 20 de 86 Ilustración 11 – Solución Publicada 5.4 Modificar título de las pestañas opcionales Podremos cambiar el nombre de las pestañas Más y Más Más. Para ello, introduciremos el texto deseado en los apartados correspondientes y pulsaremos el botón Aceptar. Ilustración 12 – Cambiar título pestañas opcionales Edición: 6.0 Fecha: 24/05/2016 Manual Usuario – Edición Soluciones – CTT-PAe Página 21 de 86 Una vez pulsemos el botón aceptar se nos mostrará un mensaje de confirmación y se almacenarán los nuevos datos de la solución. Ilustración 13 - Títulos pestañas opcionales modificados Edición: 6.0 Fecha: 24/05/2016 Manual Usuario – Edición Soluciones – CTT-PAe Página 22 de 86 5.5 Modificar la visibilidad de las pestañas Para cada solución, podremos modificar la visibilidad de cuatro de sus pestañas de información: Área de Descargas, Colaboración, Más y Más Más. Para ello modificaremos el valor de los seleccionables correspondientes a cada una de las pestañas estableciendo el valor que consideremos y pulsaremos el botón Aceptar. Los valores disponibles en función de la pestaña serán: Pestaña Área Descargas: Visible: Para usuarios anónimos y autenticados. Oculta: Sólo disponible para los usuarios administradores de la solución. Pestaña Colaboración: Visible: Para usuarios autenticados. Oculta: Sólo disponible para los usuarios administradores de la solución. Pestaña Más y MasMas (o literal personalizado elegido): Visible: Para usuarios autenticados Oculta: Sólo disponible para los usuarios administradores de la solución Visible para todos: Para usuarios anónimos y autenticados Ilustración 14 – Visibilidad de las pestañas Una vez pulsemos el botón aceptar se nos mostrará un mensaje de confirmación y se almacenarán los nuevos datos de la solución. Edición: 6.0 Fecha: 24/05/2016 Manual Usuario – Edición Soluciones – CTT-PAe Página 23 de 86 Ilustración 15 – Visibilidad de las pestañas modificada 5.6 Asignar o desasignar usuarios a la solución La zona de Administración de una solución nos permitirá asignar usuarios a la misma con distintos roles. Para ello realizaremos una búsqueda del usuario que queramos asociar introduciendo su nombre o identificador de usuario en el campo de texto que nos aparece en el formulario. Edición: 6.0 Fecha: 24/05/2016 Manual Usuario – Edición Soluciones – CTT-PAe Página 24 de 86 Ilustración 16 – Búsqueda de usuarios para la solución Una vez encontrado el usuario seleccionaremos el perfil con el que queremos asociarle a la solución y pulsaremos el botón Incluir. El usuario se almacenará con el perfil asociado y aparecerá reflejado en el cuadro correspondiente, junto con un mensaje de confirmación. Ilustración 17 – Usuario asignado Edición: 6.0 Fecha: 24/05/2016 Manual Usuario – Edición Soluciones – CTT-PAe Página 25 de 86 También podremos eliminar usuarios asociados a un rol de la solución. Para ello, seleccionaremos el usuario del cuadro correspondiente y pulsaremos el botón Borrar. Ilustración 18 – Borrar usuarios asociados Una vez completada la acción se nos mostrará un mensaje de confirmación y el usuario desaparecerá de recuadro correspondiente. Ilustración 19 – Usuario borrado correctamente Edición: 6.0 Fecha: 24/05/2016 Manual Usuario – Edición Soluciones – CTT-PAe Página 26 de 86 6 Generar informes de una Solución Los administradores de cada una de las soluciones podrán obtener una serie de informes estadísticos de cada una de las soluciones que tienen asociadas. Para ello accederemos a la solución que deseamos consultar desde la sección de Mis Soluciones. Una vez localizada la solución pulsaremos el enlace Informes. Ilustración 20 – Búsqueda de solución para informes Edición: 6.0 Fecha: 24/05/2016 Manual Usuario – Edición Soluciones – CTT-PAe Página 27 de 86 Se nos redirigirá a un formulario donde podremos seleccionar entre dos tipos de informe: Bitácora de Descargas, que nos permitirá obtener un resumen de todas las descargas realizadas en la solución en la que nos encontramos. Accesos y Descargas, que, además de las descargas, recogerá los accesos realizados a cada una de las pestañas de la solución. Seleccionaremos el tipo de informe a obtener así como las fechas entre las cuales queremos recoger los datos y pulsaremos el botón buscar. Ilustración 21 – Selección del tipo de informe y fecha Una vez finalizada la búsqueda, y en caso de existir datos, podremos descargar el informe en formato Excel, mediante el enlace de descarga que nos aparecerá en la página. Ilustración 22 – Informe generado con éxito y enlace de descarga Edición: 6.0 Fecha: 24/05/2016 Manual Usuario – Edición Soluciones – CTT-PAe Página 28 de 86 7 Consultar contenido de una Solución Los usuarios podrán acceder al contenido de cada una de las pestañas de las distintas soluciones creadas. Cada solución dispone de un máximo de seis pestañas de información: Ilustración 23 – Consulta contenido de una solución Pestaña General, que será accesible para cualquier usuario en caso de que la solución se encuentre publicada. En caso contrario únicamente será accesible si el usuario es administrador de la solución. En esta pestaña los administradores de una solución podrán añadir noticias a la misma, además, siempre que una solución se encuentre publicada los usuarios podrán suscribirse a las noticias de esa solución y también a los cambios realizados en el área de descargas de esta solución (ficheros creados o modificados). Estas opciones de subscripciones están disponibles tanto para usuarios anónimos como para usuarios registrados en la plataforma en la parte inferior de esta pestaña, en el apartado de Suscripciones, donde podrán introducir el correo electrónico donde deseen recibir las notificaciones. Pestaña Info. Adicional, que será accesible para cualquier usuario en caso de que la solución se encuentre publicada. En caso contrario únicamente será accesible si el usuario es administrador de la solución. Pestaña Área de Descargas, que será accesible para cualquier usuario en caso de que la solución se encuentre publicada, y siempre y cuando el administrador de la solución haya marcado como “visible” la pestaña desde el área de administración de la solución. El contenido de esta pestaña se divide en elementos de carácter público que serán visibles para cualquier usuario, y elementos privados que serán accesibles únicamente para usuarios asociados a la solución, generalmente todos los usuarios registrados de las Administraciones Públicas y a través de la red SARA. Edición: 6.0 Fecha: 24/05/2016 Manual Usuario – Edición Soluciones – CTT-PAe Página 29 de 86 Pestaña Colaboración, que será accesible a los usuarios registrados en PAe en caso de que la solución se encuentre publicada, y siempre y cuando el administrador de la solución haya marcado como visible la pestaña desde el área de administración de la solución. Pestaña Más, que será accesible en función de la visibilidad que hayan seleccionado los usuarios administradores de la solución desde el área de administración de la solución. Puede estar disponible por internet, accesible únicamente a los usuarios asociados a la solución, generalmente todos los usuarios registrados de las Administraciones Públicas, u oculta. En cualquier caso la solución debe encontrarse publicada. El título de la pestaña “Más” es configurable por los usuarios administradores de la solución por lo tanto podrá aparecer con otros literales como por ejemplo indicadores. Pestaña Más Más, que será accesible en función de la visibilidad que hayan seleccionado los usuarios administradores de la solución desde el área de administración de la solución. Puede estar disponible por internet, accesible únicamente a los usuarios asociados a la solución, generalmente todos los usuarios registrados de las Administraciones Públicas, u oculta. En cualquier caso la solución debe encontrarse publicada. El título de la pestaña “Más Más” es configurable por los usuarios administradores de la solución y se recomienda que sea modificado en función de las necesidades. En cualquier caso, siempre habrá un máximo de 5 pestañas disponibles por solución. Para consultar el contenido de la solución realizaremos una búsqueda de la misma mediante uno de los siguientes métodos (todos ellos accesibles desde el menú lateral izquierdo del portal): Buscador de soluciones. Buscador de Mis soluciones. Soluciones por área funcional, donde podremos encontrar todas las soluciones disponibles clasificadas por sus áreas funcionales. Soluciones por área técnica, donde podremos encontrar todas las soluciones disponibles clasificadas por sus áreas técnicas. Soluciones por área orgánica, donde podremos encontrar todas las soluciones disponibles clasificadas por sus áreas orgánicas. Edición: 6.0 Fecha: 24/05/2016 Manual Usuario – Edición Soluciones – CTT-PAe Página 30 de 86 Soluciones por modo de uso, donde podremos encontrar todas las soluciones disponibles clasificadas por su modo de uso. Una vez hayamos accedido a la solución que queremos consultar, podremos navegar entre las distintas pestañas de la misma accediendo a la información contenida en cada una de ellas. Edición: 6.0 Fecha: 24/05/2016 Manual Usuario – Edición Soluciones – CTT-PAe Página 31 de 86 8 Editar pestaña General Los datos de la pestaña general están disponibles para usuarios anónimos. Ilustración 24 – Consulta contenido de una solución La pestaña general consta de dos partes bien diferenciadas: Descripción de la solución en formato ficha y Noticias de la Solución. A través de las “anclas” situadas al principio de la página podemos desplazarnos directamente a la Descripción y a las Noticias. Los Administradores de una solución serán los únicos que podrán editar el contenido a mostrar en la pestaña General de la misma. Una vez nos encontremos en ella se nos mostrará el botón Editar en la parte superior de la misma, el cual pulsaremos para acceder al formulario de edición. Edición: 6.0 Fecha: 24/05/2016 Manual Usuario – Edición Soluciones – CTT-PAe Página 32 de 86 Recuerde que para editar el contenido de una solución deberá conectarse a través de la Red SARA. Ilustración 25 – Edición pestaña General El formulario de edición de la pestaña General consta de los siguientes campos: Tipo de Solución. En este campo se indicarán los tipos de solución, pudiendo seleccionar varias opciones conjuntamente. Podremos marcar varias opciones manteniendo pulsada la tecla Control y pinchando las opciones deseadas. Se trata de un campo obligatorio, por lo que al menos se deberá seleccionar una opción. Ilustración 26 – Edición Tipo Solución Nombre completo: Nombre descriptivo de la iniciativa. Es un campo obligatorio. Ilustración 27 – Edición nombre completo Nombre Completo Inglés: Nombre descriptivo de la iniciativa en inglés. Ilustración 28 – Edición nombre completo inglés Edición: 6.0 Fecha: 24/05/2016 Manual Usuario – Edición Soluciones – CTT-PAe Página 33 de 86 Logo de la solución. Seleccionaremos un archivo de tipo imagen para asociarlo como logo de la solución. Además podremos incorporarle un texto alternativo a nuestra elección. Ilustración 29 – Edición del logo Nombre abreviado de la solución, que por defecto se corresponde con el asignado en el momento de creación de la misma. Ilustración 30 – Edición nombre abreviado Accesos directos. Cada acceso directo se compone de un título y una url asociada. El número de orden nos servirá para ordenar los accesos. Seleccionaremos el campo “Abrir en nueva ventana”. Una vez introducidos pulsaremos el botón añadir correspondiente y el acceso quedará almacenado de manera temporal hasta que el contenido de la pestaña General se guarde por completo. En ese momento aparecerán de nuevo los campos por si queremos introducir un nuevo Acceso Directo. Pulsando el icono de papelera borraremos el acceso. Ilustración 31 – Edición Accesos directos Edición: 6.0 Fecha: 24/05/2016 Manual Usuario – Edición Soluciones – CTT-PAe Página 34 de 86 Ilustración 32 – Accesos directos nuevos Resumen. Campo de texto libre dónde se informará un breve resumen del contenido de la solución. Será obligatorio rellenarlo. Ilustración 33 – Edición del resumen Resumen (inglés). Campo de texto libre dónde se informará un breve resumen del contenido de la solución en inglés. Ilustración 34 – Edición del resumen en inglés Destinatarios. . En este campo se indicará el público objetivo de la solución, pudiendo seleccionar varias opciones conjuntamente. Podremos marcar varias opciones manteniendo pulsada la tecla Control y pinchando las opciones deseadas. Se trata de un campo obligatorio. Edición: 6.0 Fecha: 24/05/2016 Manual Usuario – Edición Soluciones – CTT-PAe Página 35 de 86 Beneficiaros y usuarios de la solución. A seleccionar entre (varias opciones seleccionables): o Ciudadano o Empresa o AGE o CCAA o EELL o Cualquier administración pública. Ilustración 35 – Edición destinatarios Organismos responsables. Se trata de un campo obligatorio basado en bloques de combos seleccionables formados por organismos de la Administración Pública. Se deberá pulsar el botón añadir para cargar los bloques. Se podrán crear tantos bloques de organismos dependientes como el usuario desee. Se debe seleccionar un área orgánica, y en base al valor seleccionable se cargarán las dependencias de éste, y así sucesivamente. Ilustración 36 – Selección organismos responsables Edición: 6.0 Fecha: 24/05/2016 Manual Usuario – Edición Soluciones – CTT-PAe Página 36 de 86 Organismos Participantes. Campo basado en bloques de combos seleccionables formados por organismos de la Administración Pública. Funciona como el campo de organismos responsables. Se deberá pulsar el botón añadir para cargar los bloques. Se podrán crear tantos bloques de organismos dependientes como el usuario desee. Se debe seleccionar un área orgánica, y en base al valor seleccionable se cargarán las dependencias de éste, y así sucesivamente. Ilustración 37 – Selección organismos participantes Logo Responsable. En caso de querer añadir el logo de los responsables de la solución pulsaremos el botón añadir. Cada elemento de esta sección se compone de una imagen, un texto alternativo para la misma y una url relacionada. El logo del responsable quedará almacenado de manera temporal hasta que guardemos por completo el contenido de la pestaña General. Ilustración 38 – Edición de Logo Responsable Edición: 6.0 Fecha: 24/05/2016 Manual Usuario – Edición Soluciones – CTT-PAe Página 37 de 86 Modo de Utilización. Campo multi-seleccionable en el que podremos marcar varias opciones conjuntamente. Podremos marcar varias opciones manteniendo pulsada la tecla Control y pinchando las opciones deseadas Ilustración 39 – Edición Modo de Utilización Contacto. Campo de texto libre que será obligatorio completar. Datos de contacto para obtener más información sobre la solución. Algunas recomendaciones al respecto: o Es el lugar indicado para explicar si se cuenta con servicio de soporte y cómo contactar con él. o Si no hay servicio de soporte deberá darse una dirección de correo electrónico de contacto. o Es preferible que la cuenta de correo sea “genérica” en vez de la personal del jefe de proyecto y por supuesto no debería ser la del subdirector para no generarle más volumen de trabajo. o Si se desea se puede indicar nombre y apellidos del contacto junto con la subdirección a la que pertenece. Ilustración 40 – Edición de Contacto Edición: 6.0 Fecha: 24/05/2016 Manual Usuario – Edición Soluciones – CTT-PAe Página 38 de 86 Área técnica. Campo donde se determina el área técnica a la que pertenece la solución. Es un campo multi-seleccionable en el que podremos marcar varias opciones conjuntamente. Opciones disponibles. Se pueden seleccionar varias opciones: Activos Semánticos Definiciones XSDs de modelos de datos Gestión de Recursos Humanos Gestión de personal, nominas, control horario, formación, vacaciones y moscosos Gestión de Servicios y Sistemas Solicitudes de material, reservas de salas, envíos de oficios, inventario, etc. Monitorización, estadísticas de negocio, cuadros de mandos, dataware house, gestión de CPDs, gestión de incidencias, etc. Gestión Económica y financiera Contratación, presupuestos, intervención, etc. Infraestructuras de Comunicaciones y de Mensajería Redes de comunicaciones y herramientas relacionadas Correo electrónico, chat, mensajería instantánea, gestión de twitters, redes sociales, comunicaciones electrónicas seguras, notificaciones telemáticas, etc… Infraestructuras de Seguridad y de Gestión de Identidades DMZ, detección de intrusiones, antivirus, proxy, vpn, salvaguardas, etc Firmas, PKIs, gestión de identidades, LDAPs, SSO, etc. Normalización y Regulación Metodologías, marcos de interoperabilidad, recomendaciones y especificaciones, etc. Servicios Horizontales para las AAPP Sitios web, sedes electrónicas y atención al Oficinas de atención al ciudadano, teléfonos de información, carpeta ciudadano ciudadana como va lo mío,… Soporte a la tramitación electrónica Herramientas y servicios de apoyo para la implantación de la tramitación electrónica. Muchas serán servicios horizontales: verificación de datos, @firma, ts@, pasarela de pagos, notificaciones electrónicas, Tramitación Electrónica Las propias aplicaciones que realizan la tramitación electrónica (registros, becas, subvenciones, ayudas, recursos, etc.) Edición: 6.0 Fecha: 24/05/2016 Manual Usuario – Edición Soluciones – CTT-PAe Página 39 de 86 Ilustración 41 – Edición Área técnica Área funcional. Campo obligatorio donde se determina el área funcional a la que pertenece la solución. Es un campo multi-seleccionable en el que podremos marcar varias opciones conjuntamente. Categoría temática en la que se encuentra clasificada la solución. Opciones disponibles. Se pueden seleccionar varias opciones o Administración o Documentos Personales o Educación o Empresa o Impuestos, Pensiones y Ayudas o Medio Ambiente o Ocio y Cultura o Salud y Seguridad o Trabajo o Tráfico y Transporte o Vivienda Ilustración 42 – Edición Área funcional Edición: 6.0 Fecha: 24/05/2016 Manual Usuario – Edición Soluciones – CTT-PAe Página 40 de 86 Estado de la solución. Campo obligatorio que indica el estado actual de la solución. Es un campo multi-seleccionable en el que podremos marcar varias opciones conjuntamente. Situación en la que se encuentra la iniciativa. Opciones disponibles: o o o o o Especificación Desarrollo Implantación Producción Sustitución Ilustración 43 – Edición Estado de la solución Licencia. Campo obligatorio para almacenar el tipo de licencia que aplica a la solución. Es un campo multi-seleccionable en el que podremos marcar varias opciones conjuntamente. Podremos marcar varias opciones manteniendo pulsada la tecla Control y pinchando las opciones deseadas. A la hora de decidir qué tipo de licencia es el más adecuado para nuestra solución, se recomienda consultar la Guía para la reutilización de activos. Ilustración 44 – Edición Licencia Edición: 6.0 Fecha: 24/05/2016 Manual Usuario – Edición Soluciones – CTT-PAe Página 41 de 86 Nivel Interoperabilidad. Campo obligatorio multi-seleccionable en el que podremos marcar varias opciones conjuntamente. Podremos marcar varias opciones manteniendo pulsada la tecla Control y pinchando las opciones deseadas. Ilustración 45 – Edición Nivel Interoperabilidad Lenguaje de programación. Campo multi-seleccionable en el que podremos marcar varias opciones conjuntamente. Ilustración 46 – Edición Lenguaje de programación Sistema operativo. Campo multi-seleccionable, en el que podremos marcar varias opciones conjuntamente. Ilustración 47 – Edición Sistema operativo Edición: 6.0 Fecha: 24/05/2016 Manual Usuario – Edición Soluciones – CTT-PAe Página 42 de 86 Etiquetas. Campo para clasificar las soluciones utilizando las etiquetas generales del Portal de Administración electrónica. Es un campo multiseleccionable en el que podremos marcar varias etiquetas conjuntamente. Ilustración 48 – Edición Etiquetas Enlaces relacionados. Al igual que los accesos directos, los enlaces relacionados se componen de un título y una url. Completaremos ambos campos y pulsaremos el botón añadir. El enlace relacionado quedará almacenado de manera temporal hasta que se guarde por completo el contenido de la pestaña General. IMPORTANTE. Estos enlaces se visualizan en el lateral derecho de la solución y están disponibles desde todas las pestañas, al contrario que los accesos directos comentados anteriormente. Enlaces relacionados con la solución. 10 enlaces como máximo. Algunos ejemplos son: URLs de acceso al servicio URLs de acceso a entornos de demostración URLs de acceso a la forja de desarrollo colaborativo de la solución URLs de sitios externos donde ampliar la información Enlaces a otras soluciones con las que esté relacionada esta solución. Ilustración 49 – Edición Enlaces relacionados Edición: 6.0 Fecha: 24/05/2016 Manual Usuario – Edición Soluciones – CTT-PAe Página 43 de 86 Descripción. Campo de texto libre. Es un campo obligatorio. Ilustración 50 – Edición Descripción Descripción en inglés. Campo de texto libre en el que es posible incluir una breve descripción de la solución en inglés, para que pueda federarse con JOINUP. Ilustración 51 - Edición Descripción en inglés Edición: 6.0 Fecha: 24/05/2016 Manual Usuario – Edición Soluciones – CTT-PAe Página 44 de 86 Una vez completemos todos los campos de la pestaña General pulsaremos el botón Guardar para almacenar toda la información introducida. Edición: 6.0 Fecha: 24/05/2016 Manual Usuario – Edición Soluciones – CTT-PAe Página 45 de 86 Edición: 6.0 Fecha: 24/05/2016 Manual Usuario – Edición Soluciones – CTT-PAe Página 46 de 86 Edición: 6.0 Fecha: 24/05/2016 Manual Usuario – Edición Soluciones – CTT-PAe Página 47 de 86 Edición: 6.0 Fecha: 24/05/2016 Manual Usuario – Edición Soluciones – CTT-PAe Página 48 de 86 Edición: 6.0 Fecha: 24/05/2016 Manual Usuario – Edición Soluciones – CTT-PAe Página 49 de 86 Ilustración 52 – Edición completa pestaña General Una vez almacenada la información se nos mostrará un mensaje informándonos que el contenido de la pestaña General se ha almacenado con éxito y podremos consultar los datos introducidos. Edición: 6.0 Fecha: 24/05/2016 Manual Usuario – Edición Soluciones – CTT-PAe Página 50 de 86 Ilustración 53 – Pestaña general editada correctamente Edición: 6.0 Fecha: 24/05/2016 Manual Usuario – Edición Soluciones – CTT-PAe Página 51 de 86 9 Campos de edición Richeditor o WYSIWYG Muchos de los campos vistos en el apartado anterior disponen de un área de texto que permite la inserción de texto enriquecido, proporcionando funcionalidades para poner el texto en negrita, cursiva o subrayado, insertar textos tipo cabecera (etiquetas h3 y h4), o insertar enlaces, documento y/o imágenes. En caso de que los usuarios editores necesiten este tipo de funcionalidad es fundamental utilizar los botones de este WYSIWYG destinados a tal efecto. Insertar enlace externo Insertar marcador Insertar imagen Negrita Cursiva Subrayado Estilos aplicables Formato cabecera Ilustración 54 – Funcionalidades del WYSIWYG El botón de insertar enlaces, permite enlazar documentos previamente subidos y depositados en el gestor documental Alfresco. Las imágenes a insertar también deben ser subidas previamente al mismo gestor documental. La subida de estos elementos se realiza desde la pestaña de Info. Adicional y se explica en el siguiente punto. Edición: 6.0 Fecha: 24/05/2016 Manual Usuario – Edición Soluciones – CTT-PAe Página 52 de 86 10 Editar pestaña Info. Adicional El contenido de esta pestaña está disponible para usuarios anónimos. A través de las “anclas” situadas al principio de la página podemos desplazarnos directamente a la Descripción Funcional y a la Descripción Técnica de la solución. Los Administradores de una solución podrán editar el contenido a mostrar en la pestaña Info. Adicional de la misma. Para ello, una vez localizada la solución, accederemos al contenido de dicha pestaña. Una vez nos encontremos en ella se nos mostrará el botón Editar en la parte superior de la misma, el cual pulsaremos para acceder al formulario de edición. Ilustración 55 – Editar pestaña Ino. Adicional El formulario de edición de la pestaña Info. Adicional consta de los siguientes campos: Fecha de puesta en producción. Ilustración 56 – Edición Fecha de puesta en producción Indicadores. Campo de texto libre. Conjunto de indicadores sobre el interés y utilidad de la solución expuesta. o Cifras que den una idea de la utilidad y ventaja de usar ese proyecto. Si no se van a poder hacer públicas y actualizar periódicamente es mejor no decir nada. Algunos ejemplos podrían ser: número de usuarios u organismos del servicio, tramitaciones realizadas, consultas, etc. Edición: 6.0 Fecha: 24/05/2016 Manual Usuario – Edición Soluciones – CTT-PAe Página 53 de 86 o Cifras para la reutilización. Si hay alguien que ya tenga instalado ese producto debe indicarse, y si fuera posible, dar el detalle del usuario (organismo) o Siempre se indicará la fecha a la que corresponden los datos. Algunas soluciones han optado por destacar sus indicadores usando para ello la pestaña Más con su título configurado como “Indicadores” Ilustración 57 – Edición de Indicadores Descripción Funcional. Campo de texto libre obligatorio. En este apartado se hará una descripción de las características funcionales relevantes de la solución como: o Relación de las funcionalidades a alto nivel o Requisitos de uso Además de la descripción textual breve pueden incluirse documentos al respecto más extensos en formato PDF, siguiendo el apartado Incorporación de imágenes y archivos a la solución. Ilustración 58 – Edición de Descripción funcional Edición: 6.0 Fecha: 24/05/2016 Manual Usuario – Edición Soluciones – CTT-PAe Página 54 de 86 Descripción Técnica. Campo de texto libre obligatorio. En este apartado se hará una descripción de las características técnicas relevantes de la iniciativa indicando: o Descripción de la solución técnica. Deberán indicarse todos los productos de base utilizados para la prestación del servicio: Base de datos, servidor web, servidor de aplicaciones, cualquier otro producto software utilizado (gestor de contenidos, directorio, correo electrónico, repositorio, etc.) No es imprescindible contar si está montado o no en alta disponibilidad así como el detalle de máquinas físicas con distribución de servicios entre ellas. Si se quiere contar puede hacerse pero preferentemente en un PDF adicional. Deberán indicarse las conexiones con cualquier otro sistema externo que se esté utilizando: @firma, verificación de datos, notificaciones, registro, etc... Si se desea se puede indicar todas las librerías o productos externos reutilizados. Si esta información es extensa es recomendable recogerla en un PDF adicional. o Es recomendable (pero no imprescindible) contar estándares de programación utilizados: servicios web, ajax, etc... Además de la descripción textual BREVE pueden incluirse documentos al respecto más extensos en formato PDF, siguiendo el apartado Incorporación de imágenes y archivos a la solución. Ilustración 59 - Edición de Descripción técnica Edición: 6.0 Fecha: 24/05/2016 Manual Usuario – Edición Soluciones – CTT-PAe Página 55 de 86 Una vez completemos todos los campos de la pestaña Info. Adicional pulsaremos el botón Guardar para almacenar toda la información introducida. Ilustración 60 – Edición completa pestaña Info. Adicional Edición: 6.0 Fecha: 24/05/2016 Manual Usuario – Edición Soluciones – CTT-PAe Página 56 de 86 Una vez almacenada la información se nos mostrará un mensaje informándonos que el contenido de la pestaña Info. Adicional se ha almacenado con éxito y podremos consultar los datos introducidos. Ilustración 61 – Pestaña info. adicional editada correctamente Edición: 6.0 Fecha: 24/05/2016 Manual Usuario – Edición Soluciones – CTT-PAe Página 57 de 86 11 Incorporación de imágenes y archivos a la solución Dentro de la pestaña de Info. Adicional, podremos subir documentación que relacionaremos con la Solución y que puede usarse en cualquiera de las pestañas de contenido (General, Mas o MasMas). Si queremos subir documentación relacionada con la descripción técnica o funcional lo haremos a través de “Nuevo Documento”. Seleccionaremos el documento a través de “Seleccionar archivo” y lo guardaremos con el botón Guardar. Si queremos incorporar imágenes y archivos para utilizar en cualquiera de las pestañas de contenido de la solución, lo haremos desde “Nuevo Documento para Edición” donde seleccionaremos el archivo a subir a través del botón “Seleccionar archivo”, introduciremos el título del mismo y seleccionaremos el tipo de documento que puede ser documento o imagen. Si queremos subir un vídeo seleccionaremos documento. Una vez completados estos datos pulsaremos el botón Guardar. Ilustración 62 – Subida de documentos Info. Adicional Edición: 6.0 Fecha: 24/05/2016 Manual Usuario – Edición Soluciones – CTT-PAe Página 58 de 86 Una vez completada la acción, el documento se muestra en el área correspondiente, y se muestra un mensaje informándonos que se ha subido correctamente. Ilustración 63 – documento subido en Info. Adicional Como administradores, tendremos la opción tanto de editar como de borrar el documento que acabamos de subir pulsando en los botones correspondientes que se muestran al lado de cada uno de los documentos. Edición: 6.0 Fecha: 24/05/2016 Manual Usuario – Edición Soluciones – CTT-PAe Página 59 de 86 12 Editar pestaña Área de Descargas En el área de descargas se permitirá incorporar ficheros o enlaces a contenidos externos en base a una estructura de carpetas propia para cada solución que se podrá definir en función de las necesidades de la misma. En éste área se van a mostrar tanto las descargas públicas (disponibles para anónimos) como las descargas privadas (para AAPP por la red SARA). Al insertar un fichero se indicará si su acceso es público o privado. Ilustración 64 Área de descagas Edición: 6.0 Fecha: 24/05/2016 Manual Usuario – Edición Soluciones – CTT-PAe Página 60 de 86 Los Administradores de una solución podrán editar el contenido a mostrar en la pestaña Área de Descargas de la misma. Para ello, una vez localizada la solución, accederemos al contenido de dicha pestaña. Una vez nos encontremos en ella se nos mostrará en la parte inferior el formulario de subida de un nuevo elemento dentro de esta pestaña. En este formulario existen dos Secciones bien diferenciados que son el Elemento de Descarga y la Ubicación del elemento de descarga. Elemento de descarga: Podremos seleccionar entre subir un nuevo documento o indicar que el elemento a subir es un enlace en cuyo caso especificaremos el nombre a mostrar en el mismo y su url. Aquí especificaremos también la visibilidad del elemento. Podremos seleccionar entre público y privado. En caso de seleccionar público el elemento será accesible para cualquier usuario (incluidos los anónimos), mientras que si seleccionamos privado sólo será accesible para los usuarios con un rol asociado a la solución (generalmente todos los registrados de las Administraciones Públicas) y que accedan desde la red SARA. Ilustración 65 – Elemento de descarga Edición: 6.0 Fecha: 24/05/2016 Manual Usuario – Edición Soluciones – CTT-PAe Página 61 de 86 Ubicación del elemento de descarga: Se podrá escoger entre ubicar el nuevo elemento dentro de una ubicación ya existente (título ya existente), o introducir un nuevo título con su correspondiente descripción y colocarlo en una carpeta existente o en una nueva. Nos permitirá crear una estructura de carpetas para ordenarlas. o Primero seleccionaremos si queremos crear una nueva ubicación o queremos introducir el nuevo elemento en una ubicación ya existente. o Si queremos introducir una nueva seleccionaremos la opción Nueva. Introduciremos el Título y Descripción Corta de la nueva descarga y en la Carpeta que queremos se encuentre. Aquí también podemos seleccionar entre una nueva o una ya existente. Ilustración 66 – Ubicación Descarga Una vez terminada la edición del elemento pulsaremos el botón Guardar. Si la información se guarda correctamente se nos mostrará un mensaje de éxito y el nuevo elemento aparecerá dentro de la carpeta seleccionada en la pestaña de Área de descargas. Edición: 6.0 Fecha: 24/05/2016 Manual Usuario – Edición Soluciones – CTT-PAe Página 62 de 86 Tras pulsar el botón Guardar, podemos comprobar que la subida se ha realizado con éxito. Ilustración 67 – Subida correcta de nuevo elemento a Área de Descargas Los usuarios con permisos de Administración sobre la solución podrán eliminar los documentos. Si una carpeta queda sin documentos asociados, ésta no se mostrará. Siendo administradores de la solución podremos también editar el orden, editar o borrar los elementos que hayamos subido a la pestaña de Área de Descargas mediante los botones correspondientes. Además podremos editar las carpetas existentes, así como la propia descripción de cada elemento. Edición: 6.0 Fecha: 24/05/2016 Manual Usuario – Edición Soluciones – CTT-PAe Página 63 de 86 La edición de una carpeta tendrá: El título de la carpeta. Configuración de la aceptación de las condiciones de licenciamiento. Se configurará si al descargar cualquier fichero de la carpeta el usuario debe aceptar unas condiciones de licenciamiento, y en caso de que así sea, se podrá configurar una url con la información sobre dicha licencia. Configuración de la petición de datos al usuario. Se configurará si al descargar cualquier fichero de la carpeta el usuario debe introducir sus datos personales. Si el usuario está logado en el portal estos datos se recuperarán automáticamente. Edición: 6.0 Fecha: 24/05/2016 Manual Usuario – Edición Soluciones – CTT-PAe Página 64 de 86 Ilustración 68 – Ediciones posibles dentro de un elemento del área de descargas Para editar el orden cualquiera de los elementos de los tres posibles niveles (carpetas, títulos o elementos de descarga), debemos de clicar sobre el botón que así lo indique. Una vez en el formulario de ordenación, la técnica que se utilizará para ordenar los elementos será el drag and drop, por lo que debemos de seleccionar con el ratón el elemento, descarga o carpeta y moverlo a la posición que deseemos. Para guardar los cambios del orden, pulsamos Guardar. Edición: 6.0 Fecha: 24/05/2016 Manual Usuario – Edición Soluciones – CTT-PAe Página 65 de 86 Ilustración 69 – Ediciones orden carpetas Ilustración 70 – Ediciones orden carpetas guardado Al igual que hemos visto en el caso de las carpetas (elementos primer nivel), a continuación se muestra un ejemplo de ordenación de los elementos de tercer nivel. Edición: 6.0 Fecha: 24/05/2016 Manual Usuario – Edición Soluciones – CTT-PAe Página 66 de 86 Ilustración 71 – Ediciones orden elementos Ilustración 72 – Ediciones orden elementos guardar Edición: 6.0 Fecha: 24/05/2016 Manual Usuario – Edición Soluciones – CTT-PAe Página 67 de 86 13 Editar pestaña Colaboración La pestaña colaboración de una solución, permite la generación de discusiones en el subforo de la solución y participar en el mismo. A continuación se ilustra un ejemplo de este tipo de contenido. Ilustración 73 - Pestaña colaboración Edición: 6.0 Fecha: 24/05/2016 Manual Usuario – Edición Soluciones – CTT-PAe Página 68 de 86 Ilustración 74 – Crear una discusión Ilustración 75 - Comentar en Discusión Edición: 6.0 Fecha: 24/05/2016 Manual Usuario – Edición Soluciones – CTT-PAe Página 69 de 86 Ilustración 76 - Lista de Comentarios Edición: 6.0 Fecha: 24/05/2016 Manual Usuario – Edición Soluciones – CTT-PAe Página 70 de 86 14 Listas distribución Las listas de distribución de correo electrónico son un uso especial del correo electrónico que permite la distribución masiva de información entre múltiples destinatarios a la vez. Cuando existe una lista de distribución de correo lo que se hace es escribir un correo a la dirección de la lista (ej: [email protected]) y le llegará a todas las personas subscritas a esa lista. Con esta herramienta, se puede mantener informados de novedades a diferentes destinatarios, crear grupos de colaboración alrededor de la solución, etc. Los correos se envían previa subscripción del destinatario, dándole la oportunidad de modificar o cancelar la misma cuando desee. Concretamente en el CTT se utiliza el producto de software libre GNU Mailman como gestor de las listas de distribución de correo. Todas las listas de distribución disponibles actualmente se encuentran en http://listasctt.administracionelectronica.gob.es Uso desde una solución Se podrán usar las pestañas Más o Más Más para enlazar con las listas disponibles para la solución, para ello es conveniente fijarle a la pestaña un título identificativo como “Listas”. Sólo las soluciones interesadas en esta funcionalidad contarán con listas de distribución. Todas las gestiones con la lista se realizarán en la propia interfaz del servidor de listas mailman. Para cada lista de distribución se podrá acceder a: Archivos de la lista. El usuario podrá acceder al histórico de mailman con todos los mensajes enviados a la lista. Estará disponible en una URL http://listas-ctt.administracionelectronica.gob.es/pipermail/LISTA. Es opcional habilitar este archivo público. Interfaz para la subscripción, dessubscripción y gestión de preferencias del usuario. El usuario accederá al interfaz de mailman donde se gestionan las subscripciones y se configuran las preferencias de éstos. Estará disponible en una URL http://listasctt.administracionelectronica.gob.es/mailman/listinfo/LISTA Tenga en cuenta que las suscripciones son totalmente independientes de los usuarios disponibles en el PAe. Cualquier usuario puede solicitar suscribirse a una Edición: 6.0 Fecha: 24/05/2016 Manual Usuario – Edición Soluciones – CTT-PAe Página 71 de 86 lista. Será responsabilidad del administrador de la lista admitirle dentro de ella según su política de gestión. Para suscribirse simplemente tendrá que facilitar una cuenta de correo electrónico y una contraseña de gestión. Esta contraseña se envía frecuentemente por correo electrónico “en claro” por lo tanto no use una contraseña importante. Ilustración 77 Listas. Subscripción y preferencias de usuario en mailman Edición: 6.0 Fecha: 24/05/2016 Manual Usuario – Edición Soluciones – CTT-PAe Página 72 de 86 Administración Para crear una nueva lista se deberá realizar una solicitud a través del CAID Una vez creada, se mandará un correo electrónico al solicitante y futuro administrador de la lista indicando que la lista se va a crear y proporcionando la palabra clave de acceso a la administración de la misma. Esta contraseña es totalmente independiente de la que tenga asociada a su usuario en PAe y es la que se utilizará para gestionar el funcionamiento de la lista y adaptar su funcionamiento a sus necesidades. Una vez finalizada la creación de la lista, estarán disponibles la consulta del histórico de ésta y el acceso a las opciones de configuración. Se puede (y se debe) configurar múltiples parámetros de actuación de la lista (gestión del histórico, de opciones de envío de mensajes, de flujos de aprobación de suscripciones, etc.) desde el interfaz de mailman. Ilustración 78 Listas. Captura del Interfaz de Administración Edición: 6.0 Fecha: 24/05/2016 Manual Usuario – Edición Soluciones – CTT-PAe Página 73 de 86 Se ha preparado un Manual de Administración de Listas de distribución sobre Mailman con las opciones más frecuentes que se suelen modificar. Este documento se encuentra disponible en el Área de Descargas de la solución CTT. Revise las opciones de configuración de su lista puesto que es muy probable que el comportamiento por defecto de la lista no se adapte a las necesidades concretas de su lista. Especialmente revise el comportamiento ante las solicitudes de subscripción de usuarios dentro de las “Opciones de Privacidad”. El papel del “administrador” o/y “moderador” de la lista es fundamental puesto que es en él en quién recae la responsabilidad de decidir quién participa en la lista de distribución y quién no. Edición: 6.0 Fecha: 24/05/2016 Manual Usuario – Edición Soluciones – CTT-PAe Página 74 de 86 15 Editar pestañas Más y Más Más Los Administradores de una solución podrán editar el contenido a mostrar en las pestañas Más y Más Más de las mismas. Para ello, una vez localizada la solución, accederemos al contenido de dicha pestaña. Una vez nos encontremos en ella se nos mostrará el botón Editar en la parte superior de la misma, el cual pulsaremos para acceder al formulario de edición. Recordamos que para cambiar el nombre de estas pestañas, es necesario acceder a la pestaña General y pulsar sobre el botón Administrar solución. Ilustración 79 – Edición pestañas Más y Más Más El formulario de edición de ambas pestañas consta de los siguientes campos: Introducción. Campo de texto libre. Edición: 6.0 Fecha: 24/05/2016 Manual Usuario – Edición Soluciones – CTT-PAe Página 75 de 86 Ilustración 80 – Edición introducción Apartados. Se corresponde con un listado de elementos que constan de un título y un campo de texto libre. Ilustración 81 – Edición Apartados Una vez completemos todos los campos de la pestaña pulsaremos el botón Guardar para almacenar toda la información introducida. Edición: 6.0 Fecha: 24/05/2016 Manual Usuario – Edición Soluciones – CTT-PAe Página 76 de 86 Ilustración 82 – Edición completa pestañas Más y Más Más Edición: 6.0 Fecha: 24/05/2016 Manual Usuario – Edición Soluciones – CTT-PAe Página 77 de 86 Una vez almacenada la información se nos mostrará un mensaje informándonos que el contenido de la pestaña se ha almacenado con éxito y podremos consultar los datos introducidos. Ilustración 83 – Edición correcta de las pestañas Más y Más Más Edición: 6.0 Fecha: 24/05/2016 Manual Usuario – Edición Soluciones – CTT-PAe Página 78 de 86 16 Gestión de Noticias 16.1 Añadir noticia a una solución Los Administradores de una solución podrán añadir noticias a la misma, las cuales se mostrarán en la parte inferior del contenido de la pestaña General. Para ello, una vez localizada la solución, accederemos al contenido de dicha pestaña. En la parte inferior, en la sección de Noticias, se mostrará el botón Añadir Noticia. Una vez pulsemos ese botón nos aparecerá el formulario de nueva noticia. Edición: 6.0 Fecha: 24/05/2016 Manual Usuario – Edición Soluciones – CTT-PAe Página 79 de 86 Ilustración 84 – Añadir nueva noticia Completaremos todos los campos y pulsaremos el botón Guardar. La información quedará almacenada y la nueva noticia aparecerá en la sección correspondiente de la pestaña General. Ilustración 85 – Nueva noticia en la pestaña General Edición: 6.0 Fecha: 24/05/2016 Manual Usuario – Edición Soluciones – CTT-PAe Página 80 de 86 16.2 Editar noticia Los administradores de cada solución podrán editar las noticias que aparecen en la pestaña General. Para ello accederemos a la solución deseada y localizaremos la noticia a editar. Ilustración 86 – Editar noticia Pulsaremos el botón Editar y se nos mostrará el formulario de edición de la noticia. Ilustración 87 – Formulario de edición de la noticia Edición: 6.0 Fecha: 24/05/2016 Manual Usuario – Edición Soluciones – CTT-PAe Página 81 de 86 Una vez hayamos modificado la información que queremos pulsaremos el botón Guardar. Como podemos observar, el contenido de la noticia ha quedado modificado. Ilustración 88 – Noticia modificada correctamente 16.3 Borrar noticia Los administradores de cada solución podrán eliminar las noticias que aparecen en la pestaña General. Para ello accederemos a la solución deseada y localizaremos la noticia a eliminar. Ilustración 89 – Borrar noticia Edición: 6.0 Fecha: 24/05/2016 Manual Usuario – Edición Soluciones – CTT-PAe Página 82 de 86 Una vez pulsemos el botón borrar de la noticia deseada se nos solicitará confirmación para proceder a su eliminación. Pulsaremos Aceptar en la ventana emergente que nos aparece. Ilustración 90 – Confirmación borar noticia La aplicación informa al usuario del borrado de la noticia. Se puede comprobar que la noticia ya no se muestra. Edición: 6.0 Fecha: 24/05/2016 Manual Usuario – Edición Soluciones – CTT-PAe Página 83 de 86 Ilustración 91 – Noticia eliminada correctamente Edición: 6.0 Fecha: 24/05/2016 Manual Usuario – Edición Soluciones – CTT-PAe Página 84 de 86 17 Suscribipción a soluciones Siempre que una solución se encuentre publicada los usuarios podrán suscribirse a las noticias de esa solución y también a los cambios realizados en el área de descargas de esta solución (ficheros creados o modificados). Estas opciones de subscripciones están disponibles tanto para usuarios anónimos como para usuarios registrados en la plataforma. Para ello, deberán acceder al contenido de la pestaña General de la misma. En la parte inferior se muestra el apartado de Suscripciones, donde podrán introducir el correo electrónico donde deseen recibir las notificaciones. Además, si desean darse de baja de las noticias de la solución, podrán introducir el email donde están recibiendo esas comunicaciones y pulsar sobre el botón Eliminar Suscripción. Ilustración 92 – Suscripción a las noticias Una vez pulsemos estos botones se nos mostrará el mensaje de confirmación indicándonos que nuestra suscripción se ha realizado con éxito. Edición: 6.0 Fecha: 24/05/2016 Manual Usuario – Edición Soluciones – CTT-PAe Página 85 de 86 Ilustración 93 – Suscripción a noticias correcta Ilustración 94 - Eliminar suscripción a noticias Edición: 6.0 Fecha: 24/05/2016 Manual Usuario – Edición Soluciones – CTT-PAe Página 86 de 86