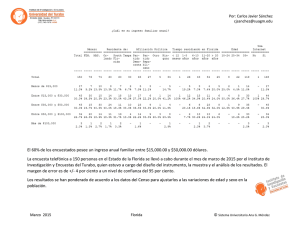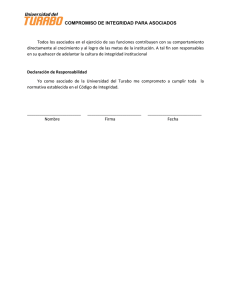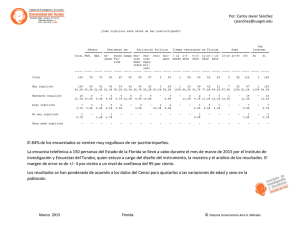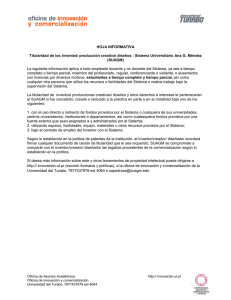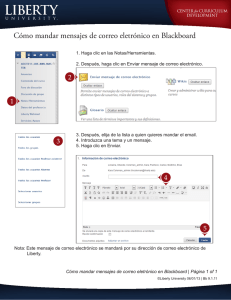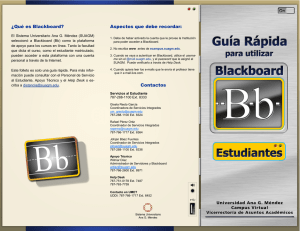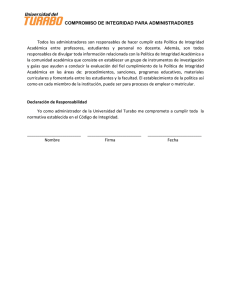¿Qué es Blackboard? - Universidad del Turabo
Anuncio

UNIVERSIDAD DEL TURABO Vicerrectoría de Asuntos Académicos Educación a Distancia GUÍA DE BLACKBOARD PARA ESTUDIANTES ¿Qué es Blackboard? Blackboard es una plataforma computadorizada que utiliza como medio el uso de Internet para brindar acceso a los cursos desde un lugar remoto, de una manera flexible y sencilla para profesores y estudiantes con una cuenta personal. La Universidad del Turabo (UT) seleccionó a Blackboard (Bb) como la plataforma de apoyo para sus cursos. A continuación le ofrecemos información detallada de cómo utilizarla. Requisitos para utilizar Blackboard Mozilla Firefox 1. Todo estudiante debe tener activado su username y password, que provee la Institución. 2. Si es estudiante de nuevo ingreso, Registraduría enviará una carta con su username y su password. ¿Cómo buscar Blackboard? 1. Acceda a la página de la Universidad del Turabo: www.suagm.edu/Turabo y dé un clic en Mi Turabo o en Enlaces Rápidos: Educación Virtual (Blackboard). 2. También puede ir a la página http://ecampus.suagm.edu 3. Blackbord Learn está disponible como una aplicación gratuita para muchos celulares. Derechos de autor © 2014 SUAGM Universitario Ana G. Méndez. Universidad del Turabo. Derechos reservados. Rev. /2015 4. Desde una computadora personal hay que utilizar un navegador como Mozilla Firefox o Google Chrome. La primera vez que lo utilices puede que necesites ayuda para instalar programas adicionales. ¿Qué debe hacer si confronta alguna dificultad con Blackboard? Llamar a Help Desk (787) 751-0178 /Ext. 7487 o al (787) 763-7759. También puedes ir a la página de Mi Turabo y escribir un correo electrónico a [email protected]. ¿Qué debo hacer si confronto con Blackboard? ¿Cómo entrar aproblemas Blackboard? Escriba su username y password y oprima el botón de Login. 2 Derechos de autor © 2014 SUAGM Universitario Ana G. Méndez. Universidad del Turabo. Derechos reservados. Paso 1 Luego de entrar a Blackboard dé un clic en Courses (a mano derecha) en los que está matriculado. y verá los cursos Una vez identifique el curso en el que va a trabajar, coloque el cursor encima del mismo y dé un clic. Paso 2 Inmediatamente entre a Blackboard, a mano izquierda, verá el Menú Principal. ¿Qué debe saber sobre el menú? 1. Anuncios- El profesor escribirá anuncios relacionados con las distintas actividades del curso. 2. Guía del Curso- Encontrará la guía que contiene la descripción del curso, el calendario, las normas del curso, y cómo el profesor evaluará el curso. 3. Profesor- Nombre del profesor, correo electrónico, número de teléfono del profesor y horas de oficina. 3 Derechos de autor © 2014 SUAGM Universitario Ana G. Méndez. Universidad del Turabo. Derechos reservados. 4. Módulos- Contenido del curso dividido en módulos de aprendizaje. 5. Actividades/Tareas- Asignaciones y tareas para repasar el material enseñando en el curso. 6. Comunicación- Puede comunicarse con el profesor a través de un mensaje interno en la plataforma de Blackboard. 7. Foros de discusión- Podrá discutir sobre diversos temas con el profesor y otros compañeros de clase por intermedio de mensajes. 8. Zona de estudiante- Puede participar de los foros de discusión, enviar correos electrónicos y acceder a las notas obtenidas en el curso. 9. Biblioteca Virtual- Obtendrá acceso a la Biblioteca Virtual de la Universidad del Turabo. 10. Ayuda- Podrá acceder a información de ayuda que ofrece Blackboard relacionada con la plataforma. 4 Derechos de autor © 2014 SUAGM Universitario Ana G. Méndez. Universidad del Turabo. Derechos reservados. ¿Cómo enviar una asignación? Para ver las asignaciones del profesor debe dar un clic en el botón de Actividades/Tareas. Deberá dirigirse a la asignación según el módulo al cual corresponda. Por ejemplo: Módulo1 - La Ciencia y el Método Científico. Una vez identificada la Tarea 1.1 - Ramas de la Ciencia, dará un clic y verá la tarea correspondiente. Paso 1: Clic en Actividades/Tareas Paso 2: Clic Paso 3: Una vez en la Tarea lea la descripción y presione nuevamente clic. 5 Derechos de autor © 2014 SUAGM Universitario Ana G. Méndez. Universidad del Turabo. Derechos reservados. Paso 4: En la pantalla (Preview Upload Assignment: Tarea 1.1 Ramas de la Ciencia, ilustrado en la parte superior) puede volver a ver la asignación y la puntuación asignada a la misma por el profesor. En la Parte 2: Assignment Materials, (Ver página 7) puede contestar la asignación y una vez terminada presionar el botón de SUBMIT. También, puede trabajar su tarea en Microsoft Word, Excel o Power Point (según lo haya orientado el profesor), grabarla en el archivo de su computadora y utilizar el botón de Browse my computer Una vez consiga el documento en su computadora, deberá dar un clic en Open, y el documento quedará añadido a su asignación. Si desea puede hacer algún comentario al profesor en la parte de Comments. Una vez terminado todo no olvide dar un clic en SUBMIT. Si por error presiona el botón de Save as Draft; Blackboard guardará el trabajo pero no será enviado al profesor. 6 Derechos de autor © 2014 SUAGM Universitario Ana G. Méndez. Universidad del Turabo. Derechos reservados. Presionar para buscar asignación en su computadora Área para hacer comentarios RECUERDE: Si por error presiona Save as Draft, la información será guardada pero NO será enviada al profesor. 7 Derechos de autor © 2014 SUAGM Universitario Ana G. Méndez. Universidad del Turabo. Derechos reservados. ¿Cómo comunicarte con el profesor desde Blackboard? La comunicación con el profesor siempre se realizará a través de la plataforma de Blackbaord por Course Messages, representado por el botón de COMUNICACIÓN. Esta comunicación quedará permanentemente grabada en la plataforma, distinto al correo electrónico en que la comunicación no queda evidenciada en el Blackboard. Para enviar una comunicación al profesor, deberá dar un clic en el botón de: COMUNICACIÓN 8 Derechos de autor © 2014 SUAGM Universitario Ana G. Méndez. Universidad del Turabo. Derechos reservados. En esta área de Course Messages, puede enviarle mensajes a su profesor o a los compañeros del curso. Debes seguir los siguientes pasos: 1. Dé un clic en Create Message. 2. Verá una pantalla nueva de Compose Message. En la sección de Recipients da un clic en To: (Personas a recibir el mensaje). Debe seleccionar con el cursor las personas a las que le enviará el mensaje y oprimir la flecha >, cuando los va a seleccionar. Si los va a seleccionar a todos debe oprimir Select All. Las demás partes del encabezado son opcionales y se utilizan dependiendo de la necesidad del usuario, Cc (Enviar copia del mensaje) y Bcc (Enviar una copia del mensaje privado y sin que los demás recipientes lo vean). 9 Derechos de autor © 2014 SUAGM Universitario Ana G. Méndez. Universidad del Turabo. Derechos reservados. 3. Los espacios señalados con asterisco anaranjado * son requeridos, no se pueden dejar en blanco. Escriba el mensaje en Compose Message, verifique su mensaje y, por último, dé un clic en SUBMIT. 10 Derechos de autor © 2014 SUAGM Universitario Ana G. Méndez. Universidad del Turabo. Derechos reservados. ¿Cómo participar en los Foros de Discusión? El Foro de Discusión es una herramienta que es utilizada como espacio de discusión, por intermedio de mensajes, de una determinada temática. El participante (entiéndase el estudiante): Debe leer cuidadosamente las instrucciones y el material publicado por el profesor antes de participar en el foro. Debe mantener un lenguaje cordial amable para con el profesor y sus compañeros para lograr mantener una discusión de altura en el foro. A continuación las instrucciones para participar en un Foro de discusión: 1. En el menú principal puede hacer clic en el botón de FOROS DE DISCUSIÓN 2. Seleccione la opción de Discussion Board. Si el profesor ha programado varios foros, deberá referirse, según la descripción del profesor al foro correspondiente. 3. Seleccione el foro en el que desea participar y dé un clic encima del mismo. 11 Derechos de autor © 2014 SUAGM Universitario Ana G. Méndez. Universidad del Turabo. Derechos reservados. 4. Oprima el botón de Create Thread. Escriba el asunto que va a tratar. Escriba el mensaje 5. Escriba una frase que resuma el tema que va a discutir donde dice Subject (Asunto). 6. Escriba su mensaje en el espacio que se provee y recuerde siempre cotejar el mismo. 7. Dé un clic en SUBMIT. 12 Derechos de autor © 2014 SUAGM Universitario Ana G. Méndez. Universidad del Turabo. Derechos reservados. ¿Cómo ver sus notas? 1. Acceda al Menú Principal y haga clic en el botón de: 2. Seleccione My Grades y aparecerá la lista de notas por actividad. ¿Cómo ver su correo electrónico? Para poder ver su correo electrónico deberás ir a la página de Mi Turabo que se encuentra en http://www.suagm.edu. Deberá dar un clic en Accede aquí y luego a mano izquierda dará otro clic en 13 Derechos de autor © 2014 SUAGM Universitario Ana G. Méndez. Universidad del Turabo. Derechos reservados.