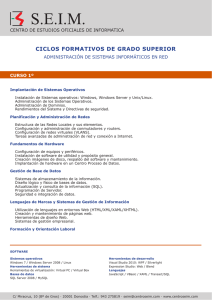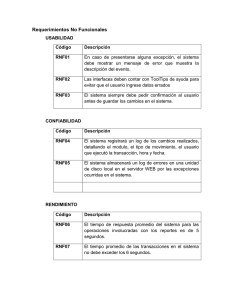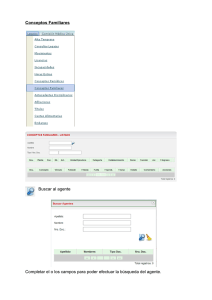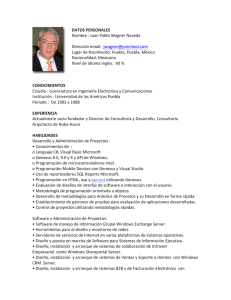descargar
Anuncio
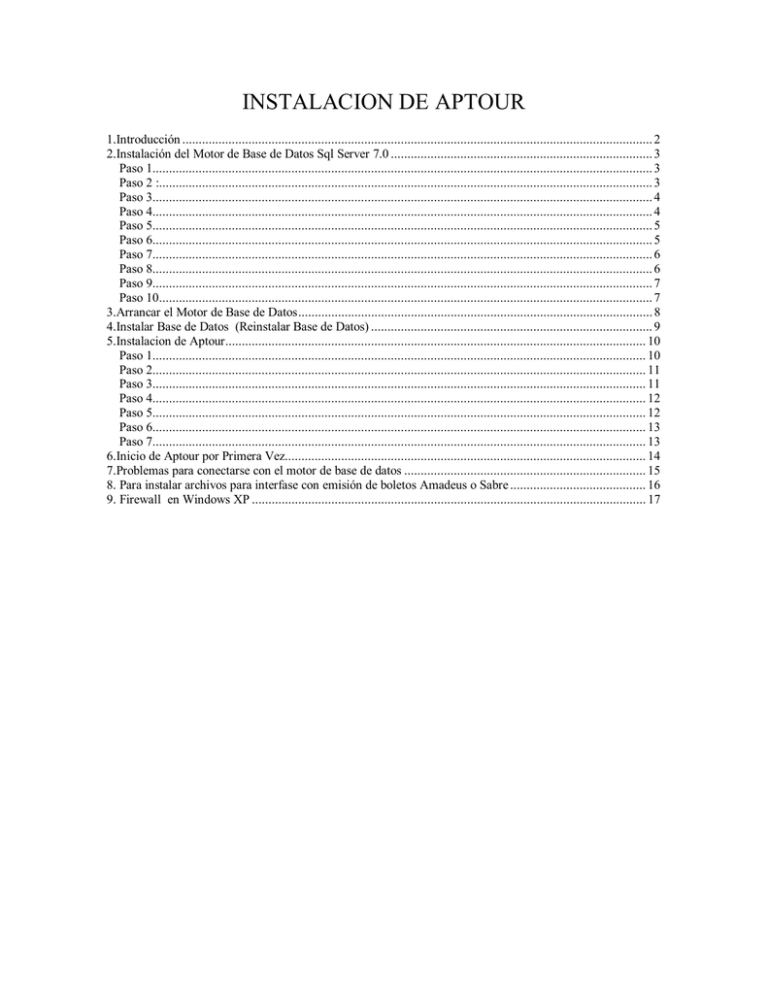
INSTALACION DE APTOUR 1.Introducción .............................................................................................................................................. 2 2.Instalación del Motor de Base de Datos Sql Server 7.0 ............................................................................... 3 Paso 1....................................................................................................................................................... 3 Paso 2 :..................................................................................................................................................... 3 Paso 3....................................................................................................................................................... 4 Paso 4....................................................................................................................................................... 4 Paso 5....................................................................................................................................................... 5 Paso 6....................................................................................................................................................... 5 Paso 7....................................................................................................................................................... 6 Paso 8....................................................................................................................................................... 6 Paso 9....................................................................................................................................................... 7 Paso 10..................................................................................................................................................... 7 3.Arrancar el Motor de Base de Datos........................................................................................................... 8 4.Instalar Base de Datos (Reinstalar Base de Datos) ..................................................................................... 9 5.Instalacion de Aptour............................................................................................................................... 10 Paso 1..................................................................................................................................................... 10 Paso 2..................................................................................................................................................... 11 Paso 3..................................................................................................................................................... 11 Paso 4..................................................................................................................................................... 12 Paso 5..................................................................................................................................................... 12 Paso 6..................................................................................................................................................... 13 Paso 7..................................................................................................................................................... 13 6.Inicio de Aptour por Primera Vez............................................................................................................. 14 7.Problemas para conectarse con el motor de base de datos ......................................................................... 15 8. Para instalar archivos para interfase con emisión de boletos Amadeus o Sabre ......................................... 16 9. Firewall en Windows XP ....................................................................................................................... 17 INSTALACION DE APTOUR 1.Introducción El sistema Aptour esta desarrollado en Visual FoxPro 6.0. Es un sistema íntegramente cliente/servidor. Requiere un motor de base de datos SQL SERVER 7.0 para alojar la base de datos. El motor de base de datos se instala en una sola computadora. Aptour se debe instalar en todas las computadoras en las que se quiera utilizar. El servidor puede ser dedicado o no dedicado. En el servidor es posible instalar tambien Aptour. Aptour se comunica con el motor de base de datos a traves de TCP/IP por el puerto 1433. No es necesario tener el disco compartido en el servidor para que Aptour se pueda comunicar con el motor, pero si debe funcionar bien el protocolo TCP/IP Requisitos: Servidor: sql server 7.0 ( se instalá solo en una maquina puede ser dedicada o no) Se puede instalar en w95, w98, XP, W2000 server y W2000profesional , ME (no se recomienda). No funciona en W2003 Server. Ram minima 64M. Terminales: Windows 95 o posterior. Ram Minima 16M La instalación consta de 5 pasos 1. Instalar Motor de Base de Datos Sql Server (en una sola computadora que actua de server) 2. Arrancar el Motor de Base de Datos 3. Instalar la base de Datos (en la misma computadora que se instaló el punto 1) 4. Instalar Aptour (en todas las terminales en que se desee utilizar el sistema. Puede hacerse tambien en la computadora en donde se instala el motor 5. Iniciar Aptour 2.Instalación del Motor de Base de Datos Sql Server 7.0 ESTE PROCESO SE DEBE REALIZAR SOLO EN UNA MAQUINA Colocar el Cd y aparece una ventana como la siguiente. Si se ejecuta desde una lectora de Cd de otra computadora, o si no se ve esta ventana clickear en AUTORUN.EXE o en X86\SETUP\SETUPSQL.EXE Paso 1. Clickear en Install SQL Server 7.0 Components Paso 2 : Para Windows 2000 Server o Windows Nt se debe elegir Standard Edition. Para todas las otras versiones de Windows se debe elegir Desktop Edition Paso 3 Clickear en Next Paso 4 Clickear en Next Paso 5 Clickear en Yes Paso 6 Completar Name y Company y clickear en Next Paso 7 Clickear en Next Paso 8 Esta ventana se ve solo en algunas versiones de Windows. Si aparece siga con el siguiente paso. Asegurese de seleccionar Use the Local System account. Luego clickear en Next. Paso 9 Clickear en Next Paso 10 Clickear en Finish. La instalación del Motor de Base de Datos terminó. 3.Arrancar el Motor de Base de Datos Para arrancar el motor debe ir a y en la siguiente ventana presionar en Start/Continue y tildar Auto-start service where OS starts, para que el motor arranque automaticamente cada vez que se prenda la computadora. 4.Instalar Base de Datos (Reinstalar Base de Datos) ESTE PROCESO DEBE REALIZARSE SOLO EN LA MAQUINA EN QUE SE INSTALO EL MOTOR DE BASE DE DATOS. Debe utilizar el CD APTOUR. Se recomienda copiar el contenido Cd entero a una carpeta cualquiera en el disco rígido y ejecutarlo desde dicha carpeta. Luego ejecutar el archivo INSTALAR_BD.EXE, y se ve la siguiente ventana. Solo debe completarse la ubicación del archivo instalar.bak en el campo Ubicación del Backup el cual probablemente ya viene completado. Si al motor de Base de Datos se le cambió la clave al usuario Sa, completar la clave o dejarla en blanco. El campo destino debe cambiarse unicamente si modificó la ruta al instalar el Sql Server. Los campos Nombre, Data y Log no deben modificarse. Presionar en Aceptar, hasta que aparezca un cartel indicando que la operación a finalizado. Este programa sirve tambien para reinstalar una base de datos desde un backup de la base de datos. En dicho caso se debe colocar en Ubicación del Backup el nombre del archivo que contiene el backup. Dichos backups se generan desde Aptour. 5.Instalacion de Aptour Esta instalacion debe hacerse en todas las terminales en que se desee utilizar el sistema Aptour. Ejecutar el archivo Paso 1 Paso 2 Paso 3 Paso 4 Paso 5 Paso 6 Paso 7 6.Inicio de Aptour por Primera Vez Ir a Inicio / Programas / Aptour / Aptour. Si se encuentra en la misma maquina que contiene el servidor el sistema le pedirá el usuario y clave. El unico usuario incialmente cargado es Paco y la clave es APS. Si se intenta conectar desde una terminal, aparecera un cartel como el siguiente. Clickear en Aceptar Luego aparece una ventana como esta. Cerrarla de la X Aparece este menu. Clickear en Conexion En esta ventana se coloca el numero de Ip o el nombre de la computadora que tiene el motor de base de datos. Se debe completar unicamente el campo Address y Server con dicho nombre o numero. Por ej un numero podria ser 192.168.1.100. Si el numero de Ip lo asigna algun router se debe colocar el nombre. Una vez completado estos 2 campos, cerrar con la X y volver a ingresar. 7.Problemas para conectarse con el motor de base de datos • Verifique que no tenga un firewall o proxy en el servidor que este bloqueando los accesos al puerto 1433. El Windows XP instala por defecto un firewall que hay que habilitarle el puerto 1433 para que las terminales funcionen.. Este Firewall de Windows Xp esta dentro del Panel de Control y el icono se llama Firewall. Debajo en el capitulo 9 se explica este caso • Verificar que haya conexión con el motor de base de datos. Desde una ventana de Dos, probar PING y el numero o nombre de servidor. Debe enviar y recibir 4 paquetes ej ping 192.168.1.100 Respuesta esperada: Haciendo ping a 192.168.1.100 con 32 bytes de datos: Respuesta desde 192.168.1.100: bytes=32 tiempo<10ms TTL=128 Respuesta desde 192.168.1.100: bytes=32 tiempo<10ms TTL=128 Respuesta desde 192.168.1.100: bytes=32 tiempo<10ms TTL=128 Respuesta desde 192.168.1.100: bytes=32 tiempo<10ms TTL=128 Estadísticas de ping para 192.168.1.100: Paquetes: enviados = 4, recibidos = 4, perdidos = 0 (0% perdidos), Tiempos aproximados de recorrido redondo en milisegundos: mínimo = 0ms, máximo = 0ms, promedio = 0ms Si no devuelve esto es que no hay conexión entre la terminal y la computadora que tiene el motor de base de datos. • Verificar que se pueda abrir el puerto 1433 TELNET NUMERO DE IP O NOMBRE DEL SERVIDOR 1433 ej. telnet 192.168.1.100 1433 Si devuelve un mensaje como el siguiente, Aptour no funcionará Conectándose a 192.168.1.100...No se puede abrir una conexión al host en puerto 1433 : Error en la conexión Si alguno de estos 2 puntos falló comunicarse con su soporte local 8. Para instalar archivos para interfase con emisión de boletos Amadeus o Sabre Hay que copiar el contenido de la carpeta llamada Sabre o Amadeus al disco (del Cd Aptour), a la misma carpeta en donde sabre o amadeus graban los tickets. Generalmente Sabre graba en una carpeta llamada C:\SPL y Amadeus en una carpeta llamada C:\AIR. Dicha carpeta debe estar compartida y de acceso total para que todas las terminales tengan acceso Estos archivos también se encuentran disponibles en http://www.apsoftware.com.ar/descargas.php IMPORTANTE: Una vez copiados los archivos hay que sacarles el atributo de READ ONLY. Si no se lo saca al entrar a la parte de Interfase en Aptour arroja un error. (Esto únicamente si los copian del cd) Luego dentro de Aptour se debe configurar en Tablas / Empresa / Configuración General por Sucursal la ubicación de los archivos de Sabre o Amadeus. Dicha ubicación debe ser una ubicación de Red para que todas las terminales la puedan encontrar. Por Ej. \\T02\AIR\ o \\t02\SPL\ Los campos a completar se llaman Ruta Interface Amadeus o Ruta Interface Sabre. Adicionalmente se puede colocar una ruta de backup, para que Aptour antes de de procesar los archivos de tickets y borrarlos de la carpeta actual, los guarde en otra carpeta. Esto se configura en backup Interface Sabre o Backup Interface Amadeus. Tambien se sugiere que sea una ruta de red por ej \\T02\AIR\BAK o \\t02\SPL\BAK 9. Firewall en Windows XP En Windows Xp, generalmente se encuentra activado el Firewall de Windows. Este programa bloquea puertos, y no permite que haya conexión entre las terminales con la computadora que actúa de Server. Es posible agregar una excepción habilitando el puerto que usa el Sql Server, que es el puerto 1433. En los cuatro gráficos siguientes se explica este proceso que solo se necesita en la computadora que tiene el motor de base de datos Sql Server. Desde Inicio / Panel de Control se elige Firewall de Windows Si se ve la opcion Activado seleccionado como en esta ventana se debe seleccionar la solapa Excepciones y continuar con el siguiente paso. Seleccionar Agregar Puerto En nombre escribir Aptour (aunque puede usarse cualquier nombre) ,en puerto 1433 , seleccionar TCP/IP y confirmar con el boton ACEPTAR y luego ACEPTAR nuevamente.