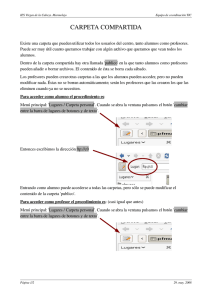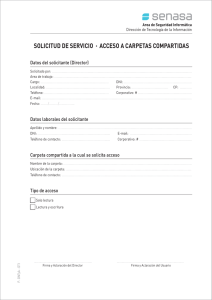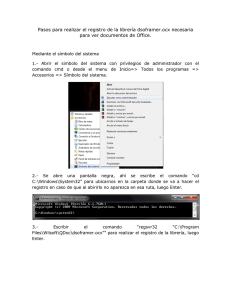Esta virtualización requiere que seleccione en un
Anuncio

UNIVERSIDAD DE EL SALVADOR FACULTAD DE INGENIERIA Y ARQUITECTURA ESCUELA DE INGENIERIA DE SISTEMAS INFORMATICOS MANEJO DE SOFTWARE PARA MICROCOMPUTADORAS Ciclo II-2012 GUIA DE LABORATORIO 1(Tercera Parte) Sistemas operativos Este material se compone de 2 partes: Primera Parte(el primer Documento) A) Configuración del entorno. B) Comandos de Ubuntu 12.04 Segunda Parte(el segundo Documento) C) Comandos de Windows 7. Tercera Parte(Este Documento) D) Comandos de MacOS 10.6 (Snow Leopard).. D)Comandos de MacOS 10.6 -Snow Leopard (Entre a Virtualizacion Mac). Esta virtualización requiere que seleccione en un menú, la opción Mac(flecha a la derecha y enter) y no la opción Empire que aparece al inicio. MacOS X 10.6 (Snow Leopard) Objetivo: Se pretende enseñar al alumno a utilizar comandos básicos para el desarrollo de ciertas tareas determinadas en el sistema operativo MacOS X. Para esto es necesario saber utilizar la Terminal de MacOS. Terminal Esta temirnal también es derivada de Unix, por lo que los comandos son similares a GNU/Linux (Distribucion Ubuntu) dispone de un intérprete de órdenes o terminal (en inglés se utiliza la palabra shell) que hace de interfaz entre el usuario y el propio sistema operativo y cuyo nombre es bash (acrónimo de Bourne Again SHell). Descripción General Un terminal es una forma de acceder al sistema sin utilizar la interfaz gráfica, es decir, realizar todo tipo de tareas en formato texto. La forma de utilizar el sistema de este modo es mediante órdenes. El terminal muestra en pantalla un indicador de línea de órdenes (en inglés se utiliza la palabra prompt que literalmente traduciría "prontuario" pero se puede definir como ayuda visual o palabra que ayuda) esperando que el usuario introduzca una orden. UNIVERSIDAD DE EL SALVADOR FACULTAD DE INGENIERIA Y ARQUITECTURA ESCUELA DE INGENIERIA DE SISTEMAS INFORMATICOS MANEJO DE SOFTWARE PARA MICROCOMPUTADORAS Ciclo II-2012 Veamos la siguiente imagen. El texto “Mac-pro-de-lcomp2-pc11:~ macuser$” nos indica que estamos en un ordenador que se llama lcomp2-pc11 y que nuestro nombre de usuario en dicho ordenador es macuser. El símbolo „$„ es sólo el indicador de que está esperando que tecleemos un comando. De forma similar en MS-DOS, es lo mismo que el C:\> Ingresar a la Terminal Se presentan y explican las dos maneras más comunes de ingreso a la Terminal de MacOS X: 1. Terminal desde el Dock En el Dock damos clic en Aplicaciones: Luego en Utilidades: y dentro de ella aparecerá la Terminal: UNIVERSIDAD DE EL SALVADOR FACULTAD DE INGENIERIA Y ARQUITECTURA ESCUELA DE INGENIERIA DE SISTEMAS INFORMATICOS MANEJO DE SOFTWARE PARA MICROCOMPUTADORAS Ciclo II-2012 2. Desde el Menu En este caso buscaremos la terminal desde el Menú del Finder, es decir el Menú del escritorio de Mac. Para ello damos clic en el Menú “Ir”: Y luego damos clic en la opción “Utilidades” y al instante veremos una ventana en donde encontraremos la terminal, la iniciamos dando doble clic sobre el icono: También puede buscarla en la sección de Búsqueda en la esquina superior derecha del Escritorio: UNIVERSIDAD DE EL SALVADOR FACULTAD DE INGENIERIA Y ARQUITECTURA ESCUELA DE INGENIERIA DE SISTEMAS INFORMATICOS MANEJO DE SOFTWARE PARA MICROCOMPUTADORAS Ciclo II-2012 Navegación por comandos Para la navegación en carpetas utilizando comandos, son importantes algunos comandos básicos. cd: Este comando se utiliza para ubicarse o acceder a un nuevo directorio, más adelante se verán ejemplos. ls: Este comando se utiliza para listar todas las carpetas y archivos que contienen la carpeta en la que se encuentra actualmente dir: Este comando se utilizo en la Terminal de GNU/Linux (Distribución Ubuntu) sin embargo en la Terminal de Mac no esta disponible. Ejemplo del uso de CD y LS. Iniciaremos abriendo la Terminal de cualquiera de las dos formas mostradas anteriormente. Ahora digite el comando ls y presione enter. Podremos observar las carpetas y archivos que contiene la carpeta actual de navegación. Para acceder a alguna de las carpetas mostradas con el comando ls, procedemos a utilizar el comando cd, por lo cual escribiremos cd, seguido de la carpeta que deseamos navegar, en este caso seleccionaremos la carpeta Documents, para esto escribiremos: cd Documents. Podrá observar que en el prompt hay un cambio, que indica que actualmente se encuentra en el directorio Documents: Ahora utilice el comando ls para observar lo que contiene la carpeta Documentos. UNIVERSIDAD DE EL SALVADOR FACULTAD DE INGENIERIA Y ARQUITECTURA ESCUELA DE INGENIERIA DE SISTEMAS INFORMATICOS MANEJO DE SOFTWARE PARA MICROCOMPUTADORAS Ciclo II-2012 Para regresar a la carpeta anterior, se utiliza el comando cd, pero el parámetro de la carpeta destino serán 2 puntos (..). Procederemos a escribir el comando cd .. para observar el retorno a la carpeta del nivel anterior. Creación y eliminación de carpetas por comandos. Para la creación y eliminación de carpetas en la Terminal son importantes 2 comandos: mkdir: Este comando (make directory) sirve para crear una carpeta en el directorio en que se encuentra ubicado actualmente o en uno especificado, este directorio tendrá el nombre deseado, que se escribe a continuación del comando. rmdir: Este comando (remove dirctory) elimina el directorio que se desee, este directorio tiene que estar ubicado en la dirección actual de navegación y el nombre del directorio se escribe seguido del comando. Debe tener en cuenta que esto no elimina la carpeta si esta tiene algún contenido dentro de ella. Nota: Si un directorio no está vacío no es posible borrarlo con el comando rmdir. El comando rm nos lo permite con la opción –R borrando el contenido del directorio especificado y todos sus subdirectorios de forma recursiva. Comando rm -R <directorio> Ejemplo de uso de mkdir y rmdir. Nos ubicaremos en la dirección /Documents (u otro directorio especificado por el docente), esto se logra con los comandos mostrados en el apartado anterior, si desea guardar las carpetas en otra dirección, proceda a acceder a esa dirección utilizando los comando ya conocidos. Procederemos a crear una carpeta utilizando el comando mkdir, el cual lo colocaremos y escribiremos a continuación el nombre de la carpeta que deseamos crear en este caso colocaremos el nombre de Prueba. Si usted realiza el comando ls observara que dentro de Documents ahora existe la carpeta Prueba. UNIVERSIDAD DE EL SALVADOR FACULTAD DE INGENIERIA Y ARQUITECTURA ESCUELA DE INGENIERIA DE SISTEMAS INFORMATICOS MANEJO DE SOFTWARE PARA MICROCOMPUTADORAS Ciclo II-2012 Ahora procederemos a eliminar la carpeta creada utilizando el comando rmdir, de la misma manera como lo creamos, ubicados en la carpeta que contiene a la carpeta o fichero que deseamos eliminar, introducimos el comando rmdir seguido del nombre de la carpeta deseada. En este caso eliminaremos Prueba, rmdir Prueba. Y seguido introducimos el comando ls, para observar la eliminación de la carpeta, como se observara la carpeta Prueba ya no existe. Ejercicios de creación de carpetas. Ahora regrese al directorio inicial con cd.. cree una carpeta con su carnet y acceda a ella con los comandos antes mostrados, todo desde la terminal. Después de esto procederemos a crear 6 carpetas, en la carpeta creada con el nombre “Carnet(su carnet)”, en la cual estarán trabajando a lo largo del ciclo, en estas carpetas guardaran sus archivos futuros. Cree estas carpetas desde el símbolo del sistema con los comandos antes mostrados, las carpetas tendrán los nombres de: Prac01, Prac02, Prac03, Prac04, Prac05 y Prac06. Ejemplo(presionando enter después de cada linea ) mkdir carnet cd carnet mkdir Prac01 … mkdir Prac06 cd .. A la hora de haber creado estas carpetas utilice el comando ls, para verificar la creación de estas, y se verá como se muestra a continuación. UNIVERSIDAD DE EL SALVADOR FACULTAD DE INGENIERIA Y ARQUITECTURA ESCUELA DE INGENIERIA DE SISTEMAS INFORMATICOS MANEJO DE SOFTWARE PARA MICROCOMPUTADORAS Ciclo II-2012 Edición de archivos de texto por comandos. Ya teniendo creadas las carpetas de las prácticas procederemos a crear archivos de textos y modificarlos desde la Terminal, llamar un archivo de texto en TextEdit y modificarlo desde allí. El otro comando relacionado con la edición de texto seria /Applications/TextEdit.app/Contents/MacOS/TextEdit, el cual llama al programa TextEdit para comenzar al creación de un archivo de texto. Ejemplo de edición de archivos de texto por comandos. Para iniciar nos ubicamos en su carpeta (la carpeta creada con su carnet) y nos ubicamos en la subcarpeta con el nombre de Prac01. Estando en la carpeta crearemos un archivo con el comando ◼ /Applications/TextEdit.app/Contents/MacOS/TextEdit, el cual lo llamaremos Datos1, para realizar esta acción escribiremos el comando: Al instante abrirá un nuevo archivo sin titulo con la aplicación TextEdit: Ahora ingrese su nombre y su carnet. Guarde el archivo en formato .rtf y cierre la aplicación. En la terminal presione las teclas Ctrl+c esto detiene el proceso que inicio en el comando anterior. Ahora en la terminal veremos una forma mas sencilla de abrir el editor de texto, digite el comando open –e y observara que TextEdit se abre: Investigue porque el comando open –e hace esto. Abrir explorador y navegación en explorador. Desde la Terminal abriremos el explorador de ficheros, por lo cual se utiliza el comando open . y abre el navegador o explorador de ficheros llamado “Finder” según la carpeta donde nos encontramos UNIVERSIDAD DE EL SALVADOR FACULTAD DE INGENIERIA Y ARQUITECTURA ESCUELA DE INGENIERIA DE SISTEMAS INFORMATICOS MANEJO DE SOFTWARE PARA MICROCOMPUTADORAS Ciclo II-2012 actualmente. Finder es el administrador de archivos oficial de MacOS. Navegaremos en las ventanas y crearemos carpetas. Desde la Terminal, ingresamos el comando open . como se muestra a continuación: Al instante abrirá nuestro administrador de archivos o navegador de archivos: Procederemos a acceder a la carpeta con su carnet creada anteriormente, dando clic para abrir las carpetas necesarias para llegar a la ubicación de su carpeta. Al ubicarse en la carpeta que tiene su carnet de nombre, podrá observar las 6 carpetas anteriormente creadas y procederemos a crear carpetas desde el explorador: UNIVERSIDAD DE EL SALVADOR FACULTAD DE INGENIERIA Y ARQUITECTURA ESCUELA DE INGENIERIA DE SISTEMAS INFORMATICOS MANEJO DE SOFTWARE PARA MICROCOMPUTADORAS Ciclo II-2012 Para la creación de carpetas desde el navegador existen dos métodos: Primero seleccionar el menú “Archivo” y luego dar clic en la opción “Nueva carpeta”, esto generara una nueva carpeta lista para asignarle un nombre: El siguiente método consiste en hacer clic derecho en el área de navegación, estando adentro de la carpeta en donde se desea crear una nueva carpeta, en el menú mostrado se selecciona Carpeta nueva. Como se muestra en la imagen siguiente, esto generara una nueva carpeta lista para asignarle un nombre: UNIVERSIDAD DE EL SALVADOR FACULTAD DE INGENIERIA Y ARQUITECTURA ESCUELA DE INGENIERIA DE SISTEMAS INFORMATICOS MANEJO DE SOFTWARE PARA MICROCOMPUTADORAS Ciclo II-2012 Ejercicios de creación de carpetas en Finder. Cree 6 carpetas adentro de su carpeta, con los nombres siguientes: Prac07, Prac08, Prac09, Prac10, Prac11 y Prac12. Al haber creado estas carpetas su carpeta de carnet se verá como a continuación: Compresión de archivos con ZIP Como el conocido WinZip en Windows, también existe este formato de compresión para MacOS X. Esto sirve para comprimir y descomprimir archivos en formato .zip, entre otros. UNIVERSIDAD DE EL SALVADOR FACULTAD DE INGENIERIA Y ARQUITECTURA ESCUELA DE INGENIERIA DE SISTEMAS INFORMATICOS MANEJO DE SOFTWARE PARA MICROCOMPUTADORAS Ciclo II-2012 Primeramente nos ubicaremos en la carpeta Prac01, la cual debe contener el archivo de texto Datos1.rtf, el cual lo utilizaremos para comprimir. A continuación escribimos el comando para comprimir zip archivo.zip ficheros. En donde “archivo.zip” es el nombre con el cual queremos crear nuestro archivo comprimido y “ficheros” es el o los archivos a incluir dentro del archivo comprimido que se creara. Escriba el comando que se muestra a continuación: Ahora verifique con el navegador de archivos, en la carpeta Prac01 el archivo comprimido creado: Nota: Para descomprimir los archivos comprimidos creados se utiliza el comando unzip archivo.zip respectivamente. Envió de Archivo desde Navegador Safari Finalmente vaya a el aula virtual y envié su archivo comprimido en opción de Mac Safari 1) Entre a Safari En MacOS X el navegador predeterminado es Safari. Safari es un navegador web de código cerrado desarrollado por Apple Inc. Está disponible para Mac OS X, iOS (el sistema usado por el iPhone, el iPod Touch y el iPad) y Microsoft Windows. Safari se encuentra en el Dock, ingrese dando clic como muestra la figura: Repita los pasos vistos para el envio de archivos en Mozilla(pagina 11 a la 16), pero lo hará con su archivo con extensión .zip y en la Subida de Archivos de Mac-Safari. FIN de tercera parte de GUIA 1