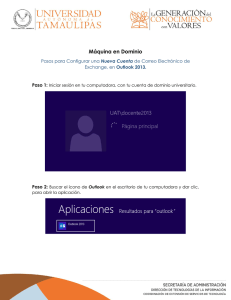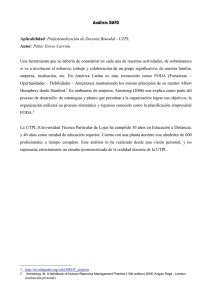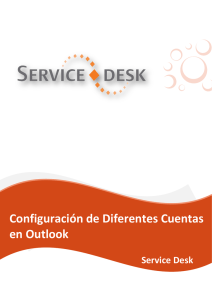DESCARGAR CORREO DE UTPL PASO A PASO CON OUTLOOK
Anuncio

DESCARGAR CORREO DE UTPL PASO A PASO CON OUTLOOK 2013 MANUAL DE USUARIO DESCARGAR CORREO DE UTPL PASO A PASO CON OUTLOOK 2013 • MANUAL DE USUARIO • DESCARGAR CORREO DE UTPL PASO A PASO CON OUTLOOK 2013 DESCARGAR CORREO DE UTPL PASO A PASO CON OUTLOOK 2013 1. Activar el cliente POP de email: para ello entrar en la cuenta de correo UTPL e ir al símbolo , y seleccionar Configuración. Ver Figura 1. Figura 1. Ingreso a configuraciones. Después se abrirá una ventana con una serie de opciones y pestañas. Seleccionar la pestaña Reenvió y Correo POP/IMAP. Ver Figura 2. Figura 2. Configuración POP/IMAP Dejar marcada la opción Habilitar POP para todos los mensajes y la opción Conservar la copia de correo de Universidad • MANUAL DE USUARIO • DESCARGAR CORREO DE UTPL PASO A PASO CON OUTLOOK 2013 Técnica Particular de Loja en Recibidos (para no perder el correo al entrar con otro cliente) luego hacer clic en la parte inferior de la ventana para Guardar cambios. Ver Figura 3. Figura 3. Configuraciones Correo UTPL 2. Abrir Outlook, ir al botón Inicio > Todos los Programas > Microsoft Office > Microsoft Outlook, ver Figura 4. Figura 4. Ingreso a Outlook • MANUAL DE USUARIO • DESCARGAR CORREO DE UTPL PASO A PASO CON OUTLOOK 2013 Si es la primera vez que abre Outlook desde su instalación, se abrirá una ventana de bienvenida a la aplicación, hacer clic en Siguiente y de inmediato se habilita una ventana que le solicitará la configuración de correo electrónico. Seleccione SI y haga clic en Siguiente. Caso contrario continuar con el Paso 5. Ver Figura 5. Figura 5. Ingreso a Outlook 3. Se abrirá una nueva ventana para configuración automática de la cuenta. Seleccione la opción Configurar manual o tipos de servidores adicionales. Haga clic en Siguiente. Ver Figura 6. Figura 6. Agregar Cuenta • MANUAL DE USUARIO • DESCARGAR CORREO DE UTPL PASO A PASO CON OUTLOOK 2013 4. Se abrirá una nueva ventana, para elegir un servicio. Seleccione la opción POP o IMAP. Haga clic en Siguiente. Ver Figura 7. Figura 7. Elegir Servicio. Se abrirá una nueva ventana para la Configuración de cuenta IMAP/POP, suponga que sus datos son los siguientes: ver Figura 8. - Información sobre el usuario. • Su Nombre: Andrés López • Su correo electrónico: [email protected] - Información del servidor. • Tipo de Cuenta: POP3 • Servidor de correo entrante: pop.gmail.com • Servidor de correo Saliente (SMTP): smtp.gmail.com • MANUAL DE USUARIO • DESCARGAR CORREO DE UTPL PASO A PASO CON OUTLOOK 2013 - Información de Inicio de Sesión. • Nombre de Usuario: andreslopez • Contraseña: ********* Luego hacer clic en Más Configuraciones Figura 8. Configuración de Cuenta IMAP y POP Ingresar la información como se muestra en las siguientes imágenes: Ver Figura 9. Figura 9. Configuraciones Avanzadas. Finalmente hacer clic en Siguiente. • MANUAL DE USUARIO • DESCARGAR CORREO DE UTPL PASO A PASO CON OUTLOOK 2013 Si el resultado se muestra como en la siguiente imagen estaría todo correctamente configurado. Hacer clic en Cerrar para continuar. Ver Figura 10. Figura 10. Configuración de la cuenta de prueba Hacer clic en Finalizar 5.Si no es la primera vez que abre Outlook, no surgirá ninguna ventana para configurar. Para configurar una nueva cuenta de correo electrónico haga clic en Archivo > Información, seleccione Agregar Cuenta, ver Figura 11. Figura 11. Agregar nueva cuenta. • MANUAL DE USUARIO • DESCARGAR CORREO DE UTPL PASO A PASO CON OUTLOOK 2013 Se abrirá la ventana para configuración automática de la cuenta, para realizar la configuración regresar al Paso 3. 6. Para que se carguen los correos de la cuenta UTPL configurada anteriormente,hacer clic de forma CONSTANTE en la pestaña Enviar y Recibir y seleccionar Enviar y recibir todas las Carpetas. Ver Figura 12. Figura 12. Enviar y Recibir. De esta manera tendrá sus correos en el Outlook 2013. • MANUAL DE USUARIO •