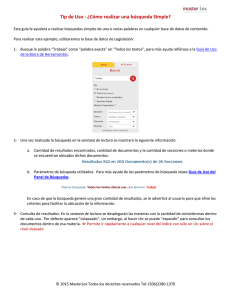VENTANA EQUIPO Y MANEJO DE TECLADO
Anuncio

ESCUELA DE INFORMÁTICA TÉCNICO LABORAL EN SISTEMAS SUBMÓDULO DE SISTEMAS OPERACIONALES I CONTENIDO Pág. 1 LA TIENDA DE WINDOWS 8 ................................................................................. 1 1.1 CÓMO INSTALAR APP DE LA TIENDA (APLICATIVOS PEQUEÑOS QUE PUEDEN SER INSTALADOS EN ............................................................................... 1 DISPOSITIVOS MÓVILES, PC O TABLETS) 2 VENTANA EXPLORADOR DE ARCHIVOS DE WINDOWS 8 ...................................... 1 2.1 2.2 2.3 2.4 3 PARTES DE LA VENTANA EXPLORADOR DE ARCHIVOS ......................................................... 1 PANEL DE DETALLES .............................................................................................. 4 PANEL DE VISTA PREVIA .......................................................................................... 4 LA BARRA DE TÍTULO ............................................................................................. 4 OPERACIONES CON VENTANAS (MOUSE Y TECLADO) ........................................ 5 3.1 OTROS COMANDOS CON TECLADO: .................................................................... 6 1 LA TIENDA DE WINDOWS 8 La tienda de Windows 8 superó las 35.000 aplicaciones disponibles, según el servicio de rastreo MetroStore Scanner. Aunque el número de aplicaciones no asegura la calidad de las mismas, ni que dentro del paquete estén las aplicaciones más famosas o más usadas en otras plataformas, es bueno para Windows 8 tener mayor variedad. 1.1 CÓMO INSTALAR APP DE LA TIENDA (Aplicativos pequeños que pueden ser instalados en dispositivos móviles, pc o tablets) a) Presionar la tecla Windows o activar la Pantalla Inicio b) Clic en Tienda c) Elegir la categoría de los APP gratis y clic en descargar 2 2.1 VENTANA EXPLORADOR DE ARCHIVOS DE WINDOWS 8 PARTES DE LA VENTANA EXPLORADOR DE ARCHIVOS 1 COPIA NO CONTROLADA ESCUELA DE INFORMÁTICA TÉCNICO LABORAL EN SISTEMAS SUBMÓDULO DE SISTEMAS OPERACIONALES I El sistema Operativo Windows, al igual que sus versiones anteriores, basa su interfaz en el uso de ventanas. Es decir, cada aplicación se abre en un recuadro llamado ventana, lo que permite tener varias aplicaciones funcionando a la vez, e ir cambiando de una a otra, mostrando u ocultando sus ventanas. La mayor parte de las ventanas de Windows siguen la misma estructura. Esta ventana corresponde al Explorador de Archivos o Equipo, en este caso concreto, se abre al presionar las teclas Windows + EPresionar las teclas Windows + E para abrir la siguiente ventana: 1. Panel de navegación Use el panel de navegación para acceder a todo tipo de ubicaciones: carpetas que agregó a su lista de favoritos, sus bibliotecas, las unidades de su equipo y demás equipos de la red. Pulse o haga clic en una ubicación para ver su contenido en la lista de archivos, o pulse o haga clic en una flecha para expandir una ubicación en el panel de navegación. Para explorar las unidades de su equipo y las carpetas dentro de ellas, expanda Equipo. Para activarlo hacer clic en la ficha Vista y clic en el icono Panel de Navegación 2. Botones Atrás, Adelante y Arriba Use el botón Atrás para volver a los resultados de la búsqueda o la última ubicación que estuvo viendo o el botón Adelante para volver a los siguientes resultados de búsqueda o ubicación. Use el botón Arriba para abrir la ubicación en la que está guardada la carpeta que está viendo (llamada a veces carpeta principal). 2 COPIA NO CONTROLADA ESCUELA DE INFORMÁTICA TÉCNICO LABORAL EN SISTEMAS SUBMÓDULO DE SISTEMAS OPERACIONALES I 3. Cinta Use la cinta para tareas comunes, como copiar y mover, crear nuevas carpetas, enviar elementos por correo electrónico o comprimirlos y cambiar la vista. Las pestañas cambian para mostrar tareas extra que se aplican al elemento seleccionado. Por ejemplo, si selecciona Equipo en el panel de navegación, la cinta muestra pestañas que son diferentes de las que mostraría si seleccionara una carpeta en su biblioteca de música. Si no ve la cinta, pulse o haga clic en el botón Expandir la cinta en la esquina superior derecha o presione Ctrl+F1. 4. Barra de direcciones Use la barra de direcciones para especificar o seleccionar una ubicación. Pulse o haga clic en una parte de la ruta para ir a ese nivel o pulse o haga clic al final de la ruta para seleccionar la ruta para copiar. 5. Lista de archivos Aquí es donde se muestra el contenido de la carpeta o la biblioteca actual. También es donde sus resultados de búsqueda aparecen cuando escribe un término en el cuadro de búsqueda. 6. Títulos de columna En la vista Detalles, puede usar los títulos de columna para cambiar el modo en que los archivos se organizan en la lista de archivos. Por ejemplo, puede pulsar o hacer clic en el título Fecha de modificación para ordenar por fecha (con los archivos que trabajó más recientemente en la parte superior). Si pulsa o hace clic en el título de columna nuevamente, los archivos se ordenan con los más antiguos en la parte superior. Mantenga presionado un título de columna o haga clic con el botón secundario en él para seleccionar otras columnas por agregar. Para obtener información sobre cómo cambiar a vista Detalles, consulte "Cambiar la vista" más adelante en este tema. 7. Cuadro de búsqueda Escriba una palabra o frase en el cuadro de búsqueda para buscar un elemento en la carpeta o biblioteca actuales. Dado que la búsqueda se inicia en cuanto empieza a escribir, si por ejemplo escribe "B", todos los archivos con nombres que empiecen por la letra B se mostrarán en la lista de archivos. 8. Barra de estado La barra de estado permite ver el número total de elementos de una ubicación, o el número de elementos seleccionados y su tamaño total. 3 COPIA NO CONTROLADA ESCUELA DE INFORMÁTICA TÉCNICO LABORAL EN SISTEMAS SUBMÓDULO DE SISTEMAS OPERACIONALES I 2.2 PANEL DE DETALLES El panel de detalles permite ver las propiedades más comunes asociadas al archivo seleccionado. Las propiedades de archivo brindan información más detallada de un archivo, como el autor, la fecha en la que cambió por última vez el archivo y cualquier etiqueta descriptiva que pueda haber agregado al archivo. Para activarlo hacer clic en la ficha Vista y clic en el icono panel de detalles. 2.3 PANEL DE VISTA PREVIA Este panel de vista previa permite ver el contenido de un archivo, como un documento de Office, sin abrirlo en una aplicación. Para activarlo hacer clic en la ficha Vista y clic en el icono panel de vista previa. 2.4 LA BARRA DE TÍTULO Los botones de tamaños permiten variar el tamaño de las ventanas. Están situados en la esquina superior derecha y permiten minimizar, maximizar, restaurar y cerrar. - El botón minimizar convierte la ventana en un botón situado en la barra de tareas de Windows 8, mostrando lo que haya tras ella. - El botón maximizar amplia el tamaño de la ventana a todo el área de trabajo, sin dejar de mostrar la barra de tareas. - El botón Restaurar tamaño sólo se muestra cuando la ventana está maximizada, y permite volver a su tamaño anterior. - El botón cerrar se encarga de cerrar la ventana. En el caso de haber realizado cambios en algún documento te preguntará si desea guardar los cambios antes de cerrar. Redimensionar una ventana: Se puede personalizar el tamaño de una ventana haciendo clic con el mouse y arrastrándolo desde sus lados y esquinas. Esto es posible siempre que la ventana no esté en estado maximizado. Para el manejo de ventanas con el teclado se debe utilizar el menú de control, el cual aparece presionando las teclas ALT + BARRA ESPACIADORA como se observa en la figura. Los menús desplegables de las cintas contienen tres comandos básicos: 4 COPIA NO CONTROLADA ESCUELA DE INFORMÁTICA TÉCNICO LABORAL EN SISTEMAS SUBMÓDULO DE SISTEMAS OPERACIONALES I a. Comandos Inmediatos. Se ejecutan de forma inmediata al hacer clic sobre ellos. Se reconocen porque a la derecha del nombre de comando no aparece nada o en algunos casos, aparece la combinación de teclas para ejecutarlo desde el teclado. Ejemplo: La opción Cerrar b. Otro Menú Desplegable. Al situarse sobre éste botón, se abre un nuevo menú a su lado, con más opciones para que se elija una de ellas. Se reconocen porque tienen un triángulo a la derecha. Por ejemplo, en la opción ARCHIVO - ABRIR NUEVA VENTANA, como se observa en la figura. c. Comando con Ventana. Al hacer clic, aparece una nueva ventana que permite ingresar información o elegir alguna opción y acompañada de botones para aceptar o cancelar la acción. Se distinguen porque el nombre acaba en puntos suspensivos. Por ejemplo, en la ficha VISTA – Icono Ordenar por y elegir Elegir Columnas… 3 OPERACIONES CON VENTANAS (MOUSE Y TECLADO) Minimizar 5 COPIA NO CONTROLADA ESCUELA DE INFORMÁTICA TÉCNICO LABORAL EN SISTEMAS SUBMÓDULO DE SISTEMAS OPERACIONALES I Mouse Teclado Dé clic en el botón minimizar de la barra de título o clic derecho en la barra de título y clic en minimizar. Presione ALT + barra espaciadora + Letra N Maximizar Mouse Teclado Dé clic en el botón maximizar de la barra de título. Presione ALT + barra espaciadora +Letra X Restaurar Mouse Teclado Dé clic en el botón restaurar de la barra de título. Presione ALT + barra espaciadora + Letra R Mover (Tenga en cuenta que la ventana debe de estar restaurada) Mouse Teclado Con Clic sostenido sobre la barra de título arrastre la ventana hacia su nueva posición. Presione ALT + barra espaciadora + Letra M Con las flechas direccionales movemos la ventana y cuando esté ubicada en el lugar deseado se presiona la tecla Enter Tamaño (Tenga en cuenta que la ventana debe de estar restaurada) Mouse Teclado Con clic sostenido sobre el borde de la ventana, arrastro el Mouse hasta el tamaño deseado. Presiono ALT + barra espaciadora + Letra T Con las flechas direccionales cambiamos el tamaño a la ventana y cuando tenga el tamaño deseado se presiona la tecla Enter Cerrar Mouse Teclado Dé clic en el botón cerrar de la barra de título. Presione ALT + barra espaciadora + C Dé clic derecho en la barra de título y clic en cerrar. Presionar las teclas ALT + F4 3.1 OTROS COMANDOS CON TECLADO: Todas las acciones que se realizan con el Mouse pueden hacerse con el teclado, a continuación enunciaremos algunos de los comandos más útiles para realizar alguna acción de una forma ágil: 6 COPIA NO CONTROLADA ESCUELA DE INFORMÁTICA TÉCNICO LABORAL EN SISTEMAS SUBMÓDULO DE SISTEMAS OPERACIONALES I Combinación Descripción Alterna entre la interfaz de la pantalla Inicio y la última aplicación ejecutada o presionar las teclas Ctrl + Esc 7 (+) + (+) - Con esta combinación de teclas, podremos hacer acercar o alejar la pantalla con una lupa o zoom. Opción muy útil en presentaciones. Activa el Zoom +Q Abre el panel con acceso a todas las aplicaciones incluyendo accesos al sistema, y nos permite buscar aplicaciones en Windows 8. Truco: Utilice esta opción para desinstalar una aplicación de Windows 8 de forma prácticamente instantánea +W Abre el panel de búsqueda de configuración en el sistema +E Abre la ventana del equipo con todos las unidades de disco y dispositivos conectados +R Abre la ventana de ejecutar. Ejemplo y típico comando a ejecutar: cmd +T Permite que nos desplacemos con los cursores hacia adelante o atrás para acceder a las aplicaciones ejecutadas en la barra de tareas, es similar al FLIP +U Abre la ventana del Centro de Accesibilidad de Windows 8 con un conjunto de aplicaciones y opciones muy interesantes y a veces muy necesarias (+) I Abre el panel que nos permite acceder a las opciones de configuración del sistema (Panel de Control, Personalización, Información del PC, Ayuda), junto a otras opciones adicionales como la gestión de redes WiFi, el volumen, el brillo, las notificaciones, la configuración del teclado o el acceso rápido para iniciar, apagar o suspender el equipo por ejemplo (+) D Minimiza todas las aplicaciones mostrándonos el escritorio (+) F Abre el panel de búsqueda de archivos en el sistema (+) L Bloquea la sesión presentándonos la pantalla de inicio de Windows 8. Para acceder al sistema, deberemos ingresar nuevamente nuestra contraseña (+) X Accede a un menú contextual de acceso rápido a diferentes partes del sistema de uso frecuente y común. Desde aquí se puede acceder por ejemplo al Panel de Control, Opciones de energía, Sistema, Administrador de tareas, etc. (+) C Nos permite visualizar la fecha y hora y acceder a la barra lateral derecha del sistema con accesos rápidos a la ventana de aplicaciones y búsqueda de aplicaciones que aparecer al utilizar la combinación de teclas Windows + Q, y a otras opciones (Buscar, Compartir, Inicio, Dispositivos, Configuración) COPIA NO CONTROLADA ESCUELA DE INFORMÁTICA TÉCNICO LABORAL EN SISTEMAS SUBMÓDULO DE SISTEMAS OPERACIONALES I 8 (+) M Minimiza todas las aplicaciones mostrándonos el escritorio (+) , Muestra o visualizar el escritorio de forma rápida sin tener que minimizar ninguna ventana ni obligarnos a volver a abrirlas nuevamente. Aeropeek (+) . Muestra un listado de aplicaciones a la derecha o izquierda (dependiendo de si hacemos una o dos pulsaciones de la tecla .). De esta manera, podremos visualizar todas las aplicaciones y ventanas ejecutadas y seleccionar una para acceder a ella. Si hacemos una tercera pulsación sobre la tecla . accederemos nuevamente a la ventana que teníamos abierta antes de realizar la combinación de teclas COPIA NO CONTROLADA