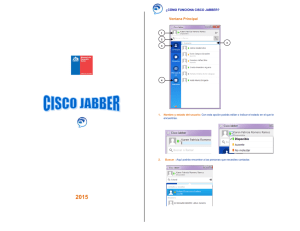Cisco Unified Personal Communicator Versión 8.5
Anuncio
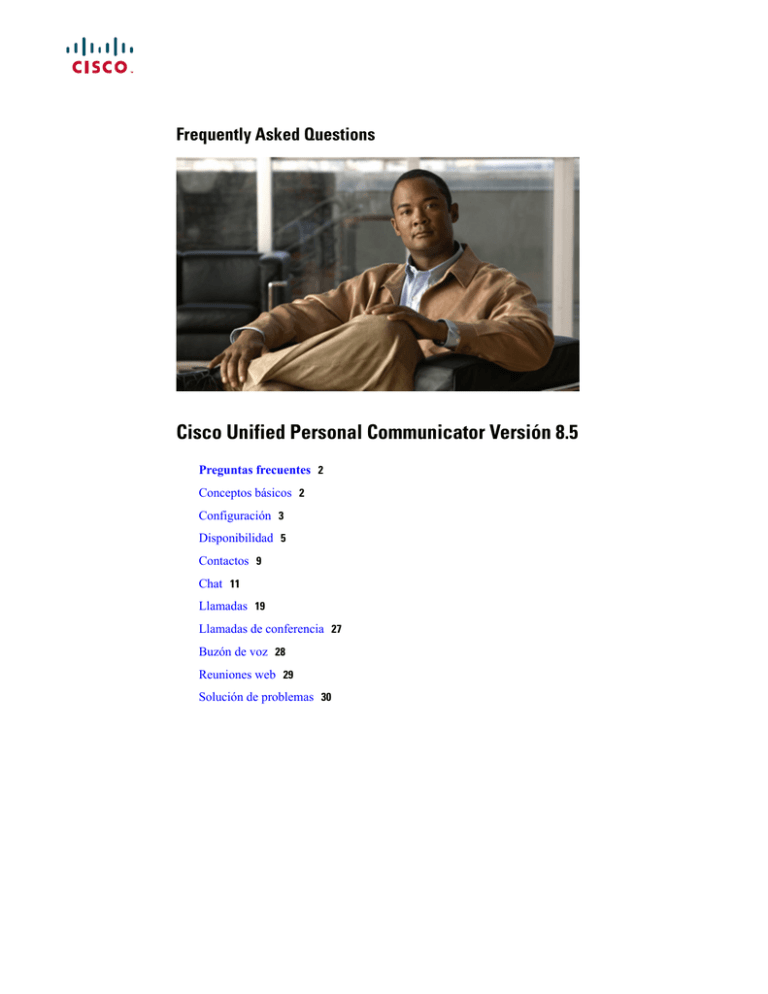
Frequently Asked Questions Cisco Unified Personal Communicator Versión 8.5 Preguntas frecuentes 2 Conceptos básicos 2 Configuración 3 Disponibilidad 5 Contactos 9 Chat 11 Llamadas 19 Llamadas de conferencia 27 Buzón de voz 28 Reuniones web 29 Solución de problemas 30 Revised: April 27, 2011, Preguntas frecuentes Q. ¿Qué es Cisco Unified Personal Communicator 8.5? A. Cisco Unified Personal Communicator es una aplicación multimedia que ofrece acceso instantáneo desde su escritorio a llamadas de audio integradas, mensajería instantánea empresarial, buzón de voz visual, su directorio corporativo y conferencias de vídeo y audio. Cisco Unified Personal Communicator proporciona una interfaz de usuario intuitiva, audio de banda ancha y vídeo de alta definición. Conceptos básicos Q. En mi versión de Cisco Unified Personal Communicator no veo todas las funciones. ¿Cómo puedo acceder a ellas? A. Su configuración determina el conjunto de funciones del que puede disponer, por ejemplo, vídeo, buzón de voz visual, conferencia web, etc. El administrador del sistema debe establecer algunas de las funciones y sus configuraciones correspondientes antes de que pueda tener acceso a ellas. Cisco Unified Personal Communicator no mostrará las funciones que no estén configuradas. Q. ¿A qué funciones permiten acceder los iconos de la ventana principal? A. La ventana principal se muestra una vez iniciada la sesión. Dependiendo de las funciones disponibles, la ventana principal puede constar de una única sección principal o subdividirse en dos secciones. Si la ventana principal consta de dos secciones, en una se incluyen los siguientes iconos que, a su vez, determinan lo que se muestra en la otra sección: • El icono Contactos, que muestra la lista de contactos. • El icono Salas, que muestra las salas de chat configuradas o en las que participa. • Un máximo de otros tres iconos que enlazan directamente con páginas HTML que pueden mostrarse en la ventana principal. Únicamente el administrador puede agregar estos iconos. Si la ventana principal consta de una única sección, no dispondrá de la capacidad de crear y participar en salas de chat, y todos sus contactos se mostrarán en la sección principal de la ventana. Mediante los iconos de la parte superior de la ventana principal puede acceder fácilmente a un número de funciones estándar. Icono Descripción Ver historial de conversaciones: muestra todas las conversaciones, llamadas y correos de voz. Puede verlos o escucharlos en cualquier orden, además de ordenar eventos mediante varias opciones de filtro. Puede responder a conversaciones perdidas haciendo clic con el botón secundario en el evento y seleccionando un método de comunicación. Realizar nueva llamada: permite realizar una llamada mediante el teclado (o el teclado del equipo). 2 Icono Descripción Agregar contacto: permite buscar en el directorio corporativo y en los contactos recientes para encontrar un nombre y agregarlo a la lista de contactos. También puede crear un contacto nuevo introduciendo la información directamente. Q. Cuando cierro sesión en Cisco Unified Personal Communicator o cierro la aplicación, ¿recuerda la aplicación los cambios que he realizado en el tamaño y posición predeterminados de las ventanas de Cisco Unified Personal Communicator? A. Sí. Cisco Unified Personal Communicator recuerda el último tamaño de cada ventana y su posición en la pantalla y utiliza estos parámetros cuando vuelve a abrirlas. Configuración Q. ¿Cómo inicio sesión por primera vez? A. El método de implementación que utilice el administrador del sistema determina la información necesaria para el inicio de sesión. Como mínimo, es necesario un nombre de usuario y una contraseña. Puede que también tenga que introducir el nombre de servidor adecuado en la pantalla de inicio de sesión. Póngase en contacto con el administrador del sistema para obtener ayuda. Q. ¿Debo introducir credenciales adicionales para utilizar Cisco Unified Personal Communicator? A. De forma predeterminada, la aplicación intenta utilizar sus credenciales de inicio de sesión para todos los servicios de Unified Communication. Puede que además necesite introducir información adicional para los servicios de buzón de voz y conferencia web. Si el buzón de voz, la conferencia web o el directorio corporativo no están disponibles, seleccione Ayuda ➤ Mostrar estado del servidor. Compruebe que no existe ningún error del tipo Las credenciales no poseen un nombre de usuario necesario. Si se muestra el error, utilice la página Cuentas para introducir las credenciales correctas de los servicios de buzón de voz y conferencia web. No puede introducir credenciales adicionales para el directorio corporativo. Si desconoce su nombre de usuario y contraseña, póngase en contacto con el administrador del sistema. 1 En la ventana principal, haga clic en Archivo ➤ Opciones ➤ Cuentas. 2 Introduzca su nombre de usuario y contraseña. 3 Haga clic en Aplicar para guardar los cambios antes de cambiar a otra ventana, o haga clic en Aceptar para guardar los cambios y salir. Q. ¿Cómo puedo establecer mis opciones de privacidad? A. Las opciones de privacidad controlan quién puede ver su estado y enviarle mensajes. Puede establecer una política general de forma independiente para: • Todos en la empresa • Todos los demás Además, puede establecer excepciones dentro de la política general para permitir que personas o dominios concretos (por ejemplo, cisco.com) se pongan en contacto con usted o se bloqueen. Para establecer las opciones de privacidad: 1 Seleccione Archivo ➤ Opciones ➤ Privacidad. 3 2 Seleccione Permitir o Bloquear para los dos grupos: Todos en la empresa y Todos los demás. 3 Haga clic en Excepciones para agregar personas o dominios que no forman parte de su política de privacidad general. Por ejemplo, si selecciona Bloquear para Todos los demás, puede agregar una cuenta de usuario individual que no forme parte de esa norma. Q. ¿Cómo puedo configurar los auriculares u otro dispositivo de audio? A. Es posible que deba configurar su dispositivo de audio después de hacer lo siguiente: • instalar Cisco Unified Personal Communicator • empezar a usar un dispositivo de audio con Cisco Unified Personal Communicator que no sea el dispositivo utilizado actualmente. Para configurar los auriculares u otro dispositivo de audio: 1 Conecte los auriculares u otro dispositivo de audio al puerto USB correspondiente. 2 Espere a que el sistema operativo reconozca el dispositivo de audio. 3 Seleccione Archivo ➤ Opciones ➤ Audio. 4 Asegúrese de que el dispositivo de audio está seleccionado en la lista desplegable correspondiente. Si fuese necesario, también puede establecer el volumen del dispositivo. Q. ¿Cómo puedo configurar la cámara? A. Conecte la cámara compatible en el puerto USB correspondiente. 1 Espere a que el sistema operativo reconozca la cámara. 2 Seleccione Archivo ➤ Opciones ➤ Vídeo. 3 Asegúrese de que la cámara está seleccionada en la lista desplegable Cámara. 4 Seleccione la configuración adecuada en Ajustes para vídeo. Puede seleccionar el nivel de calidad de vídeo en relación al ancho de banda disponible. Q. ¿Qué diferencia hay entre usar mi equipo para realizar y recibir llamadas y usar mi teléfono de escritorio? A. Cisco Unified Personal Communicator puede utilizar su equipo como teléfono (incluido el uso de micrófono, altavoces o auriculares USB) o puede controlar su teléfono IP de Cisco Unified para realizar o recibir llamadas (el audio se recibe a través del teléfono de escritorio). Si utiliza el modo de control de teléfono de escritorio, algunas funciones no estarán disponibles en su equipo. Las siguientes funciones no pueden utilizarse desde la aplicación Cisco Unified Personal Communicator y deben realizarse desde los controles del propio teléfono de escritorio: • transferir una llamada a un teléfono móvil o a otro teléfono • silenciar el teléfono • ajustar el volumen de audio Q. ¿Qué diferencia hay entre usar mi equipo para realizar y recibir llamadas y usar mi teléfono de escritorio? 4 A. En la parte inferior de la ventana principal encontrará una casilla de verificación denominada Usar mi nombre de teléfono para audio. Marque la casilla para enviar audio a través del teléfono de escritorio. Desmarque la casilla para enviar audio a través del equipo. Q. ¿Puedo realizar llamadas mientras cambio de mi equipo a mi teléfono de escritorio? A. No. Las funciones del teléfono no están disponibles durante el proceso de cambio del equipo al teléfono de escritorio, o viceversa. Q. ¿Cómo activo el vídeo para todas mis llamadas y lo establezco como configuración predeterminada? A. Puede realizar y recibir llamadas de vídeo en cualquier momento o hacer que sea su configuración predeterminada. 1 Seleccione Archivo ➤ Opciones ➤ Vídeo. 2 Compruebe que el nombre de su cámara esté seleccionado en la lista desplegable Cámara. 3 Marque Mostrar mi vídeo automáticamente. 4 Haga clic en Aplicar antes de cambiar a otra ventana. 5 Haga clic en Aceptar. Q. ¿Cómo puedo optimizar la calidad del vídeo? A. Puede ajustar la configuración de la cámara para que se adapte a su conexión y optimizar la calidad del vídeo. Su conexión de red afecta directamente a la calidad del vídeo. Por ejemplo, si su equipo está conectado a la red de la oficina, puede que disponga de un mayor ancho de banda. Si accede al sistema desde una ubicación inalámbrica, puede que el ancho de banda sea menor. Si detecta problemas con la calidad del vídeo, por ejemplo intermitencias o congelación de la imagen, reducir el consumo del ancho de banda puede contribuir a mejorar la recepción de vídeo aunque disminuya la resolución. 1 Conecte la cámara compatible en el puerto USB correspondiente. 2 Seleccione Archivo ➤ Opciones ➤ Vídeo. 3 Compruebe que el nombre de la cámara que aparece en la lista desplegable Cámara es correcto. 4 Seleccione la configuración adecuada en Ajustes para vídeo. Utilice el control deslizante para seleccionar el nivel de calidad de vídeo en relación al ancho de banda disponible. Nota De manera predeterminada, la casilla de verificación Optimizar la calidad de vídeo para el equipo está activada. Cuando se marca esta opción, la calidad del vídeo se establece automáticamente a un nivel adecuado para el equipo y no sobrepasará ese nivel. Si está desmarcada, no se establecen límites para la calidad del vídeo al iniciarse una llamada. Esto puede dar lugar a una mayor resolución de vídeo pero también puede afectar considerablemente el rendimiento y la ejecución de otras aplicaciones. Disponibilidad Q. ¿Qué es la disponibilidad? 5 A. La disponibilidad es información de estado que notifica si sus contactos están al teléfono, reunidos o se encuentran fuera de la oficina. Consulte los iconos situados al lado de un contacto o el mensaje de estado personalizado que aparece junto a un nombre de contacto para determinar rápidamente su estado. El estado de disponibilidad contribuye a reducir las esperas en la comunicación permitiendo la conexión con compañeros de trabajo en función de la información de su escritorio, móvil, telefonía y agenda. Recuerde que incluso si los contactos están fuera de línea, puede realizar una llamada o enviar un mensaje instantáneo que recibirán la próxima vez que inicien una sesión. En la siguiente tabla se describen los iconos de estatus: Icono Descripción Disponible: indica que se encuentra disponible para el contacto. Ausente/Reunido/Al teléfono: se muestra cuando está inactivo durante 15 minutos o un periodo de tiempo configurable; también puede optar por mostrar este estatus al bloquear el equipo. Este estado indica que no se encuentra en su puesto de trabajo, que está reunido o al teléfono. Puede establecerse manualmente como su estado. No molestar: indica que no desea que nadie se comunique con usted. Puede evitar cualquier contacto estableciendo la opción No molestar mediante Archivo ➤ Opciones ➤ Estado. Fuera de línea: indica que no está conectado y que recibirá los mensajes cuando vuelva a iniciar sesión. Los mensajes que se reciben mientras está fuera de línea también se incluyen en el contador de eventos perdidos, junto a las llamadas y los mensajes de voz perdidos. Fuera de la oficina: muestra un mensaje personalizado opcional si piensa estar fuera de línea durante un período largo. Si selecciona este estado y hace clic en Aceptar, finalizará la sesión de la aplicación. Q. ¿Cómo puedo cambiar mi estado? A. Puede cambiar su estado manualmente o establecerlo para que cambie de manera automática cuando se encuentra al teléfono, reunido o está fuera de su puesto de trabajo. Además, puede desactivar el estado automático mediante Archivo ➤ Opciones ➤ Estado. Nota Puede añadir su propio estado creando un mensaje personalizado. Para cambiar manualmente su estado: 1 Haga clic en la lista desplegable situada debajo de su nombre en la parte superior de la ventana principal. 2 Elija una de las opciones de la lista de estados predeterminados o seleccione Editar menú de estado para crear un estado personalizado. Q. ¿Cómo puedo crear y eliminar mensajes de estado personalizados? A. Los mensajes de estado personalizados le permiten ofrecer información adicional acerca de su disponibilidad. Puede crear hasta 20 mensajes de estado personalizados. Para crear un mensaje de estado personalizado: 6 1 En la ventana principal, haga clic en la lista desplegable situada debajo de su nombre. 2 Desplácese hasta el final de la lista y seleccione Editar menú de estado. Se abre la ventana Editar mensaje de estado. 3 Introduzca el mensaje que desea mostrar. El número máximo de caracteres es 140. 4 Escoja un icono de estado para asociarlo al mensaje personalizado. 5 Haga clic en Agregar. El nuevo mensaje aparece en la lista de mensajes personalizados. 6 Haga clic en Cerrar. Se muestra el nuevo estado personalizado. Para eliminar un mensaje de estado personalizado: 1 En la parte superior de la ventana principal, haga clic en la lista desplegable situada debajo de su nombre. 2 Desplácese hasta el final de la lista y seleccione Editar menú de estado. Se abre la ventana Editar mensaje de estado. 3 Seleccione el mensaje que desea eliminar. Puede seleccionar más de uno. 4 Haga clic con el botón secundario y seleccione Quitar. Q. He establecido mi estado en No molestar, ¿puedo ver quien ha intentado ponerse en contacto conmigo? A. Sí. Existen dos maneras de establecer el estado No molestar y dependiendo de cómo se establezca variará la gestión de las conversaciones, tal y como se explica a continuación: • Se muestra el estado No molestar y se desactivan todas las alertas e invitaciones (Predeterminado) El comportamiento predeterminado indica a los contactos que no desea que nadie se ponga en contacto con usted y evita que se produzca cualquier alerta de llamada, sonido o invitación a conversar. Si estableció este estado No molestar, puede consultar las comunicaciones perdidas como se indica a continuación. Si el registro de historial de mensajes instantáneos está activado: el contador de eventos perdidos de la ventana principal aumenta para notificarle las comunicaciones perdidas. El icono de bandeja del sistema Cisco Unified Personal Communicator también muestra un indicador de eventos perdidos. Haga clic en para ver las comunicaciones perdidas. Si se desactiva el registro del historial de mensajes: el contador de eventos perdidos no incluirá las invitaciones a conversaciones perdidas. En este caso, las invitaciones a conversaciones perdidas se muestran automáticamente al cambiar el estado No molestar. Nota Si finaliza una sesión con el estado establecido en No molestar, se pierden todas las invitaciones a conversaciones o conversaciones en grupo, y no estarán disponibles cuando vuelva a iniciar sesión. • Sólo se muestra el estado No molestar También puede establecer el estado en No molestar pero seguir recibiendo alertas de llamadas e invitaciones a conversaciones. Para establecerlo, seleccione Archivo ➤ Opciones ➤ Estado y desmarque la opción No mostrar alertas, desactivar 7 sonidos y no abrir nuevas ventanas de conversación. Las alertas de llamadas e invitaciones a conversación se muestran normalmente. Q. ¿Cuánto tiempo pasa hasta que se muestra el estado Ausente? A. De manera predeterminada, el estado cambia cuando el equipo permanece inactivo más de 15 minutos. Mediante las opciones de estado del temporizador de ausencia puede desactivar el cambio automático de estado o modificar este valor. Para cambiar el valor del temporizador de ausencia: 1 En la ventana principal, seleccione Archivo ➤ Opciones. 2 Seleccione Estado. De manera predeterminada, el temporizador de ausencia se activa marcando la casilla de verificación. Nota Si desmarca la casilla de verificación no se cambiará su estado de disponibilidad por inactividad, aunque si pueden cambiarlo otros eventos como coger el teléfono o estar reunido. 3 Utilice las flechas o introduzca un valor para cambiar el valor de tiempo. El temporizador de ausencia admite valores de 1 a 90 minutos. Q. ¿Puedo escoger que los contactos vean si estoy al teléfono o en una reunión? A. De manera predeterminada, Cisco Unified Personal Communicator establece automáticamente el estado de disponibilidad de cada persona. Detecta si alguien ha iniciado sesión en la aplicación o en el teléfono. El administrador del sistema también puede integrar el calendario de Microsoft Outlook para mostrar que está reunido. Puede decidir si mostrar el estado del teléfono y de reunión configurando una opción. Para configurar una opción que muestre el estado del teléfono y de reunión: 1 En la ventana principal, seleccione Archivo ➤ Opciones. 2 Seleccione Estado. De manera predeterminada, los estados del teléfono y de reunión se activan mediante la selección de la casilla de verificación. • Al marcar esta opción, se muestra el estado del teléfono (Al teléfono) como parte de su información de disponibilidad. Al desmarcarse, el estado del teléfono no se muestra a los demás. • Al marcarse, se muestra el estado Reunido como parte de su información de disponibilidad cuando el calendario de Microsoft Outlook indica que se está celebrando una reunión o que está ocupado. Al desmarcarse, el estado Reunido no se muestra a los demás. Q. ¿Por qué el estado de todos mis contactos se muestra como Fuera de línea? A. El servidor de Cisco Unified Presence puede configurarse de modo que se desactive el intercambio de información sobre el estado de disponibilidad con Cisco Unified Personal Communicator. Si se desactiva esta opción, el icono del estado Fuera de línea se muestra en todos los contactos y las funciones de disponibilidad no responderán según lo esperado. Es posible que su estado se muestre como Disponible. Para obtener más información, póngase en contacto con su administrador del sistema. 8 Contactos Q. ¿Cómo puedo crear un contacto? A. Puede agregar contactos que se encuentren en su directorio corporativo interno. Puede crear contactos para aquéllos que no estén en el directorio corporativo como, por ejemplo, contactos externos. Para agregar un contacto del directorio corporativo: 1 Haga clic en en la ventana principal. 2 Introduzca un nombre o ID de usuario en el campo Búsqueda. Nota También puede introducir un número de teléfono en el campo Buscar para localizar un contacto. 3 Haga clic en Buscar para mostrar los resultados encontrados en el directorio corporativo. 4 Seleccione el contacto que necesita en la lista de resultados de la búsqueda. 5 Haga clic en Agregar. También puede seleccionar el grupo al que desea agregar el nuevo contacto. Consejo Haga clic en la X del campo Buscar para borrar el contenido del campo Búsqueda. Para crear un contacto desde un contacto externo: 1 Haga clic en en la ventana principal. 2 Haga clic en Crear nuevo contacto. 3 Introduzca la información de contacto. Como mínimo, debe introducir: nombre, apellidos o alias, además de un número de teléfono o dirección de mensajería instantánea. Debe introducir una dirección de mensajería instantánea para intercambiar mensajes de chat y estado. Normalmente, ésta se corresponde con la dirección de correo electrónico del contacto. 4 De manera opcional, haga clic en Agregar foto. Cisco Unified Personal Communicator es compatible con el formato JPEG, GIF y BMP. La imagen solamente se mostrará en la lista de contactos y no será visible para otros usuarios. 5 Busque la imagen. 6 Haga clic en Abrir. 7 Haga clic en Agregar. 9 Nota Si agrega el contacto desde su directorio corporativo y ese contacto tiene un número de teléfono disponible en dicho directorio, el número de teléfono se agregará automáticamente a su perfil de contacto. Si agrega un contacto de fuera de su empresa como, por ejemplo, un contacto personal, para utilizar esta función debe introducir un número de teléfono en la información del contacto correspondiente. Q. ¿Cómo funcionan los botones de comunicación en la tarjeta de contacto? A. Estos botones permiten realizar una llamada, enviar un correo electrónico, iniciar una reunión o un chat con su contacto. Es posible que se incluyan varios iconos de teléfono, uno por cada número de teléfono almacenado para el contacto, por ejemplo, un teléfono de escritorio, un teléfono móvil así como otros teléfonos especificados. Si pulsa en el icono de teléfono se iniciará una llamada al número de teléfono. También puede utilizar los botones de audio y vídeo para determinar si realiza una llamada de audio o de vídeo. La selección predeterminada para las llamadas refleja la configuración de vídeo predeterminada. Si está disponible, pulse el icono Reunión para crear e iniciar una reunión. Puede hacer clic en el icono Editar contacto para revisar o agregar información del contacto. Q. ¿Puedo ocultar las imágenes en la lista de contactos? A. El menú Ver permite alternar entre mostrar u ocultar las imágenes. Si tiene una lista de contactos demasiado larga, puede ahorrar espacio ocultando las imágenes. Este parámetro se configura de manera global. Si decide no mostrar las imágenes en la lista de contactos, no se mostrarán en ningún otro sitio. Q. He cambiado el nombre de uno de mis contactos a un alias, ¿aparecerá en la Búsqueda? A. La búsqueda puede encontrar contactos de la lista a los que haya cambiado el nombre. También puede encontrar contactos introduciendo un número de teléfono o incluso un nombre parcial en el campo de búsqueda. Q. ¿Cómo puedo organizar mis contactos? A. Puede crear grupos para organizar mejor los contactos. Además, puede asignar grupos al crear o agregar contactos. De manera predeterminada, los contactos aparecen ordenados alfabéticamente por nombre. También puede ordenarlos por estado. Nota Los grupos aparecen ordenados alfabéticamente en la lista de contactos. 1 Seleccione Contacto ➤ Crear nuevo grupo. 2 Escriba un nombre en el campo Crear grupo. 3 Haga clic en Crear. El nombre del grupo se agrega a la lista de contactos. Si desea cambiarlo, puede hacer clic con el botón secundario. 4 Arrastre los contactos al grupo. Para eliminar un grupo, haga clic con el botón secundario en el nombre y seleccione Quitar. De este modo se quita el grupo. Los contactos reales no se quitan y siguen mostrándose en su lista de contactos principal. 10 Q. ¿Pueden estar mis contactos incluidos en más de un grupo? A. Los contactos pueden incluirse en varios grupos. 1 Seleccione un nombre de contacto. 2 Haga clic con el botón secundario y seleccione Copiar en el grupo. 3 Seleccione el nombre del grupo. Q. ¿Puedo enviar un correo electrónico a alguien de mi lista de contactos? A. Coloque el cursor en el nombre del contacto. Se muestra la tarjeta de contacto. Haga clic en el icono de correo electrónico para iniciar Microsoft Outlook de modo que el campo Para incluya la dirección de correo electrónico. Esta información se obtiene del directorio corporativo. Chat • Chat • Mantener una conversación en el chat desde las aplicaciones • Grupo de chat Chat Q. ¿Cómo se inicia un chat? A. Puede iniciar un chat con cualquier persona de su lista de contactos o puede buscarla en el directorio corporativo. Para iniciar un chat con una persona de la lista de contactos: 1 Seleccione el nombre y haga doble clic. Para iniciar un chat con alguien que no se encuentra en la lista de contactos: 1 Introduzca un nombre o ID de usuario en el campo Buscar de la ventana principal. Cisco Unified Personal Communicator buscará en primer lugar en la lista de contactos y en conversaciones recientes. 2 Si no se encuentra el nombre como contacto reciente, haga clic en Buscar en directorio para continuar la búsqueda en el directorio corporativo. 3 Seleccione el nombre del contacto en los Resultados de la búsqueda, haga doble clic e inicie el chat. 4 Para agregar el contacto de la ventana de chat activo a la lista de contactos y poder utilizarlo después, haga clic en Consejo . Para mantener una conversación en el chat con alguien que no está en su directorio corporativo, primero debe crear el contacto y agregarlo a la lista. 11 Q. ¿Cómo desactivo los sonidos que me alertan cuando recibo una solicitud de chat? A. De manera predeterminada, los sonidos de alerta de chat están activados para aquellos eventos que admiten sonidos. Puede elegir cuándo y cómo se reproducen los sonidos de alerta de chat cambiando las opciones de alerta. Puede establecer de manera global su preferencia para todos los sonidos del chat o establecerla de manera individual para cada evento. Tenga en cuenta que estas opciones no afectan al timbre que se produce cuando recibe una llamada de teléfono. Para desactivar de manera global los sonidos de los eventos de chat: de manera predeterminada todos los sonidos de alerta de chat están desactivados. 1 Seleccione Archivo ➤ Opciones ➤ Alertas. 2 Desmarque la opción Reproducir sonidos de todas las alertas de chat. Nota La casilla de verificación Reproducir sonido situada debajo del menú desplegable del evento de chat continúa seleccionada aunque se muestra atenuada y desactivada. Para desactivar de manera manual sonidos de eventos de chat específicos: 1 Seleccione Archivo ➤ Opciones ➤ Alertas. 2 Seleccione el evento de chat: Recibir el primer chat, Recibir todos los chats y Enviar chat. 3 Desmarque la opción Reproducir sonido. 4 Haga clic en Aplicar. 5 Repita los pasos dos, tres y cuatro con todos los eventos de chat que desee configurar. Nota También puede desactivar el parpadeo de la barra de herramientas mediante la casilla de verificación Parpadeo de la barra de tareas de la ventana . Q. ¿A qué funciones proporcionan acceso los iconos de la ventana de chat activo? A. Los iconos de la ventana de chat activo permiten añadir audio, vídeo y una conferencia web a la conversación. Iconos Descripción Llamar: inicia una llamada de audio. Si está conversando en el chat con varias personas, se inicia una llamada de conferencia. Llamada de vídeo: inicia una llamada de vídeo. Si está conversando en el chat con varias personas, se inicia una llamada de conferencia con vídeo. Iniciar reunión: inicia un explorador para una conferencia web. En la ventana de chat activo se muestra un enlace para otros participantes. 12 Iconos Descripción Ver historial de conversaciones: muestra conversaciones, llamadas y mensajes de voz. Puede verlos o escucharlos en cualquier orden, además de ordenar eventos mediante varias opciones de filtro. Nota Si se configura Cisco Unified Personal Communicator para que no registre el historial de mensajes instantáneos, no se mostrará un historial de chats. Para obtener más información, póngase en contacto con su administrador del sistema. Agregar participantes: permite buscar en el directorio de la empresa y añadir al chat personas que no estén en su lista de contactos. Consejo También puede arrastrar un nombre de la lista de contactos hasta la ventana de chat activo para agregarlo al chat. Formato de texto: permite seleccionar tipo, tamaño y color de fuente. Marcar como urgente: muestra el mensaje con su nombre y un signo de exclamación de color rojo. Insertar iconos gestuales: puede seleccionar uno de la paleta de emoticonos. Agregar contacto a la lista de contactos: agrega el contacto a la lista de contactos. Este icono sólo se muestra cuando se mantiene una conversación entre dos personas en el chat y el contacto aún no está incluido en la lista de contactos. Q. ¿Qué es el registro del historial de mensajes instantáneos? A. Cisco Unified Personal Communicator puede almacenar una copia local de las sesiones de mensajería instantánea. Cuando se inicia un chat con un contacto, en la ventana de chat se muestra el texto de las sesiones anteriores mantenidas con ese mismo contacto. También puede ver el texto de los chats anteriores en la pestaña Chats de la ventana Historial de conversaciones. Esta función es configurable y su administrador puede activarla y desactivarla. Si se desactiva el registro de mensajes instantáneos, no podrá ver el texto de las sesiones de chat anteriores. Q. ¿Cómo sé si he omitido una solicitud de chat? A. Si el registro del historial de mensajes instantáneos está activado: En la ventana principal y en la ventana de chat activo, el muestra el contador de eventos omitidos. Si ha omitido una solicitud de chat, se muestra un número en rojo encima del icono, por ejemplo . Este valor indica el número total de conversaciones perdidas, que incluye chats, llamadas y correos de voz perdidos Si coloca el cursor en el número, puede ver la información desglosada de los eventos perdidos, por ejemplo: 5 chats perdidos, 2 mensajes de voz, 2 llamadas perdidas. En la ventana Historial de conversaciones se enumeran todos los chats perdidos. 1 Haga clic en . 2 Haga clic en la pestaña Chats de la ventana Historial de conversaciones. 13 3 Si es necesario, puede filtrar el historial por intervalo de tiempo, por ejemplo, ayer, o por disposición, como perdida o urgente. 4 Haga clic con el botón secundario para responder y enviar un mensaje instantáneo. Consejo Al hacer clic con el botón secundario en el chat perdido, puede iniciar un chat, una llamada de audio o de vídeo, o una reunión web con esa persona. También puede ver la tarjeta de contacto y hacer clic en los iconos que se muestran en ella para tener acceso a todos los métodos de comunicación preferidos. Si se desactiva el registro del historial de mensajes instantáneos: El icono no incluye los chats perdidos del contador de eventos perdidos. Cuando hace clic en , no se muestra la pestaña Chats de la ventana Historial de conversaciones. Si omite una solicitud de chat mientras su estado es Fuera de línea o No molestar (con la opción No mostrar alertas, desactivar sonidos y no abrir nuevas ventanas de chat desactivada), las ventanas de los chats perdidos se mostrarán cuando vuelva a iniciar sesión o cambie el estado de No molestar. Sin embargo, si inicia una sesión mientras el estado es No molestar, se perderán todos los chats o invitaciones a grupos de chat y no se mostrarán cuando vuelva a iniciar una sesión. Q. ¿Cómo bloqueo a alguien que quiere iniciar un chat conmigo? A. Las opciones de privacidad controlan quién puede enviarle un mensaje. Puede establecer una política general que bloquee un grupo de usuarios, por ejemplo todos los que no sean de la empresa, o identificar personas concretas. Para bloquear a una única persona: 1 Seleccione Archivo ➤ Opciones ➤ Privacidad. 2 Haga clic en Excepciones. 3 Introduzca la dirección de mensajería instantánea de la persona que desea bloquear. 4 Haga clic en Agregar. 5 Haga clic en Aceptar. Q. ¿Puedo enviar un mensaje instantáneo aunque los contactos aparezcan como fuera de línea? A. Sí. Dependiendo de las funciones de que disponga el destinatario, sucederá lo siguiente: • Si la configuración del destinatario permite mostrar el estado de disponibilidad y el destinatario está fuera de línea, recibirá el mensaje cuando vuelva a iniciar sesión. • Si la configuración del destinatario no permite mostrar el estado de disponibilidad, siempre se mostrará el estado Fuera de línea por lo que el chat se enviará inmediatamente. Si se activa el registro del historial de mensajes instantáneos, los mensajes que se reciban mientras esté fuera de línea se incluyen en el contador de eventos perdidos junto con las llamadas y los mensajes de voz perdidos. Q. Puedo abrir una ventana de chat y escribir un mensaje pero cuando intento enviarlo, aparece un mensaje de error. ¿A qué se debe? A. Es posible que su administrador del sistema configurara Cisco Unified Presence para desactivar la función de chat en todas las aplicaciones cliente. Para obtener más información, póngase en contacto con su administrador del sistema. 14 Q. ¿Puedo cambiar el formato del chat? ¿Hay iconos gestuales? A. En la ventana de conversación, puede escoger entre una variedad de fuentes, colores e iconos gestuales para aplicarlos a la conversación en el chat. También puede establecer una opción de formato global para todos los mensajes del chat, tanto entrantes como salientes. 1 Seleccione Archivo ➤ Opciones ➤ Chats. 2 Haga clic en Establecer fuente para escoger una fuente para los mensajes. Puede seleccionar tamaño, color y tipografía. 3 Haga clic en Aplicar antes de ir a otras ventanas. 4 Haga clic en Aceptar para salir. Q. ¿Cómo puedo personalizar el diseño de la ventana de chat? A. Puede determinar la orientación de las pestañas de la ventana de conversación activa o puede hacer que las ventanas se abran de forma independiente. 1 Seleccione Archivo ➤ Opciones ➤ Chats. 2 Seleccione la ubicación de las pestañas debajo del encabezado Diseño de la ventana de chat. La opción predeterminada es mostrar las pestañas a la izquierda de la ventana de conversación. 3 De forma opcional, seleccione Abrir chats en ventanas independientes. Consejo Si tiene varios chats activos, puede arrastrar uno de ellos a una ventana independiente. Haga clic y arrastre la pestaña a una ubicación de su escritorio. Haga clic con el botón secundario en la pestaña y seleccione Volver a anclar pestaña para volver a colocar la pestaña en la ventana de conversación. 4 Haga clic en Aplicar antes de ir a otras ventanas. 5 Haga clic en Aceptar para salir. Q. ¿Cómo puedo ver el texto de un chat anterior? A. Si el registro del historial de mensajes instantáneos está activado: Todos los mensajes instantáneos se almacenan en el equipo y se muestran al abrir un chat con la misma persona. Puede ver hasta los últimos 99 mensajes instantáneos de una conversación con un contacto desplazándose hacia arriba en la ventana de chat. Para ver un historial de conversaciones anterior a los últimos 99 mensajes: 1 Haga clic en desde la ventana principal o la ventana de chat. Si tiene conversaciones perdidas, se muestra un número en el icono, por ejemplo . La información sobre herramientas muestra los tipos de comunicaciones perdidas. 2 Haga clic en la pestaña Chats de la ventana Historial de conversaciones. Se muestran los chats perdidos y anteriores. 3 Si es necesario, puede filtrar el historial de conversaciones por intervalo de tiempo, por ejemplo, ayer, o por disposición, como perdida o urgente. 4 Si quiere reanudar el chat, haga clic con el botón secundario para acceder a varias funciones, incluida Enviar un mensaje instantáneo. Si se desactiva el registro del historial de mensajes instantáneos: 15 No puede ver los mensajes instantáneos de un chat anterior. Para obtener más información, póngase en contacto con su administrador del sistema. Q. ¿Cómo agrego el contacto de la ventana de chat activo a mi lista de contactos? A. Si la persona con la que está manteniendo una conversación en el chat no está incluida en su lista de contactos, haga clic en en la ventana de chat activo para agregar esa persona a la lista de contactos. Esta función sólo está disponible para los chats entre dos personas. Mantener una conversación en el chat desde las aplicaciones Q. ¿Desde qué aplicaciones puedo iniciar un chat con un contacto? A. Puede iniciar un chat con contactos desde Microsoft Outlook, Word, Excel, Powerpoint y Sharepoint. Para obtener un listado de las versiones de estas aplicaciones que admiten esta función, consulte las notas de la versión de Cisco Unified Personal Communicator. Q. ¿Cómo puedo iniciar un chat desde una aplicación? A. El método para iniciar un chat varía en función de la aplicación y la versión de que esté ejecutando, como se describe en la siguiente tabla: Aplicación Para iniciar un chat: Outlook 2007 Lleve a cabo una de las siguientes acciones: • En la pestaña Mensajes de la cinta de opciones, seleccione MI ➤ Contestar con mensaje instantáneo o Contestar a todos con mensaje instantáneo. • Haga clic con el botón secundario en el contacto y, a continuación, seleccione Contestar con mensaje instantáneo o Contestar a todos con mensaje instantáneo. SharePoint 2007 Desplace el ratón sobre el indicador de estado de disponibilidad situado junto al nombre del contacto, haga clic en él para mostrar el menú Persona y, a continuación, seleccione Contestar con mensaje instantáneo o Contestar a todos con mensaje instantáneo. Outlook 2010 Lleve a cabo una de las siguientes acciones: • En la ficha Inicio o Mensajes de la cinta de opciones, seleccione MI ➤ Contestar con MI o Contestar a todos con MI. • Coloque el ratón encima del contacto para mostrar la tarjeta de contacto y, a continuación, haga clic en Word 2010 . 1 Seleccione el nombre del contacto y haga clic con el botón secundario. 2 Seleccione Acciones adicionales ➤ Opciones, y en el cuadro de diálogo Corrección automática active la casilla Contactos de mensajería instantánea. 16 Este paso sólo es necesario realizarlo una vez. 3 Seleccione Acciones adicionales ➤ Contactos de mensajería instantánea Contacto ➤ Contacto ➤ Tarjeta de contacto. Nota 4 Haga clic en en la tarjeta de contacto para iniciar un chat. También puede seguir los pasos descritos a continuación para Excel 2010 y PowerPoint 2010. Excel 2010 y PowerPoint 2010 1 Seleccione Archivo ➤ Información. 2 En el panel Personas relacionadas situado a la derecha de la ventana, coloque el ratón encima de un nombre de contacto para mostrar su tarjeta. 3 Haga clic en en la tarjeta de contacto para iniciar un chat. SharePoint 2010 Haga clic en el contacto para mostrar su tarjeta y, a continuación, haga clic en en la tarjeta de contacto para iniciar un chat. Q. ¿Por qué no puedo iniciar un chat con contactos desde mis aplicaciones? A. Puede iniciar chats desde algunas aplicaciones si la función está disponible en su configuración de Cisco Unified Personal Communicator. Pregunte a su administrador si esta función está disponible. Q. ¿Por qué no veo ninguna de las opciones de mensajería instantánea en el menú Acciones adicionales de Word 2010? A. Haga clic con el botón secundario en un nombre de contacto y seleccione Acciones adicionales. En el cuadro de diálogo Corrección automática, active la opción Contactos de mensajería instantánea y haga clic en Aceptar. Q. ¿Puedo iniciar un chat desde una dirección de mensajería instantánea? A. Sí, si hace clic en una dirección de mensajería instantánea con el formato im:[email protected], de las que se muestran en un explorador web u otra aplicación, Cisco Unified Personal Communicator abre una ventana para iniciar una conversación en el chat con esa persona. También puede iniciar un chat desde la línea de comandos de ejecución de Windows introduciendo lo siguiente: im:[email protected] Grupo de chat Q. ¿Qué es un grupo de chat? A. Los chats pueden tener lugar entre dos personas o en sesiones de grupo. Tres o más personas constituyen un grupo de chat. En Cisco Unified Personal Communicator este tipo de chat se mantiene mientras haya al menos una persona en la ventana de chat. El chat finaliza cuando todos los participantes lo abandonan. Las invitaciones perdidas a grupos de chat se muestran como eventos perdidos y aparecen en el Historial de conversaciones. 17 Q. ¿Cómo inicio un grupo de chat? A. La forma más eficaz de iniciar un grupo de chat es seleccionar varios contactos, hacer clic con el botón secundario y seleccionar Iniciar grupo de chat. Nota Puede hacer clic con el botón secundario en el nombre de un grupo de la lista de contactos, seleccionar Chat para invitar a todos los miembros del grupo a un grupo de chat. Para iniciar un grupo de chat en Outlook, puede seleccionar varios contactos, hacer clic con el botón secundario y seleccionar Contestar a todos con MI. Q. ¿Cómo puedo agregar a alguien a un grupo de chat? A. Puede arrastrar un nombre desde la lista de contactos hasta la ventana de chat activo. También puede hacer clic en el icono Agregar participante para buscar un nombre en el directorio corporativo. Q. ¿Cómo quito a alguien de un grupo de chat? A. En la ventana de chat activo, seleccione el contacto que desea quitar, haga clic con el botón secundario y seleccione Quitar. Q. ¿Qué es una sala de chat? A. Una sala de chat es un contenedor persistente o permanente para un grupo de chat. La existencia de salas de chat no requiere que usted u otros usuarios se encuentren en un chat activo. Toda la actividad de la sala se guarda en el historial y está disponible para cualquiera que se una a la sala de chat. Esto permite que las conversaciones, enlaces a archivos y otra información perduren en el tiempo. Las salas de chat se muestran al hacer clic en el icono Salas de la ventana Cisco Unified Personal Communicator. Q. ¿Cómo puedo crear una sala de chat? A. Una vez creada una sala de chat, ésta se muestra al hacer clic en el icono Salas de la ventana Cisco Unified Personal Communicator. El nombre de la sala de chat no puede modificarse. 1 Seleccione Archivo ➤ Nueva sala de chat. 2 Introduzca un Nombre de sala y un Asunto opcional. Una vez creado, el nombre de la sala de chat no puede editarse. 3 Decida si los participantes pueden invitar a otras personas al chat o si quiere mantener el control de los invitados. 4 Haga clic en el icono Agregar participantes para buscar en el directorio de la empresa y añadir personas que aún no estén en la lista de contactos. Puede enviar una invitación para unirse a la sala de chat. Nota El creador de la sala de chat u otros miembros (si la sala está configurada para permitir esa actividad) deben invitar a los participantes de forma explícita. 5 Haga clic en Invitar. Se abre la ventana de sala de chat y se envía una notificación a todos los participantes. El nombre de la sala de chat se incluye en la lista al hacer clic en el icono Salas de la ventana principal. Q. ¿Puedo unirme a un grupo de chat o a una sala de chat iniciada por un contacto externo? 18 A. Un contacto externo de un dominio diferente puede invitarle a participar en un grupo de chat o a unirse a una sala de chat. Es importante tener en cuenta que una sala de chat externa al dominio de su empresa puede tener una configuración de privacidad y funciones diferentes. Toda información que comparta es pública. Q. ¿Cuál es la diferencia entre eliminar y quitar una sala de chat? A. Sólo los propietarios pueden eliminar una sala de chat; no obstante los participantes pueden quitar la sala de su lista de contactos. Cuando un participante quita una sala de chat, ésta sigue existiendo para otros participantes; sin embargo, para que el participante que quitó la sala vuelva a unirse a ella debe ser invitado por el creador de la sala de chat. Cuando un propietario elimina una sala de chat, ésta se elimina totalmente para todos los participantes. Q. He cerrado la sala de chat que creé. ¿Cómo puedo acceder a ella de nuevo? A. Una vez creada una sala de chat, ésta se muestra al hacer clic en el icono Salas de la ventana principal. Haga doble clic en el nombre para unirse a la sala. Si quita una sala de chat de su lista de contactos, el creador de la sala debe invitarle de nuevo para poder acceder ella y volver a unirse a la conversación. Q. ¿Puedo eliminar a un participante de una sala de chat? A. Los propietarios pueden eliminar a participantes de una sala de chat existente seleccionando sus nombres en la lista de participantes, haciendo clic con el botón secundario y seleccionando Eliminar. Se envía una notificación a los participantes eliminados. Llamadas • Realizar y recibir • Redireccionamiento • Administración Realizar y recibir Q. ¿Cómo puedo realizar una llamada? A. Existen distintas maneras de realizar una llamada. La más directa es hacer clic en el icono de teléfono situado junto al nombre del contacto para llamar rápidamente al número preferido. Para llamar a un contacto de la lista: 1 Haga clic con el botón secundario en el nombre de un contacto y seleccione Llamar o Llamada de vídeo para incluir vídeo en la llamada de audio. 19 Nota Si agrega el contacto desde el directorio corporativo, automáticamente se agregará un número de teléfono a su perfil. Si ha agregado un contacto de fuera de su empresa como, por ejemplo, un contacto personal, para utilizar esta función debe introducir un número de teléfono en la información del contacto correspondiente. Para llamar a un número concreto: 1 Introduzca el número en el campo Buscar. 2 Haga clic en Llamar o pulse Intro en el teclado. Para buscar un contacto en el directorio corporativo y realizar una llamada: 1 Introduzca un nombre en el campo Buscar. Se muestra la ventana Buscar en directorio. 2 Haga clic en el icono del teléfono para realizar la llamada. Q. ¿Puedo obtener una descripción de los iconos en la ventana de conversación activa? A. Los iconos de la ventana de conversación activa permiten tener acceso a las funciones de llamada. Icono Descripción Finalizar llamada: finaliza la llamada activa. Para finalizar la llamada activa también puede cerrar la ventana de conversación. Si quiere finalizar una llamada en espera, debe reanudar la llamada antes de poder finalizarla. Retener llamada/Continuar llamada: Pone la llamada activa en espera o la continúa. Volumen: ajusta el volumen de la llamada activa. Silenciar audio: cambia al modo silenciar audio para la llamada activa. Detener vídeo: detiene el envío de vídeo a otros participantes en la conversación hasta que vuelva a iniciarlo. Teclado: abre un teclado que puede utilizarse para introducir dígitos. Utilice este teclado para introducir tonos en una llamada activa para aspectos como PIN, contraseñas o navegación de menú por voz. No se puede utilizar para realizar una llamada. Para realizar una llamada debe utilizar el teclado de la ventana principal. 20 Icono Descripción Menú de la función Poner en espera y llamar: pone la llamada activa en espera y muestra un menú desplegable de funciones de llamada, como, por ejemplo, Transferir, Aparcar, Iniciar una reunión y Conferencia con. Q. ¿Cómo puedo agregar a otra persona del directorio corporativo a la llamada activa? A. 1 En la ventana Conversación activa, haga clic en . 2 Seleccione Conferencia con ➤ Contacto. Se abre la ventana Agregar participantes. 3 Introduzca un nombre de contacto o un número de teléfono. 4 Haga clic en Buscar. 5 Seleccione el nombre en los resultados de búsqueda y utilice la flecha para desplazarlo a la columna Participantes seleccionados. 6 Haga clic en Agregar. Nota También puede arrastrar un contacto de la lista de contactos y agregarlo a la llamada activa. Q. ¿Qué número se utiliza cuando llamo a un contacto? A. Si el contacto tiene más de un número en el directorio corporativo, Cisco Unified Personal Communicator intenta llamar al número preferido del contacto. Si no se ha indicado un número preferido, la aplicación llama al siguiente número especificado en el orden siguiente: 1 Trabajo 2 Móvil 3 Otros 4 Casa Q. ¿Cómo respondo a una llamada? A. Cuando recibe una llamada, se abre una ventana de notificación en el escritorio en la que puede hacer clic en una de las siguientes opciones: • Responder con audio y vídeo. • Responder sólo con audio. • Desviar la llamada al servicio de mensajes de voz. Q. ¿Cómo pongo una llamada en espera? 21 A. Haga clic en Nota en la ventana Conversación activa. No puede finalizar una llamada que esté en espera. Primero debe reanudar la llamada y, a continuación, finalizarla. Q. ¿Cómo puedo realizar una llamada desde una aplicación? A. Puede llamar a un número o a un contacto desde las aplicaciones compatibles. El método para realizar la llamada varía en función de la aplicación y su versión. Nota Los pasos descritos para realizar una llamada sólo son válidos para las versiones de 32 bits de las aplicaciones. Aplicación Llamada a un número Llamada a un contacto Outlook 2003 No está disponible. Elija un contacto y haga clic con el botón secundario, a continuación seleccione Acciones adicionales ➤ LlamarNúmero o Llamada con ediciónNúmero. Word 2003, Excel Elija un número y haga clic con el botón 2003, PowerPoint secundario, a continuación seleccione 2003, SharePoint 2003 LlamarNúmero o Llamada con ediciónNúmero. No está disponible. Outlook 2007 Lleve a cabo una de las siguientes acciones: No está disponible. • Seleccione Llamar Contacto o Llamada con edición en el grupo Pulsar para llamar de la pestaña Mensajes de la cinta de opciones. • Seleccione Llamar ➤ Llamar Contacto en el grupo Responder de la pestaña Mensajes de la cinta de opciones. • Haga clic con el botón secundario en el contacto del encabezamiento de un correo electrónico, a continuación seleccione Llamar Contacto ➤ LlamarContacto. Consejo 22 Para llamar a uno de los destinatarios de un mensaje de correo electrónico, seleccione Destinatarios ➤ Contacto ➤ Número en el grupo Pulsar para llamar de la pestaña Mensajes de la cinta de opciones. En la lista se incluyen todos los destinatarios de los campos Para y CC. Aplicación Llamada a un número Llamada a un contacto Word 2007, Excel Lleve a cabo una de las siguientes acciones: No está disponible. 2007, PowerPoint 2007 • Seleccione un número y haga clic en Llamar Número o Llamada con edición Número en el grupo Pulsar para llamar de la pestaña Inicio de la cinta de opciones. • (sólo Word y Excel) Elija un número, haga clic con el botón secundario y seleccione Llamar Número o Llamada con edición Número. SharePoint 2007 Elija un número y haga clic con el botón secundario, a continuación seleccione LlamarNúmero o Llamada con ediciónNúmero. Coloque el ratón en el indicador de estado de disponibilidad situado junto al nombre del contacto, haga clic para mostrar el menú Persona, a continuación seleccione Llamar Contacto o Llamada con edición Contacto. Outlook 2010 No está disponible. Lleve a cabo una de las siguientes acciones: • Seleccione Más ➤ Llamar ➤ Llamar Contacto en el grupo Responder de la pestaña Inicio de la cinta de opciones. • Seleccione Llamar ➤ Llamar Contacto en el grupo Responder de la pestaña Mensajes de la cinta de opciones. • Haga clic en el indicador de estado de disponibilidad situado junto al nombre del contacto para mostrar la tarjeta del contacto y, a continuación, haga clic en y seleccione el número de teléfono del contacto al que desea llamar. Word 2010, Excel Lleve a cabo una de las siguientes acciones: Lleve a cabo una de las siguientes acciones: 2010, PowerPoint 2010 • Seleccione un número y haga clic en • Seleccione Archivo ➤ Información y en el panel Llamar Número o Llamada con Personas relacionadas, coloque el ratón en el edición Número en el grupo Pulsar nombre del contacto para mostrar la tarjeta del para llamar de la pestaña Inicio de la cinta de opciones. contacto y haga clic en . • (sólo Word y Excel) Elija un número, haga clic con el botón secundario y seleccione Llamar Número o Llamada con edición Número. • (sólo Word) Elija un contacto, haga clic con el botón secundario y seleccione Acciones adicionales ➤ Contactos de mensajería 23 Aplicación Llamada a un número Llamada a un contacto instantánea Contacto ➤ Tarjeta de contacto, y haga clic en Nota . Para realizar esta acción, primero debe seleccionar Acciones adicionales ➤ Opciones, y el cuadro de diálogo Corrección automática, activar la opción Contactos de mensajería instantánea. Esta acción sólo es necesario realizarla una vez. SharePoint 2010 (versión basada en explorador web) Elija un Haga clic en el nombre del contacto para mostrar la número y haga clic con el botón secundario, tarjeta de contacto y, a continuación, haga clic en a continuación seleccione Llamar Número o Llamada con edición Número. . Microsoft Internet Explorer y Mozilla Firefox Elija un número y haga clic con el botón secundario, a continuación seleccione Llamar o Llamada con edición. No está disponible. Q. ¿Cómo puedo realizar una llamada de vídeo desde una aplicación? A. Desde algunas aplicaciones se pueden realizar llamadas de vídeo a un número o a un contacto. Consulte la tabla del tema anterior y seleccione una opción de Llamada con edición. En el cuadro de diálogo Pulsar para llamar de Cisco active la opción Enviar vídeo con llamada, a continuación seleccioneAceptar. Si realiza una llamada a un número o a un contacto mediante cualquier otra opción de llamada, Cisco Unified Personal Communicator determina si se trata de una llamada de vídeo basada en las preferencias de usuario especificadas en Archivo ➤ Opciones ➤ Vídeo. Q. ¿Por qué no puedo llamar a números o contactos desde mis aplicaciones? A. Puede realizar llamadas desde algunas aplicaciones si la función Pulsar para llamar está disponible en su configuración de Cisco Unified Personal Communicator. Pregunte a su administrador si está función está disponible en su versión. Q. ¿Puedo realizar una llamada desde la línea de comandos de ejecución de Windows? A. Sí, puede realizar una llamada desde la línea de comandos de ejecución de Windows introduciendo el siguiente comando: tel:number. Se abrirá el cuadro de diálogo Pulsar para llamar de Cisco. Para realizar una llamada, haga clic en Llamar. Redireccionamiento Q. ¿Cómo se transfiere una llamada a alguien? A. 1 Seleccione la flecha abajo situada junto a 24 en la ventana Conversación activa . 2 Seleccione Transferir a ➤ Contacto, a continuación utilice el cuadro de diálogo Transferir llamada para buscar el contacto. También puede introducir el número de forma manual. 3 Seleccione el contacto y haga clic en Transferir. Consejo También puede seleccionar un contacto de la lista, hacer clic con el botón secundario y, a continuación, seleccionar la llamada activa. La llamada activa sólo puede transferirse utilizando este método. Q. ¿Cómo se especifica el teléfono móvil u otro teléfono al que se desean transferir las llamadas? A. Sólo puede transferir llamadas a otros teléfonos si están configurados como destinos remotos. Por ejemplo, puede especificar su teléfono móvil como destino remoto. Cuando su teléfono recibe una llamada, ésta se realiza automáticamente al teléfono que haya especificado como destino remoto. Los destinos remotos se configuran en Cisco Unified Communications Manager. Para transferir una llamada a un destino remoto, debe configurar Cisco Unified Personal Communicator de modo que utilice su equipo para recibir y realizar llamadas. También puede transferir una llamada a un destino remoto en modo de teléfono de escritorio mediante los controles del teléfono de escritorio. Asimismo, debe tener la configuración apropiada en Cisco Unified Communications Manager. Póngase en contacto con el administrador de su sistema si desea transferir llamadas a un destino remoto. Q. ¿Cómo se transfiere una llamada a un teléfono móvil o a otro teléfono? A. Sólo puede transferir llamadas a otros teléfonos si están configurados como destinos remotos en Cisco Unified Communications Manager. Si está utilizando el modo de teléfono de escritorio, utilice los controles del teléfono IP de Cisco Unified. 1 Seleccione la flecha abajo situada junto a en la ventana Conversación activa . 2 Seleccione Transferir a ➤ Destino remoto. Q. ¿Cómo se aparca una llamada? A. Cuando aparca una llamada, ésta se pone en espera y el sistema le proporciona un número que puede marcar desde otro teléfono para continuar la llamada. 1 Seleccione la flecha abajo situada junto a en la ventana Conversación activa. 2 Seleccione Aparcar llamada en el menú. Q. ¿Cómo puedo recuperar una llamada aparcada? A. Cuando aparca una llamada, ésta se pone en espera y el sistema le proporciona un número que puede marcar desde otro teléfono para continuar la llamada. Al aparcar la llamada, el número se muestra en la ventana de conversación. Anote el número. 25 Si aparca una llamada en el teléfono de escritorio y Cisco Unified Personal Communicator está configurado de modo que utilice el teléfono de escritorio para llamadas de teléfono, el número de recuperación se muestra en la pantalla del teléfono de escritorio. Llame al número desde el teléfono que desea utilizar para continuar con la llamada. Q. ¿Cómo se desvía una llamada? A. Puede configurar Cisco Unified Personal Communicator para que desvíe las llamadas a una de las siguientes opciones: • un servicio de mensajería de voz • otro de los números de teléfono del directorio corporativo • otro contacto del directorio corporativo • un número de teléfono específico Para desviar las llamadas: 1 Seleccione Archivo ➤ Opciones ➤ Llamadas. 2 En el encabezado Desvío de llamadas, seleccione uno de los siguientes teléfonos a los que desviar las llamadas: • Mi buzón de voz: reenvía las llamadas al servicio de mensajes de voz. • Otro de mis números de teléfono: reenvía las llamadas a otro de sus números de teléfono almacenado en el directorio corporativo. Seleccione el número de teléfono en el cuadro de lista. • Otro contacto o número: reenvía las llamadas a otro contacto o al número de teléfono que especifique. Administración Q. ¿Cómo puedo ver las llamadas perdidas? A. En la ventana Historial de conversaciones se enumeran las llamadas perdidas y las recibidas. El administrador del sistema puede configurar el número de llamadas que se almacenan en el historial de conversaciones o deshabilitar completamente el registro de llamadas. Para obtener más información, póngase en contacto con su administrador del sistema. Nota Las llamadas perdidas que se producen cuando no se ha iniciado sesión en la aplicación no se muestran en el historial de conversaciones. 1 Haga clic en . Si tiene conversaciones perdidas, se mostrará un número en el icono. Puede desplazarse por el icono para ver si tiene una llamada perdida o un mensaje de voz. La información sobre herramientas muestra los tipos de conversaciones perdidas. 2 Haga clic en la pestaña Llamadas de la ventana Historial de conversaciones. Si es necesario, puede filtrar el historial por intervalo de tiempo, por ejemplo, ayer, o por disposición, como perdida o urgente. 3 Haga clic con el botón secundario en el mensaje para acceder a varias funciones, incluidas Llamar o Llamada de vídeo si quiere devolver la llamada perdida. 26 Q. ¿La ventana de llamada activa tiene que estar siempre en la parte superior de mis otras aplicaciones? A. La configuración predeterminada sitúa todas las ventanas de conversación de audio y video en la parte superior del resto de aplicaciones. Para anular la selección de esta opción, seleccione Ver ➤ Mostrar siempre llamadas en la parte superior. Q. Tengo más de un tipo de teléfono, ¿existe una manera de seleccionar el teléfono que deseo? A. En la ventana principal, junto a la casilla de verificación, se muestra el número de modelo de su teléfono Cisco IP. Este número de modelo se muestra en azul. Haga clic en el número para abrir el cuadro de diálogo Seleccionar dispositivo de teléfono. Puede elegir cualquier teléfono asociado con su ID de usuario. Llamadas de conferencia Q. ¿Cómo puedo iniciar una llamada de conferencia? A. Selecciones los contactos que va a incluir en la llamada de conferencia en la lista de contactos y, a continuación, realice uno de los siguientes pasos: • Llamada de audio: haga clic con el botón secundario en los contactos y, a continuación, seleccione Iniciar llamada de conferencia. • Llamada de audio y vídeo: haga clic con el botón secundario en los contactos y, a continuación, seleccione Iniciar llamada de conferencia de vídeo. Se abre la ventana Llamada de conferencia activa y muestra los contactos seleccionados. Realice lo siguiente con cada contacto: 1 Haga clic en el menú desplegable situado junto al botón Llamar para seleccionar un número. Se muestran todos los números del contacto. Junto al número al que va a llamar se muestra una marca. 2 Haga clic en el botón Llamar para realizar la llamada. 3 Haga clic en el botón Unirse para agregar el contacto a la llamada de conferencia. Realice este procedimiento con todos los contactos que desee agregar a la llamada de conferencia. Q. ¿Cómo agrego a alguien a una llamada de conferencia activa? A. Si está realizando una llamada telefónica o una llamada de conferencia, puede agregar otros contactos para que se unan a los participantes actuales de la llamada de conferencia. 1 Seleccione Conferencia con ➤ Contacto. Se abre la ventana Agregar participantes. 2 Introduzca un nombre de contacto o un número de teléfono. 3 Haga clic en Buscar. 4 Seleccione el nombre en los resultados de búsqueda y utilice la flecha para desplazarlo a la columna Participantes seleccionados. 5 Haga clic en Agregar. Nota También puede arrastrar una persona desde la lista de contactos para agregarla a la llamada activa. 27 Buzón de voz Q. ¿Cómo puedo saber si tengo nuevos mensajes de voz? A. En la ventana principal, el icono muestra el contador de eventos omitidos. Si ha omitido una conversación, aparece un número en rojo en la parte superior del icono. Este valor indica el número total de conversaciones perdidas, incluidas las llamadas, los chats y los mensajes de voz perdidos. Si pasa el cursor por encima del número, puede ver una lista de los eventos perdidos, como, por ejemplo: 5 chats perdidos, 2 mensajes de voz, 2 llamadas perdidas. El contador de eventos perdidos también aparece en el icono de Cisco Unified Personal Communicator de la bandeja del sistema. Póngase en contacto con el administrador del sistema si el buzón de voz no está disponible. Algunas funciones sólo están disponibles con determinadas configuraciones de Cisco Unified Personal Communicator. Q. ¿Cómo puedo escuchar mis mensajes de voz? A. Haga clic en para tener acceso a los mensajes de voz. Seleccione la pestaña Mensajes de voz para ver el buzón de voz visual. Puede reproducir sus mensajes de voz de cualquiera de las formas siguientes: • Buzón de voz visual: abre una ventana que muestra una lista con los mensajes de voz de forma similar a los mensajes del correo electrónico: los mensajes nuevos aparecen en negrita, los mensajes urgentes tienen un signo de exclamación (!), etc. Puede utilizar la ventana de buzón de voz visual para reproducir, pausar, rebobinar, avanzar rápidamente y eliminar los mensajes. • Buzón de voz sonoro: seleccione Llamar al buzón de voz para realizar una llamada al servicio de mensajes de voz sonoros. Puede seguir las indicaciones sonoras para escuchar e interactuar con los mensajes. Q. ¿Qué otras tareas puedo realizar en el buzón de voz visual? A. El buzón de voz visual es una representación visual de los mensajes de voz. En la ventana Historial de conversaciones se muestra una lista con los mensajes de voz, de forma parecida a los mensajes de correo electrónico: los mensajes nuevos aparecen en negrita, los mensajes urgentes tienen un signo de exclamación (!), etc. Puede realizar las tareas siguientes: • Marcar un mensaje como nuevo: haga clic con el botón secundario en el mensaje y, a continuación, seleccione Marcar como no leído. • Identificar un mensaje que todavía no he escuchado o uno nuevo: los mensajes no escuchados aparecen en negrita. • Mostrar sólo mensajes determinados: seleccione la opción deseada en la lista desplegable Mostrar. Por ejemplo, para mostrar sólo los mensajes de hoy, seleccione Hoy. • Ajustar el volumen: utilice el control de volumen en el extremo superior derecho de la ventana para ajustar el volumen en que se reproducen los mensajes de voz. • Llamar al buzón de voz sonoro: seleccione Llamar al buzón de voz para realizar una llamada al servicio de mensajes de voz sonoros. Puede seguir las indicaciones sonoras para escuchar e interactuar con los mensajes. • Responder al buzón de voz: haga clic con el botón derecho del ratón para responder inmediatamente realizando una llamada, una llamada de vídeo o enviando un mensaje instantáneo. 28 Q. ¿Cómo puedo eliminar un mensaje del buzón de voz visual? A. Cuando se elimina un mensaje, no se elimina de forma permanente. Se mueve a la carpeta de mensajes eliminados. Después de colocar un mensaje en esta carpeta, puede devolverlo a la lista de mensajes de voz. También puede eliminar todos los mensajes de forma permanente. • Eliminar un mensaje: haga clic con el botón secundario en el mensaje y, a continuación, seleccione Eliminar. • Restaurar un mensaje eliminado: seleccione Eliminados en la lista desplegable Mostrar. Haga clic con el botón secundario en el mensaje que desea restaurar y, a continuación, seleccione Restaurar registro en el menú desplegable. • Eliminar un mensaje de forma permanente: seleccione Eliminados en la lista desplegable Mostrar. Haga clic con el botón secundario en el mensaje y, a continuación, seleccione Eliminar registro de forma permanente en el menú emergente. En función de cómo esté configurado Cisco Unified Personal Communicator, puede que no sea posible restaurar un mensaje eliminado ni eliminar un mensaje de forma permanente. Q. ¿Qué ocurre si la pestaña de mensajes de voz está vacía? A. Esto puede indicar que Cisco Unified Personal Communicator no tiene sus credenciales correctas de Cisco Unity. De manera predeterminada, la aplicación intenta utilizar su nombre de usuario y contraseña para todos los servicios de Unified Communication. Si se produce un error en alguno de ellos, utilice la página Cuentas para introducir las credenciales correctas de esos servicios. 1 Seleccione Archivo ➤ Opciones ➤ Cuentas. 2 Introduzca el nombre de usuario y la contraseña de Cisco Unity en el encabezado de Buzón de voz. 3 Seleccione Aceptar. Reuniones web Q. ¿En qué se diferencia una reunión web de una llamada de conferencia? A. • Una reunión web permite hablar y compartir documentos con otras personas. Una reunión web puede incluir un espacio visual compartido, mostrado en un explorador, donde puede compartir con los participantes documentos, aplicaciones o su escritorio. También puede incluir un vídeo suyo o de otros participantes. • Una llamada de conferencia es una llamada de audio a través de la cual puede hablar con dos o más participantes. No incluye un espacio visual compartido. Puede incluir vídeo. Q. ¿Cómo se inicia una reunión web? A. Puede iniciar una reunión web con personas que se encuentren en su lista de contactos; también puede agregar una reunión a una llamada de audio o a una conversación en curso. 1 Seleccione uno o más contactos de la lista de contactos. 2 Haga clic con el botón secundario y seleccione Iniciar una reunión. Se iniciará el explorador y la reunión comenzará con usted como anfitrión. 3 Sus contactos pueden ver un enlace que aparece en la ventana de conversación. Este enlace les lleva a un explorador donde se encuentra la sala de reunión virtual, a la que pueden unirse. 29 Q. ¿Cómo puedo unirme a una reunión web? A. Cuando se le invita a una reunión web, recibe un mensaje instantáneo en Cisco Unified Personal Communicator. El mensaje instantáneo contiene una URL para unirse a la reunión y, si fuese necesario, una contraseña. Para unirse a la reunión, haga clic en la URL que reciba en la ventana de conversación para iniciar el explorador predeterminado. Si es usted quien ha convocado la reunión web, el sistema la inicia y le agrega automáticamente. Q. ¿Cómo puedo agregar a alguien a una reunión web? A. Para agregar un contacto a una reunión web cuando ésta ya está en curso: 1 haga clic con el botón secundario en el contacto. 2 Seleccione Invitar a reunión en curso y, a continuación, seleccione la reunión. Si el contacto está fuera de línea, la opción que permite invitar al contacto a la reunión no estará disponible. Si selecciona varios contactos mediante la tecla Ctrl y uno o varios de los contactos está fuera de línea, se muestra un cuadro de diálogo informándole de que los contactos están fuera de línea y no recibirán la invitación. Haga clic en Sí para enviar la invitación a los contactos que estén en línea. Está función sólo funciona si utiliza Cisco WebEx para planificar sus reuniones web. Solución de problemas Q. El administrador de mi sistema me ha pedido las estadísticas de llamadas, ¿dónde puedo encontrarlas? A. Si utiliza el equipo para realizar llamadas telefónicas, puede ver las estadísticas sobre el envío y recepción de tráfico de audio y vídeo de cualquier llamada en curso. 1 Seleccione Ayuda ➤ Mostrar estadísticas de llamadas. 2 Haga clic en las pestañas para mostrar estadísticas relacionadas con el audio y el vídeo. Q. No puedo utilizar una de las funciones. ¿Qué debo hacer? A. Puede empezar por comprobar el estado de su conexión. Consulte el estado de los servidores incluidos en el sistema Cisco UC. Por ejemplo, si no puede acceder a sus mensajes de voz, compruebe el estado de los servidores del buzón de voz. 1 Seleccione Ayuda ➤ Mostrar estado del servidor. 2 Haga clic en la pestaña Estado de los servidores. Puede expandir y contraer las categorías de servidor. Q. ¿Qué es un informe de problemas y cómo puedo crear uno? A. Si se produce un problema con Cisco Unified Personal Communicator, puede crear un informe de problemas. Introduzca una descripción del problema y ésta se incluirá en un informe que se genera automáticamente. El informe contiene los registros de su equipo y se guarda en su escritorio. Envíe el archivo al administrador de su sistema para que le ayude a analizar el problema que ha detectado. 30 Si lo desea, puede cambiar el nivel de registros antes de crear un informe de problema. Consulte con el administrador del sistema por si es necesario que active el registro detallado antes de crear el informe de problema. Activar registro detallado también está disponible en el menú Ayuda. 1 Seleccione Ayuda ➤ Crear informe de problemas. 2 Haga clic en la casilla de verificación para aceptar el acuerdo de privacidad. 3 De forma opcional, puede introducir información detallada en el campo Descripción del problema. 4 Haga clic en Crear informe. Se guardará una copia del informe en el escritorio. Nota Aunque no haya iniciado sesión en Cisco Unified Personal Communicator puede crear un informe de problemas. Acceda a la herramienta desde fuera de la aplicación seleccionando Inicio ➤ Todos los programas ➤ Cisco Unified Personal Communicator 8 ➤ Crear informe de problemas. 31 Americas Headquarters Cisco Systems, Inc. San Jose, CA 95134-1706 USA Asia Pacific Headquarters Cisco Systems (USA) Pte. Ltd. Singapore Europe Headquarters Cisco Systems International BV Amsterdam, The Netherlands Cisco has more than 200 offices worldwide. Addresses, phone numbers, and fax numbers are listed on the Cisco Website at www.cisco.com/go/offices.