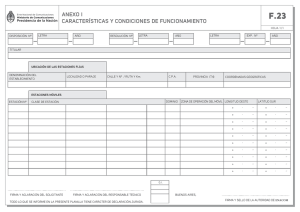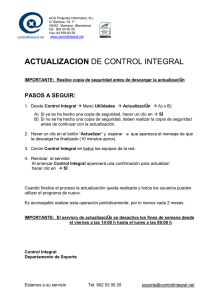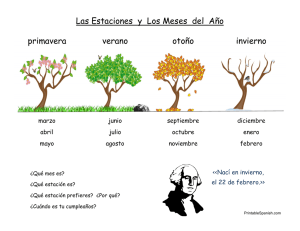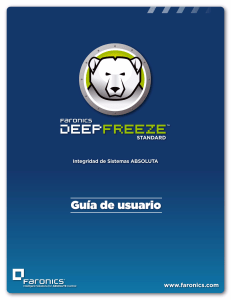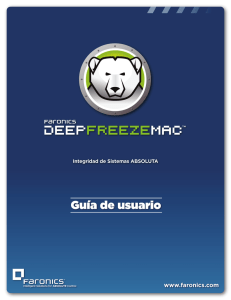Faronics Deep Freeze Enterprise User Guide
Anuncio

3<B3@>@7A3 Opciones de visualización La Enterprise Console tiene tres opciones de visualización: Íconos (Icons), Detalles (Details) y Lista (List). Utilice el menú Ver (View) para seleccionar la visualización preferida. El menú Ver también puede utilizarse para ver el registro de las estaciones de trabajo seleccionadas o para quitar las estaciones de trabajo seleccionadas del Historial. El menú Ver también puede utilizarse para ver el registro de las estaciones de trabajo seleccionadas o para quitar las estaciones de trabajo seleccionadas del Historial. Si ninguna estación de trabajo se encuentra seleccionada, la opción Borrar el historial (Clear History) está disponible. Administración de Deep Freeze con la consola La Enterprise Console contiene una barra de herramientas en la parte superior de la pantalla que brinda un acceso rápido a las funciones de la consola. También puede accederse a estos comandos desde un menú contextual, tal como se muestra abajo, que aparece haciendo clic derecho en una estación de trabajo específica. 30 3<B3@>@7A3 Cuando se elige una acción en particular, la estación de trabajo seleccionada realiza la acción y los íconos de estado se actualizan correspondientemente. Algunos íconos aparecen como desactivados si la estación de trabajo seleccionada no admite dicha acción. Por ejemplo, una estación de trabajo que tiene el ícono Destino no mostrará la opción para descongelar o congelar porque el programa todavía no ha sido instalado. Actualización del software Deep Freeze Para actualizar las estaciones de trabajo de Deep Freeze con una nueva versión de Deep Freeze, complete los siguientes pasos: 1. 2. 3. 3. 4. En el Configuration Administrator de la nueva versión de Deep Freeze, cree un archivo de instalación de estación de trabajo en blanco. En la consola, seleccione las estaciones de trabajo que se actualizarán; estas estaciones de trabajo pueden estar en estado congelado o descongelado. Haga clic derecho y seleccione Actualizar Deep Freeze (Update Deep Freeze) en el menú contextual. También puede hacer clic en el ícono de la barra de herramientas de la consola. Aparecerá la ventana Abrir archivo (Open file). Seleccione el archivo en blanco de la estación de trabajo y haga clic en Abrir (Open). Las estaciones de trabajo seleccionadas se actualizan a la nueva versión de Deep Freeze, pero retienen todas las configuraciones de la versión actual. Esta función solo es aplicable para Deep Freeze 6.0 y superior. Envío de mensajes de texto a las estaciones de trabajo Para enviar un mensaje de texto a una o más estaciones de trabajo, complete los siguientes pasos: 1. 2. 3. 4. Seleccione las computadoras a las que desea enviar un mensaje. Haga clic derecho y seleccione Enviar mensaje de texto (Send text message) en el menú contextual. También puede hacer clic en el ícono de la barra de herramientas de la consola. Escriba el mensaje en el cuadro de diálogo que aparezca y haga clic en Enviar (Send). Aparecerá un cuadro de diálogo que solicita una confirmación para enviar el mensaje a las estaciones de trabajo seleccionadas. Haga clic en Aceptar (OK) para enviar o en Cancelar (Cancel) para cerrar el cuadro de diálogo sin enviar el mensaje. 31 3<B3@>@7A3 Instalación de destino de Deep Freeze Complete estos pasos para instalar en forma remota una Instalación completa de estación de trabajo en cualquier estación que tenga instalada la raíz de estación de trabajo. 1. Haga clic derecho en una o varias estaciones de trabajo y seleccione Instalar (Install). 2. Aparece un cuadro de diálogo que pide confirmación para proseguir con la instalación. Haga clic en Aceptar (OK). Aparece un cuadro de diálogo para que seleccione el archivo a instalar en la estación de trabajo remota. 3. Seleccione el archivo de instalación que utilizará y haga clic en Abrir (Open). 4. La estación de trabajo instala Deep Freeze y se reinicia. 5. Una vez completa la instalación, la Enterprise Console refleja el cambio en el estado de la estación de trabajo, y la muestra como congelada. 32 3<B3@>@7A3 Actualización de un archivo de configuración de Deep Freeze Siga estos pasos para actualizar la configuración de una o varias estaciones de trabajo con las configuraciones de un archivo .rdx existente. (Un archivo .rdx contiene las condiciones especificadas en la Configuration Administrator de Deep Freeze) 1. Haga clic derecho en la(s) estación(es) de trabajo y seleccione Actualizar configuración (Update Configuration), tal como se muestra abajo. 2. Aparece un mensaje que le solicita ubicar un archivo .rdx existente. 3. Haga clic en OK. 4. Aparece un cuadro de diálogo estándar de apertura de archivo para seleccionar un archivo .rdx. Busque un archivo y haga clic en Abrir (Open) para actualizar la configuración en las estaciones de trabajo seleccionadas con las configuraciones del archivo .rdx. Haga clic en Cancelar (Cancel) para cancelar la actualización de la configuración. Si las opciones de red de la nueva configuración han cambiado, las estaciones de trabajo pueden perder la comunicación con la Enterprise Console existente. Si se pierde la comunicación con las estaciones de trabajo, verifique la configuración de red de las estaciones de trabajo actualizadas para asegurarse de que los números de puerto y/o la dirección IP de la consola no hayan cambiado. Los cambios de contraseña entran en efecto de inmediato. Todos los demás cambios entrarán en efecto después de reiniciar cada estación de trabajo. ThawSpace y/o las unidades congeladas no pueden cambiarse actualizando el archivo de configuración. 33 3<B3@>@7A3 Actualización dinámica de un archivo de configuración de Deep Freeze Siga estos pasos para actualizar en forma dinámica la configuración de una o varias estaciones de trabajo. 1. 2. 3. Haga clic derecho en la o las estaciones de trabajo y seleccione Actualizar Mantenimiento (Update Maintenance) del menú contextual. También puede seleccionar la o las estaciones de trabajo deseadas y hacer clic en el ícono Actualizar mantenimiento de la barra de herramientas. Aparecerá una barra de menú con seis botones en la parte inferior de la ventana Estaciones de trabajo (Workstations). Elija una de las siguientes opciones: Haga clic en Nuevo (New) para crear un nuevo conjunto de subconfiguración. Haga clic en Importar (Import) para importar las configuraciones de un archivo de configuración de Deep Freeze (.rdx) o un archivo de instalación de la estación de trabajo de Deep Freeze (.exe) existente a la ventana de subconfiguración. Cualquiera sea el método, aparece una Pantalla de configuración (Configuration Screen) similar al Configuration Administrator, que contiene un conjunto de subconfiguración de Reinicio/Apagado, Mantenimiento y Mantenimiento avanzado. 4. Las tres fichas de la Pantalla de configuración pueden utilizarse para actualizar la configuración de las estaciones de trabajo remotas. Para obtener más información acerca de las opciones de cada ficha, consulte las secciones de Reinicio/Apagado, Mantenimiento y Mantenimiento avanzado incluidas en la documentación del Configuration Administrator. Después de seleccionar los ajustes de configuración deseados, cierre la Pantalla de configuración. Aparece el siguiente mensaje: 5. Haga clic en OK. 6. En la ventana Estaciones de trabajo, seleccione las estaciones de trabajo deseadas que se actualizarán en forma dinámica con los nuevos ajustes de configuración. 34 3<B3@>@7A3 7. Haga clic en Enviar (Send) de la barra de menú para enviar las nuevas opciones de configuración a las estaciones de trabajo seleccionadas. Después de enviar los nuevos ajustes de configuración a las estaciones de trabajo seleccionadas, estarán disponibles las siguientes opciones: Haga clic en Guardar como (Save As) para guardar la configuración actual de la pantalla de Configuración en un archivo. Aparece un cuadro de diálogo estándar para guardar archivos en el cual se puede especificar una ubicación y un nombre. Haga clic en Editar (Edit) en cualquier momento para volver a abrir la pantalla de Configuración con los ajustes actuales intactos. Haga clic en Cerrar (Close) para borrar el contenido de la pantalla Configuración y salir del modo de configuración dinámico. Al actualizar la configuración de la estación de trabajo, las opciones Reinicio/Apagado, Mantenimiento y Mantenimiento avanzado se actualizarán con los nuevos ajustes. Solo en las computadoras con Windows 9x, todos los cambios tendrán efecto una vez que se reinicie la estación de trabajo. 35