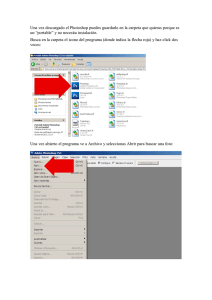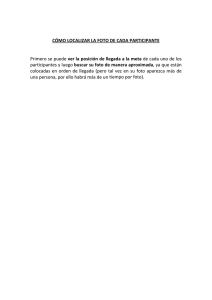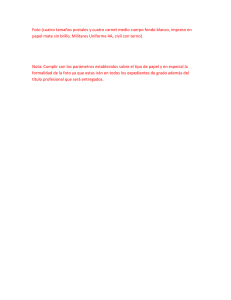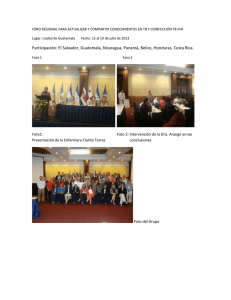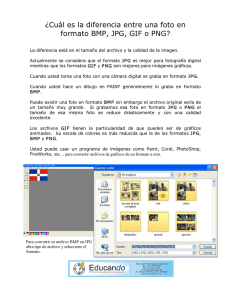Instructivo para editar la
Anuncio

2016-2017 Instructivo para editar laFotografía Técnico Superior Universitario Secretaría de Educación de la Ciudad de México 2016-2017 Contenido OBJETIVO ...................................................................................................................... 3 TIPOS DE FOTOS ............................................................................................................ 3 PALABRAS CLAVES ......................................................................................................... 4 SUGERENCIA ................................................................................................................. 4 AJUSTE DE FOTOGRAFÍA ................................................................................................ 4 RECORTA TU FOTO ........................................................................................................ 4 PROPIEDADES DEL ARCHIVO .......................................................................................... 9 RECOMENDACIONES ................................................................................................... 14 2 GUÍA PARA DIGITALIZAR DE FORMA CORRECTA LA FOTOGRAFÍA OBJETIVO Se incluye esta guía con la intención de que verifiques con antelación, que tu fotografía cumple con todos los requisitos antes de subirla al Sistema de Actualización de datos, ya que si intentas subirla sin ajustarla corres el riesgo de que no logres ingresarla. Tendrás que evitar cometer los principales errores identificados al digitalizar o tomarte la fotografía y así garantizar una carga exitosa de la misma en el Sistema. TIPOS DE FOTOS Podrás subir una foto que te hayas tomado con tu celular o con alguna cámara digital, siempre y cuando salga tu rostro de frente, que no sea selfie, sin gestos y con la cara descubierta. Deberás descargarla a la computadora en la cual realizarás tu registro. También podrás subir una foto que tengas de manera física, lo único que tendrás que hacer es escanear la fotografía y guardarla con los formatos “JPG” o “JPEG” o “PNG”. Para el escaneo de la foto deberás verificar lo siguiente: A) Considerar el total de la superficie escaneada como parte del documento. IMAGEN INCORRECTA IMAGEN CORRECTA Las imágenes tienen un área sobrante que no es necesaria. El fondo de la foto debe de ser blanco. El espacio de la foto debe ser mayor a 20Kb y menor a 300Kb La foto debe tener de dimensión 480X640 píxeles máximo Imagen que abarca sólo el área correspondiente a la fotografía. El fondo es blanco La resolución (dpi) es de >90 ppp El tamaño está entre los 20 Kb y 300 Kb. Si es menor a 20Kb te recomendamos volver a escanear la foto con una resolución mayor. 3 PALABRAS CLAVES PPP o DPI: Es el número de puntos (pixeles) que una pantalla muestra en el espacio lineal de una pulgada, si la imagen tiene más ppp la imagen es de mejor resolución y calidad. Megabyte (MB): Es una unidad de almacenamiento y equivale a 1024KB JPG/JPEG: Es un formato de compresión de imágenes con alta calidad (a todo color). SUGERENCIA La imagen que selecciones será la que aparezca en tu credencial. Tienes la opción de seleccionar la que más te guste, siempre y cuando cumpla con los requisitos antes mencionados. AJUSTE DE FOTOGRAFÍA Cuando escanees la imagen o la descargues desde tu celular o cámara digital, hay que ajustar el área de interés, para ello se te explicará lo que podrás realizar para recortarla, cambiar los píxeles y el tamaño. RECORTA TU FOTO 1. Busca la imagen que deseas modificar en el lugar donde la tienes guardada. Al momento de seleccionarla podrás verificar en la parte inferior izquierda el tamaño y medidas de la foto. 2. Para poder ver a detalle las propiedades de tu foto, deberás dar clic con el botón derecho del mouse sobre tu imagen. De la cual se desprenderá un listado, deberás seleccionar la última opción que es “PROPIEDADES”. 4 3. Al momento se abrirá un cuadro donde podrás ver las propiedades generales de la imagen. Primero encontrarás el “tipo de archivo”, podrás corroborar el formato que tienes en tu foto. También podrás revisar el tamaño de la imagen y ver si es necesario realizarle ajustes. 4. Deslízate por la barra de propiedades que se encuentra en la parte superior y da clic en la opción de “detalles”. Ahí podrás observar las dimensiones de la imagen (recuerda que deben ser 480X640 píxeles). También podrás corroborar el “tipo de archivo que es: JPEG, JPG, PNG”. Cuando hayas finalizado la revisión de tu foto, da clic en “aceptar” para realizar las modificaciones pertinentes. 5. Para comenzar con las modificaciones de tu foto deberás seleccionar una vez más tu imagen. Dale clic derecho con el mouse sobre ella, se volverá a desplegar un listado y seleccionarás la opción “Abrir con…”, seguidamente seleccionarás el programa “Paint”. 5 6. Cuando tengas tu imagen abierta en Paint, deberás dar clic en la opción “SELECCIONAR” que se encuentra en la parte superior izquierda de la barra de herramientas. Esto te servirá para seleccionar el área de tu foto que deseas modificar. 7. Para seleccionar el área deseada, deberás pulsar el botón izquierdo del mouse y deslizar el cursor desde una esquina hacia su lado opuesto sin dejar de presionar el botón del mouse. Delimitarás la imagen en una la línea punteada de color azul, poniendo atención en seleccionar sólo el área a elegir. 8. Cuando la imagen se encuentre delimitada con la línea azul y estés conforme con el área seleccionada, darás clic en la herramienta que dice “recortar”, que se encuentra de lado superior izquierdo de la barra de herramientas. 6 9. Si la imagen ha quedado como deseas, el siguiente paso será guardar la foto, para ello darás clic en la primera opción de la barra de menú que dice “ARCHIVO”, la cual se ubica del lado superior izquierdo. Al momento se desplegará un listado de opciones. 10. Posterior al listado que se desplegó, buscarás la opción que dice “guardar como” y le darás clic. Prontamente se hará visible un recuadro en el cual tendrás la elección de guardar tu imagen en la capeta deseada. 11. En el recuadro, antes de dar clic en la opción “guardar”, podrás elegir el nombre con el que deseas guardar tu foto. Pero lo más importante es verificar que el tipo de imagen coincida con el solicitado (JPG, JPEG, PNG). Cuando hayas terminado de revisar cada detalle de tu foto, darás clic en “guardar”. 7 12. Para revisar los detalles de tu imagen, irás a la carpeta donde guardaste tu foto y verificarás que todas las características estén correctas. Selecciona tu foto, revisa en la parte inferior izquierda el tamaño y las dimensiones en las que se guardó tu imagen. 13. Volverás hacer el mismo proceso que hiciste al principio. Darás clic derecho sobre tu foto para desplegar el listado de opciones y elegirás la última opción que dice “propiedades”. Posterior a eso se abrirá un cuadro en el que revisarás a profundidad todas las características de tu foto. 14. En la parte superior deberás corroborar el tipo de archivo: JPG, JPEG, PNG. También rectifica el tamaño de la imagen (píxeles). Después dirígete a la opción “detalles”. 8 15. Finalmente revisa las dimensiones de tu foto, recuerda que los píxeles tienen que ser 480X640. Checa el tipo de elemento que debe ser JPG, JPEG, PNG. Por último rectifica el tamaño, debe ser mayor a 20Kb y menor a 300Kb. Cuando hayas terminado de revisar todas las características da clic en “aceptar”. PROPIEDADES DEL ARCHIVO Si tu foto no quedó ajustada a las características que se solicitan ya sea por el tamaño o los píxeles, sigue los siguientes pasos para que cumpla los requisitos: 1. Selecciona la imagen que deseas modificar en el lugar donde la guardaste. Al momento de seleccionarla podrás verificar en la parte inferior izquierda, el tamaño y dimensiones de la foto que están incorrectos. 2. Deberás revisar nuevamente los detalles de tu foto para identificar qué se va a modificar. Para poder observar a detalle las propiedades de la imagen deberás dar clic con el botón derecho del mouse sobre tu foto. Se desprenderá un listado de opciones en el cual deberás seleccionar la última que es “PROPIEDADES”. 9 3. Se abrirá una ventana donde podrás ver las propiedades generales de la imagen. Primero encontrarás el “tipo de archivo”, podrás corroborar el formato en que tienes tu foto, recuerda que los formatos aceptados por el sistema son: JPG, JEPG, PNG. También podrás revisar el tamaño de la imagen y rectificar los cambios que se deben hacer. 4. Ve las opciones que están en la barra de propiedades de la ventana y da clic en la opción de “detalles”. Ahí observarás las dimensiones de la imagen, recuerda que deben ser 480X640 píxeles. También podrás corroborar el “tipo de archivo” que es: JPEG, JPG, PNG. Cuando hayas finalizado la revisión de tu foto da clic en “aceptar” para realizar las modificaciones pertinentes. 5. Para comenzar con las modificaciones de tu foto deberás seleccionar una vez más tu imagen. Dale clic derecho con el mouse sobre ella, se volverá a desplegar un listado, ahora seleccionarás la opción “Abrir con…” la cual desplegará otro listado. Seguidamente seleccionarás el programa “Paint”. 10 6. Cuando tu imagen ya esté en Paint irás a la barra de menú la cual se encuentra en la parte superior. Verás varías opciones de lado izquierdo de la ventana, deberás dar clic en “ver”. Se abrirán las herramientas de ese menú e identificarás tres casillas en medio de todas las opciones. Activarás las casillas “regla” y “cuadricula”. 7. Posteriormente, posicionando tu cursor en la barra de menú darás clic en “inicio” para regresar a la barra de herramientas principal. Buscarás la opción “cambiar tamaño” y darás clic. 8. Se abrirá una nueva ventana. Para cambiar los píxeles da clic en el círculo de la opción “píxeles” que se encuentra en la parte superior derecha. En los recuadros siguientes: “horizontal” y “vertical”, verás las medidas que tiene tu foto. Para poder cambiarlas deberás desbloquear la casilla que se encuentra debajo de ellas: “mantener relación de aspecto”. Cuando ya esté desbloqueada coloca las medidas solicitadas en las casillas que le corresponde a cada una. Rectifica que queden los datos correctos. Cuando ya no tengas duda da clic en “aceptar”. 11 9. Tu imagen se habrá modificado, tendrás que revisar las correcciones y corroborar que hayan sido las adecuadas. Revisa en la barra inferior de la ventana que el tamaño y las dimensiones sean las que pusiste y coincidan con las solicitadas. Sí todo es correcto será momento de guardar la foto. 10. Para guardar la imagen da clic en la opción “archivo” que está en la parte superior izquierda. Se desplegará un listado donde posicionarás tu cursor en la opción: “guardar como” para que se desprenda otra lista. Ahí darás clic en la opción: “imagen JPG”. 11. Se hará visible un recuadro en el cual tendrás la elección de guardar tu imagen en la carpeta deseada. Antes de dar clic en la opción “guardar” podrás elegir el nombre con el que deseas guardar tu foto. Pero lo más importante es verificar que el tipo de imagen coincida con el solicitado (JPG, JPEG, PNG). Cuando hayas terminado de revisar cada detalle de tu foto darás clic en “guardar”. 12 12. Para revisar los detalles de tu imagen irás a la carpeta donde guardaste tu foto y verificarás que todas las características estén correctas. Selecciona tu foto dando clic derecho sobre ella, revisa en la parte inferior izquierda el tamaño y las dimensiones en las que se guardó tu imagen. En el listado que se desplegó elegirás la última opción que dice “propiedades”. 13. Posterior a eso se abrirá un cuadro en el que revisarás a profundidad todas las características de tu foto. En la parte superior deberás corroborar el tipo de archivo: JPG, JPEG, PNG. También rectifica el tamaño de la imagen (píxeles). Para terminar de corroborar los datos dirígete a la opción “detalles”. 14. Encontrarás la opción de “detalles” en la parte superior de la ventana. Dale clic y finalmente revisa las dimensiones de tu foto, recuerda que los píxeles tienen que ser 480X640. Checa el tipo de elemento que debe ser JPG, JPEG, PNG. Por último rectifica el tamaño, debe ser mayor a 20Kb y menor a 300Kb. Cuando hayas terminado de revisar todas las características da clic en “aceptar”. 13 RECOMENDACIONES 1. 2. 3. 4. 14 Si tu foto es mayor a 300Kb o menor a 20Kb te recomendamos volver a escanear la imagen con una resolución menor o mayor dependiendo el caso, así podrás evitar realizar todas las modificaciones. Si la resolución es menor a 90 ppp o dpi, vuelve a escanear tu fotografía con una resolución mayor o toma la fotografía utilizando una cámara con mayor resolución. Así evitarás que la imagen se vea “borrosa” o con poca nitidez. Cuando modifiques tu foto cuida que tu imagen no quede pixeleada o deformada. Para corroborar que tu archivo de imagen cumple con todos los requisitos puedes verificar nuevamente sus propiedades.