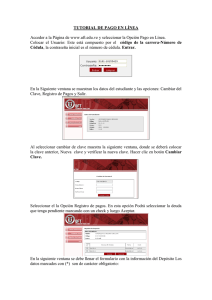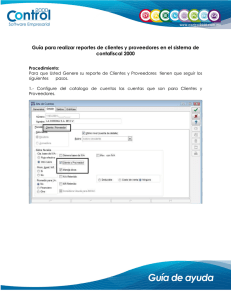Guía del usuario de CardMinder™ para ScanSnap!™
Anuncio

P3PC-E527-02ES Guía del usuario de CardMinder™ para ScanSnap!™ INTRODUCCIÓN ■ Acerca de este manual Este manual describe el uso de las aplicaciones de CardMinder para ScanSnap! y presenta la estructura siguiente: 1) Acerca de CardMinder (breve introducción a CardMinder) 2) Configuración antes de escanear (cómo establecer las opciones antes de escanear) 3) Escaneo y exportación de datos de tarjetas de negocios (procedimientos básicos para tareas habituales de escaneo) 4) Manejo de datos en tarjetas de negocios (mantenimiento y utilización de la base de datos de tarjetas de negocio) 5) Corrección de datos de caracteres reconocidos (cómo corregir los datos reconocidos en una tarjeta de negocios) 6) Establecimiento de preferencias (cómo establecer preferencias en CardMinder) 7) Solución de problemas (cómo detectar y corregir errores en CardMinder) 8) Índice Hay información adicional sobre ScanSnap! fi-4110EOX2 en: ScanSnap! fi-4110EOX2 Guía del operador ScanSnap! fi-4110EOX2 Comenznado ■ Nota, Responsabilidad ANTES DE UTILIZAR ESTE PRODUCTO, LEA ATENTAENTE ESTE MANUAL EN SU TOTALIDAD, ASÍ COMO EL RESTO DE LA DOCUMENTACIÓN RELACIONADA. SI NO SE UTILIZA CORRECTAMENTE, SE PUEDE PROVOCAR DAÑOS A OTROS USUARIOS O PERSONAS QUE SE ENCUENTREN CERCA DEL PRODUCTO. Aunque se han realizado todos los esfuerzos posibles para garantizar la exactitud de la información que aparece en este manual, PFU LIMITED no asume ninguna responsabilidad ante ninguna parte por daños causado por errores, omisiones o explicaciones de ningún tipo en este manual, sus actualizaciones o suplementos, se deban tales errores, omisiones o explicaciones a la negligencia, a accidentes o a cualquier otra causa. PFU LIMITED tampoco asume ninguna responsabilidad con relación al uso de ningún producto o sistema que aquí se describa, ni por daños incidentales ni consecuentes que origine el uso de este manual. PFU LIMITED renuncia a todas las garantías relacionadas con la información que aquí aparece, tanto si son garantías explícitas como implícitas u obligatorias. PFU LIMITED se reserva el derecho a efectuar cambios en cualquier producto mencionado aquí con el objetivo de mejorar su fiabilidad, función o diseño, sin aviso u obligación alguna. PFU LIMITED no asume ninguna responsabilidad por daños circunstanciales o consecuentes, derivados del uso de este producto, ni ninguna reclamación por parte de terceros. Guía del usuario de CardMinder para ScanSnap! i Uso en aplicaciones de alta seguridad Este producto se ha diseñado y fabricado para un uso en oficinas, personal, doméstico, industrial y general. No se ha diseñado ni fabricado para usarse en aplicaciones (en adelante denominadas "de alta seguridad") que impliquen directamente un daño grave a la salud o la vida, y en las que se requiera un grado extremadamente alto de seguridad, por ejemplo en equipos médicos para el mantenimiento de la vida, en el control de reacciones nucleares en instalaciones de energía nuclear, control automático de aviones, de tráfico aéreo, de operaciones en sistemas de transporte masivo, de lanzamiento de misiles en sistemas de armamentos, y cuando la seguridad en cuestión no se garantice provisionalmente. El usuario debe utilizar este producto sin tener que adoptar medidas para garantizar la seguridad en estas aplicaciones de alta seguridad. PFU LIMITED no asume ninguna responsabilidad por daños debidos al uso de este producto por parte del usuario en aplicaciones de alta seguridad, ni por cualquier demanda o compensación por daños que presenten el usuario o terceras partes. Copia ilegal Es ilegal la reproducción de billetes, monedas, valores y pasaportes de gobiernos, licencias emitidas por entidades públicas o civiles, documentos oficiales o confidenciales. Copyright Las obras literarias, pinturas, grabados en madera, mapas, dibujos y fotografías no se deben reproducir si no es para el uso personal y doméstico, o dentro de otros límites sin el permiso de la persona legítima. ■ Marcas comerciales PFU es una marca comercial registrada de PFU Limited. ScanSnap!, el logotipo de ScanSnap!, y CardMinder son marcas de PFU LIMITED. Microsoft y Windows son marcas comerciales registradas o comerciales de Microsoft Corporation en Estados Unidos y/u otros países. ISIS es una marca comercial registrada de Pixel Translations, una división de Actionpoint Inc. Adobe y su logotipo, así como Acrobat y su logotipo, son marcas comerciales registradas o comerciales de Adobe Systems Incorporated en Estados Unidos y/u otros países. Otros nombres de productos mencionados en este manual son marcas comerciales registradas o comerciales de sus compañías respectivas. Guía del usuario de CardMinder para ScanSnap! ii Indicación de las marcas comerciales en este manual La aplicación CardMinder para ScanSnap! se abrevia como CardMinder. Las referencias a los sistemas operativos se indican a continuación: Windows 98: se refiere al sistema operativo Microsoft® Windows® 98. Windows Me: se refiere al sistema operativo Microsoft® Windows® Millennium Edition. Windows 2000: se refiere al sistema operativo Microsoft® Windows® 2000 Professional. Windows XP: se refiere al sistema operativo Microsoft® Windows® XP Professional y al sistema operativo Microsoft® Windows® XP Home Edition. Cuando no se establezca una diferenciación entre varias versiones de este sistema operativo, se utilizará el término Windows®. • El contenido de este manual puede sufrir modificaciones sin previo aviso. • No somos responsables de ningún daño, incluido el daño pasivo, por el uso de este equipo o manual, ni de ninguna compensación a terceras partes. Reservados todos los derechos, Copyright © PFU LIMITED 2003. Queda prohibido cualquier tipo de reproducción total o parcial no autorizada de este manual. Guía del usuario de CardMinder para ScanSnap! iii ÍNDICE INTRODUCCIÓN ........................................................................................... i ■ Acerca de este manual .......................................................... i ■ Nota, Responsabilidad .......................................................... i ■ Marcas comerciales .............................................................. ii Capítulo 1 Acerca de CardMinder ............................................ 1 1.1 Acerca de CardMinder........................................................ 2 1.2 Características de CardMinder.......................................... 3 1.3 Flujo de operaciones.......................................................... 4 1.4 Ventanas de mediciones.................................................... 5 Ventana principal .................................................................................. 5 Ventana del buscador ........................................................................... 7 Capítulo 2 Configuración antes de escanear.......................... 9 Capítulo3 Escaneo y exportación de datos de tarjetas de negocios................................................................. 11 Capítulo 4 Manejo de datos en tarjetas de negocios ........... 17 4.1 Búsqueda de datos por cadena de caracteres y tecla de acceso rápido.................................................................... 18 4.2 Eliminación de datos de la ficha [Bandeja de entrada] / [Exportadas]...................................................................... 19 Guía del usuario de CardMinder para ScanSnap! iv 4.3 Eliminación de datos de la [Papelera] .......................... 20 4.4 Restauración de datos de la Papelera ............................ 21 4.5 Extracción de los datos de imagen................................. 23 4.6 Búsqueda de datos por palabra clave ............................ 25 Capítulo 5 Corrección de datos de caracteres reconocidos26 5.1 Reconocimiento de todos los caracteres a la vez......... 28 5.2 Reconocimiento mediante selección con rectángulo... 29 5.3 Reconocimiento de palabras clave mediante selección con área rectangular ....................................... 31 5.4 Corrección manual de datos ........................................... 33 Capítulo 6 Establecimiento de preferencias ......................... 35 6.1 Configuración del control de datos ................................ 36 6.2 Configuración de Exportar elemento.............................. 38 Capítulo 7 Solución de problemas......................................... 39 ÍNDICE ALFABÉTICO ................................................................. 42 Guía del usuario de CardMinder para ScanSnap! v Capítulo 1 1 Acerca de CardMinder Esta sección describe las características y operaciones básicas de CardMinder™. 1.1 Acerca de CardMinder............................................................................................ 2 1.2 Características de CardMinder .............................................................................. 3 1.3 Flujo de operaciones .............................................................................................. 4 1.4 Ventanas de mediciones ........................................................................................ 5 Ventana principal ................................................................................................... 5 Ventana del buscador............................................................................................ 7 Guía del usuario de CardMinder para ScanSnap! 1 1.1 Acerca de CardMinder 1.1 Acerca de CardMinder Datos de imagen Ventana de CardMinder: Caracteres reconocidos Ventana de PIM (Microsoft® Outlook®, por ejemplo): Datos reconocidos Guía del usuario de CardMinder para ScanSnap! 2 1 Acerca de CardMinder CardMinder se incluye junto con el escáner dúplex de color ScanSnap! CardMinder constituye una solución rápida de escaneo, reconocimiento de imagen y almacenamiento de base de datos para todas las necesidades de escaneo en la oficina. Con un motor de OCR (siglas de Optical Character Recognition o reconocimiento óptico de caracteres) y compartiendo datos reconocidos con un PIM (siglas de Personal Information Manager o gestor de información personal), CardMinder puede: • Escanear tarjetas de negocio y guardar los datos de imagen. • Reconocer los caracteres en la tarjeta de negocio y enviar los datos de caracteres a un PIM. • Encontrar datos fácilmente en una tarjeta de negocio mediante búsquedas sencillas con palabras clave. 1.2 Características de CardMinder 1.2 Características de CardMinder • Exporta los datos reconocidos a los PIM. Aplicaciones compatibles: Microsoft® Outlook® Outlook Express ACT!™ GoldMine® CSV (Excel) • Busca rápidamente tarjetas de negocios por Nombre completo o Compañía. Guía del usuario de CardMinder para ScanSnap! 3 1 Acerca de CardMinder CardMinder presenta las características siguientes: • Escanea la cara frontal o ambas caras de las tarjetas de negocios con sólo pulsar un botón en el escáner. • Se pueden capturar memorandos en tarjetas de negocios que se revisarán posteriormente. • Reconoce caracteres en las tarjeta de negocios y crea automáticamente palabras clave para campos como Nombre completo o Compañía. Palabras clave: Nombre completo Company Compañía Departamento Cargo Código postal Dirección Teléfono Fax Teléfono móvil Correo electrónico Dirección de sitio Web Memorando Guardar fecha 1.3 Flujo de operaciones 1.3 Flujo de operaciones Puede comenzar a utilizar CardMinder: 1 Selección • Una aplicación a la que se exportarán los datos (consulte el Capítulo 2) • Inserte la tarjeta o tarjetas de negocios en el canal de papel del ADF. • Pulse un botón del escáner. ⇒ Los datos escaneados y reconocidos Tareas habituales aparecerán en la ventana principal. Exportación de datos (consulte el Capítulo 3) • Seleccione los datos en la ficha [Bandeja de entrada]. • Haga clic en un icono. Mantenimiento de los datos (consulte el Capítulo 4) • Buscar (consulte la sección 4.1) Eliminar de las fichas [Bandeja de entrada] o [Exportadas] (consulte la sección 4.2) Eliminar de la ficha [Papelera] (consulte la sección 4.3) Restaurar (consulte la sección 4.4) • Seleccione los datos en la ficha [Bandeja de entrada] o [Exportadas]. Extracción de datos (consulte la sección 4.5) • Seleccione los datos en la ficha [Bandeja de entrada] o [Exportadas]. • Arrastre y coloque los datos de imagen que desee extraer. Guía del usuario de CardMinder para ScanSnap! 4 Acerca de CardMinder Escaneo y reconocimiento de una tarjeta de negocios (consulte el Capítulo 3) 1.4 Ventanas de mediciones 1.4 Ventanas de mediciones Existen dos ventanas de mediciones en CardMinder. 1 ■ Ventana principal Acerca de CardMinder Barra de herramientas de comandos Muestra los iconos para los comandos de uso frecuente. Barra de herramientas de imágenes Muestra los botones para el ajuste de la imagen en la vista de imágenes. Vista de imágenes Muestra la tarjeta de negocios seleccionada en la vista de relación de datos. Fichas de modos Muestran los datos en cada modo. Vista de relación de datos Muestra una lista de datos de tarjeta de negocios. Resultado del reconocimiento / Vista de correcciones Muestra los datos reconocidos y se utiliza para su corrección. Barra de estado Ayuda sobre menús o botones. Guía del usuario de CardMinder para ScanSnap! 5 1.4 Ventanas de mediciones Icono / Pantalla Función Inicia el escaneo de tarjetas de negocios con ScanSnap!. Exporta los datos de la tarjeta de negocios a una aplicación. Los datos se pasan de la ficha [Bandeja de entrada] a la ficha [Exportadas]. El icono a la izquierda muestra Microsoft Outlook. Consulte la sección 2 si desea especificar otras aplicaciones. El alto de la imagen se ajusta para adecuarlo al de su visualización. El ancho de la imagen se ajusta para adecuarlo al de su visualización. El alto o ancho de la imagen se ajusta para adecuarlo al de su visualización. Se aumenta el tamaño de la imagen. Se reduce el tamaño de la imagen. Rota la imagen 90 grados a la derecha. Si se hace clic en [ se establece el ángulo de rotación. Barra de herramientas de imágenes ] Muestra la imagen de la cara frontal. Muestra la imagen de la cara posterior. Si no hay cara posterior, aparece [No Image] (Ninguna imagen). Muestra las caras frontal y posterior juntas. Se puede ajustar el método de visualización de la imagen frontal y la posterior si se hace clic en los menús [Ver], [Mostrar imagen dúplex] y los submenús de este último. La parte izquierda (o superior) de la vista de imágenes muestra la cara frontal de la tarjeta de negocios. La parte derecha muestra la cara posterior. Si no existe una imagen de la cara posterior, aparece [No Image] (Ninguna imagen). Alterna entre la cara frontal y la posterior de la imagen. Se obtiene el mismo resultado si se hace clic en el menú [Ver] y el submenú [Intercambiar datos (frontales y posteriores)]. Guía del usuario de CardMinder para ScanSnap! 6 1 Acerca de CardMinder Barra de herramientas de comandos Activa el reconocimiento de la tarjeta de negocios seleccionada en la vista de relación de datos. Sólo se reconocen los caracteres en la cara frontal de la tarjeta de negocios. Muestra automáticamente el resultado del reconocimiento en la vista de reconocimiento o corrección de datos. 1.4 Ventanas de mediciones Icono / Pantalla Fichas de modos Función En esta ficha se muestran los datos que se han escaneado pero no se han exportado a una aplicación seleccionada. Ficha [Exportadas] En esta ficha se muestran se muestran datos que se han exportado a una aplicación seleccionada. Ficha [Papelera] Aquí se muestran los datos enviados a la papelera. 1 Acerca de CardMinder Ficha [Bandeja de entrada] ■ Ventana del buscador Esta ventana aparece cuando se activa una búsqueda de datos desde una aplicación. Barra de herramientas de imágenes Muestra los botones para ajustar la imagen en la vista de imágenes. Vista de relación de datos Muestra una lista de datos de tarjeta de negocios que se hayan buscado. Esta vista no se muestra si sólo existe un elemento. Vista de imágenes Muestra la tarjeta de negocios seleccionada en la vista de relación de datos. Guía del usuario de CardMinder para ScanSnap! 7 1.4 Ventanas de mediciones Icono / Pantalla Función Mueve la imagen de la tarjeta de negocios cuando se arrastra la imagen. El tamaño de la imagen aumenta de modo que el punto donde se ha hecho clic se convierte en el centro de expansión. 1 El tamaño de la imagen disminuye de modo que el punto donde se ha hecho clic se convierte en el centro de reducción. Acerca de CardMinder Muestra la imagen de la cara frontal. Barra de herramientas de imágenes Muestra la imagen de la cara posterior. Si no hay cara posterior, aparece [No Image] (Ninguna imagen). Se muestra tarjeta de negocios anterior. Se muestra tarjeta de negocios siguiente. Muestra los datos de la primera tarjeta de negocios. Muestra los datos de la última tarjeta de negocios. La imagen y los datos de la tarjeta de negocios actual se muestran en la ventana principal. Guía del usuario de CardMinder para ScanSnap! 8 Capítulo 2 Configuración antes de escanear Esta sección describe la configuración que se necesita para utilizar CardMinder™ y cómo cambiar la selección del PIM. Guía del usuario de CardMinder para ScanSnap! 9 2 1. Haga clic en [Inicio] en el escritorio. Haga clic en [Programas], [CardMinder] y nuevamente [CardMinder] dentro de los submenús. ⇒ Aparece la ventana principal de CardMinder. 2. Haga clic en [Archivo] dentro de la barra de menú y en [Exportar a] dentro de los submenús. ⇒ Aparece una lista de PIM. Una marca al lado del elemento indica la aplicación seleccionada en ese momento. 2 Ventana principal: • Sólo se puede seleccionar una aplicación. Cuando se cambia de aplicación, SUGERENCIA aparece un nuevo icono en la ventana principal de CardMinder. • Si selecciona CSV (Excel) de la lista, especifique también el nombre del archivo y de su carpeta. (Véase la sugerencia en la página 16.) Guía del usuario de CardMinder para ScanSnap! 10 Configuración antes de escanear 3. Haga clic en una aplicación a la que desee exportar los datos de una tarjeta de negocios. Capítulo 3 Escaneo y exportación de datos de tarjetas de negocios Esta sección describe los procedimientos de escaneo y exportación de datos. Si cree que los pasos (1) a (3) son correctos, comience en el paso (4). 1. Haga clic con el botón secundario del ratón en un icono Seleccione [Ajuste...] en los elementos del menú. en la barra de tareas. Primero haga clic aquí ⇒ Se abre la ventana [Monitor de ScanSnap! - Escanear y guardar configuración]. 2. Haga clic en una ficha [Aplicación], busque un menú [CardMinder] en un cuadro combinado de [Aplicación] y haga clic en él. Guía del usuario de CardMinder para ScanSnap! 11 Escaneo y exportación de datos de tarjetas de negocios Luego haga clic aquí 3 3 Escaneo y exportación de datos de tarjetas de negocios 3. Haga clic en el botón [Aceptar]. ⇒ Se cierra la ventana [Monitor de ScanSnap! - Escanear y guardar configuración]. Guía del usuario de CardMinder para ScanSnap! 12 4. Inserte la tarjeta de negocios en el escáner ScanSnap!. Coloque la tarjeta con el borde más corto hacia delante para que la cara frontal de la tarjeta quede orientada hacia el canal de papel del ADF. La cara frontal es donde aparece el nombre. Se puede insertar un grupo de tarjetas de negocios a la vez. Coloque hacia abajo la cara frontal Canal de papel del ADF Botones Piloto de alimentación 3 lex p Du x ple Sim Guía del usuario de CardMinder para ScanSnap! 13 Escaneo y exportación de datos de tarjetas de negocios 5. Pulse el botón (para un escaneo dúplex) o (para un escaneo simplex) en el escáner de ScanSnap!. ⇒ Comienza el escaneo. El piloto de alimentación del escáner parpadea y se abre la siguiente ventana para mostrar el estado del escaneo. PRECAUCIÓN • En vez de presionar ese botón, puede comenzar el escaneo haciendo clic en ⇒Aparece la ventana principal de CardMinder. 2. Configure la tarjeta de negocios como se describe en el Step 4. 3. Haga clic en el icono de la barra de herramientas. ⇒Comienza el escaneo dúplex. 6. Tras el escaneo, aparece la ventana principal [Bandeja de entrada]. Haga clic en una tarjeta de negocios dentro de la relación de datos y verifique el resultado reconocido de la imagen frontal. AquÌ puede corregir los datos reconocidos (consulte el Capítulo 5). Guía del usuario de CardMinder para ScanSnap! 14 3 Escaneo y exportación de datos de tarjetas de negocios [Archivo] dentro del menú y haciendo clic en [Scan from ScanSnap! (Escanear desde ScanSnap!)]. • CardMinder y ScanSnap! tienen la misma configuración de escaneo. Consulte la Guía del operador de ScanSnap! fi-4110EOX2 si desea información sobre esta configuración. • También puede comenzar a escanear si hace clic en la ventana principal de CardMinder. En este caso, se aplica el siguiente ajuste al margen del que tenga ScanSnap!. Modo de resolución: Superior Modo de color: Color Modo de escaneo: Dúplex Compresión: Baja Este método de escaneo puede resultar útil cuando ScanSnap! se ha configurado para documentos que no sean tarjetas de negocios. <Procedimiento> 1. Haga clic en [Inicio] en el escritorio y luego en [Programas], [CardMinder] y nuevamente [CardMinder] dentro de los submenús. Ventana principal: Cara frontal Relación de datos Cara posterior 3 Datos reconocidos El modo de visualización se puede ajustar si se hace clic en [Ver] dentro de la barra de menú, y después en [Mostrar imagen de dos caras] y sus submenús. • Si marca la columna "Registrar automáticamente información de tarjeta" en la ventana donde se establecen las preferencias, puede guardar inmediatamente los datos sin confirmar el resultado reconocido. (Consulte la sección 6.1.) Este ajuste no se recomienda porque en la base de datos se puede introducir sin confirmación un nombre o compañía incorrectos. 7. Seleccione los datos que desea exportar. Puede agregar datos a la selección si hace clic en el elemento mientras mantiene pulsada la tecla [Mayús] o [Control]. 8. Los siguientes pasos ilustran un ejemplo con Microsoft Outlook. Haga clic en el icono [Microsoft Outlook] de la barra de herramientas. Ventana principal: ⇒ Los datos seleccionados en el Step 7 se exportan a Microsoft Outlook. A continuación, los datos se borran de [Bandeja de entrada] y se agregan a [Exportadas]. La exportación se puede confirmar si activa Microsoft Outlook y abre la carpeta [Contactos] como se muestra a continuación. Guía del usuario de CardMinder para ScanSnap! 15 Escaneo y exportación de datos de tarjetas de negocios • Este ejemplo muestra ambas caras de la imagen. (Consulte la sección 1.4.) SUGERENCIA SUGERENCIA La exportación también se puede activar si se hace clic en [Archivo] dentro de la barra de menú y después en [Exportar] dentro de los submenús. 3 Escaneo y exportación de datos de tarjetas de negocios SUGERENCIA • En Outlook Express, ACT!™ o GoldMine®, sólo cambia el icono. Los métodos son los mismos. • Cuando exporte datos a CSV (Excel), haga clic en el icono [CSV (Excel)] y especifique un nombre de fichero y carpeta donde Excel pueda guardar los datos. Guía del usuario de CardMinder para ScanSnap! 16 Capítulo 4 Manejo de datos en tarjetas de negocios Esta sección describe la búsqueda, eliminación, restauración y extracción de datos de una tarjeta de negocios. 4 4.1 Búsqueda de datos por cadena de caracteres y tecla de acceso rápido........ 18 4.2 Eliminación de datos de la ficha [Bandeja de entrada] / [Exportadas]............ 19 4.3 Eliminación de datos de la [Papelera] ................................................................ 20 4.4 Restauración de datos de la Papelera ................................................................ 21 4.5 Extracción de los datos de imagen..................................................................... 23 4.6 Búsqueda de datos por palabra clave ................................................................ 25 Guía del usuario de CardMinder para ScanSnap! 17 4.1 Búsqueda de datos por cadena de caracteres y tecla de acceso rápido 4.1 Búsqueda de datos por cadena de caracteres y tecla de acceso rápido 1. Seleccione una cadena de caracteres de un nombre o una compañía en un documento y pulse la tecla de acceso rápido (Alt+F3). CardMinder comenzará automáticamente la búsqueda . 4 base de datos. SUGERENCIA El ajuste predeterminado para la tecla de acceso rápido es Alt+F3. Si se desea cambiar la tecla de acceso rápido, consulte la sección 6.1. Si la búsqueda no arroja resultados, puede aparecer la ventana del buscador (consulte ajuste [Acción] en la sección 6.1), pero sin imagen. Puede escribir una palabra clave en la columna [Buscar texto] y continuar la búsqueda. Guía del usuario de CardMinder para ScanSnap! 18 Manejo de datos en tarjetas de negocios ⇒ La ventana del buscador se abre si la cadena de caracteres seleccionados aparece en la 4.2 Eliminación de datos de la ficha [Bandeja de entrada] / [Exportadas] 4.2 Eliminación de datos de la ficha [Bandeja de entrada] / [Exportadas] A continuación se muestra un método para eliminar datos de las fichas [Bandeja de entrada] o [Exportadas]. Los datos se envían a la [Papelera]. 1. Abra CardMinder y seleccione [Bandeja de entrada] o [Exportadas]. Seleccione los datos que desea eliminar. Puede agregar datos a la selección si hace clic en ellos mientras mantiene pulsada la tecla [Mayús] o [Control]. Ventana principal: 4 Ventana principal: ⇒ Los datos seleccionados se envían de la ficha [Bandeja de entrada] o [Exportadas] a la [Papelera]. Si desea restaurar datos de la Papelera, consulte la sección 4.4. Guía del usuario de CardMinder para ScanSnap! 19 Manejo de datos en tarjetas de negocios 2. Pulse la tecla [Supr] o haga clic en [Edición] dentro de la barra de menú; después, haga clic en [Eliminar]. 4.3 Eliminación de datos de la [Papelera] 4.3 Eliminación de datos de la [Papelera] A continuación, se muestra un método para eliminar los datos permanentemente de la Papelera. Los datos se borran de forma permanente y no se pueden restaurar mediante el procedimiento que se explica en la sección 4.4. 1. Abra CardMinder y seleccione la ficha [Papelera]. Seleccione los datos que desea eliminar. Puede agregar datos a la selección si hace clic en ellos mientras mantiene pulsada la tecla [Mayús] o [Control]. Ventana principal: 4 PRECAUCIÓN Todos los datos en la ficha [Papelera] se eliminan de la base de datos de CardMinder. Ventana principal: ⇒ Los datos seleccionados se eliminan de la base de datos de CardMinder. Guía del usuario de CardMinder para ScanSnap! 20 Manejo de datos en tarjetas de negocios 2. Pulse la tecla [Supr], o haga clic en [Edición] dentro de la barra de menú y luego en [Vaciar papelera]. 4.4 Restauración de datos de la Papelera 4.4 Restauración de datos de la Papelera A continuación, se muestra un método para restaurar datos de la [Papelera]. Los datos restaurados pasan a su ubicación original en [Bandeja de entrada] o [Exportadas]. 1. Abra CardMinder y seleccione la ficha [Papelera]. ⇒ Los datos eliminados aparecen en la ventana. Ventana principal: 2. Seleccione los elementos que desea restaurar a la ficha [Papelera]. Puede agregar datos a la selección si hace clic en el elemento de datos mientras mantiene pulsada la tecla [Mayús] o [Control]. Manejo de datos en tarjetas de negocios Ventana principal: Seleccione los datos Los datos eliminados de la ficha [Papelera] no se pueden restaurar. SUGERENCIA Guía del usuario de CardMinder para ScanSnap! 4 21 4.4 Restauración de datos de la Papelera 3. Haga clic en [Edición] dentro de la barra de menú y en [Deshacer] dentro de los submenús. Ventana principal: ⇒ Los datos seleccionados pasan de la [Papelera] a la ficha [Bandeja de entrada] o [Exportadas]. 4 Manejo de datos en tarjetas de negocios Guía del usuario de CardMinder para ScanSnap! 22 4.5 Extracción de los datos de imagen 4.5 Extracción de los datos de imagen Los datos de imagen de una tarjeta de negocios se extraen con CardMinder y se adjuntan a los mensajes de correo electrónico del siguiente modo. 1. Seleccione los datos que desea extraer con el método de búsqueda que se describe en la sección 4.1. Ventana principal: Seleccione los datos 4 Manejo de datos en tarjetas de negocios Guía del usuario de CardMinder para ScanSnap! 23 4.5 Extracción de los datos de imagen 2. Arrastre una imagen de tarjeta de negocios de la ventana de CardMinder a cualquier carpeta del Explorador o al escritorio. SUGERENCIA Si se muestran ambas caras de la tarjeta, sólo una de ellas se puede arrastrar a la vez. 4 Manejo de datos en tarjetas de negocios ⇒ Se creará una imagen de tarjeta de negocios en el lugar donde la coloque. 3. Puede adjuntar uno o varios archivos de imagen a un mensaje con su programa favorito de correo electrónico. Guía del usuario de CardMinder para ScanSnap! 24 4.6 Búsqueda de datos por palabra clave 4.6 Búsqueda de datos por palabra clave A continuación se describe un método de búsqueda de datos por palabra clave. 1. Abra CardMinder; a continuación, en la barra de menú, haga clic en [Edición] y en [Buscar]. Ventana principal: 2. Cuando aparezca el cuadro de diálogo [Buscar], escriba un nombre o compañía en la columna [Buscar]; a continuación, haga clic en el botón [Buscar]. Cuadro de diálogo Buscar: SUGERENCIA Ajuste [Dirección] Atrás: Se buscan datos de tarjetas de negocios anteriores a los que se muestran en ese momento. Adelante: Se buscan datos de tarjetas de negocios posteriores a los que se muestran en ese momento. Guía del usuario de CardMinder para ScanSnap! 25 Manejo de datos en tarjetas de negocios 1. Los datos de tarjetas de negocios que se busquen aparecerán en la ventana principal. Si la búsqueda no arroja resultados, aparece en la pantalla el mensaje [Fin de la búsqueda] El cuadro de diálogo [Buscar] puede permanecer en la pantalla para realizar otras búsquedas. 4 Capítulo 5 Corrección de datos de caracteres reconocidos Como el reconocimiento no puede ser perfecto en todas las tarjetas de negocios, quizá haga falta revisar los resultados reconocidos. Esta sección describe cómo corregir los resultados del reconocimiento. Algunas sugerencias antes de la corrección de datos: • Si la orientación de los caracteres en la cara frontal es incorrecta, corríjala haciendo clic en , como se muestra en la sección 1.4. Vuelva a intentarlo. • Si la cara frontal de la tarjeta de negocios aparece en la parte derecha (o inferior) de la ventana para la vista de imágenes, intercambie las imágenes haciendo clic en e intente realizar un nuevo reconocimiento (consulte la sección 5.1). • Si cerca del carácter hay una foto o un logotipo, puede darse un error de reconocimiento. En este caso, excluya el área de la imagen mediante la selección con rectángulo (sección 5.2 o 5.3) e intente realizar un nuevo reconocimiento. • Si el reconocimiento de caracteres sigue sin efectuarse correctamente, escriba de foma manual el carácter o los caracteres correctos. PRECAUCIÓN • Se pueden modificar los elementos que se van a reconocer. (Consulte la sección 6.2.) • Un buen OCR depende de: 1. El emplazamiento del texto en la tarjeta de visita. 2. El tamaño de la fuente del texto 3. El estilo de fuente utilizado. 4. El estado de la tarjeta de visita. 5. Otros factores derivados del tipo de documento. • Solamente Inglés se apoya para el reconocimiento de la tarjeta de visita. Guía del usuario de CardMinder para ScanSnap! 26 5 5.1 Reconocimiento de todos los caracteres a la vez ....................................................28 5.2 Reconocimiento mediante selección con rectángulo ..............................................29 5.3 Reconocimiento de palabras clave mediante selección con área rectangular .....31 5.4 Corrección manual de datos.......................................................................................33 5 Corrección de datos de caracteres reconocidos Guía del usuario de CardMinder para ScanSnap! 27 5.1 Reconocimiento de todos los caracteres a la vez 5.1 Reconocimiento de todos los caracteres a la vez Los datos de las fichas [Bandeja de entrada] y [Exportadas] se pueden corregir del mismo modo. A continuación, se describe la corrección de datos de la [Bandeja de entrada]. 1. En la ficha [Bandeja de entrada], seleccione los elementos que desee reconocer. Puede agregar datos a la selección si hace clic en ellos mientras mantiene pulsada la tecla [Mayús] o [Control]. Ventana principal: Seleccione los datos Cara frontal Cara posterior Datos reconocidos 2. Haga clic en el icono [Reconocimiento] de la barra de herramientas. Ventana principal: ⇒ Se reconocen todos los caracteres. Los nuevos datos de reconocimiento sustituyen a los antiguos. Guía del usuario de CardMinder para ScanSnap! 28 Corrección de datos de caracteres reconocidos Sólo se pueden reconocer los caracteres de la imagen de la cara frontal. SUGERENCIA 5 5.2 Reconocimiento mediante selección con rectángulo 5.2 Reconocimiento mediante selección con rectángulo Los datos de las fichas [Bandeja de entrada] y [Exportadas] se pueden corregir con este mismo método. 1. Seleccione los elementos que desea reconocer de la ficha [Bandeja de entrada]. Ventana principal: Seleccione los datos Cara frontal Cara posterior Datos reconocidos Corrección de datos de caracteres reconocidos Sólo se pueden reconocer los caracteres de la imagen de la cara frontal. SUGERENCIA Guía del usuario de CardMinder para ScanSnap! 5 29 5.2 Reconocimiento mediante selección con rectángulo 2. Seleccione el área que se va a reconocer en la imagen de la cara frontal mediante el ratón como se muestra a continuación. 3. Haga clic en el icono [Reconocimiento] de la barra de herramientas. Ventana principal: ⇒ Se reconocen todos los caracteres. Los nuevos datos de reconocimiento sustituyen a los antiguos. 5 Corrección de datos de caracteres reconocidos Guía del usuario de CardMinder para ScanSnap! 30 5.3 Reconocimiento de palabras clave mediante selección con área rectangular 5.3 Reconocimiento de palabras clave mediante selección con área rectangular Esta sección describe el reconocimiento de palabras clave seleccionadas con un área rectangular. Los datos de las fichas [Bandeja de entrada] y [Exportadas] se pueden corregir del mismo modo. 1. Seleccione los elementos que desea reconocer de la ficha [Bandeja de entrada]. Ventana principal: Seleccione los datos Cara frontal Cara posterior Datos reconocidos Corrección de datos de caracteres reconocidos Sólo se pueden reconocer los caracteres de la imagen de la cara frontal. SUGERENCIA Guía del usuario de CardMinder para ScanSnap! 5 31 5.3 Reconocimiento de palabras clave mediante selección con área rectangular 2. Especifique con el ratón el área de recorte para el reconocimiento de la imagen de la cara frontal como se muestra a continuación. Aquí se muestra un ejemplo de corrección de [Compañía]. 3. Haga clic en el botón [Compañía], situado en el área inferior de la ventana principal. 5 Corrección de datos de caracteres reconocidos ⇒ Se reconocen los datos de la columna en la que se haga clic. Los nuevos datos de reconocimiento sustituyen a los antiguos. SUGERENCIA Se pueden corregir columnas que no sean [Compañía] con el método que se explica arriba. Guía del usuario de CardMinder para ScanSnap! 32 5.4 Corrección manual de datos 5.4 Corrección manual de datos Los datos de las fichas [Bandeja de entrada] y [Exportadas] se pueden corregir del mismo modo. En este ejemplo se describe una corrección de datos en la ficha [Bandeja de entrada]. 1. Seleccione los elementos que desea reconocer de la ficha [Bandeja de entrada]. Ventana principal: Seleccione los datos Cara frontal Cara posterior Datos reconocidos Corrección de datos de caracteres reconocidos Sólo se pueden reconocer los caracteres de la imagen de la cara frontal. SUGERENCIA Guía del usuario de CardMinder para ScanSnap! 5 33 5.4 Corrección manual de datos 2. Haga clic sobre el texto que desea corregir. Aquí se muestra un ejemplo de corrección de [Nombre completo]. ⇒ Aparece un cursor en la columna sobre la que se ha hecho clic. SUGERENCIA Se pueden corregir columnas que no sean [Nombre completo] con un método similar. 5 3. Use el teclado para escribir correctamente el nombre completo. Corrección de datos de caracteres reconocidos Guía del usuario de CardMinder para ScanSnap! 34 Capítulo 6 Establecimiento de preferencias Esta sección describe el establecimiento de preferencias en CardMinder™. 6 6.1 Configuración del control de datos .................................................................... 36 6.2 Configuración de Exportar elemento.................................................................. 38 Guía del usuario de CardMinder para ScanSnap! 35 6.1 Configuración del control de datos 6.1 Configuración del control de datos Estas son las preferencias que se pueden establecer para el control de datos. • Mostrar o no una ventana de confirmación para el resultado del reconocimiento. • Configuración de tecla de acceso rápido para búsquedas. • Nombre de ruta de acceso a carpeta de archivos de base de datos de CardMinder. 1. En la ventana principal, haga clic en [Herramienta] dentro de la barra de menú y después haga clic en [Configuración...]. Ventana principal: ⇒ Aparece el cuadro de diálogo [Configuración]. 2. Haga clic en la ficha [General]. A continuación, especifique su preferencia de modo parecido al siguiente. 6 Establecimiento de preferencias SUGERENCIA Los elementos [Memorando] y [Guardar fecha] aparecen en la ventana principal, pero no se exportan. Guía del usuario de CardMinder para ScanSnap! 36 6.1 Configuración del control de datos SUGERENCIA • Ajuste [Acción que efectuar cuando finaliza el escaneo de imagen] • Mostrar ventana de CardMinder Guía del usuario de CardMinder para ScanSnap! 37 6 Establecimiento de preferencias Muestra el resultado del reconocimiento de caracteres tras el escaneo de la tarjeta de negocios. • Exportar datos de tarjeta de negocios automáticamente Los datos reconocidos se guardan inmediatamente sin mostrar el resultado reconocido. Esto no se recomienda porque en la base de datos se puede introducir un nombre o compañía incorrectos. • Ajuste del visor de CardMinder • Tecla de acceso rápido Se especifica una tecla de acceso rápido para activar búsquedas tras seleccionar una palabra clave que aparezca en otra aplicación escribiendo el nombre de la tecla en la columna. El nombre de la tecla que se que se puede determinar es una de las teclas, [A] a [Z], [0] a [9], [F1] a [F12]. La tecla o teclas [Control], [Mayús] y/o [Alt] deben aparecer al principio. Estas teclas se pueden ajustar: [Control]+[A], [Mayús]+[Alt]+[0], [Control]+[Mayús]+[Alt]+[F1] Estas teclas no se pueden ajustar: [Z], [9]+[F12], [Control]+[Mayús] • Acción La casilla aparece marcada de modo predeterminado. Cuando está marcada, la ventana del buscador aparece aunque la búsqueda no arroje resultados. En este caso, no aparece ninguna imagen en la ventana del buscador. Sin embargo, puede escribir una palabra clave en la columna [Buscar texto] y continuar la búsqueda. • Archivo de base de datos • Guardar datos en Con este ajuste, se puede especificar la carpeta de archivos de la base de datos (ruta de acceso completa) de CardMinder. Cuando se hace clic en [Examinar], se puede especificar la carpeta donde se guardarán los datos en el cuadro de diálogo [Examinar en carpeta]. De forma predeterminada, CardMinder guarda los datos en la unidad C:. Esto puede resultar útil cuando la unidad C: está casi llena y se hace necesario guardar los datos en otra unidad. El ajuste predeterminado de la carpeta es C:\Documentos y configuración\<- Nombre de inicio de sesión->\Datos de programa\PFU\CardMinder\ENTRY\ENTRYDB.BID, donde <- Nombre de inicio de sesión-> queda definido por el sistema de red. 6.2 Configuración de Exportar elemento 6.2 Configuración de Exportar elemento Los elementos seleccionados en esta sección se muestran y se reconocen en la ventana principal de CardMinder, y se exportan a otra aplicación, por ejemplo Microsoft Outlook. 1. En la ventana principal, haga clic en [Herramienta] dentro de la barra de menú y después haga clic en [Configuración...]. Ventana principal: ⇒ Aparece el cuadro de diálogo [Configuración]. 2. Haga clic en la ficha [Exportar elemento]. Marque los elementos que desea exportar. El botón [Predeterminado] restablece la configuración a los valores predeterminados. 6 Establecimiento de preferencias Guía del usuario de CardMinder para ScanSnap! 38 Capítulo 7 Solución de problemas Esta sección describe la solución de problemas. 7 Guía del usuario de CardMinder para ScanSnap! 39 N. 1 Problema No se inicia el escaneo. Solución ⇒ Compruebe: • ¿Se ha instalado correctamente el controlador de ScanSnap!? Consulte la Comenznado ScanSnap! e instale correctamente el controlador de ScanSnap!. • El icono de ScanSnap! en la barra de tareas, ¿aparece del siguiente modo: ? En caso afirmativo, configure Monitor de ScanSnap! con la ayuda de la Guía del operador de ScanSnap!, de modo que el icono de Monitor de ScanSnap! aparezca del siguiente modo: . • ¿Está abierta la ventana [Monitor de ScanSnap!...]? (Consulte el Capítulo 3, Paso 2.) El escaneo se desactiva cuando la ventana [Monitor de ScanSnap!...] está abierta. Cierre la ventana. • El escáner, ¿es compatible con ScanSnap!? CardMinder es incompatible con escáneres que no sean los especificados por ScanSnap!. 2 3 La imagen escaneada de la tarjeta de negocios no se muestra en la ventana. ⇒ ¿Se ha escaneado la tarjeta de negocios con la cara frontal hacia Se ha escaneado la imagen; sin embargo, Nombre completo o Compañía, etc., no aparecen o aparecen incorrectamente en la ventana principal. ⇒ Compruebe: • ¿Está alineada horizontalmente la imagen de los caracteres? arriba? La cara que contiene el nombre impreso (cara frontal) debe quedar hacia abajo, orientada hacia el canal de papel del ADF. En caso negativo, corrija la dirección de la imagen pulsando y en una barra de herramientas. • ¿Se han intercambiado las imágenes de la cara frontal y de la imágenes de la cara frontal y de la posterior haciendo clic en y pulse en una barra de herramientas. (En la sección 1.4 hay información sobre la función de los botones.) Si no se soluciona el problema, consulte la Capítulo 5 e intente un nuevo reconocimiento. Guía del usuario de CardMinder para ScanSnap! 40 Solución de problemas posterior? El nombre debe aparecer en la frontal. Alterne entre las 7 4 Los elementos no se reconocen correctamente. ⇒ Compruebe: • ¿Presentan los caracteres un color blanco con un fondo negro? Esos caracteres no se pueden reconocer. Haga una corrección manual con el teclado (consulte la sección 5.4). • ¿Aparecen impresos varios números de teléfono juntos, como se muestra en el ejemplo? Estos números de teléfono no se pueden reconocer. Haga una corrección manual con el teclado (consulte la sección 5.4). 5 Los elementos que desea reconocer no aparecen en la ventana. ⇒ Haga clic en el menú [Herramienta] y el submenú [Configuración...] dentro de la ventana principal. Haga clic en la ficha [Exportar elemento]. Marque el elemento que desee reconocer y exportar. (Consulte la sección 6.2.) 7 Solución de problemas Guía del usuario de CardMinder para ScanSnap! 41 ÍNDICE ALFABÉTICO A D [Acción que efectuar cuando finaliza el Dirección de caracteres ........................... 41 escaneo de imagen] ................................ 37 E ................. 15, 19, 21, 28 Agregar selección Alt+F3 ...................................................... 18 Elemento de reconocimiento ................... 38 Aplicación ................................................ 10 Elemento mostrado Arrastrar .................................................. 24 Eliminar datos temporalmente ................. 19 Escaneo B Barra de estado ................................. 38 .................................................. 11 Escáner ScanSnap! ................................. 41 ........................................ 5 [Exportar Elemento] ................................. 38 Barra de herramientas de comandos ........ 5 Exportar elemento ................................... 38 Barra de herramientas de imágenes ..... 5, 7 Extraer datos de imagen ......................... 23 Borrar datos permanentemente .............. 20 F Buscar ..................................................... 18 Búsqueda ................................................ 25 Ficha [Bandeja de entrada] Ficha [Exportadas] C Cara frontal Ficha [Papelera] ....................................... 26, 41 Carácter blanco sobre fondo negro Carácter incorrecto CardMinder ....................... 7 .................................... 7 ........................................ 7 Ficha de modo ........................................... 5 ........ 41 G ................................. 41 ............................................... 2 Colocar .................................................... 24 Guardar datos sin confirmar .................... 37 Guía del operador ...................................... i Comenznado ...............................................i Configurar CardMinder ............................. 9 Configurar ScanSnap!? ........................... 11 I Icono [Escanear] ....................................... 6 . 15 Icono [Exportar] ......................................... 6 Controlador de ScanSnap! ...................... 41 Icono [Reconocimiento] ................. 6, 28, 30 Corrección de datos ................................ 26 Icono de ScanSnap! ................................ 41 Corrección manual .................................. 33 Intercambiar caras ................................... 41 ............................................ 10 Intercambiar imágenes ............................ 26 Confirmar resultado del reconocimiento CSV (Excel) Guía del usuario de CardMinder para ScanSnap! 42 Introducción ............................................ 41 Relación de datos .................................... 15 Restaurar datos ....................................... 21 M Resultado del reconocimiento/Vista de ...... 26 correcciones .............................................. 5 ...................... 11, 41 Resultado reconocido .............................. 15 Método de selección con rectángulo Monitor de ScanSnap! [Mostrar imágen de dos caras] ............... 15 Mostrar resultado de reconocimiento ...... 37 S ScanSnap! ................................................. 2 N Selección ................................................. 20 No se inicia el escaneo ........................... 39 No se muestra el elemento de reconocimiento T ................................................................... 39 Tecla de acceso rápido .. 39 No se muestra el resultado reconocido No se muestran los datos de imagen ........................... 18 ..... 39 Número de teléfono incorrecto ................ 41 V Ventana del buscador ............................. 18 Ventana principal ....................................... 5 O Vista de imágenes ................................. 5, 7 OCR .......................................................... 2 Vista de relación de datos ..................... 5, 7 Orientación de la tarjeta .......................... 26 P PIM ............................................................ 2 [Predeterminado] .................................... 38 Predeterminado ...................................... 18 Preferencias ............................................ 35 R Reconocimiento de un elemento ............ 31 Reconocimiento en una sola acción Reconocimiento incorrecto ....... 28 ..................... 39 Reconocimiento mediante selección con rectángulo Recortar ............................................... 29 ............................................ 30, 32 [Registrar automáticamente información de tarjeta] ..................................................... 15 Guía del usuario de CardMinder para ScanSnap! 43 Guía del usuario de CardMinder™ para ScanSnap!™ P3PC-E527-02ES Fecha de publicación: Junio, 2003 Responsabilidad de publicación: PFU LIMITED El contenido de este manual puede ser cambiadas sin previo aviso. z PFU LIMITED no asume ninguna responsabilidad por daños circunstanciales o consecuentes, derivados del uso de este producto, ni ninguna reclamación por parte de terceros. z Este manual no se puede reproducir, adaptar o traducir sin el permiso escrito anterior. z