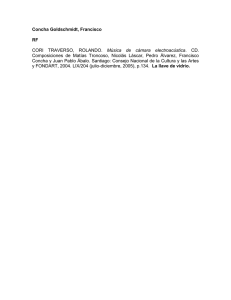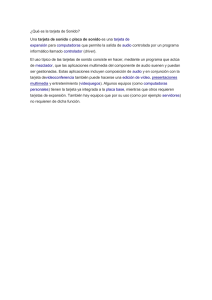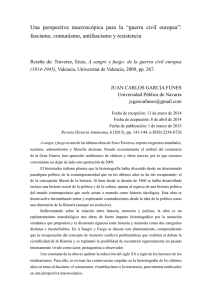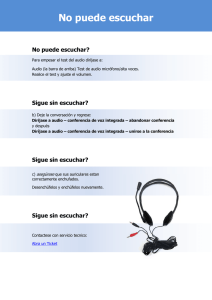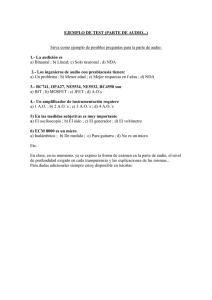Manual
Anuncio

Traverso Versión 0.49.0 Estación de Audio Digital Manual del usuario Español Traverso Estación de Audio Digital Manual del Usuario © 2009 por el equipo de Traverso http://www.traverso-daw.org Versión 0.49.0 Español Este trabajo está cubierto por la licencia Creative Commons AttributionNoncommercial 2.5 Netherlands License. Para ver una copia de esta licencia, visite http://creativecommons.org/ licenses/by-nc/2.5/nl/ o escriba una carta a Creative Commons, 171 Second Street, Suite 300, San Francisco, California, 94105, USA. En resumen, Ud. es libre: de compartir – copiar, distribuir y transmitir el trabajo de reelaborar – adaptar este trabajo Bajo las condiciones siguientes: Atribución. Debe atribuir el trabajo a su autor en la manera especificada por éste (pero no de una manera que sugiera que el autor le respalda a Ud., o al uso que Ud. hace del trabajo). No comercial. Ud. no debe usar este trabajo para fines comerciales. En cualquier reutilización o distribución, Ud. debe especificar claramente a los demás las condiciones de la licencia de este trabajo. Cualquiera de las condiciones anteriores pueden ser anuladas si Ud. obtiene permiso por escrito del propietario del copyright. Nada en esta licencia perjudica o restringe los derechos morales del autor. Índice general 1. Introducción 5 1.1. Licencia . . . . . . . . . . . . . . . . . . . . . . . . . . . . . . . . . . . . . . . 1.2. Motivación . . . . . . . . . . . . . . . . . . . . . . . . . . . . . . . . . . . . . 2. Instalación 5 6 8 2.1. Binarios . . . . . . . . . . . . . . . . . . . . . . . . . . . . . . . . . . . . . . . 2.2. Compilar el código fuente . . . . . . . . . . . . . . . . . . . . . . . . . . . . 8 8 3. Acciones de Teclado 11 4. Configuración 13 4.1. Soporte de Drivers . . . . . . . . . . 4.1.1. Driver Null . . . . . . . . . . 4.1.2. ALSA . . . . . . . . . . . . . . 4.1.3. Jack . . . . . . . . . . . . . . . 4.1.4. Port Audio . . . . . . . . . . . 4.2. Formato de Archivo para Grabación . . . . . . . . . . . . . . . . . . . . . . . . . . . . . . . . . . . . . . . . . . . . . . . . . . . . . . . . . . . . . . . . . . . . . . . . . . . . . . . . . . . . . . . . . . . . . . . . . . . . . . . . . . . . . . . . . . . . . . . . . . . . . . . . . . . . 13 13 14 15 16 16 5. Comienzo Rápido 18 6. Captura de Audio 21 6.1. Crear un proyecto nuevo . . . . . . . . . . . . . . . . . . . . . . . . . . . . . 6.2. Configurar el Driver . . . . . . . . . . . . . . . . . . . . . . . . . . . . . . . 6.3. Grabación . . . . . . . . . . . . . . . . . . . . . . . . . . . . . . . . . . . . . 7. Mezclas 7.1. Trabajar con Clips de Audio 7.1.1. Fades . . . . . . . . . 7.1.2. Curva de ganancia . 7.2. Trabajar con Pistas . . . . . 7.3. Plugins . . . . . . . . . . . . 21 21 21 23 . . . . . . . . . . . . . . . . . . . . . . . . . . . . . . . . . . . . . . . . . . . . . . . . . . . . . . . . . . . . . . . . . . . . . . . . . . . . . . . . . . . . . . . . . . . . . . . . . . . . . . . . . . . . . . . . . . . . . . . . . . . . . . . . . . . . . . . 8.1. Requisitos . . . . . . . . . . . . . . . . . . . . 8.2. Pistas y Marcadores . . . . . . . . . . . . . . . 8.2.1. Cada hoja es una pista del CD . . . . 8.2.2. El CD a partir de una lı́nea de tiempo . . . . . . . . . . . . . . . . . . . . . . . . . . . . . . . . . . . . . . . . . . . . . . . . . . . . . . . . . . . . . . . . . . . . 8. Grabación en un CD 23 24 26 27 27 29 29 29 30 30 3 Índice general 9. Herramientas 9.1. Medidor de Correlación . . . . . . . . . . . . . . . . . . . . . . . . . . . . . 9.2. Analizador de espectro FFT . . . . . . . . . . . . . . . . . . . . . . . . . . . 9.3. Procesado externo . . . . . . . . . . . . . . . . . . . . . . . . . . . . . . . . . 10. Obtener Ayuda 10.1. Involucrarse . . . . . . . . . . . . . . . . . . . . . . . . . . . . . . . . . . . . 11. Problemas Frecuentes 4 33 33 35 37 39 39 40 1 Introducción Traverso es un editor y grabador de audio multipista para GNU/Linux que ofrece una interfaz de usuario intuitiva, limpia, y sobre todo eficiente. Actualmente el programa admite grabación en un número ilimitado de pistas (hasta completar la capacidad del hardware disponible), funciones básicas de mezcla, grabación en CD, y exportación del proyecto en varios formatos estándar de audio. El motor de audio realiza todas las operaciones en coma flotante de 32 bits, para conservar la mejor calidad de audio posible, incluso tras ser ampliamente procesado. La interfaz de usuario utiliza el concepto de interacción contextual. En lugar de usar el ratón para operar en los objetos gráficos, se usan combinaciones de teclado y ratón para controlar el programa. Esto consigue más flexibilidad y mucha mayor rapidez en el control del programa que el tradicional enfoque basado sólo en el ratón. Va mucho más allá de las posibilidades de las “combinaciones de teclas” convencionales. Cuando el ratón se sitúa sobre un objeto, todas las funciones asociadas a ese objeto se vuelven accesibles a través de pulsaciones de teclado. Como el objeto bajo el ratón es seleccionado automáticamente, este enfoque es denominado “selección blanda”. 1.1. Licencia Traverso es software libre. Puede redistribuı́rlo o modificarlo respetando los términos de la Licencia Pública General de GNU, según es publicada por la Free Software Foundation. Ya sea la versión 2 de la Licencia o (a elección de Ud.) cualquier versión posterior. Este programa se distribuye con la intención de que sea útil, pero SIN NINGUNA GARANTIA. Ni siquiera la garantı́a implı́cita de ADECUACION AL MERCADO o IDONEIDAD PARA UN PROPOSITO PARTICULAR. Vea la Licencia Pública General de GNU para más detalles. Ud. debiera haber recibido una copia de la Licencia Pública General de GNU junto con este programa. En caso contrario, escriba a la Free Software Foundation, Inc., 51 Franklin Street, Fifth Floor, Boston, MA 02110-1301, USA. 5 1 Introducción 1.2. Motivación Una de las motivaciones al presentar el concepto de selección blanda, fue nuestro convencimiento acerca de su superioridad en eficiencia, rapidez y ergonomı́a, comparado con el concepto tradicional de “apuntar y pinchar” con el ratón. Para apreciar todo el potencial de la selección blanda es necesaria una fase inicial de aprendizaje, porque el adoptar algo que rompe con los estándares anteriores requiere tiempo y motivación, y el sustituir hábitos largamente practicados requiere más tiempo aún. Ilustremos los diferentes estilos de trabajo usando un ejemplo trivial. Supongamos que queremos cambiar el estado de “Solo” o “Mudo” de una pista. “La manera analógica” En un estudio de grabación analógico, con una mesa de mezclas, tenemos muchos canales, cada uno con muchos botones, faders, etc. Para cambiar el estado de “Solo” o “Mudo”, buscamos la pista deseada, y presionamos el botón correspondiente. Si queremos hacer lo mismo con varios canales, pulsaremos rápidamente varios botones, que estarán en fila. El hecho de que haya un botón para cada función (que no siempre es fácil de encontrar, dependiendo del tamaño de la mesa), hace fácil pulsar el botón, pero hace que las mesas de mezcla sean aparatos grandes y complicados. “La manera digital” En una estación de audio digital (DAW) convencional, identificamos el canal y presionamos el botón (solo o mudo) correspondiente con el ratón. Dependiendo de la habilidad del usuario y del tamaño del botón y de la pantalla, esto puede ser fácil. Cambiar el estado de varios canales es, sin embargo, muy lento e ineficiente, porque pulsar el botón requiere apuntar bien con el ratón cada vez. “La manera de Traverso”: Selección blanda El uso de dispositivos de entrada adicionales, con botones y faders reales, para controlar la DAW, combina las ventajas de los sistemas analógicos y digitales. Con su concepto de “selección blanda”, Traverso sigue un enfoque parecido, pero sin la necesidad de hardware especı́fico. En traverso, se pone el ratón sobre la pista que se quiere procesar, y se pulsa una tecla del teclado. “U” para mudo, u “O” para solo. Muchos usuarios pulsan la tecla sin mirar al teclado. El panel de la pista es un área grande, toda ella sensible a las acciones de teclado. Por tanto, aunque haya que cambiar varias pistas, como el ratón puede situarse en cualquier parte de la pista, es mucho más fácil apuntar bien. Entonces ¿cuál es la diferencia entre la manera digital y la de Traverso? Según nuestra experiencia, mover el ratón sobre la mesa para desplazar el cursor en la pantalla es como 6 1.2 Motivación usar un control remoto. Si el cursor está o no sobre un elemento de control, sólo puede saberse visualmente. Pulsar botones con los dedos, uno para solo, otro para mudo, etc., es más ergonómico e intuitivo. En Traverso hemos tratado de implementar un concepto de interfaz que proporcione una sensación tan directa como los botones analógicos, pero sin necesitar hardware de control adicional. Una vez que hemos identificado la pista que queremos procesar (colocando el cursor del ratón sobre ella), queremos un botón real para tantas funciones como sea posible. Y como nuestra mano izquierda puede estar preparada para pulsar botones en lugar de para hurgarnos en la nariz, tenemos los 104 botones del teclado a nuestra disposición. Esto puede proporcionar acceso directo a muchas funciones. Este concepto está relacionado estrechamente con los juegos de acción (“de disparar tiros”), que están muy optimizados para realizar fácilmente una variedad de acciones (moverse, correr, disparar, esconderse, . . . ) y acceder a una variedad de herramientas. Para resumir, las ventajas de la selección blanda son: las distancias en el teclado son menores que en la pantalla la relación aciertos/fallos para pulsación de teclas es mucho mayor que para botones de pantalla usar las dos manos permite trabajar más rápido y libera la mano del ratón, que se cansa menos la sensación de “control remoto” se reduce más acciones se realizan directamente, lo que permite menús menos complicados y detallados las teclas pueden encontrarse sin mirar, distrayéndonos menos del trabajo que estamos haciendo La parte mala es que requiere un aprendizaje, sobre todo en los primeros momentos, ya que las teclas no están marcadas con el nombre de la función (“Solo”, “Mudo”, “Rec” etc.). Pero uno se acostumbra pronto a éstos comandos, como ocurrió con “Ctrl+C” para copiar y “Ctrl+V” para pegar. 7 2 Instalación La mejor manera de instalar Traverso es usando alguno de los instaladores disponibles. Muchas de las distribuciones Linux más populares tienen paquetes binarios para las versiones estables de Traverso. Pero en la vorágine del software libre, las cosas pueden cambiar muy rápido. Por eso se recomienda visitar la página de Traverso [1] para encontrar información actualizada sobre paquetes binarios. Si no hay paquetes binarios disponibles, Traverso puede compilarse desde el código fuente. Las dependencias forman parte de la mayorı́a de las distribuciones Linux, lo que hace que la compilación sea relativamente sencilla. Traverso se compila correctamente y corre sobre las plataformas i386, ia64, y ppc. 2.1. Binarios Los ficheros binarios precompilados pueden obtenerse de los siguientes lugares: Mandriva: Traverso es parte de la distribución oficial. (K,X)Ubuntu: Traverso es parte de la distribución oficial. Debian: Traverso es parte de la distribución oficial. Gentoo: Traverso es parte de la distribución oficial. Las versiones nuevas de Traverso aparecen antes en la sección Pro-Audio. Encontrará más información en [3]. OpenSuse: Los paquetes están disponibles en [4]. Windows: Encontrará un instalador binario en la página de Traverso [1]. Apple OS X: hay imágenes de disco disponibles para plataformas i386 y ppc en la pági- na de Traverso [1]. 2.2. Compilar el código fuente En esta sección se describe cómo compilar el código fuente de Traverso bajo Linux. Los nombres de los paquetes pueden variar un poco dependiendo de la distribución, pero no será difı́cil identificar el paquete correcto usando el gestor de paquetes de su distribución. Nótese que Traverso depende de la librerı́a Qt, versión 4.3.1 o posterior. 8 2.2 Compilar el código fuente Si nunca ha compilado software basado en las librerı́as Qt, debe comenzar instalando un entorno de desarrollo C++ y Qt. Algunas distribuciones proporcionan los llamados meta-paquetes, que instalan todos los paquetes necesarios para una tarea particular. Por ej., al poner el gestor de paquetes de Mandriva 2009.0 en modo “Meta Packages” e instalar el paquete “task-kde4-devel” de la categorı́a “Development → KDE and Qt development”, se instala un entorno de desarrollo con un esfuerzo mı́nimo. Si su distribución no proporciona un meta-paquete de desarrollo Qt, debe instalar al menos los siguientes paquetes individuales y todas las dependencias que requieran: gcc g++ make cmake libqt4-core, libqt4-gui, libqt4-dev Después deberá instalar algunas librerı́as y paquetes de desarrollo requeridos por Traverso: libsndfile1, libsndfile1-dev libsamplerate0, libsamplerate0-dev libasound2, libasound2-dev fftw3, fftw3-dev librdf0/libredland0, librdf0-dev/libredland-dev libwavpack1, libwavpack-dev libjack0.100.0-0F , libjack0.100.0-devF , jackdF , qjackctlF liblame0F , liblame-devF libogg0F , libogg-devF , libvorbis0aF , libvorbis-devF libflac++-devF , libflac++6F libmad0-devF , libmad0F . Los paquetes marcados con F son opcionales, pero proporcionan funcionalidad para formatos comprimidos como Ogg/Vorbis, MP3, o FLAC. Si los encuentra disponibles, se recomienda que también los instale. Si está instalada la versión 3 de los paquetes de desarrollo Qt, debe asegurarse de que se usan las herramientas de la versión 4. Si desconoce cómo conseguir ésto, busque 9 2 Instalación ayuda en algún foro especı́fico de la distribución, ya que la respuesta depende de la distribución. Con lo anterior, ¡su sistema está preparado para compilar Traverso! Descargue el archivo con el código fuente de la última versión estable desde [1] y guárdelo en su directorio de usuario. Extráigalo y compı́lelo con los comandos siguientes: $ $ $ $ tar -zxvf traverso-x.x.x.tar.gz cd traverso-x.x.x cmake . make -j 2 El proceso llevará cierto tiempo. Si ha seguido las instrucciones cuidadosamente, debiera completarse sin errores. Cuando el comando make termina, se le devuelve a Ud. el control de la lı́nea de comandos. Lance Traverso tecleando bin/traverso. Si no funciona, la compilación ha fallado. Compruebe de nuevo que ha seguido todas las instrucciones anteriores correctamente. Si no encuentra la solución, consulte el capı́tulo 10 para más información sobre cómo obtener ayuda, o pregunte en el foro de usuarios de su distribución. 10 3 Acciones de Teclado Si el ratón está sobre un objeto gráfico, podemos pulsar alguna tecla para realizar una acción. Por ejemplo podemos enmudecer un clip de audio, o modificar la ganancia de una pista. Un comando de teclado es una pulsación simple de tecla, una combinación de teclas, o un movimiento de ratón mientras se mantiene pulsada una tecla. Seguidamente se muestra la notación empleada para las distintas categorı́as de acciones de teclado, y cómo se ejecutan. Acción de teclado sencilla <K> – Pulsar y soltar: Se interpreta como: “Pulsar y soltar la tecla”, como cuando escribimos una letra. “K” es la tecla a usar (Nota: Aunque escribimos letras mayúsculas en la notación, simplemente hay que pulsar la tecla “K” sin usar nunca las teclas de mayúscula o bloqueo de mayúsculas, a menos que se indique lo contrario). Por ejemplo: <F> significa pulse y suelte la tecla “F”. Acción de teclado sencilla [K] – Pulsar y mantener: Se interpreta como: “Pulsar y mantener la tecla”. En un editor de texto, obtendrı́a muchas kkkkkkkkkkk. . . . Nuevamente, “K” es la letra asociada a la acción. Por ejemplo: [D] significa presione y mantenga la tecla “D”. Por sı́ mismo, el mantener una tecla pulsada no hace nada. Pero si mueve el ratón mientras una tecla está pulsada, se puede realizar una “acción analógica”. Por ejemplo mover un clip de audio. Acción de teclado sencilla K – Pulsar y soltar dos veces: Se interpreta como: “Presione y suelte la tecla dos veces”. Como teclear una letra dos veces, bastante rápido, a la velocidad de un doble click. Por ejemplo: G significa presionar y soltar la tecla “G” dos veces. Acción de teclado doble <K K> – Pulsar y soltar: Se interpreta como:“Pulse y suelte dos teclas a la vez”. Es una de las acciones más difı́ciles. Por ejemplo: <F G> 11 3 Acciones de Teclado significa pulsar y soltar las teclas “F” y “G” a la vez. Acción de teclado doble [K K] – Pulsar y mantener: Se interpreta como “Presione y mantenga dos teclas a la vez”. Por ejemplo: [F G] significa presionar y mantener las teclas “F” y “G” a la vez. Sigue el mismo patrón que la “Acción de teclado sencilla: pulsar y mantener”, aunque presionando dos teclas. Es un poco más difı́cil de realizar que con una sola tecla, y en general se reserva para acciones avanzadas. Acción de teclado doble K K – Pulsar y soltar dos veces: Se interpreta como: “Pulse y suelte ambas teclas dos veces”. Es una acción difı́cil de ejecutar. Las dos teclas deben pulsarse y soltarse al mismo tiempo, dos veces. y bastante rápido. Por ejemplo: F G significa pulsar y soltar las teclas “F” y “G” a la vez, dos veces. De hecho, este comando no se usa mucho debido a su dificultad de ejecución, pero eso mismo lo convierte en un candidato perfecto para acciones destructivas. El cursor indica qué tipo de objeto va a recibir la acción de teclado, mostrando una letra cerca del sı́mbolo del cursor. Cuando estamos sobre una pista aparece una T, sobre un clip una C, sobre un fade una F, y sobre un plugin una P (fig. 3.1). Si la acción de teclado no es aplicable al objeto activo, la acción se transmite al objeto que esté debajo. Por ejemplo en el caso de [D] sobre un fade, la acción es enviada al clip de audio en el que está el fade. Desde el menú “Ajustes → Preferencias. . . ”, en la página “teclado”, pulsando los botones “Exportar teclado” o “Imprimir teclado”, puede exportar el mapa de teclado. Esto permite tener siempre a la vista el mapa de teclado actualizado. Figura 3.1: Según el tipo de objeto sobre el que esté el cursor, a su lado aparece una letra diferente. De izquierda a derecha: Pista, Clip, Fade, Plugin. 12 4 Configuración Este capı́tulo presupone que en el ordenador está instalado Traverso 0.49.0 o posterior. Si no es ası́, por favor consulte el capı́tulo 2 . Puede lanzar Traverso desde el menú principal, o pulsando Alt-F2 y tecleando traverso en el área de comandos. Lo primero que verá será una ventana de diálogo preguntándole por el directorio de proyectos. Si aún no hay ninguno, cree uno nuevo. Este directorio contendrá todos los proyectos, incluyendo los archivos de audio. Tenga en cuenta que si va a hacer trabajos serios de audio, necesitará mucho espacio de disco. Entre en el directorio y pulse OK. Tras confirmar su selección, se mostrará la ventana principal de Traverso. Esta contiene diferentes regiones que son sensibles a la ”selección blanda”. En figura 4.1 se muestra la nomenclatura usada en este manual. Las herramientas de Traverso usan ventanas acoplables, lo que permite elegir su disposición como se desee. Simplemente pulse en la barra de tı́tulo para arrastrar la ventana elegida a una posición nueva. Es posible apilar los accesorios unos sobre otros, o separarlos de la ventana principal para moverlos libremente. Esto último es particularmente útil cuando se usan dos monitores: la ventana principal puede ocupar un monitor, y los accesorios estar en el otro (fig. 4.2). 4.1. Soporte de Drivers Traverso puede funcionar sobre cuatro drivers distintos: el driver Null, el driver ALSA, el servidor de sonido Jack, y el driver PortAudio (en Windows y Mac OS X). Seguidamente se explica cuáles son las ventajas y desventajas de cada uno, y cómo configurarlos correctamente. En la barra de información del sistema se muestra el driver que está cargado en cada momento. 4.1.1. Driver Null El driver Null se carga automáticamente cuando ningún otro driver está disponible, pero no se puede escuchar nada mientras se esté utilizando este driver. Por tanto, seguramente no querrá nunca cargar este driver manualmente. Para seleccionar un driver válido, pulse sobre la etiqueta Null Driver para abrir una ventana de configuración fig. 4.3). 13 4 Configuración Figura 4.1: Elementos en la pantalla de Traverso. 1 Panel de pistas: Si el ratón se desplaza a este área, las acciones de teclado se aplicarán a la pista que esté bajo el ratón. 2 Clip de Audio: Las acciones de teclado se aplican al clip de audio. 3 Lı́nea de Tiempo: Las acciones de teclado se aplican a los marcadores en la lı́nea de tiempo. 4 Ventanas y Accesorios acoplables. 5 Fade de salida. 6 Cursor de trabajo. 7 Cursor de reproducción. 8 Area de la hoja. 9 Consola clásica de transporte. 10 Historia de comandos. 4.1.2. ALSA Al seleccionar ALSA, Traverso se comunica directamente con el servidor de sonido ALSA, lo que sólo es posible si ninguna otra aplicación lo está usando. Por tanto, debe detener la reproducción de sonido de cualquier otra aplicación antes de seleccionar este driver. Compruebe también que la bandeja del sistema (Gnome/KDE) no esté ejecutando en modo minimizado Amarok, XMMS, etc. En la pantalla de configuración del driver de Traverso, elija el driver ALSA, la frecuencia de 44100, y deje el valor por defecto de la latencia. Presione OK y compruebe que la etiqueta del driver ha cambiado a ALSA. Si el nuevo driver no se carga, la tarjeta de sonido puede estar aún ocupada por otra aplicación. Vuelva a comprobar que se detuvieron todas las aplicaciones multimedia, y que el daemon de audio (por ej. aRTs) se apaga automáticamente cuando no está en uso. Después vuelva a intentar cargar el driver ALSA. Si es aceptado como driver válido, es que se ha configurado correctamente. 14 4.1 Soporte de Drivers Figura 4.2: Las ventanas acoplables pueden separarse de la ventana principal. Y pueden moverse a otro monitor, si se dispone de varios. 4.1.3. Jack Traverso puede conectarse también al servidor de sonido Jack, que proporciona funciones de enrutación avanzadas, y conexión con latencia cero entre clientes (si usted no necesita estas funciones, y ALSA le funciona bien, no hay necesidad de usar Jack). Recomendamos usar qjackctl, que permite configurar Jack fácilmente. Lance el daemon de jack pulsando Start en qjackctl. Cuando esté corriendo, conecte el driver jack desde la ventana de configuración de Traverso (fig. 4.3), y pulse OK. La barra debiera mostrar la etiqueta jack si el driver se carga correctamente. Ahora vuelva a qjackctl y abra la ventana Conectar. Importante: Debe realizar la conexión manualmente para poder escuchar sonido. Seleccione Traverso en la parte izquierda (“Clientes Leı́bles”), y alsa pcm en la parte derecha (“Clientes escribibles”). Después pulse conectar. Si todo va bien, se dibujará una lı́nea conectando ambos clientes. 15 4 Configuración Figura 4.3: El driver de audio puede seleccionarse desde el menú. Traverso funciona con ALSA, Jack, Portaudio, y tiene un driver Null como solución de emergencia, para momentos en que no haya otro driver que funcione. 4.1.4. Port Audio Port Audio es el driver recomendado para Mac OS X y Microsoft Windows. Se conecta al sistema de audio nativo (CoreAudio en OS X, WMME en Windows). Simplemente seleccione “PortAudio” en la ventana de configuración del driver, la frecuencia de muestreo que quiera usar, y un valor de la latencia adecuado a la capacidad de su ordenador. 4.2. Formato de Archivo para Grabación En el menú “Ajustes → Formato de Archivo para Grabación” puede especificar el formato de archivo en el que almacenará el audio. Wave viene siendo el formato estándar. El audio no se comprime, y Traverso lo guarda en coma flotante de 32 bits, sin importar la profundidad de bits elegida en el driver. Sin embargo, estos archivos están limitados a un tamaño de unos 4 Gb. Para una grabación mono de 44100 Hz, 32 bit, esto implica un tiempo máximo de grabación de 6h 45 min. En una grabación stereo, el lı́mite es la mitad, unas 3h 23 min. Aunque esto es suficiente en muchos casos, puede ser una limitación al grabar a tasas de muestreo mayores. En el caso de grabación stereo a 192 kHz, 16 4.2 Formato de Archivo para Grabación 32 bit, la limitación de tiempo es 45 min. La limitación de 4 Gb puede evitarse usando el formato Wave-64, que es un formato de 64 bits reales capaz de guardar archivos mucho mayores que 4 Gb. El tercer formato, WavPack, usa un algoritmo de compresión sin pérdidas para reducir el tamaño de los archivos sin afectar a la calidad del audio. Sin embargo, como la codificación se hace en tiempo real, se requiere más uso de CPU durante la grabación. Si le preocupa el espacio en disco pero tiene una CPU rápida, este formato es una buena elección. 17 5 Comienzo Rápido El proyecto que Traverso crea por defecto contiene 6 pistas vacı́as y se llama Untitled. Vamos a lanzar Traverso e importar un archivo de audio para trabajar con el. Necesitará un archivo de audio, o mejor un par de ellos, en un formato soportado por Traverso. Los puede importar desde cualquier lugar del disco duro, o colocarlos el el directorio de proyectos de Traverso, preferiblemente en “Untitled/audiosources”, para mantener los directorios ordenados. En Traverso, pulse <I> en una pista vacı́a, navegue hasta los archivos de audio, y seleccione uno de ellos. El clip de audio correspondiente aparecerá en la pista, y la forma de onda se dibujará pasados unos segundos (este tiempo es necesario para calcular la forma de onda la primera vez). Para escuchar el audio importado, presionamos la barra espaciadora. Los VUmetros mostrarán el nivel de la señal de salida. Si los VUmetros no están visibles, haga que se muestren desde el menú “Ver → VUmetros”. El clip se pone en estado mudo pulsando <U> cuando el ratón está sobre el clip. Para quitar el estado mudo, presione <U> de nuevo. Por cierto: cuando vea una letra entre esas llaves, significa que pulse esa tecla una vez. Si pone el cursor sobre una zona vacı́a de la pista y pulsa <U>, se pone en mudo la pista entera, y sólo entonces el botón “mudo” se enciende! Ahora vamos a partir el clip en dos. Ponga el ratón donde quiera que el clip se divida, y pulse <X>. Inmediatamente ¡tenemos dos clips! Use el botón deshacer del menú para deshacer la última acción. El clip volverá a su estado anterior. Para cambiar la ganancia de una pista o de un clip, se pone el ratón sobre el clip, y se pulsa mantenidamente la tecla G. El cursor cambiará a un sı́mbolo de ganancia (fig. 5.1). Ahora se mueve el ratón verticalmente, y se puede ver cómo cambia la ganancia. La notación que se empleará en lo sucesivo para la pulsación mantenida de una tecla es [G]. Al soltar la tecla G el cursor vuelve a su estado normal, y el clip o la pista quedan con la nueva ganancia. Si coloca el ratón en una zona vacı́a de la pista, es decir donde no haya ningún clip, o en el panel de la pista (donde están los botones “Mudo”, “Solo” y “Rec”), pulsando mantenidamente [G] y moviendo el ratón se cambia la ganancia de la pista. En lugar de mover el ratón, pruebe a girar la rueda del ratón mientras mantiene [G]. Esto cambia la ganancia en pasos muy pequeños. Todas estas acciones, como se aprecia en la Historia, pueden deshacerse y rehacerse. También puede seleccionar un punto cualquiera de la Historia para volver directamente al estado en que se encontraba la edición en ese punto. 18 Figura 5.1: El cursor se convierte en un sı́mbolo de ganancia al hacer [G]. Hasta ahora hemos usado algunas acciones sencillas y fáciles de recordar, pero hay muchas más. Afortunadamente, tenemos menús contextuales para saber qué funciones están disponibles en cada momento para la pista o el clip de audio. Estos menús se muestran pulsando el botón derecho del ratón, o pulsando <Q> (como ya sabe, eso significa pulsar y soltar la tecla Q). El menú muestra las funciones disponibles, y cómo ejecutarlas con el teclado (fig. 5.2). Un clip de audio puede moverse “arrastrándolo” de la manera usual con el botón izquierdo del ratón, o manteniendo pulsada la tecla D mientras se mueve el ratón. Con la notación empleada esto es [Botón Izquierdo], y [D], respectivamente. Se puede mover libremente el ratón para colocar el clip donde se desee. Si el ratón se acerca a los lı́mites de la ventana, la vista mostrada se desplazará automáticamente. Pruebe también las acciones [Z] y [S] para hacer zoom y para mover el deslizador horizontal. Ya hemos aprendido dos tipos de acción: las acciones de teclado sencillas <K>, y las acciones con pulsación mantenida [K]. También hemos aprendido que las acciones de teclado actúan siempre sobre en objeto que está bajo el puntero del ratón. Pero antes de que empiece Vd. a explorar por sı́ mismo las posibilidades de Traverso, echemos un breve vistazo a algunas funciones más (elegidas sin un criterio particular). Para restaurar a 0 dB la ganancia de un clip o de una pista, ponga el ratón sobre ella y pulse G dos veces rápidamente (notación G). Como apreciará, esta acción primero restaura la ganancia a 0 dB, y si se ejecuta otra vez, la cambia a −6 dB. Llamadas sucesivas a esta función alternan la ganancia entre 0 y −6 dB. Funciona ası́ tanto para las pistas como para los clips de audio. 19 5 Comienzo Rápido Figura 5.2: Pulsando <Q> o el botón derecho del ratón sobre un clip, se muestra el menú con las acciones disponibles. 20 6 Captura de Audio 6.1. Crear un proyecto nuevo Para hacer algunas grabaciones de prueba, primero crearemos un proyecto nuevo. Lanzamos Traverso y seleccionamos “Nuevo. . . ”. Ponemos un nombre, el número de hojas igual a 1, el número de pistas igual a 2, y dejamos el resto en blanco. Al presionar “OK” se crea el proyecto y se muestra su primera hoja. Nota: Todo el audio grabado será guardado en project dir/project name/audiosources. Si siguió las recomendaciones y colocó el directorio de proyectos en una partición con mucho espacio libre, ahora no tendrá problemas de espacio. 6.2. Configurar el Driver Para configurar el driver, vaya a “Ajustes → Preferencias. . . ”. Para saber qué driver es apropiado para su sistema, consulte el capı́tulo 4. En la configuración del driver se puede elegir la frecuencia de muestreo, y Traverso usará esa frecuencia de muestreo en las grabaciones. El motor de audio de Traverso trabaja internamente en coma flotante de 32 bits. En el menú “Ajustes → Formato de archivo para grabación”, se puede elegir si los datos se guardarán en archivos wav estándar, en wav de 64 bits, o en formato WavPack. La profundidad será en todo caso 32 bits en coma flotante. 6.3. Grabación Asegúrese de que una fuente de sonido esté conectada al bus de entrada de la tarjeta de sonido. Asegúrese también de que está reproduciendo el sonido. En Traverso pulse <B> en la primera pista y seleccione “Capture 1” como bus de entrada. Después pulse <A> para armar la primera pista. Al armar la pista, el VUmetro debiera indicar señal de entrada en Capture1. Si no es ası́, el problema probablemente sea exterior a Traverso. Si está seguro de que el cableado es correcto, abra KMix (o un programa similar) para configurar la tarjeta de sonido. Como muestra la figura figura 6.1, los canales Line y Capture deben estar armados y sin enmudecer antes de que la señal de entrada de lı́nea llegue a Traverso. 21 6 Captura de Audio Figura 6.1: Para configurar la tarjeta de audio puede usarse KMix. Asegúrese de que los canales de entrada (Line y Capture) no estén enmudecidos, y que estén dispuestos para grabación (botones verde y rojo). Cuando esté preparado para grabar, presione el botón Grabar en la barra superior, o teclee CTRL+<ESPACIO>, para comenzar la grabación. Y teclee <ESPACIO> para detenerla. Eso es todo. Para comprobar la grabación, coloque el cursor de reproducción antes de los clips recién creados, y teclee <ESPACIO> para reproducir. Cuando haya terminado de grabar una pista, no olvide desarmarla presionando <A>, o desarme a la vez todas las pistas armadas mediante A. 22 7 Mezclas Como la mayorı́a de las aplicaciones DAW modernas, Traverso emplea un esquema jerárquico de enrutación (fig. 7.1), enviando la señal de audio desde los Clips de Audio a las Pistas, desde las Pistas al Master Bus, y después al driver de audio o al sistema operativo. Este esquema no sólo agrupa cosas que son de la misma categorı́a, también permite aplicar efectos donde sea más eficiente desde el punto de vista de la usabilidad y de la carga del sistema. 7.1. Trabajar con Clips de Audio Los Clips de Audio están en el nivel más bajo de la jerarquı́a del enrutamiento. Representan archivos de audio leı́dos desde el disco duro. Los Clips de Audio siempre están en una Pista. Su función principal es establecer qué se reproduce y dónde se reproduce. Se crea un clip de audio cuando se importa un archivo de audio (<I>). Puede crearse un clip vacı́o pulsando <I O> (insertar silencio), pero no se pueden cargar datos en ese clip una vez ha sido creado. Para borrar un clip, haga R. Los clips pueden ser movidos libremente con [D] y moviendo el ratón. Si el sı́mbolo de bloqueo aparece enmedio del clip, éste está protegido contra movimientos accidentales. Use <L> para bloquear/desbloquear clips de audio. Si el modo pegajoso está activo, (<SN>), los dos extremos del clip movido intentarán coincidir con el principio de la hoja, con bordes de otros clips, con marcadores, y con el cursor de trabajo. Si quiere mover más de un clip a la vez, use alguna de las funciones siguientes: Selección: Pueden seleccionarse varios clips pulsando <S>. Acciones de desplaza- miento [D] aplicadas a un clip de la selección, se aplicarán a todos. Use <A S> para seleccionar un clip y deseleccionar los demás, y S para seleccionar todos los clips de la hoja, o para deseleccionar los que haya seleccionados. Use <S D> para quitar un clip de la selección. Encarpetar Pista: El uso de la función Encarpetar Pista (CTRL + [D F]) desplaza todos los clips de la pista que estén en la posición del cursor o posterior. Esta función se usa por ejemplo cuando se quiere crear un espacio en una pista, sin cambiar la posición relativa de los clips siguientes al espacio. 23 7 Mezclas Hardware Audio Clips Tracks Master Bus Figura 7.1: En una disposición tı́pica de enrutamiento, la señal es leı́da por los Clips de Audio (de un fichero en disco), envı́ada a la pista, y al master bus. Cada nivel aplica su procesado (ganancia, efectos) antes de enviar la señal al nivel siguiente. Encarpetar Hoja: Es parecido a Encarpetar Pista. La acción de Encarpetar Hoja ([D F]) mueve todos los clips de la hoja que estén en la posición del cursor o posterior, sin importar en qué pista estén. Esta función se puede usar para mantener la sincronización entre pistas de los clips que se están moviendo. Todas las acciones presentadas anteriormente se usan para posicionar el clip de audio, es decir, dónde se va a reproducir. Para establecer qué se va a reproducir, o qué parte de un clip, existen las funciones recortar y dividir. Mueva el ratón sobre un clip, mantenga [E], y mueva el ratón horizontalmente para ajustar el borde del clip que esté mas cercano a la posición del ratón. Si el modo pegajoso está activo, el borde intentará ajustarse a las posiciones que se mencionaron anteriormente. Los clips pueden ser divididos posicionando en ratón en la posición deseada y pulsando <X>. Por supuesto los bordes de los dos fragmentos pueden ajustarse en detalle usando [E] como se expuso antes. Además del posicionado de los bordes del clip, su comienzo y final pueden regularse usando fades y curvas de ganancia. 7.1.1. Fades Puede hacerse fade en ambos extremos de un clip, haciendo [F] en la mitad derecha o izquierda del clip y moviendo el ratón horizontalmente. En la mitad izquierda se creará un fade de entrada, y en la mitad derecha un fade de salida. Están disponibles varias formas de fade, que pueden intercambiarse pulsando <M> en la región del fade (fig. 7.2). Todas las formas están basadas en un spline cúbico con cuatro parámetros. Dos parámetros definen la inclinación de las curvas no lineales. Con la posición de los puntos de control, se modifica la “inclinación” y la “intensidad”. La “inclinación” define la dirección de la tangente en ese extremo, y la “intensidad” define el peso de la tangente (fig. 7.3). Los puntos de control no se pueden mover libre e independientemente. En lugar de ello, Traverso implementa varios modos que son apropiados para dar forma a un fade (fig. 7.2): 24 7.1 Trabajar con Clips de Audio Linear Bended S−Shaped Long Figura 7.2: En Traverso están disponibles varias formas de fade. Las curvas empleadas son splines con dos puntos de control (cı́rculos), que pueden modificarse a través de los valores de “inclinación” y de “intensidad” Lineal Los fades lineales consisten en una lı́nea recta entre el punto inicial y final. Los puntos de control no se pueden cambiar. Los fades lineales tienden a resultar bruscos en el entorno del punto de volumen nulo. Por ello es preferible no usarlos para fades largos de salida (por ej. al final de una hoja). Forma de S La forma de S empieza con pendiente horizontal, es muy inclinada en el centro, y termina también con pendiente horizontal. El comienzo y el final son muy suaves, pero la parte central puede ser demasiado abrupta en fades cortos. Puede usarse el parámetro de “intensidad” para suavizar la parte central y hacer menos notoria la variación de volumen. El parámetro de inclinación debe en general conservarse, aunque puede usarse tangente vertical para conseguir efectos. Inclinada El modo inclinado es parecido al de forma de S, pero con los puntos de control hacia el mismo lado. Este modo puede usarse para conseguir cambios de volumen muy rápidos al principio del fade de salida, y muy suaves al final. Los dos parámetros de control son útiles para encontrar el equilibrio entre un comienzo no demasiado rápido, y un final que aún se oiga entre los otros clips que existan. 25 7 Mezclas Bending Bending Strength Strength Figura 7.3: Los valores de inclinación e intensidad se usan para cambiar la forma de las curvas de fade (se muestra con el modo “Largo”). Largo El modo largo permite ajustar solamente el extremo de volumen nulo del fade. Este modo se suele usar para fades de salida muy largos y progresivos. En el extremo de volumen nominal el cambio es rápido, pero la cola de salida es muy larga. Suele sonar más musical que un modo inclinado equivalente. Es posible editar los valores numéricos del fade pulsando <E> en un clip, y yendo a la página “Fades” de la ventana de ajustes del clip. 7.1.2. Curva de ganancia Las curvas de ganancia son una herramienta potente para cambiar la ganancia de un clip de audio a lo largo de la lı́nea de tiempo. Las curvas son elementos hijos de los clips de audio, por tanto su posición relativa respecto del clip se mantendrá. Para ver las curvas hay que habilitar el “Modo: Efectos”, que se puede seleccionar en el menú superior (fig. 7.4). Para volver al modo edición, seleccionar “Modo: Editar”. Existe desde el principio una curva de ganancia por defecto, a 0 dB. Pueden crearse nodos nuevos en la posición del cursor, haciendo C. Los nodos pueden ser movidos ([D]) y borrados (R). Estas acciones siempre se aplican al nodo más cercano al ratón, el cual se resalta mediante un color diferente. 26 7.2 Trabajar con Pistas Figura 7.4: El “modo efectos” puede activarse desde el menú superior. Las curvas de ganancia sólo son visibles en este modo. Los nodos pueden moverse, añadirse, y borrarse libremente. 7.2. Trabajar con Pistas Las pistas reciben la señal de audio de sus clips hijos. Puede añadirse una pista nueva pulsando T. Para quitar una pista pulse R. Todos los clips de audio que estuvieran en la pista, también serán borrados. Mientras que los clips representan archivos de audio o “tomas”, las pistas representan canales completos, o instrumentos. Por tanto se recomienda aplicar en las pistas los efectos que afecten al instrumento (como ganancia, panorama, o plugins de efectos), y ajustar individualmente un clip sólo cuando sea realmente necesario. Esto mantiene el proyecto ordenado, y reduce la carga del sistema. Además de tener ganancia, efectos de plugin, y panorama, las pistas pueden ponerse en estado mudo <U> o solo <O> durante el proceso de mezcla. Use las acciones dobles respectivas para cambiar el estado de mudo y solo de todas las pistas a la vez. 7.3. Plugins Traverso admite plugins en formato LV2, que es el sucesor del estándar LADSPA. Los plugins pueden ser añadidos a las pistas pulsando <F5>, lo que abre una lista con todos los plugins LV2 instalados en el sistema (fig. 7.5). Los plugins activos se mostrarán como campos semitransparentes en la pista. Estos campos tienen su propio menú contextual. Pruebe a colocar sobre ellos el ratón y pulsar <Q> o <Botón derecho del ratón>. Pulsando <E> se abre una ventana genérica que permite ajustar los parámetros del plugin. Puede hacerse que un plugin sea ignorado (<B>, mnemónico de ´´bypass”), o quitarlo 27 7 Mezclas Figura 7.5: Pueden añadirse plugins a una pista pulsando <F5>. (R). La versión 0.40.x inserta todos los plugins post-fader. Se dispondrá de soluciones más flexibles en las versiones siguientes. 28 8 Grabación en un CD 8.1. Requisitos Este capı́tulo describe cómo organizar y grabar un CD de audio compatible con Red Book. Traverso usa cdrdao para grabar el CD, por tanto éste programa debe estar instalado. cdrdao está disponible en la mayorı́a de los repositorios de las distribuciones Linux actuales. Se recomienda por tanto instalarlo usando el gestor de paquetes de su distribución. El instalador para Windows y Mac se ocupa él mismo de instalar cdrdao, ası́ que si usa una de éstas plataformas, puede obviar esta sección. tux@linux:˜$ cdrdao Cdrdao version 1.2.2 - (C) Andreas Mueller <[email protected]> SCSI interface library - (C) Joerg Schilling Paranoia DAE library - (C) Monty Check http://cdrdao.sourceforge.net/drives.html#dt for current driver tables. Usage: cdrdao <command> [options] [toc-file] command: ... Instalar cdrdao en Linux es inmediato, ya que forma parte de casi todas las distribuciones. Abra el gestor de paquetes de su distribución, busque cdrdao e instale el binario correspondiente. 8.2. Pistas y Marcadores Hay dos formas de definir pistas para un CD. Cada hoja puede ser una pista, o bien puede hacerse que la linea de tiempo de una hoja se corresponda con el CD completo. En el último caso, los marcadores delimitan las pistas del CD. También es posible combinar ambos procedimientos. Seguidamente se detallan estos conceptos 29 8 Grabación en un CD Figura 8.1: Si un CD se dispone en una hoja, los marcadores definen la separación entre pistas. No borre los marcadores de 00:00:00 y del final. 8.2.1. Cada hoja es una pista del CD Como habrá apreciado, Traverso permite que existan varias hojas en un proyecto. A mucha gente le gusta esto, porque les permite combinar todas las hojas de un álbum en un proyecto, sin impedirles centrarse en una particular. Si quiere grabar un CD que contenga todas las hojas de un proyecto, asegúrese de marcar el botón “Todas las Hojas” en la ventana de exportación. Cada hoja se grabará como una pista del CD. 8.2.2. El CD a partir de una lı́nea de tiempo A veces es importante ajustar con detalle la transición de una pista a la siguiente, por ej., añadiendo un pequeño silencio entre medias, o haciendo desaparecer una mientras aparece la siguiente. En estos casos es mejor disponer todo el CD en una lı́nea de tiempo y separar las pistas mediante marcadores. Veamos un ejemplo (consulte la figura 8.1 si se pierde en las explicaciones). Abra o cree un proyecto con sólo dos clips de audio. Asuma que el clip 1 será la pista 1 del CD, y el clip 2 la pista 2. Colóquelos por ejemplo en la primera y segunda pistas, respectivamente, comenzando el primero en la posición 00:00:00, como esperarı́a que ocurriera en el CD. Deje un pequeño silencio entre el final del primer clip y el comienzo del segundo. Para que Traverso comience aquı́ la segunda pista, desplace el ratón hasta el silencio, y pulse <M>. Esto añade un pequeño triángulo (marcador) en la lı́nea de tiempo, en la posición del ratón, y otros dos más, uno en la posición 00:00:00 y otro en el final del clip 2. El último tiene la etiqueta “End”, y marca el final del CD. Puede moverlo un poco a la derecha si no quiere que el CD acabe aquı́ (puede ser que haya colas de reverb, que no querrá cortar). Los triángulos actúan como marcadores de pista del CD, y pueden ser añadidos, movidos o borrados libremente (pulse <Q> sobre la lı́nea de tiempo para ver las funciones disponibles). Pero también se puede crear disposiciones que no tengan sentido, por 30 8.2 Pistas y Marcadores ejemplo un sólo marcador en la lı́nea de tiempo. En estos casos, Traverso trata de adivinar la disposición más razonable, y añade marcadores en concordancia (usualmente en 00:00:00 y tras el último sample de audio que exista en la hoja). Traverso admite también texto de CD, que puede introducirse en “Hoja → Editor de Marcadores. . . ” (fig. 8.2). También es posible exportar desde ésta ventana la tabla de contenidos del CD como un fichero HTML. El texto de CD relativo a todo el álbum puede introducirse en los ajustes de proyecto, al que se accede desde “Proyecto → Administrar Proyecto”, en la pestaña “Texto de CD”. Figura 8.2: La ventana de marcadores, que se abre en “Hoja → Editor de Marcadores. . . ” permite añadir texto de CD, modificar los marcadores, y exportar la tabla de contenidos como archivo HTML. Cuando el proyecto esté a su gusto, pulse <F8> o vaya a “Proyecto → grabar CD. . . ” para abrir la ventana de grabación del CD (fig. 8.3). Debe decidir ahora si grabará la hoja activa (los marcadores definirán las pistas del CD) o el proyecto entero (cada hoja será una pista del CD). Si marca “Sólo exportar a disco”, no se grabará un CD, sino que se creará un archivo *.toc y los archivos *.wav para cdrdao. Para exportar la hoja o el proyecto al disco duro, pulse <F9> o seleccione “Proyecto → Exportar. . . ” del menú. Esto abre otra ventana (fig. 8.3), donde puede elegir el formato de archivo, y ajustar varios parámetros. Traverso proporciona los tipos de archivo más comunes, incluyendo Wave, AIFF, FLAC, WavPack, Ogg Vorbis, y MP3. Si uno o más formatos no están disponibles en su sistema, Probablemente Traverso fue compilado sin soporte para ellos. Algunas distribuciones prefieren no incluir soporte para ciertos 31 8 Grabación en un CD Figura 8.3: <F8> abre una ventana que permite grabar la hoja activa o el proyecto entero en un CD (izda.) <F9> abre una ventana de exportación de la hoja activa o del proyecto entero al disco duro (dcha.) formatos comprimidos debido a razones legales. En ese caso, puede conformarse con ello, o compilar Traverso usted mismo con soporte para el codec en cuestión. Nota para usuarios de OS X: el soporte para grabación de CD es aún experimental. Puede elegir entre varios dispositivos de grabación: IODVDServices, IODVDServices/2, IOCompactDiscServices, IOCompactDiscServices/2. Están programados en el sistema, y probablemente usted no tenga todos ellos disponibles. IOCompactDiscServices sólo debiera usarse para lectores antiguos sin capacidad de lectura de DVD. Si dispone de varias unidades de DVD, use IODVDServices o IODVDServices/2 para acceder a la primera o segunda unidad. En muchos casos IODVDServices será lo único que funcione. 32 9 Herramientas 9.1. Medidor de Correlación El medidor de correlación monitoriza la salida stereo de Traverso y muestra el coeficiente de correlación entre los canales izquierdo y derecho. A diferencia de otros medidores de correlación, éste interpreta el coeficiente como una medida de la amplitud del stereo, y dibuja un gradiente que representa el campo stereo. Para explicar qué es la correlación y porqué es importante, pensemos que una onda senoidal pura se reproduce por los canales izquierdo y derecho del master. Cuando ambas señales se mezclan (lo que ocurre en una reproducción mono), la señal resultante es la suma de los canales izquierdo y derecho. Dependiendo de la diferencia de fase entre las señales originales, se obtienen distintos efectos de interferencia: si en un instante las amplitudes a sumar son positivas, se obtiene una amplitud resultante mayor, mientras que si una es positiva y otra negativa, la amplitud resultante será menor. En casos especiales (“oposición de fase”), se suma un valor positivo con uno negativo similar en todos los instantes, y puede llegarse a no obtener más que silencio (fig. 9.1). Si las dos señales originales contienen datos más complejos, por ej. música o voz hablada, los efectos de cancelación (conocidos como cancelaciones de fase), no cancelan completamente la señal, sino que sólo atenúan algunas frecuencias, produciendo un sonido “hueco” y en general extraño. No hay que insistir en que estos efectos son nefastos para una producción de audio de calidad. Aunque es indiscutible que debemos usar nuestros oı́dos y escuchar la señal en mono para detectar problemas de fase, los programas de audio digital proporcionan ayudas visuales de varios tipos para analizar la señal de audio. Esta es una de las razones por la que muchos usuarios prefieren usar estaciones digitales de audio. Hay varias maneras de representar la correlación visualmente, pero para entender cómo se interpreta el medidor de correlación de Traverso, es necesaria alguna explicación más. La cantidad de correlación se representa por el valor del coeficiente de correlación lineal r, que se se calcula a partir de una matriz que contiene pares de muestras ( xi , yi ): ∑( xi − x̄ )(yi − ȳ) r r= r i ∑( xi − x̄ )2 ∑(yi − ȳ)2 i i 33 9 Herramientas + + + = = = Figura 9.1: Cuando se suman dos ondas senoidales, la interferencia puede producir una amplificación (ondas en fase, a la izda.), una onda de aproximadamente la misma amplitud (sin correlación, al centro), o una amplitud nula (oposición de fase, a la dcha.). r está entre −1,0 y 1,0. Un valor de r = 1,0 significa que el canal derecho e izquierdo están perfectamente correlacionados. La señal original serı́a mono en este caso, ya que no hay diferencia de fase entre los canales. Cuanta más diferencia haya entre los canales, menor será el coeficiente de correlación. En caso de datos sin ninguna correlación (lo que podrı́a entenderse como “no hay similitud de fase apreciable entre el canal izdo. y el dcho.”), r será 0.0. Una señal de este tipo produce una imagen stereo amplia con poco riesgo de cancelaciones de fase al sumarse en mono. La diferencia entre señales puede ser aún mayor, cuando un canal es el inverso del otro. En ese caso r vale −1,0. Valores negativos de r indican alto riesgo de cancelaciones de fase. El medidor de correlación de Traverso (menu “Ver → Medidor de correlación”) muestra el coeficiente de correlación de una manera intuitiva. En lugar de centrarse en el valor numérico, muestra su significado en términos de amplitud stereo (fig. 9.2). Un gradiente que prácticamente llene el espacio entre el altavoz izquierdo y el derecho (marcados por las lı́neas L y R), indica una señal no correlacionada (r = 0,0), y por tanto una imagen stereo muy amplia. Mientras el gradiente no sobrepase las lı́neas L y R, hay correlación positiva y por lo tanto poco riesgo de cancelaciones de fase. Pero si se extiende más allá de esas lı́neas, es probable que existan cancelaciones de fase cuando la señal se sume a mono. La imagen stereo sonará antinaturalmente amplia. Esto debe evitarse a toda costa. Por otra parte, una señal mono de entrada hará que el gradiente se concentre en una sola linea en el centro. El medidor de correlación puede usarse también para equilibrar la salida del master. Si los niveles de los canales izquierdo y derecho están bien equilibrados, la lı́nea central del gradiente debiera “bailar” alrededor de la posición central. Como el gradiente usualmente ocupa sólo el área entre las lı́neas L y R, el espacio exte- 34 9.2 Analizador de espectro FFT (a) Estereo, r = 0,0 (b) Mono, r = 1,0 (c) Cancelación de fase, r = −1,0 Figura 9.2: El medidor de correlación de Traverso muestra el coeficiente de correlación de la señal se salida como un gradiente entre dos lı́neas que representan los altavoces izquierdo y derecho. Si el gradiente llena la zona entre L y R, la señal no está correlacionada (coef. de correlación r = 0,0), y el campo stereo es amplio (arriba). Si el gradiente se concentra en una sola lı́nea, la señal está totalmente correlacionada (r = 1,0), lo que significa que la señal es mono (centro). Si el gradiente se extiende más allá de las lı́neas L y R, la correlación es negativa, y habrá riesgo de cancelaciones de fase audibles si la señal se escucha en mono (abajo). rior a esas lı́neas puede quedar desperdiciado casi siempre. Por eso la escala del medidor de correlación puede cambiarse pulsando <M>. 9.2. Analizador de espectro FFT Las estaciones de audio digitales suelen incorporar un analizador de espectros basado en la Transformada Rápida de Fourier (FFT). El analizador de espectros de Traverso se abre desde el menú “Ver → Espectro FFT”. Es una ventana acoplable que puede también moverse libremente arrastrándola con el ratón. El analizador de espectros FFT muestra la salida stereo y descompone la señal en bandas de frecuencia. Cada banda muestra el mayor valor dBizdo. + dBdcho. en su rango (fig. 9.3). Puede abrirse una ventana de configuración pulsando <E>, o desde el menú que aparece con <Q>, o con un click del botón derecho del ratón. 35 9 Herramientas Figura 9.3: El analizador de espectros FFT descompone la señal de salida del master en sus frecuencias. La ventana de configuración mostrada en figura 9.4 permite definir el rango de dB y de frecuencia que se mostrará. El espectro audible va desde 20 hasta aproximadamente 18000 Hz, y la calidad CD cubre desde 20 hasta 22050 Hz. Por eso los valores recomendados para las frecuencias inferior y superior son de ese orden. El lı́mite superior para los valores en dB del eje vertical se pone normalmente entre −6 y +6 dB, y el lı́mite inferior entre −60 y −120 dB. El número de bandas puede elegirse a voluntad, pero números altos (≥ 128) pueden cargar notoriamente a la CPU. La caracterı́stica “mostrar espectro promedio” activa una curva que calcula el espectro promedio en el tiempo, acumulando los valores según Traverso reproduce. La curva se inicializa si se reinicia la reproducción, o mediante la acción de teclado <L>. La curva promedio puede también alternarse con la normal mediante <M>. Tan pronto como haya promedios disponibles, la curva puede exportarse ya sea como una lista de números o en formato grace, que puede ser abierto con el programa XmGrace (acción de teclado Return). En la sección “Opciones avanzadas” pueden configurarse otros parámetros relacionados con el cálculo de la FFT. El tamaño de la FFT determina el lı́mite inferior del espectro: mayores tamaños lo extienden a frecuencias menores, a costa de más uso de CPU. La frecuencia menor que procesa el algoritmo FFT es: f min = TasaDeMuestreo Tamaño FFT La frecuencia más baja en una transformada FFT de 1024 muestras de una señal de audio de muestreada a 44100 Hz resulta ser 43.1 Hz. Aumentar el tamaño de la FFT a 2048 muestras extiende el rango hasta 21.5 Hz. La mayor frecuencia procesada en una FFT es f max = 0,5 · TasaDeMuestreo Para audio muestreado a 44100 Hz la frecuencia superior es por tanto 22050 Hz. 36 9.3 Procesado externo Figura 9.4: Una ventana de configuración, invocada con <E>, permite configurar varios parámetros del analizador de espectros FFT. Existe un concepto muy especı́fico de la FFT, llamado “función de ventaneo” o simplemente “ventana”. Su explicación se sale del ámbito de este documento. Si Ud. no tiene un motivo particular para usar otra función, el consejo es que use “Hanning”. Nota: Para tamaños muy grandes de FFT, la velocidad de refresco visual del analizador de espectros se vuelve lenta. Esto no es causado necesariamente por sobrecarga de la CPU (aunque el uso de CPU aumenta con el tamaño de la FFT), sino que de hecho lleva cierto tiempo llenar los búferes con cantidades de datos tan grandes. El programa espera hasta que el búfer esté lleno antes de actualizar el trazado. 9.3. Procesado externo Traverso permite procesar clips de audio usando programas externos como “sox” [9], lo que aumenta todavı́a más las posibilidades de aplicar efectos. Esta caracterı́stica es particularmente útil para acciones como cambiar la frecuencia de muestreo, anular la componente de corriente continua de la señal, invertir la fase, etc. En Linux, el programa “sox” debe estar instalado en el sistema. Está disponible en el repositorio de las principales distribuciones. En Windows y Mac OS X el instalador se ocupa de todas las dependencias. Como sabemos, el editor de propiedades del clip se abre pulsando <E> sobre el clip (fig. 9.5). Pulsando el botón “Procesado externo” de esa ventana, aparece la ventana de 37 9 Herramientas Figura 9.5: Pulsando <E> en un clip de audio, se abre la ventana de edición del clip. En ella, pulsando en “Procesado externo” se abre otra ventana que permite usar un programa externo para aplicar efectos. control del procesado externo (fig. 9.5 dcha.). Deje el primer campo con “sox”, y seleccione un efecto en el campo “Argumentos”. Deje siempre el nombre del argumento en ese campo, y añada sus propios argumentos adicionales. Traverso usará esta primera entrada para etiquetar el archivo convertido. ¿No lo entiende bien? Vale, veamos un ejemplo. Supongamos que queremos invertir la fase del archivo myfile.wav. Lo importamos en Traverso, pulsamos <E> en el clip, y en la ventana que sale, “procesado externo”. Dejamos el campo “sox” como está, y seleccionamos el efecto “vol” del siguiente campo. Según el manual del programa sox, poniendo el volumen a −1,0 invertimos la fase, por tanto ponemos “−1,0” tras “vol” (sin las comillas). Pulsamos “Start” y esperamos hasta que el procesado termine. Traverso reemplazará automáticamente el clip con la versión procesada, que tendrá el nombre “myfile-vol -1.0.wav”. Este fichero se guardará en el directorio “audiosources” que hay en el directorio del proyecto, sin importar dónde estuviese guardado el archivo original. Por tanto, éste no será sobreescrito nunca. Puede encontrarse más información sobre los efectos que proporciona el programa sox en sus ´´man pages”, a las que puede accederse poniendo“man:sox” en la barra de direcciones de Konqueror, o “man sox” desde terminal. 38 10 Obtener Ayuda Si tiene algún problema con Traverso, existen varias formas de obtener ayuda a través de internet. El mejor lugar para preguntar, entrar en contacto con otros usuarios y con los desarrolladores, o dejar sus opiniones, es el foro de usuarios de la página de Traverso [10]. Se anima a todos los usuarios y personas interesadas en este proyecto a unirse al foro y ayudar a construir una comunidad. Cuanta más información proporcionen los usuarios, más fácil será para los desarrolladores mejorar la usabilidad y las funcionalidades del programa. 10.1. Involucrarse El equipo de Traverso aprecia mucho cualquier clase de contribución. Si es programador en C++, artista gráfico, músico, traductor, o buscador de errores, y quiere ayudar a que Traverso sea el mejor programa multipista, por favor ofrezca su ayuda en la lista de correo de desarrolladores ([email protected]). 39 11 Problemas Frecuentes La reproducción es discontinua y obtengo muchos xruns Si se usa un chip de sonido integrado de Intel, puede convenir ajustar el Número de Periodos a 3 en lugar de 2. Esto se hace en la página “Driver” de la ventana de Preferencias, o en la configuración de Jack (usualmente qjackctl). No puedo escuchar el sonido Si la reproducción parece funcionar (los VUmetros muestran señal) pero no puede escuchar sonido, compruebe si el driver activo es el “Null”. Si es ası́ cargue otro driver, por ej. ALSA en Linux o PortAudio en OS X o Windows, e intente de nuevo. Si está usando el driver Jack, asegúrese de que la salida de Traverso está conectada a una salida de hardware, como se describe en el capı́tulo 4. No puedo cargar el driver Puede ser que el tamaño de buffer especificado en los ajustes del driver, sea muy grande para su tarjeta de sonido. Pruebe reduciendo un poco la latencia. También puede ser que el sistema de sonido esté bloqueado por otra aplicación o “demonio”. Si usa KDE, asegúrese de que aRTs se apague automáticamente tras unos segundos, e intente terminar cualquier otra aplicación que bloquee la tarjeta de sonido. El ratón deja de moverse cuando pulso una tecla Para evitar acciones indeseadas, algunos portátiles deshabilitan el touchpad mientras se pulsan teclas. Por supuesto, esto estropea completamente el concepto de selección blanda, pero afortunadamente puede deshabilitarse en la mayorı́a de los casos. Si está usando Linux, el demonio mouseemu controla esta función. Puede deshabilitar mouseemu ejecutando el comando sudo /etc/init.d/mouseemu stop y comprobar si el problema se resuelve, o bien puede editar el archivo de configuración /etc/defaults/mouseemu y cambiar el valor 300 de la lı́nea TYPING BLOCK=typing-block 300" a 0. Si hay un signo de comentario “#” al principio de la lı́nea, quı́telo. Después reinicie mouseemu tecleando sudo /etc/init.d/mouseemu restart 40 Si está usando OS X, deshabilite la función “ignorar acciones de touchpad accidentales” en los ajustes del sistema. Traverso no puede poner la tarea de audio en prioridad de tiempo real Algunas distribuciones Linux no permiten ajustar a prioridad de tiempo real las tareas de audio. Pero una prioridad demasiado baja puede producir xruns e interrupciones durante la reproducción y la grabación. Para evitarlo, añada estas lı́neas al archivo /etc/security/limits.conf, o si las lı́neas ya existen, simplemente cambie los números: @audio @audio @audio - rtprio 90 nice -10 memlock 3000000 Guarde el fichero y reinicie el ordenador. 41 Bibliografı́a [1] http://www.traverso-daw.org [2] deb http://www.traverso-daw.org binary-i386/ [3] http://proaudio.tuxfamily.org/wiki/ [4] http://packman.links2linux.org/package/traverso [5] http://www.apple.com/downloads/macosx/unix open source/macports.html [6] http://lists.gnu.org/archive/html/traverso-devel/ [7] http://savannah.nongnu.org/support/?group=traverso [8] http://savannah.nongnu.org/bugs/?group=traverso [9] http://sox.sourceforge.net [10] http://www.traverso-daw.org/forum/index.php 42