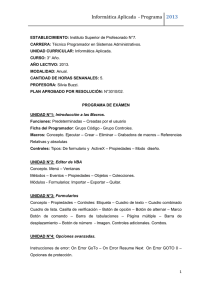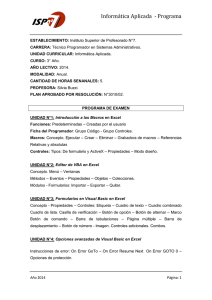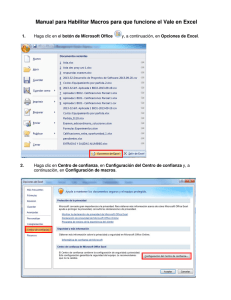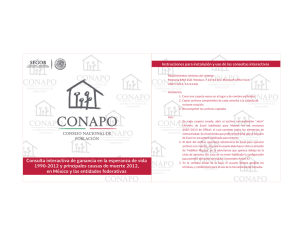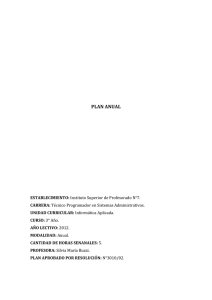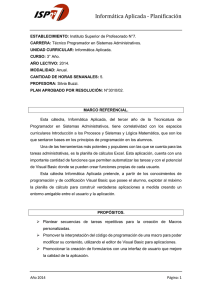Diapositiva 1
Anuncio

Uso del Microsoft Excel nociones básicas Ing. Adrián J. Martínez Machado [email protected] Temas – Primera Parte 1. 2. 3. 4. 5. 6. 7. 8. 9. Diferencias entre ver. 2007 – 2010 y anteriores. Personalizar Excel ver. 2007 y 2010. Otras mejoras en Excel ver. 2007 – 2010. Uso de filtros. Creación de rangos. Creación de ComboBox. Fórmula Buscarv() – Consultav(). Formato condicional. Macros. Diferencias entre ver. 7 – 10 y anteriores Diferencias entre ver. 7 – 10 y anteriores Diferencias entre ver. 7 – 10 y anteriores Las principal diferencia es el tipo de archivo, en el caso de la versión 2007 el archivo se guarda así Libro1.xls en la versión 2010 cambia a Libro1.xlsx, incompatible para cualquier versión anterior. Diferencias entre ver. 7 – 10 y anteriores La forma de obviar este problema es guardando el archivo con una versión anterior, en este caso se guarda como Libro de Excel 97-2003, aunque esto puede traer problemas de incompatibilidad, algunas funciones no servirán o no se verán en versiones anteriores. Diferencias entre ver. 7 – 10 y anteriores Otro problema son los macros, en el caso que los utilice para evitar que no se guarden, debe utilizar la opción de guardado Libro de Excel habilitado para macros, y el archivo se guarda así Libro1.xlsm. Diferencias entre ver. 7 – 10 y anteriores Los comandos y menús que solíamos utilizar en las otras versiones ahora se encuentran agrupados de otra forma: lo que antes era la Barra de menús, ahora es la Cinta de opciones y dentro de ella están la nuevas Fichas, que contienen a los Grupos, los que a su vez tienen a los comandos o botones, y la antigua Barra de herramientas ahora es Barra de acceso rápido... Una desventaja que podemos encontrar es que, al ser las nuevas Fichas más altas que las viejas barras de menús y las barras de herramientas, vemos menos cantidad de hoja de cálculo en nuestra pantalla y, si a eso le sumamos que ahora casi todas las notebook tienen el formato apaisado tipo cine, nos queda poca planilla a la vista. Pues bien, entonces, para quienes tienen estas nuevas versiones, vamos a “personalizarla” a nuestro gusto para hacerla, de esta forma, más parecida a las versiones anteriores, obteniendo mayor practicidad y de paso ampliando la zona visible de la hoja de cálculos. Obviamente no es obligatorio… Personalizar Excell. Paso 1. Opciones de Excel u Opciones, que en realidad no es más que una versión ampliada y unificada de lo que antes en 97-2003, encontrábamos en el Menú Herramientas>Personalizar y Opciones . Personalizar Excell. Paso 1. Personalizar Excell. Paso 1. En la imagen trasanterior y en esta vemos que existe una especie de menú a la izquierda, del que podremos obviar en principio las primeras cinco opciones hasta llegar a Personalizar (debajo de Avanzadas y luego de la línea divisoria), que es la que realmente nos va a servir. Personalizar Excell. Paso 2. Esto permite personalizar la barra de herramientas al gusto del usuario. En Excel 2010 corresponde a “Barra de herramientas de acceso rápido”. Además se debe establecer a todos los comandos y predeterminar para todos los documentos. Personalizar Excell. Paso 3. Se colocan las barras de herramientas bajo las cintas de fichas, haciendo click en la opción que marca la primera flecha roja y se puede observar su similitud con las versiones anteriores. La flecha roja de abajo indica que Excel 2010 ha colocado una herramienta para probar compatibilidad. Personalizar Excell. Paso 4. Si se desea más espacio se puede minimizar la Cinta de opciones (panel de Fichas) para obtener más superficie visible en la hoja, lo que puede resultar útil en monitores pequeños o con formato muy apaisado, como se ve en la nuevas notebook. Para ello, apretamos el botón derecho sobre cualquier parte de la barra de las Fichas y veremos que nos presenta varias opciones en su menú contextual, entonces hacemos clic sobre Minimizar la cinta de opciones. Personalizar Excell. Paso 4. Así es como puede quedar la pantalla de su Excel 2007 o Excel 2010 después de las modificaciones que se realizaron anteriormente. Otras mejoras en Excell 2007 o 2010. Otras importantes mejoras de estas nuevas versiones, son: 1) El tamaño de las hojas, que en las versiones anteriores tenían 256 columnas rotuladas con letras, y 65.536 filas. Ahora dispondremos de ¡1.048.576 filas! y 16.384 columnas, ¡realmente una exageración! Pero muy útil al fin. 2) Antes podíamos anidar solamente 9 funciones dentro de otras, ahora pueden ser 255... en fin sin comentarios. El que junte en una fórmula más de 30 funciones ¡por favor que me avise! 3) La tercera, realmente, tiene una aplicación práctica mucho más apreciable en el uso diario y es que, un libro que guardado en alguna de las versiones anteriores “pesaba” 2 Mb, guardado en estas nuevas versiones se auto-comprime y, por lo tanto, ocupa mucho menos espacio. 4) Con un click del botón derecho se despliega un menú muy útil y en la barra de estado con un click del botón derecho permite utilizar muchas funciones antes era imposible en esta barra. Uso de filtros. Para comenzar se debe hacer click en ficha llamada “Datos”, esto despliega una cinta con una serie de herramientas, en las que se encuentra “Filtro” en el grupo “Ordenar y filtrar”. Entonces aparecerán unos triángulos en las esquina superior derecha y al hacer click permitirá realizar el filtrado según las condiciones requeridas. Estos son los llamados Autofiltros. Creación de rangos. Para nombrar los rangos de celdas que vamos a utilizar luego de esta forma, no tendremos que recordar cuáles eran, con solo hacer clic sobre el nombre Excel nos lleva a ese rango. Para nombrar un rango específico, lo seleccionamos y luego vamos a Ficha Fórmulas>Grupo Nombres definidos>Asignar nombre>Definir nombre. Se puede crear un rango para imprimir, una vez creado el rango, en la ficha “Diseño de página” en el grupo “Configurar página”, seleccionando el comando “Área de impresión”. Luego desde “Configurar página debajo de la selección “Imprimir títulos” o desde el botón redondo superior se puede ver la Vista preliminar. Creación de ComboBox. Para incorporar ese objeto nuevo y de paso poder disponer de varios otros, vamos a agregar algunos botones o comandos a nuestra barra de herramientas o de acceso rápido. Para 2007 vamos al Botón de Office (redondo arriba a la izquierda), de ahí al botón que está abajo Opciones de Excel>Personalizar y en Comandos disponibles en, seleccionamos Ficha Programador. Para Excel 2010 vamos a Archivo>Opciones>Barra de herramientas de acceso rápido>Ficha Programador Ahí seleccionamos y agregamos al panel de la derecha Insertar controles, Modo diseño y Propiedades, aceptamos con el botón de abajo y se habrán incorporado a nuestra barra de acceso rápido. Creación de ComboBox. Si vamos a usar este tipo de controles, se hace directamente agregando la Ficha Programador en la barra o cinta de fichas, con lo que tendremos al seleccionarla, todos los controles mencionados y varios más, como Grabar Macros, etc. Para 2007 Creación de ComboBox. Y así quedará la ficha de programador con todas las funciones requeridas. Creación de ComboBox. Se selecciona el comando “insertar” en la Ficha Programador, dentro de ActiveX, el Cuadro combinado. Una vez seleccionado el ComboBox se arrastra a la celda deseada. De inmediato se activa el Modo Diseño automaticamente. Creación de ComboBox. Ahora tenemos que darle las propiedades necesarias para que haga lo que nosotros necesitamos, para ello apretamos el botón derecho del mouse sobre el objeto Cuadro combinado o ComboBox, y seleccionamos Propiedades dentro de las opciones del menú contextual que se nos presenta. Creación de ComboBox. Al hacer clic sobre el botón con puntos suspensivos a la derecha del tipo de letra, se nos abrirá el clásico cuadro de diálogo para elegir el formato de la letra que veremos en el cuadro combinado. Creación de ComboBox. Ahora pasamos a LinkedCell, que significa, en qué celda queremos que se escriba, en este caso, el alimento seleccionado, para luego poder utilizarlo en las fórmulas que veremos, escribimos B4 como se ve en la imagen siguiente, que es la celda de abajo del objeto. Creación de ComboBox. Por último vamos a la propiedad MatchRequired, y la ponemos en True (Verdadero), para que nos acepte solo nombres existentes en la lista. Finalmente obtenemos este desplegable (ComboBox), y con tan solo escribir Ro obtenemos este grupo de alimentos. BUSCARV - CONSULTAV. Sirven para buscar valores en una lista preestablecida. Usando los siguientes argumentos: =BUSCARV($B4,Base_Alimentos,3,FALSO) =CONSULTAV($B4,Base_Alimentos,3,FALSO) en Excel 2010 Donde en el primer argumento fijamos, con el signo $, una referencia absoluta a la columna B, que es en donde siempre van a estar los datos buscados. Luego hacemos referencia al rango con nombre en el que deseamos buscar, luego al número de la columna de esa base en la que está el valor buscado, y finalmente, FALSO, para que si por alguna causa la lista/base no esté ordenada alfabéticamente busque una coincidencia exacta y no aproximada. BUSCARV - CONSULTAV. BUSCARV - CONSULTAV. Formato condicional Cuando queremos cambiar el formato de una celda según parámetros que nos interesan se usa el formato condicional. Ficha Inicio>Grupo Estilos>Formato condicional>Nueva regla>Utilice una fórmula que determine las celdas para aplicar formato Formato condicional Si desea copiar a otras celdas se debe copiar formato y luego editar las reglas de condicionalidad . Grupo Estilos>Formato condicional>Administrar reglas>En esta hoja>Editar Macros Primero para crear Macros, se deben habilitar, ya que por default están desactivadas. Es aquí donde se puede habilitar esta función. Botón Office>Opciones de Excel>Centro de confianza>Configuración del centro de confianza>Configuración de macros Macros Ahora, simplemente vamos a seleccionar las celdas que desean borrarse como ejemplo, solo debemos borrar las columnas B y K desde fila 4 hasta la 9: Paso 1: ponemos a grabar una nueva macro y la llamamos Resetear. Macros Paso 2: seleccionamos la columna B, que como está bajo los combos, tendremos que hacerlo con el teclado o con el cuadro de nombres, nos colocamos en B3, apretamos la tecla cursor con la flecha hacia abajo ▼ hasta situarnos en B4, una vez ahí con la tecla Shift apretada, volvemos a usar la tecla cursor hacia abajo ▼ hasta seleccionar desde B4 hasta B9. Ahora hacemos lo mismo pero con la tecla Ctrl apretada, para no desactivar las celdas de la columna B y vamos seleccionando de a una las celdas desde K4 hasta K9, una vez seleccionados los dos rangos, apretamos la tecla Supr o Delete o, el botón de borrar contenidos en la barra de herramientas o barra de acceso rápido, o también en: o Ficha Inicio>Grupo Modificar>Borrar contenidos. Paso3. Se coloca el cursor en K4. Se detiene la grabación. Macros Para ver la macro creada e inclusive editarla hay tres vías posibles:. Macros Así es como se ve la macro en Visual Basic. Macros Ahora agregamos un botón para poder ejecutar la macro. Hay dos vías para hacerlo. Agregamos el botón y, luego al apretarlo y ubicarlo como un objeto, sobre la celda correspondiente (título Recursos), automáticamente aparecerá el cuadro de diálogo Asignar macro, en donde seleccionaremos la única macro que tenemos. Macros Le cambiamos el texto para que diga Resetear, si queremos le damos algún formato distinto a la letra, con el menú del botón derecho del mouse sobre el botón, para que no se ejecute la macro, y lista nuestra macro, Esc y clic sobre cualquier celda, para salir de la edición del formato del botón. Fin de la primera parte Muchas gracias