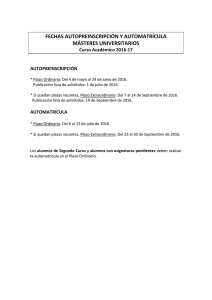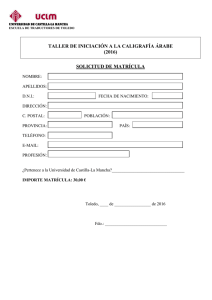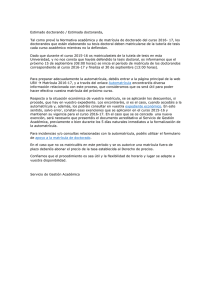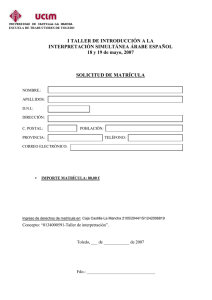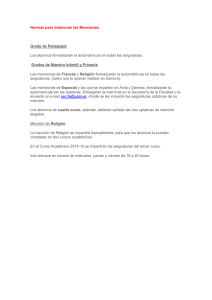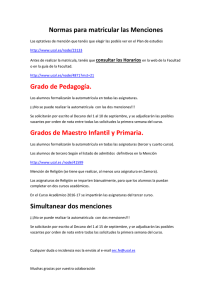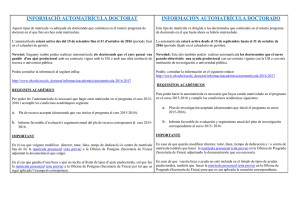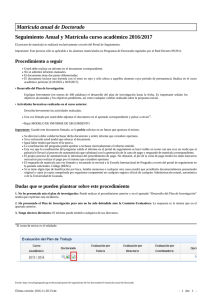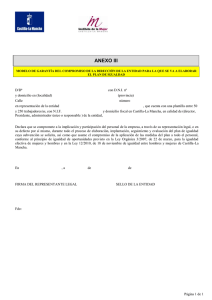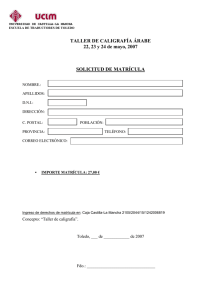manual matriculación - Universidad de Castilla
Anuncio

Universidad de Castilla-La Mancha Manual de Automatrícula Planes de ESTUDIOS PROPIOS PARA EMPEZAR TU AUTOMATRICULA, LO PRIMERO QUE TIENES QUE HACER ES: Conectarte a “automatrícula” pulsado la opción correspondiente en la página principal de la web de la Universidad de Castilla-La Mancha (www.uclm.es) Te aparecerá la pantalla correspondiente para tu identificación en donde el sistema te pedirá tu DNI (campo Usuario) y tu Clave personal (campo contraseña), INTRODÚCELOS y pulsa CONECTAR. Una vez hayas introducido tu identificación accederás a la siguiente pantalla, donde seleccionarás, en este caso para automatrícula de Estudios Propios 1 Universidad de Castilla-La Mancha Manual de Automatrícula Planes de ESTUDIOS PROPIOS Hecho lo anterior, te aparecerá la siguiente pantalla para realizar tu automatrícula: 1.- PANTALLA DE BIENVENIDA, en la que puedes observar en la parte superior una línea (vagones) que te ayudarán en el seguimiento del proceso. También aparecerán unas opciones que te permitirán acceder y realizar otros procesos (en la línea superior). En cualquier momento podemos “Cancelar” la automatrícula pulsado la opción “cancelar” Para ir avanzando será necesario ir marcando en el “vagón” deseado o en su caso marcando los botones “Siguiente” “Anterior” que aparecen en cada pantalla SEGUIMIENTO DEL PROCESO: 1.- SELECCIÓN PLAN DE ESTUDIOS (seleccionamos dicho vagón) y nos lleva a la siguiente pantalla: Aquí nos aparecen los posibles planes de estudio a los que tenemos acceso (en función de los expedientes que pueda tener el alumno) (ELEGIMOS EL QUE CORRESPONDA). En esta misma pantalla en el apartado NOTAS aparece información sobre la política de protección de datos personales de la UCLM. 2 Universidad de Castilla-La Mancha Manual de Automatrícula Planes de ESTUDIOS PROPIOS 3.- PANTALLA DE SELECCIÓN DE ASIGNATURAS: Se recomienda no utilizar las opciones de selección masiva. Esta es la pantalla principal de proceso, es donde se SELECCIONAN las asignaturas que se desean matricular. Puede elegirse el orden en que aparecerán las asignaturas. En función del plan de estudios, se mostrarán las diferentes tipologías de asignaturas (obligatorias, optativas, Trabajos …) y pinchando en el “+” se desplegarán para esa tipología todas las asignaturas matriculables por el alumno. En esta pantalla está la casilla “suspensas” que permite marcar y al pulsar incorporar matriculará todas las asignaturas ya matriculadas y no superadas por el alumno, en cursos anteriores (en su caso). Ej: si marcamos sobre las “Obligatorias” aparecen los siguientes datos en la pantalla: Para indicar las asignaturas que deseamos matricular, bastará con marcar la casilla correspondiente. Como se observa, la pantalla nos muestra información sobre créditos, curso, ocupación y casilla para consultar la duración. El mismo proceso seguiríamos para elegir las otras tipologías en función del Plan (si existieran), hasta completar la matrícula de todas las asignaturas, ya que al final de la 3 Universidad de Castilla-La Mancha Manual de Automatrícula Planes de ESTUDIOS PROPIOS pantalla aparecerán las OPCIONES correspondientes para permitir el despliegue de las asignaturas con esa tipología. IMPORTANTE: en todas estas pantallas aparece la opción (en margen derecho) de “¿Por qué no recupero una asignatura?”. Si se consulta, en función de la tipología el sistema ofrecerá información de por qué no es posible elegir dicha asignatura. Esta posibilidad aparece para todas las tipologías de asignaturas. *- En esta pantalla se puede buscar la asignatura por su código o por su nombre (indiferente mayúsculasminúsculas) Una vez seleccionadas las asignaturas que se desean matricula, navegamos a esta ptlla. 4.- PANTALLA DE ELECCIÓN DE GRUPO. En esta pantalla el sistema nos permite realizar cambios de grupo asignado inicialmente en las pantallas anteriores (siempre que se reúnan las condiciones necesarias y haya mas de un grupo); lo normal es que el sistema asigne el grupo correcto. Bastará con marcar “+” de “ACTIVIDAD …” y nos desplegará los posibles grupos. Al marcar en el “+” de cualquier asignatura nos aparece la siguiente pantalla (ejemplo grupos de asignatura 400861, matriculada): 4 Universidad de Castilla-La Mancha Manual de Automatrícula Planes de ESTUDIOS PROPIOS En este caso puede observarse que hay un único grupo por tanto no puede elegirse otro. En la misma se observa “opción” que nos permitiría consultar el si existiese en función de la marca elegida). Importante, verificar el grupo elegido en función del Campus del alumno Al final de la pantalla de “Elección de Grupo” se nos muestra el total de créditos matriculados por cada una de las asignaturas marcadas. 5 Universidad de Castilla-La Mancha Manual de Automatrícula Planes de ESTUDIOS PROPIOS 5.- RESUMEN. Esta pantalla nos informa sobre la situación definitiva de las asignaturas que hemos seleccionado para matricular así como su grupo 6.- TIPOS DE MATRÍCULA Pantalla que nos muestra los posibles tipos de matrícula que el alumno puede elegir en función de la documentación que figura en la Universidad. (Si el alumno tiene más de un tipo posible de matrícula debe marcar la que corresponda de cada sub-tipo que así figuren en el sistema). Si el alumno no ha entregado o no tiene actualizada esta información debe pasar, previo a la automatrícula, por su Centro correspondiente para su actualización. 6 Universidad de Castilla-La Mancha Manual de Automatrícula Planes de ESTUDIOS PROPIOS 7.- PLAZOS Y FORMA DE PAGO En esta pantalla se elige la forma de pago UNICO o FRACCIONADO Y también la forma de pago de cada uno de los plazos (puede ser por recibo bancario, pago Tarjeta o Domiciliación). Siempre teniendo en cuenta que cada pago se corresponde con un plazo concreto. Pago TARJETA, si seleccionamos esta opción el sistema nos permite avanzar ya que será en el proceso de finalización –al validar la matrícula- cuando estemos obligados a realizar este pago Pulsamos en entrar vía pago y el sistema nos irá mostrando las distintas pantallas que exige este sistema de pago (para más información consultar el documento de “gestión de recibos y pago con tarjeta”). http://www.uclm.es/estudiantes/gestionRecibos.asp Por DOMICILIACIÓN habrá que mecanizar la información de la cuenta de acuerdo con la exigencia de la normativa SEPA Es posible que el sistema recupere la cuenta indicada en cursos anteriores, que es posible que tenga datos exigidos sin cumplimentar, habrá que completarla para finalizar el proceso. En supuesto de no existir datos anteriores habrá que informar los campos; si se desea cambiar a una nueva cuenta, habrá que pulsar en “modificar cuenta” y nos mostrará 7 Universidad de Castilla-La Mancha Manual de Automatrícula Planes de ESTUDIOS PROPIOS Si faltase algún dato obligatorio de la cuenta que nos muestra, podemos acceder a su pantalla para completarlo, pulsando el “icono izquierdo” Como se observa, si pulsamos en crear cuenta, nos saldrá una nueva pantalla para mecanizar los datos referidos a la misma IMPORTANTE- si no se cumplimentan todos los datos el sistema no permite avanzar. 8.- DESGLOSE Y RECIBOS 8 Universidad de Castilla-La Mancha Manual de Automatrícula Planes de ESTUDIOS PROPIOS Pantalla que nos muestra el resumen económico de todos los conceptos de matrícula, así como los recibos a abonar y los posibles descuentos en función del tipo de matrícula. 9.- FINALIZAR MATRÍCULA En primer lugar, cuando lleguemos a esta pantalla el sistema verificará la corrección. Si hubiese cualquier incidencia nos lo indicará para su subsanación. Hecha la corrección (en su caso) pulsaremos Finalizar y el sistema preguntará si realmente deseamos validar la automatrícula (dar por bueno todo el proceso realizado) o nos da la posibilidad de regresar a pantallas anteriores y hacer modificaciones o simplemente pinchar la opción “CANCELAR” y abandonar el proceso. Si validamos, se nos muestra la carta de pago para imprimir (o incluso nos da la posibilidad de guardarla en un fichero). 9 Universidad de Castilla-La Mancha Manual de Automatrícula Planes de ESTUDIOS PROPIOS Si hubieses elegido en alguno de los plazos el pago por Domiciliación, la pantalla te mostrará el documento de Matrícula y el Documento MANDATO que es obligatorio que lo firme el titular de la cuenta según los datos mecanizados y ENTREGA OBLIGATORIA en la UGAC. Una vez IMPRESO el recibo pulsamos en “CERRAR” para salir del proceso de automatrícula y nuestra matrícula en la Universidad habrá quedado perfectamente grabada. 10 Universidad de Castilla-La Mancha Manual de Automatrícula Planes de ESTUDIOS PROPIOS PROCESOS ESPECIALES QUE PUEDEN REALIZARSE DESDE LAS PANTALLA DE AUTOMATRÍCULA: Estas opciones aparecen en la línea superior de la pantalla: 1.- DATOS PERSONALES, Permitiría la corrección de ALGUNOS datos personales, como domicilio, cuenta bancaria así como la cumplimentación de datos que no existan. Bastará con marcar la opción “Aceptar los Cambios” que aparece al final de dicha pantalla. 2.- EXPEDIENTE Permite obtener información sobre distintas opciones dentro del expediente del alumno. 11 Universidad de Castilla-La Mancha Manual de Automatrícula Planes de ESTUDIOS PROPIOS Cuando se marca la opción deseada, en esa misma pantalla, en la parte inferior se muestra la información sobre el punto solicitado. NOTA No olvides entregar en tu CENTRO la documentación acreditativa de tu automatrícula (copia de matrícula) y documentos justificativos en su caso (justificantes) o cualquier documento justificativo de la clase/s de matrícula. Si has elegido PAGO POR DOMICILIACIÓN, es OBLIGATORIO entregar en la UGAC el documento SEPA debidamente firmado por el titular de la cuenta. ANTE CUALQUIER PROBLEMA CON TU AUTOMATRÍCULA, PUEDES CONTACTAR CON: 902 204 100 ACCESO A AUTOMATRÍCULA Desde cualquier equipo conectado a Internet y Aulas de Libre Uso en la Uclm. Pulsando en “automatrícula” en la página principal de WWW.UCLM.ES, o en el enlace de la página de “Estudiantes – Guía de matrícula – Aplicación de Automatrícula” CUANDO SE REALIZA LA AUTOMATRÍCULA A partir del día y hora asignado en cita previa de matrícula y hasta el fin de plazo establecido para cada colectivo según calendario: 12