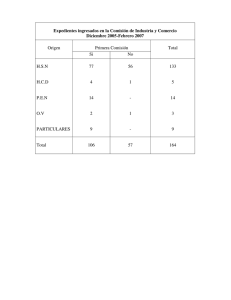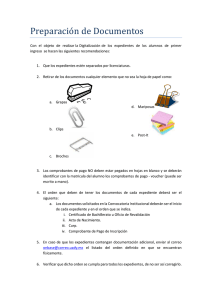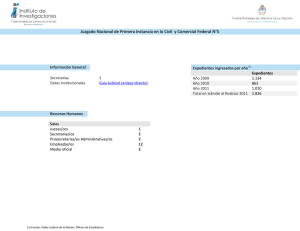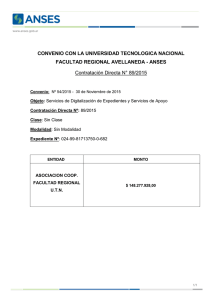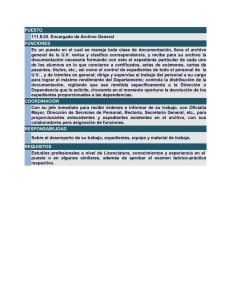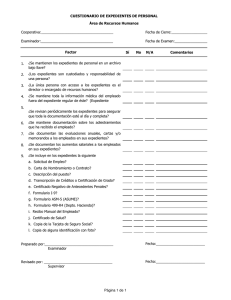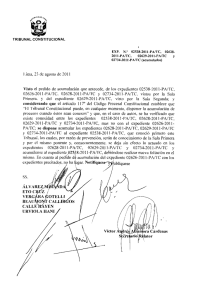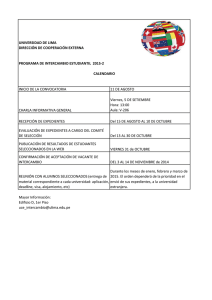Sistema de Consultas en Línea - w w w . j u s o n l i n e . g o v . a r
Anuncio

Sistema de Consultas en Línea http://www.jusonline.gov.ar M a n u a l d e l U s u a r i o Secretaría de Sistemas y Organización Año 2005 Introducción El Sistema proporciona consultas de expedientes on line (En tiempo real) a través de un sitio web con un sencillo menú donde el abogado podrá consultar cualquier expediente, en el que actúa como parte, de cualquier juzgado de cualquier fuero, en cualquier circunscripción. Requerimientos Para acceder al sitio web del Sistema de Consultas en Línea sólo es necesario una conexión a internet (dialup, adsl, etc.) y un explorador que soporte la especificación HTML 4.0. Recomendamos la utilización del explorador Internet Explorer (IE) 5 o superior. El sitio web fue optimizado para una resolución de pantalla de 800x600 píxeles, por ser esta la más extendida. No obstante, puede navegar el sitio con una resolución de pantalla menor (640x480 px.) o superior (1024x768 px., etc.) a la especificada anteriormente. Para su correcta visualización recomendamos utilizar en la placa gráfica colores de 16 bits, auque con una configuración de 256 colores se logra una presentación aceptable. Todos estos elementos de configuración, por lo general, son los utilizados y están disponibles en la mayoría del equipamiento informático de hoy en día. Utilización del Sistema Ingreso al sistema Para acceder al sitio web del Sistema de Consultas en Línea siga las siguientes instrucciones: 1. Abra su explorador. 2. En la barra de direcciones de su explorador, teclee http://www.jusonline.gov.ar y presione INTRO. Figura 1: Barra de direcciones del Internet Explorer 6.0. 3. En la página de presentación del sitio web, seleccione el ícono Consulta de Expedientes, como se muestra en la Figura 2. Figura 2: Icono Consulta de Expedientes. 4. El sitio web presenta el formulario de Autentificación de Usuario, que requiere que Ud. ingrese su número de tomo, folio y la correspondiente clave de acceso. Estos datos serán oportunamente otorgados por el Poder Judicial como se detalla en Cómo solicitar su clave de acceso. Para obtener más información o en caso de que se produzca un error, consulte el recuadro Información del Sistema que se encuentra en la parte inferior del formulario. Figura 3: Formulario de Autentificación de Usuario. NOTA: Si desea almacenar el sitio web en los Favoritos de su explorador, lo que le facilitará el acceso en los próximos ingresos, siga los siguientes pasos: 1. Posicionado en el formulario de Autentificación de Usuario, siguiendo los pasos anteriormente mencionados, seleccione del menú el item Favoritos y dentro de éste la opción Agregar a Favoritos. 2. En la ventana Agregar Favorito, puede asignar un nombre al sitio web, por defecto aparece el título del sitio web, y optar por dónde almacenar el atajo. Luego, presione Aceptar. 3. A partir de este momento, puede entrar al sitio web del Sistema de Consultas en Línea eligiendo la opción correspondiente desde el menú Favoritos de su explorador. Figura 4: Menú Favoritos en Internet Explorer 6.0. Cómo solicitar su clave de acceso Cuando accede al Sistema de Consultas en Línea, el sistema le solicita el tomo, folio y la clave de acceso. La clave de acceso la debe solicitar a la Secretaría de Sistemas y Organización, para lo cual deberá completar un formulario, que lo deberá retirar en el Colegio de Abogados, y adjuntar fotocopia del DNI con último domicilio. Es importante destacar que la clave de acceso asignada sirve a los efectos de registrarse la primera vez que ingresa al sistema. Inmediatamente después, el sistema le indica que la modifique por motivos estrictamente relacionados con la seguridad de la información que se manipula. La clave de acceso tiene un período de expiración de 60 días que corren a partir de la última modificación de la clave. Vencido dicho período, el sistema le vuelve a solicitar que actualice la clave. Más adelante en esta guía se muestra cómo modificar la clave desde el sistema. Salida del sistema Se debe salir del sistema únicamente por la opción de salida que se encuentra en la parte superior derecha de cualquier formulario que integre el sistema, como se muestra en la Figura 5, y que se denomina Cerrar Sesión. Si por alguna razón su inactividad en el Sistema de Consultas en Línea supera los 20 minutos, por razones de seguridad, ante la solicitud de una nueva tarea se reinicia el mecanismo de autentificación que le mostrará nuevamente el formulario de Autentificación de Usuario. Consulta de Expedientes El primer formulario que se presenta cuando ingresa al Sistema de Consultas en Línea es el de Consulta de Expedientes. Pero antes de entrar en detalles en éste, analizaremos el contexto del mismo. Figura 5: Sector superior de las páginas del Sistema de Consultas en Línea. Como puede verse en la Figura 5, el sector superior de la página web está compuesto por dos segmentos: en el segmento de la izquierda figuran dos enlaces directos a los formularios de Consulta de Expedientes y Listado de Recorrida, respectivamente. En el segmento de la derecha se encuentran dos enlaces relacionados a la seguridad del usuario conectado, éstos son Cambiar Clave y Cerrar Sesión. A continuación se brinda una breve descripción de cada alternativa: Consulta de Expedientes: Despliega el formulario de consulta de expedientes. En el que podrá establecer un criterio de búsqueda por juzgado y navegar por los expedientes que cumplan con dicho criterio. Listado de Recorrida: Visualiza el conjunto de expedientes que el usuario ha marcado como prioritarios. Cambiar Clave: Habilita al usuario a actualizar su clave de acceso. Cerrar Sesión: Como se describe en la sección Salir del sistema, permite abandonar el sistema de una manera segura. Cuando se selecciona un expediente se muestra el historial del mismo, desde el cual se pueden imprimir los proveídos. Para profundizar el uso de los formularios descriptos, se explicará cada uno de los campos presentes y su uso correspondiente. Formulario de Consulta de Expedientes Figura 6: Formulario de Consulta de Expedientes. Los campos de dicho formulario, se podrán utilizar de la siguiente manera: Fuero: Elige el fuero a donde pertenezcan los juzgados que desea consultar. Juzgados: Se deberá seleccionar el juzgado que desea consultar dentro de los que se encuentran actualmente habilitados para el fuero en cuestión. Palabra en Carátula: Se podrá ingresar una cadena de hasta 30 caracteres que será buscada en forma literal, en las carátulas completas de los procesos, formadas de la siguiente manera: “Actora c/ Demandada s/ Tipo de proceso”. Nro. de Expediente: Se podrá ingresar una cadena de hasta 12 caracteres para buscar un expediente en forma directa por su número. Carátula Actora: Se podrá ingresar una cadena de hasta 30 caracteres para restringir la búsqueda a todos aquellos expedientes que al comienzo de la parte actora coincidan con la cadena ingresada. Podrá a su vez ingresarse una cadena compuesta, con el formato “desde/hasta” donde “desde” y “hasta” pueden ser cadenas de hasta 10 caracteres separadas por una barra, que indicarán un rango de datos acotado alfabéticamente entre ambas cadenas. Carátula Demandada: Se podrá ingresar una cadena de hasta 30 caracteres para restringir la búsqueda a todos aquellos expedientes que al comienzo de la parte demandada coincidan con la cadena ingresada. Al igual que el campo Carátula Actora podrá utilizarse una cadena compuesta. Categoría: El sistema de cada juzgado posee un archivo “Procesos”, para los expedientes que están movimientos, y otro de “Archivo de procesos” para los expedientes archivados. Se podrá optar por buscar en una de las categorías, o ambas a la vez. Una vez establecidas las condiciones de búsqueda, presione Ejecutar. Si existiesen expedientes con las características solicitadas, aparecerá un listado de los mismos. El ejemplo siguiente corresponde a la búsqueda obtenida con todos los expedientes del Juzgado Civil Nro 2 I Circunscripción que el usuario está habilitado para ver. Cuando se presenta en la pantalla el resultado de la búsqueda se podrá acceder al expediente haciendo click en el número de expediente o en la carátula, al hacerlo aparecerá la historia completa del expediente. Figura 7: Formulario de Consulta de Expedientes. Historia del Expediente El historial del expediente muestra una lista exhaustiva con los proveídos de la causa ordenados cronológicamente. La lista está conformada por las columnas de fecha y descripción del proveído. Se podrá visualizar un proveído completo, haciendo click en la descripción del proveído. También esta pantalla lo habilita para ingresar la causa al listado de recorrida, para lo cual debe presionar el botón Agregar al listado de recorrida. Figura 8: Historial del expediente. Proveído Esta pantalla despliega el proveído completo, se podrá imprimir a través del botón Imprimir o seleccionar el texto para luego copiar y pegar en otra aplicación. Figura 9: Proveído completo. Listado de Recorrida El formulario de Listado de Recorrido presenta por juzgado todos los expedientes que ha marcado el usuario. Con este listado puede realizar las mismas tareas que en la consulta de expedientes, es decir, ver el historial del expediente al seleccionarlo e imprimir los proveídos. Para quitar un expediente del Listado de Recorrida, selecciónelo. En la pantalla que muestra el historial, presione el botón Quitar del listado de recorrida. Figura 10: Listado de Recorrida. Información de Contacto No dude en enviarnos sus sugerencias o consultas a las direcciones indicadas abajo, su aporte siempre es considerado, y sus dudas y problemas siempre son resueltos. Secretaría de Sistemas y Organización Superior Tribunal de Justicia Dirección: Pasaje del Superior Tribunal N° 70 Correo electrónico: [email protected] Teléfono: (02954) – 451852/451853