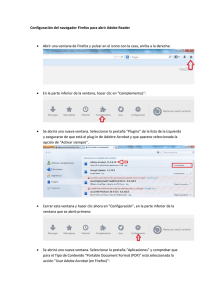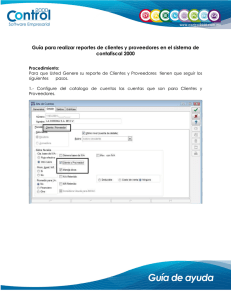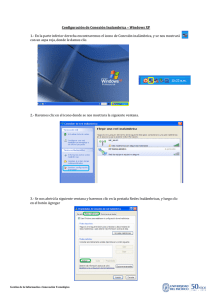Manual de usuario - Netop KnowledgeBase
Anuncio
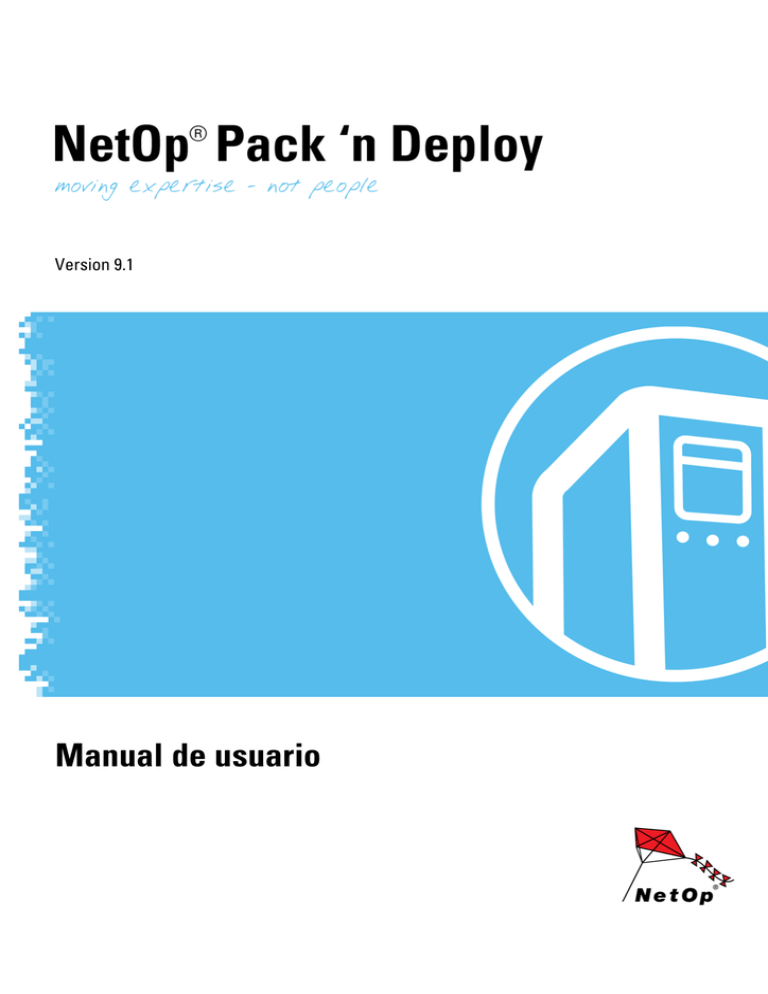
Version 9.1 Manual de usuario Copyright © 1981-2007 Danware Data A/S. All Rights Reserved. Portions used under license from third parties. Document Revision: 2007318 Please send any comments to: Danware Data A/S Bregnerodvej 127 DK-3460 Birkerod Denmark Fax: Int +45 45 90 25 26 E-mail: [email protected] Internet: http://www.netop.com 2 Índice de contenido Índice de contenido 1 Introducción......................................................................................................................4 1.1 Controles ....................................................................................................................................................4 comunes 1.1.1 Control ....................................................................................................................................................4 de ventana 1.1.2 Control ....................................................................................................................................................5 de menús y de barra de herramientas 1.1.3 Control ....................................................................................................................................................5 de tabla 2 Herramientas ......................................................................................................................6 avanzadas 2.1 NetOp Pack'n ....................................................................................................................................................6 Deploy 2.1.1 Instalar ....................................................................................................................................................6 2.1.2 Cargar ....................................................................................................................................................9 2.1.2.1 ..................................................................................................................................................10 Barra de título 2.1.2.2 ..................................................................................................................................................10 Barra de menús 2.1.3 Pack ....................................................................................................................................................11 2.1.3.1 ..................................................................................................................................................13 Pestaña MSI 2.1.3.2 ..................................................................................................................................................14 Pestaña Propiedades 2.1.3.3 ..................................................................................................................................................16 Pestaña Características 2.1.3.4 ..................................................................................................................................................17 Pestaña Configuración 2.1.3.5 ..................................................................................................................................................18 Pestaña Acceso directo 2.1.3.6 ..................................................................................................................................................20 Pestaña Configuración avanzada 2.1.3.6.1 ...................................................................................................................................................20 Archivos, pestaña Avanzadas 2.1.3.6.2 ...................................................................................................................................................22 Añadir archivos, pestaña Avanzadas 2.1.3.6.3 ...................................................................................................................................................23 Configuración INI, pestaña Avanzadas 2.1.3.6.4 ...................................................................................................................................................25 Registro, pestaña Avanzadas 2.1.3.7 ..................................................................................................................................................27 Pestaña Compilar 2.1.4 Implementar ....................................................................................................................................................27 2.1.5 Instalación ....................................................................................................................................................29 silenciosa Índice ..........................................................................................................................................30 3 Introducción 1 Introducción Bienvenido a NetOp Pack'n Deploy, que puede crear archivos de instalación de NetOp personalizados para instalar módulos NetOp en una instalación personalizada en ordenadores remotos o silenciosamente en un ordenador local. Nota: la documentación de NetOp Pack'n Deploy es la sección NetOp Pack'n Deploy del Manual del administrador de NetOp Remote Control , sección principalHerramientas avanzadas. Esperamos que este producto cubra sus necesidades y satisfaga todas sus expectativas. Si tiene dificultades para utilizar el producto, consulte primero los manuales y sistemas de ayuda. También tiene a su disposición una guía adicional de resolución de problemas en laKnowledgeBase de NetOp donde podrá buscar información técnica detallada. Su proveedor local de NetOp le podrá aconsejar también para obtener el máximo rendimiento del producto. Como último recurso, envíe una solicitud de asistencia a la Asistencia de productos y al cliente de NetOp. Intentaremos solucionar su problema lo antes posible. Asistencia de productos y al cliente de NetOp Para facilitar la consulta, esta sección principal incluye esta sección de la documentación del usuario: · Controles comunes 1.1 Controles comunes Este tema describe los controles de los elementos comunes de la interfaz de usuario de NetOp Remote Control. Incluye las secciones siguientes: · Control de ventana · Control de menús y de barra de herramientas · Control de tabla 1.1.1 Control de ventana Las ventanas con un icono en el extremo izquierdo de la barra de título comparten estos controles de ventana: Haga clic en el icono de la izquierda de la barra de título, haga clic con el botón derecho en cualquier lugar de la barra de título, o bien pulse Alt+Espacio para abrir este menú de control de ventana estándar: Restaurar: seleccione este comando o haga clic en el correspondiente botón del extremo derecho de la barra de título para restaurar una ventana maximizada o minimizada a su tamaño normal. Mover: seleccione este comando para visualizar un símbolo + con puntas de flecha. Pulse los botones de flechas del teclado para mover la ventana. Pulse INTRO para finalizar la operación. Nota: normalmente, puede mover una ventana arrastrando su barra de título. Tamaño: seleccione este comando para visualizar un símbolo + con puntas de flecha. Pulse los botones de flechas del teclado para visualizar una flecha doble en un borde de la ventana y mueva el borde de la 4 Introducción ventana para cambiar el tamaño de la ventana. Pulse INTRO para finalizar la operación. Nota: en general, cambie el tamaño de una ventana arrastrando sus bordes o esquinas. Minimizar: seleccione este comando o haga clic en el correspondiente botón del extremo derecho de la barra de título para minimizar la ventana. La ventana se puede minimizar en un botón de barra de tareas o en un botón del área de notificación, o bien, si está en un panel de trabajo de ventana, en una ventana minimizada generalmente en la esquina inferior izquierda del panel de trabajo. Para restaurar la ventana, haga clic en un botón de ventana minimizada de la barra de tareas o haga doble clic en un botón de ventana minimizada del área de notificación. Maximizar: seleccione este comando o haga clic en el correspondiente botón del extremo derecho de la barra de título para maximizar la ventana. Cerrar: seleccione este comando, haga clic en el correspondiente botón del extremo derecho de la barra de título, pulse Alt+F4 o bien haga doble clic en el icono de la barra de título para cerrar la ventana sin aplicar las selecciones. Si la ventana representa a un programa cargado, éste se descargará. 1.1.2 Control de menús y de barra de herramientas Los comandos de menú activados aparecerán como texto negro. Los comandos de menú que están desactivados con la selección actual aparecerán como texto gris. Si la ventana está activa, sitúe el puntero del ratón encima de un comando para visualizar una sugerencia en la barra de estado. Los comandos que cambian su estado Activado/Desactivado pueden mostrar una marca de selección o un icono. Si aparece la marca de selección o si el icono aparece presionado, el estado es Activado y al seleccionar el comando el estado cambiará a Desactivado. La ejecución de un comando cierra el menú. Arrastre el extremo izquierdo de una barra de herramientas para moverla desde su posición predeterminada debajo de la barra de menús y colocarla a lo largo de otro extremo de la ventana por debajo de la barra de menús y por encima de la barra de estado o en cualquier sitio fuera de la ventana. Los botones activados de la barra de herramientas aparecen en color. Los botones de la barra de herramientas que están desactivados con la selección actual aparecen en gris. Si la ventana está activa, sitúe el puntero del ratón encima de un botón de la barra de herramientas para visualizar información con el nombre del botón y una sugerencia en la barra de estado. Un botón de la barra de herramientas que alterne entre el estado activado/desactivado puede aparecer pulsado. Si aparece pulsado, el estado es Activado y al hacer clic en el botón se cambiará el estado a Desactivado. 1.1.3 Control de tabla Por lo general, estos controles estarán disponibles para tablas en paneles de ventana: Cambie el tamaño del panel cambiando el tamaño de la ventana, es decir, arrastrando sus extremos. Cambie el ancho de una columna arrastrando el extremo derecho de su encabezado. Ordene los registros de las columnas (en sentido ascendente o descendente) haciendo clic sobre el encabezado de la columna. Si el contenido de la tabla se extiende más allá del panel, el panel contendrá barras de desplazamiento. Haga clic en un registro para seleccionarlo y resaltarlo. Haga clic en un registro y mientras mantiene presionada la tecla MAYÚS haga clic en otro registro para seleccionar y resaltar ambos registros y los registros que aparecen entre ellos. Haga clic en un registro y mientras mantiene presionada la tecla CTRL haga clic en otros registros para seleccionar y resaltar los registros marcados con el ratón. 5 Herramientas avanzadas 2 Herramientas avanzadas En este tema principal se describen las herramientas avanzadas de NetOp Remote Control que se ejecutan en sistemas operativos Windows. Incluye los siguientes apartados: · NetOp Pack'n Deploy · NetOp en entornos Terminal Server (TSE) · Componente NetOp Guest ActiveX · Control ActiveX de Secuencia de comandos de NetOp · Procesos de NetOp Remote Control y seguridad de Windows 2.1 NetOp Pack'n Deploy NetOp Pack'n Deploy permite crear una configuración de módulo personalizado de NetOp Remote Control o NetOp School (Pack) e instalar el módulo en esta configuración personalizada en varios ordenadores remotos (Implementar) o silenciosamente en un ordenador local (Silencioso). Es un producto complementario de NetOp que está disponible gratuitamente para usuarios de NetOp Remote Control y NetOp School. Este tema incluye los siguientes subtemas: · Instalar · Cargar · Pack · Implementar · Instalación silenciosa 2.1.1 Instalar Puede descargar el archivo de instalación de NetOp Pack'n Deploy, Packndeploy.msi, desde la KnowledgeBase de NetOp; seleccione la opción Download Products > NetOp Pack'n Deploy. Se recomienda guardar PacknDeploy.msi en el escritorio del equipo para realizar la instalación. Para instalar NetOp Pack'n Deploy, ejecute (haga doble clic en) PacknDeploy.msi para mostrar esta ventana: 6 Herramientas avanzadas Haga clic en Next para mostrar esta ventana: Folder: []: mostrará la ruta del directorio de destino (predeterminada: C:\Program Files\Danware Data\NetOp 7 Herramientas avanzadas Packn Deploy\), que puede editar. Browse: haga clic en esta opción para mostrar la ventana Buscar carpeta de Windows en la que podrá seleccionar un directorio de destino, cuya ruta se mostrará en el campo Folder. Disk Cost: haga clic en esta opción para mostrar la ventana NetOp Packn Deploy Disk Space que mostrará el espacio requerido y disponible en las unidades de disco del ordenador. Seleccione una de las siguientes opciones: ¡ Everyone: hace que NetOp Packn Deploy esté disponible para cualquier usuario que haya iniciado sesión en Windows en el ordenador. ¤ Just Me: hace que NetOp Packn Deploy sólo esté disponible para el usuario que inició sesión en Windows en el ordenador durante la instalación (selección predeterminada). Haga clic en Next para mostrar esta ventana: Haga clic en Next para iniciar la instalación y mostrar esta ventana cuando se haya completado: 8 Herramientas avanzadas Haga clic en Close para cerrar la ventana. 2.1.2 Cargar Si ha instalado NetOp Pack'n Deploy en el directorio de destino sugerido, haga clic en Inicio > Todos los programas > NetOp Remote Control > Pack'n Deploy para mostrar esta ventana: 9 Herramientas avanzadas Como alternativa, en el Directorio de destino seleccionado, ejecute (haga doble clic en) packndeploy.exe. Contiene, debajo de una Barra de título y una Barra de menús, una barra de selección a la izquierda y un panel de trabajo a la derecha. La barra de selección contiene estos botones: Pack: haga clic en él para mostrar los elementos de Pack en el panel de trabajo de la derecha a fin de permitir la creación de una configuración de módulo NetOp personalizada. Implementar: haga clic en él para mostrar los elementos de Implementar en el panel de trabajo de la derecha a fin de permitir la implementación de un módulo NetOp de instalación personalizada. 2.1.2.1 Barra de título Ésta es la barra de título de la ventana NetOp Pack'n Deploy: Los controles de la ventana de la barra de título se describen en el tema Control de ventana. 2.1.2.2 Barra de menús Ésta es la barra de menús de la ventana NetOp Pack'n Deploy: Contiene los menús siguientes: 10 Herramientas avanzadas Salir Alt+F4: Selecciónelo o pulse ALT+F4 para cerrar la ventana y descargar NetOp Pack'n Deploy. Ayuda F1: Seleccione esta opción o pulse F1 para abrir el sistema de Ayuda de NetOp Pack'n Deploy. Acerca de: Seleccione este comando para mostrar esta ventana: Muestra la versión y el número de compilación de NetOp Pack'n Deploy que se le pedirá si solicita Asistencia de NetOp. 2.1.3 Pack Haga clic en el botón Pack de la barra de selección izquierda de la ventana NetOp Pack'n Deploy para mostrar el contenido de esta ventana: 11 Herramientas avanzadas El panel de trabajo de la derecha contendrá estas pestañas de configuración personalizada del módulo de NetOp: · MSI · Propiedades · Características · Configuración · Acceso directo · Opciones avanzadas · Compilar y estos botones: Compilar estará disponible cuando se haya especificado una configuración de módulo personalizada en las pestañas. Haga clic en él para crear archivos de instalación de configuración personalizada. Atrás: haga clic para mostrar la pestaña a la izquierda de la pestaña mostrada. Siguiente: haga clic para mostrar la pestaña a la derecha de la pestaña mostrada. Salir: haga clic para cerrar la ventana y descargar NetOp Pack'n Deploy. 12 Herramientas avanzadas 2.1.3.1 Pestaña MSI Ésta es la pestaña MSI del panel de trabajo de selección Pack de la ventana NetOp Pack'n Deploy: Para crear una configuración de módulo NetOp personalizada, debe especificar el archivo msi del módulo NetOp y el directorio en el que se guardarán los archivos de instalación de la instalación personalizada. Archivo MSI original [] [Abrir]: haga clic en Abrir para mostrar la ventana Abrir archivo MSI y abrir un archivo msi del módulo NetOp para mostrar su ruta en el campo. También puede arrastrar y colocar en el campo desde el Explorador de Windows. Carpeta de salida [] [Abrir]: haga clic en Abrir para mostrar la ventana Buscar carpeta para seleccionar la carpeta en la que se guardarán los archivos de instalación de configuración personalizada, p. ej., la carpeta Salida de Pack en el escritorio para mostrar su ruta en el campo. También puede arrastrar y colocar en el campo desde el Explorador de Windows o el escritorio. Nota: hasta que especifique un Archivo MSI original válido y una Capeta de salida válida, no podrá mostrar el contenido de ninguna otra pestaña del panel de trabajo de Pack. 13 Herramientas avanzadas 2.1.3.2 Pestaña Propiedades Ésta es la pestaña Propiedades del panel de trabajo de selección Pack de la ventana NetOp Pack'n Deploy: Especifica las propiedades públicas de los archivos de instalación de la instalación personalizada en los registros de la tabla de propiedades con el contenido de estas columnas: · Propiedad: nombre de la propiedad. · · Valor: valor de la propiedad. Descripción: opcionalmente, una descripción de la propiedad. Los controles de la tabla se describen en el tema Control de tabla. La tabla puede mostrar propiedades públicas del instalador de Windows cuyos nombres no empiezan con DW_ y propiedades públicas de NetOp cuyos nombres empiezan con DW_. No se mostrarán las propiedades privadas que no puede editar. Las opciones de los valores se explican en la tabla siguiente. Los valores predeterminados se marcan con un asterisco. Propiedad Opciones del valor ALLUSERS <Ninguno>: ningún valor eliminará la propiedad ALLUSERS de la tabla. Sólo el usuario que realiza la instalación puede ejecutar la instalación. 1*: Un usuario con privilegios de administrador puede instalar la aplicación. Todos los usuarios del ordenador pueden ejecutar la aplicación. 2: Si la instalación la ha realizado un usuario sin privilegios administrativos, sólo el usuario que ha realizado la instalación puede ejecutarla. Si la instalación la ha realizado un usuario con privilegios administrativos, todos los usuarios del ordenador pueden ejecutar la aplicación. ARPHELPLINK Dirección de Internet para la asistencia técnica. http://support.netop. com* es la dirección de Internet de Asistencia técnica de NetOp Remote Control . ARPPRODUCTICON Debe especificar la clave externa para la tabla de iconos del instalador de Windows, que es el icono principal para el paquete del instalador de Windows. icohostmain.exe* es la clave externa de NetOp Host y del Host extendido. icoguest32.exe es la clave externa de NetOp Guest. icostudents.exe es la clave externa de NetOp Student. icoteacher.exe es la clave externa de NetOp Teacher. 14 Herramientas avanzadas DW_ALLOW_XP_FIREWALL DW_LAUNCH_NETOP DW_LICENSE_RHST_NEW_SN DW_LICENSE_RHST_ORG_SN DW_LICENSE_RHST_SN DW_NRC_DIR DW_REMOVE_SETTINGS DW_RESTART_SERVICE DW_RHST_DIR DW_SAVE_MSI <Ninguno>: desactivará la comunicación de NetOp a través del servidor de seguridad de Windows del ordenador. 1*: permitirá la comunicación de NetOp a través del servidor de seguridad de Windows del ordenador. <Ninguno>: No cargará el módulo NetOp tras la instalación. 1*: cargará el módulo NetOp tras la instalación. No edite esta propiedad. Si está actualizando instalaciones, especificará el nuevo número de licencia del módulo NetOp generado a partir del número de licencia original especificado más abajo. Si está actualizando instalaciones, especifique el número de licencia del módulo NetOp original cuyo nuevo número de licencia se generará. Escriba el número de licencia del módulo NetOp (ninguno*) No edite esta propiedad que es sólo de uso interno. <Ninguno>: No eliminará los archivos de configuración de NetOp instalados cuando reinstale. 1*: eliminará los archivos de configuración de NetOp instalados cuando reinstale. <Ninguno>: no reiniciará el servicio NetOp Host tras la instalación. 1*: reiniciará el servicio NetOp Host tras la instalación para activar cualquier NetOp Host instalado o actualizado. Puede especificar una ruta de directorio del módulo instalado alternativo. <Ninguno>: no guardará el archivo msi del módulo instalado. 1*: guardará el archivo msi del módulo instalado para que esté disponible para su modificación y reparación. Puede especificar una ruta de directorio temporal alternativa. No edite esta propiedad que es sólo de uso interno. DW_TEMP_DIR DW_UPGRADE_NEWER_PROD UCTS DW_UPGRADE_OLDER_PRODU No edite esta propiedad que es sólo de uso interno. CTS DW_UPGRADE_UNINSTALL_INF No edite esta propiedad que es sólo de uso interno. O A las características que se pueden instalar se les puede asignar un INSTALLLEVEL nivel del 0 al 32767. Un número en el intervalo de 1 a 32767 hará que las características con un número inferior excepto 0 estén disponibles para la instalación. 100* es el nivel normal para una instalación típica. PRIMARYFOLDER Debe ser el nombre de clave de un directorio que existe en la tabla de directorios del instalador de Windows. TARGETDIR* normalmente especificará el directorio recomendado por el fabricante. Nota: la combinación de letras RHST significa NetOp Remote Control Host. Aparecerán otras combinaciones de letras para otros módulos NetOp. Editar: seleccione un registro y haga clic en él para mostrar esta ventana: 15 Herramientas avanzadas · · · Propiedad: mostrará el nombre de la propiedad. Valor []: puede editar el valor de la propiedad. Descripción []: puede editar la descripción de la propiedad. Añadir: haga clic para mostrar esta ventana: · · · Propiedad []: especifique el nombre de la propiedad. Valor []: especifique el valor de la propiedad. Descripción []: opcionalmente, especifique una descripción de la propiedad. 2.1.3.3 Pestaña Características Ésta es la pestaña Características del panel de trabajo de selección Pack de la ventana NetOp Pack'n Deploy: 16 Herramientas avanzadas Especifica las características que se instalarán desde los archivos de instalación de la instalación personalizada. El panel izquierdo contendrá una estructura de árbol con casillas de verificación de las características disponibles. Seleccione una característica para resaltarla y mostrar su descripción en el panel derecho. Inicialmente, las casillas de las características estarán activadas de acuerdo con el , valor de la propiedad INSTALLLEVEL, valor de la propiedad INSTALLLEVEL de la pestaña Propiedades Active o desactive las casillas para instalar o no instalar características. Editar: haga clic para mostrar esta ventana: · · Valor []: puede editar el título de la característica. Descripción []: puede editar la descripción de la característica. 2.1.3.4 Pestaña Configuración Ésta es la pestaña Configuración del panel de trabajo de selección Pack de la ventana NetOp Pack'n Deploy : 17 Herramientas avanzadas Permite sustituir los archivos de configuración del Archivo MSI original seleccionado por los archivos de configuración de usuario de un módulo NetOp coincidente seleccionado para configurar módulos instalados como el módulo seleccionado. Programa de configuración [] [Ejecutar]: para sustituir archivos de configuración, este campo debe mostrar la ruta del archivo de programa del módulo NetOp cuya configuración desea copiar. Haga clic en Ejecutar para ejecutar la aplicación y definir cómo desea que se configuren los módulos instalados. Nota: la configuración del módulo NetOp se escribirá en los archivos de configuración del usuario durante la descarga. No olvide descargar el programa de configuración para escribir su configuración en sus archivos de configuración de usuario. Archivos de configuración [] [Examinar] []: este campo mostrará inicialmente la ruta de directorio predeterminada de los archivos de configuración de usuario del Programa de configuración. Si los archivos de configuración de usuario del Programa de configuración no se encuentran en su ruta de directorio predeterminada, haga clic en Examinar para mostrar la ventana Buscar carpeta para seleccionar el directorio de los archivos de configuración de usuario del Programa de configuración y mostrar su ruta en el campo. Nota: los archivos de configuración de NetOp se explican en la sección Archivos de configuración de NetOp del capítulo Herramientas comunes del Manual del usuario y en las secciones correspondientes de la Ayuda de NetOp Guest y la Ayuda de NetOp Host. La tabla siguiente contendrá los registros de archivos de configuración con casilla de verificación, con el contenido de estas columnas: · Nombre de archivo: active o desactive la casilla para sustituir o no sustituir el archivo. · Ruta de instalación: si la casilla de verificación de la columna Nombre de archivo está activada, se mostrará la ruta del archivo de configuración de sustitución. Los controles de la tabla se describen en el tema Control de tabla. 2.1.3.5 Pestaña Acceso directo Ésta es la pestaña Acceso directo del panel de trabajo de selección Pack de la ventana NetOp Pack'n Deploy: 18 Herramientas avanzadas Permite editar los accesos directos de la carpeta del programa del módulo NetOp instalado. Inicialmente, mostrará registros de accesos directos del Archivo MSI original en una tabla con el contenido de estas columnas · Nombre: casilla de verificación (activada de forma predeterminada) y nombre de acceso directo. Active o desactive la casilla para no crear o crear el acceso directo de la carpeta del programa. · Característica: nombre de la Característica que cargará el acceso directo. Los controles de la tabla se describen en el tema Control de tabla. Editar: seleccione un registro y haga clic en este botón para mostrar esta ventana: · Nombre []: Puede editar el Nombre del acceso directo. 19 Herramientas avanzadas 2.1.3.6 Pestaña Configuración avanzada Ésta es la pestaña Avanzadas del panel de trabajo de selección Pack de la ventana NetOp Pack'n Deploy: Contiene, en el borde inferior de la pestaña, estas subpestañas: · Archivos · Añadir archivos · Configuración INI · Registro 2.1.3.6.1 Archivos, pestaña Avanzadas Ésta es la subpestaña Archivos de la pestaña Avanzadas del panel de trabajo de selección Pack de la ventana NetOp Pack'n Deploy: 20 Herramientas avanzadas Permite sustituir los archivos instalados y seleccionados del Archivo MSI original por los archivos especificados. Su tabla contendrá registros con casillas de verificación de archivos instalados diferentes de los archivos de programa de la pestaña Características y los archivos de configuración de la pestaña Configuración con este contenido en las columnas: · Nombre de archivo: active o desactive la casilla de verificación para sustituir o no sustituir el archivo por el archivo de la columna Ruta de origen. · Ruta de origen: debe mostrar la ruta del archivo de origen de sustitución si la casilla de la columna Nombre de archivo está activada, consulte Examinar. Los controles de la tabla se describen en el tema Control de tabla. Browse: seleccione un registro y haga clic en este botón para mostrar la ventana Nueva ruta de origen para <Nombre de archivo> en la que podrá abrir un archivo de sustitución para que muestre su ruta en la celda de la columna Ruta de origen. 21 Herramientas avanzadas 2.1.3.6.2 Añadir archivos, pestaña Avanzadas Ésta es la subpestaña Añadir archivos de la pestaña Avanzadas del panel de trabajo de selección Pack de la ventana NetOp Pack'n Deploy: Permite añadir los archivos especificados a una configuración de módulo NetOp personalizada en estos elementos: Seleccione Carpeta de destino [] [Examinar]: déjelo en blanco para copiar los Archivos de origen especificados en la carpeta en la que se instalarán los archivos de programa del Archivo MSI original. Haga clic en Examinar para mostrar la ventana Buscar carpeta para seleccionar una carpeta del equipo local y mostrar su ruta en el campo. También puede arrastrar y colocar en el campo desde el Explorador de Windows. Puede editar la ruta de la carpeta de destino. Archivos de origen [] [Examinar]: haga clic en Examinar para mostrar la ventana Archivos de origen y abrir los archivos del equipo local para mostrar sus rutas en el campo. También puede arrastrar y colocar en el campo desde el Explorador de Windows. Puede editar el contenido del campo para cambiar las rutas de los archivos. Añadir: haga clic en este botón para añadir las especificaciones de la Carpeta de destino y de los Archivos de origen a la tabla de la sección Archivos para vaciar el campo Archivos de origen. Archivos Esta tabla contendrá los registros de archivos añadidos con el contenido de estas columnas: · Archivo de origen: contendrá la ruta del archivo de origen con una casilla de verificación. Active o desactive la casilla para añadir o no añadir el archivo de origen. · Archivo de destino: mostrará la ruta del archivo de destino. Los controles de la tabla se describen en el tema Control de tabla. Seleccione un registro y haga clic en Editar para mostrar esta ventana: 22 Herramientas avanzadas · Ruta de archivo de destino: []: puede editar la ruta para cambiar la carpeta de destino y el nombre del archivo. Nota: si una unidad con la designación de unidad de Ruta de archivo de destino no existe en el equipo de destino, el archivo no se añadirá. Si otros elementos de la Ruta de archivo de destino no existen en el equipo de destino, se crearán. Un archivo añadido sobrescribirá un archivo existente en la misma ruta del equipo de destino. 2.1.3.6.3 Configuración INI, pestaña Avanzadas Ésta es la subpestaña Configuración INI: de la pestaña Avanzadas del panel de trabajo de selección Pack de la ventana NetOp Pack'n Deploy: Permite añadir la configuración de archivo INI a una configuración de módulo NetOp personalizada. Nota: un archivo con la extensión ini normalmente especifica la configuración de inicialización de una aplicación. NetOp.ini se explica en la sección NETOP.INI del capítulo Herramientas comunes del Manual del usuario y en las secciones correspondientes de la Ayuda de NetOp Guest y la Ayuda de NetOp Host . Su tabla contendrá registros con casillas de verificación de archivos de configuración NetOp.ini del equipo local con este contenido en las columnas: · Nombre de archivo: mostrará el nombre del archivo INI. Active o desactive la casilla de verificación para añadir o no añadir la configuración del archivo INI. · Propiedad de directorio: mostrará la propiedad de MSI del directorio en el que se encuentra el archivo INI. 23 Herramientas avanzadas · Sección: mostrará el nombre de sección del archivo INI. · Clave: mostrará el nombre de la clave del archivo INI. · Valor: mostrará el valor de la clave del archivo INI. Los controles de la tabla se describen en el tema Control de tabla. Editar: seleccione un registro y haga clic en él para mostrar esta ventana y editar la configuración del archivo INI: · · · Sección []: puede editar el nombre de Sección. Clave []: puede editar el nombre de Clave. Valor []: puede editar el Valor de clave. Añadir: haga clic aquí para mostrar esta ventana y añadir una configuración de archivo INI: · · · · · Nombre de archivo []: especifique el Nombre de archivo del INI. Propiedad de directorio []: especifique la Propiedad de directorio del archivo INI. Sección []: especifique el nombre de Sección. Clave []: especifique el nombre de Clave. Valor []: especifique el Valor de la clave. 24 Herramientas avanzadas 2.1.3.6.4 Registro, pestaña Avanzadas Ésta es la subpestaña Registro de la pestaña Avanzadas del panel de trabajo de selección Pack de la ventana NetOp Pack'n Deploy: Permite cambiar la configuración del registro de los archivos de instalación de la instalación personalizada. Muy importante: no modifique la configuración del registro si no está completamente seguro de lo que está haciendo. La manipulación de la configuración del registro puede dañar el registro del equipo y hacer que el equipo no sea operativo. Su tabla contendrá los registros con casillas de verificación de la configuración del registro que creará el Archivo MSI original al realizar la instalación, con el contenido de esas columnas: · Registro: mostrará el nombre de la configuración del registro. Active o desactive la casilla para crear o no crear la configuración. · Raíz: mostrará el número de niveles de especificación de la ruta de la Clave del nivel raíz del registro. · Clave: ruta de la clave. · Nombre: nombre de propiedad de la clave a menos que sea (Opción predeterminada). · Valor: valor de la propiedad de la clave, si la hubiera. · Componente: componente de la aplicación que utiliza esta configuración del registro. Los controles de la tabla se describen en el tema Control de tabla. Editar: seleccione un registro y haga clic en él para mostrar esta ventana y editar la configuración del registro: 25 Herramientas avanzadas · · · · · · Registro []: puede editar el nombre de Registro. Raíz []: puede editar el número de Raíz. Clave []: puede editar la ruta de la Clave. Nombre []: puede editar el nombre de Nombre. Valor []: puede editar el valor de Valor. Componente []: puede editar el nombre de Componente. Añadir: haga clic en este botón para mostrar esta ventana y añadir una configuración de registro: · · · Registro []: especifique el nombre de Registro. Raíz []: especifique el número de Raíz. Clave []: especifique la ruta de la Clave. 26 Herramientas avanzadas · · · Nombre []: especifique el nombre de Nombre. Valor []: especifique el valor de Valor. Componente []: especifique el nombre de Componente. 2.1.3.7 Pestaña Compilar Ésta es la pestaña Compilar del panel de trabajo de selección Pack de la ventana NetOp Pack'n Deploy: Mostrará información textual de un proceso de compilación. El panel estará vacío inicialmente. Haga clic en Compilar para crear archivos de instalación para la instalación personalizada en la Carpeta de salida de acuerdo con las especificaciones de la pestaña para mostrar la información textual en el panel. Nota: tras compilar, la Carpeta de salida contendrá el archivo msi original y, si se recupera de un directorio que contiene el archivo setup.exe, también contendrá este archivo y un archivo de transformación mst. Los archivos __temp... se eliminarán cuando se descargue NetOp Pack'n Deploy. Copiar: haga clic para copiar la información textual en el portapapeles. 2.1.4 Implementar Haga clic en el botón Implementar de la barra de selección izquierda de la ventana NetOp Pack'n Deploy para mostrar el contenido de esta ventana: 27 Herramientas avanzadas El panel de trabajo derecho contendrá estos elementos: · Ruta de datos de origen [][Examinar]: haga clic en Examinar para mostrar la ventana Buscar carpeta para seleccionar la carpeta de origen de implementación y mostrar su ruta en el campo. Para implementar un módulo de instalación personalizado de NetOp Pack'n Deploy Pack, seleccione su Carpeta de salida. También puede seleccionar una carpeta que contenga el archivo msi del módulo NetOp. Se utilizará el primer archivo msi que se encuentre en la carpeta. Por lo tanto, se recomienda comprobar que la carpeta contenga sólo un archivo msi. Implementar en · Dominios []: seleccione un dominio disponible en la lista desplegable para mostrar su nombre en el campo después de examinar los nombres de sus equipos accesibles en el panel Ordenadores del dominio más abajo. Los nombres de ordenadores no disponibles mostrarán el icono . Los nombres de ordenadores disponibles mostrarán el icono . Para seleccionar equipos en los que realizar la implementación, haga clic en los nombres de ordenadores disponibles para mostrar el icono . · Seleccione ¤ Todos o ¡ Seleccionados para mostrar todos los nombres de los ordenadores o sólo los seleccionados en el panel. Las dos opciones restantes ¡ Ejecutado correctamente y ¡ Error estarán disponibles tras la implementación. · Lista de ordenadores [] [Guardar] [Examinar]: para guardar una selección de ordenadores, haga clic en [Guardar] para guardar la selección en un archivo de texto. Para aplicar una selección de ordenadores guardados, haga clic en [Examinar] para seleccionar un archivo de texto, mostrar su ruta en el campo y marcar los nombres de ordenadores disponibles en el panel que pertenece a la selección con el icono . Credenciales · Nombre de usuario: la instalación de módulos NetOp en ordenadores remotos requerirá derechos de administrador. Especifique el nombre con el que se identificará al usuario que realiza la instalación en los ordenadores remotos. 28 Herramientas avanzadas · Contraseña: especifique la contraseña con la que se identificará al usuario que realiza la instalación en los ordenadores remotos. Opcional · Clave de licencia []: puede especificar la clave de licencia con la que se instalará el módulo NetOp aquí o en la pestaña Propiedades. · Carpeta de registro []: la implementación en cada ordenador remoto creará un archivo de registro local con el nombre <Nombre del ordenador remoto>.log y si se conecta correctamente con el ordenador remoto, un archivo de registro remoto con el nombre <Nombre de ordenador remoto>.rlg. Estos archivos de registro de texto sin formato indicarán las causas de una implementación fallida. Puede especificar el directorio en el que se guardarán esos archivos de registro. .\log hace referencia al directorio log en el directorio de NetOp Pack'n Deploy. · Reiniciar []: seleccione una de las opciones Nunca, Si es necesario o Siempre para que el ordenador remoto realice esa acción tras la instalación. · Parámetros MSI []: para aplicar los parámetros del instalador de Windows en ordenadores remotos, especifíquelos en este campo. Para ver los parámetros disponibles del instalador de Windows, desde el símbolo del sistema, ejecute msiexec. Implementar Para ejecutar la implementación, haga clic en Implementar. El progreso se indicará con estos iconos que sustituyen el panel Iconos: · : Implementación en curso. · : Implementación finalizada correctamente. · : Error de implementación. Lea los registros para identificar el problema. 2.1.5 Instalación silenciosa Para ejecutar la instalación silenciosa (Instalador de Windows) desde un directorio que contiene archivos de salida de NetOp Pack'n Deploy, en el símbolo del sistema o en la ventana Ejecutar, ejecute este comando: <Ruta del directorio>:\msiexec /i <Aplicación.msi> TRANSFORMS=<Aplicación.mst> Nota: Aplicación hace referencia al nombre de archivo msi original. Este comando instalará y configurará el módulo NetOp tal y como se especifica en NetOp Pack'n Deploy mostrando las ventanas de instalación normales. Puede añadir estos parámetros opcionales al comando en cualquier orden: Parámetro Función /quiet Modo silencioso, sin interacción del usuario. /l* <Nombre del Crea un registro de instalación en <Nombre de archivo de registro>. archivo de registro> Nota: para mostrar toda la gama de parámetros de msiexec, en el símbolo del sistema, ejecute el comando msiexec. Ejemplo: <Ruta del directorio>:\msiexec /i NetOpRemoteControlHost_UK.msi /quiet /l* setup.log TRANSFORMS=NetOpRemoteControlHost_UK.mst Este comando instalará y configurará NetOp Remote Control Host desde los archivos de salida de NetOp Pack'n Deploy en el modo silencioso y registrará la instalación en el archivo setup.log. 29 Índice A Acerca de NetOp Transform Editor 11 archivo mst 27 B Barra de menús 10 Barra de título 10 Botón Compilar 12 Botón Examinar 21 Botón Implementar 10 Botón Pack 10 C Campo Archivo MSI original 13 Campo Archivos de origen 22 Campo Carpeta de salida 13 Cargar 9 Columna Característica 19 Columna Clave 24, 25 Columna Componente 25 Columna Nombre 19, 25 Columna Nombre de archivo 21, 23 Columna Propiedad 14 Columna Propiedad de directorio 23 Columna Raíz 25 Columna Registro 25 Columna Ruta de origen 21 Columna Sección 24 Columna Valor 14, 24, 25 Configuración INI pestaña Avanzadas 23 Control de menús y de barra de herramientas 5 Control de tabla 5 Control de ventana 4 Controles comunes 4 Cuadro desplegable Programa de configuración 18 E el campo Carpeta de destino 22 H Herramientas avanzadas 6 I Implementar 27 Instalación silenciosa 29 Instalar 6 Introducción 4 N NetOp Pack'n Deploy 6 30 Índice P Pack 11 Pestaña Acceso directo 18 pestaña Avanzadas 20, 22, 25 Pestaña Características 16 Pestaña Compilar 27 Pestaña Configuración 17 Pestaña MSI 13 Pestaña Propiedades 14 Propiedad DW_LICENSE_RHST_SN 15 Propiedad INSTALLLEVEL 15 R Ruta del directorio de destino 7 V Ventana Añadir configuración de INI 24 Ventana Añadir propiedad 16 Ventana Añadir registro 26 Ventana Editar acceso directo 19 Ventana Editar configuración de INI 24 Ventana Editar propiedad 16, 17 Ventana Editar registro 26 Ventana Editar ruta de archivo de destino 23 31