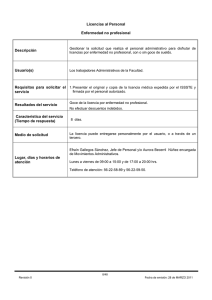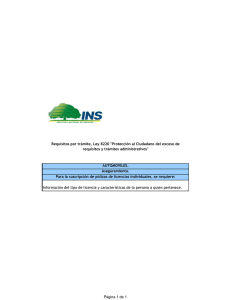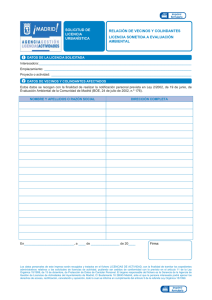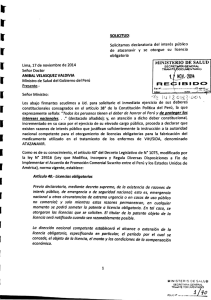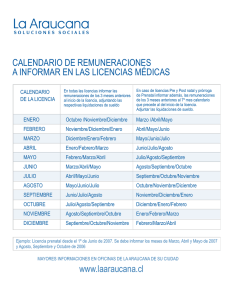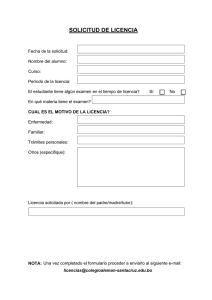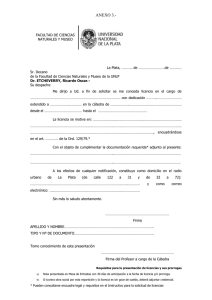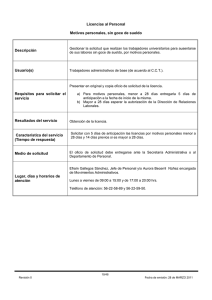(OLS) Guía para beneficiarios
Anuncio

Apoyo de Erasmus+: Sistema de gestión de licencia para los beneficiarios Manual de usuario 6.0 Fecha Versión Autor Público destinatario 18/09/2015 6.0 Proveedor de servicios Instituciones/Organizaciones beneficiarias Apoyo lingüístico en línea de Erasmus+: Sistema de gestión de licencia para los beneficiarios: Manual de usuario Página | 1 Índice Introducción ...............................................................................................................................................3 1. Acceso al OLS e inicio de sesión en el sistema de gestión de datos (back-end) ......................................3 2. Estructura del OLS de Erasmus+ .............................................................................................................5 3. Uso de las funciones del sistema de gestión de datos del OLS de Erasmus+ ..........................................6 3.1 Asignar licencias de evaluación a los participantes..........................................................................7 3.2 Modificar o cancelar una invitación y volver a invitar a los participantes .....................................13 3.3 Asignar licencias de curso a los participantes ................................................................................15 3.4 Supervisar las licencias usadas por sus participantes .....................................................................22 3.5 Supervisar los proyectos que han vencido .....................................................................................26 3.6 Supervisar las licencias que han caducado.....................................................................................30 3.7 Editar su perfil y crear usuarios adicionales ...................................................................................36 4. Soporte técnico.....................................................................................................................................42 Apoyo lingüístico en línea de Erasmus+: Sistema de gestión de licencia para los beneficiarios: Manual de usuario Página | 2 Introducción En este manual de usuario se explica el manejo por parte del beneficiario del sistema de gestión de licencias (back-end) del Apoyo lingüístico en línea (OLS por sus siglas en inglés) de Erasmus+. Ud. aprenderá: • A iniciar sesión en el sistema de gestión de licencias del OLS de Erasmus+; • Cómo está estructurado el sistema de gestión de licencias; • Cómo utilizar cada función, a saber: o asignación de licencias de evaluación a los participantes, o asignación de licencias de curso a los participantes, o supervisión de las licencias de evaluación y curso utilizadas por los participantes. 1. Acceso al OLS e inicio de sesión en el sistema de gestión de datos (back-end) Para acceder al OLS visite la siguiente URL: http://www.erasmusplusols.eu. Para acceder a la página de inicio de sesión, haga clic en el botón de "Conectarse" en la esquina superior derecha de su pantalla. Apoyo lingüístico en línea de Erasmus+: Sistema de gestión de licencia para los beneficiarios: Manual de usuario Página | 3 Para conectarse, escriba la clave de acceso y la contraseña que recibió por correo electrónico. Si tiene problemas puede ponerse en contacto con Soporte técnico haciendo clic en el botón de Contáctanos en la esquina superior derecha de su pantalla. Apoyo lingüístico en línea de Erasmus+: Sistema de gestión de licencia para los beneficiarios: Manual de usuario Página | 4 2. Estructura del OLS de Erasmus+ La página de inicio del OLS de Erasmus+ aparece después de conectarse. En la barra de herramientas estática de la parte superior de su pantalla tiene 4 botones: • Botón de inicio ( datos del OLS. • Botón de perfil ( ): pulse este botón para ir a su página de perfil de usuario del beneficiario. Notificar un problema: pulse el botón para contactar con el Soporte técnico para cualquier problema técnico. • • ESC ( ): pulse este botón para ir a la página de inicio del sistema de gestión de ): pulse el botón para cerrar su sesión. En esta página encontrará información importante sobre actualizaciones, próximas funcionalidades del OLS y alertas del sistema, así como materiales de comunicación del OLS que facilitan su trabajo diario. Apoyo lingüístico en línea de Erasmus+: Sistema de gestión de licencia para los beneficiarios: Manual de usuario Página | 5 Hay cuatro pestañas disponibles en el menú izquierdo de su pantalla: • • • • • • "Inicio" (Home, pestaña 1) "Asignación de licencia a los participantes: Evaluación" (Licence Allocation to Participants Assessment, pestaña 2) "Asignación de licencia a los participantes: Curso" (Licence Allocation to Participants - Course, pestaña 3) "Uso de la licencia por participante" (Licence Usage per Participant, pestaña 4) "Proyectos de 2014 vencidos" (Expired 2014 Projects, pestaña 5) "Licencias caducadas"(Expired Licences, pestaña 6) Haga clic en cualquier pestaña para navegar entre Inicio, Asignación de licencia a los participantes: Evaluación, Asignación de licencia a los participantes: Curso y Uso de la licencia por participante y Proyectos de 2014 vencidos. 3. Uso de las funciones del sistema de gestión de datos del OLS de Erasmus+ En esta sección se explican las principales funcionalidades del sistema de gestión de datos del OLS de Erasmus+: • 3.1 Asignar licencias de evaluación a los participantes. • 3.2 Modificar o cancelar una invitación y volver a invitar a los participantes. • 3.3 Asignar licencias de curso a los participantes. • 3.4 Supervisar las licencias usadas por los participantes. • 3.5 Supervisar los proyectos que han vencido. • 3.6 Supervisar las licencias que han caducado. • 3.7 Editar su perfil y crear usuarios adicionales Página | 6 Apoyo lingüístico en línea de Erasmus+: Sistema de gestión de licencia para los beneficiarios: Manual de usuario 3.1 Asignar licencias de evaluación a los participantes El proceso de asignación de licencias se produce a diferentes niveles (p.ej. DG Educación y Cultura/ AN / beneficiarios): para más información sobre el proceso consulte a su Agencia Nacional. Para asignar las licencias de evaluación a sus participantes, siga las siguientes instrucciones paso a paso. Para acceder a la sección "Asignación de licencia a los participantes: Evaluación" desde su página de inicio pulse en la segunda pestaña (Licence Allocation to Participants – Assessment). Ahora está accediendo a la Asignación de licencia a los participantes: Evaluación. Si su institución/organización forma parte de varios proyectos, Ud. puede ver varias pestañas en la parte superior de la página. Al navegar por esas pestañas puede acceder a la página correspondiente a "Asignación de licencia a los participantes: Evaluación", relacionada con cada uno de sus proyectos. Apoyo lingüístico en línea de Erasmus+: Sistema de gestión de licencia para los beneficiarios: Manual de usuario Página | 7 Un recuadro resumen en la parte superior derecha de la pantalla también muestra información acerca de: • Su número restante de licencias de evaluación como beneficiario, p. ej. número de licencias actualmente disponibles para la asignación a los participantes; • Su número de licencias de evaluación asignadas como beneficiario, p. ej. el número de invitaciones para la evaluación ya enviadas a sus participantes; • El número total de licencias de evaluación que la Agencia Nacional (AN) ha concedido a su beneficiario. Para asignar las licencias de evaluación a los participantes de proyecto seleccionados indique en la casilla apropiada todas las direcciones de correo electrónico separadas por ";" o ",". Nota: debe introducir conjuntamente las direcciones de correo electrónico de todos los participantes que realizarán la prueba en el mismo idioma (por ejemplo, todos los participantes que realizan su evaluación en francés). Si tiene grupos de participantes que hacen la prueba en idiomas diferentes repita los siguientes pasos, idioma por idioma. Apoyo lingüístico en línea de Erasmus+: Sistema de gestión de licencia para los beneficiarios: Manual de usuario Página | 8 Antes de poder proseguir, debe validar la lista de direcciones de correo electrónico pulsando en "Validar emails" (Validate emails). Un mensaje aparece cuando los correos electrónicos quedan validados satisfactoriamente. A continuación, asegúrese de que el recuento de direcciones de correo aparece correctamente al lado del botón para validar los correos. Ahora debe seleccionar el idioma para la prueba en el menú desplegable de idioma que está iluminado (Language to test). El idioma de la prueba corresponde a la lengua que los participantes utilizarán para estudiar, trabajar o realizar voluntariado en el extranjero y no puede cambiarse posteriormente. Apoyo lingüístico en línea de Erasmus+: Sistema de gestión de licencia para los beneficiarios: Manual de usuario Página | 9 Debe asimismo seleccionar un plazo para realizar la prueba (Deadline to take the test). Para ello seleccione el número de días o meses concedidos a los participantes para realizar la prueba. Tenga en cuenta que el plazo debería establecerse antes de la fecha de viaje del participante, especialmente en el caso de los participantes de educación superior, puesto que la evaluación del OLS es un requisito previo para el proyecto de movilidad. Una vez que se ha validado la lista de correos electrónicos y se han seleccionado el idioma y el plazo para realizar la prueba, se activa "Enviar invitaciones para la evaluación a toda la lista" (Send assessment invitation(s) to the whole list). Revise toda la información antes de pulsar este botón para enviar las invitaciones para la evaluación a todas las direcciones de correo electrónico validadas. Apoyo lingüístico en línea de Erasmus+: Sistema de gestión de licencia para los beneficiarios: Manual de usuario Page | 10 Las invitaciones se envían entonces de forma automática a los participantes y aparece un mensaje que confirma el envío correcto de las invitaciones. Los participantes también reciben un correo electrónico con su clave de acceso y contraseña personales, necesarias para acceder a la evaluación lingüística del OLS de Erasmus+. Si sus participantes deben realizar la prueba en varios idiomas, repita las susodichas instrucciones para cada grupo de participantes/idiomas. Haga clic en su perfil si desea recibir una notificación en cuanto un participante complete la evaluación lingüística inicial. Apoyo lingüístico en línea de Erasmus+: Sistema de gestión de licencia para los beneficiarios: Manual de usuario Page | 11 En su perfil puede marcar la casilla "Quiero recibir una notificación por correo electrónico cada vez que un participante haya terminado la evaluación inicial" (I want to receive a notification by email each time a participant has finished the first assessment). Hay más información al respecto en el epígrafe 3.7. Si marca esta casilla, recibirá una notificación por correo electrónico cada vez que un participante haya completado la evaluación lingüística inicial. Estas notificaciones no se envían instantáneamente, sino una vez cada hora. Tenga en cuenta que esta notificación se envía a la dirección de correo electrónico principal, así como a cualquier usuario y correo adicional vinculado al perfil. Cuando los participantes no realizan la evaluación dentro de plazo, su acceso al OLS se desactiva y la licencia vuelve automáticamente a sus licencias de evaluación restantes. Para obtener instrucciones sobre el modo para volver a invitar a un participante a la evaluación lingüística inicial, véase el epígrafe 3.4.1. Apoyo lingüístico en línea de Erasmus+: Sistema de gestión de licencia para los beneficiarios: Manual de usuario Page | 12 3.2 Modificar o cancelar una invitación y volver a invitar a los participantes Cuando se envían las invitaciones, éstas no pueden editarse o modificarse. Si necesita modificar o cancelar una invitación, siga estas instrucciones paso a paso. Las licencias pueden cancelarse siempre que el/los participante/s no hayan empezado todavía la evaluación lingüística. Las licencias que se han cancelado regresan automáticamente a sus licencias de evaluación restantes. Para cancelar las invitaciones necesita introducir en el recuadro de invitación las direcciones de correo electrónico de los participantes que deben cancelarse y hacer clic en Validate emails. Aparece un mensaje emergente notificando que esa o esas direcciones de correo ya han recibido una licencia de evaluación lingüística y le pregunta si desea cancelar la invitación. Apoyo lingüístico en línea de Erasmus+: Sistema de gestión de licencia para los beneficiarios: Manual de usuario Page | 13 Para cancelar las invitaciones, haga clic en la casilla próxima a la dirección de correo electrónico para seleccionar las direcciones que deben cancelarse o haga clic en "marcar todas las direcciones" (check all emails). Pulse en "Cancelar invitación(es)" (Cancel invitation(s)) para cancelar las invitaciones que envió a los participantes. Las licencias regresan automáticamente a sus licencias restantes. Una vez que ha cancelado la invitación, la dirección o direcciones de correo electrónico afectadas desaparecen del mensaje emergente y todavía aparecen en el recuadro de invitación. Para enviar una invitación nueva a estas direcciones, haga clic en "Validar emails" (Validate Emails) y siga los pasos explicados anteriormente en la sección 3.1 Asignar licencias de evaluación a los participantes. Apoyo lingüístico en línea de Erasmus+: Sistema de gestión de licencia para los beneficiarios: Manual de usuario Page | 14 3.3 Asignar licencias de curso a los participantes El proceso de asignación de licencias se produce a diferentes niveles (p.ej. DG Educación y Cultura/ AN / beneficiarios): para más información sobre el proceso consulte a su Agencia Nacional. 3.3.1 Información importante para las instituciones de educación superior: asignación automática de licencias de curso Asignación automática de curso de idioma A los participantes de educación superior que hayan obtenido un resultado comprendido entre los niveles A1 y B1 del Marco común europeo de referencia en su evaluación lingüística inicial se les asigna automáticamente una licencia de curso de idiomas. Como institución de educación superior, no necesita tomar ninguna medida adicional en el sistema de gestión de licencias del OLS. El curso de idioma asignado se imparte en la lengua del proyecto de movilidad elegida para la evaluación. Las licencias de curso se deducen automáticamente de acuerdo con el total de licencias de curso asignadas. Por tanto, los participantes con un nivel B1 o inferior no aparecen en esta sección. Puede encontrar a estos participantes en la cuarta pestaña ("Uso de licencias por participante" [Licence Usage per Participant]). 3.3.2 El curso de idiomas del OLS en la lengua local del país A los participantes en el proyecto de movilidad que han obtenido un resultado comprendido entre los niveles B2 y C2 del Marco común europeo de referencia en su evaluación lingüística inicial inicial podrían recibir una invitación para realizar un curso de idiomas en el sistema de gestión de licencias del OLS. El curso de idioma puede impartirse en su idioma principal de aprendizaje/trabajo, O en la lengua local del país, siempre que la lengua esté disponible en el OLS. En la tercera pestaña ("Asignación de licencia a los participants: Curso" [Licence Allocation to Participants – Course]) puede también ver los participantes de educación superior que han obtenido una calificación comprendida entre los niveles B2 y C2 del Marco común europeo de referencia en su evaluación lingüística inicial. Puede seleccionar manualmente el idioma de los cursos para estos participantes Para instrucciones específicas véase el epígrafe 3.3.3. Apoyo lingüístico en línea de Erasmus+: Sistema de gestión de licencia para los beneficiarios: Manual de usuario Page | 15 3.3.3 Asignación manual de licencias de curso La asignación manual de licencias de curso se aplica a los participantes de Juventud, EFP y educación superior (niveles de B2 a C2 solo para educación superior). Para asignar licencias de curso a sus participantes, siga las siguientes instrucciones paso a paso. Para acceder a la sección "Asignación de licencia a los participantes: Curso" desde su página de inicio haga clic en la segunda pestaña (Licence Allocation to Participants - Course). Ahora está accediendo a la página de Asignación de licencia a los participantes: Curso. Si su institución/organización forma parte de varios proyectos, Ud. puede ver varias pestañas en la parte superior de la página. Al navegar por esas pestañas puede acceder a la página correspondiente a "Asignación de licencia a los participantes: Curso", relacionada con cada uno de sus proyectos. Los proyectos que han vencido (que han llegado a su fecha de fin de contrato) siguen mostrándose en una pestaña por separado, de este modo puede seguir asignando licencias de curso a los participantes de proyecto de movilidad que no han regresado todavía del mismo. Para obtener más información sobre proyectos vencidos, consulte el epígrafe 3.6. Apoyo lingüístico en línea de Erasmus+: Sistema de gestión de licencia para los beneficiarios: Manual de usuario Page | 16 Un recuadro resumen en la parte superior derecha de la pantalla también muestra información acerca de: • Su número de licencias de curso restantes como beneficiario, p. ej. el número de licencias disponibles actualmente para asignar a sus participantes; • Su número total de licencias de curso asignadas como beneficiario, p. ej. el número de licencias ya asignadas a sus participantes; • Su número de licencias de curso asignadas como beneficiario por idioma (alemán, español, francés, inglés, italiano y neerlandés); • El número total de licencias de curso concedidas por su Agencia Nacional a su beneficiario. En la parte inferior de su pantalla verá la lista con los participantes relacionados con el proyecto seleccionado que: • • • • recibieron una licencia de evaluación; han completado la evaluación inicial; nota: solo para aquellos participantes de educación superior que hayan obtenido un resultado del Marco común europeo de referencia comprendido entre los niveles B2 y C2 en su evaluación lingüística inicial; no han regresado todavía de su proyecto de movilidad Erasmus+. Apoyo lingüístico en línea de Erasmus+: Sistema de gestión de licencia para los beneficiarios: Manual de usuario Page | 17 La siguiente información de cada uno de sus participantes está disponible: • Nombre • Fecha estimada del inicio de la movilidad • Período de movilidad • Evaluación lingüística, p. ej. el idioma del proyecto de movilidad asignado al participante para su evaluación lingüística • Resultado de la evaluación lingüística inicial • Selección de lengua local Asimismo, puede clasificar la información por orden alfabético o numérico pulsando en un título de columna Hay varias funciones a su disposición en la pantalla: • • • • • : al pulsar este botón puede exportar toda la información sobre "Asignación de licencia a los participantes: Curso" a un archivo de Excel; Menú desplegable de registros de participantes nuevos por página (New Participants Records per page): al pulsar este botón puede cambiar el número de registros de "Asignación de licencia a los participantes: Curso" mostrados por página; Menú desplegable de filtro por idioma evaluado (Filter by Tested Language): al pulsar este botón puede filtrar las entradas mostradas, en función de la lengua de la evaluación inicial; Menú desplegable de filtro por nivel alcanzado (Filter by Reached Level): al pulsar este botón puede filtrar las entradas mostradas, en función del nivel alcanzado en la evaluación inicial; Campo de búsqueda de todos los campos (Search all fields): al utilizar este campo puede buscar participantes por cualquier información (solo una palabra); Botones de "Anterior" (Previous) y "Siguiente" (Next): al pulsar estos botones puede navegar por las distintas páginas de la tabla de "Asignación de licencia a los participantes: Curso". Apoyo lingüístico en línea de Erasmus+: Sistema de gestión de licencia para los beneficiarios: Manual de usuario Page | 20 Para asignar una licencia de curso a un participante haga clic en Allocate en la parte derecha de la fila del participante. Entonces aparece un mensaje que confirma que la licencia de curso se ha asignado satisfactoriamente. Cuando se asigna una licencia de curso a un participante, la fila en cuestión desaparece de la tabla de "Asignación de licencia a los participantes: Curso". Los participantes también reciben un enlace por correo electrónico para acceder al curso de idiomas del OLS de Erasmus+. Para asignar licencias de curso a varios participantes, marque las casillas relacionadas con esos participantes en las celdas del extremo derecho de las filas de los participantes del proyecto de movilidad. A continuación pulse el botón de "Asignar a todos los seleccionados" (Allocate to all selected). Apoyo lingüístico en línea de Erasmus+: Sistema de gestión de licencia para los beneficiarios: Manual de usuario Page | 20 Si desea asignar licencias a todos los participantes de la lista, puede seleccionarlos pulsando el botón de "Seleccionar todos" (Select all) en el título de la columna. Cuando los participantes no se conectan a los cursos de idiomas durante los 30 días transcurridos después de recibir la invitación, su acceso queda desactivado y la licencia regresa automáticamente a las licencias de cursos de idiomas restantes de Ud. Apoyo lingüístico en línea de Erasmus+: Sistema de gestión de licencia para los beneficiarios: Manual de usuario Page | 20 3.3.4 Selección del idioma del curso Puede invitar a los participantes listados en esta pantalla –aquellos que han obtenido un resultado del Marco común europeo de referencia comprendido entre los niveles B2 y C2 en su evaluación lingüística inicial– a realizar un curso de idiomas en la lengua principal de aprendizaje/trabajo, O en la lengua local del país, siempre que la lengua esté disponible en el OLS. Una casilla desplegable de la columna "Selección de lengua local" (Select Local Language) le brinda la opción de seleccionar la lengua de la licencia de curso que debería asignarse. Para los participantes que han obtenido un resultado igual a C2 no se selecciona ningún idioma por defecto. El idioma de la movilidad (asignado para la evaluación) para todos los demás niveles queda seleccionado por defecto, aunque esto puede modificarse. - Si se selecciona el idioma de la movilidad (mismo idioma que en la evaluación lingüística inicial), las evaluaciones y los cursos serán en el mismo idioma. - Si se modifica Select Local Language (la lengua del país en que tiene lugar el proyecto de movilidad), esto significa que el participante tendrá la opción de acceder a un curso en un idioma distinto al de la evaluación inicial. Sin embargo, el participante tiene que realizar la evaluación lingüística final en el idioma de la movilidad. Apoyo lingüístico en línea de Erasmus+: Sistema de gestión de licencia para los beneficiarios: Manual de usuario Page | 21 Para asignar una licencia de curso a un participante, en primer lugar seleccione el idioma que quiere asignarle y después pulse en Allocate en la parte derecha de la fila del participante. Entonces aparece un mensaje que confirma que la licencia de curso se ha asignado satisfactoriamente. 3.4 Supervisar las licencias usadas por sus participantes Una vez que ha asignado las licencias de evaluación o de curso a sus participantes, puede supervisar el uso de cada licencia en el sistema de gestión de datos del OLS de Erasmus+. Para acceder a la sección "Uso de licencias por participante" (Licence Usage per Participant) desde su página de inicio haga clic en la cuarta pestaña (Licence Usage per Participant). Ahora está accediendo a la página de Uso de licencias por participante. Apoyo lingüístico en línea de Erasmus+: Sistema de gestión de licencia para los beneficiarios: Manual de usuario Page | 22 En su pantalla puede ver la siguiente información de cada uno de sus participantes: • • • • • • • • • • • • • • • • • • • • • Botones de "Reenviar invitación" / "Cancelar" (Resend invitation / Cancel) Convocatoria Nombre Apellido Correo electrónico Fecha de invitación para la evaluación Fecha de vencimiento de la invitación Resultado de la evaluación inicial Fecha de la evaluación inicial Fecha de invitación para la segunda evaluación Resultado de la segunda evaluación Fecha de la segunda evaluación Fecha de inicio del proyecto de movilidad Fecha de finalización del proyecto de movilidad Duración de la movilidad (meses) Idioma de la movilidad Licencia de curso Lengua local Fecha de asignación de licencia de curso Primera conexión a los cursos Tiempo empleado en la plataforma, p. ej. el tiempo total empleado por los participantes para estudiar en la plataforma. Puede clasificar asimismo la información por orden alfabético, cronológico o numérico pulsando en un título de columna. Apoyo lingüístico en línea de Erasmus+: Sistema de gestión de licencia para los beneficiarios: Manual de usuario Page | 23 Hay varias funciones a su disposición en la pantalla: • • • • • • • : al pulsar este botón puede exportar toda la información sobre participantes en un archivo de Excel; Menú desplegable de "Registros por página" (Records per page): al pulsar este botón puede cambiar el número de registros de los participantes mostrados por página; Menú desplegable de "Filtro por convocatoria" (Filter by Call): al pulsar este botón puede filtrar los proyectos por convocatoria (todas, 2014 o 2015);; Menú desplegable de "Filtro por idioma evaluado" (Filter by Tested Language): al pulsar este botón puede filtrar las entradas mostradas en función de la lengua evaluada; Menú desplegable de "Filtro por nivel alcanzado" (Filter by Reached Level): al pulsar este butón puede filtrar las entradas mostradas en función del nivel alcanzado en la evaluación inicial; Campo de búsqueda de todos los campos (Search all fields): al utilizar este campo puede buscar participantes por cualquier información (solo una palabra); Botones de "Anterior" (Previous) y "Siguiente" (Next): al pulsar estos botones puede navegar por las distintas páginas de la tabla de "Uso de licencias por participante". 3.4.1 Cómo reenviar a un participante una invitación para la evaluación Si desea reenviar a un participante una invitación para la evaluación, pulse el botón Resend invitation (botón azul) en la primera columna. Apoyo lingüístico en línea de Erasmus+: Sistema de gestión de licencia para los beneficiarios: Manual de usuario Page | 24 Tenga en cuenta que esto solo es posible si el participante todavía no ha comenzado la prueba (si ya la ha comenzado no se verá el botón Resend invitation). Al pulsar el botón de Resend invitation, aparece un mensaje emergente pidiéndole que especifique una nueva fecha límite para realizar la prueba. El participante recibirá otra invitación con la nueva fecha para realizar la prueba. Por defecto, el idioma del examen sigue siendo el mismo que el especificado en la primera invitación. Si quiere modificar este idioma tendrá que eliminar al participante y volver a invitarlo para realizar la prueba con el nuevo idioma en la pantalla de Asignación de licencia a los participantes: Evaluación (3.1.). Un mensaje emergente confirma posteriormente que la invitación se ha reenviado satisfactoriamente al participante. 3.4.2 Cómo eliminar una invitación para la evaluación enviada a un participante Si desea eliminar una invitación para la evaluación enviada a un participante, pulse el botón rojo en la primera columna. Tenga en cuenta que esto solo es posible si el participante todavía no ha comenzado la prueba. Un mensaje emergente aparece solicitándole que confirme que desea verdaderamente eliminar la invitación. Tenga presente que no se envía ninguna notificación automática al participante con explicaciones de por qué ha sido eliminada su invitación. Apoyo lingüístico en línea de Erasmus+: Sistema de gestión de licencia para los beneficiarios: Manual de usuario Page | 25 Un mensaje emergente confirma posteriormente que la invitación se ha eliminado satisfactoriamente. 3.5 Supervisar los proyectos que han vencido En la versión 6, una nueva pestaña titulada Expired 2014 Projects se añadió para facilitar la supervisión los proyectos y participantes de movilidad. Esto posibilita mantener separados sus proyectos vigentes (proyectos de la convocatoria de 2015) de los que han vencido (proyectos de la convocatoria de 2014). Cuando los proyectos han vencido (se alcanzó su fecha de finalización de contrato), su contenido se traslada a esta nueva pantalla. Para los proyectos vencidos ya no existe la posibilidad de invitar a los participantes de la movilidad para que realicen la evaluación lingüística inicial. No obstante, los participantes de la movilidad invitados a realizar la evaluación lingüística inicial antes de la fecha de fin de proyecto todavía pueden realizar la evaluación lingüística inicial y final, y también puede invitarlos a realizar un curso de idiomas (en la pantalla de "Asignación de licencia a los participantes: Curso", en la pestaña de su proyecto de 2014. Véase epígrafe 3.3). Apoyo lingüístico en línea de Erasmus+: Sistema de gestión de licencia para los beneficiarios: Manual de usuario Page | 26 Para acceder a la sección de proyectos vencidos desde la página de inicio, haga clic en la quinta pestaña (Expired 2014 Projects). Ahora está accediendo a la página de proyectos vencidos de 2014. Puede acceder a la siguiente información de cada participante en su pantalla: • • • • • • • • • • Convocatoria Código de proyecto Licencia para evaluación recibida Licencia para evaluación utilizada Evaluación inicial completada Evaluación final completada Licencias de evaluación restantes Licencias de curso recibidas Licencias de curso utilizadas Resto de licencias de curso Apoyo lingüístico en línea de Erasmus+: Sistema de gestión de licencia para los beneficiarios: Manual de usuario Page | 27 Puede clasificar asimismo la información por orden alfabético, cronológico o numérico pulsando en un título de columna. El botón "Detalles" (Details) está situado en el extremo derecho de la fila de proyecto. Apoyo lingüístico en línea de Erasmus+: Sistema de gestión de licencia para los beneficiarios: Manual de usuario Page | 28 Cuando pulsa el botón “Details”, se le redirige a una página que muestra los datos del participante para este proyecto específico. Se trata de la misma información que puede encontrar en la cuarta pestaña de "Uso de licencia por participante" (Licence Usage per Participant), sin la función para el reenvío (puesto que el proyecto ha vencido, ya no puede invitar a participantes de movilidad a realizar la evaluación lingüística inicial). Hay varias funciones disponibles en su pantalla: • • • • • • • : pulsando este botón se puede exportar toda la información de proyecto(s) a un archivo de Excel; Menú desplegable de "Registros por página" (Records per page): al pulsar este botón puede cambiar el número de registros de proyectos mostrados por página;; Menú desplegable de "Filtro por convocatoria" (Filter by Call): al pulsar este botón puede filtrar los proyectos por convocatoria (todas, 2014, 2015, etc.); Menú desplegable de "Filtro por idioma evaluado" (Filter by Tested Language): al pulsar este botón puede filtrar las entradas mostradas en función de la lengua evaluada; Menú desplegable de "Filtro por nivel alcanzado" (Filter by Reached Level): al pulsar este butón puede filtrar las entradas mostradas en función del nivel alcanzado en la evaluación inicial; Campo de "Búsqueda de todos los campos" (Search all fields): al utilizar este campo puede buscar cualquier dato (solo una palabra); Botones de "Anterior" (Previous) y "Siguiente" (Next): al pulsar estos botones puede navegar por las distintas páginas de la tabla. Apoyo lingüístico en línea de Erasmus+: Sistema de gestión de licencia para los beneficiarios: Manual de usuario Page | 29 3.6 Supervisar las licencias que han caducado Una nueva pestaña titulada "Licencias caducadas" (Expired Licences) se añadió en la versión 6 para facilitar la supervisión los participantes de movilidad a los que les ha vencido el plazo para realizar la evaluación lingüística inicial, o el plazo para comenzar el siguiente curso de idiomas. En esta pestaña puede volver a invitar a estos participantes de la movilidad a la evaluación lingüística inicial o al curso de idiomas. Cuando un participante recibe una invitación para realizar la evaluación debe hacerlo dentro de plazo, tal y como se especificó cuando se envió la invitación (véase epígrafe 3.1 para todos los detalles sobre la asignación de evaluación a los participantes). Si esta licencia no se utiliza (el participante nunca ha accedido a la evaluación lingüística inicial) se considera caducada. Las licencias caducadas se devuelven a su institución/organización. Nota: los participantes cuyas licencias de evaluación lingüística o curso aún están activas (todavía no ha finalizado el plazo) no se muestran en esta pantalla. De igual forma, los participantes que comenzaron la evaluación inicial sin completarla no se muestran en esta pantalla (la licencia se ha perdido). Estos participantes aparecen en la pantalla de "Uso de licencias por participante" (Licence Usage per Participant). Las licencias caducadas pueden encontrarse en la pantalla del sistema de gestión de licencias caducadas del OLS de Erasmus+. Para acceder a la sección de licencias caducadas desde la página de inicio, haga clic en la sexta pestaña (Expired Licences). Ahora está accediendo a la página de licencias caducadas. Apoyo lingüístico en línea de Erasmus+: Sistema de gestión de licencia para los beneficiarios: Manual de usuario Page | 30 Al navegar por esas pestañas de la parte superior de la página puede acceder a "Licencias caducadas LA (Evaluación)" [Expired Licences LA (Assessment)]" y “Licencias caducadas LC (Curso)" [Expired Licences LC (Course)], relacionadas con cada uno de sus proyectos. Las dos pestañas muestran la lista de participantes con las licencias caducadas para las evaluaciones lingüísticas o los cursos de idiomas. Las licencias caducadas se devuelven a su institución/organización. En su pantalla puede ver la siguiente información de cada uno de sus participantes: Botón de “Reasignar invitación" (Reallocate Invitation) (solo para la evaluación lingüística) • Convocatoria • Código de proyecto • Nombre • Apellido • Correo electrónico • Fecha de invitación para la evaluación • Fecha de vencimiento de la invitación • Fecha de inicio del proyecto de movilidad • Fecha de finalización del proyecto de movilidad • Duración de la movilidad (meses) • Lengua de aprendizaje También puede clasificar la información pulsando en un título de columna. Apoyo lingüístico en línea de Erasmus+: Sistema de gestión de licencia para los beneficiarios: Manual de usuario Page | 31 Hay varias funciones disponibles en su pantalla: • • • • • • : pulsando este botón se puede exportar toda la información sobre licencia(s) a un archivo de Excel; Menú desplegable de "Registros por página" (Records per page): al pulsar este butón puede cambiar el número de registros de los participantes mostrados por página; Menú desplegable de "Filtro por convocatoria" (Filter by Call): al pulsar este botón puede filtrar los datos por convocatoria (todas, 2014, 2015, etc.); Menú desplegable de "Filtro por idioma evaluado" (Filter by Tested Language): al pulsar este botón puede filtrar los participantes por idioma evaluado (todos, inglés, francés, etc.; Campo de "Búsqueda de todos los campos" (Search all fields): al utilizar este campo puede buscar cualquier dato (solo una palabra); Botones de "Anterior" (Previous) y "Siguiente" (Next) buttons: al pulsar estos botones puede navegar por las distintas páginas de la tabla de Licencias caducadas. Apoyo lingüístico en línea de Erasmus+: Sistema de gestión de licencia para los beneficiarios: Manual de usuario Page | 32 3.6.1 Cómo reasignar una evaluación lingüística a un participante cuya licencia ha caducado A los participantes listados en esta pestaña les ha vencido el plazo para acceder a la evaluación lingüística inicial, y nunca han accedido a la misma. Por tanto, la licencia ha caducado y se le ha devuelto a Ud. Si desea reenviar una invitación para la evaluación a un participante, pulse el botón "Reallocate Invitation" (botón azul) en la primera columna. Tenga en cuenta que al reenviar una invitación para la evaluación lingüística aparece un mensaje emergente pidiéndole que especifique una nueva fecha límite para realizar la prueba. Un mensaje emergente confirma posteriormente que la invitación se ha reenviado satisfactoriamente al participante. Apoyo lingüístico en línea de Erasmus+: Sistema de gestión de licencia para los beneficiarios: Manual de usuario Page | 33 Tenga en cuenta que: • Los participantes que han comenzado la evaluación inicial sin completarla dentro del plazo especificado no se muestran en esta pantalla. Su licencia de evaluación se ha perdido y solo se puede volver a invitar a estos participantes usando una licencia nueva y una dirección de correo electrónico nueva (véase epígrafe 3.1). • La función de "reasignar" (reallocate) desde la página de licencias caducadas es un atajo para redistribuir una licencia nueva a un participante de movilidad seleccionado con la misma lengua para la prueba y del mismo proyecto. La página de licencias caducadas no le permite cambiar la lengua de una invitación. Si desea cambiar la lengua de una invitación utilice la pestaña de "Asignación de licencia a los participantes: Evaluación" y seleccione la lengua apropiada para la prueba (véase 3.1.). • Un participante que haya sido invitado varias veces (después que sus anteriores invitaciones hayan caducado) aparece en la lista varias veces. Cada fila corresponde a una invitación caducada. El reenvío de una invitación desde esta pantalla acarrea varias consecuencias: • • • Al participante se le envía una nueva invitación por correo electrónico para realizar la evaluación lingüística. Se utiliza una licencia nueva y la reserva de licencias disminuye en número. Si no quedan licencias disponibles para ese proyecto aparecerá un mensaje de advertencia. Apoyo lingüístico en línea de Erasmus+: Sistema de gestión de licencia para los beneficiarios: Manual de usuario Page | 34 • • El participante reaparece en la página de "Uso de licencias por participante". El botón “Reallocate” de la página de licencias caducadas desaparece. Si quiere volver a invitar al participante, hay dos posibilidades: o Si la nueva licencia del participante todavía no ha caducado: reenvíe la invitación a través de la pestaña de "Uso de licencias por participante"; o Si la nueva licencia del participante ha caducado: este participante aparece en la página de "Licencias caducadas". 3.6.2 Cómo reasignar un curso de idiomas a un participante cuya licencia ha caducado Primero pulse en la pestaña de "Licencias caducadas LC (Curso)". Si desea reenviar una invitación para un curso de idiomas a un participante, pulse el botón "Reallocate Invitation" (botón azul) en la primera columna. Un mensaje emergente confirma posteriormente que la invitación se ha reenviado satisfactoriamente al participante. Nota: La función de reasignar ("reallocate") desde la página de licencias caducadas es un atajo para redistribuir una licencia nueva a un participante de movilidad seleccionado con la misma lengua para la prueba y del mismo proyecto. La página de licencias caducadas no le permite cambiar la lengua de una invitación. Apoyo lingüístico en línea de Erasmus+: Sistema de gestión de licencia para los beneficiarios: Manual de usuario Page | 35 3.7 Editar su perfil y crear usuarios adicionales Si necesita editar su perfil o crear alias de usuarios adicionales pulse el botón de "Perfil" (Profile) de la esquina superior derecha de su pantalla. La página del perfil se divide en 4 partes: • • • • Información del beneficiario (BEN): incluye el PIC del beneficiario, su nombre y país. No puede modificar esta información. Cambio de la información de usuario del beneficiario (Change BEN User information): le permite editar su información del perfil excepto la clave de acceso. Creación de usuarios adicionales (Creation of additional users): le permite crear usuarios adicionales (denominados alias) con los mismos derechos de acceso que su actual cuenta de usuario para beneficiarios. Correo electrónico adicional para recibir notificaciones (Additional Email for receiving notifications): le permite añadir direcciones de correo electrónico. Apoyo lingüístico en línea de Erasmus+: Sistema de gestión de licencia para los beneficiarios: Manual de usuario Page | 36 3.7.1 Cómo editar su perfil En la sección “Cambio de la información de usuario del beneficiario" (Change BEN User information) puede editar su contraseña. El nombre y número de contacto no se pueden editar ya que se importan automáticamente desde EPlusLink. Cuando haya hecho los cambios necesarios, pulse en "Guardar cambios" (Save Changes) en la parte inferior izquierda de la sección. Un mensaje aparece posteriormente para confirmar que los cambios se han guardado satisfactoriamente. Apoyo lingüístico en línea de Erasmus+: Sistema de gestión de licencia para los beneficiarios: Manual de usuario Page | 37 3.7.2 Cómo recibir una notificación cada vez que un participante ha completado la evaluación lingüística inicial Si quiere recibir una notificación por correo electrónico cada vez que un participante del proyecto de movilidad ha completado la evaluación lingüística inicial, puede marcar la casilla "Quiero recibir una notificación por correo electrónico cada vez que un participante ha completado la evaluación lingüística inicial" (I want to receive a notification by email each time a participant has finished the first assessment). Cuando haya hecho los cambios necesarios, pulse en "Guardar cambios" (Save Changes) en la parte inferior izquierda de la sección. Un mensaje aparece posteriormente para confirmar que los cambios se han guardado satisfactoriamente. Si marca esta casilla, recibirá una notificación por correo electrónico cada vez que un participante haya completado la evaluación lingüística inicial. Estas notificaciones no se envían instantáneamente, sino una vez por hora. Page | 38 Apoyo lingüístico en línea de Erasmus+: Sistema de gestión de licencia para los beneficiarios: Manual de usuario Tenga en cuenta que esta notificación se envía a la dirección de correo electrónico principal, así como a cualquier usuario y correo adicional vinculado al perfil. Cuando los participantes no realizan la evaluación dentro de plazo, su acceso al OLS se desactiva y la licencia vuelve automáticamente a la pestaña de licencias de evaluación restantes. Esta función puede ser muy útil si Ud. es un beneficiario de EFP o de Juventud y quiere que se le notifique sobre las evaluaciones lingüísticas iniciales completadas, de modo que puede invitar a sus participantes en la movilidad al curso de idioma (no hay asignación automática de curso de idioma en el caso de instituciones de educación superior). 3.7.3 Cómo crear usuarios adicionales (alias) Es posible crear usuarios adicionales para facilitar y compartir el trabajo del OLS entre los miembros del mismo beneficiario. Un usuario solo tiene acceso al proyecto o proyectos de la persona de contacto del OLS, a quien pertenece ese usuario, disfrutando de los mismos derechos y funciones que esa persona. Nótese que las direcciones de correo electrónico se usan en el sistema del OLS para identificar a un usuario del OLS de acuerdo con cuatro funciones específicas: Agencia Nacional (AN), usuario de la AN, beneficiario, usuario del beneficiario y participante de la movilidad. Toda persona –por tanto todo correo electrónico– solo puede tener una función. Por consiguiente, no pueden crearse usuarios como personas de contacto del beneficiario para los proyectos de 2014 o 2015 con direcciones de correo electrónico que ya estén en uso. Pulse en "Añadir un nuevo usuario" (Add New Alias) en la tercera parte de su página de perfil para crear un usuario adicional para su beneficiario con los mismos derechos de acceso. Elija las credenciales de la nueva cuenta de usuario del beneficiario en la fila recién creada de la tabla. Introduzca la clave de acceso (podría ser distinta de la del correo electrónico), una contraseña y una dirección de correo electrónico. Cuando haya introducido los datos necesarios, pulse en "Guardar cambios" (Save Changes) en la parte inferior izquierda de la página. El usuario recién creado aparece posteriormente en la pantalla. Para editar las credenciales del usuario nuevo después de crearlo, pulse en los campos que desee editar, cambie la información del campo y pulse en "Guardar cambios" (Save Changes).. Las credenciales se envían automáticamente al usuario recién creado. Apoyo lingüístico en línea de Erasmus+: Sistema de gestión de licencia para los beneficiarios: Manual de usuario Page | 39 3.7.4 Cómo eliminar usuarios adicionales (alias) En la tercera parte de su página de perfil, pulse el botón de "Eliminar" (Delete), junto al usuario adicional que desee eliminar. El usuario adicional desaparece posteriormente de la lista de usuarios adicionales. 3.7.5 Cómo añadir o eliminar direcciones de correo adicionales para notificaciones futuras Pulse en "Añadir nuevo correo de notificación" (Add New Notification Email) para añadir una dirección de correo para notificaciones futuras en la cuarta parte de su página de perfil. Estas notificaciones incluyen, entre otros, la notificación sobre validación de proyectos por parte de la AN y la notificación de las evaluaciones iniciales completadas (véase epígrafe 3.7.XX). Introduzca el correo electrónico adicional en la fila recién creada de la tabla. Apoyo lingüístico en línea de Erasmus+: Sistema de gestión de licencia para los beneficiarios: Manual de usuario Page | 40 Cuando haya introducido los datos necesarios pulse en "Guardar cambios" (Save Changes) en la parte inferior izquierda de la página. El correo electrónico añadido aparece posteriormente en la pantalla. Para editar la dirección, pulse sobre ella, introduzca la dirección de correo electrónico correcta y pulse en "Guardar cambios". Pulse sobre el botón "Eliminar" (Delete) junto a la dirección de correo que desea eliminar. La dirección de correo electrónico desaparece posteriormente de la lista de direcciones notificadas. Para volver a la página de inicio del sistema de gestión de licencia desde su página de perfil pulse el botón de "Inicio" (Home). Apoyo lingüístico en línea de Erasmus+: Sistema de gestión de licencia para los beneficiarios: Manual de usuario Page | 41 4. Soporte técnico Si tiene algún problema o cuestión a la hora de seguir las instrucciones mencionadas, póngase en contacto con Soporte técnico pulsando el botón "Notificar un problema" (Report a Problem) del encabezado. Apoyo lingüístico en línea de Erasmus+: Sistema de gestión de licencia para los beneficiarios: Manual de usuario Page | 42