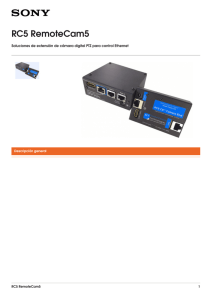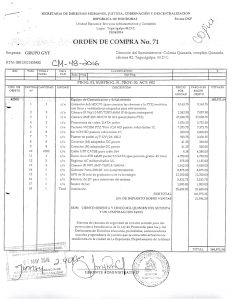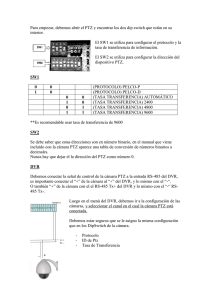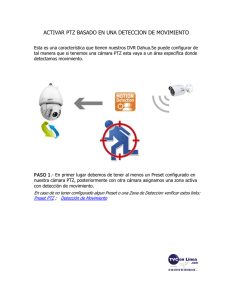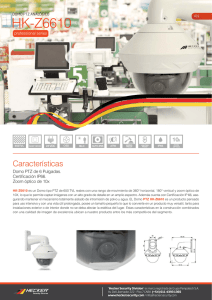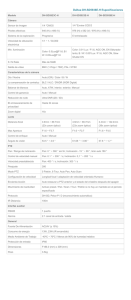Control PTZ GV Main System Geovision
Anuncio

Control PTZ GV Main System Geovision Agregar una cámara PTZ Antes de establecer la función de seguimiento, agregue una cámara PTZ al sistema. 1. Haga clic en el botón Configurar (número 14 de la Figura 1-2), elija Configuración general (General Setting) y seleccione Configurar sistema (System Configure). Aparecerá el cuadro de diálogo Configurar sistema (System Configure). 2. En la sección Control PTZ (PTZ Control), habilite la opción Configurar dispositivo PTZ (PTZ Device Setup) y seleccione la cámara PTZ en la lista desplegable. 3. Haga clic en el botón . Aparecerá un cuadro de diálogo de configuración. 4. Seleccione Activar (Activate). 5. Seleccione Solamente seguimiento de objetos (Object Tracking Only). Tenga en cuenta que si desea configurar los puntos preestablecidos, debe seleccionar primero Normal y configurar dichos puntos en el panel de control PTZ de la pantalla. Después de la configuración, seleccione aquí Solamente seguimiento de objetos (Object Tracking Only). 6. Especifique el puerto COM, la tasa de baudios y la velocidad de la cámara PTZ. 7. Haga clic en Aceptar (OK) para aplicar las configuraciones. Con el panel de control PTZ, puede controlar las funciones PTZ, como por ejemplo la función panorámica, la inclinación, el zoom, el enfoque y los puntos preestablecidos. Este panel de control no aparecerá, a no ser que al menos una cámara PTZ esté conectada al sistema. Siga estos pasos para añadir cámaras PTZ al sistema: 1. Haga clic en el botón Configurar , elija Configuración general y seleccione System Configure (Configurar sistema). 2. En la sección Control PTZ (PTZ Control), seleccione Configuración de dispositivo PTZ (PTZ Device Setup). 3. Seleccione el modelo en la lista desplegable y haga clic en el botón Control PTZ . Aparecerá un cuadro de diálogo de configuración. 4. Seleccione Activar (Activate) en el cuadro de diálogo. ¡Esta selección es muy importante! Si no aplica este paso, la cámara PTZ no se añadirá al sistema. 5. Haga clic en Aceptar y regrese a la pantalla principal. Ahora verá el botón Control PTZ en la pantalla principal. Haga clic en el botón para abrir la interfaz de control que se muestra a continuación: PTZ Conmutar Cerrar Control Panorámico/Inclinación Control de Zoom Control de Enfoque Control del iris Opciones Selección de Dirección Panel de Interruptor de Preconfiguración PTZ Switch (Interruptor PTZ): cambia el modelo PTZ que se va a controlar. Close (Cerrar): Cierra el panel de control. Pan/Tilt Control (Control Panorámico/Inclinación): permite al dispositivo PTZ obtener panorámicas hacia atrás y hacia delante entre los puntos predefinidos. Zoom Control (Control de Zoom): amplía o reduce la vista PTZ. Focus Control (Control de Enfoque): Ajusta el enfoque de la cámara. Control del iris: ajusta el iris de la cámara. Option (Opciones): Las funciones incluidas en el botón Opción pueden ser diferentes dependiendo de los modos PTZ. Consulte el manual del dispositivo PTZ conectado. Address Select (Selección de Dirección): especifica la dirección de la cámara. Mostrar preestablecidos: Desplaza el PTZ a las posiciones preconfiguradas, haciendo clic en el número preconfigurado. si el dispositivo PTZ admite más de 16 puntos preestablecidos, aparecerá un teclado numérico en pantalla mediante el que puede especificar el número preestablecido que desee. Nota: a cada dispositivo PTZ se le debe dar una dirección correcta. Consulte la documentación del fabricante de dicho dispositivo para obtener más detalles. Asignar cámaras PTZ Esta opción asigna una cámara PTZ a su canal de cámara correspondiente para aplicaciones locales o remotas. Para las aplicaciones remotas, esta opción le permitirá controlas las cámaras PTZ mediante el servidor WebCam o Center V2. 1. Haga clic en el botón Configurar elija Accesorios y seleccione Camera Mapping PTZ Dome. Aparecerá este cuadro de diálogo. 2. Seleccione un canal de cámara en la lista desplegable Cámara (Camera). 3. Seleccione el modelo PTZ conectado al canal seleccionado en la lista desplegable Dispositivo (Device). 4. Si tiene dos cámaras PTZ idénticas establecidas en el sistema, puede utilizar la lista desplegable dirección para elegir aquélla que tenga la dirección correcta. Se admiten hasta 64 direcciones. 5. Para obtener información sobre la opción Inactividad PTZ (PTZ Inactivity), consulte la sección Protección contra inactividad PTZ posteriormente. 6. Haga clic en OK para aplicar la configuración. Protección contra la Inactividad del Sistema PTZ Cuando el dispositivo PTZ permanece inmóvil durante un cierto tiempo, dicho dispositivo puede activar automáticamente el modo de exploración, desplazarse al punto preseleccionado designado o iniciar el recorrido preseleccionado. 1. En el cuadro de diálogo Configurar asignación de cámaras (Camera Mapping Setup) (Figura 150), seleccione la casilla Inactividad PTZ (PTZ Inactivity). 2. Configure el tiempo de inactividad tras el que se iniciará el modo de protección. 3. Seleccione Automático (Auto), Preconfigurado (Preset) o Recorrido Multiposicional (Multi Position Tour) como su modo de protección. Configuración del Recorrido Multiposicional Puede crear un recorrido PTZ con hasta 64 puntos preconfigurados. Tenga en cuenta que el número de puntos preestablecidos depende de la capacidad del dispositivo PTZ. 1. Seleccione Multi Position Tour (Recorrido Multiposicional) en el cuadro de diálogo de la Configuración del Mapeado de Cámara y haga clic en el botón Setting (Configuración). Aparecerá este cuadro de diálogo. 2. Seleccione un punto Preselección como punto de inicio. 3. Configure el Tiempo de Retardo durante el cual el PTZ permanecerá en un punto preconfigurado. 4. Haga clic en Agregar y repita los pasos 2-3 para establecer más puntos en el recorrido. Establecer el horario del recorrido Cuando la cámara PTZ permanece estacionaria durante un determinado período de tiempo, la cámara comenzará a comportarse según la configuración definida, por ejemplo activando la panorámica automáticas o volviendo al valor preestablecido designado, en los espacios de tiempo establecidos. 1. Seleccione Horario del recorrido (Tour Schedule) en el cuadro de diálogo Configurar asignación de cámaras (Camera Mapping Setup) y haga clic en el botón Configuración (Setting). Aparecerá este cuadro de diálogo. 2. Seleccione Período 1 (Span 1), especifique un período de tiempo y seleccione un comportamiento de cámara para activar durante el período de tempo definido. 3. Establezca otro período. 4. Si desea aplicar una configuración diferente para fines de semana, seleccione Aplicar fin de semana (Weekend Apply) y seleccione un comportamiento de cámara. Defina si el fin de semana incluye el sábado o no. 5. Haga clic en Aceptar (OK) para aplicar las configuraciones. Nota: es necesario establecer varios períodos de tiempo para que un comportamiento de cámara específico solamente se ejecute en el período de tiempo definido. De lo contrario, puede seleccionar la opción Automático (Auto), Preestablecido (Preset) o Recorrido de varias posiciones (Multi Position Tour) para configurar la protección contra inactividad Cambio automático de panel de control PTZ La función permite llamar automáticamente a los paneles de control PTZ correspondientes cuando se cambia a pantallas de cámara PTZ diferentes. Para habilitar la función, siga estos pasos: 1. Haga clic en el botón Configurar elija Configuración general y seleccione System Configure (Configurar sistema). Aparecerá la ventana Configuración del sistema (System Configure). 2. En la sección Control PTZ, haga clic en el botón de flecha, seleccione Cambiar panel PTZ y haga clic en Auto. Aparecerá el cuadro de diálogo Configurar asignación de cámaras (Camera Mapping Setup). 3. Seleccione el canal de cámara, el modelo de dispositivo y la dirección de hardware correspondiente para cada cámara PTZ. Para obtener detalles, consulte la sección anterior Asignar cámara PTZ. 4. Haga clic en Aceptar (OK). Cuando cambie el canal, el panel de control PTZ correspondiente aparecerá en la pantalla. Automatización PTZ Además del panel de control PTZ, puede mostrar un Panel de Control PTZ visual sobre la imagen. Pa nel de Control PTZ visual } 1. Para controlar un PTZ, primero debe relacionar un canal a la cámara PTZ. Para obtener más detalles, consulte los pasos 1-4 en la sección anterior Control PTZ de este capítulo. 2. Para acceder al nuevo panel de control, haga clic en el Nombre de Cámara deseado en la esquina superior izquierda de cada canal y seleccione PTZ Automation (Automatización PTZ). Aparecerá una ventana de control PTZ independiente. 3. Para cambiar las configuraciones del panel, haga clic en el botón verde PTZ de la esquina superior izquierda de la ventana de control PTZ para ver estas opciones: [Tipo de Control PTZ] Tipo 1: En este modo, cuando sitúe el cursor del ratón sobre cualquiera de las cuatro direcciones, es decir, norte, sur, este, oeste, aparecerá el indicador de velocidad de los 5 niveles. Mantenga pulsado el botón del ratón sobre el nivel de movimiento requerido y la cámara se moverá a la velocidad especificada. Tipo 2: En este modo, al hacer clic con el ratón, aparecerá el panel de control PTZ. El movimiento de la cámara dependerá de la velocidad del movimiento del ratón. [Configurar] Configurar Color: Cambia el color del panel. Hay disponibles tres colores: Rojo, Verde y Azul. Grado de Transparencia: Ajusta el nivel de transparencia del panel. Hay diez niveles que van del 10% (completamente transparente) al 100% (completamente opaco).