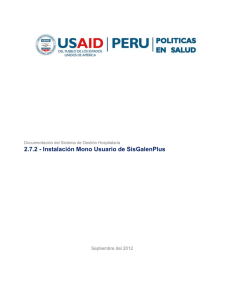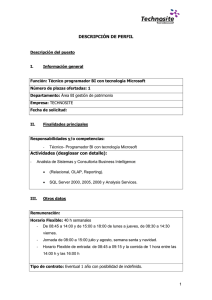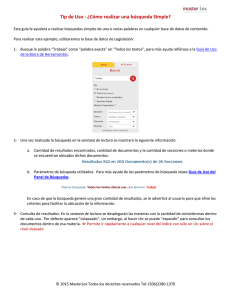Configuración puesta del Microsoft SQL server 2000 para el
Anuncio

Configuración puesta del Microsoft SQL server 2000 para el ICM6.0 y 7.0 Contenido Introducción prerrequisitos Requisitos Componentes Utilizados Convenciones Instalación de SQL Server 2000 Información Relacionada Introducción Este documento delinea el procedimiento para configurar al servidor SQL 2000 del ½ del ¿Â de Microsoftï para el uso con las versiones 6.0 y 7.0 de Cisco Intelligent Contact Management (ICM). Cubre solamente la nueva instalación de SQL Server 2000 en los entornos ICM versión 6 y 7. prerrequisitos Requisitos Cisco recomienda que tenga conocimiento sobre estos temas: Bases de datos de Cisco ICM Conectividad de bases de datos Microsoft SQL Server Conectividad de Microsoft Windows Componentes Utilizados La información que contiene este documento se basa en las siguientes versiones de software y hardware. Cisco ICM versiones 6.0 y 7.0 Microsoft SQL Server 2000 Microsoft Windows 2000 Server con Service Pack 4 La información que contiene este documento se creó a partir de los dispositivos en un ambiente de laboratorio específico. Todos los dispositivos que se utilizan en este documento se pusieron en funcionamiento con una configuración verificada (predeterminada). Si la red está funcionando, asegúrese de haber comprendido el impacto que puede tener cualquier comando. Convenciones Consulte Convenciones de Consejos TécnicosCisco para obtener más información sobre las convenciones del documento. Instalación de SQL Server 2000 Complete este procedimiento paso a paso para instalar SQL Server 2000 en Loggers, Historical Data Servers (HDS), Admin Workstations (AW), LGMappers y LGArchivers. 1. Inicie una sesión en el sistema operativo bajo una cuenta de usuario que tenga permisos para administración local, o asigne los permisos apropiados a la cuenta de usuario de dominio. 2. Apague todos los servicios dependientes de SQL Server. Esto incluye cualquier servicio que utilice ODBC, tal como Microsoft Internet Information Services (IIS). 3. Apague el Visor de sucesos de Microsoft Windows NT y los visores del registro (regedit.exe o regedt32.exe). 4. Inserte el disco de instalación de Microsoft SQL 2000 Standard Edition para iniciar el programa de configuración de SQL Server. Se muestra la ventana de configuración (vea la figura 1). Figura 1: Pantalla de Configuración de SQL Server 2000 Standard Edition 5. Haga clic en SQL Server 2000 Components. Se muestra la ventana Install Components (vea la figura 2). Figura 2: SQL Server 2000: Pantalla Install Components 6. Haga clic en Install Database Server. Se muestra la ventana Welcome (vea la figura 3). Figura 3: pantalla Welcome 7. Haga clic en Next (Siguiente). Se muestra la ventana Computer Name (vea la figura 4). Figura 4: pantalla Computer Name 8. Elija la opción Local Computer y haga clic en Next. Se muestra la ventana Installation Selection (vea la figura 5). Figura 5: pantalla Installation Selection 9. Haga clic en Create a new instance of SQL Server, or install Client Tools, y haga clic en Next. Se muestra la ventana User Information (vea la figura 6). Figura 6: pantalla User Information 10. Ingrese el nombre del cliente en el campo Name, y el nombre de la compañía en el campo Company. 11. Haga clic en Next (Siguiente). Se visualiza la ventana Software License Agreement (vea la figura 7). Figura 7: pantalla Software License Agreement 12. Haga clic en Yes para aceptar el acuerdo de licencia. Se muestra la ventana Installation Definition (vea la figura 8). Figura 8: pantalla Installation Definition 13. Haga clic en Server and Client Tools, y haga clic en Next. Se muestra la ventana Instance Name (vea la figura 9). Figura 9: pantalla Instance Name 14. Marque la casilla de verificación Default y haga clic en Next. Se muestra la ventana Setup Type (vea la figura 10). Figura 10: pantalla Setup Type 15. Haga clic en Custom. A continuación, haga clic en el botón Browse para elegir el disco preferido tanto para archivos de programa como para archivos de datos. La unidad C: la unidad se elige por abandono. 16. Haga clic en Next (Siguiente). Se muestra la ventana Select Components (vea la figura 11). Figura 11: pantalla Select Components 17. Conserve las selecciones predeterminadas bajo Components y Sub-Components, y haga clic en Next. Se muestra la ventana Services Accounts (vea la Figura 12). Figura 12: pantalla Services Accounts (SQL Server) 18. Haga clic en Customize the settings for each service. 19. Elija la opción SQL Server bajo la sección Services, y la opción Use the Local System account bajo la sección Service Settings (vea la Figura 12). Marque la casilla de verificación Auto Start Service para seleccionarla. 20. Elija la opción SQL Server Agent bajo la sección Services y la opción Use the Local System account bajo la sección Service Settings (vea la figura 13). Marque la casilla de verificación Auto Start Service para seleccionarla. Figura 13: pantalla Services Accounts (SQL Server Agent) 21. Haga clic en Next (Siguiente). Se visualiza la ventana Authentication Mode (vea la figura 14). Figura 14: pantalla Authentication Mode 22. Elija la opción Mixed Mode (Windows Authentication and SQL Server Authentication) y, a continuación, marque la casilla de verificación Blank Password (not recommended). 23. Haga clic en Next (Siguiente). Se muestra la ventana Collation Settings (vea la figura 15). Figura 15: pantalla Collation Settings 24. Haga clic en Collation designator y elija Latin1_General en la lista desplegable. Marque la casilla de verificación Binary en la sección Sort order. 25. Haga clic en Next (Siguiente). Se muestra la ventana Network Libraries (vea la figura 16). Figura 16: pantalla Network Libraries 26. Marque la casilla de verificación Named Pipes. De forma predeterminada, \ \. \\pipe\sql\query aparece en el campo Named Pipe Name. Conserve este nombre predeterminado de canalización tal cual. 27. Marque la casilla de verificación TCP/IP Sockets. 1433 aparece en el campo Port number. Conserve este número predeterminado tal cual. 28. Haga clic en Next (Siguiente). Se muestra la ventana Start Copying Files (vea la figura 17). Figura 17: pantalla Start Copying Files 29. Lea la información que se muestra en la ventana Start Copying Files y, a continuación, haga clic en Next. Se muestra la ventana Choose Licensing Mode (vea la figura 18). Figura 18: pantalla Choose Licensing Mode 30. Elija la opción Per Seat en la sección Licensing Mode y establezca al menos 40 dispositivos. 31. Haga clic en Continue (Continuar). Se muestra un mensaje para indica que la instalación de Microsoft Data Access Components (MDAC) está en curso (vea la figura 19). Figura 19: Instalación en Curso 32. Haga Click en OK si una casilla de mensaje le indica a que configure el agente SQL. Cuando se complete la instalación de SQL Server 2000, se mostrará la ventana Setup Complete (vea la figura 20). Figura 20: pantalla Setup Complete 33. Haga clic en Finish para completar la configuración. 34. Reinicie el equipo. Información Relacionada Notas Técnicas de Troubleshooting © 1992-2016 Cisco Systems Inc. Todos los Derechos Reservados. Fecha de Generación del PDF: 17 Octubre 2016 http://www.cisco.com/cisco/web/support/LA/102/1029/1029791_sql_server2k_63991.html