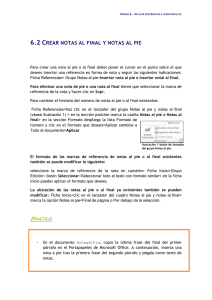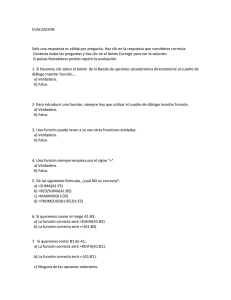6.3. Crear y modificar imágenes Archivo
Anuncio

UNIDAD 6 – PRESENTAR DATOS VISUALMENTE 6.3. CREAR Y MODIFICAR IMÁGENES Excel permite añadir a las hojas imágenes creadas y guardadas en otros programas o fotos escaneadas, como un catálogo de productos o una lista de empleados. Y, para distribuirlas, permite insertarles, por ejemplo, un logotipo en el encabezado o en el pie de página para formalizar el documento y reforzar la identidad de su negocio. Después de insertar una imagen en un documento, Excel permite modificarla de muchas maneras. Por ejemplo, puede recortar o adaptar el tamaño, cambiarle el brillo y el contraste, aplicarle nuevos colores, efectos artísticos y comprimirla para reducir el tamaño del documento que lo contiene. Puede aplicar una amplia variedad de estilos prediseñados para cambiar su forma y orientación, así como añadirle efectos de contorno y de imagen. Puro insertar una imagen en una hoja: 1. En la ficha Insertar, dentro del grupo Ilustraciones, haga clic sobre el botón Imagen. 2. En el cuadro de diálogo Imagen, busque y haga clic en el archivo que desee. A continuación, haga una de las siguientes cosas: - Haga clic en Insertar para insertar la imagen en la hoja. - En la lista del botón Insertar, haga clic en Vincular al archivo para insertar una imagen que se actualice automáticamente cada vez que se le haga una modificación. - En la lista del botón Insertar, haga clic en Insertar y vincular para insertar una imagen que pueda actualizar manualmente cada vez que sufra una modificación. Para insertar y modificar una imagen del encabezado o pie de página: 1. En la ficha Insertar, en el grupo Texto, haga clic en el botón Encabez.pie pág. 2. Haga clic en la sección izquierda, central o derecha del encabezado o pie y, en la ficha contextual Diseño, en el grupo Elementos del encabezado o pie de página, haga clic en el botón Imagen. 3. En el cuadro de diálogo Insertar imagen, busque y haga doble clic en la imagen que desee. 4. En el grupo Elementos del encabezado o pie de página, haga clic sobre el botón Dar formato a la imagen. 1 UNIDAD 6 – PRESENTAR DATOS VISUALMENTE 5. En el cuadro de diálogo Formato de imagen, cambie los ajustes de las secciones Tamaño y giro o Escala para adaptar la imagen en el encabezado o pie. 6. Haga clic en Aceptar y luego haga clic fuera del encabezado o pie para ver la imagen en vista de diseño. Para cambiar el tamaño y/o la forma de una imagen seleccionada de una hoja: Arrastre las manecillas de control de tamaño. En la ficha contextual Formato de Herramientas de imagen, en el grupo Tamaño, cambie los ajustes Alto de forma y Ancho de forma. En la ficha contextual Formato, haga clic en el lanzador del cuadro de diálogo Tamaño. Luego, en la ficha Tamaño del cuadro de diálogo Formato de imagen, ajuste la altura, el ancho y la escala. Para mover una imagen de una hoja, arrástrela directamente a la nueva ubicación. Para copiar una imagen en otro punto de la hoja, mantenga pulsada la tecla Control y arrastre la imagen al lugar de destino. Truco: Suelte primero el botón del ratón y luego la tecla Control (si lo hace al revés, Excel moverá la imagen en lugar de copiarla). Para aplicar efectos artísticos a una imagen seleccionada, en la ficha contextual formato, en el grupo Ajustar, abra la galería de efectos artísticos haciendo clic en el botón Efectos artísticos y haga clic en el que desee aplicar. Pura aplicar un estilo a una imagen seleccionada, en la ficha contextual Formato, en el grupo Estilos de imagen, abra la galería de estilos rápidos haciendo clic en el botón Efectos de la imagen y haga clic en el que desee aplicar. O bien: 1. En la ficha contextual Formato, haga clic sobre el lanzador del cuadro de diálogo Estilos de imagen. 2. En el cuadro de diálogo Formato de imagen, configure el efecto que desee ajustando los valores de las fichas Color de línea, Estilo de línea, Sombra, Reflejo, Iluminado y bordes suaves, Formato 3D y Giro 3D. Cuando termine, haga clic en Cerrar. 2 UNIDAD 6 – PRESENTAR DATOS VISUALMENTE Para sustituir una imagen seleccionada de una hoja: 1. En la ficha contextual Formato, en el grupo Ajustar, haga clic sobre el botón cambiar imagen. 2. En el cuadro de diálogo Insertar imagen, busque y haga clic en la imagen de sustitución que desee. Nota: Puede insertar y modificar otros elementos gráficos como imágenes prediseñadas, formas, diagramas de empresa y recortes de pantalla utilizando las mismas técnicas. Le recomendamos que practique con las opciones de crear e insertar los distintos tipos de elementos y los diferentes estilos y efectos disponibles. EJERCICIOS 1.- En el libro Imagen, inserte el archivo gráfico Logo2 en la esquina superior izquierda del encabezado de la hoja Empleados. Adapte el tamaño del logotipo para que no tape la celda A1. 2.- En la hoja Ventas del libro ClipArt, sustituya la imagen de la hierba con la llamada Hierba y aplíquele el efecto artístico Pincel. A continuación, aplique un borde suave de 5 puntos a todas las imágenes. 3