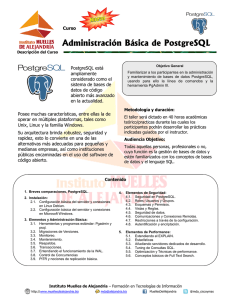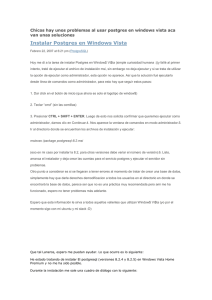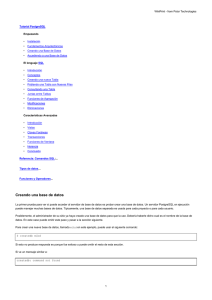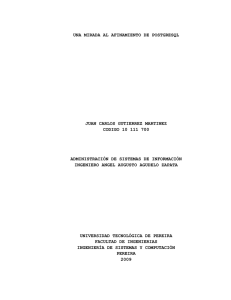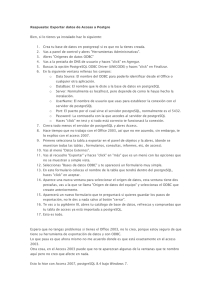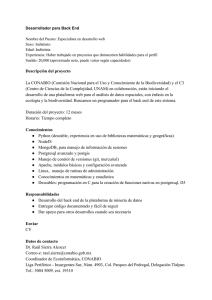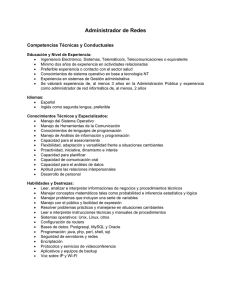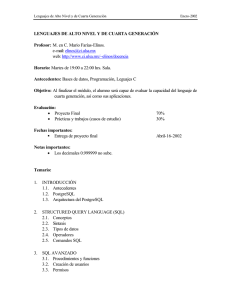Instalación de PostgreSQL en Windows y Linux
Anuncio

Módulo IV PostgreSQL Unidad 2 Instalación de PostgreSQL en Windows y Linux En esta unidad se realiza la instalación Básica de PostgreSQL 9.4.3 en los Sistemas Operativos Windows y Linux de manera fácil y sencilla. Módulo IV PostgreSQL Unidad 2 - Instalación en Windows y Linux Contenido Instalación en Windows y Linux .................................................................................................. 2 1. 2. Instalación en Windows ......................................................................................................... 2 1.1. Creación de Nueva Base de Datos ................................................................................... 4 1.2. Creación de Tablas.......................................................................................................... 6 Instalación en Linux ................................................................................................................ 8 2.1. Configuración ................................................................................................................. 9 2.2. Configuración de acceso local ......................................................................................... 9 2.3. Configuración de acceso remoto ................................................................................... 10 Módulo IV PostgreSQL Unidad 2 - Instalación en Windows y Linux Instalación en Windows y Linux 1. Instalación en Windows PostgreSQL es un gestor de base de datos relacional que puede correr tanto bajo sistemas operativos Windows como en distribuciones. Ahora veremos cómo instalar PostgreSQL en cualquiera de los diferentes sistemas operativos Windows de Microsoft, Windows XP, Windows Vista, Windows 7, Windows Server 2003 o Windows Server 2008 y Windows 8. La versión de PostgreSQL que he utilizado para esta guía de instalación es la 9.3.4, es posible que el proceso de instalación para otras versiones, tanto anteriores como futuras, pueda variar. El primer paso es descargar el instalador de PostgreSQL para Windows, lo puedes descargar desde la siguiente página: http://www.enterprisedb.com/products-services-training/pgdownload#windows o del enlace http://get.enterprisedb.com/postgresql/postgresql-9.3.4-3-windows.exe Módulo IV PostgreSQL Después de guardar el instalador “postgresql-9.3.4-3-windows.exe” Unidad 2 - Instalación en Windows y Linux y cuando termine de descargar, ejecutamos A partir de aquí podemos seguir en el siguiente enlace con un video en YouTube: https://www.youtube.com/watch?v=uWvjKzfcB3k&feature=youtu.be A continuación iniciamos el programa y inicializamos la base de datos por defecto en Postgres con doble clic en postgreSQL 9.3 situada en Localhost en el puerto 5432. Nos pedira la contraseña de la Base de Datos e ingresamos la que pusimos en la instalación, lo recuerdas?. Módulo IV PostgreSQL Unidad 2 - Instalación en Windows y Linux Se abrirá la pantalla de pgAdminIII donde podremos ver la base de datos por defecto postgres con sus propiedades y su panel SQL. 1.1.Creación de Nueva Base de Datos Para crear una nueva Base de datos se sigue los siguientes pasos: 1. En la ventana de Objet Browser maximizar la opción de Databases [+] 2. Clic Derecho en Databases. 3. Clic en New Database. Módulo IV PostgreSQL Unidad 2 - Instalación en Windows y Linux En la pestaña de Properties Ponemos el nombre de la Base de Datos en el Campo de Name. En la pestaña de Definition escogemos las siguientes opciones: Esto es opcional ya que si no definimos las variables de Encoding, Template y Tablespace, postgres usara los datos por defecto. Módulo IV PostgreSQL Unidad 2 - Instalación en Windows y Linux 1.2. Creación de Tablas Para la creación de nuevas tablas seguimos los siguientes pasos: 1. Maximizamos la opción de Databases [+]. 2. Maximizamos la opción de Shemas [+]. 3. Maximizamos la opción de public [+]. 4. Maximizamos la opción de Databases [+]. 5. Clic derecho en Tables 6. New Table… Después de presionar New Table nos mostrara una ventana con las propiedades básicas de una tabla de base de datos (Properties) en la cual llenaremos en el campo Name el nombre de la tabla, cabe recalcar que los nombres de las tablas deben estar asociadas a las características de los datos, p.ej. si la tabla almacena datos de personas como ser nombres y apellidos, fecha de nacimiento, genero, edad, dirección de domicilio, dirección de trabajo, cedula de identidad, teléfono, etc. La tabla deberá llamarse Persona. Módulo IV PostgreSQL En la pestaña de Colums podremos adicionar columnas a muestra tabla de datos con los siguientes pasos: 1. Primero nos vamos a la pestaña de Colums. 2. Presionamos el botón Add. Nos aparecerá una ventana con el nombre de New Column… 1. Llenamos los datos de el nombre de la columna, el tipo de dato y la longitud de los caracteres. 2. Presionamos el botón Ok para terminar de crear la columna. Unidad 2 - Instalación en Windows y Linux Módulo IV PostgreSQL Unidad 2 - Instalación en Windows y Linux 2. Instalación en Linux Primero modificamos los source.list de /etc/apt/ Y le añadimos: deb http://apt.postgresql.org/pub/repos/apt/ squeeze-pgdg main # apt-get update Y como usuario root tecleamos: #apt-get install postgresql Se mostrará el siguiente cuadro y finalmente presionamos la tecla S Leyendo lista de paquetes... Hecho Creando árbol de dependencias Leyendo la información de estado... Hecho Se instalarán los siguientes paquetes extras: postgresql-9.3 postgresql-common Paquetes sugeridos: oidentd ident-server Se instalarán los siguientes paquetes NUEVOS: postgresql postgresql-9.3 postgresql-common 0 actualizados, 3 se instalarán, 0 para eliminar y 0 no actualizados. Se necesita descargar 0B/5586kB de archivos. Se utilizarán 14.8MB de espacio de disco adicional después de esta operación. ¿Desea continuar [S/n]? Módulo IV PostgreSQL Unidad 2 - Instalación en Windows y Linux 2.1.Configuración Lo primero que se tiene que hacer es cambiarle la contraseña al usuario ‘postgres’ que se crea luego de haber instalado el paquete: # passwd postgres Acceda a la consola de administración de PostgreSQL para cambiar la contraseña del usuario ‘postgres’ con los siguientes comandos: # su postgres postgres@nombre_maquina:/directorio$ psql postgres postgres=# ALTER ROLE postgres PASSWORD 'CONTRASENA_DEL_USUARIO'; Donde ‘postgres’ es el nombre del usuario al cual debe cambiar la contraseña ‘CONTRASENA_DEL_USUARIO’ por la que estableció previamente y luego salga de la sesión, ejecutando los siguientes comandos: postgres=# \q postgres@nombre_maquina:/directorio$ exit 2.2.Configuración de acceso local Para dar acceso local, es decir, dar accesos a clientes PostgreSQL que están en el mismo servidor donde esta instalando el servidor PostgreSQL puede aplicar las siguientes configuraciones básicas: Debe que cambiar el archivo de configuración del servidor PostgreSQL, con el siguiente comando: # vim /etc/postgresql/9.1/main/postgresql.conf Busque la linea listen_addresses y verifique que su valor sea el siguiente: listen_addresses = 'localhost' Guarde el archivo y salga del editor. También debe modificar el archivo de configuración del cliente PostgreSQL, con el siguiente comando: # vim /etc/postgresql/9.1/main/pg_hba.conf En este archivo puede configurar los modos de autenticación del cliente PostgreSQL y con que usuario puede acceder a los datos almacenados en el servidor PostgreSQL. Módulo IV PostgreSQL Unidad 2 - Instalación en Windows y Linux Para este caso de configuración usted esta conectándose localmente en el mismo servidor donde esta instalado PostgreSQL por lo cual la IP local es 127.0.0.1, entonces agregue debajo de la linea “# IPv4 local connections:” la siguiente instrucción: host nombre_base_datos usuario_postgresql 127.0.0.1/32 password Donde ‘nombre_base_datos’ y ‘usuario_postgresql’ es el nombre de la base de datos y el usuario de PostgreSQL a crear respectivamente mas adelante en este articulo. Con estas configuraciones hechas debe reiniciar el servicio de PostgreSQL, con el siguiente comando: # service postgresql restart 2.3.Configuración de acceso remoto Para dar acceso remoto a clientes PostgreSQL desde otro maquina o mascara de red distinta a la de donde esta instalado servidor PostgreSQL puede aplicar las siguientes configuraciones básicas: Debe que cambiar el archivo de configuración del servidor PostgreSQL, con el siguiente comando: # vim /etc/postgresql/9.1/main/postgresql.conf Busque la linea listen_addresses = ‘localhost’ y la cambia por el siguiente: listen_addresses = '*' Opcionalmente usted puede simplemente unir las direcciones IP especificas a la cual da acceso de la siguiente forma: listen_addresses='192.168.3.220 192.168.3.221' Guarde el archivo y salga de la edición. También debe modificar el archivo de configuración del cliente PostgreSQL, con el siguiente comando: # vim /etc/postgresql/9.1/main/pg_hba.conf En este archivo puede configurar desde que maquina o mascara de red puede acceder a los datos almacenados en el servidor PostgreSQL y con que usuario se puede acceder. Módulo IV PostgreSQL Unidad 2 - Instalación en Windows y Linux Para ejemplo practico que se suponga que esta en una red 192.168.1.1/16 así que quiere darle acceso a la IP 192.168.3.220, agregue debajo de la linea “# IPv4 local connections:” la siguiente instrucción: host nombre_base_datos usuario_postgresql 192.168.2.3/32 md5 Donde ‘nombre_base_datos’ y ‘usuario_postgresql’ es el nombre de la base de datos y el usuario de PostgreSQL a crear respectivamente mas adelante en este articulo. El ‘md5′ es el método de envió de la contraseña del usuario PostgreSQL por la red a comparación de la Configuración de acceso local que se define en ‘password’ la cual envía la contraseña en texto plano por la red, en la Configuración de acceso remota se configura ‘md5′ ya que envía contraseñas cifradas. Con estas configuraciones hechas debe reiniciar el servicio del servidor PostgreSQL, con el siguiente comando: # service postgresql restart