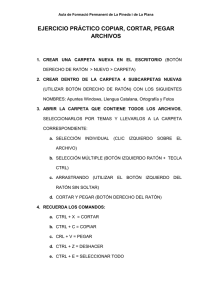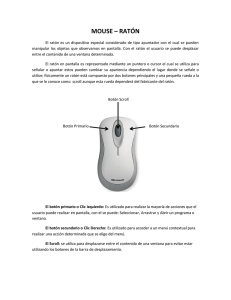Descargar
Anuncio
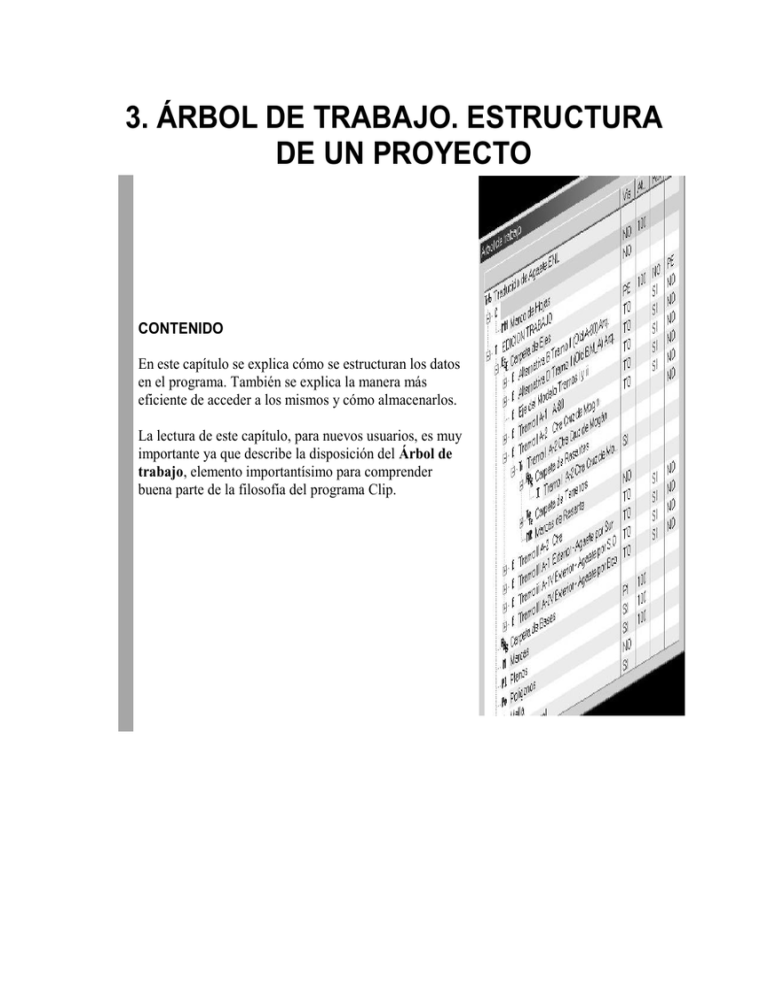
3. ÁRBOL DE TRABAJO. ESTRUCTURA DE UN PROYECTO CONTENIDO En este capítulo se explica cómo se estructuran los datos en el programa. También se explica la manera más eficiente de acceder a los mismos y cómo almacenarlos. La lectura de este capítulo, para nuevos usuarios, es muy importante ya que describe la disposición del Árbol de trabajo, elemento importantísimo para comprender buena parte de la filosofía del programa Clip. ARBOL DE TRABAJO. ESTRUCTURA DE UN PROYECTO INDICE 3. ÁRBOL DE TRABAJO. ESTRUCTURA DE UN PROYECTO ...........................................1 3.1 INTRODUCCIÓN ...................................................................................................................3 3.2 DISPOSICIÓN DEL ÁRBOL DE TRABAJO EN LA PANTALLA. ......................................4 3.3 DISPOSICIÓN DE LA INFORMACIÓN. ..............................................................................8 3.4 ESTRUCTURA DE LA INFORMACIÓN. ...........................................................................10 ÁRBOL DE TRABAJO ESTRUCTURA DE UN PROYECTO 3.1 INTRODUCCIÓN El Árbol de trabajo es la guía o índice de la cartografía utilizada y de los diferentes ejes diseñados, todas sus rasantes, terrenos, secciones transversales, planos, listados,… El Árbol de trabajo representa la estructura de un proyecto y permite el acceso a todas las partes del mismo. Se presenta como una ventana de la aplicación. Para manejar el programa es necesario comprender la estructura que encierra, ya que representa la esencia y filosofía de trabajo del programa Clip. A través de esta intuitiva ventana se pueden desplegar otras como las de planta, alzado, transversales, planos, cartografía, etc, permitiendo un rápido acceso a las diferentes áreas de trabajo, permitiendo personalizar su contenido. Siempre que se presente en pantalla y no se encuentre adosada, “tapará” la visualización de lo que haya debajo. Todos los datos, a excepción de la cartografía, se encuentran almacenados en un único fichero que posee la extensión TRB (trabajo). 3.2 DISPOSICIÓN DEL ÁRBOL DE TRABAJO EN LA PANTALLA. La acción de visualizar u ocultar esta ventana (en adelante Árbol de trabajo) se reproduce varias veces durante la elaboración de un proyecto, por esta razón se debe conocer las diferentes formas de proceder. Al crear un trabajo nuevo o abrir uno existente se habilita el Árbol de trabajo. Para crear un trabajo nuevo se debe seleccionar el menú Trabajo | Nuevo, o bien presionar la orden +. Existen diferentes acciones para visualizar y ocultar el Árbol. Estas son las siguientes: 1. Con el botón situado en la barra de herramientas, con la apariencia de la figura adjunta. Este icono cambiará de aspecto según corresponda habilitar o deshabilitar la vista. 2. Con el mismo botón situado en la parte inferior de la aplicación. Este icono también cambiará de aspecto mostrando el estado actual de la ventana. Si aparece con una cruz roja significará que la ventana del Árbol está oculta. 3. Pulsando el botón derecho del ratón en la parte superior o inferior de la ventana principal se desplegará un menú cuya primera opción permite la visualización u ocultación del Árbol de trabajo. 4. En el menú Ver también existe una orden, situada al final de dicho menú. 5. Se puede ocultar pulsando sobre el icono en forma de cruz situado en la parte superior derecha de la propia ventana. La apariencia del Árbol de trabajo es la siguiente: Para moverla se pulsará sobre la parte superior y, sin soltar el botón izquierdo del ratón, desplazarla hasta la nueva ubicación. Al ser una ventana adosable se observa que, al acercarla a cualquier borde de la ventana principal, se adosará, dejando el resto de la pantalla para representar las diferentes ventanas de planta, alzado, transversal, etc., sin que se vean ocultadas por el Árbol de trabajo. Hasta que no se suelte el botón izquierdo del ratón la ventana no tomará la nueva posición. De esta forma, se puede trabajar con el Árbol adosado arriba, abajo, derecha o izquierda. Tal y como se muestra en las figuras siguientes. Si el Árbol se encuentra adosado, el resto de la pantalla servirá para situar las diferentes ventanas de trabajo. Si se desea situar el Árbol en algún lugar de la pantalla cercano a los bordes pero sin tener que estar adosado, se debe pulsar la tecla antes de soltar el botón izquierdo del ratón. Se debe recordar, en este caso, que el Árbol “tapará” la visualización de las ventanas que se encuentren debajo. Para modificar el tamaño del Árbol bastará con situar el ratón encima de cualquiera de sus bordes o esquinas y, con el botón izquierdo del ratón pulsado, se arrastrará hasta el nuevo tamaño. Se puede modificar, por lo tanto, sólo el ancho, alto o las dos magnitudes simultáneamente. El uso del Árbol de Trabajo lo determinará cada usuario mediante la experiencia que vaya adquiriendo con el programa. No obstante, se recomienda adosarlo a la izquierda de la pantalla y trabajar sin el Árbol cuando no se requiera su uso, o cuando se desee modificar los elementos existentes. Ello permite utilizar el mayor espacio posible de la pantalla para el diseño. 3.3 DISPOSICIÓN DE LA INFORMACIÓN. Como se puede observar, el Árbol de trabajo dispone de cinco columnas. En la primera se detallan los nombres de las distintas entidades: cartografía, grupos de ejes, ejes, rasantes, terrenos, bases topográficas, planos en planta, ortofotos, modelos digitales y estudios de movimiento de tierras, etc. La segunda columna (Vis) informa del estado de la visualización de cada entidad. Para seleccionar, de entre los diferentes modos, se pulsará con el botón izquierdo del ratón directamente sobre el texto, observando como cambia el mismo. Este cambio en la visualización se actualizará inmediatamente en aquellas ventanas que se tuvieran abiertas en ese momento. De esta forma es muy rápido verificar la activación o desactivación de las diferentes entidades en el área de trabajo de la planta, alzado, transversal, etc. La tercera columna (A%) indica el grado de atenuación o sobre impresión que se desea aplicar a la cartografía, representación de los ejes en planta, bases de replanteo, marcas, etc. Es muy útil atenuar la cartografía cuando dispone de muchos detalles que no dejan proyectar con comodidad la planta. Así, se permite visualizar la cartografía “apagada”, sin perder información. Aunque se verá más adelante, se anticipa, en este punto, que existe la posibilidad de ocultar las diferentes capas que forman la cartografía. Para sobreimpresionar (acción contraria a atenuar) se pulsará + botón izquierdo del ratón. La cuarta columna (Rot) permite distinguir entre aquellos ejes que se deseen rotular y los que no. Los rótulos, que pueden tener diferentes características y colores en cada eje en planta, se podrán visualizar y ocultar selectivamente o globalmente. La quinta y última columna (Pie) se utiliza para mostrar u ocultar los pies de talud de aquellos ejes que tienen todos los datos necesarios que permiten definir los pies de talud de la obra. Estas cuatro últimas columnas se pueden ocultar para que no ocupen espacio dentro del Árbol de trabajo. Para acceder a esta opción se pulsará, con el botón derecho del ratón, en cualquier lugar de dicha ventana. Se presentará un menú contextual donde se puede elegir el estado de la visualización de cada columna. Además de poder visualizar u ocultar las columnas, se puede modificar su ancho para adaptarlo al texto o al tamaño de la ventana. Basta con situar el cursor en la línea divisoria de cada cabecera y arrastrar hasta obtener el nuevo ancho. 3.4 ESTRUCTURA DE LA INFORMACIÓN. La estructura es jerárquica y está basada en dos diferentes modos de trabajo: Cartografía (C) Geometría de los diferentes ejes en planta ó (T) EDICIÓN TRABAJO Para seleccionar un modo u otro de trabajo una forma de actuar consiste en hacer doble clic con el ratón encima del mismo, otra forma es activando la opción de Editar cuando aparezca en el menú sensible al contexto de cada modo. En modo Cartografía se podrá crear y modificar entidades cartográficas, importar hojas, etc. En modo Geometría se podrán crear la geometría en planta de nuevos ejes, alzado, sección transversal, emitir listados, planos, gestionar bases de replanteo, ficheros de puntos, etc. Desde el modo Cartografía nacerá una rama llamada Marco de hojas desde la que se podrá conmutar la visualización de los marcos de las diferentes hojas que compongan la cartografía. Desde el modo Geometría se accede a diferentes niveles. Estos son: Carpeta de grupos de Ejes (EEE) Bases (BBB) Planos de planta (Pl) Malla (Ma) Marco General (Mg) Ortofotos (O) Modelos Digitales de Terreno (Modelos en malla) (MDT) Modelos MT (Movimiento de Tierras) (TTT) Desde la Carpeta de Grupos de Ejes se puede crear la geometría en planta de ejes, borrarlos, modificarlos,… Se puede crear un número ilimitado de grupos de ejes, dentro de los cuales se pueden introducir el número de ejes que se deseen. Esto es muy útil a la hora de organizar la información, ya que se pueden agrupar los distintos ejes por enlaces, caminos de servicio, etc., pudiendo ocultar, mostrar, ocultar de forma independiente cada grupo de ejes. Por defecto se presenta un grupo de ejes denominado EJES. Este nombre se puede modificar. Para crear un nuevo grupo de ejes se despliega el menú sensible al contexto EDICIÓN TRABAJO y se activa la opción Nuevo grupo de ejes. Los grupos de ejes no podrán tener el mismo nombre y se ordenarán alfabéticamente en el árbol de trabajo. Para crear un eje se accede a la opción Nuevo eje del menú sensible al contexto del Grupo de ejes del que se desee forme parte. El nombre de un Eje queda asociado a la geometría en planta que lo define. La estructura de un Eje es la siguiente: Eje 1 Tramo 1 Carpeta de Rasantes Rasante 1 Rasante 2 … Carpeta de Terrenos Terreno 1 Terreno 2 … Marcas de Rasante Líneas características Tramo 2 Carpeta de Rasantes Rasante 1 Rasante 2 … Carpeta de Terrenos Terreno 1 Terreno 2 … Marcas de Rasante Líneas características Tramo … Eje 2 Eje … De cada Eje puede colgar un número ilimitado de Tramos. Dentro de éstos se distinguen las siguientes áreas. Carpeta de Rasantes Carpeta de Terrenos Marcas de Rasante Líneas características Dentro de la Carpeta de Rasantes se puede almacenar un número ilimitado de rasantes, y determinar posteriormente cual o cuales se utilizarán para definir la rasante de proyecto. Se podrán dibujar varias rasantes al mismo tiempo para observar gráficamente sus diferencias. Dentro de la Carpeta de Terrenos se almacenarán diferentes colecciones de perfiles transversales del terreno (que no tienen por qué estar definidos con un intervalo constante), determinando posteriormente cual es el que genera el modelo del proyecto, es decir, con el que se realizarán mediciones, replanteos, etc. Para un mismo Tramo también pueden existir varios Grupos de terrenos o carpetas de terrenos, para una agrupación más optimizada. Al igual que en el caso de las rasantes se podrán dibujar varios terrenos al mismo tiempo para observar gráficamente sus diferencias. Para acceder a las diferentes opciones se utilizará el botón izquierdo del ratón que permite seleccionar cualquier apartado. Haciendo doble clic encima de un eje o cualquiera de sus carpetas se abrirá la ventana gráfica correspondiente (planta, longitudinal y transversal). Con el botón derecho del ratón se desplegará un menú contextual con las diferentes opciones. Todas las opciones disponibles en cada nivel son las que se encargará de desarrollar el presente manual.