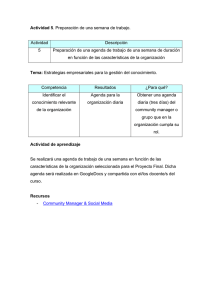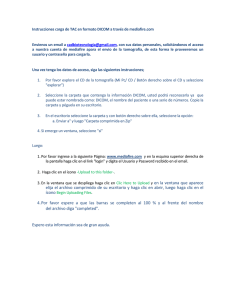Manuel del usuario de SDL Tridion 2011 SP1
Anuncio

Manuel del usuario de SDL
Tridion 2011 SP1
Web Content Management Solutions Division of SDL
Manuel del usuario de SDL Tridion 2011
SP1
Copyright © 1999-2011 SDL Tridion Development Lab B.V.
Reservados todos los derechos. Queda prohibida la duplicación de esta documentación en su
totalidad o en parte, así como su reproducción por cualquier método sin el permiso expreso
y por escrito de SDL plc.
Este producto puede incluir software de código abierto o similar. NOTICE.pdf, disponible en
el CD-ROM del producto, incluye el software de terceros utilizado en este producto.
Tridion es una marca comercial registrada, y BluePrinting, Content Manager Explorer, SDL
Archive Manager, SDL Audience Manager, SDL Content Porter, SDL Outbound Email, SDL
SafeGuard, SDL SiteEdit, SDL SmartTarget, SDL Tridion Business Connector, SDL Tridion
Content Delivery, SDL Tridion Content Distributor, SDL Tridion Content Manager, SDL
Tridion Dynamic Content Broker, SDL Tridion Presentation Server, SDL TriDoc, SDL Web
Content Management, SDL WebForms, WebDAV Connector y Word Connector son marcas
comerciales registradas de SDL Tridion Corporate Services B.V.
Aunque SDL plc y sus filiales (colectivamente, “SDL”) toman todas las medidas razonables
para proporcionar información exacta y completa acerca del producto, esta información se
proporciona tal cual, y todas las garantías, condiciones u otros términos relacionados con
la documentación ya sea de forma explícita o implícita por ley, derecho consuetudinario o
de otro modo (incluidos los relacionados con la calidad satisfactoria y la adecuación a un fin
determinado) quedan excluidos en la medida en que la Ley lo permita.
La información que contiene esta documentación, incluidas las URL y cualesquiera
otras referencias a sitios Web, está sujeta a cambios sin previo aviso. Sin limitar los
derechos recogidos en el copyright, ninguna parte de esta información podrá reproducirse,
almacenarse o introducirse en un sistema de recuperación, o transmitirse de cualquier
otra forma o por cualquier otro método (electrónico, mecánico, fotocopiado, grabación o
cualquier otro) o para cualquier fin, sin el premiso expreso y por escrito de SDL.
Para acceder a la documentación más actualizada, vaya al portal de documentación de SDL
Tridion http://docportal.sdl.com/sdltridion. Para acceder a este contenido, necesitará un
nombre de usuario y una contraseña, emitidos por SDL.
Manuel del usuario de SDL Tridion 2011 SP1
Índice
Acerca de este manual del usuario ................................................................... 1
Capítulo 1 Descripción general ........................................................................ 2
1.1 Conceptos básicos acerca de Content Manager ................................. 2
1.2 Publicaciones ...................................................................................... 5
1.3 Unidades básicas del sitio Web .......................................................... 6
1.4 Derechos y permisos de publicaciones ............................................... 7
1.5 Otras características y funciones ........................................................ 7
1.6 Configuración de su navegador ........................................................ 10
1.7 Configuración de su navegador Web para Content Manager Explorer
................................................................................................................. 11
1.8 Propiedades de visualización del sistema recomendadas ................. 13
1.9 Referencia para la solución de problemas en Content Manager Explorer
................................................................................................................. 14
Capítulo 2 Content Manager Explorer ............................................................ 16
2.1 Cinta de opciones de Content Manager Explorer .............................. 16
2.1.1 Fichas de la cinta de opciones ................................................. 17
2.1.2 Controles de la cinta de opciones ............................................ 19
2.2 Dashboard ........................................................................................ 25
2.2.1 Dashboard - Pantalla Bienvenido ............................................. 27
2.2.2 Dashboard - Pantalla Preferencias del usuario ......................... 28
2.2.3 Dashboard - Pantalla Ayuda y comunidad ................................ 30
2.2.4 Dashboard - Pantalla Acerca de SDL Tridion ............................ 31
2.3 Ruta de navegación .......................................................................... 31
2.4 Opciones de Content Manager Explorer ........................................... 32
2.4.1 Ajuste de las preferencias de usuario de Content Manager
Explorer ............................................................................................. 32
2.4.2 Cómo ver el manual del usuario en línea ................................. 34
2.4.3 Envío de un vínculo a un elemento de Content Manager por
correo electrónico ............................................................................. 34
2.4.4 Adición de un elemento de Content Manager a los favoritos
.... 35
2.5 Panel de navegación ........................................................................ 36
2.6 Lista .................................................................................................. 37
2.6.1 Apertura de un elemento desde la lista ................................... 37
2.6.2 Filtrado de la lista mediante columnas de lista ........................ 37
2.6.3 Uso de los menús contextuales ............................................... 39
2.6.4 Trabajo con varios elementos de la lista .................................. 40
2.6.5 Desplazamiento de un elemento .............................................. 40
2.6.6 Copiado y pegado de un elemento .......................................... 41
2.6.7 Eliminación de un elemento ..................................................... 42
2.6.8 Actualización de la lista ........................................................... 43
2.7 Ventana de edición ........................................................................... 43
2.8 Centro de mensajes de Content Manager Explorer ........................... 45
2.9 Teclas de acceso directo .................................................................. 46
2.10 Configuración recordada ................................................................. 50
Capítulo 3 BluePrinting ..................................................................................
3.1 Elementos compartidos, copias locales y elementos locales .............
3.2 Elementos afectados por BluePrinting ..............................................
3.3 Ejemplo de BluePrint ........................................................................
3.4 Localización o deslocalización de elementos ....................................
3.5 Dónde se usa ....................................................................................
i
51
52
52
53
54
55
Manuel del usuario de SDL Tridion 2011 SP1
3.6 Visor de BluePrint ............................................................................. 56
Capítulo 4 Componentes ................................................................................ 61
4.1 Cómo crear un Componente ............................................................. 61
4.2 Edición de un Componente ............................................................... 63
Capítulo 5 Tipos de campo del Componente .................................................. 65
5.1 Características del campo ................................................................ 66
5.2 Campos simples de texto ................................................................. 67
5.3 Campos numéricos ........................................................................... 68
5.4 Campos de fecha .............................................................................. 69
5.5 Campos de vínculo externo .............................................................. 69
5.6 Campos de vínculo multimedia y campos de vínculo de Componente
................................................................................................................. 71
5.7 Campos de lista ................................................................................ 73
5.8 Campos de área de formato ............................................................. 74
5.8.1 Controles del campo de área de formato ................................. 75
5.8.2 Cómo insertar hipervínculos en un área de formato ................. 80
5.8.3 Cómo insertar una imagen en un área de formato ................... 83
5.8.4 Selección de fuentes en el área de formato ............................. 83
5.9 Tablas con formato en un Área de formato ...................................... 84
5.9.1 Cómo insertar una tabla en el área de formato ....................... 84
5.9.2 Cómo editar el formato de una tabla existente ........................ 86
5.9.3 Cómo añadir contenido a una tabla ......................................... 87
5.9.4 Propiedades y formato de la tabla ........................................... 88
5.9.5 Cómo aplicar formato a las celdas, filas y columnas de una tabla
............................................................................................................ 92
5.9.6 Cómo insertar y eliminar filas y columnas de una tabla ........... 94
5.9.7 Cómo unir y dividir celdas en una tabla ................................... 94
Capítulo 6 Componentes multimedia ............................................................. 95
6.1 Tipos de archivos multimedia predeterminados ............................... 96
6.2 Cómo crear un Componente multimedia .......................................... 96
6.3 Cómo editar un Componente multimedia ......................................... 99
6.4 Cómo visualizar el contenido de un Componente multimedia ......... 100
Capítulo 7 Páginas .......................................................................................
7.1 Creación de una Página ..................................................................
7.2 Edición de una Página ....................................................................
7.3 Previsualización de una Página .......................................................
7.4 Publicación de una Página ..............................................................
101
101
106
107
108
Capítulo 8 Carpetas .....................................................................................
8.1 Configuración de Carpetas .............................................................
8.2 Creación de una Carpeta ................................................................
8.3 Edición de una Carpeta ..................................................................
110
110
111
113
Capítulo 9 Grupos de Estructura ..................................................................
9.1 Ajustes del Grupo de Estructura .....................................................
9.2 Creación de un Grupo de estructura ..............................................
9.3 Edición de un Grupo de Estructura .................................................
9.4 Publicación o despublicación de Grupos de Estructura ...................
115
116
119
121
122
Capítulo 10 Metadata y palabras clave ........................................................
10.1 Definición de metadata ................................................................
10.2 Adición de palabras clave en los campos .....................................
10.3 Visualización de contenido relacionado ........................................
123
124
126
129
Capítulo 11 Publicación ................................................................................ 131
11.1 Publicación y republicación de elementos en Content Manager.... 132
ii
Manuel del usuario de SDL Tridion 2011 SP1
11.2
11.3
11.4
11.5
Opciones de publicación avanzadas .............................................
Despublicación de elementos de Content Manager ......................
Visualización de la Cola de publicación ........................................
Cancelación de una transacción de publicación ............................
134
137
138
140
Capítulo 12 Versionar ...................................................................................
12.1 Acerca de los números de versión ................................................
12.2 Historial de versiones ...................................................................
12.2.1 Visualización del historial de versiones ................................
12.2.2 Ver una versión ....................................................................
12.2.3 Comparar dos versiones .......................................................
12.2.4 Reponer una versión anterior ...............................................
12.2.5 Eliminación de una versión ..................................................
12.3 Bloquear y desbloquear ................................................................
12.3.1 Bloquear un elemento ..........................................................
12.3.2 Desbloquear un elemento ....................................................
12.3.3 Cómo deshacer un bloqueo .................................................
12.4 Elementos no desbloqueados .......................................................
142
142
142
142
144
144
146
147
148
150
152
153
154
Capítulo 13 SpellChecker ............................................................................. 156
13.1 Cómo pasar el corrector ortográfico a un Componente ................. 157
13.2 Comprobación ortográfica de campos de metadata ..................... 159
Capítulo 14 Buscar .......................................................................................
14.1 Búsqueda básica ...........................................................................
14.2 Datos de búsqueda .......................................................................
14.2.1 Búsqueda basada en un URI ................................................
14.2.2 Operadores de búsqueda .....................................................
14.2.3 Comodines de búsqueda ......................................................
14.2.4 Caracteres especiales y palabras reservadas .......................
14.2.5 Componentes multimedia ....................................................
14.3 Búsqueda avanzada ......................................................................
161
161
163
163
164
165
165
166
166
Capítulo 15 Carpetas de búsqueda .............................................................. 169
15.1 Creación de una Carpeta de Búsqueda ......................................... 169
15.2 Edición de una Carpeta de búsqueda ........................................... 172
15.3 Eliminación de una Carpeta de búsqueda ..................................... 172
15.4 Localización o deslocalización de una Carpeta de búsqueda ......... 173
15.5 Cómo usar elementos en una Carpeta de búsqueda ..................... 173
15.6 Funciones de las Carpetas de búsqueda y de Content Manager.... 174
Capítulo 16 Translation Manager .................................................................
16.1 Traducciones y BluePrinting ..........................................................
16.2 Proceso de traducción ..................................................................
16.3 Información sobre la traducción ...................................................
16.4 Creación de un trabajo de traducción ...........................................
16.4.1 Elementos que se pueden traducir .......................................
16.4.2 Contenido recurrente ...........................................................
16.4.3 Trabajos de traducción .........................................................
16.5 Adición de elementos a un trabajo de traducción .........................
16.6 Visualización de un trabajo de traducción ....................................
16.7 Envío de un trabajo de traducción ................................................
16.8 Reenvío de un trabajo de traducción (en un error de envío) .........
16.9 Recuperación de un trabajo de traducción (en un error de
recuperación) ........................................................................................
16.10 Eliminación de un trabajo de traducción .....................................
16.11 Supervisión del progreso de la traducción ..................................
175
175
178
181
181
186
187
189
189
191
192
194
196
197
198
Capítulo 17 Contenido generado por el usuario ........................................... 201
iii
Manuel del usuario de SDL Tridion 2011 SP1
17.1 Dónde encontrar comentarios y clasificaciones ............................ 201
17.2 Visualización y filtrado de todos los comentarios y clasificaciones en
Content Manager .................................................................................. 204
17.3 Visualización y filtrado de todos los comentarios y clasificaciones en
una publicación específica .................................................................... 205
17.4 Visualización y filtrado de comentarios en la pantalla de comentarios
............................................................................................................... 206
17.5 Visualización y filtrado de clasificaciones en la pantalla de
clasificaciones ....................................................................................... 209
17.6 Ficha Comentarios para un componente o página ........................ 211
17.7 Ficha Clasificaciones de un componente o página ........................ 211
17.8 Visualización y filtrado de comentarios para un contacto ............. 213
17.9 Ficha Clasificaciones de un contacto ............................................ 215
17.10 Moderación de comentarios ........................................................ 216
17.11 Eliminación de un comentario .................................................... 217
17.12 Aplicación de moderación de comentarios para un comentario o
página ................................................................................................... 219
17.13 Ocultación de todos los comentarios de un componente o página en
la página Web publicada ...................................................................... 219
17.14 Desactivación de comentarios en un componente o página ........ 220
17.15 Desactivación de la clasificación de un componente o página.... 221
17.16 Adición de un comentario a un componente o una página .......... 221
17.17 Cambio del aspecto de los comentarios en la página Web publicada
............................................................................................................... 222
17.18 Impacto de la eliminación o despublicación de elementos de Content
Manager con comentarios o clasificaciones .......................................... 223
Capítulo 18 Workflow ................................................................................... 224
18.1 Tareas de usuario ......................................................................... 224
18.1.1 Inicio de una actividad ......................................................... 225
18.1.2 Acceso a elementos de la lista de tareas ............................. 226
18.1.3 Finalización de una actividad ............................................... 226
18.1.4 Control de cambios entre actividades de Workflow .............. 228
18.1.5 Cómo publicar y previsualizar elementos en un Workflow.... 229
Capítulo 19 WebDAV Connector ................................................................... 230
19.1 Visualización de archivos binarios en componentes multimedia con
WebDAV ................................................................................................ 231
19.2 Acceso a elementos desde una aplicación externa que utilice
WebDAV ................................................................................................ 232
19.2.1 Extensiones de archivo para elementos de Content Manager
.......................................................................................................... 233
19.2.2 Operaciones permitidas ....................................................... 234
19.2.3 Apertura de elementos existentes ....................................... 235
19.2.4 Creación de elementos nuevos ............................................ 237
19.2.5 Edición de elementos ........................................................... 238
19.2.6 Visualización de elementos .................................................. 239
19.2.7 Modificación del nombre de elementos ................................ 239
19.2.8 Eliminación de elementos .................................................... 239
19.2.9 Cómo cortar, copiar y pegar elementos ............................... 239
19.2.10 Inicio y finalización de Workflow ........................................ 240
19.2.11 Bloqueo y desbloqueo de elementos .................................. 241
19.3 Solución de problemas: La apertura de un elemento de una aplicación
externa mediante WebDAV falla si el elemento contiene caracteres
alfanuméricos ........................................................................................ 241
iv
Manuel del usuario de SDL Tridion 2011 SP1
Acerca de este manual del usuario
Este Manual de usuario describe cómo gestionar el contenido del sitio web con
Content Manager Explorer.
Público
Proporciona instrucciones para los editores, los revisores y los
administradores del sitio:
• Los editores escriben el contenido y pueden crear páginas (con
imágenes, fotos o elementos adjuntos). Los editores sólo pueden
publicar en el Staging Presentation Server que se utiliza con fines de
previsualización y edición inline (no accesible para los visitantes de los
sitios web de la intranet/extranet).
• Los revisores editan el contenido, juntan el contenido con el contenido
binario y crean Páginas. Los revisores pueden publicar Páginas tanto en
el Live Presentation Server (interactúa con los visitantes) como en el
Staging Presentation Server.
• Los administradores de sitio son básicamente responsables de
la gestión global de su publicación (local) y de la coordinación de los
diferentes editores y revisores. Los administradores de sitio son el primer
punto de contacto para todos los editores y revisores locales.
Como usuario, se da por hecho que conoce su sistema operativo y que sabe
utilizar un navegador de Internet.
1
Manuel del usuario de SDL Tridion 2011 SP1
Capítulo 1
Descripción general
Content Manager le permite crear, gestionar y organizar contenido de sitios
Web de manera fácil y eficaz. En la descripción general se explican los
conceptos fundamentales implicados en la utilización de Content Manager
Explorer, como Publicaciones, unidades básicas de los sitios Web, derechos
y permisos de las publicaciones, diversas características y funciones, y cómo
configurar el navegador.
Puede crear contenido mediante Content Manager Explorer, una interfaz
basada en navegador que puede utilizar para acceder, crear, editar y publicar
contenido. Varios autores, editores y diseñadores pueden contribuir a
este contenido, por lo que le permiten colaborar y alinear sus objetivos de
contenido. Puede mantener el contenido Web durante todo su ciclo de vida:
desde añadir nuevo contenido hasta publicar el contenido en su sitio Web. Se
guardan todas las versiones del contenido, lo que le permite ver y controlar
los cambios.
Nota: Puede interactuar con Content Manager a través de WebDAV,
un modelo de interacción estándar del sector que le permite
desplazarse por las carpetas de Content Manager y trabajar con
elementos de cualquier interacción habilitada para WebDAV, como el
Explorador de Windows.
1.1
Conceptos básicos acerca de Content
Manager
Para los autores de contenido, las unidades básicas más importantes para
la creación de contenido (Web) son los componentes y las páginas, y el
concepto más importante es el BluePrinting, que gestiona el uso compartido y
la localización del contenido entre publicaciones de sitios Web.
Componentes
Los componentes definen el contenido de texto o multimedia:
• En Content Manager Explorer, los componentes se muestran como
formularios con campos que el usuario puede rellenar.
• En SiteEdit, los componentes se muestran en una página.
Los componentes se basan en esquemas que definen los tipos de campos
que puede especificar.
2
Manuel del usuario de SDL Tridion 2011 SP1
Páginas
Las páginas definen el contenido Web. Una vez que haya creado
componentes, tendrá que añadirlos a las páginas y publicar esas páginas
en un sitio Web.
Para cada componente que añada a una página, tendrá que seleccionar
una plantilla de componente para definir el aspecto que debería tener
el componente en la página Web publicada. (A la combinación de un
componente y de una plantilla de componente en una página se hace
referencia como presentación de componente).
Cuando cree una página, también tendrá que definir el aspecto que tendrá
dicha página. Para ello, seleccione una plantilla de página que defina el
diseño general de la página y su aspecto.
3
Manuel del usuario de SDL Tridion 2011 SP1
BluePrinting
Un BluePrint es una jerarquía de publicaciones en la que las publicaciones
padre comparten contenido con las publicaciones hijas. BluePrinting
le permite volver a utilizar la estructura, el contenido y el diseño entre
publicaciones. El Visor de BluePrint ofrece una visualización de las
relaciones padre-hijo para un elemento de un BluePrint:
En este BluePrint, puede ver que el componente SDL Tridion 2011
Launch se comparte desde la publicación 00_Corporate con sus
publicaciones hijas. La siguiente imagen muestra la publicación 02_France
en Content Manager Explorer. Puede ver que en esta publicación, SDL
Tridion 2011 Launch es una copia local, lo que significa que el elemento
compartido se ha localizado y ahora puede editarse:
4
Manuel del usuario de SDL Tridion 2011 SP1
Las Publicaciones hijas pueden contener una combinación de:
• Elementos compartidos desde publicaciones padre (elementos de
solo lectura)
• Copias locales de los elementos compartidos (copias editables de
elementos compartidos creados mediante su localización)
• Elementos locales (elementos que se han creado en la publicación
hija)
1.2
Publicaciones
En Content Manager, todas las unidades básicas se guardan en Publicaciones.
Una publicación es una recopilación de contenido y elementos de diseño que
se suelen combinar para crear un sitio Web o contenido para otros canales.
Una publicación organiza el contenido mediante Carpetas y Grupos de
Estructura. Las carpetas guardan elementos de contenido y diseño, mientras
que los Grupos de Estructura guardan Páginas. La siguiente imagen muestra
una Publicación:
Puede utilizar una Publicación para:
5
Manuel del usuario de SDL Tridion 2011 SP1
• Crear, organizar y gestionar contenido, diseño y Páginas.
• Gestionar el acceso del usuario mediante permisos y derechos.
• Crear e iniciar procesos de Workflow, de manera que los usuarios creen y
editen elementos mediante un conjunto predefinido de actividades.
• Compartir y reutilizar el contenido.
• Crear una estructura URL del sitio mediante los Grupos de Estructura.
1.3
Unidades básicas del sitio Web
Las principales unidades básicas utilizadas para crear sitios Web son
Esquemas, Componentes, Plantillas de Componentes, Páginas y Plantillas de
página.
En el siguiente diagrama se muestra la relación entre las principales unidades
básicas de los sitios Web:
Content Manager le permite crear elementos de contenido y de diseño por
separado y combinarlos posteriormente para crear Páginas publicables.
Como resultado, los equipos de la organización pueden cumplir su cometido
mejor. Por ejemplo, los autores pueden crear contenido, los diseñadores
pueden diseñar el aspecto de las Páginas y los editores pueden determinar
qué contenido se publica y dónde se hace. En función de su rol dentro de la
organización, puede participar en la creación o en el uso de cualquiera de
estas unidades básicas.
Esquemas
Los Esquemas definen la estructura del contenido y determinan el tipo de
contenido que pueden crear los autores. Por ejemplo, un esquema llamado
"Nota de prensa" podría definir los campos siguientes:
• Titular
• Fecha
• Resumen
6
Manuel del usuario de SDL Tridion 2011 SP1
• Cuerpo
Componentes
Los Componentes basados en este esquema comparten la estructura
definida por el mismo. Los Componentes son contenido en texto o en
formato multimedia basado en Esquemas. En Content Manager Explorer,
los Componentes se muestran a menudo como formularios que los autores
de contenido pueden rellenar.
Plantillas de Componentes
Las Plantillas de componentes muestran el contenido de un Componente
mediante la creación de scripts y formato HTML.
Presentaciones de componentes
Las Presentaciones de componentes combinan un Componente (contenido)
con una Plantilla de componentes (diseño). Estas presentaciones de
componentes se definen en una página.
Plantillas de Página
Las Plantillas de página determinan qué Presentaciones de componentes
muestra una página y determina el diseño general de ésta. Además, una
Plantilla de página suele determinar la marca (el aspecto) de la Página.
Páginas
Las Páginas combinan una Plantilla de página y una o más Presentaciones
de Componentes.
En función de su rol dentro de la organización, puede participar en la creación
o en el uso de cualquiera de estas unidades básicas.
1.4
Derechos y permisos de publicaciones
Un derecho determina el tipo de unidad básica con la que puede trabajar el
usuario de Content Manager. Los permisos determinan si puede ver, crear,
eliminar o localizar los bloques básicos para los que tiene derechos.
El administrador del sistema le asignará derechos específicos para cada
publicación en la que trabaje y ajustes de permisos para cada Carpeta o
Grupo de Estructura de esa publicación. Por ejemplo, si tiene derechos de
gestión de componentes y permisos de lectura y escritura definidos en una
carpeta, puede crear y editar componentes, pero no puede eliminarlos ni
localizarlos.
1.5
Otras características y funciones
Otras características y funciones importantes para la gestión del contenido
son: el BluePrinting, la creación de versiones, el desbloqueo y bloqueo de
elementos, la búsqueda y el workflow.
7
Manuel del usuario de SDL Tridion 2011 SP1
BluePrinting
Un BluePrint es una relación entre publicaciones en la que éstas comparten
estructura, contenido y diseño de y con otras publicaciones. Puede ver el
BluePrint de un elemento en la sección Visor de BluePrint (ver página 56).
Versionar
Content Manager crea una nueva versión o un elemento cada vez que guarda
cambios. Como resultado, puede controlar y comparar versiones de elementos
mediante el Historial de versiones, que enumera todas las versiones de un
elemento seleccionado, incluyendo la versión actual.
Nota: Si desea más información acerca del uso de versiones de
elementos, consulte Versionar (ver página 142).
Cómo desbloquear y bloquear elementos
Puede bloquear un elemento en el que está trabajando actualmente. Esto le
otorga uso exclusivo de la versión actual y básicamente bloquea la edición al
resto de usuarios. Cuando abre un elemento para editarlo, Content Manager
lo bloquea automáticamente. Sin embargo, también puede bloquearlo y
después desbloquearlo expresamente cuando haya terminado de trabajar en
el elemento.
8
Manuel del usuario de SDL Tridion 2011 SP1
Cuando se termina de trabajar en el elemento, se puede desbloquear para
que lo usen los demás usuarios.
Nota: Si desea obtener más información sobre cómo bloquear y
desbloquear un elemento, consulte Bloquear y desbloquear (ver
página 148).
Buscar
Mediante la Vista de búsqueda de Content Manager Explorer, puede buscar
elementos específicos mediante parámetros de búsqueda en un nivel general
o avanzado:
9
Manuel del usuario de SDL Tridion 2011 SP1
Nota: Si desea más información acerca de la búsqueda de elementos
en Content Manager, consulte Buscar (ver página 161).
Workflow
Puede utilizar Workflow para definir un flujo de actividades que llevan una
tarea a su fin. Se asignan actividades a los usuarios y, cuando un usuario
termina una actividad, Content Manager asigna la siguiente actividad
automáticamente hasta que se termina la tarea. Los procesos de Workflow se
pueden asociar con Componentes, Páginas y Plantillas.
En Content Manager Explorer, puede ver las actividades que se le han
asignado en la vista Mis tareas:
Nota: Si desea más información acerca de Workflow, consulte
Workflow (ver página 224). Para obtener información acerca de
cómo diseñar un proceso de Workflow y aplicar este proceso a
elementos de Content Manager, consulte el portal de documentación
del implementador.
1.6
Configuración de su navegador
La configuración del navegador descrita en esta sección asegura que Content
Manager Explorer, la interfaz de Content Manager, aparece de forma
correcta en la pantalla.
10
Manuel del usuario de SDL Tridion 2011 SP1
Content Manager Explorer se ejecuta en un navegador, por lo que puede
acceder a la interfaz escribiendo la dirección de Content Manager en la barra
de direcciones de su navegador.
Para acceder a Content Manager Explorer, basta con añadir la dirección de
Content Manager a los favoritos o marcadores del navegador. Si no conoce la
dirección de Content Manager, consulte al administrador del sistema.
Puede acceder a Content Manager Explorer mediante los siguientes
navegadores:
•
•
•
•
•
•
•
1.7
Microsoft Internet Explorer 7.0
Microsoft Internet Explorer 8.0
Microsoft Internet Explorer 9.0
La última versión de Mozilla Firefox
La última versión de Google Chrome
Safari 5 para Mac
Safari 5.1 para Mac
Configuración de su navegador Web para
Content Manager Explorer
En esta sección se explica cómo configurar su navegador Web para su uso con
Content Manager Explorer.
Contexto
Nota: En función de los derechos configurados, es posible que no
todos los usuarios del sistema cliente puedan realizar estas tareas.
Pasos por ejecutar
1. Para configurar el navegador en una máquina cliente para Content
Manager Explorer, inicie Internet Explorer (aunque no tenga intención
de utilizar Internet Explorer como navegador).
2. En Internet Explorer, si no ve la barra de menús, seleccione Barra de
menús en el botón desplegable Herramientas que se encuentra en la
parte superior derecha.
3. Seleccione Ver > Codificación > Unicode en el menú. Esto configura
la codificación del navegador en Unicode.
4. Seleccione Herramientas > Opciones de Internet en el menú. Se
abre el cuadro de diálogo Opciones de Internet.
5. Acceda a la ficha Seguridad, seleccione la zona Intranet local y
haga clic en Sitios. Se abre el cuadro de diálogo Intranet local, que
contiene configuración del sitio genérica.
6. Seleccione Opciones avanzadas para que se abra el cuadro de diálogo
Intranet local, que contiene sitios relacionados con esta zona.
7. Introduzca la URL del sitio Web de Content Manager Explorer y haga
clic en Agregar. El sitio se agregará a la lista. Haga clic en Cerrar para
cerrar este cuadro de diálogo. A continuación, haga clic en Aceptar
para cerrar el cuadro de diálogo de sitios genéricos. Volverá a aparecer
la configuración de la zona Intranet local.
8. Haga clic en Nivel personalizado. Se abre el cuadro de diálogo
Configuración de seguridad: zona de intranet local.
9. En la lista de configuración, localice la siguiente configuración y
establezca todo en el valor Habilitar:
11
Manuel del usuario de SDL Tridion 2011 SP1
• ActiveX:
• Ejecutar controles y complementos de ActiveX
• Activar la secuencia de comandos de los controles de
AcitveX marcados como seguros
• Descargas:
• Descarga de archivos
• Misceláneo:
• Enviar formulario de datos no cifrados
• Automatización:
• Secuencias de comandos ActiveX
• Permitir el acceso mediante programación al
Portapapeles
10.
11.
12.
13.
Haga clic en Aceptar para aplicar esta configuración y cierre el cuadro
de diálogo. Volverá a aparecer el cuadro de diálogo Opciones de
Internet, que aún muestra la ficha Seguridad.
Seleccione la ficha Privacidad y haga clic en Avanzada. Se abre el
cuadro de diálogo Configuración avanzada de privacidad.
Seleccione Invalidar la administración automática de cookies
y después seleccione Aceptar siempre las cookies de sesión. A
continuación, haga clic en Aceptar para cerrar el cuadro de diálogo
Configuración avanzada de privacidad. Volverá a aparecer el
cuadro de diálogo Opciones de Internet, que aún muestra la ficha
Privacidad.
Haga clic en Aceptar para cerrar el cuadro de diálogo Opciones de
Internet.
Si tiene pensado utilizar Mozilla Firefox como navegador cuando utilice
Content Manager Explorer, haga lo siguiente:
a. Cierre cualquier instancia de Firefox en ejecución.
b. Navegue hasta la siguiente carpeta de la máquina cliente:
• En un sistema operativo Windows, navegue hasta
C:\Documents and Settings\<UserName>\Application Data
\Mozilla\Firefox\Profiles\<random>.default\
donde:
• <UserName> es el nombre del usuario que va a utilizar
Content Manager Explorer (si varios usuarios de esta
máquina van a utilizar Content Manager Explorer, debe
cambiar varios archivos)
• <random> es una cadena de caracteres aleatoria.
• En un sistema operativo Apple Macintosh, desplácese hasta
~/Library/Application Support/Firefox/Profiles/
<random>.default/
donde:
• ~ es el directorio de inicio del usuario que va a utilizar
Content Manager Explorer (si varios usuarios de esta
máquina van a utilizar Content Manager Explorer, debe
cambiar varios archivos)
• <random> es una cadena de caracteres aleatoria.
c. En esta carpeta, compruebe la presencia de un archivo
denominado user.js. Si existe, ábralo en un editor de texto sin
formato; si no existe, créelo en un editor de texto sin formato.
d. Añada las siguientes líneas en algún lugar del archivo user.js:
12
Manuel del usuario de SDL Tridion 2011 SP1
user_pref("capability.policy.policynames", "<policyname>"); user_pref("capability.policy.<policyname>.sites",
"http://<cmsname>"); user_pref("capability.policy.<policyname>.Clipboard.cutcopy", "allAccess");
user_pref("capability.policy.<policyname>.Clipboard.paste", "allAccess");
en el que
• <policyname> puede ser cualquier cadena, siempre y cuando
el nombre de política no coincida con otro nombre de política
en user.js o prefs.js en la misma carpeta. Consulte la
documentación de Firefox para obtener más información.
• <cmsname> es el nombre de dominio de la máquina servidor de
Content Manager.
Nota: También puede añadir comentarios en líneas
independientes. Inicie estas líneas con una barra diagonal
doble (//).
e. Guarde y cierre el archivo user.js.
f. Si utiliza Firefox en Mac OS X, haga también lo siguiente:
• En el menú Apple, seleccione Preferencias del Sistema,
a continuación, Teclado y Ratón y después Funciones
rápidas de teclado.
• En Acceso total al teclado, seleccione Todos los
controles.
Mozilla Firefox ya está configurado para trabajar con Content Manager
Explorer.
14. Si tiene pensado utilizar Google Chrome como navegador, SDL Tridion
recomienda deshabilitar la funcionalidad de actualización automática de
Chrome.
De forma predeterminada, Google Chrome está configurado para
actualizarse automáticamente a su última versión. Dado que no se
puede garantizar que Content Manager Explorer funcione con una
versión más reciente de Google Chrome, se recomienda deshabilitar
la actualización automática. Para hacerlo, consulte esta página Web:
http://www.chromium.org/administrators/turning-off-auto-updates.
15. Si desea obtener información adicional sobre el estado actual de esta
ventana, habilite la barra de estado del navegador (en la parte inferior
de la pantalla):
• En Mozilla Firefox, seleccione Ver > Barra de estado
• En Microsoft Internet Explorer, seleccione Herramientas >
Barras de herramientas > Barra de estado
• En Google Chrome, esta función no está disponible
16. Y, por último, para todos los navegadores que vaya a utilizar, deshabilite
la función de bloqueo de elementos emergentes.
1.8
Propiedades de visualización del sistema
recomendadas
Para optimizar la visualización de Content Manager Explorer en su navegador,
le recomendamos que ajuste la resolución de pantalla a 1024x768 y el tamaño
de fuente a pequeña o 96 ppp.
13
Manuel del usuario de SDL Tridion 2011 SP1
Pasos por ejecutar
1. En el escritorio del equipo, haga clic con el botón derecho y seleccione
Propiedades. Aparece la ventana Propiedades de Pantalla.
2. Haga clic en la ficha Configuración y ajuste la resolución de la pantalla
en 1024 x 768.
3. Haga clic en el botón Opciones avanzadas. Aparece una ventana que
permite cambiar el tamaño de la fuente.
4. En la ficha General, ajuste el tamaño de fuente a pequeña o 96 ppp.
5. Haga clic en Aceptar para volver a la ventana Propiedades de
Pantalla.
6. Haga clic en Aceptar para guardar los cambios.
7. Si utiliza un Mac, seleccione Preferencias del sistema y, en el cuadro
de diálogo que se abre, seleccione Pantallas en el área de hardware.
8. En Resoluciones, seleccione una resolución de 1.024 x 768 o superior.
9. Cierre el cuadro de diálogo.
1.9
Referencia para la solución de problemas en
Content Manager Explorer
Problema
Al acceder a la interfaz
gráfica de usuario, aparece
el error "Se requiere un
objeto" en el área Detalles.
Sucede alguna de las
siguientes acciones:
• Al hacer clic con el
botón derecho del
ratón, aparece el error
"El objeto no admite
esta propiedad o este
método" en el área
Detalles.
• Si se intenta abrir una
lista desplegable, se
producen una serie de
errores de JavaScript.
Diagnóstico
El navegador utiliza
un bloqueador
de elementos
emergentes, como
el que se incluye en
la barra de estado
de Google.
La configuración del
navegador no es
correcta.
14
Acción
Deshabilite los
bloqueadores de
elementos emergentes
para el sitio Web de
Content Manager
Explorer.
Configure el navegador
como se ha indicado.
Manuel del usuario de SDL Tridion 2011 SP1
Problema
Diagnóstico
Éste es un
Mientras se está utilizando
problema común
SDL Tridion, Windows
a todas las
Server 2003 SP2 informa del aplicaciones que
siguiente error:
se ejecutan en
Windows Server
No se pudo cargar el tipo:
'System.Security.Authentication.
2003 SP2 con
ExtendedProtection.ExtendedProtectionPolicy'
la actualización
982167 o 982168
de Windows
instalada, que
utilizan el marco
de trabajo de
WCF (Windows
Communication
Foundation).
15
Acción
Consulte el artículo de
soporte técnico 2262911
de Microsoft, que se
encuentra aquí: http://
support.microsoft.com/
kb/2262911/en-us.
Manuel del usuario de SDL Tridion 2011 SP1
Capítulo 2
Content Manager Explorer
Content Manager Explorer es la interfaz de Content Manager. En esta sección
se describen las principales áreas de navegación de Content Manager
Explorer.
1.
2.
3.
4.
5.
6.
7.
Navegador (ver página 10)
Barra de direcciones
Ventana de Content Manager Explorer
Cinta de opciones (ver página 16)
Panel de navegación (ver página 36)
Lista (ver página 37)
Ventana de edición (ver página 43)
2.1
Cinta de opciones de Content Manager
Explorer
Content Manager Explorer muestra los botones y los controles de una cinta de
opciones. La cinta de opciones es una barra de herramientas con fichas que
contiene controles para todas las operaciones que se pueden realizar.
Las operaciones realizadas con más frecuencia tienen unos botones mayores.
La pantalla principal cuenta con una cinta de opciones, y los cuadros de
diálogo individuales pueden tener una también.
16
Manuel del usuario de SDL Tridion 2011 SP1
Puede no mostrar todos los controles disponibles, o deshabilitar ciertos
controles. El aspecto exacto de la cinta de opciones depende de lo siguiente:
• Sus ajustes de seguridad
• El elemento seleccionado en ese momento
• El elemento mostrado en ese momento
Tenga en cuenta que el mismo control puede aparecer en varias fichas de la
cinta de opciones.
Cuando cree un nuevo elemento o edite un elemento, la ventana en la que
trabaje también mostrará una cinta de opciones, con sus fichas y controles
propios. A continuación, verá un ejemplo de una cinta de opciones específica
de un cuadro de diálogo:
Para ahorrar espacio en pantalla, puede contraer la cinta de opciones para
que se muestre sólo como una barra de herramientas sencilla con iconos si
hace clic en el botón de contraer/ampliar de la parte izquierda:
Vuelva a hacer clic en el botón de contraer/ampliar para devolverle a la barra
de herramientas el aspecto de cinta de opciones.
2.1.1
Fichas de la cinta de opciones
Las fichas de la cinta de opciones contienen controles agrupados en áreas
funcionales.
Inicio
La ficha Inicio muestra los controles de edición, gestión y publicación de
elementos.
Crear
La ficha Crear muestra los controles para crear nuevos elementos de
Content Manager. Los siguientes controles están activos en una carpeta:
17
Manuel del usuario de SDL Tridion 2011 SP1
Los siguientes controles están activos en un grupo de estructura:
Los siguientes controles están activos en una categoría:
Organizar
La ficha Organizar muestra los controles para gestionar BluePrinting y las
taxonomías, y los controles para ver los datos acerca de los elementos.
Workflow
La ficha Workflow muestra los controles para realizar acciones en las
actividades y los procesos de Workflow. Los controles están activos para
los componentes, las páginas, las plantillas de componente y las plantillas
de página de Workflow.
Gestión de correo electrónico
18
Manuel del usuario de SDL Tridion 2011 SP1
La ficha Gestión de correo electrónico muestra los controles para
gestionar los envíos y las campañas de envío, y para ver las estadísticas
de envío. Los controles están activos en el nodo Outbound E-mail de una
publicación.
Gestión de público
La ficha Gestión de público muestra los controles para gestionar
contactos. Los controles están activos en el nodo Audience Manager de
una publicación.
Administración
La ficha Administración muestra los controles para los administradores
del sistema.
Herramientas
La ficha Herramientas muestra vínculos rápidos a complementos.
2.1.2
Controles de la cinta de opciones
Los siguientes controles aparecen en la cinta de opciones de la pantalla
principal, de uno o varios cuadros de diálogo, o de ambos.
19
Manuel del usuario de SDL Tridion 2011 SP1
Nota: En función del perfil de seguridad, es posible que no todos estos
controles estén disponibles en la interfaz de usuario.
Icono
Etiqueta
Abreviación
Descripción
Insertar texto y su abreviación en la ubicación
actual del cursor, o proporcionar una
abreviación para el texto seleccionado.
Añadir elemento Añadir un marcador al elemento seleccionado
a mis favoritos
en ese momento en la lista, o al elemento
abierto en ese momento en el cuadro de
diálogo.
Delimitador
Insertar, editar o eliminar un delimitador en
la posición del cursor actual. Para obtener
más información, consulte Campos de área de
formato (ver página 74)
Jerarquía
Mostrar la jerarquía Blueprint de la cual forma
Blueprint
parte la publicación actual, y el estado del
elemento seleccionado en ese momento dentro
de ella (compartido, localizado o elemento
local).
(Negrita)
Poner el texto en negrita.
(Lista de
viñetas)
Hacer una lista de viñetas.
(Centrar)
Centrar el texto.
Carácter
Insertar un carácter especial en la posición
actual del cursor.
Desbloquear
Desbloquear los cambios para crear una
versión nueva del elemento actual.
Bloquear
Bloquear el elemento actual para su edición.
Revisión
ortográfica
Comprobar la ortografía del texto en el cuadro
de diálogo actual.
Clasificar
Añadir una asociación de palabras clave a uno
o varios elementos de Content Manager.
Comparar
Comparar dos versiones de un elemento.
Copiar
Copiar los elementos o el contenido
seleccionados en ese momento en el
portapapeles, sin eliminarlos.
20
Manuel del usuario de SDL Tridion 2011 SP1
Icono
Etiqueta
Copiar vínculo
del elemento al
portapapeles
(ninguno) Elementos
actuales
Cortar
Eliminar
Descripción
Poner un vínculo al elemento seleccionado en
ese momento en la lista, o al elemento abierto
en ese momento en el cuadro de diálogo, en
el portapapeles para poder pegarlo en otra
aplicación u otro documento.
Seleccionar un elemento HTML que abarque
la posición actual del cursor. Este control es
especialmente útil para seleccionar tablas.
Mover los elementos o el contenido
seleccionados en ese momento al portapapeles,
eliminando los elementos o el contenido de su
posición actual.
Eliminar el elemento seleccionado en ese
momento en el área de contenido.
Finalizar
actividad
Liberar el elemento actual, en el cual había
iniciado la actividad previamente, para que
pase al estado de Workflow siguiente.
Historial
Mostrar todas las versiones anteriores del
elemento actual en una lista.
Regla horizontal
Insertar una regla horizontal en la posición
actual del cursor.
Hipervínculo
(Sangría)
Insertar o editar un vínculo a un componente
o a un recurso externo. Para obtener
más información, consulte Cómo insertar
hipervínculos en un área de formato (ver
página 80).
Abrir un cuadro de diálogo para insertar una
imagen en la posición actual del cursor. Si
desea más información, consulte Cómo insertar
una imagen en un área de formato (ver página
83).
Aplicar sangría al texto.
(Cursiva)
Poner el texto en cursiva.
(Alinear a la
izquierda)
Alinear el texto a la izquierda.
Cargar
imágenes
Mostrar las imágenes en un área de formato
(no se cargan de forma predeterminada para
optimizar el rendimiento).
Localizar
Crear una copia local de un elemento de
BluePrint compartido.
Nueva categoría
Crear una nueva categoría. Para obtener
más información, consulte el portal de
documentación del implementador.
Imagen
21
Manuel del usuario de SDL Tridion 2011 SP1
Icono
Etiqueta
Nuevo
componente
Descripción
Crear un componente nuevo.
Nueva plantilla
de componente
Crear una plantilla de componente nueva. Para
obtener más información, consulte el portal de
documentación del implementador.
Nueva página
personalizada
Crear una página personalizada nueva. Para
obtener más información, consulte el portal de
documentación del implementador.
Nueva carpeta
Crear una carpeta nueva.
Nuevo grupo
Crear un grupo de usuarios nuevo. Para
obtener más información, consulte el portal de
documentación del implementador.
Nueva palabra
clave
Crear una palabra clave nueva. Para obtener
más información, consulte el portal de
documentación del implementador.
Nuevo
Componente
multimedia
Crear un componente multimedia nuevo.
Nuevo tipo
multimedia
Añadir un tipo de multimedia nuevo. Para
obtener más información, consulte el portal de
documentación del implementador.
Añadir página
Crear una página nueva.
Nueva plantilla
de páginas
Crear una plantilla de página nueva.
Nueva
publicación
Crear una publicación nueva.
Nueva meta de
publicación
Crear una meta de publicación nueva.
Nuevo esquema
Crear un esquema nuevo.
Nuevo grupo de
estructura
Crear un grupo de estructura nuevo.
Nuevo grupo
meta
Crear un grupo meta nuevo.
Nuevo tipo de
meta
Crear un tipo de meta nuevo.
1
1
1
22
1
Manuel del usuario de SDL Tridion 2011 SP1
Icono
Etiqueta
Nuevo bloque
básico de
plantilla
Crear un bloque básico de plantilla nuevo.
Nuevo usuario
Crear un usuario nuevo.
Nueva carpeta
virtual
Crear una carpeta virtual nueva. Para obtener
más información, consulte Carpetas de
búsqueda (ver página 169)
(Lista de
números)
Crear una lista de números.
Abrir
Abrir el elemento seleccionado en ese
momento en el área de contenido. Si el
elemento es un componente multimedia,
mostrará las propiedades del elemento en lugar
de su contenido binario.
Abrir la lista
de estados de
aprobación
Mostrar los distintos estados de aprobación.
Abrir con
WebDAV
Abrir el elemento seleccionado en ese
momento como elemento WebDAV. Si el
elemento es un componente multimedia,
abrirá el elemento binario en la aplicación de
software asociada a él. (Tenga en cuenta que
los cambios que realice en la aplicación externa
no se reflejarán en SDL Tridion). Si el elemento
no es un componente multimedia, se muestra
el XML del elemento.
Pegar el contenido del portapapeles en la lista
actual o en la posición actual del cursor.
Pegar
Descripción
1
1
1
Previsualizar
Previsualizar el elemento seleccionado en ese
momento.
Propiedades
Mostrar las propiedades del elemento actual.
Cola de
publicación
Ver el estado de los elementos enviados para
su publicación.
Publicar
Enviar el elemento actual para su publicación a
uno o varios destinos.
Reclasificar
Sustituir una asociación de palabra clave en
uno o varios elementos de Content Manager.
Rehacer
Rehacer la última acción deshecha.
23
Manuel del usuario de SDL Tridion 2011 SP1
Icono
Etiqueta
(Alinear a la
derecha)
Descripción
Alinear el texto a la derecha.
Guardar
Guardar el elemento actual sin cerrar el cuadro
de diálogo.
Guardar y cerrar Guardar el elemento actual y cerrar el cuadro
de diálogo.
Guardar y añadir Guardar el elemento actual, cerrar el cuadro
de diálogo y abrir un nuevo cuadro de diálogo
vacío para crear un nuevo elemento del mismo
tipo.
(ninguno) Tipo de sección Insertar un encabezado, un marcador de
párrafo o un elemento HTML <div>.
Enviar el vínculo
del elemento
por correo
electrónico
Seleccionar
idioma
Iniciar actividad
Iniciar actividad
y abrir el
elemento
Tabla
Traducir
Abrir un correo electrónico con su cliente
de correo electrónico predeterminado que
contiene un vínculo al elemento seleccionado
en ese momento en la lista, o al elemento
abierto en ese momento en el cuadro de
diálogo.
Marcar el texto seleccionado como de un
idioma específico.
Colocar un bloqueo exclusivo en el elemento
actual, asignado a su grupo de usuarios
mediante Workflow. Para obtener más
información, consulte Workflow (ver página
224).
Iniciar actividad en el elemento actual (ver más
arriba) y abrirlo en un cuadro de diálogo para
su edición.
Abrir un cuadro de diálogo para insertar una
nueva tabla en la posición actual del cursor, o
para aplicar formato a la tabla seleccionada en
ese momento. Para obtener más información,
consulte Tablas con formato en un Área de
formato (ver página 84).
Enviar el elemento actual para su traducción.
Desclasificar
Eliminar una asociación de palabras clave de
uno o varios elementos de Content Manager.
(Subrayado)
Subrayar el texto.
Deshacer
Deshacer la última acción de edición.
Deshacer el
bloqueo
Deshacer un bloqueo previo del elemento
actual.
24
Manuel del usuario de SDL Tridion 2011 SP1
Icono
Etiqueta
(Quitar sangría)
Descripción
Quitar la sangría del texto.
Deslocalizar
Eliminar de forma permanente una copia local
creada anteriormente de un elemento de
BluePrint compartido.
Despublicar
Eliminar un elemento publicado anteriormente
de uno o varios de los destinos en los que se
publicó.
Validar
Validar el HTML en el campo de área de
formato actual.
Dónde se usa
Mostrar las ubicaciones donde este elemento
tiene relación con otros elementos: qué
elementos lo utilizan, qué elementos utiliza,
etc.
1
Nota: Para obtener más información, consulte el portal de
documentación del implementador.
2.2
Dashboard
Cuando acceda a Content Manager Explorer, verá SDL Tridion Dashboard.
Dashboard le ofrece un acceso rápido a funciones y opciones de soporte
importantes.
Dashboard contiene las siguientes vistas:
Bienvenido
Contiene una interfaz de búsqueda rápida, vínculos a temas de gran
utilidad que le ayudarán a familiarizarse con la aplicación, vínculos a sitios
Web de SiteEdit (si los hay) y acceso rápido a las funciones más utilizadas.
25
Manuel del usuario de SDL Tridion 2011 SP1
Preferencias del usuario
Le permite configurar sus opciones personales.
Ayuda y comunidad
Vínculos a amplia documentación de ayuda y comunidades de soporte
para todos los tipos de usuarios.
Acerca de SDL Tridion
26
Manuel del usuario de SDL Tridion 2011 SP1
Pantalla que le indica la versión de SDL Tridion que está utilizando.
2.2.1
Dashboard - Pantalla Bienvenido
La pantalla Bienvenido de Dashboard muestra las siguientes opciones:
Buscar en SDL Tridion
Para buscar texto de elementos en Content Manager, introduzca el término
de búsqueda debajo de Buscar y haga clic en Buscar. Por otro lado,
si desea buscar documentación del usuario, introduzca el término de
búsqueda bajo Buscar, seleccione Documentación de SDL Tridion en
Buscar en y haga clic en Buscar.
Primeros pasos
Estos botones le llevan a distintos temas de documentación que explican
los conceptos básicos para el usuario nuevo:
• Introducción a SDL Tridion le ofrece los conceptos básicos de la
interfaz de usuario y cómo utilizarla;
• Conceptos básicos acerca de Content Manager le presenta los
conceptos fundamentales como componentes y páginas;
• Controles de la cinta de opciones le ofrece una referencia de los
botones encontrados en la cinta de opciones;
• Métodos abreviados de teclado le muestra los métodos abreviados
con los que podrá editar de forma más rápida.
Sitios Web habilitados para SDL Tridion SiteEdit
27
Manuel del usuario de SDL Tridion 2011 SP1
Señala a una lista de sitios Web (si están disponibles) habilitados para
SiteEdit. SiteEdit es un producto complementario de SDL que le permite
editar y gestionar contenido directamente en la página Web publicada.
Acceso rápido
Estos botones le llevan a las funciones más utilizadas de la interfaz de
usuario:
• Publicaciones le lleva a una lista de publicaciones (que
corresponden a los sitios Web) a las que tiene acceso;
• Mis favoritos muestra la lista de elementos que ha marcado como
favoritos;
• Tareas de Mi Workflow le muestra los elementos de contenido
asignados en los que ha comenzado a trabajar;
• Administración del sistema le lleva a las tareas de administración
del sistema SDL Tridion (es posible que esta opción no esté disponible
siempre).
2.2.2
Dashboard - Pantalla Preferencias del usuario
La pantalla Preferencias del usuario de Dashboard tiene los siguientes
controles:
Idioma y región
28
Manuel del usuario de SDL Tridion 2011 SP1
Le permite elegir un idioma de interfaz diferente y elegir un formato de
fecha y número.
Opciones de búsqueda
Le permite configurar el modo en que Content Manager Explorer ejecuta
las búsquedas.
Edición de contenido
Le permite configurar cómo desea que se comporte Content Manager
Explorer cuando pegue texto con formato.
Ver configuración
Le permite configurar lo que desea ver después de acceder: este
Dashboard (seleccione SDL Tridion Dashboard) o la ficha Inicio de
la cinta de opciones (seleccione Content Explorer). En el último caso,
también puede seleccionar una carpeta donde desee que Content Manager
Explorer comience.
También le permite configurar si desea que la cinta de opciones se
maximice o se minimice cuando acceda. Siempre puede maximizar o
minimizar la cinta de opciones más adelante, como se explica en Cinta de
opciones de Content Manager Explorer (ver página 16).
29
Manuel del usuario de SDL Tridion 2011 SP1
2.2.3
Dashboard - Pantalla Ayuda y comunidad
La pantalla Ayuda y comunidad de Dashboard tiene los siguientes controles:
Ayuda y documentación
Dos bloques de documentación que le ayudan a utilizar el producto:
• Temas para autores y editores abre los temas de ayuda
integrados en la interfaz del usuario. Estos temas están pensados
para usuarios que se encargan de crear y editar contenido.
• Temas para administradores e implementadores abre los
temas de ayuda del portal de documentación. Estos temas están
pensados para usuarios que desean instalar, implementar y ampliar
la funcionalidad del producto. Estos temas se alojan en un sitio Web,
de modo que necesita una conexión activa a Internet. También
necesita un nombre de usuario y una contraseña para acceder al sitio.
El servicio de atención al cliente de SDL puede suministrarle estas
credenciales.
Comunidad
Hay distintas formas de ponerse en contacto con otros usuarios del
producto, así como con los creadores de SDL Tridion:
30
Manuel del usuario de SDL Tridion 2011 SP1
• SDL Tridion World es el principal sitio Web de la comunidad para
implementadores de SDL Tridion y sus productos complementarios. Al
tratarse de un sitio en línea, necesita contar con una conexión activa
a Internet. También necesita un nombre de usuario y una contraseña
para acceder al sitio. El servicio de atención al cliente de SDL puede
suministrarle estas credenciales.
• La sección Ideas de SDL Tridion le permite enviar ideas para
mejorar o ampliar nuestro producto, y votar por las ideas de otras
personas.
• La sección Actualizaciones de productos de SDL Tridion le brinda
acceso a las revisiones más recientes de su versión.
2.2.4
Dashboard - Pantalla Acerca de SDL Tridion
La pantalla Acerca de SDL Tridion le muestra la versión de SDL Tridion
que está utilizando, junto con un aviso legal. Utilice los números de versión
incluidos en esta página cuando envíe una incidencia o pregunta al servicio de
atención al cliente de SDL.
Distingue:
• la versión de la interfaz de usuario, Content Manager Explorer
• la versión del sistema subyacente
• la versión de la actualización, que indica la actualización de producto
que se está ejecutando SDL lanza actualizaciones de productos
periódicamente.
2.3
Ruta de navegación
La ruta de navegación muestra la ruta a la ubicación actual en el árbol de
navegación situado a la izquierda.
La ruta de navegación se encuentra directamente debajo de la cinta de
opciones, en la pantalla principal de Content Manager Explorer, a la izquierda:
31
Manuel del usuario de SDL Tridion 2011 SP1
Puede hacer clic en cualquiera de los nombres de nodo de la ruta de
navegación para saltar al nodo correspondiente en el árbol y cargar el
contenido de dicho nodo en el área de contenido.
2.4
Opciones de Content Manager Explorer
La barra de opciones de Content Manager Explorer le permite ajustar las
preferencias de usuario de Content Manager Explorer, acceder al manual del
usuario en línea, enviar un vínculo a un elemento de Content Manager por
correo electrónico, agregar un elemento de Content Manager a los favoritos y
crear accesos directos a elementos de Content Manager.
2.4.1
Ajuste de las preferencias de usuario de Content
Manager Explorer
Puede ajustar la configuración regional, las preferencias de idioma y la
configuración de búsqueda preferida en Content Manager Explorer.
Contexto
• La Configuración regional establece cómo Content Manager Explorer
mostrará las fechas, los números y otros ajustes específicos de cada
región.
• La Configuración de Idioma establece el idioma en el que verá
Content Manager.
Nota: Las preferencias de idioma están limitadas en función
de los idiomas que el administrador del sistema de SDL Tridion
instale en Content Manager.
32
Manuel del usuario de SDL Tridion 2011 SP1
• Las Opciones de búsqueda establecen la ubicación predeterminada
de las búsquedas, el número predeterminado de resultados de la
búsqueda y la vista de inicio predeterminada de Content Manager
Explorer.
Pasos por ejecutar
1. Para cambiar sus preferencias de usuario, haga clic en Preferencias
de usuario en la barra de opciones. Aparece el cuadro de diálogo
Preferencias del usuario.
2. En el área Idioma y región, seleccione su configuración regional y de
idioma preferida.
3. En el área Opciones de búsqueda, especifique el número máximo de
resultados de búsqueda devueltos por una búsqueda.
4. Haga clic en Aceptar para aplicar los cambios.
33
Manuel del usuario de SDL Tridion 2011 SP1
2.4.2
Cómo ver el manual del usuario en línea
Para ver el manual del usuario y el Manual del usuario de Audience Manager y
Outbound E-mail en línea, haga clic en el icono de documentación en línea.
Se abre un cuadro de diálogo que muestra los temas de ayuda.
Nota: La documentación en línea sólo está disponible si el
administrador del sistema ha seleccionado esta opción al realizar
la instalación (la opción predeterminada). También puede acceder
a toda la documentación en el portal de documentación del
implementador. Pida al administrador del sistema su nombre de
usuario y contraseña para este sitio.
2.4.3
Envío de un vínculo a un elemento de Content
Manager por correo electrónico
Puede enviar un vínculo a cualquier elemento de Content Manager por correo
electrónico.
Pasos por ejecutar
1. En la pantalla principal, seleccione un elemento para el cual desee
enviar un vínculo, o abra el elemento en un cuadro de diálogo.
2. Acceda a la ficha Inicio de la cinta de opciones y seleccione el botón
Enviar por correo electrónico, situado a la derecha.
El cliente de correo electrónico estándar abre un nuevo correo
electrónico que contiene el vínculo al elemento actual.
3. Introduzca la dirección de correo electrónico y, si lo desea, un asunto y
el texto del mensaje. Envíe el correo electrónico.
34
Manuel del usuario de SDL Tridion 2011 SP1
2.4.4
Adición de un elemento de Content Manager a los
favoritos
Si accede a un elemento (por ejemplo, un componente) o a una ubicación
(como una carpeta) en Content Manager a menudo, puede agregar el
elemento a los favoritos o marcadores del navegador.
Contexto
Nota: Si utiliza la opción estándar Agregar a favoritos o Añadir
esta página a marcadores, el navegador añadirá sólo la ventana
de Content Manager Explorer a los favoritos o marcadores, no el
elemento individual.
Pasos por ejecutar
1. En la pantalla principal, seleccione un elemento para el cual desee crear
un marcador o favorito, o abra el elemento en un cuadro de diálogo.
2. Acceda a la ficha Inicio de la cinta de opciones y seleccione el botón
Enviar a Mis favoritos, a la derecha.
El vínculo aparece en el panel Accesos directos > Favoritos :
35
Manuel del usuario de SDL Tridion 2011 SP1
2.5
Panel de navegación
El panel de navegación situado en el lado izquierdo de la pantalla es el área
donde puede desplazarse hasta las distintas áreas de la aplicación.
La mitad inferior del panel de navegación le muestra las publicaciones a las
que tiene acceso. Puede cambiar el tamaño de esta área "enganchándola"
con el ratón:
Puede abrir cada publicación par ver los elementos que contiene.
36
Manuel del usuario de SDL Tridion 2011 SP1
Utilice el área llamada Accesos directos de la parte superior del panel de
navegación para obtener un acceso rápido a las ubicaciones o elementos
que visite más a menudo, como las páginas personalizadas. Puede ocultar
o mostrar el área Accesos directos haciendo clic en el botón de ampliar/
contraer .
2.6
Lista
La lista muestra los elementos dentro de una Carpeta o de un Grupo de
Estructura o los resultados de una búsqueda. En esta sección se describe
cómo filtar, abrir, mover, copiar y pegar, y eliminar elementos de la lista.
2.6.1
Apertura de un elemento desde la lista
Puede abrir un elemento desde la lista haciendo doble clic en él, mediante
el icono Abrir de la barra de herramientas principal o a través de un menú
contextual.
El elemento seleccionado aparecerá en una ventana. Si otro usuario ha
abierto el elemento en el modo de edición, verá el elemento en modo de sólo
lectura.
2.6.2
Filtrado de la lista mediante columnas de lista
Al ver elementos en la lista, puede filtrar los elementos que aparecen filtrando
las columnas.
Para filtrar una columna, haga clic en el icono de filtro situado en la esquina
derecha del encabezado de la columna:
Si hace clic en este icono, las opciones de filtrado que aparecen dependen del
tipo de columna que esté filtrando:
Conjunto abierto de valores
Si el número de valores de la columna es abierto, al hacer clic en el icono
de filtro se mostrarán hasta siete intervalos de valores entre los que
elegir (por ejemplo, A-F, G-M, N-S y T-Z). Puede borrar o seleccionar cada
intervalo para ocultar o mostrar esos valores.
37
Manuel del usuario de SDL Tridion 2011 SP1
Conjunto cerrado de valores
Si el número de valores de la columna es cerrado (es decir, tiene un
conjunto fijo de posibles valores), al hacer clic en el icono de filtro se
mostrará cada valor en una opción. Puede borrar o seleccionar cada
intervalo para ocultar o mostrar esos elementos.
Valores de fecha y hora
Si los valores son momentos de tiempo, al hacer clic en el icono de filtro,
se muestra un conjunto personalizado de opciones para seleccionar los
intervalos de tiempo típicos, incluida la opción para definir un intervalo
de fecha/hora personalizado. Si selecciona esta opción, utilice los botones
Seleccionar fecha para elegir una fecha y una hora para el principio y el
final del intervalo de fecha/hora.
Cuando seleccione un filtro, el icono de filtro se mostrará en azul, lo que
indica que la lista actual está filtrada.
38
Manuel del usuario de SDL Tridion 2011 SP1
2.6.3
Uso de los menús contextuales
Puede acceder al menú contextual de los elementos del panel de navegación
o la vista de lista haciendo clic con el botón derecho del ratón sobre el
elemento.
El menú mostrará los comandos que se asocian normalmente al elemento que
ha seleccionado.
La imagen siguiente muestra un menú contextual para un Componente:
La imagen siguiente muestra un menú contextual para una Carpeta:
39
Manuel del usuario de SDL Tridion 2011 SP1
2.6.4
Trabajo con varios elementos de la lista
Puede realizar algunas acciones en más de un elemento a la vez.
Pasos por ejecutar
1. Para realizar una acción para múltiples elementos, seleccione los
elementos con los que desea trabajar. Para seleccionar elementos que
no sean consecutivos, pulse Ctrl y, a continuación, haga clic en cada
elemento de uno en uno.
2. Efectúe una de las acciones siguientes:
• Haga clic en un icono de la cinta de opciones.
• Haga clic con el botón derecho del ratón y seleccione una opción
del menú contextual.
2.6.5
Desplazamiento de un elemento
Puede realizar acciones de Cortar y pegar para reestructurar el contenido.
Puede mover elementos de la lista a otra Carpeta o Grupo de Estructura
dentro de la misma Publicación y puede mover palabras clave a una ubicación
diferente en la misma Categoría.
40
Manuel del usuario de SDL Tridion 2011 SP1
Requisitos
Debe tener derechos que le permitan modificar el objeto, así como los
permisos siguientes:
• Permiso de eliminación para la Carpeta, Grupo de Estructura o Categoría
que lo contiene.
• Permiso de escritura de la Carpeta, Grupo de Estructura en el que desea
pegar el elemento.
No podrá cortar y pegar un elemento si:
• El elemento es una copia local o un elemento compartido.
• El elemento está bloqueado, en Workflow o publicado.
No es posible mover elementos entre diferentes Publicaciones, o entre
Carpetas, Grupo de Estructura y Categorías, o entre una Categoría y otra
Categoría.
Contexto
Para mover elementos, puede cortar y pegar los elementos seleccionados.
Si mueve una Carpeta, Grupo de Estructura o Palabra clave, también se
mueven todos los elementos que lo contienen.
Pasos por ejecutar
1. Desplácese hasta la publicación y carpeta o grupo de estructura donde
se ubica el elemento que desea mover.
2. En la lista, seleccione uno o más elementos.
3. Haga clic en Cortar en la ficha Inicio de la cinta de opciones.
4. En el panel de navegación, seleccione la Carpeta o Grupo de Estructura
al que desee mover los elementos.
5. Haga clic en Pegar en la ficha Inicio de la cinta de opciones.
Resultado
Content Manager mueve el elemento a otra ubicación de la Publicación.
2.6.6
Copiado y pegado de un elemento
Puede crear una copia de un elemento dentro de la misma Publicación.
Requisitos
Debe tener derechos que le permitan modificar el objeto, así como los
permisos siguientes:
• Permiso de lectura para la Carpeta, Grupo de Estructura o Categoría que
lo contiene.
• Permiso de escritura para la Carpeta, Grupo de Estructura o Categoría
en el que desea pegar el elemento.
41
Manuel del usuario de SDL Tridion 2011 SP1
Contexto
Si crea una copia de una Carpeta, Grupo de Estructura o Palabra clave,
también creará una copia de todos los elementos que incluye. Si un
elemento está en Workflow o si otro usuario lo ha bloqueado, sólo podrá
crear una copia de la última versión desbloqueada del elemento.
Pasos por ejecutar
1. Desplácese hasta la publicación y la carpeta, el grupo de estructura o la
palabra clave que contenga el elemento que desee copiar.
2. En la lista, seleccione los elementos que desea copiar.
3. Haga clic en el icono Copiar de la ficha Inicio de la cinta de opciones.
4. Seleccione la carpeta, el grupo de estructura, la categoría o la palabra
clave donde desee copiar los elementos, y haga clic en Pegar en la
ficha Inicio de la cinta de opciones.
Resultado
Content Manager crea una copia del elemento. Si pega el elemento en un
elemento organizatorio (Carpeta, Grupo de Estructura o Categoría) que ya
tiene un elemento con el mismo nombre, dicho elemento recibirá un nombre
nuevo con el prefijo "Copia<x> de ...", donde <x> es un número. Por
ejemplo "Copia 2 de Artículo". Content Manager da a la copia la versión
número "1.0". La copia no tiene historial de la versión.
2.6.7
Eliminación de un elemento
Puede eliminar un elemento para quitarlo de Content Manager. Si elimina una
Carpeta, Grupo de Estructura o Categoría, eliminará todos los elementos que
contiene.
Requisitos
Para eliminar un elemento, debe tener permisos de borrado para la Carpeta,
Grupo de Estructura o Categoría en el que se ha guardado el elemento, así
como derechos para dicho elemento. No es posible eliminar un elemento si:
• El elemento está en uso:
•
•
•
•
•
• El Componente está incrustado en una página.
• El Componente se ha utilizado como un vínculo de Componente
o de Componente multimedia a otro Componente o campo de
metadata.
• La Palabra clave se utiliza en un campo de Componente o campo
de Metadata.
El elemento se encuentra en una Publicación hija.
El elemento está publicado.
El elemento está en Workflow.
El elemento está marcado bloqueado
El elemento no es un elemento local (es decir, el elemento es una copia
local o un elemento compartido).
Contexto
42
Manuel del usuario de SDL Tridion 2011 SP1
Nota: Para ver si el elemento está en uso, abra el elemento y haga
clic en el icono Mostrar Dónde Se Usa en la barra de herramientas.
Para obtener información acerca de la función Mostrar Dónde Se Usa,
consulte Dónde se usa (ver página 55).
Pasos por ejecutar
1. Para eliminar un elemento en la vista de Content Management,
desplácese hasta la Publicación y Carpeta, Grupo de Estructura o
Categoría en el que se ubica el elemento que desea eliminar.
2. En la lista, seleccione los elementos que desea eliminar.
Nota: Si desea más información acerca de la selección de varios
elementos, consulte Trabajo con varios elementos de la lista
(ver página 40).
3. Haga clic en el icono Eliminar de la ficha Inicio de la cinta de opciones.
Nota: Si ha seleccionado una Palabra clave, se le pedirá que
elimine sólo la palabra clave o la rama de la palabra clave
(todas sus palabras clave hijas). Si elimina sólo la palabra clave,
las palabras clave hijas suben un nivel en la estructura de árbol.
Resultado
Content Manager elimina los elementos. No puede recuperar elementos
tras eliminarlos. Si selecciona varios elementos para eliminarlos, Content
Manager sólo eliminará los elementos que cumplan los requisitos.
2.6.8
Actualización de la lista
Normalmente, el contenido de la lista está actualizado. Sin embargo, si no ve
un elemento que esperaba encontrar, haga clic en el botón Actualizar en la
barra situada sobre la lista para actualizar la lista de forma manual.
2.7
Ventana de edición
Al abrir o crear un elemento, se abre una ventana de edición. La ventana de
edición muestra los campos que utiliza para editar o crear un elemento.
43
Manuel del usuario de SDL Tridion 2011 SP1
Las ventanas de edición también contienen sus propias cintas de opciones,
que le dan acceso a las acciones que puede realizar sobre el elemento.
Consulte Controles de la cinta de opciones (ver página 19) para ver una
descripción de los controles disponibles en la cinta de opciones.
Cómo guardar un elemento
Cuando haya terminado de trabajar en un elemento, puede guardar el
elemento mediante una de las tres opciones de la ficha Inicio de la cinta de
opciones:
• Guardar: guarda los cambios actuales que el usuario haya realizado en
el elemento; la ventana permanece abierta.
• Guardar y cerrar: guarda los cambios que el usuario haya realizado en
el elemento y lo cierra.
• Guardar y añadir: guarda los cambios que haya realizado en el
elemento, cierra el elemento y abre una ventana en la que puede crear
un elemento nuevo del mismo tipo.
44
Manuel del usuario de SDL Tridion 2011 SP1
2.8
Centro de mensajes de Content Manager
Explorer
Para proporcionar información, emitir advertencias e informar de errores,
Content Manager Explorer utiliza el Centro de mensajes.
El Centro de mensajes muestra los mensajes de las siguientes formas:
• En el área superior de la interfaz, puede aparecer un mensaje en el
centro. El icono y el color del mensaje indican la naturaleza del mismo.
Por ejemplo, esta advertencia aparece cuando un usuario abre un
esquema existente para su edición:
Puede hacer clic en el icono de cierre situado en la parte derecha para
descartar un mensaje.
• Puede abrirse un mensaje emergente en el centro de la pantalla. Por
ejemplo, este mensaje de error explica que no se ha rellenado un campo
obligatorio:
45
Manuel del usuario de SDL Tridion 2011 SP1
En cualquier momento, puede ver todos los mensajes producidos por el
Centro de mensajes haciendo clic en el icono de bandera situado en la parte
superior izquierda. El número situado al lado indica el número de mensajes
que aún no se han descartado.
Se abre un cuadro de diálogo que muestra todos los mensajes mostrados
durante esta sesión. Borre los mensajes de Mostrar mensajes archivados
para ver sólo los no descartados.
Puede obtener información detallada acerca de un mensaje haciendo doble
clic en él. Una versión más detallada del mensaje aparece en un mensaje
emergente independiente.
2.9
Teclas de acceso directo
Puede utilizar los siguientes métodos abreviados de teclado para navegar y
utilizar los elementos de Content Manager Explorer:
Actualizar
46
Manuel del usuario de SDL Tridion 2011 SP1
En general, al pulsar F5 se actualizarán las listas mostradas en la ventana
activa en ese momento.
Teclas de acceso directo de los campos de introducción de datos
La tabla siguiente describe las teclas de acceso directo que puede utilizar
en los campos de introducción de datos:
Tecla
Acción
Tipos de campo
Ctrl+X o
+X
Cortar
Texto sin formato, área de
formato y número
Ctrl+C o
+C
Copiar
Texto sin formato, área de
formato y número
Ctrl+V o
+V
Pegar
Texto sin formato, área de
formato y número
Ctrl+Z o
+Z
Deshacer
Texto sin formato, área de
formato y número
Ctrl+Y o
+Y
Rehacer
Texto sin formato, área de
formato y número
Ctrl+A o
+A
Seleccionar todo
Texto sin formato, área de
formato y número
Ctrl+B o
+B
Negrita
Área de formato
Cursiva
Área de formato
Ctrl+I o
+I
Ctrl+U o
+U
Subrayado
Área de formato
Ctrl+L o
+L
Alinear a la
izquierda
Área de formato
Ctrl+R o
+R
Alinear a la
derecha
Área de formato
Ctrl+E o
+E
Alinear al centro
Área de formato
Ctrl+K o
+K
Insertar vínculo
Área de formato
Ctrl+. o
+.
Crear lista con
Área de formato
viñetas (sólo área
de formato)
Ctrl+Izq.
Mover una
palabra a la
izquierda
Texto sin formato, área de
formato y número
Ctrl+Der. o
Mover una
palabra a la
derecha
Texto sin formato, área de
formato y número
Ctrl+Inicio
Mover al inicio
del campo de
introducción
de datos (sólo
Windows)
Texto sin formato, área de
formato y número
+Izq.
Ir al inicio de la
línea
Texto sin formato, área de
formato y número
+Der.
Ir al final de la
línea
Texto sin formato, área de
formato y número
47
Manuel del usuario de SDL Tridion 2011 SP1
Tecla
Acción
Tipos de campo
Ctrl+Fin
Ir al final del
campo de
introducción
de datos (sólo
Windows)
Texto sin formato, área de
formato y número
Ctrl+Supr.
Eliminar la
palabra actual
de la posición
del cursor actual
(sólo Windows)
Texto sin formato, área de
formato y número
Teclas de acceso directo de la cinta de opciones de Content
Manager
Puede utilizar distintas teclas de acceso directo para desplazarse por los
elementos de la cinta de opciones:
• Para comenzar a desplazarse por los controles de la cinta de opciones,
primero pulse Ctrl+F6 o +F6. Esto le indica la barra de herramientas
de la cinta de opciones abierta en ese momento mostrando una línea
de puntos alrededor.
• Puede seleccionar otras fichas mediante las teclas de flecha a la
izquierda y a la derecha del teclado.
• Para abrir una ficha y mostrar sus controles, selecciónela y pulse Intro.
• Ha seleccionado el primer botón de la ficha de la cinta de opciones.
De nuevo, utilice las flechas a la izquierda y a la derecha para
desplazarse al botón que desee utilizar y realice una de las siguientes
acciones:
• Si tiene un botón normal seleccionado, pulse Intro para ejecutar
el comando.
• Si ha seleccionado un botón que siempre abre un menú
desplegable, pulse Intro o la flecha hacia abajo para abrir el
menú desplegable.
• Si ha seleccionado un botón con un comando principal más
distintos comandos especiales en un menú desplegable, pulse
Intro para ejecutar el comando principal o la flecha hacia abajo
para abrir el menú desplegable.
48
Manuel del usuario de SDL Tridion 2011 SP1
• Si ha abierto un menú desplegable, utilice las teclas de flecha hacia
arriba y hacia abajo para desplazarse por las opciones del menú, e
Intro para seleccionar una.
• Utilice el botón Esc para retroceder un nivel en la cinta de opciones
(del menú desplegable a la ficha, o de una ficha específica a la lista de
fichas).
Teclas de acceso directo del panel de navegación de Content
Manager
La tabla siguiente describe las teclas de acceso directo que puede utilizar
para navegar entre los elementos del panel de navegación de Content
Manager Explorer.
Tecla
Resultado
Arriba
Sube un nodo.
Abajo
Baja un nodo.
Izquierda
Cierra un nodo expandido o va al nodo padre.
Derecha
Expande un nodo cerrado o va al primer hijo del
nodo.
Inicio
Va a la raíz del panel de navegación.
Fin
Va al último nodo del árbol.
Enter
Si ha seleccionado otro nodo, va al nodo
seleccionado.
Re Pág
Va al primer nodo de la página.
Av Pág
Va al último nodo de la página.
Retroceso
Va al padre.
Ctrl+X o
+X
Corta el nodo seleccionado.
Ctrl+C o +C
Copia el nodo seleccionado.
Ctrl+V o
Pega un nodo copiado o cortado.
+V
Supr
Elimina el nodo seleccionado.
Teclas de acceso directo de la lista de Content Manager
La tabla siguiente describe las teclas de acceso directo que puede utilizar
para desplazarse por los elementos de la lista.
Tecla
Acción
Inicio
Selecciona el primer elemento de la lista.
Fin
Selecciona el último elemento de la lista.
49
Manuel del usuario de SDL Tridion 2011 SP1
Tecla
Acción
Arriba
Selecciona el elemento anterior de la lista.
Abajo
Selecciona el elemento siguiente de la lista.
Re Pág
Se desplaza una página arriba, selecciona el
primer elemento.
Av Pág
Se desplaza una página abajo, selecciona el
último elemento.
Enter
Ejecuta la acción predeterminada.
Esc
Borra selección.
Mayúsculas
Selecciona un intervalo de elementos.
Ctrl
Añade o elimina un elemento de la selección.
Espacio
Clic con el botón izquierdo del ratón.
Ctrl+X o
+X
Cortar
Ctrl+C o
+C
Copiar
Ctrl+V o
+V
Pegar
Eliminar
Suprime los elementos actualmente
seleccionados.
La acción predeterminada para la lista es una de las siguientes:
• Abrir el elemento
• Si el usuario bloqueó el elemento, editar el elemento.
• Si el elemento es una Carpeta, Grupo de Estructura o Publicación,
mostrar la lista de elementos que contiene.
2.10
Configuración recordada
Al cerrar el navegador, Content Manager Explorer recuerda la última ubicación
visitada del árbol de publicación, tanto si la cinta de opciones de la barra de
herramientas está ampliada como contraída, los tipos de meta seleccionados
la última vez que publicó contenido y sus opciones de publicación.
Nota: Las opciones de despublicación y la configuración avanzada
no se guardan.
50
Manuel del usuario de SDL Tridion 2011 SP1
Capítulo 3
BluePrinting
Un BluePrint es una jerarquía de publicaciones en la que las publicaciones
padre comparten contenido con las publicaciones hijas. BluePrinting
le permite volver a utilizar la estructura, el contenido y el diseño entre
publicaciones.
Las palabras clave que se usan en BluePrinting son:
• BluePrint: un BluePrint establece las relaciones entre publicaciones y
permite que su organización comparta y gestione elementos dentro de
varias publicaciones.
• Padre principal: una publicación padre principal es la primera
publicación en un BluePrint. Solamente contiene elementos creados
dentro de esa Publicación. Un sistema Content Manager puede contener
varios BluePrints. Cuando crea un BluePrint, todas sus publicaciones
comparten el Grupo de Estructura raíz de la Publicación padre principal.
• Padre: una publicación padre comparte elementos con una o varias
publicaciones, llamadas publicaciones hijas. Una Publicación padre
también puede ser una Publicación hija.
• Hija: una publicación hija refleja la publicación padre. Una Publicación
hija también puede incluir contenido local que se puede combinar con el
contenido compartido.
El Visor de BluePrint proporciona una visualización de las relaciones padrehijo en un BluePrint y la relación de BluePrint entre elementos:
51
Manuel del usuario de SDL Tridion 2011 SP1
3.1
Elementos compartidos, copias locales y
elementos locales
Las publicaciones hijas pueden contener una combinación de elementos
compartidos, copias locales y elementos locales.
Elementos compartidos
Los elementos compartidos son elementos heredados de publicaciones
padre. Estos elementos son de sólo lectura, a menos que cree una copia
local.
Copias locales
Las copias locales son elementos compartidos que se han localizado.
La localización es el proceso de crear una copia local de un elemento
compartido que se puede modificar de forma local.
Elementos locales
Los elementos locales son elementos que se han creado en la publicación
hija.
3.2
Elementos afectados por BluePrinting
La realización de acciones sobre un elemento de BluePrint puede afectar a
otras publicaciones en el BluePrint debido a la relación entre las publicaciones
de BluePrint.
Elementos compartidos de un BluePrint
Los siguientes elementos de Content Manager se comparten entre
publicaciones padre y publicaciones hija.
• Carpetas y grupos de estructura, que definen la forma de organizar el
contenido
• Esquemas, componentes y páginas, que definen el contenido
• Plantillas de componentes, plantillas de página y unidades básicas de
plantilla, que definen el aspecto y el comportamiento del contenido
• Grupos meta, que definen los tipos de usuarios (para la
personalización)
• Definiciones de proceso, que definen Workflow
• Categorías y palabras clave, que se utilizan para la clasificación y los
metadata
• Carpetas de búsqueda, que contienen resultados de búsqueda
Acciones que afectan a los elementos de un BluePrint
En la siguiente tabla se describen las reglas generales que se aplican al
realizar determinadas acciones sobre un elemento de un BluePrint:
52
Manuel del usuario de SDL Tridion 2011 SP1
Acción
Regla general
crear
Un elemento creado en una Publicación es un elemento local.
Si la Publicación es una Publicación padre, este elemento
se comparte con las Publicaciones hijas. Se puede crear un
elemento local en una Publicación padre o en una Publicación
hija.
editar
Se pueden editar elementos locales o copias locales
(elementos localizados). Los cambios que se realicen en esos
elementos se comparten con las Publicaciones hijas, a menos
que ésta contenga copias locales de esos elementos.
cortar/
pegar
Cualquier elemento local se puede cortar y pegar dentro
de una Publicación. No se puede cortar y pegar entre
Publicaciones. Debe tener permisos de escritura y borrado
para cortar y pegar un elemento.
copiar/
pegar
Cualquier elemento local se puede copiar y pegar dentro de
una Publicación. eliminar Solamente se pueden eliminar los
elementos locales sin usar.
localizar
Se puede crear una copia local (localizar) de cualquier
elemento compartido en una Publicación. Esto permite su
edición y modificación.
deslocalizarSe puede deslocalizar una copia local para usar el elemento
compartido original.
publicar
Se puede publicar un Componente, Página, Grupo de
Estructura o Publicación. Sólo se publican elementos con
Grupos de Estructura activos.
despublicarSe puede despublicar un Componente, Página, Grupo de
Estructura o Publicación para eliminar el elemento del sitio
web publicado.
3.3
Ejemplo de BluePrint
Un sitio Web corporativo puede tener sitios Web locales en muchos países y
todos ellos pueden tener un idioma específico y requisitos de contenido local.
El siguiente BluePrint muestra una empresa que tiene sitios Web para los
siguientes países:
• Un sitio belga que necesita contenido en francés y neerlandés
• Un sitio de los Países Bajos que necesita contenido en neerlandés e inglés
• Un sitio alemán que necesita contenido en inglés y alemán
53
Manuel del usuario de SDL Tridion 2011 SP1
Todos los sitios Web comparten el mismo diseño. Por este motivo comparten
las mismas Plantillas de Página y Plantillas de Componentes. También
comparten la misma estructura de contenido para Carpetas y Grupos de
Estructura. En esta situación, los usuarios en el nivel corporativo crean parte
del contenido. Comparten este contenido, y los traductores lo traducen en
los cuatro idiomas. Las Publicaciones del país en un idioma específico pueden
compartir la información traducida y pueden añadir contenido local. Cuando
los usuarios crean páginas en estas Publicaciones y las publican, los sitos Web
que se obtienen pueden incluir información multilingüe y específica de una
región.
3.4
Localización o deslocalización de elementos
Si trabaja en una publicación hija, para modificar el contenido de los
elementos compartidos, debe crear una copia local, que se convierte en
editable. Si no quiere usar la copia local de un elemento, también puede
deslocalizar el elemento. Si lo deslocaliza, podrá volver a utilizar dicho
elemento.
Requisitos
Para localizar o deslocalizar un elemento, debe tener permisos para localizar
la Carpeta o Grupo de Estructura en el que se almacena el elemento.
Pasos por ejecutar
1. Para localizar o deslocalizar un elemento, desplácese a la ubicación del
árbol que contenga el elemento que desea localizar o deslocalizar.
2. En la lista, seleccione el elemento que desee localizar o deslocalizar,
y en la ficha Organizar de la cinta de opciones, realice una de las
siguientes acciones:
• Haga clic en Localizar para crear una copia local.
• Haga clic en Deslocalizar para volver al elemento compartido
original.
54
Manuel del usuario de SDL Tridion 2011 SP1
Importante:Si deslocaliza, la copia local es irrecuperable. Todos
los cambios se pierden.
Resultado
Ha localizado o deslocalizado un elemento.
3.5
Dónde se usa
La funcionalidad "Dónde se usa" le permite ver la relación entre los elementos
de Content Manager.
Contexto
Los elementos de Content Manager se utilizan conjuntamente para crear
contenido de sitios Web o para otros canales. Por ejemplo, una página usa
una combinación de componentes y plantillas de componente, una plantilla
de página y palabras clave.
En Content Manager, puede utilizar la función Dónde se usa en un
elemento para ver:
• Qué otros elementos utilizan el elemento
• Qué otros elementos el elemento utiliza
• Para qué metas de publicación se ha publicado el elemento
Nota: La lista de elementos relacionados, ofrece una
funcionalidad similar, disponible al seleccionar una palabra clave.
La vista muestra los componentes, las páginas y otros elementos
de Content Manager que se han etiquetado con la palabra clave
seleccionada o con la rama de palabra clave, y le permite ver
el contenido relacionado. Si desea más información, consulte
Visualización de contenido relacionado (ver página 129).
Pasos por ejecutar
1. Abra Content Manager Explorer.
2. Efectúe una de las acciones siguientes:
• Seleccione un elemento y elija Dónde se usa en el menú
contextual.
55
Manuel del usuario de SDL Tridion 2011 SP1
• Seleccione un elemento y elija BluePrinting > Jerarquía
BluePrint en el menú contextual para abrir el Visor de BluePrint.
Seleccione un elemento de una de las publicaciones de la jerarquía
BluePrint y haga clic en Dónde se usa.
Se abre el cuadro de diálogo Dónde se usa:
3. Para ver dónde se usa un elemento, haga clic en la ficha Utilizado En.
Esta ficha muestra una lista de elementos que utilizan el elemento que
ha seleccionado.
• Para editar un elemento de la lista, selecciónelo y haga clic en
Abrir.
• Para ver la ubicación de un elemento de la lista, selecciónelo y
haga clic en Ir a.
4. Para ver una lista de elementos que utiliza este elemento, haga clic en
la ficha Utiliza.
• Para editar un elemento de la lista, selecciónelo y haga clic en
Abrir.
• Para ver la ubicación de un elemento, selecciónelo y haga clic en Ir
a.
5. Para ver la información de Publicado a, relativa a una página, un
componente, una plantilla de componente o una plantilla de página,
haga clic en la ficha Publicado a.
6. Haga clic en Cerrar para salir de Dónde se usa.
3.6
Visor de BluePrint
El Visor de BluePrint proporciona una visualización de las relaciones padrehijo en un BluePrint y la relación de BluePrint entre elementos:
Contexto
El Visor de BluePrint está formado por:
• La ficha Inicio en la que puede realizar acciones en un elemento
seleccionado del diagrama de la jerarquía BluePrint (estas acciones
también están disponibles en los menús contextuales)
56
Manuel del usuario de SDL Tridion 2011 SP1
• La ficha Ver, donde puede cambiar la vista de las relaciones de
BluePrint
• El diagrama de jerarquía BluePrint mostrado en el Visor de BluePrint y
la información mostrada en él.
Pasos por ejecutar
1. En Content Manager Explorer, seleccione un elemento y elija
BluePrinting > Jerarquía BluePrint en el menú contextual:
2. En la ficha Inicio del Visor de BluePrint, puede realizar las siguientes
acciones en el elemento seleccionado:
57
Manuel del usuario de SDL Tridion 2011 SP1
• Abrir: le permite desplazarse para abrir un elemento mostrado en
la jerarquía BluePrint para su edición.
• Dónde se usa: le permite ver dónde se utiliza un elemento (para
obtener más información, consulte Dónde se usa (ver página
55)).
• Eliminar: le permite eliminar un elemento siempre que tenga
los derechos y permisos necesarios para dicho elemento, y que
el elemento no esté en uso. Si desea más información, consulte
Eliminación de un elemento (ver página 42).
• Previsualizar: le permite previsualizar un elemento.
• Comparar: le permite comparar dos versiones diferentes de
componentes, plantillas de componente, plantillas de página,
páginas o esquemas. Si desea más información, consulte Comparar
dos versiones (ver página 144).
• Historial: enumera todas las versiones de un componente,
plantilla de componente, plantilla de página, página o esquema. Si
desea más información, consulte Historial de versiones (ver página
142).
• Localizar: le permite crear una copia local de un elemento
compartido.
• Deslocalizar: le permite deslocalizar la copia local de un elemento
en una publicación hija y utilizar el elemento compartido desde la
publicación padre.
Importante:Al deslocalizar un elemento, la versión
localizada se elimina totalmente del sistema.
3. En la ficha Ver del Visor de BluePrint, puede Acercar y Alejar el
diagrama, y realizar las siguientes acciones:
• Mostrar padres: seleccione un elemento o una publicación
y haga clic en Mostrar padres para resaltar los padres de la
publicación seleccionada (las publicaciones que no sean padres de
la publicación seleccionada aparecen atenuadas).
58
Manuel del usuario de SDL Tridion 2011 SP1
• Mostrar secundarios: seleccione un elemento o una publicación
y haga clic en Mostrar secundarios para resaltar los hijos de la
publicación seleccionada (las publicaciones que no son hijas de la
publicación seleccionada aparecen atenuadas).
• Mostrar utilizado en: haga clic en Mostrar utilizado en para
ver los elementos donde se utiliza elelemento.
• Mostrar ruta de herencia: seleccione un elemento y haga clic en
Mostrar ruta de herencia para resaltar desde dónde comparte el
elemento su contenido.
4. En el diagrama de la jerarquía BluePrint mostrado en el Visor de
BluePrint, se utilizan los siguientes indicadores visuales:
• Un fondo azul indica la publicación desde la cual se ha invocado el
Visor de BluePrint:
• Un borde azul indica el elemento actual (el elemento contextual)
seleccionado en el BluePrint:
• Información acerca del elemento desde el cual se invocó el Visor
de BluePrint (el elemento contextual); el elemento contextual
seleccionado en ese momento se muestra en la parte inferior del
visor:
• El nombre de los elementos compartidos se muestra en cursiva:
59
Manuel del usuario de SDL Tridion 2011 SP1
• Las publicaciones que no contienen una copia del elemento
seleccionado aparecen atenuadas:
• Si se ha localizado un elemento en una publicación hija, la línea a la
publicación padre aparece con puntos:
5. Haga clic en Cerrar para salir del Visor de BluePrint.
60
Manuel del usuario de SDL Tridion 2011 SP1
Capítulo 4
Componentes
Puede definir todo el contenido de Content Manager en Componentes.
Para garantizar la coherencia, Content Manager basa todo el contenido en
Esquemas, que definen los campos y sus tipos para determinadas clases de
contenido.
Por ejemplo, quizás necesite crear una nota de prensa. El administrador del
sistema SDL Tridion ha creado un Esquema que define los tipos de contenido
que puede incluir el comunicado de prensa. Dicho Esquema de ejemplo puede
contener los siguientes campos:
Título
campo de texto en el que se puede escribir
Resumen
campo de texto en el que se puede escribir
Fecha
campo para la selección de la fecha
Cuerpo
campo de texto en el que se puede escribir y aplicar formato al texto
Información de la empresa
campo de vínculo de componente donde puede seleccionar un
componente existente que contenga la información de la empresa
Logotipo
campo de vínculo multimedia en el que se puede establecer un vínculo a
un componente multimedia existente que contenga una imagen
Introducir contenido en estos campos predefinidos garantiza que todas las
notas de prensa tengan siempre la misma estructura y tipos de contenido. En
esta sección se describe cómo crear y usar Componentes en Content Manager
Explorer. El contenido multimedia se guarda en Componentes multimedia. Si
desea obtener más información sobre Componentes multimedia, consulte el
capítulo Componentes multimedia (ver página 95).
4.1
Cómo crear un Componente
Puede crear un componente seleccionando un esquema que defina el tipo
de componente que desee crear. Puede rellenar los campos del Componente
según se define en el esquema.
Requisitos
Para crear un Componente, es necesario contar con derechos de gestión de
Componentes y con permisos de escritura para la Carpeta en cuestión.
61
Manuel del usuario de SDL Tridion 2011 SP1
Contexto
Por ejemplo, puede que su organización cuente con un Esquema
denominado "Nota de prensa" en el que se basa el contenido de todas
las notas de prensa. Puede crear componentes en las carpetas de una
publicación.
Pasos por ejecutar
1. Desplácese hasta la publicación y la carpeta donde desee crear el
componente.
2. En la ficha Inicio o Crear de la cinta de opciones, haga clic en Nuevo
componente. Aparecerá la ventana Nuevo Componente:
3. En la ficha General, rellene los campos siguientes:
• Nombre: el nombre del Componente
• Esquema: el esquema en el que se basará este componente (si
su administrador del sistema de SDL Tridion definió un esquema
obligatorio para la carpeta en la que crea un componente, Content
Manager seleccionará un esquema automáticamente.)
Una vez seleccionado un esquema, aparece una serie de campos.
4. Rellene todos los campos obligatorios y opcionales según corresponda.
Los campos obligatorios están marcados con un asterisco (*) rojo.
Nota: Para obtener información acerca de los tipos de campo
Componente, consulte Tipos de campo del Componente (ver
página 65).
62
Manuel del usuario de SDL Tridion 2011 SP1
5. Es posible que un componente también utilice campos de metadata.
De ser así, aparece la ficha Metadata. Seleccione la ficha Metadata
(si procede) y rellene los campos obligatorios. Si corresponde, rellene
también los campos opcionales.
6. En la ficha Inicio de la cinta de opciones, haga clic en Guardar y
cerrar.
Resultado
Ha finalizado la creación de un componente.
Nota: Para obtener más información sobre la creación de Páginas y el
uso de Componentes en las páginas, consulte el Páginas (ver página
101).
4.2
Edición de un Componente
Puede editar un Componente para modificar su contenido.
Requisitos
Para editar un Componente, es necesario contar con derechos de gestión de
Componentes y permisos de escritura.
No se puede editar un Componente en las siguientes circunstancias:
63
Manuel del usuario de SDL Tridion 2011 SP1
• Si se comparte el Componente desde otra Publicación.
• Si otro usuario ha bloqueado el Componente con anterioridad.
• Si Content Manager ha asignado el Componente a otro usuario
mediante un Proceso de Workflow.
Pasos por ejecutar
1. Desplácese hasta la publicación y la carpeta que contenga el
componente que desea editar.
2. Para abrir el componente, seleccione el que desee en la lista y haga clic
en el botón Abrir de la ficha Inicio de la cinta de opciones.
3. Modifique los campos del Componente según corresponda. Consulte el
Tipos de campo del Componente (ver página 65) si desea obtener
más información sobre los distintos tipos de campo.
4. Haga clic en Guardar y cerrar en la ficha Inicio de la cinta de
opciones.
Resultado
Content Manager guarda una versión modificada del Componente.
Cualquiera de los siguientes elementos que utilizara el Componente usará
ahora la versión modificada del mismo:
• Páginas
• Vínculos de Componente en otros Componentes
• Publicaciones hijas que comparten de esta Publicación
64
Manuel del usuario de SDL Tridion 2011 SP1
Capítulo 5
Tipos de campo del
Componente
Los componentes se basan en esquemas, que definen los tipos de campos
que puede especificar para ese Componente. Los tipos de campos que debe
rellenar varían en función de la definición del esquema.
La tabla siguiente describe los tipos de campo que podrá encontrar al rellenar
un Componente:
Texto
Tipo de campo
Valores aceptados
Caracteres alfanuméricos
Número
Números, el signo menos y un punto
decimal
Fecha
Vínculo externo
Fecha y hora
Vínculo externo a cualquier dirección
URL
Vínculo multimedia
Vínculo de Componente
Área de formato
Vínculo a un Componente multimedia
Vínculo a un Componente
Caracteres alfanuméricos y formato
En la siguiente imagen se muestran distintos tipos de campo en un
Componente:
65
Manuel del usuario de SDL Tridion 2011 SP1
5.1
Características del campo
Además de la clasificación general de tipos de campo (texto, número, etc.), un
tipo de campo puede tener las siguientes características:
Además de la clasificación general de tipos de campo (texto, número, etc.), un
tipo de campo puede tener las siguientes características:
66
Manuel del usuario de SDL Tridion 2011 SP1
• El campo puede ser obligatorio u opcional. Los campos obligatorios se
indican con un * junto a la etiqueta del campo.
• Se pueden seleccionar valores de listas predefinidas. Consulte también
Campos de lista (ver página 73).
• Los campos pueden aceptar uno o varios valores. Los campos con
múltiples valores aparecen con dos botones a la izquierda del campo.
Utilice el botón Añadir para añadir un valor al campo. Utilice el botón
Eliminar para eliminar un valor del campo.
• Puede reorganizar los valores en los campos de varios valores del
siguiente modo:
• Coloque el cursor sobre los iconos de la derecha del campo. La
flecha se convertirá en un icono de desplazamiento.
• Arrastre y suelte el campo a otra ubicación para el mismo campo.
5.2
Campos simples de texto
Los campos simples de texto aceptan cualquier tipo de caracteres. Para
rellenar estos campos, sólo es necesario escribir lo que se desea.
67
Manuel del usuario de SDL Tridion 2011 SP1
Los campos de texto pueden tener las características siguientes:
• El campo puede aceptar más de un valor. Esto se puede utilizar para
distinguir varios párrafos.
• El campo puede ser obligatorio, en cuyo caso se indica con un *.
Las áreas de formato también permiten formatear el texto. Encontrará más
información sobre este tipo de campo en el apartado Campos de área de
formato (ver página 74).
5.3
Campos numéricos
Los campos numéricos aceptan un punto decimal y un signo más o menos.
Escriba un número en el campo, por ejemplo 100.000,00 y -1,23.
Los campos numéricos pueden tener las características siguientes:
• El campo puede aceptar más de un valor. Puede utilizarse para crear una
lista o secuencia de números.
• El campo puede ser obligatorio, en cuyo caso se indica con un *.
68
Manuel del usuario de SDL Tridion 2011 SP1
5.4
Campos de fecha
En estos campos se puede seleccionar una fecha y una hora mediante el
botón de selección de fecha.
Los campos de fecha pueden tener las características siguientes:
• El campo puede aceptar más de un valor. Puede utilizarse para crear una
lista de fechas.
• El campo puede ser obligatorio, en cuyo caso se indica con un *.
5.5
Campos de vínculo externo
Un campo de vínculo externo permite al usuario crear un vínculo a una URL
externa, a una dirección de correo electrónico o a otros sitios a los que se
puede acceder a través de una URL, como un FTP.
69
Manuel del usuario de SDL Tridion 2011 SP1
Contexto
Los campos de vínculo externo pueden tener las características siguientes:
• El campo puede aceptar más de un valor.
• El campo puede ser obligatorio, en cuyo caso se indica con un *.
Pasos por ejecutar
1. Haga clic en el botón Añadir situado a la izquierda del campo de
vínculo. Se abrirá la ventana Hipervínculo.
2. En el campo Tipo, escoja una de las siguientes opciones:
• Seleccione http:// para crear un hipervínculo a una página Web.
• Si desea crear un vínculo a una dirección de correo electrónico,
seleccione mailto:.
• Seleccione Otro para crear un vínculo a otro tipo de recurso en
línea, como sitios https o ftp.
3. En el campo URL, escoja una de las siguientes opciones:
• Si está creando un vínculo a una página Web, escriba o pegue la
URL de la página en cuestión.
• Si está creando un vínculo a una dirección de correo electrónico,
escriba la dirección a la que desee que el visitante envíe un
mensaje de correo tras el prefijo mailto:.
• Si está creando un vínculo a otro tipo de recurso en línea, escriba la
dirección de dicho recurso.
4. Haga clic en Aceptar.
5. Si en el campo se especifica más de un vínculo, puede utilizar el área
situada a la izquierda del campo de vínculo para formatear los vínculos
de este campo:
• Arrastrar y soltar: pulse el botón del ratón sobre un valor y
arrástrelo para desplazar el valor a otra posición
• Botón Añadir: insertar otro vínculo
• Botón Eliminar: eliminar el vínculo actual
70
Manuel del usuario de SDL Tridion 2011 SP1
5.6
Campos de vínculo multimedia y campos de
vínculo de Componente
Los vínculos Multimedia le permiten crear uno o varios vínculos a los
Componentes multimedia, mientras que los vínculos de Componente
le permiten crear uno o varios vínculos a los Componentes, e incluso a
Componentes multimedia.
Contexto
Podrá añadir un vínculo a Componentes dentro de la misma Publicación en la
que está creando el Componente. Si un campo de vínculo acepta más de un
valor, también es posible:
• cambiar el orden de los vínculos arrastrando y soltando campos
• eliminar vínculos de una lista de vínculos existentes con el botón
Eliminar
Nota: Los elementos a los que quiere conectar los vínculos deben
existir antes de que los pueda añadir como vínculos.
Pasos por ejecutar
1. En el Componente que esté creando o editando, haga clic en el botón
Insertar que aparece junto al campo de vínculo.
Según cómo hayan sido definidos por el esquema de componente, los
campos de vínculo de componente pueden contener un sólo vínculo
o múltiples vínculos. La imagen siguiente muestra cómo se muestran
estos campos:
2. En la ventana que aparece, puede seleccionar el Componente con el
que desea establecer el vínculo de una de estas formas:
71
Manuel del usuario de SDL Tridion 2011 SP1
• En la estructura de carpetas de Bloques básicos, desplácese a la
ubicación del Componente o Componente multimedia para el que
desea crear un vínculo. La Vista de lista muestra los Componentes
filtrados basándose en el Esquema permitido (o Esquemas).
• En Categorías y palabras clave, seleccione una palabra clave.
La Vista de lista muestra los componentes clasificados con esta
palabra clave o con una palabra clave hija, y filtrados por el
Esquema permitido (o Esquemas).
3. Seleccione un componente y haga clic en Insertar. El cuadro de
diálogo se cierra y habrá añadido un vínculo al componente que haya
seleccionado.
4. Si en el campo se especifica más de un vínculo, puede utilizar el área
situada a la izquierda del campo de vínculo para formatear los vínculos
de este campo:
• Arrastre un campo y suéltelo en otra ubicación para desplazar un
vínculo a una nueva posición.
• Botón Insertar: insertar un nuevo vínculo
• Botón Eliminar: eliminar un vínculo
72
Manuel del usuario de SDL Tridion 2011 SP1
Resultado
Content Manager crea un vínculo de Componente o un vínculo multimedia.
5.7
Campos de lista
Los componentes pueden contener listas desplegables, cuadros de lista,
botones de opción, casillas de verificación y árboles como tipos de campo de
lista.
Según los campos de lista, podrá seleccionar texto, números o fechas:
• Listas despegables: se puede elegir una opción de la lista desplegable
• Cuadros de lista: se pueden seleccionar una o varias opciones de una
lista desplegable
• Botones de opción: se puede escoger una opción
• Casillas de verificación: se pueden elegir una o más casillas de
verificación
• Árbol: puede seleccionar una o varias palabras clave en un árbol de
taxonomía
73
Manuel del usuario de SDL Tridion 2011 SP1
5.8
Campos de área de formato
Las áreas de formato aceptan caracteres alfanuméricos y permiten al usuario
aplicar formato al campo.
Las opciones de formato disponibles para el campo aparecen en la ficha
Formato de la cinta de opciones del cuadro de diálogo Componente (esta
ficha se muestra automáticamente cuando se selecciona el campo). También
es posible editar el HTML. Los parámetros de edición del HTML se pueden
configurar, por lo que es probable que no se pueda editar el HTML de origen
en todas las áreas de formato.
Las áreas de formato pueden tener tres fichas:
• Ficha Diseño: para introducir el texto en el área correspondiente de esta
ficha, puede utilizar los controles de la barra de herramientas que se
describen más adelante en este capítulo.
• Ficha Origen: en esta ficha puede introducir texto y formato HTML. Si
intenta activar las fichas Diseño o Previsualización y si intenta Guardar
o Guardar y Cerrar el Componente, Content Manager Explorer valida el
HTML y aborta si el HTML contiene algún error.
Nota: Content Manager Explorer permite activar fichas o
guardarlas si la validación sólo produce avisos. Para comprobar
si hay algún aviso, utilice el botón Validar de la barra de
herramientas.
• Ficha Previsualización: el contenido que introduzca en este campo
se podrá ver en modo de sólo lectura. Si desea ver el texto sin ningún
estilo, tiene la posibilidad de desactivarlo. De forma predeterminada,
esta casilla de verificación está seleccionada.
La siguiente imagen muestra la ficha Diseño:
74
Manuel del usuario de SDL Tridion 2011 SP1
La siguiente imagen muestra la ficha Origen:
La siguiente imagen muestra la ficha Previsualización:
La ficha Formato de la cinta de opciones del componente muestra las
opciones de formato para un área de formato. Podrá utilizar las opciones
disponibles cuando introduzca contenido en un área de formato.
Los campos de área de formato pueden tener las características siguientes:
• El campo puede aceptar más de un valor. Esto se puede utilizar para
distinguir varios párrafos.
• El campo puede ser obligatorio, en cuyo caso se indica con un *.
5.8.1
Controles del campo de área de formato
La tabla siguiente describe las opciones de formato disponibles al introducir
contenido en el campo de área de formato.
75
Manuel del usuario de SDL Tridion 2011 SP1
Nota: Es posible que no todas las opciones descritas en la tabla estén
disponibles para todas las áreas de formato.
Icono
Nombre
Cortar
Descripción
Corta el contenido para copiarlo en el portapapeles
y eliminarlo del Componente. Para cortar texto:
• Seleccione el texto que desea mover.
• Haga clic en el botón Cortar.
Copiar
Copia contenido en el portapapeles. Para copiar
contenido:
• Seleccione el contenido que desea copiar.
• Haga clic en el botón Copiar.
Pegar
Inserta el contenido del portapapeles en la
ubicación del cursor en el Componente. Para pegar
el contenido:
• Coloque el cursor donde desee que aparezca
el contenido que ha seleccionado para cortar
o copiar.
• Haga clic en el botón Pegar.
Deshacer
Deshace el último cambio realizado. Se pueden
deshacer los siguientes tipos de cambios:
•
•
•
•
cortar/copiar/pegar
caracteres escritos o eliminados
modificaciones de formato
conversión a XHTML
Para deshacer cambios, haga clic en el botón
Deshacer.
Rehacer
Negrita
Alinear a la
izquierda
Centrar
Vuelve a aplicar el último cambio de la opción
Deshacer. Se pueden rehacer los mismos cambios
enumerados en la opción Deshacer. Para rehacer
cualquier modificación, haga clic en el botón
Rehacer.
Aplica el formato negrita o cursiva o subraya el
texto seleccionado. Para aplicar negrita, cursiva o
subrayado, seleccione el texto deseado o coloque
el cursor en el párrafo pertinente y haga clic en el
botón de negrita, cursiva o subrayado.
Utilice estos botones para alinear el texto. Para
alinear texto, coloque el cursor en el párrafo que
desea alinear y haga clic en Alinear a la izquierda,
Centrar o Alinear a la derecha.
Alinear a la
derecha
Viñetas
Numeración
Utilice estos botones para crear listas: Para crear
una lista, coloque el cursor en el párrafo en el que
desea aplicar el formato de lista y haga clic en el
botón Viñetas para crear una lista con viñetas o en
el botón Números para crear una lista numerada.
76
Manuel del usuario de SDL Tridion 2011 SP1
Icono
Nombre
Disminuir
sangría
Aumentar
sangría
Insertar
carácter
Descripción
Modifica la sangría de un párrafo. Para cambiar
la sangría de un párrafo, coloque el cursor en
el párrafo en el que desea aplicar la sangría y
haga clic en el botón Aumentar sangría o Reducir
sangría.
Introduce caracteres especiales en el texto,
como los símbolos de los derechos de propiedad
intelectual (©), de marca comercial (™) o del euro
(€). También se puede utilizar esta función para
insertar texto normal, por ejemplo, nombres de
producto. Los caracteres disponibles dependen
de la configuración del sistema del usuario. Para
insertar un carácter especial:
• Coloque el cursor donde desee colocar el
texto especial.
• Haga clic en el botón Carácter especial.
• Seleccione un elemento de la lista y haga clic
en Aceptar.
Delimitador
Crea un delimitador al que poder establecer un
vínculo en la misma área de formato. Para crear un
delimitador:
• Coloque el cursor en el punto en el que desea
crear el delimitador.
• Haga clic en el botón Insertar delimitador.
• Aparecerá una ventana. Escriba en ella el
nombre del delimitador y haga clic en Aceptar.
Ahora puede crear un hipervínculo a dicho
delimitador mediante el botón Hipervínculo.
Hipervínculo
Tabla
Crea hipervínculos a Componentes, páginas http,
direcciones de correo electrónico, delimitadores
y otros recursos. Consulte Cómo insertar
hipervínculos en un área de formato (ver página
80).
Consulte Tablas con formato en un Área de
formato (ver página 84).
Imagen
Consulte Cómo insertar una imagen en un área de
formato (ver página 83).
Regla
horizontal
Inserta una regla horizontal. Para insertar una línea
horizontal, coloque su cursor en la posición en la
que desea insertar una línea horizontal y haga clic
en el botón Línea horizontal.
77
Manuel del usuario de SDL Tridion 2011 SP1
Icono
Nombre
Cargar
imágenes
Validar
Descripción
De forma predeterminada, cuando se abre
un Componente que contiene una imagen, se
mostrará un marcador de posición. Haga clic en el
botón Cargar imágenes para ver las imágenes.
Este botón convierte el contenido del área de
formato a texto XHTML y lo valida conforme a los
estándares de accesibilidad. Si el área de formato
contiene algún error, advertencia o mensaje de
accesibilidad, se mostrarán los mensajes en un
diálogo que le permite elegir entre estas dos
opciones:
• Se pueden corregir los errores de forma
manual.
• Permitir que Content Manager cree un formato
de etiquetas válido.
Idioma
Abreviación
Define un atributo de idioma para el texto
seleccionado. Seleccione el texto para el que
desea establecer un atributo y haga clic en el
botón Idioma. Aparece la ventana emergente
Idioma, en la que deberá escoger un idioma de la
lista.
Define la forma completa o extendida de una
expresión abreviada o acrónimo. Se incluye una
descripción a modo de texto explicativo. Para
insertar una expresión abreviada o acrónimo:
• Seleccione el texto para el que desea definir
una abreviatura o acrónimo.
• Haga clic en el botón Abreviatura.
• En la ventana emergente que aparece, rellene
los siguientes campos:
• Tipo: seleccione una abreviatura o
acrónimo.
• Texto: escriba el texto que desea que
aparezca en el área de formato.
• Descripción: escriba la descripción que
aparecerá como ventana emergente.
Corrector
ortográfico
Con esta opción se realizará una revisión
ortográfica de todo el Componente.
Los siguientes controles no son iconos:
Selección de fuente
Consulte Selección de fuentes en el área de formato (ver página 83).
Elementos actuales
78
Manuel del usuario de SDL Tridion 2011 SP1
La lista desplegable "Elementos actuales" contiene los elementos
actualmente seleccionados y los elementos previos. Aquí puede
seleccionar cualquier elemento y ver sus propiedades. Si un elemento
tiene asociado un estilo o atributos de clase, aparecerá con un asterisco.
Las opciones de formato de la barra de herramientas muestran las
opciones disponibles para el elemento seleccionado en ese momento.
Tipo de sección
Se puede aplicar un nivel de encabezado a un texto determinado dentro de
un área de formato. Para aplicar un nivel de encabezado al texto, coloque
el cursor en la línea a la que quiere aplicar un nivel de encabezado y
seleccione una opción de la lista de selección Encabezado.
•
•
•
•
Párrafo: <p>
Contenedor genérico: <div>
Cuerpo del texto: sin etiqueta
Encabezados: <h1> - <h6>
Estilo
Si la opción está configurada, se puede aplicar un estilo a la selección
actual. Los estilos definen formato predefinido, y están predefinidos para
todo el sistema. Para aplicar un estilo a un texto determinado:
• Seleccione el elemento al que desea aplicar el estilo.
• Seleccione un estilo de la lista desplegable.
79
Manuel del usuario de SDL Tridion 2011 SP1
Para obtener más información acerca de la configuración de estilos de
texto, consulte el portal de documentación del implementador.
5.8.2
Cómo insertar hipervínculos en un área de formato
En el área de formato, puede crear los hipervínculos a los elementos:
componentes, HTTP, direcciones de correo electrónico, delimitadores y otros
recursos.
Contexto
Pasos por ejecutar
1. Para crear un hipervínculo, seleccione el texto que desea mostrar como
hipervínculo.
2. Haga clic en el botón Hipervínculo de la barra de herramientas. Se
abrirá la ventana Hipervínculo.
3. En el campo Tipo, escoja una de las siguientes opciones:
• Seleccione Componente para crear un hipervínculo de Componente.
• Seleccione HTTP:// para crear un hipervínculo a una página http.
• Si desea crear un vínculo a una dirección de correo electrónico,
seleccione mailto:.
• Seleccione Delimitador para crear un vínculo a un delimitador
dentro de la misma área de formato.
• Seleccione Otro para crear un vínculo a otro tipo de recurso en
línea.
4. En el campo URL, escoja una de las siguientes opciones:
• Para crear un vínculo a un Componente, haga clic en el botón
Explorar y seleccione el Componente para el que desea crear el
vínculo.
80
Manuel del usuario de SDL Tridion 2011 SP1
• Para crear un vínculo a un recurso HTTP accesible, escriba la URL
del recurso para el que desea crear el vínculo.
Nota: No utilice esta opción si desea crear el vínculo a otro
tipo de recurso, como un FTP o una dirección de correo
electrónico. La URL debe empezar por HTTP.
• Para crear un vínculo a una dirección de correo electrónico, escriba
la dirección a la que desea que el visitante envíe el mensaje de
correo.
• Para crear un vínculo a un delimitador, seleccione el nombre del
delimitador al que desea crear el vínculo.
81
Manuel del usuario de SDL Tridion 2011 SP1
• Para crear un vínculo a otro tipo de recurso en línea, escriba la
dirección del recurso para el que desea establecer el vínculo.
5. En el campo Título, describa el contenido del vínculo (opcional). Cuando
se publique, la descripción aparecerá como texto descriptivo en la
mayoría de los navegadores.
6. Meta (opcional): Controles Meta en los que se mostrará el nuevo
documento cuando el usuario haga clic en un vínculo. De forma
predeterminada, al hacer clic en un vínculo se carga un documento
nuevo en la misma ventana en la que se encontraba el vínculo. En el
campo Meta se pueden especificar las siguientes opciones:
• Ventana nueva: el vínculo se abrirá en una ventana nueva.
• El mismo marco: el vínculo se abrirá en el mismo marco que la
etiqueta del vínculo.
• Marco primario: el vínculo se cargará en el padre inmediato del
marco.
• Marco superior: el vínculo se cargará en el cuerpo completo de la
ventana.
• Nombrado: se trata del nombre de la ventana Meta. Si selecciona
esta opción, deberá especificar también el nombre de la ventana
Meta.
82
Manuel del usuario de SDL Tridion 2011 SP1
5.8.3
Cómo insertar una imagen en un área de formato
Se puede insertar un Componente multimedia que sea un archivo de imagen
en el área de formato.
Contexto
Pasos por ejecutar
1. Para insertar una imagen en un área de formato, coloque el cursor en el
lugar en el que desea que aparezca la imagen.
2. Haga clic en el botón Imagen en la ficha Formato de la cinta de
opciones del componente.
3. En el cuadro de diálogo que se abre, haga clic en el botón Navegar.
Se abre el cuadro de diálogo del mismo nombre.
4. Desplácese hasta la carpeta que contiene la imagen que desea insertar,
selecciónela y haga clic en Aceptar para volver al cuadro de diálogo
Imagen.
El cuadro de diálogo Imagen muestra la imagen seleccionada.
5. En el cuadro de diálogo de la ventana Imagen, haga clic en Avanzado
para ampliar el cuadro de diálogo y mostrar las opciones avanzadas. En
el área ampliada, rellene los campos siguientes:
• Texto (opcional): escriba el texto explicativo que aparecerá cuando
un visitante pase el cursor sobre la imagen.
• Descripción URL (opcional): escriba la URL de una página Web
que describa esta imagen.
• Ancho (opcional): introduzca el ancho en pantalla que desee de la
imagen.
• Altura (opcional): introduzca la altura en pantalla que desee de la
imagen.
• Proporción (opcional): si no desea que la imagen se reproduzca
con las proporciones de alto y ancho, desmarque esta casilla antes
de modificar dichos valores para la imagen.
6. Haga clic en Aceptar para cerrar el cuadro de diálogo Imagen.
7. De forma predeterminada, las imágenes se muestran con un marcador
de posición en el área de formato. Puede ver las imágenes en el área de
formato mediante el botón Cargar imágenes. Para ver imágenes en el
área de formato:
a. Coloque el cursor en el área de formato en la que desea ver las
imágenes.
b. En la ficha Formato de la cinta de opciones, seleccione Cargar
imágenes.
Las imágenes se mostrarán en esta área de formato.
5.8.4
Selección de fuentes en el área de formato
Puede especificar cómo desea que aparezca el texto, seleccionando las
opciones correspondientes en el cuadro de diálogo Fuente.
83
Manuel del usuario de SDL Tridion 2011 SP1
Pasos por ejecutar
1. Para seleccionar las propiedades de la fuente, realice una de las
siguientes acciones:
• Seleccione el texto al que desea aplicar el formato de texto.
• Coloque el cursor en el párrafo en el que desea aplicar el formato
2. En el área de selección de Fuente, puede seleccionar las siguientes
propiedades:
•
•
•
•
•
•
Fuente: formato de la fuente
Tamaño: tamaño de la fuente
Color: color del texto
Fondo: color del fondo
Estilo: cursiva, negrita y subrayado
Efectos: tachado, superíndice y subíndice
Nota: Los efectos de superíndice y subíndice se excluyen
mutuamente. Sólo se puede seleccionar uno de los dos.
5.9
Tablas con formato en un Área de formato
En el área de formato se pueden crear tablas y darles formato.
5.9.1
Cómo insertar una tabla en el área de formato
Al crear o editar un Componente, se pueden insertar tablas en las áreas de
formato. Se puede identificar un área de formato mediante las fichas Diseño,
Fuente y Previsualización que aparecen sobre el campo.
Pasos por ejecutar
1. Para insertar una tabla en un área de formato, en el área de formato
del Componente, coloque el cursor en el lugar donde desea insertar la
tabla.
2. En la ficha Formato de la cinta de opciones del componente, haga clic
en Tabla. Aparecerá la ventana Insertar tabla.
84
Manuel del usuario de SDL Tridion 2011 SP1
3. Introduzca el número de columnas y filas y pulse Aceptar. Aparecerá
entonces la ventana Editor de Tabla.
4. Aquí puede editar las siguientes características de la tabla:
•
•
•
•
Propiedades y formato de la tabla
Formato de las filas
Formato de las columnas
Propiedades y formato de las celdas
Nota: Consulte el apartado Propiedades y formato de la tabla
(ver página 88) si desea obtener más información sobre cada
una de estas opciones.
85
Manuel del usuario de SDL Tridion 2011 SP1
5. Haga clic en Aceptar para insertar la tabla con el formato seleccionado.
Resultado
Content Manager pega la tabla en el área de formato con las opciones de
formato seleccionadas.
5.9.2
Cómo editar el formato de una tabla existente
Es posible cambiar el formato de una tabla existente en el área de formato de
un Componente.
Pasos por ejecutar
1. Para formatear una tabla existente, en el área de formato de un
Componente, escoja una de las siguientes opciones:
• Haga clic en el contorno de la tabla a la que desea aplicar el
formato.
• Seleccione el elemento de la tabla en la lista desplegable
Elementos actuales.
2. En la ficha Formato de la cinta de opciones del componente, haga clic
en Tabla.
Se abrirá el Editor de tabla.
3. Aplique el formato a las opciones de tabla, fila, columna y celda.
Consulte Propiedades y formato de la tabla (ver página 88) para
obtener más información acerca de estas opciones.
86
Manuel del usuario de SDL Tridion 2011 SP1
4. Haga clic en Aceptar para actualizar el formato de la tabla.
5.9.3
Cómo añadir contenido a una tabla
Una vez insertada una tabla, puede añadirle contenido en el área de formato.
Asimismo, puede dar formato a dicho contenido utilizando las opciones
de formato disponibles en la barra de herramientas del Componente. Para
moverse por las celdas de la tabla, utilice las teclas de flecha del teclado:
arriba, abajo, izquierda y derecha.
También se puede introducir texto en las celdas desde la ficha Celda del
Editor de tabla.
87
Manuel del usuario de SDL Tridion 2011 SP1
5.9.4
Propiedades y formato de la tabla
Se puede dar formato a toda una tabla mediante las opciones de formato para
tablas.
Al crear o editar una tabla, el Editor de Tabla muestra las funciones de edición
de tablas.
Título
88
Manuel del usuario de SDL Tridion 2011 SP1
El mensaje que se muestra como texto explicativo cuando el usuario pasa
el cursor sobre la tabla.
•
•
•
•
Tabla: Sí
Fila: No
Columna: No
Celda: No
Subtítulo
El subtítulo que aparece sobre la tabla.
•
•
•
•
Tabla: Sí
Fila: No
Columna: No
Celda: No
Resumen
Una descripción más completa de la tabla.
•
•
•
•
Tabla: Sí
Fila: No
Columna: No
Celda: No
Ancho
El ancho de la tabla, la columna o la celda:
• En el caso de las tablas, se trata de un porcentaje (p. ej., 60%) del
ancho de la página. Para las columnas o las celdas, es un porcentaje
del ancho de la tabla.
• Un número determinado de píxeles (p. ej., 250). Para especificar un
número de píxeles, seleccione la opción Otro.
• Para la configuración automática del tamaño, deje el campo en
blanco.
•
•
•
•
Tabla: Sí
Fila: No
Columna: Sí
Celda: Sí
Altura
La altura de la tabla, la fila o la celda.
• En el caso de las tablas, se trata de un porcentaje del área de formato
(p. ej., 60%). Para las filas o las celdas, es un porcentaje de la tabla.
• Un número determinado de píxeles (p. ej., 250). Para especificar un
número de píxeles, seleccione la opción Otro.
• Para la configuración automática del tamaño, deje el campo en
blanco. Si se deja el campo en blanco, el navegador ajustará la altura
al contenido de la celda o tabla.
•
•
•
•
Tabla: Sí
Fila: No
Columna: Sí
Celda: Sí
Espaciado entre celdas
El espacio que hay alrededor de las celdas de la tabla.
• Tabla: Sí
89
Manuel del usuario de SDL Tridion 2011 SP1
• Fila: No
• Columna: No
• Celda: No
Margen de celda
El margen existente entre el contenido de la celda y el borde de la misma.
•
•
•
•
Tabla: Sí
Fila: No
Columna: No
Celda: No
Alineación Horizontal
La alineación del contenido de las celdas dentro de la tabla (izquierda,
derecha o centrada).
•
•
•
•
Tabla: Sí
Fila: Sí
Columna: Sí
Celda: Sí
Tamaño de contorno
El tamaño del contorno de la tabla. Para eliminar el contorno, establezca el
tamaño en "0".
•
•
•
•
Tabla: Sí
Fila: No
Columna: No
Celda: No
Estilo de contorno
El estilo del contorno de la tabla.
•
•
•
•
Tabla: Sí
Fila: No
Columna: No
Celda: No
Color de contorno
El color del contorno. Si el color que desea no aparece en la lista,
seleccione Color personalizado.
•
•
•
•
Tabla: Sí
Fila: No
Columna: No
Celda: No
Color fondo
El color de fondo de la tabla, fila, columna o celda. Si el color que desea no
aparece en la lista, seleccione Color personalizado.
•
•
•
•
Tabla: Sí
Fila: Sí
Columna: Sí
Celda: Sí
Estilo
90
Manuel del usuario de SDL Tridion 2011 SP1
Si el administrador del sistema de SDL Tridion ha predefinido ciertos estilos
para su sistema, puede seleccionar un estilo predefinido para la tabla, fila,
columna o celda.
•
•
•
•
Tabla: Sí
Fila: No
Columna: No
Celda: No
Cuerpo/Encabezado/Pie
Se trata de una configuración de fila que le permite aplicar un cuerpo, un
encabezado o un pie de página a una fila de la tabla.
•
•
•
•
Tabla: No
Fila: Sí
Columna: No
Celda: No
Alineación Vertical
La alineación vertical del contenido de una columna, fila o celda (superior,
media o inferior).
•
•
•
•
Tabla: No
Fila: Sí
Columna: Sí
Celda: Sí
Tipo de información
Seleccione el tipo de información contenida en las celdas seleccionadas:
• Encabezado: se utiliza para el texto del encabezado
• Datos: se utiliza para el contenido
•
•
•
•
Tabla: No
Fila: No
Columna: No
Celda: Sí
ID
Si en el campo Tipo de información ha escogido "Encabezado", puede
añadir un atributo de ID a una celda seleccionada individualmente.
•
•
•
•
Tabla: No
Fila: No
Columna: No
Celda: Sí
Texto
El texto contenido en una celda seleccionada individualmente.
•
•
•
•
Tabla: No
Fila: No
Columna: No
Celda: Sí
Abreviación
Si en el campo Tipo de información ha escogido "Encabezado",
puede añadir un atributo de abreviación para una celda seleccionada
individualmente.
91
•
•
•
•
Manuel del usuario de SDL Tridion 2011 SP1
Tabla: No
Fila: No
Columna: No
Celda: Sí
Alcance
Si en el campo Tipo de información ha seleccionado "Encabezado" para
una o varias celdas, puede escoger si el encabezado se aplicará a un fila o
a una columna.
•
•
•
•
Tabla: No
Fila: No
Columna: No
Celda: Sí
Eje
Si en el campo Tipo de información ha escogido "Encabezado" para una o
varias celdas, podrá clasificar la información de la celda.
•
•
•
•
5.9.5
Tabla: No
Fila: No
Columna: No
Celda: Sí
Cómo aplicar formato a las celdas, filas y columnas
de una tabla
Al dar formato a una tabla en un área de formato, se pueden formatear
celdas, filas o columnas específicas. En el Editor de Tabla podrá seleccionar
o anular la selección de una o varias celdas en la zona de previsualización
de la tabla. A continuación, puede aplicar las opciones de formato de tabla
disponibles para las celdas, filas o columnas seleccionadas.
Contexto
Seleccione (o anule la selección de) una sola celda, seleccione varias celdas
consecutivas o seleccione celdas no consecutivas del siguiente modo:
Para seleccionar una única celda:
Haga clic en la celda.
Para seleccionar varias celdas consecutivas:
Haga clic en una celda.
Pulse la tecla de mayúscula y haga clic en otra celda.
Se seleccionan así todas las celdas situadas entre la primera y la última.
92
Manuel del usuario de SDL Tridion 2011 SP1
Para seleccionar varias celdas no consecutivas.
Haga clic en una celda.
Pulse Ctrl y haga clic en las otras celdas que desee seleccionar.
Para anular la selección de una única celda:
Pulse Ctrl.
Haga clic en la celda para la que desea anular la selección.
Pasos por ejecutar
1. Para formatear las celdas de una tabla, en el área de formato,
seleccione la tabla en la que desea formatear las celdas. Pulse el botón
Tabla de la barra de herramientas.
2. En el Editor de Tabla, seleccione la ficha para el tipo de propiedades de
tabla que desea modificar:
• Tabla
• Fila
• Columna
• Celda
3. Seleccione una o varias celdas a las que desee aplicar formato como se
describe más arriba.
Nota: Si ha escogido la ficha Fila o la ficha Columna, las
propiedades que seleccione se aplicarán a toda la fila o
columna. Si ha escogido la ficha Celda, las propiedades que
seleccione sólo se aplicarán a las celdas específicas que haya
marcado.
4. Seleccione o defina las propiedades de las celdas, filas o columnas
marcadas mediante las opciones proporcionadas en el panel de la
izquierda. Para obtener más información sobre las propiedades y
opciones de formato disponibles para las celdas, filas y columnas,
consulte la Propiedades y formato de la tabla (ver página 88).
5. Haga clic en Aceptar para aplicar los cambios a la tabla.
93
Manuel del usuario de SDL Tridion 2011 SP1
5.9.6
Cómo insertar y eliminar filas y columnas de una
tabla
En la siguiente tabla se describe cómo insertar y eliminar filas y columnas de
una tabla.
Icono
Acción
Insertar una fila
encima de la celda
seleccionada
Descripción
Haga clic en una celda. Haga clic en el icono
Insertar fila encima. Content Manager inserta
una fila encima de la celda seleccionada.
Insertar una fila
debajo de la celda
seleccionada
Haga clic en una celda. Pulse el icono
Insertar fila debajo. Content Manager inserta
una fila debajo de la celda seleccionada.
Insertar una columna
a la izquierda de la
celda seleccionada
Haga clic en una celda. Seleccione el icono
Insertar columna a la izquierda. Content
Manager inserta una columna a la izquierda
de la celda seleccionada.
Haga clic en una celda. Haga clic en el icono
Insertar columna a la derecha. Content
Manager inserta una columna a la derecha
de la celda seleccionada.
Seleccione una celda en la fila que desea
eliminar. Haga clic en el icono Eliminar
fila. Content Manager elimina la fila y su
contenido.
Seleccione una celda en la columna que
desea eliminar. Haga clic en el icono Eliminar
columna. Content Manager elimina la
columna y su contenido.
Insertar una columna
a la derecha de la
celda seleccionada
Eliminar una fila
Eliminar una columna
5.9.7
Cómo unir y dividir celdas en una tabla
En la siguiente tabla se describe cómo unir y dividir celdas en una tabla.
Icono
Acción
Descripción
Unir celdas en En la zona de previsualización de la tabla, haga clic
una tabla
en la celda que desea unir a otra celda. Pulse la tecla
de mayúscula y seleccione el área de celdas que
desea unir. Haga clic en el icono Unir celdas.
Dividir una
En la zona de previsualización de la tabla, haga clic
celda de
en la celda que desea dividir. Pulse el icono Dividir en
la tabla en
columnas.
columnas
Dividir una
En la zona de previsualización de la tabla, haga clic
celda de la
en la celda que desea dividir. Pulse el icono Dividir en
tabla en filas
filas.
94
Manuel del usuario de SDL Tridion 2011 SP1
Capítulo 6
Componentes multimedia
Los Componentes multimedia almacenan la información multimedia, como
imágenes y los archivos de formato común, como documentos de Microsoft
Word.
La siguiente imagen muestra un Componente multimedia:
Un Esquema multimedia define el tipo de archivo binario y otra información
(metadata asociados al archivo binario).
95
Manuel del usuario de SDL Tridion 2011 SP1
6.1
Tipos de archivos multimedia
predeterminados
De forma predeterminada, Content Manager proporciona una serie de tipos
de archivos multimedia a partir de los cuales puede crear Componentes
multimedia.
Nota: Los administradores del sistema SDL Tridion pueden añadir
otros tipos de archivos multimedia a Content Manager.
Título
Base de datos de Access
Documento PDF
Imagen de mapa de bits
Texto sin formato
Hoja de Excel
Imagen png
Ejecutable
Presentación de PowerPoint
Archivo Flash
Película QuickTime
Imagen gif
Real Player
Imagen jpeg
Texto enriquecido
Música en MP3
Archivo de sonido
Vídeo mpeg
Documento de Word
6.2
Extensiones posibles
mdb
pdf
bmp
txt
xls
png
exe
ppt
swf
mov, qt
gif
rm, ram, ra, rv
jpg, jpeg, jpe
rtf
mp3
wav
mpg
doc
Cómo crear un Componente multimedia
Puede crear un Componente multimedia cargando un archivo de red o local
en Content Manager o creando una referencia a un recurso externo, como una
imagen del servidor.
Requisitos
Para crear un Componente multimedia, es necesario contar con derechos
de Gestión de Componentes y con permisos de escritura para la Carpeta en
cuestión.
96
Manuel del usuario de SDL Tridion 2011 SP1
Nota: Los caracteres de tipo no ASCII incluidos en el nombre del un
archivo de un Componente multimedia pueden provocar problemas
de previsualización y publicación. Asegúrese, por tanto, de que el
nombre del archivo multimedia que desea cargar o al que desea
hacer referencia no contiene este tipo de caracteres.
Contexto
Es posible crear un Componente multimedia que identifique un archivo
binario en particular. Podrá después utilizar ese archivo multimedia
directamente en una Página o como un vínculo de Componente en otro
Componente. Para obtener más información al respecto, consulte el apartado
Campos de vínculo multimedia y campos de vínculo de Componente (ver
página 71).
Importante:Cuando se intentan cargar archivos binarios voluminosos,
algunos parámetros de Content Manager, como el tiempo de espera
y el tamaño de base de datos, pueden causar problemas. De ser así,
una alternativa sería crear un Componente multimedia que haga
referencia a un archivo binario ubicado en su red.
Pasos por ejecutar
1. Para crear un componente multimedia, desplácese a la publicación y
carpeta en las que desea crear el componente multimedia.
2. En la ficha Crear de la cinta de opciones, haga clic en Nuevo
componente > Nuevo componente multimedia :
Aparecerá la ventana Nuevo Componente:
97
Manuel del usuario de SDL Tridion 2011 SP1
3. En el campo Nombre, escriba el nombre del Componente.
4. En el campo Esquema, seleccione el Esquema multimedia que desee.
Aparecerá una serie de campos que podrá utilizar para seleccionar un
elemento multimedia.
5. En el campo Tipo multimedia, seleccione un tipo de archivo
multimedia y escoja una de las siguientes opciones:
• Para cargar un archivo local o de la red: vaya al paso 6
• Para crear una referencia a un recurso externo, vaya al paso 7.
6. Para cargar un archivo local o de la red:
a. En el campo Tipo de recurso, seleccione Cargado.
b. Haga clic en el botón Cargar de disco.
c. En el cuadro de diálogo que aparece, haga clic en el botón
Examinar, seleccione el archivo que desea cargar y haga clic en
Aceptar.
d. Vaya al paso 8.
7. Para crear una referencia a un recurso externo:
a. En el campo Tipo de recurso, seleccione Externo.
b. En el campo Dirección URL que aparece, escriba la dirección URL
del archivo que desea usar.
c. Vaya al paso 8.
98
Manuel del usuario de SDL Tridion 2011 SP1
8. Si aparece la ficha Metadata, selecciónela y rellene los campos según
corresponda. Deberá rellenar todos los campos metadata obligatorios
antes poder guardar el Componente multimedia.
9. Haga clic en Guardar y cerrar.
Resultado
Se ha creado un Componente multimedia.
6.3
Cómo editar un Componente multimedia
Puede editar un Componente multimedia para modificar el nombre del mismo,
el tipo de archivo multimedia o cualquier metadata asociado.
Requisitos
• Para editar un Componente multimedia, es necesario contar con
derechos de Gestión de Componentes y con permisos de escritura para
la Carpeta en cuestión.
• En un BluePrint, el Componente multimedia ha de ser un elemento local
o una copia local.
Pasos por ejecutar
1. Para editar un componente multimedia, desplácese a la carpeta que
contiene el componente multimedia que desea editar.
99
Manuel del usuario de SDL Tridion 2011 SP1
2. Seleccione el componente multimedia y haga clic en Abrir en la ficha
Inicio de la cinta de opciones. Content Manager Explorer muestra las
propiedades del componente multimedia en un cuadro de diálogo.
3. Edite los siguientes campos de la ficha General según corresponda:
• Nombre: el no se pueden crear dos Componentes multimedia con
el mismo nombre en la Carpeta. En un BluePrint, esta limitación
en el nombre se amplía a cualquier Publicación padre o hija de
BluePrint.
Nota: Los caracteres de tipo no ASCII incluidos en el
nombre del un archivo de un Componente multimedia
pueden provocar problemas de previsualización y
publicación. Asegúrese, por tanto, de que el nombre del
archivo multimedia que desea cargar o al que desea hacer
referencia no contiene este tipo de caracteres.
• Esquema: el Componente se debe basar en un Esquema
multimedia. Si la carpeta en la que crea el Componente tiene
asociado un Esquema obligatorio, Content Manager selecciona el
Esquema automáticamente y el Componente deberá usarlo.
• Tipo Multimedia: es el tipo de archivo binario que almacenará en
este Componente multimedia.
• Tipo de recurso: puede cargar el archivo binario o, si lo prefiere,
proporcionar una URL externa.
4. Si aparece la ficha Metadata, podrá ver los campos de metadata y
modificarlos si así lo desea. En caso de que ya exista un campo de
metadata, deberá rellenar estos campos antes de poder guardar el
Componente multimedia.
5. Haga clic en Guardar y cerrar.
Resultado
Content Manager guarda una versión modificada del Componente
multimedia. Si Content Manager desbloquea el Componente multimedia,
todas las Páginas o los Componentes que lo utilicen usarán ahora la versión
modificada del mismo.
6.4
Cómo visualizar el contenido de un
Componente multimedia
Puede ver el contenido de los componentes multimedia haciendo doble clic
en el imagen del cuadro de diálogo Componente multimedia. Se abrirá el
elemento en el programa asociado utilizando la extensión del archivo. Si se ha
cargado el archivo binario, también puede hacer clic en Guardar a disco.
Nota: Esta tarea resulta útil para ver el archivo binario solamente, no
para modificarlo. Si abre el archivo binario de esta forma, se perderán
los cambios realizados al archivo. Si desea cambiar el archivo binario,
guarde los cambios a nivel local y cargue el nuevo archivo resultante
mediante Cargar de disco. Si lo prefiere, puede utilizar WebDAV
para editar el archivo.
100
Manuel del usuario de SDL Tridion 2011 SP1
Capítulo 7
Páginas
Las páginas combinan componentes que definen el contenido con plantillas
que definen la forma de mostrar el contenido en la página Web.
En el siguiente diagrama se muestra la forma en la que las páginas combinan
las distintas unidades básicas de Content Manager para crear una página que
pueda publicar en un sitio Web:
• Los esquemas definen la estructura del contenido que se almacena en
los Componentes.
• Los componentes incluyen contenido y se basan en esquemas, que
definen los tipos de campos que puede especificar.
• Las plantillas de componentes describen cómo se muestran los
Componentes en una página Web.
• Una página combina un Componente y una Plantilla de componente para
crear una Presentación de componentes.
• Una Plantilla de página define la navegación del sitio y el aspecto de
una Página. Las Plantillas de página definen normalmente el encabezado,
el pie de página y el marco de los contenidos.
7.1
Creación de una Página
Una Página define el diseño y el contenido de una Página publicable. Puede
crear Páginas dentro de los Grupos de Estructura y las Publicaciones.
101
Manuel del usuario de SDL Tridion 2011 SP1
Requisitos
Para crear una Página, debe tener derechos de Gestión de páginas y
permisos de escritura para el Grupo de Estructura que contenga.
Contexto
Al crear una Página, especifica las unidades básicas que utiliza la Página:
• Presentaciones de componentes: la combinación de Componentes y
Plantillas de componentes.
• Una Plantilla de página.
• De manera opcional, un Esquema de metadata y valores de metadata.
Pasos por ejecutar
1. Para crear una página, desplácese a la publicación y al grupo de
estructura donde desee crear la página.
2. En la ficha Crear de la cinta de opciones, haga clic en Añadir página:
Aparecerá la ventana Añadir página.
3. En la ficha General, rellene los campos siguientes:
• Nombre: el nombre de la página debe ser único dentro del grupo
de estructura en el que lo cree. Content Manager Explorer muestra
este nombre en la lista.
102
Manuel del usuario de SDL Tridion 2011 SP1
• Nombre del archivo: el nombre del archivo debe ser único dentro
del grupo de estructura en el que se cree. Éste es el nombre de la
página tal y como aparecerá en el sitio Web.
• Plantilla de página: plantilla de página que utilizará Content
Manager para dar forma a la página. Si hace clic en la opción
Heredar del padre, la página usará la plantilla de página
predeterminada que se haya especificado para la publicación.
• Esquema de metadata (opcional): puede seleccionar esquemas
de metadata para crear valores de metadata para la página. Antes
de guardar la página, debe rellenar todos los campos de metadata
obligatorios.
4. A continuación, seleccione la ficha Presentación de componente.
5. En esta ficha, haga clic en Insertar. Aparece el cuadro de diálogo
siguiente:
103
Manuel del usuario de SDL Tridion 2011 SP1
6. Para añadir una Presentación de componente a la Página, primero
busque el Componente que desea añadir. Puede hacerlo de dos formas:
• En la estructura de carpetas de bloques básicos, desplácese
hasta la ubicación del componente que desee añadir.
• En Categorías y palabras clave, seleccione una palabra clave. La
lista muestra los componentes clasificados con esta palabra clave o
con una palabra clave hija.
Cuando haya ubicado los componentes que desee añadir, haga lo
siguiente:
a. En la lista, seleccione uno o varios componentes.
b. Seleccione una plantilla de componentes. Si selecciona más de
un componente, se aplicará la misma plantilla de componentes a
todos los componentes seleccionados.
c. Haga clic en Insertar. Aparece un mensaje en la parte inferior del
panel que confirma que ha añadido una o más presentaciones de
componente a la página.
d. Repita este paso para añadir componentes adicionales.
e. Cuando haya terminado de añadir presentaciones de
componente, haga clic en Cerrar para cerrar el cuadro de diálogo
Presentaciones de componente.
f. En la ficha Presentaciones de componente, utilice los botones
Subir y Bajar para ajustar el orden de las presentaciones de
componente en la página.
7. Para editar una presentación de componente, haga doble clic en el
componente para abrirlo y editarlo:
104
Manuel del usuario de SDL Tridion 2011 SP1
8. Para previsualizar el componente con la plantilla de componente
seleccionada, seleccione el componente en la lista y haga clic en
Previsualizar en la parte derecha.
9. Para restringir qué visitantes del sitio web pueden ver una Presentación
de componente, seleccione la Presentación de componente y haga clic
en la ficha Grupo meta; a continuación, seleccione los grupos metas a
los que desea mostrar esta Presentación de componente.
10. Haga clic en el botón Guardar y cerrar de la barra de herramientas.
Resultado
Ha creado una página.
105
Manuel del usuario de SDL Tridion 2011 SP1
Nota: No puede eliminar ningún elemento utilizado en la Página
(Componentes, Plantillas de componentes, Plantillas de página y
Esquemas de metadata).
7.2
Edición de una Página
Puede editar una Página existente para cambiar información general,
presentaciones de componentes y metadata.
Requisitos
• Para editar una Página, debe tener derechos de Gestión de páginas y
permisos de escritura para el Grupo de Estructura que contenga.
• No puede editar la Página si Content Manager ha asignado la Página a
otro usuario en un proceso de Workflow. Sólo puede editar la Página la
persona asignada.
• Puede editar una Página si se trata de un elemento local o de una copia
local. No puede editar una Página compartida. Si desea más información
sobre la localización de una Página, consulte el BluePrinting (ver página
51).
Pasos por ejecutar
1. Para editar una página, desplácese a la publicación y grupo de
estructura donde se encuentre la página que desea editar.
2. En la lista, seleccione la página que desea editar.
3. Haga clic en el icono Abrir en la ficha Inicio de la cinta de opciones.
4. Si es necesario, edite la información general de la Página en los campos
de la ficha General.
5. Para editar las Presentaciones de componentes, haga clic en la ficha
Presentación de Componentes. Haga doble clic en el componente
para abrirlo y editarlo:
6. Si desea eliminar una Presentación de componentes, seleccione una de
la lista y haga clic en Eliminar.
7. Para añadir una Presentación de componente a la Página, primero
busque el Componente que desea añadir. Puede hacerlo de dos formas:
• En la estructura de carpetas de bloques básicos, desplácese
hasta la ubicación del componente que desee añadir.
106
Manuel del usuario de SDL Tridion 2011 SP1
• En Categorías y palabras clave, seleccione una palabra clave. La
lista muestra los componentes clasificados con esta palabra clave o
con una palabra clave hija.
Cuando haya ubicado los componentes que desee añadir, haga lo
siguiente:
a. En la lista, seleccione uno o varios componentes.
b. Seleccione una plantilla de componentes. Si selecciona más de
un componente, se aplicará la misma plantilla de componentes a
todos los componentes seleccionados.
c. Haga clic en el botón Insertar. Aparece un mensaje en la parte
inferior del panel que confirma que ha añadido una o más
presentaciones de componente a la página.
d. Repita este paso para añadir componentes adicionales.
e. Cuando haya terminado de añadir presentaciones de
componente, haga clic en Cerrar para cerrar el cuadro de diálogo
Presentaciones de componente.
f. Haga clic en los botones Subir o Bajar para ajustar el orden de las
presentaciones de componente en la página.
8. En la barra de herramientas, haga clic en Guardar y Cerrar.
Resultado
Content Manager guarda una versión modificada de la Página.
Nota: No puede eliminar ningún elemento utilizado en la Página
(Componentes, Plantillas de componentes, Plantillas de página,
Esquemas de metadata).
7.3
Previsualización de una Página
Puede previsualizar una Página desde una Página abierta en modo de edición,
la Página abierta en modo de visualización y directamente desde la lista.
Requisitos
Para previsualizar una Página, debe tener derechos de Gestión de páginas y
permisos de lectura para el Grupo de Estructura que contenga.
Pasos por ejecutar
1. Para previsualizar una página abierta en el modo de edición o de
visualización, haga clic en el icono Previsualizar en la ficha Inicio de la
cinta de opciones.
2. Para previsualizar una Página en la lista:
a. Desplácese a la Publicación y al Grupo de Estructura donde se
encuentre la Página que desee previsualizar.
b. Desde la lista, seleccione la Página que desee previsualizar.
c. Haga clic en el icono Previsualizar en la ficha Inicio de la cinta de
opciones.
107
Manuel del usuario de SDL Tridion 2011 SP1
Resultado
Aparecerá una ventana Previsualizar que mostrará la Página.
7.4
Publicación de una Página
Puede publicar páginas publicando la Publicación o el Grupo de estructura en
el que residen o publicando las propias páginas.
Contexto
• Una Publicación: Content Manager publica todas las Páginas en Grupos
de Estructura publicables.
• Un Grupo de Estructura: Content Manager publica todas las Páginas que
contiene en Grupos de Estructura publicables.
• Páginas: Content Manager publica la Página.
Pasos por ejecutar
1. Seleccione uno o varios elementos en el panel de navegación o en la
lista, y siga uno de estos pasos:
•
Haga clic en Publicar
en la ficha Inicio de la cinta de opciones.
• Haga clic con el botón derecho del ratón en los elementos
seleccionados y seleccione Publicación > Publicar en el menú
contextual.
Aparece el cuadro de diálogo Publicar con la ficha Opciones de
publicación:
2. Seleccione los Tipos de meta en los que desea publicar contenido.
3. En Opciones de publicación, seleccione cuándo desea que empiece la
publicación.
4. Haga clic en Publicar para iniciar el proceso de publicación.
108
Manuel del usuario de SDL Tridion 2011 SP1
Próximos pasos
Si desea más información, consulte Publicación y republicación de elementos
en Content Manager (ver página 132).
109
Manuel del usuario de SDL Tridion 2011 SP1
Capítulo 8
Carpetas
En una publicación, puede utilizar Carpetas para organizar las unidades
básicas de contenido, como Esquemas, Componentes, Plantillas de
Componentes, Plantillas de Página, Carpetas y Carpetas virtuales.
Puede encontrar Carpetas en las unidades básicas de una Publicación.
8.1
Configuración de Carpetas
Las Carpetas tienen configuraciones generales y configuraciones de seguridad
para los permisos de carpeta.
Las Carpetas tienen la configuración siguiente:
Ajustes generales
• Nombre: debe asignar un nombre único a la Carpeta dentro de
la Carpeta en la que la cree. En un BluePrint, esta limitación en el
nombre se amplía a cualquier Publicación padre o hija de BluePrint.
• Esquema vinculado: (opcional). El esquema predeterminado para
los componentes creados en esta Carpeta.
• Esquema vinculado obligatorio: (opcional). Los componentes
creados en esta Carpeta sólo pueden utilizar el Esquema vinculado.
110
Manuel del usuario de SDL Tridion 2011 SP1
• Esquema Metadata: (opcional). Le permite especificar datos en los
campos de metadata que contienen valores para la Carpeta. Si estos
campos son obligatorios, debe rellenar los campos antes de guardar la
Carpeta.
Permisos de carpeta
De manera predeterminada, una Carpeta nueva hereda los ajustes de
seguridad de la Carpeta en la que se creó.
• Heredar permisos del padre: la carpeta hereda ajustes de
seguridad de la Carpeta en la que se va a colocar. Sólo puede cambiar
los permisos de usuario y grupo o las excepciones si borra este valor.
Si selecciona este ajuste, Content Manager elimina cualquier ajuste
anterior.
• Permisos de usuario y grupo: puede establecer permisos de
lectura, escritura, localización y eliminación en esta Carpeta para cada
usuario o grupo que tenga acceso a esta Publicación. Si los modifica,
la Carpeta ya no heredará ajustes de seguridad de la carpeta Padre.
• Lectura: el usuario o grupo puede ver elementos en la Carpeta.
• Escritura: el usuario o grupo puede crear o editar los elementos
para los que tiene derechos.
• Eliminar: el usuario o grupo puede eliminar elementos para los
que tiene derechos.
• Localizar: el usuario o grupo puede crear una copia local de los
elementos compartidos de BluePrint para los que tiene derechos.
• Excepciones: las excepciones anulan otros permisos y no admiten
los permisos de lectura, escritura, localización y eliminación
establecidos para usuarios o grupos específicos.
8.2
Creación de una Carpeta
Cree una Carpeta en las Unidades básicas de una Publicación para organizar
Esquemas, Componentes, Plantillas de componentes, Plantillas de página,
Unidades básicas de plantillas, Carpetas y Carpetas virtuales.
Requisitos
Para crear una Carpeta, debe tener derechos de Gestión de carpetas y
permisos de escritura para la Carpeta que contenga.
Pasos por ejecutar
1. Para crear una carpeta, desplácese a los bloques básicos de una
publicación y a la ubicación donde desea añadir la carpeta.
2. En la ficha Crear de la cinta de opciones, haga clic en Nueva carpeta.
111
Manuel del usuario de SDL Tridion 2011 SP1
Se abrirá la ventana Nueva carpeta.
3. En la ficha General, rellene los campos siguientes:
• Nombre: debe asignar un nombre único a la Carpeta dentro de
la Carpeta en la que la cree. En un BluePrint, esta limitación en el
nombre se amplía a cualquier Publicación padre o hija de BluePrint.
• Esquema vinculado: (opcional). El esquema predeterminado para
los componentes creados en esta Carpeta.
• Esquema vinculado obligatorio: (opcional). Los componentes
creados en esta Carpeta sólo pueden utilizar el Esquema vinculado.
• Esquema Metadata: (opcional). Le permite especificar datos en
los campos de metadata que contienen valores para la Carpeta. Si
estos campos son obligatorios, debe rellenar los campos antes de
guardar la Carpeta.
4. Haga clic en Guardar y cerrar en la ficha Inicio de la cinta de
opciones.
112
Manuel del usuario de SDL Tridion 2011 SP1
Resultado
Content Manager crea una Carpeta.
Próximos pasos
Para modificar los ajustes de seguridad de una carpeta, primero debe
guardar y cerrar la carpeta. A continuación, podrá editar la carpeta para
modificar los ajustes de seguridad.
8.3
Edición de una Carpeta
Se puede editar una Carpeta para modificar sus propiedades.
Requisitos
• Para editar una carpeta, debe tener derechos de Gestión de carpetas.
• Si desea modificar los permisos de la Carpeta, también debe tener
derechos de Gestión de permiso y permisos de escritura para la carpeta.
• Si esta Carpeta es un elemento compartido, debe localizar la Carpeta
antes de poder editarla.
Pasos por ejecutar
1. Para editar una carpeta, desplácese a la carpeta que desea editar.
2. En la lista, resalte la carpeta y, a continuación, haga clic en el botón
Abrir de la barra de herramientas.
3. En la ficha General, edite los campos siguientes según sea necesario:
• Nombre: debe asignar un nombre único a la Carpeta dentro de
la Carpeta en la que la cree. En un BluePrint, esta limitación en el
nombre se amplía a cualquier Publicación padre o hija de BluePrint.
• Esquema vinculado: (opcional). El esquema predeterminado para
los componentes creados en esta Carpeta.
• Esquema vinculado obligatorio: (opcional). Los componentes
creados en esta Carpeta sólo pueden utilizar el Esquema vinculado.
• Esquema Metadata: (opcional). Le permite especificar datos en
los campos de metadata que contienen valores para la Carpeta. Si
estos campos son obligatorios, debe rellenar los campos antes de
guardar la Carpeta.
Nota: Si las plantillas de Componentes y las Plantillas de página
interactúan con los metadata de la Carpeta, quizá tenga que
modificar las Plantillas.
4. Si desea modificar los permisos de Carpeta, seleccione la ficha
Seguridad y otorgue o deniegue permisos de lectura, escritura,
localización o eliminación, según sea necesario:
• Heredar permisos del padre: la carpeta hereda ajustes de
seguridad de la Carpeta en la que se va a colocar. Sólo puede
cambiar los permisos de usuario y grupo o las excepciones si borra
este valor. Si selecciona este ajuste, Content Manager elimina
cualquier ajuste anterior.
113
Manuel del usuario de SDL Tridion 2011 SP1
• Permisos de usuario y grupo: puede establecer permisos de
lectura, escritura, localización y eliminación en esta Carpeta para
cada usuario o grupo que tenga acceso a esta Publicación. Si los
modifica, la Carpeta ya no heredará ajustes de seguridad de la
carpeta Padre.
• Lectura: el usuario o grupo puede ver elementos en la
Carpeta.
• Escritura: el usuario o grupo puede crear o editar los
elementos para los que tiene derechos.
• Eliminar: el usuario o grupo puede eliminar elementos para
los que tiene derechos.
• Localizar: el usuario o grupo puede crear una copia local de
los elementos compartidos de BluePrint para los que tiene
derechos.
• Excepciones: las excepciones anulan otros permisos y no admiten
los permisos de lectura, escritura, localización y eliminación
establecidos para usuarios o grupos específicos.
5. Haga clic en el botón Guardar y cerrar de la barra de herramientas.
Resultado
Content Manager modifica los ajustes de Carpeta.
114
Manuel del usuario de SDL Tridion 2011 SP1
Capítulo 9
Grupos de Estructura
En una Publicación, puede utilizar Grupos de Estructura para organizar,
gestionar y proporcionar una estructura URL a las Páginas. Cada Grupo
de Estructura representa una (sub)sección independiente del sitio Web
resultante.
El usuario puede añadir Páginas en cada nivel de un Grupo de Estructura y
después publicar todo el Grupo de Estructura o sólo partes del mismo. Por
ejemplo, la imagen siguiente ilustra el Grupo de Estructura de un periódico. En
este ejemplo, el Grupo de Estructura Noticias contiene Carreras, Información
de la empresa, Noticias y Grupos de Estructura de los productos.
Puede utilizar los Grupos de Estructura para:
• Gestionar los permisos de lectura, escritura, localización y eliminación de
los elementos que incluye (Páginas y otros Grupos de Estructura) para
usuarios y grupos.
• Capturar metadata mediante los campos de metadata.
• Crear una asociación de procesos de Workflow, de manera que cualquier
Página creada o editada en el Grupo de Estructura seguirá un proceso de
Workflow.
Nota: Para crear Páginas en una Publicación, tendrá que crear un
Grupo de Estructura raíz. Podrá crear otras Páginas y Grupos de
Estructura en el Grupo de Estructura raíz.
115
Manuel del usuario de SDL Tridion 2011 SP1
9.1
Ajustes del Grupo de Estructura
Puede definir los ajustes generales, los metadata, la plantilla de página
predeterminada y los ajustes de Workflow para los grupos de estructura.
Ajustes generales
La siguiente tabla muestra los parámetros generales del Grupo de Estructura.
Ajuste
Descripción
Nombre
Debe proporcionar un nombre único al Grupo de
Estructura dentro del grupo en el que lo ha creado. En
un BluePrint, esta limitación en el nombre se amplía a
cualquier Publicación padre o hija de BluePrint.
Ubicación del
directorio
Content Manager determina este campo de sólo lectura
en el nivel de ajustes de publicación. No puede editarlo
en un Grupo de Estructura.
Directorio
La URL del directorio en el que Content Manager
publicará las Páginas creadas en este Grupo de
Estructura.
Publicable
Un ajuste de sí/no que determina si Content Manager
puede publicar Páginas creadas en el Grupo de
Estructura y Páginas en los grupos que contiene dicho
Grupo de Estructura. El valor predeterminado de este
ajuste es Sí.
La URL en la que Content Manager publica las Páginas es una combinación de
lo siguiente:
• Meta de Publicación: la meta de publicación se establece según el tipo
de meta en el que el usuario publicó el elemento.
• Ruta de la Publicación: la ruta de la Publicación es propiedad de una
Publicación.
• Ajustes del directorio del Grupo de Estructura:
• En una Página, es una sucesión de propiedades de directorio de
todos los Grupos de Estructura que contiene, empezando por el
Grupo de Estructura raíz. Cada directorio está separado por una
barra inclinada "/".
• Para un fichero multimedia, esto viene determinado por la
Plantilla de página o la Plantilla de componente. Si las Plantillas
no especifican un Grupo de Estructura, el valor predeterminado
de la ubicación es la ubicación que se especifica en las URL de las
imágenes que son propiedad de una Publicación.
Por ejemplo, el tipo de meta "Directo" está asociado con una meta de
publicación llamada Directo, que publica los elementos en una ubicación
específica (en este ejemplo, es la http://www.docs.com). La URL de la
publicación es "Francia". El directorio del Grupo de Estructura es /noticias/
nota_prensa. Una Página publicada en este Grupo de Estructura se publica en
la siguiente URL:
116
Manuel del usuario de SDL Tridion 2011 SP1
http://www.docs.com/Francia/Noticias/nota_prensa
Metadata
Los Grupos de Estructura también pueden contener metadata. Estos se basan
en Esquemas de metadata.
Estos campos pueden, por ejemplo, almacenar información adicional
acerca de los colores de las páginas ubicadas en el Grupo de Estructura.
Estos campos interactúan con las Plantillas de Página y las Plantillas de
Componentes que se usan en las Páginas.
Plantilla de Página predeterminada
Puede especificar una Plantilla de Página predeterminada para un Grupo de
Estructura. La Plantilla de Página predeterminada especifica la plantilla que
un usuario final puede utilizar en cualquier Página creada en el Grupo de
Estructura.
Si una serie de Páginas usan la plantilla predeterminada, puede cambiar la
plantilla predeterminada en el Grupo de Estructura. Como resultado, todas las
Páginas que usaban la predeterminada se actualizan automáticamente a la
Plantilla de Página predeterminada seleccionada recientemente.
El ajuste Heredar del padre determina si este Grupo de Estructura hereda
la Plantilla de Página predeterminada del Grupo de Estructura en el que se
encuentra el grupo. Si selecciona este ajuste, los usuarios finales no pueden
especificar una Plantilla de Página predeterminada.
117
Manuel del usuario de SDL Tridion 2011 SP1
Workflow
Si tiene derechos de gestión de Workflow, y se han creado definiciones de
procesos de Workflow para la Publicación, puede crear una asociación de
procesos en un Grupo de Estructura.
Al asociar una definición de proceso de Workflow en un Grupo de Estructura,
todas las Páginas nuevas o editadas que los usuarios finales almacenan en el
Grupo de Estructura entran en el proceso de Workflow.
Nota: Consulte también Workflow (ver página 224).
118
Manuel del usuario de SDL Tridion 2011 SP1
9.2
Creación de un Grupo de estructura
Puede crear un Grupo de estructura para organizar Páginas en una Publicación
y crear una estructura URL utilizada en un sitio Web. Puede agregar metadata
a un Grupo de estructura y crear asociaciones de Workflow, de forma que
las Páginas creadas en el Grupo de estructura sigan el proceso de Workflow
especificado.
Requisitos
• Para crear un Grupo de Estructura, debe tener derechos de gestión de
Grupos de Estructura para el grupo que lo contiene.
• Para agregar una Asociación de Workflow a un Grupo de Estructura,
también debe tener derechos de gestión de Workflow.
Contexto
Un Grupo de Estructura puede utilizar los elementos siguientes:
• Un Esquema de metadata, para añadir valores de metadata al Grupo de
Estructura.
• Una definición de proceso de Workflow, para crear una asociación de
Workflow que se pueda añadir al Grupo de Estructura.
Nota: Puede crear un solo Grupo de Estructura raíz en una
Publicación.
Pasos por ejecutar
1. Para crear un grupo de estructura, desplácese al grupo de estructura en
el que desea crear un grupo de estructura nuevo.
2. En la ficha Crear de la cinta de opciones, haga clic en el botón Nuevo
grupo de estructura.
Aparecerá una ventana de Nuevo grupo de estructura.
119
Manuel del usuario de SDL Tridion 2011 SP1
3. En la ficha General, rellene los campos siguientes:
• Nombre: escriba el nombre del Grupo de Estructura, tal y como
aparecerá en Content Manager Explorer.
• Directorio: escriba el nombre de la URL del sitio Web en el que se
publicarán las páginas creadas en este Grupo de Estructura.
• Publicable: desmarque esta opción si no desea que Content
Manager publique este Grupo de Estructura o los Grupos de
Estructura que contiene.
• Plantilla de Página predeterminada: seleccione una Plantilla de
Página predeterminada o seleccione Heredar del padre.
4. (Opcional) Para añadir metadata a este Grupo de Estructura, seleccione
un Esquema de Metadata y rellene los campos de metadata
necesarios.
5. (Opcional) Para asociar un proceso de Workflow con Páginas creadas en
este Grupo de Estructura, seleccione la ficha Workflow y el proceso de
Workflow aplicable.
6. Haga clic en el botón Guardar y cerrar en la ficha Inicio de la cinta de
opciones.
Resultado
Content Manager crea un Grupo de Estructura.
120
Manuel del usuario de SDL Tridion 2011 SP1
Puede crear páginas y otros Grupos de Estructura dentro de este Grupo
de Estructura. Si establece el Grupo de Estructura en Publicable, Content
Manager publica Páginas de este Grupo de Estructura en el directorio del
Grupo de Estructura especificado.
9.3
Edición de un Grupo de Estructura
Puede editar un Grupo de Estructura para cambiar sus permisos y sus ajustes
generales o la asociación de Workflow.
Requisitos
Para editar un Grupo de Estructura, debe tener derechos de gestión de
Grupos de Estructura para el grupo que lo contiene.
Para editar una asociación de Workflow, también debe tener derechos de
gestión de Workflow.
Para editar permisos de Grupo de Estructura, también debe tener derechos
de gestión de permisos. No puede editar un Grupo de Estructura compartido.
Pasos por ejecutar
1. Para editar un grupo de estructura, desplácese al grupo de estructura
que desee editar.
2. En la lista, resalte el grupo de estructura que desea editar y haga clic
en el botón Abrir en la ficha Inicio de la cinta de opciones. Se abrirá
una ventana de edición que muestra el Grupo de Estructura que ha
seleccionado.
3. Edite la información general, la configuración de seguridad y Workflow,
si es necesario.
4. Haga clic en el botón Guardar y cerrar en la ficha Inicio de la cinta de
opciones.
Resultado
Ha modificado los ajustes del Grupo de Estructura:
• Si ha cambiado la ubicación del directorio, debe republicar las Páginas
que contiene para que esta nueva ubicación surta efecto en el sitio
publicado.
121
Manuel del usuario de SDL Tridion 2011 SP1
• Si el ajuste publicable está activado y el resto de opciones de
publicación están configuradas, los usuarios pueden publicar las
Páginas creadas en el Grupo de Estructura. Si el ajuste Publicable está
desactivado, los usuarios no pueden publicar las Páginas ni los Grupos
de Estructura.
9.4
Publicación o despublicación de Grupos de
Estructura
Puede publicar o despublicar cualquier Grupo de Estructura publicable.
Cuando se publica o despublica un Grupo de Estructura, se publican o
despublican todas las Páginas y los Grupos de Estructura que contiene que
sean publicables.
Pasos por ejecutar
1. Seleccione uno o varios elementos en el panel de navegación o en la
lista, y siga uno de estos pasos:
•
Haga clic en Publicar
en la ficha Inicio de la cinta de opciones.
• Haga clic con el botón derecho del ratón en los elementos
seleccionados y seleccione Publicación > Publicar en el menú
contextual.
Aparece el cuadro de diálogo Publicar con la ficha Opciones de
publicación:
2. Seleccione los Tipos de meta en los que desea publicar contenido.
3. En Opciones de publicación, seleccione cuándo desea que empiece la
publicación.
4. Haga clic en Publicar para iniciar el proceso de publicación.
Próximos pasos
Si desea más información, consulte Publicación y republicación de elementos
en Content Manager (ver página 132).
122
Manuel del usuario de SDL Tridion 2011 SP1
Capítulo 10
Metadata y palabras clave
Puede utilizar palabras clave y metadata para clasificar el contenido.
La recuperación de contenido y la gestión de datos dependen de la eficacia de
la clasificación y etiquetado de la información.
Metadata
Metadata son datos sobre los datos. Puede añadir metadata a los
siguientes tipos de elemento en el Content Manager:
•
•
•
•
•
•
•
•
Componentes
Componentes multimedia
Categorías
Palabras clave
Publicaciones
Carpetas y Carpetas virtuales
Grupos de Estructura
Páginas
Palabras clave
Palabras clave: una Categoría es una clasificación general y una
palabra clave es un valor en una Categoría. Las palabras clave definen un
esquema de clasificación (visualizado como un árbol de taxonomía) que
proporcionan un mapa de información de los datos. Puede aplicar palabras
clave al siguiente contenido:
• Campos de Componentes
• Campos de Metadata
La imagen siguiente muestra cómo se utilizan las categorías y las palabras
clave para definir campos de componente y de metadata:
123
Manuel del usuario de SDL Tridion 2011 SP1
10.1
Definición de metadata
Puede agregar metadata a los Componentes y Componentes multimedia, las
Publicaciones, las Carpetas y Carpetas virtuales, los Grupos de Estructura, las
Páginas y Categorías y las Palabras clave.
Requisitos
• Para que los usuarios puedan añadir metadata a los Componentes y
los Componentes multimedia, el Esquema de componente o Esquema
multimedia debe tener campos de metadata definidos.
• Para que los usuarios puedan añadir metadata a las Publicaciones, las
Carpetas y Carpetas virtuales, los Grupos de Estructura, las Páginas y
Categorías, y las Palabras clave, debe haber definido un Esquema de
metadata.
Nota: Para obtener más información acerca de los esquemas,
consulte el portal de documentación del implementador.
Contexto
Los metadata de componentes pueden incluir, por ejemplo, el nombre del
autor, el correo electrónico del autor, la fecha de publicación, la fecha en
que se despublica. Los metadata de componentes multimedia para una
fotografía pueden incluir, por ejemplo, detalles como la fecha en que se hizo
la fotografía y detalles de la configuración de la cámara, como la lente, la
longitud focal, la apertura, la velocidad del obturador.
Pasos por ejecutar
1. Abra un Componente o Componente multimedia y defina los metadata
en la ficha Metadata del elemento.
2. Abra una Publicación, Carpeta, Carpeta Virtual, Grupo de Estructura o
Página. En la ficha General, seleccione un Esquema de metadata
de la lista desplegable. Tras seleccionar un Esquema de metadata,
aparecen los campos de metadata definidos por el esquema. La imagen
siguiente muestra un Esquema de metadata aplicado a una Página:
124
Manuel del usuario de SDL Tridion 2011 SP1
3. Abra una categoría. En la ficha General, seleccione un Esquema
de metadata predeterminado de la lista desplegable y guarde la
Categoría.
Obra una Palabra clave en la Categoría. El Esquema de metadata se
aplica a las Palabras clave hijas cuando se crea, permitiéndole definir
metadata (observe que puede seleccionar un Esquema de metadata
diferente):
125
Manuel del usuario de SDL Tridion 2011 SP1
Nota: Para obtener más información sobre la definición
de taxonomías, consulte el portal de documentación del
implementador.
Resultado
Para definir campos de metadata utilizando palabras clave, consulte Adición
de palabras clave en los campos (ver página 126).
10.2
Adición de palabras clave en los campos
Puede utilizar palabras clave para clasificar su contenido. Las palabras
clave definen un esquema de clasificación (visualizado como un árbol de
taxonomía) que proporciona un mapa de información de sus datos. La
aplicación de estas palabras clave a los campos del componente o a los
campos de metadata le permite definir las relaciones entre el contenido.
Requisitos
Puede seleccionar el valor de un campo en una lista de palabras clave si el
campo Esquema está asociado a una categoría.
Para obtener más información acerca de la definición de esquemas
y taxonomías (categorías y palabras clave), consulte el portal de
documentación del implementador.
Contexto
Los campos permitidos de un componente o de metadata en varios
elementos de Content Manager se definen en un esquema. Al crear un
componente, por ejemplo, primero debe seleccionar un esquema, tras lo cual
los campos definidos en el esquema se muestran para ese componente. Si
se define un campo Esquema como campo de lista basado en una categoría,
puede elegir uno o varios valores en una lista de palabras clave. Un campo
de lista puede representarse como lista desplegable, cuadro de lista, botones
de opción, casillas de verificación o lista de árbol.
Puede utilizar palabras clave para definir campos de componentes o de
metadata para lo siguiente:
• Campos de Componentes (en la ficha General)
• Campos de metadata de Componentes multimedia o de Componentes
(en la ficha Metadata)
• Campos de metadata de Palabra clave y Categoría (en la ficha General)
126
Manuel del usuario de SDL Tridion 2011 SP1
• Campos de metadata de Página, Publicación, Carpeta, Carpeta virtual y
Grupo de Estructura (en la ficha General)
Pasos por ejecutar
1. Abra un componente:
• En la ficha General, puede definir sus campos.
• En la ficha Metadata, puede definir sus campos de metadata.
La siguiente imagen ilustra un componente con campos que
muestran listas de palabras clave (las casillas de verificación y la lista
desplegable):
2. Seleccione un valor o varios valores para el campo en una lista de
palabras clave en función del tipo de lista mostrada:
a. Lista desplegable: seleccione una palabra clave de la lista.
b. Cuadro de lista: seleccione una palabra clave de la lista o, si se
permiten varios valores, pulse Ctrl y seleccione todas las palabras
clave que desee añadir.
c. Botones de opción: seleccione un botón de opción para elegir
una palabra clave.
127
Manuel del usuario de SDL Tridion 2011 SP1
d. Casillas de verificación: seleccione una casilla (o más si se
permiten varios valores) en la lista.
e. Árbol: haga clic en el botón Navegar para añadir una palabra
clave.
En la ventana de selección de palabras clave que se abre:
• Seleccione una palabra clave y haga clic en Insertar para
añadir la palabra clave al campo. Repita el procedimiento para
añadir más palabras clave si se permiten varios valores.
• Haga clic en Cerrar para cerrar la ventana.
Utilice el área de la izquierda para realizar las siguientes acciones:
• Arrastre y suelte un campo para desplazar la palabra clave
seleccionada a una nueva posición.
• Haga clic en Eliminar para eliminar la palabra clave
seleccionada.
128
Manuel del usuario de SDL Tridion 2011 SP1
Resultado
El valor o los valores de la palabra clave se añaden al campo.
10.3
Visualización de contenido relacionado
Puede seleccionar una palabra clave para ver en qué elementos de Content
Manager se está utilizando. La Vista de lista de elementos clasificados
muestra los Componentes, Páginas y otros elementos del Content Manager
que se han etiquetado con la Palabra clave seleccionada o con la rama de
Palabra clave y le permite ver el contenido relacionado.
Pasos por ejecutar
1. Abra una publicación.
2. Expanda el nodo Categorías y palabras clave y seleccione una
categoría o palabra clave en el panel de navegación o la vista de lista:
Bajo la vista de lista, el Content Manager muestra una lista de
contenido relacionado para la palabra clave seleccionada y los filtros
seleccionados.
La lista se actualiza dinámicamente cuando se seleccionan palabras
clave diferentes:
3. Especifique los criterios de búsqueda siguientes para contenido
relacionado:
• Incluir palabras clave secundarias: seleccione la casilla
de verificación para recuperar elementos que contienen la
palabra clave o las palabras clave hijas seleccionadas en su rama;
desmárquela para recuperar elementos que contienen sólo la
palabra clave seleccionada
129
Manuel del usuario de SDL Tridion 2011 SP1
• Tipos de elemento: seleccione uno de los siguientes de la lista
desplegable:
• Componentes: recupera Componentes que contienen la palabra
clave
• Componentes y Páginas: recupera Componentes y Páginas
que contienen la palabra clave
• Todos: recupera todos los elementos del Content Manager que
contienen la palabra clave
• Haga clic en el botón Actualizar tras cambiar los filtros para
actualizar los resultados visualizados.
Próximos pasos
Puede llevar a cabo la mayoría de acciones estándar del Content Manager en
los Componentes y Páginas visualizados en el conjunto de resultados:
•
•
•
•
•
•
Abrir y editar el elemento
Previsualizar el elemento
Ir a la ubicación del elemento
Publicar/Cancelar la publicación
Localizar/Cancelar la localización
Clasificar/Volver a clasificar/Desclasificar
130
Manuel del usuario de SDL Tridion 2011 SP1
Capítulo 11
Publicación
Puede publicar elementos de Content Manager para que el contenido esté
disponible en un sitio Web. Debe republicar los elementos cuando actualice
el contenido, o despublicar el contenido cuando desee que deje de estar en
línea.
Puede publicar los siguientes elementos de Content Manager:
•
•
•
•
•
•
•
•
Publicaciones
Grupos de Estructura
Páginas
Componentes
Componentes multimedia
Categorías y palabras clave
Plantillas de Componentes
Plantillas de Página
Al publicar estos elementos, Content Manager publica los elementos
siguientes:
• Una o más Páginas
• Una o más Presentaciones de componentes dinámicos
Las Páginas publicadas combinan la Plantilla de Página y las Presentaciones
de Componentes:
• Una Plantilla de página determina dónde, cómo y qué Presentaciones
de componentes se procesan; a menudo incluye también funciones de
navegación y marca.
• Una Presentación de componentes combina un Componente o un
Componente multimedia con una Plantilla de Componentes. El
Componente (multimedia) incluye el contenido, mientras que la Plantilla
de Componentes determina cómo y qué contenido del Componente se
procesa.
Nota: La creación de scripts en la Plantilla de Componentes y
en la Plantilla de Página determina el diseño y el contenido que
publica Content Manager. Puede publicar Páginas si los usuarios las
crearon en Grupos de Estructura publicables. Las Presentaciones
de Componentes dinámicos se diferencian de las Presentaciones de
Componentes incrustados en que Content Manager las publica en
un Repositorio de contenidos en lugar de incrustarlas en una Página.
Para utilizar Plantillas de Componentes dinámicas, debe utilizar
Dynamic Content Delivery. Consulte el portal de documentación del
implementador para obtener información acerca de la configuración
de los ajustes de publicación y de Dynamic Content Delivery.
131
Manuel del usuario de SDL Tridion 2011 SP1
11.1
Publicación y republicación de elementos en
Content Manager
Puede publicar, republicar y despublicar Páginas, Componentes, Grupos de
estructura y Publicaciones.
Contexto
Al publicar un Grupo de Estructura, Content Manager publica todos los
Grupos de Estructura y las Páginas publicables que contiene.
Al publicar una Publicación, se publicarán todos los elementos de la
Publicación posibles.
Pasos por ejecutar
1. Seleccione uno o varios elementos en el panel de navegación o en la
lista, y siga uno de estos pasos:
•
Haga clic en Publicar
en la ficha Inicio de la cinta de opciones.
• Haga clic con el botón derecho del ratón en los elementos
seleccionados y seleccione Publicación > Publicar en el menú
contextual.
Aparece el cuadro de diálogo Publicar con la ficha Opciones de
publicación:
2. Seleccione los Tipos de meta en los que desea publicar contenido.
Si tiene tipos de meta para su sitio de prueba y para su sitio en línea,
tiene sentido publicar en uno y no en los dos, ya que una vez que el
contenido sea lo suficientemente bueno para ponerse en línea, ya no
necesita publicarse para el sitio de prueba.
3. En Opciones de publicación, seleccione cuándo desea que empiece la
publicación.
Puede mejorar el rendimiento del sistema programando que la
publicación no esencial se produzca en una fecha posterior (por
ejemplo, por las noches o durante los fines de semana).
132
Manuel del usuario de SDL Tridion 2011 SP1
• Para publicar el contenido en línea lo antes posible, seleccione
Publicar contenido ahora.
• Para iniciar el proceso de publicación más tarde, seleccione
Publicar contenido más tarde y haga clic en el botón de
calendario para seleccionar una fecha y hora.
• Para distinguir entre la preparación para la publicación y la
publicación real del contenido en línea, seleccione Programar
fases de publicación separados. Esta opción abre un nuevo
conjunto de opciones.
• Seleccione Generar contenido publicable más tarde
para iniciar el proceso de publicación más tarde. Por ejemplo,
puede posponer esta fase porque Content Manager no estará
tan ocupado en ese momento.
• Seleccione Poner contenido online más tarde para
programar la hora a la que se publicará el contenido en línea.
Por ejemplo, si está publicando los resultados trimestrales de
la empresa, es posible que no desee publicarlos en línea hasta
una fecha específica.
4. Para ver qué elementos publicará Content Manager, haga clic en
el botón de ampliar situado al lado de Mostrar elementos para
publicar. El cuadro de diálogo se amplía para mostrar los elementos
que ha seleccionado, así como los elementos que dependen de ellos.
Haga clic en Ocultar elementos para publicar para volver a ocultar
esta información.
5. Para configurar el momento de la despublicación de este contenido,
haga clic en Opciones de despublicación y haga lo siguiente:
• Para despublicar más tarde, seleccione No despublicar.
133
Manuel del usuario de SDL Tridion 2011 SP1
• Para programar la despublicación, seleccione Programar
despublicación y haga clic en el calendario para seleccionar una
fecha y una hora.
6. Para configurar las opciones de publicación avanzadas, seleccione la
ficha Avanzado. Consulte Opciones de publicación avanzadas (ver
página 134) para obtener más información acerca de estas opciones.
7. Haga clic en Publicar para iniciar el proceso de publicación.
Resultado
El contenido se publica/republica.
Importante:Cuando haga clic en Aceptar, Content Manager recuerda
todos los ajustes del cuadro de diálogo Despublicar para el resto de
la sesión del navegador; si cierra la ventana principal del navegador
de Content Manager, se restauran los valores predeterminados de
todos los ajustes del cuadro de diálogo Despublicar. No obstante,
Content Manager recuerda los tipos de meta seleccionados cuando
publicó contenido por última vez y las Opciones de publicación de
la sesión anterior.
11.2
Opciones de publicación avanzadas
Las opciones de publicación avanzadas proporcionan un mayor control sobre
qué contenido se publica y de qué forma.
134
Manuel del usuario de SDL Tridion 2011 SP1
Ámbito de publicación/despublicación
• Publicar/despublicar elementos de contenido
(predeterminado): (éste es el comportamiento predeterminado)
• Ignorar fallos cuando se genera contenido publicable: para
publicar contenido, Content Manager sigue dos pasos:
• Genera contenido que puede publicarse (un proceso conocido
como procesamiento)
• Envía el contenido que puede publicarse a diversas destinaciones
de publicación.
Cuando se publican varios elementos de una vez, Content Manager
considera de forma predeterminada el procesamiento de estos
elementos como una operación cerrada que falla si alguna de sus
partes falla. Por ejemplo, si publica un Grupo de Estructura que
contiene diez Páginas y una de estas Páginas no se procesa, todo se
detiene. Esto puede producir resultados indeseados. Por ejemplo, su
grupo de estructura puede incluir una página que sabe que contiene
un error, pero de todos modos quiere publicar el resto de páginas del
grupo de estructura (sin tener que hacerlo de una en una).
Otro ejemplo es la incapacidad de publicar un Componente porque
no ha podido procesarse una de las Páginas en las que aparece el
Componente. En este caso tampoco desea que la incapacidad de
procesar una Página impida la publicación de su Componente.
Para cambiar este comportamiento del Content Manager, seleccione
la opción Ignorar fallos cuando se genera contenido publicable,
y seleccione el número máximo de errores de procesamiento que
desea tolerar en la opción Limitar el número de fallos a, o bien
desmarque esta opción para permitir un número infinito de fallos de
procesamiento.
135
Manuel del usuario de SDL Tridion 2011 SP1
• Información de la estructura de publicación/despublicación:
seleccione esta opción para publicar o despublicar la jerarquía del
grupo de estructura en Content Delivery cuando se almacene como
taxonomía.
Configuración avanzada de publicación/despublicación
• Invalidar prioridades de publicar: los tipos de meta que seleccione
a la izquierda del cuadro de diálogo Publicar representan una
o varias metas de publicación. Cada meta de publicación tiene
una prioridad de publicación (baja, normal o alta). La prioridad de
publicación determina el tiempo que tarda un elemento en entrar
en la Cola de publicación. Utilice una prioridad alta para las acciones
de publicación o despublicación que sean tan urgentes que tengan
que anteponerse a otros elementos de la cola de publicación normal.
Utilice una prioridad baja si desea utilizar el tiempo de publicación
disponible de sus servidores sin interferir en el trabajo normal. Para
cambiar la prioridad de publicación de los elementos publicados o
despublicados, seleccione Invalidad prioridades de publicación o
despublicación y defina la prioridad de publicación.
• Publicar o despublicar también en publicaciones hijas:
seleccione esta opción para publicar o despublicar elementos de
las publicaciones hijas de la publicaciónactual. Para obtener más
información sobre las publicaciones hijas y BluePrinting en general,
consulte BluePrinting (ver página 51).
• Abortar publicación/despublicación en todos los servidores
en caso de error: los tipos de meta que seleccione a la izquierda
del cuadro de diálogo de publicación representan una o varias metas
de publicación. Por su parte, cada Meta de publicación representa
uno o varios destinos, es decir, ubicaciones de publicación físicas
como un sitio de FTP, una URL o una carpeta de red. En muchos
casos, los destinos en una Meta de publicación representan un
grupo de máquinas, con lo cual si una máquina no está disponible
o va demasiado lenta, el sitio web pasa automáticamente a otra.
Por ello es básico que todas las máquinas (destinos) de una Meta
de publicación contengan el mismo contenido exactamente. Esto
significa que, si falla la publicación en una máquina del grupo, se
detengan o se deshagan todas las acciones de publicación en otras
máquinas del grupo. Para ello, seleccione Abortar publicación en todos
los servidores en caso de fallo. Si tiene dudas, pregunte a su Gestor
de publicación si debería activar esta opción para los Tipos de meta
que ha seleccionado.
Importante:Seleccionar esta opción no significa que la
incapacidad de publicar en una meta de publicación tenga
ningún efecto sobre cualquier otra meta de publicación. Del
mismo modo, seleccionar esta opción no significa que la
incapacidad de publicar en un Tipo de meta tenga ningún
efecto sobre cualquier otro Tipo de meta.
136
Manuel del usuario de SDL Tridion 2011 SP1
11.3
Despublicación de elementos de Content
Manager
Debe despublicar el contenido para que deje de estar en línea. Los visitantes
no podrán volver a ver el contenido despublicado.
Pasos por ejecutar
1. Seleccione uno o varios elementos en el panel de navegación o en la
lista, y siga uno de estos pasos:
•
Haga clic en Despublicar en la barra de herramientas
.
• Haga clic con el botón derecho del ratón en los elementos
seleccionados y seleccione Publicación > Despublicar en el
menú contextual.
Aparece el cuadro de diálogo Despublicar con la ficha Opciones de
despublicación.
2. Efectúe una de las acciones siguientes:
• Si desea despublicar el contenido ahora, active la opción
Despublicar contenido ahora.
• Si desea que el contenido se despublique más tarde, seleccione
Despublicar contenido más tarde y utilice el calendario para
seleccionar una fecha y una hora.
3. Para ver qué elementos despublicará Content Manager, haga clic
en el botón de ampliar situado al lado de Mostrar elementos
a despublicar. El cuadro de diálogo se amplía para mostrar los
elementos que ha seleccionado, así como los elementos que dependen
de ellos.
4. Si desea configurar ajustes avanzados de despublicación, haga clic en
Avanzado. Aparece la ficha Avanzado. Si desea más información,
consulte Opciones de publicación avanzadas (ver página 134).
137
Manuel del usuario de SDL Tridion 2011 SP1
5. Haga clic en Aceptar para iniciar el proceso de despublicación.
Resultado
El contenido se despublica.
Importante:Tras hacer clic en Aceptar, Content Manager recordará
todos los ajustes del cuadro de diálogo Despublicar para el resto
de la sesión. Esto significa que la próxima vez que abra el cuadro
de diálogo Despublicar, mostrará todos los ajustes tal y como los
configuró la vez anterior. Cuando cierre la ventana principal del
navegador de Content Manager, todos los ajustes del cuadro de
diálogo Despublicar se restauran a sus valores predeterminados.
11.4
Visualización de la Cola de publicación
La Cola de publicación muestra todas las transacciones de publicación
que los usuarios han planificado para las acciones de publicación (publicar
o despublicar) y las transacciones de publicación, tanto las que se han
publicado correctamente como las que han fallado. Puede filtrar los elementos
que se muestran en la Cola de publicación o ver transacciones de publicación
individuales.
Requisitos
Para ver la Cola de publicación, debe tener derechos de publicación para al
menos una Publicación.
Contexto
138
Manuel del usuario de SDL Tridion 2011 SP1
Nota: La Cola de publicación se purga regularmente según la
configuración de Content Manager.
Pasos por ejecutar
1. Para acceder a la cola de publicación, haga clic en el botón Cola de
publicación de la ficha Inicio de la cinta de opciones en la pantalla
principal o en el cuadro de diálogo de cualquier elemento.
Aparece el cuadro de diálogo Cola de publicación.
2. Efectúe una de las acciones siguientes:
• Para ver todas las transacciones de publicación programadas, haga
clic en Mostrar tareas.
• Para filtrar los resultados, defina uno o varios parámetros y, a
continuación, haga clic en el botón Mostrar tareas.
Puede filtrar los elementos de la cola de publicación según los
siguientes criterios:
Meta
El tipo de meta al que se envió el elemento para la publicación o
despublicación
Publicación
Publicación desde la que Content Manager publicó el elemento
Usuario
Usuario que realizó la acción de publicación
Estado
Estado de publicación de la transacción
Prioridad
139
Manuel del usuario de SDL Tridion 2011 SP1
Prioridad de la transacción
Programación
Si se selecciona, intervalo de fechas dentro del cual se supone que
debe llevarse a cabo la acción de publicación o despublicación.
Resultado
Content Manager Explorer muestra una lista de las transacciones de
publicación. También puede filtrar la lista mostrada mediante el botón de
flecha que aparece junto a las columnas de la lista.
11.5
Cancelación de una transacción de
publicación
La Cola de publicación muestra todas las transacciones de publicación
que los usuarios han planificado para las acciones de publicación (publicar
o despublicar) y las transacciones de publicación, tanto las que se han
publicado correctamente como las que han fallado. Puede cancelar una
transacción de publicación programada si la transacción no está en progreso.
Al cancelar una transacción, Content Manager la quita de la Cola de
Publicación.
Requisitos
Sólo puede cancelar una transacción de publicación si es el administrador del
sistema o el iniciador de la transacción.
Para cancelar una transacción de publicación que está en progreso, debe
tener privilegios de administrador.
Contexto
Nota: La Cola de publicación se purga regularmente según la
configuración de Content Manager.
Pasos por ejecutar
1. Seleccione la transacción que desee cancelar en la cola de publicación y
elija Eliminar de la cola de publicación en el menú contextual:
140
Manuel del usuario de SDL Tridion 2011 SP1
Resultado
Content Manager elimina la transacción de la Cola de Publicación y la
cancela.
141
Manuel del usuario de SDL Tridion 2011 SP1
Capítulo 12
Versionar
Al modificar y guardar un Componente, una Plantilla de Componente, una
Página, una Plantilla de página, una Unidad básica de Plantilla o un Esquema,
Content Manager crea una nueva versión del elemento. La "versión actual"
de un elemento es la versión desbloqueada más reciente. Puede bloquear la
versión actual de un elemento para uso exclusivo de la misma. Cuando se
bloquea un elemento, los demás usuarios lo pueden ver, pero no lo pueden
editar.
12.1
Acerca de los números de versión
Cuando crea un elemento, Content Manager le otorga el número de versión
1.0 al desbloquearse. Content Manager otorga posteriormente a los elementos
un número de versión nuevo cada vez que guarda.
Un número de versión puede estar formado por un número de versión
principal y otro de versión secundaria.
• versión principal: si un usuario guarda un elemento, y éste está
desbloqueado, el número de versión principal aumenta en 1.
• versión secundaria: si un usuario guarda un elemento que está
bloqueado en Workflow, el número de versión aumenta en 0.1 cada
vez que se guarda. Cuando se bloquea un elemento desbloqueado
o si un elemento de Workflow completa un proceso de Workflow, el
número de versión aumenta al siguiente número entero. Por ejemplo,
si un Componente bloqueado tiene un número de versión de 2.3 y el
Componente está desbloqueado, el número de versión aumenta en 3.0.
Si, por ejemplo, un elemento tiene un número de versión de 2.3, "2" es el
número de versión principal y ".3" es el secundario.
12.2
Historial de versiones
En el Historial de versiones constan todas las versiones anteriores de
un Componente, Plantilla de Componentes, Plantilla de Página, Página o
Esquema. En el Historial de versiones, puede ver una versión, comparar dos
versiones, volver a la versión anterior o eliminar una versión.
12.2.1
Visualización del historial de versiones
Puede ver el historial de versiones de un elemento para ver la lista y realizar
acciones sobre las versiones de los elementos.
142
Manuel del usuario de SDL Tridion 2011 SP1
Requisitos
Para ver el historial de versiones, debe tener permisos de lectura para la
Carpeta o Grupo de Estructura que lo contiene.
Pasos por ejecutar
1. Para ver el historial de versiones, desplácese hasta la ubicación del
elemento para el que desea ver el historial de versiones.
2. En la lista, seleccione el elemento y realice una de las siguientes
acciones:
• Haga clic en Historial en la ficha Inicio de la cinta de opciones.
• Haga clic en Historial en la ficha Workflow de la cinta de
opciones.
Aparecerá la ventana Historial de versiones.
Resultado
Puede realizar las tareas siguientes desde el Historial de versiones:
• Ver una versión
• Comparar dos versiones
• Reponer una versión anterior
143
Manuel del usuario de SDL Tridion 2011 SP1
• Eliminación de una versión
12.2.2
Ver una versión
Se puede ver un elemento del Historial de versiones en modo de sólo lectura.
Pasos por ejecutar
1. Acceda al Historial de versiones.
2. Desde el Historial de versiones realice una de las acciones siguientes:
• Haga doble clic sobre un elemento.
• Haga clic con el botón derecho del ratón sobre un elemento y
seleccione Abrir en el menú contextual.
Resultado
El elemento se abre en modo de sólo lectura.
12.2.3
Comparar dos versiones
Puede comparar dos versiones de un elemento para ver los cambios
realizados.
Requisitos
Para comparar las versiones de un elemento, debe tener derechos para ver
el elemento y permisos de lectura.
Contexto
Puede comparar dos versiones diferentes de los siguientes tipos de
elementos:
•
•
•
•
•
•
•
Componentes
Componentes multimedia
Plantillas de Componentes
Páginas
Plantillas de Página
Esquemas
Unidades básicas de Plantilla
Cuando se comparan dos versiones, aparece un panel de comparación que
resalta las diferencias entre ambas:
• El texto nuevo se muestra de color azul.
• El texto eliminado se muestra de color verde tachado.
• El texto rojo subrayado es un componente o un vínculo multimedia que
ha cambiado.
• Puede comparar cualquiera de las dos versiones.
Pasos por ejecutar
1. Acceda al Historial de versiones.
144
Manuel del usuario de SDL Tridion 2011 SP1
2. Seleccione dos elementos en el Historial de versiones. Para seleccionar
elementos no consecutivos, seleccione un elemento, pulse la tecla Ctrl
del teclado y seleccione un segundo elemento.
3. Haga clic en el icono Comparar de la barra de herramientas o haga
clic con el botón derecho del ratón y seleccione Comparar en el menú
contextual.
4. Haga clic en el botón Comparar versiones. El panel de comparación
coteja ambas versiones.
Nota: Al comparar dos versiones de un Componente, Content
Manager utiliza la Plantilla de Componentes predeterminada
para procesar las diferencias con la Publicación actual. Como
resultado, el contenido del Componente que esta plantilla no
procesa no se comparará.
145
Manuel del usuario de SDL Tridion 2011 SP1
Resultado
Ha comparado dos versiones de un elemento de Content Manager.
12.2.4
Reponer una versión anterior
La reposición permite crear una nueva versión a partir de una versión
anterior, que se convierte en la versión actual, o seleccionar una versión
anterior como versión actual y eliminar todas las versiones creadas
posteriormente.
Requisitos
Para reponer una versión anterior de un elemento, debe tener derechos
sobre éste (por ejemplo, derechos de gestión de Componentes) y permisos
de escritura para la Carpeta o el Grupo de Estructura que lo contiene. No es
posible reponer un elemento si se cumplen las condiciones siguientes:
•
•
•
•
El elemento es un elemento compartido.
El elemento está bloqueado.
El elemento está en Workflow.
Sólo existe una versión del elemento.
Contexto
Nota: Si se selecciona una versión anterior como elemento actual, se
eliminarán todas las versiones posteriores y no se podrán recuperar.
Pasos por ejecutar
1. Acceda al Historial de versiones.
2. En el Historial de versiones, seleccione la versión a la que desea volver.
3. Haga clic con el botón derecho del ratón y seleccione Versionar >
Reponer en el menú contextual.
146
Manuel del usuario de SDL Tridion 2011 SP1
4. En la ventana emergente que aparece, seleccione una de las opciones
siguientes:
• Para crear una nueva versión a partir del elemento seleccionado,
elija la primera opción y haga clic en Aceptar.
• Para eliminar todas las versiones posteriores a la seleccionada, elija
la segunda opción y haga clic en Aceptar.
Resultado
Ha vuelto a una versión anterior de un elemento.
Nota: Si el elemento tiene un Workflow asociado, revertir el elemento
puede iniciar un Proceso de Workflow según la configuración de
Content Manager.
12.2.5
Eliminación de una versión
Puede eliminar una o más versiones desde el Historial de versiones, pero no
puede eliminar la última versión o la versión actual de un elemento.
147
Manuel del usuario de SDL Tridion 2011 SP1
Requisitos
Para eliminar un elemento, debe tener derechos sobre éste y tener permisos
de eliminación para la Carpeta o el Grupo de Estructura en el que se
encuentra el elemento.
Pasos por ejecutar
1. Acceda al Historial de versiones.
2. En el Historial de versiones, seleccione la versión o versiones que desee
eliminar.
3. Haga clic con el botón derecho del ratón y seleccione Eliminar en el
menú contextual.
Resultado
Ha eliminado una versión de un elemento.
12.3
Bloquear y desbloquear
El bloqueo permite a los usuarios bloquear un elemento para que no lo pueda
editar un usuario distinto del que lo bloqueó.
Cuando se bloquea un elemento, queda en este estado y aparece en los
elementos de trabajo. Sólo el propio usuario que lo bloqueó puede editar el
elemento mientras esté bloqueado.
148
Manuel del usuario de SDL Tridion 2011 SP1
Tras terminar la edición de un elemento, se puede desbloquear. De este
modo, los otros usuarios ya pueden acceder a él.
Nota: Si se publica un elemento, sólo se publican los elementos
relacionados (Página, Componente, Plantilla de Página, Plantilla de
Componentes). Si los elementos están bloqueados, sólo se publica el
último elemento desbloqueado (el elemento actual).
Bloquear
El bloqueo de un elemento significa reservarlo para uso exclusivo. Un
elemento se puede bloquear de dos formas:
• Cuando el usuario abre un elemento para editarlo, se bloquea
automáticamente. Mientras esté abierto para que se edite, nadie, salvo
el propio usuario, puede acceder a él. Cuando el elemento se guarda y se
cierra, el sistema lo comprueba automáticamente y aumenta en uno (1.0)
el número de versión principal.
• El elemento se bloquea de modo explícito. Cada vez que se guarda el
elemento mientras esté bloqueado, el número de versión secundario se
incrementa en punto uno (0.1). Cuando se desbloquea, el número de
versión del elemento se incrementa en uno (1.0).
Cuando se bloquea un elemento, el icono del elemento se muestra con la
imagen de un pequeño candado encima.
149
Manuel del usuario de SDL Tridion 2011 SP1
Además aparece en los Elementos de Trabajo de la persona que lo ha
bloqueado o que lo está editando.
12.3.1
Bloquear un elemento
Puede bloquear y desbloquear un elemento para uso exclusivo.
150
Manuel del usuario de SDL Tridion 2011 SP1
Requisitos
Para bloquear un elemento, debe tener derechos sobre el elemento y
permisos de escritura. No se puede bloquear un elemento que está en
Workflow, que ya está bloqueado o que es un elemento compartido.
Pasos por ejecutar
1. Para bloquear un elemento, acceda a la carpeta o al grupo de estructura
donde se encuentre el elemento.
2. Seleccione el elemento que desee bloquear y realice una de las
siguientes acciones:
• En la ficha Inicio de la cinta de opciones, haga clic en Bloquear.
• En la ficha Workflow de la cinta de opciones, haga clic en
Bloquear.
Resultado
El elemento está bloqueado. Sólo el usuario al que se le ha bloqueado el
elemento puede editarlo.
Mientras un elemento está bloqueado, los elementos que lo utilizan no
podrán utilizar la versión bloqueada. En su lugar, se utilizará la última
versión desbloqueada. Si se ha bloqueado un elemento mediante Workflow,
la versión de Workflow se puede publicar únicamente si cumple un estado de
aprobación mínimo. Cuando se bloquea un elemento, no es posible realizar
las acciones siguientes en el elemento:
•
•
•
•
Eliminar
Cortar y pegar
Deslocalizar el elemento si es una copia local
Reponer
BluePrinting: si un elemento está bloqueado en una Publicación padre, la
Publicación hija comparte la última versión desbloqueada del elemento.
Número de versión: mientras el elemento está bloqueado, el número de
versión secundario aumenta en 0.1 cada vez que se edita y se guarda el
elemento.
151
Manuel del usuario de SDL Tridion 2011 SP1
Flujo de trabajo: si un elemento tiene un Workflow asociado, el elemento
entrará en el proceso de Workflow la primera vez que se edite y se guarde.
Publicación: si se bloquea un elemento mediante una edición o mediante un
bloqueo explícito, se publicará la versión actual, no la versión publicada del
elemento. Si se bloquea un elemento mediante un proceso de Workflow, sólo
puede publicarse si cumple un estado de aprobación mínimo, de lo contrario,
se publicará la versión actual.
12.3.2
Desbloquear un elemento
Puede desbloquear un elemento que ha bloqueado.
Requisitos
Para desbloquear un elemento, debe tener derechos sobre éste y permisos
de escritura para la carpeta o grupo de estructura que lo contiene.
Contexto
El desbloqueo no se aplica a los elementos que se han bloqueado mediante
un proceso de Workflow. Los elementos de Workflow se desbloquean tras
finalizar la última actividad del proceso de Workflow asociado.
Pasos por ejecutar
1. Para desbloquear un elemento, acceda a la carpeta o al grupo de
estructura donde se encuentre el elemento.
2. Seleccione el elemento que desee desbloquear y realice una de las
siguientes acciones:
• En la ficha Inicio de la cinta de opciones, haga clic en
Desbloquear.
• En la ficha Workflow de la cinta de opciones, haga clic en
Desbloquear.
152
Manuel del usuario de SDL Tridion 2011 SP1
Resultado
El elemento se desbloquea y se convierte en la versión actual del elemento.
En este momento, otros usuarios podrán abrir y editar el elemento. Todos los
elementos que utilizan este elemento ahora utilizan la versión desbloqueada
del elemento.
BluePrinting: en cualquier Publicación hija que utiliza el elemento
compartido, la versión compartida es la versión desbloqueada.
Número de versión: el número de versión aumenta hasta el siguiente
número entero. Por ejemplo, si el número de la versión bloqueada es 1.8, el
de la versión desbloqueada será 2.0.
12.3.3
Cómo deshacer un bloqueo
Puede deshacer un bloqueo para desechar los cambios realizados en un
elemento que ha bloqueado. La versión anterior del elemento sigue siendo la
versión actual.
Requisitos
Si ha desbloqueado un elemento, puede deshacer esta acción. No es posible
deshacer el bloqueo de un elemento de Workflow.
Contexto
Importante:Si deshace el bloqueo, perderá los cambios realizados en
el Componente o Página después de desbloquearlo.
Pasos por ejecutar
1. Para deshacer el bloqueo de un elemento, acceda a la carpeta o al
grupo de estructura donde se encuentre el elemento.
2. Seleccione el elemento cuyo bloqueo desee deshacer y realice una de
las siguientes acciones:
• En la ficha Inicio de la cinta de opciones, haga clic en Deshacer
bloqueo.
• En la ficha Workflow de la cinta de opciones, haga clic en
Deshacer bloqueo.
153
Manuel del usuario de SDL Tridion 2011 SP1
12.4
Elementos no desbloqueados
Un elemento no desbloqueado es un elemento nuevo que se ha creado, pero
que aún no se ha desbloqueado.
El estado de un elemento nuevo que se ha creado pero que todavía no se
ha desbloqueado es algo distinto del estado de un elemento que ya se ha
desbloqueado: cuando se crea un elemento y se desbloquea, el Content
Manager le asigna el número de versión 1.0. Sólo entonces podrá accederse
al elemento para su vinculación, publicación, visualización y edición.
Hasta ese momento, sólo el propietario puede ver el contenido (abriendo
o previsualizando el elemento). Para otros usuarios (y el propietario), el
elemento "no desbloqueado", en Workflow u otros, está visible en las listas
siguientes:
•
•
•
•
•
•
La Lista de elementos (cuadro de diálogo principal)
Los Esquemas de protocolo
La Lista Dónde se usa
La Lista Todos los elementos bloqueados
El Historial de versiones
La Lista de tareas (sólo para elementos en el Workflow y sólo para el
propietario)
Cada vez que se guarda un elemento se le asigna un número de versión
secundario, por ejemplo 0.1, 0.2, etc. El propietario de un elemento no
desbloqueado puede realizar todas las acciones habituales en el elemento,
excepto cortar, pegar, copiar y publicar. Observe también que no puede
publicar elementos acabados de crear en el Workflow de Unidades básicas
hasta que están desbloqueados.
Otros usuarios sólo pueden ver los elementos no desbloqueados en las
listas descritas anteriormente; las listas en el Content Manager Explorer que
se utilizan para vincular con otros elementos no muestran elementos no
desbloqueados porque no pueden procesarse los datos.
En Content Manager Explorer, un elemento "no desbloqueado" se muestra
como translúcido. A modo de ejemplo, la imagen siguiente muestra tres
Componentes: un Componente que se ha desbloqueado, un Componente que
se ha bloqueado y un Componente que no se ha desbloqueado:
154
Manuel del usuario de SDL Tridion 2011 SP1
Importante:Los componentes no desbloqueados son elementos que
permiten versionar, es decir: Esquemas, Componentes, Plantillas
de componente, Plantillas de página, Páginas y Unidades básicas
de plantilla. Los elementos no desbloqueados no están visibles en
WebDAV, excepto los elementos de Workflow en la lista Elementos de
trabajo.
155
Manuel del usuario de SDL Tridion 2011 SP1
Capítulo 13
SpellChecker
SpellChecker le permite comprobar la ortografía de campos de texto y campos
de texto a los que se puede dar formato de Componentes y metadata de
Componentes, y metadata de Publicación, Grupos de Estructura, Carpetas,
Carpetas virtuales y Páginas.
Idiomas admitidos
Puede comprobar la ortografía del contenido escrito en los idiomas siguientes:
•
•
•
•
•
•
•
•
•
•
•
•
inglés americano, británico y canadiense
portugués de Brasil
danés
neerlandés (incluye la "nueva ortografía")
finés
francés (incluye ortografía europea y canadiense)
alemán (incluye la última reforma ortográfica)
italiano
noruego (dialecto Bokmål)
portugués (europeo)
español (incluye palabras de España, México y Suramérica)
sueco
156
Manuel del usuario de SDL Tridion 2011 SP1
13.1
Cómo pasar el corrector ortográfico a un
Componente
Puede comprobar la ortografía de todos los campos de texto y campos de
texto de metadata de un Componente. No se puede comprobar la ortografía
de valores en campos de datos, de números, de vínculos o de listas.
Contexto
Nota: La función SpellChecker no comprueba el contenido de
las fichas General y Metadata a la vez. Si desea comprobar la
ortografía en ambas áreas, debe realizar la corrección ortográfica de
cada ficha por separado.
Pasos por ejecutar
1. Para comprobar la ortografía de un Componente, abre un Componente y
seleccione la ficha General.
2. Haga clic en el botón Revisión ortográfica de la barra de
herramientas de edición.
Aparece la ventana emergente SpellCheck. Si se producen errores,
la palabra se resalta en el Componente y SpellChecker ofrece una
ortografía alternativa.
157
Manuel del usuario de SDL Tridion 2011 SP1
Si no se producen errores, la ventana emergente muestra un mensaje
que indica que el corrector ortográfico ha finalizado.
3. Si es necesario, puede cambiar el lenguaje predeterminado del
corrector mediante las opciones de Idioma.
158
Manuel del usuario de SDL Tridion 2011 SP1
Nota: Si cambia el idioma predeterminado durante la corrección
ortográfica, la función SpellChecker volverá a comprobar el
texto según el idioma seleccionado, incluidas las palabras
que ya se habían comprobado antes. Al especificar un idioma,
SpellChecker recuerda la opción seleccionada al pasar el
corrector a otro elemento en la misma sesión del navegador.
Por ejemplo, si pasa el corrector a un Componente y comprueba
la ortografía del Componente en alemán, vuelve a abrir otro
Componente y le pasa el corrector, el idioma predeterminado
del corrector será el alemán. Si cierra el navegador, se
restablecerá el idioma predeterminado para la corrección
ortográfica.
4. Para cada error detectado puede utilizar una de las opciones siguientes:
• Ignorar: ignora el error detectado y continúa comprobando el
texto.
• Ignorar todas: ignora el error detectado cada vez que aparece en
un campo de texto de este Componente.
• Cambiar: utilice la sugerencia predeterminada que aparece en el
campo Cambiar a, seleccione la sugerencia que se aplica al error
detectado o escriba su propia sugerencia y haga clic en el botón
Cambiar para cambiar el error detectado.
• Cambiar todas: utilice la sugerencia predeterminada que aparece
en el campo Cambiar a, seleccione la sugerencia que se aplica al
error detectado o escriba su propia sugerencia y haga clic en el
botón Cambiar para cambiar el error detectado cada vez que el
corrector ortográfico encuentra la palabra.
La palabra que aparece en el campo Cambiar a, se utiliza para sustituir
el error ortográfico.
5. (Opcional) Si desea comprobar la ortografía de valores de campos de
texto de metadata, seleccione la ficha Metadata y repita los pasos del
2 al 4.
6. Haga clic en el botón Cerrar.
Resultado
Ha finalizado la comprobación ortográfica de un componente.
13.2
Comprobación ortográfica de campos de
metadata
Puede comprobar la ortografía del contenido de campos de texto y campos
a los que se puede dar formato dentro de los campos de metadata de
Publicaciones, Grupos de Estructura, Carpetas, Carpetas Virtuales y Páginas.
No se puede comprobar la ortografía de valores en campos de datos, de
números, de vínculos o de listas.
Contexto
159
Manuel del usuario de SDL Tridion 2011 SP1
Nota: Al pasar el corrector ortográfico a estos elementos, SÓLO se
comprobará la ortografía de los campos de metadata. La función
SpellChecker no se realizará sobre otra información del elemento
que no sean los campos de metadata.
Pasos por ejecutar
1. Para pasar el corrector a metadata de Publicaciones, Grupos de
Estructura, Carpetas, Carpetas Virtuales o Páginas, abra el elemento
para el que desea comprobar la ortografía de los metadata.
2. Haga clic en el botón SpellCheck de la barra de herramientas.
3. Si es necesario, puede cambiar el lenguaje predeterminado del
corrector mediante las opciones de Idioma.
Nota: Si cambia el idioma predeterminado durante la corrección
ortográfica, la función SpellChecker volverá a comprobar el
texto según el idioma seleccionado, incluidas las palabras que
ya se habían comprobado antes.
4. Para cada error detectado puede utilizar una de las opciones siguientes:
• Ignorar: ignora el error detectado y continúa comprobando el
texto.
• Ignorar todas: ignora el error detectado cada vez que aparece en
un campo de texto de este Componente.
• Cambiar: utilice la sugerencia predeterminada que aparece en el
campo Cambiar a, seleccione la sugerencia que se aplica al error
detectado o escriba su propia sugerencia y haga clic en el botón
Cambiar para cambiar el error detectado.
• Cambiar todas: utilice la sugerencia predeterminada que aparece
en el campo Cambiar a, seleccione la sugerencia que se aplica al
error detectado o escriba su propia sugerencia y haga clic en el
botón Cambiar para cambiar el error detectado cada vez que el
corrector ortográfico encuentra la palabra.
La palabra que aparece en el campo Cambiar a, se utiliza para sustituir
el error ortográfico. Una vez que finaliza el corrector ortográfico,
aparece la ventana siguiente.
5. Haga clic en el botón Cerrar cuando haya finalizado la corrección
ortográfica.
Resultado
Ha pasado el corrector ortográfico a los campos de metadata de una
publicación, un grupo de estructura, una carpeta, una carpeta virtual o una
página.
160
Manuel del usuario de SDL Tridion 2011 SP1
Capítulo 14
Buscar
Puede buscar elementos en Content Manager introduciendo los datos de
búsqueda. Los datos de búsqueda pueden contener palabras que aparezcan
en los elementos que desea ver, pero también pueden contener operadores
o una URI de Content Manager (un identificador único para un elemento de
Content Manager). Puede hacer búsquedas en Content Manager mediante
opciones de búsqueda avanzadas, como dónde buscar, buscar dentro de un
intervalo de fechas, cuántos resultados obtener, etc.
En Content Manager puede buscar los elementos siguientes.
•
•
•
•
•
•
•
•
•
•
•
•
•
14.1
Carpetas
Grupos de Estructura
Esquemas
Palabras clave
Componentes
Componentes multimedia
Plantillas de Componentes
Páginas
Plantillas de Página
Bloques básicos de plantilla
Carpetas virtuales
Categoría
Grupos metas
Búsqueda básica
Puede utilizar la interfaz de búsqueda básica para buscar rápidamente una
palabra o frase en Content Manager.
Pasos por ejecutar
1. Acceda a Content Manager Explorer.
2. En el área superior de la pantalla, introduzca una palabra o frase en el
cuadro de introducción de datos que pone "Introduzca una palabra clave
o URI" y haga clic en la lupa para ejecutar la búsqueda.
161
Manuel del usuario de SDL Tridion 2011 SP1
Nota:
Observe lo siguiente:
• En lugar de escribir una frase sencilla, puede añadir
comodines u operadores al campo de búsqueda, o
puede introducir una URI de Content Manager, es decir,
un identificador único de un elemento. Esto se explica
en detalle en Datos de búsqueda (ver página 163).
• De forma predeterminada, la búsqueda busca en el
nodo que se muestra en ese momento en el área de
contenido inferior, y en todos sus subnodos. Puede
seleccionar varias ubicaciones distintas en las opciones
desplegables situadas a la izquierda del cuadro
de introducción de datos, o seleccionar cualquier
ubicación del área de búsqueda avanzada, que se
explica en detalle en Búsqueda avanzada (ver página
166). No obstante, tenga en cuenta que si busca en
todas las publicaciones (mediante el valor Todas las
publicaciones de la lista desplegable), los elementos
compartidos no se incluirán en los resultados de la
búsqueda.
Se ejecuta la búsqueda y se muestran los resultados en el área que
aparece más abajo.
Resultado
Si en la lista aparece Cargando..., significa que Content Manager está
realizando la búsqueda. Durante este tiempo, se deshabilita la búsqueda. Si
no encuentra resultados, aparece el mensaje No hay elementos en esta
vista.
162
Manuel del usuario de SDL Tridion 2011 SP1
Importante:Si la búsqueda encuentra más de 10.000 elementos,
Content Manager produce un error. Para solucionar este problema
debe acotar la búsqueda.
14.2
Datos de búsqueda
La búsqueda de Content Manager Explorer le permite buscar elementos que
aparecen en el título, la descripción o el contenido (campos) de un elemento.
Un elemento de búsqueda puede ser una sola palabra como hamburguesa
o un conjunto de cadenas entre comillas como "perrito caliente". Para
ampliar o delimitar la búsqueda, puede utilizar varios elementos, operadores y
comodines en los datos de búsqueda que introduzca.
14.2.1
Búsqueda basada en un URI
Cada elemento de SDL Tridion tiene un identificador de recurso único (URI).
Pasos por ejecutar
1. Puede conocer el URI de cada elemento de SDL Tridion:
• Coloque el cursor sobre un elemento en Content Manager Explorer
para ver un texto explicativo que muestre la URI de SDL Tridion de
ese elemento:
• Abra el elemento en su propio cuadro de diálogo y acceda a la ficha
Información del elemento para ver su URI:
163
Manuel del usuario de SDL Tridion 2011 SP1
2. En Content Manager Explorer, introduzca el URI de Content Manager en
el campo Buscar URI que aparece en la barra de herramientas:
3. Haga clic en el botón de la lupa para buscar el elemento.
Resultado
El elemento de Content Manager se abre en una nueva ventana.
14.2.2
Operadores de búsqueda
Puede utilizar operadores para ampliar o acotar la búsqueda.
La tabla siguiente describe los operadores de búsqueda:
Operador
Función
AND
Busca los elementos que
contengan ambos términos
de búsqueda. Si no se
utiliza ningún operador
entre las palabras, se
asume que es AND.
OR
Busca los elementos que
contengan alguno de los
dos términos (o ambos).
NOT
IN
Busca los elementos que
contengan los términos
de búsqueda emplazados
antes del operador pero no
los términos de búsqueda
ubicados después del
operador.
Busca elementos que
tengan los términos de
búsqueda en el campo
especificado (elemento
XML).
164
Ejemplo
tortellini AND guacamole
devuelve elementos que contienen
ambas palabras, tortellini y
guacamole, en cualquier orden y con
cualquier palabra intermedia.
auto OR aparcamiento devuelve
elementos que contengan las
palabras auto o aparcamiento.
pizza NO pasta devuelve los
elementos que contengan "pizza"
pero no "pasta".
auto IN título devuelve
elementos que contengan la palabra
"auto" en el elemento del "título"
en XML.
Manuel del usuario de SDL Tridion 2011 SP1
Puede buscar una frase exacta simplemente introduciendo la frase que está
buscando entre comillas. Por ejemplo, si desea buscar elementos que incluyan
la frase exacta "nota de prensa", introduzca "nota de prensa". De esta
forma no se mostrará: Informaremos sobre el producto a la prensa, pero sí:
Obtenga más información sobre nuestra última nota de prensa.
14.2.3
Comodines de búsqueda
Los comodines permiten definir una cadena de comodines, que se puede usar
para buscar concordancias parciales con la palabra.
La tabla siguiente describe los comodines que puede utilizar:
Carácter
*
?
14.2.4
Función
Busca los elementos
que contienen el
texto introducido,
permitiendo que
cualquier número de
caracteres sustituya el
comodín "*".
Busca los elementos
que contienen el
texto introducido,
permitiendo que un
carácter sustituya
al comodín "?".
Ejemplo
corp* devuelve elementos
que contengan corporación,
corporativo, corporal y
corpulento
?an devuelve elementos que
contengan: san, pan, dan y han
Caracteres especiales y palabras reservadas
Content Manager visualiza los caracteres especiales como separadores y no
como parte de una palabra. Cuando se efectúa una búsqueda con caracteres
especiales, se usan los términos incluidos en los caracteres especiales.
Junto con los números, los caracteres siguientes tienen un significado
especial: + - ! ( ) { } [ ] ^ " ~ * ? : \. Para buscar una cadena que
contenga uno de estos caracteres, sitúe una barra inclinada inversa (\) antes
del carácter. Si el carácter es parte de una frase o término, acote el texto de
búsqueda con comillas.
Además, debe colocar una barra inclinada inversa delante de las siguientes
palabras reservadas (independientemente de si van en mayúsculas o no):
•
•
•
•
•
•
•
•
•
•
•
•
CONTAINS
NEAR
SENTENCE
PARAGRAPH
PHRASE
IN
MATCHES
STARTS
SUBSTRING
ENDS
AND
OR
165
Manuel del usuario de SDL Tridion 2011 SP1
• NOT
14.2.5
Componentes multimedia
También puede buscar contenido en determinados recursos binarios.
Los siguientes formatos de documentos son compatibles:
•
•
•
•
•
•
•
HTML
XML y formatos derivados
Documentos de Microsoft Office
Documentos de OpenDocument
Documentos PDF
Documentos EPUB (formato de publicación electrónica)
Documentos RTF (formato de texto enriquecido)
Importante:No puede buscar un componente multimedia con su
extensión.
14.3
Búsqueda avanzada
La búsqueda avanzada le permite definir unos criterios de búsqueda más
específicos para delimitar o ampliar la búsqueda.
Para realizar una búsqueda avanzada, haga clic en el botón de ampliación
(cabeza de flecha) situado al lado del cuadro de introducción de términos de
búsqueda:
En la búsqueda avanzada que se muestra, verá las opciones de búsqueda
avanzada más comunes. Puede hacer clic en Mostrar más opciones de
búsqueda en esta área para ver toda la gama de opciones de búsqueda
avanzada.
En esta sección se describen todas las opciones del área de búsqueda
avanzada totalmente ampliada. Al utilizar la búsqueda avanzada, puede
utilizar todos los operadores descritos en Operadores de búsqueda (ver
página 164) en el cuadro de búsqueda. Todos los comodines funcionan como
se describe en Comodines de búsqueda (ver página 165).
166
Manuel del usuario de SDL Tridion 2011 SP1
Parámetro
de búsqueda
Buscar término
Descripción
Datos de búsqueda, que pueden incluir operadores
y comodines, y que pueden ser una URI de Content
Manager. Consulte Datos de búsqueda (ver página
163) para obtener más información.
Limita la búsqueda a los nombres internos de los
elementos solamente. No puede utilizar comodines.
Buscar
solamente
nombres de
elementos
Buscar
Limita la búsqueda a los campos de descripción de los
solamente en
elementos solamente. No puede utilizar comodines.
descripciones de
elementos
Buscar en
Especifique el nodo en el que desea buscar. Haga clic en
Navegar para abrir un cuadro de diálogo de navegación
para seleccionar un nodo específico en el que buscar.
Incluir
subcarpetas
Modificado
Autor
Palabra clave
Estado de
publicación
BluePrinting
Tipos
Si se selecciona, esta opción también busca en todos los
subnodos del nodo en el que se realiza la búsqueda.
Seleccione esta casilla para limitar su búsqueda
únicamente a los elementos que se modificaron por
última vez en un rango de fechas/horas determinado.
Hay opciones predefinidas para buscar en elementos
modificados hoy, en los últimos X días o X meses, donde
X es el número definido por el usuario.
Seleccione un autor en el menú desplegable para buscar
solamente elementos creados o modificados por ese
autor.
Seleccione una palabra clave para limitar la búsqueda
únicamente a los elementos que utilicen la palabra clave
que ha especificado. Para utilizar esta opción, primero
debe seleccionar una publicación, una carpeta o un
grupo de estructura donde buscar. No puede utilizar
esta opción si ha seleccionado todo Content Manager
como una ubicación de búsqueda. A continuación, puede
explorar y seleccionar una o varias palabras clave en el
árbol taxonómico. El resultado muestra los elementos
que utilizan la palabra clave o palabras clave como
metadata o como contenido en Componentes. Para
obtener más información acerca de las categorías y las
palabras clave, consulte el portal de documentación del
implementador.
Seleccione Publicado o No publicado en el menú
desplegable para limitar la búsqueda únicamente a los
elementos con ese estado de publicación. Si selecciona
un estado de publicación, la búsqueda devolverá
solamente componentes, plantillas de componente y
páginas.
La opción BluePrinting limita la búsqueda únicamente
a elementos locales o localizados, seleccionados a
través de un menú desplegable. También puede buscar
elementos compartidos si ha seleccionado la búsqueda
en una publicación.
Si selecciona Tipos, puede seleccionar uno o varios
tipos de elementos (como componente, palabra clave,
esquema, etc.) seleccionándolos en la lista que aparece.
En ese caso, la búsqueda sólo devolverá elementos del
tipo que seleccione.
167
Manuel del usuario de SDL Tridion 2011 SP1
Parámetro
de búsqueda
Según el
esquema
Workflow
Estado
Mostrar
resultados
Guardar la
búsqueda
Restablecer
Buscar
Descripción
Seleccione esta opción y seleccione un esquema en el
menú desplegable para limitar la búsqueda únicamente
a los elementos basados en el esquema que seleccione.
Seleccione esta opción y un proceso de Workflow; a
continuación, seleccione (opcional) una actividad en el
segundo menú desplegable para limitar la búsqueda
únicamente a los elementos que se encuentren en ese
momento en el proceso de Workflow seleccionado (y,
si se selecciona, en la actividad de Workflow). Observe
que sólo puede buscar un elemento nuevo que esté
en Workflow tras terminar el proceso de Workflow.
Al terminar el proceso de Workflow, se desbloquea el
elemento y queda disponible para la búsqueda.
Seleccione este elemento y otro en el menú desplegable
para limitar la búsqueda únicamente a los elementos
bloqueados o desbloqueados.
De forma predeterminada, la búsqueda devuelve todos
los resultados coincidentes. Seleccione uno de los
valores predefinidos (50 ó 100) para ver ese número de
resultados como máximo.
Una vez que haya completado una búsqueda, seleccione
esta opción para crear una carpeta de búsqueda.
Consulte Carpetas de búsqueda (ver página 169) para
obtener más información.
Seleccione esta opción para devolver la configuración
predeterminada a todos los parámetros de búsqueda
avanzados.
Seleccione esta opción para ejecutar la búsqueda
avanzada.
168
Manuel del usuario de SDL Tridion 2011 SP1
Capítulo 15
Carpetas de búsqueda
Las carpetas de búsqueda muestran los resultados de una búsqueda. Al
abrir una Carpeta de búsqueda, la carpeta enumera todos los elementos
que coinciden con sus criterios de búsqueda. Puede crear una Carpeta de
búsqueda en cualquier Carpeta de una Publicación. Puede crear, eliminar,
editar, localizar y deslocalizar Carpetas de búsqueda.
15.1
Creación de una Carpeta de Búsqueda
Cree una Carpeta de búsqueda para acceder a una lista de elementos que
cumplan con los criterios de búsqueda. Content Manager no guarda los
elementos en la Carpeta de búsqueda; en su lugar, la Carpeta de búsqueda
hace referencia a estos desde otras Carpetas y Grupos de Estructura de una
Publicación. Las carpetas de búsqueda se crean realizando una búsqueda y
guardando la consulta.
Requisitos
Para crear una Carpeta de búsqueda, debe tener derechos de gestión de
carpetas virtuales y permisos de escritura para la Carpeta que contenga.
Contexto
En función de los criterios de búsqueda, una carpeta de búsqueda mostrará
los elementos siguientes: carpetas, grupos de estructura, esquemas,
componentes, plantillas de componente, bloques básicos de plantilla y otras
carpetas de búsqueda. Una Carpeta de búsqueda no puede hacer referencia
a ella misma.
Si desea crear una Carpeta de búsqueda a partir de una búsqueda:
Pasos por ejecutar
1. Introduzca los términos de búsqueda en el cuadro situado sobre la lista
y haga clic en el botón de búsqueda de al lado:
169
Manuel del usuario de SDL Tridion 2011 SP1
Nota: Si desea más información, consulte Buscar (ver página
161).
2. Cuando se devuelvan los resultados, haga clic en el botón Búsqueda
avanzada (cabeza de flecha) situado al lado del cuadro de búsqueda, o
haga clic en Mostrar búsqueda avanzada:
3. En la vista ampliada, haga clic en Guardar la búsqueda.
4. En la ventana emergente de la ubicación, desplácese hasta la carpeta
Bloques básicos donde desee crear la carpeta de búsqueda, y haga
clic en Seleccionar.
170
Manuel del usuario de SDL Tridion 2011 SP1
5. En la ventana Carpeta virtual que aparece, rellene los campos
siguientes:
• Nombre: escriba el nombre de la Carpeta de búsqueda. Este
nombre debe ser exclusivo.
• Tipo: Carpeta de búsqueda
• Esquema de Metadata (opcional): puede seleccionar un esquema
de metadata para la Carpeta de búsqueda con el fin de especificar
metadata.
6. Haga clic en Guardar y Cerrar de la barra de herramientas.
171
Manuel del usuario de SDL Tridion 2011 SP1
Resultado
Se ha creado una Carpeta de búsqueda.
15.2
Edición de una Carpeta de búsqueda
Edite una Carpeta de búsqueda para modificar el nombre, la configuración y
los metadata. No puede cambiar el tipo de Carpeta virtual.
Requisitos
Para editar una Carpeta de búsqueda debe tener derechos de gestión de
Carpetas virtuales y permisos de escritura para la Carpeta que contenga.
Pasos por ejecutar
1. Navegue hasta la Carpeta de búsqueda que desee editar y haga clic en
el botón Abrir de la barra de herramientas o del menú contextual.
2. Modifique los campos siguientes, si es necesario:
• Nombre
• Esquema Metadata
3. Haga clic en Guardar y Cerrar de la barra de herramientas.
Resultado
Ha modificado la Carpeta de búsqueda. La Carpeta de búsqueda mostrará
los resultados de la información de configuración. BluePrint: si la Carpeta
se edita en una Publicación padre de BluePrint, las Publicaciones hijas
que utilizan el mismo elemento compartido ahora utilizarán la Carpeta
modificada.
En BluePrint, sólo puede editar una Carpeta local o una copia local de una
Carpeta compartida. No puede editar una Carpeta de búsqueda compartida.
Si la Carpeta de búsqueda es una copia local, no puede editar los datos de
configuración.
15.3
Eliminación de una Carpeta de búsqueda
Puede eliminar una Carpeta de búsqueda para eliminar la Carpeta de Content
Manager. Los elementos de una Carpeta de búsqueda no se eliminan al
eliminar dicha Carpeta, sino que permanecen en la Carpeta original.
Requisitos
Para eliminar una Carpeta de búsqueda, debe tener derechos de gestión de
Carpetas virtuales y permisos de eliminación para la Carpeta que contenga.
Pasos por ejecutar
1. Navegue hasta la Carpeta que contenga la Carpeta de búsqueda que
desee eliminar.
2. Seleccione la Carpeta de búsqueda en la lista.
172
Manuel del usuario de SDL Tridion 2011 SP1
3. Haga clic en el botón Eliminar de la barra de herramientas o en el
menú contextual.
4. Se le solicitará que confirme la eliminación. Haga clic en Sí.
Resultado
Ha eliminado la Carpeta de Content Manager.
15.4
Localización o deslocalización de una
Carpeta de búsqueda
Si una Carpeta de búsqueda se comparte en una Publicación hija de BluePrint,
es posible localizar la Carpeta de búsqueda para crear una copia local. Al
localizar una Carpeta de búsqueda, puede editar el nombre y los metadata.
No puede editar el tipo ni los criterios de búsqueda. También es posible
deslocalizar una Carpeta de búsqueda para usar la Carpeta de búsqueda de
una Publicación padre.
Nota: Los resultados de la búsqueda en una Carpeta de búsqueda
están dentro de una publicación solamente. Por este motivo, la
Carpeta virtual deslocalizada contiene sólo los elementos de la
Publicación padre.
15.5
Cómo usar elementos en una Carpeta de
búsqueda
Cuando accede a la lista de una Carpeta de búsqueda, puede ver los
elementos para los que tiene permisos de lectura, escritura, localización o
eliminación para la Carpeta de almacenamiento o el Grupo de estructura,
y los elementos que cumplen los criterios de búsqueda para la Carpeta de
búsqueda.
Los elementos de una Carpeta de búsqueda representan los elementos para
los que el usuario tiene derechos y permisos de lectura, escritura, localización
o eliminación. Como resultado, el contenido de la Carpeta de búsqueda puede
variar de un usuario al siguiente.
Puede realizar las siguientes acciones en los elementos de una Carpeta de
búsqueda:
•
•
•
•
•
•
•
Bloquear/desbloquear y deshacer el bloqueo
Ver el historial de un elemento
Reponer
Localizar/deslocalizar
Publicar/despublicar
Ver
Copiar
173
Manuel del usuario de SDL Tridion 2011 SP1
• Editar (cuando cambie el nombre de un elemento en una carpeta
de búsqueda y actualiza la lista, los cambios no aparecerán
inmediatamente. Para comprobar que Content Manager ha realizado
los cambios, introduzca otra carpeta de Content Manager y vuelva a la
carpeta de búsqueda).
• Cortar (si corta un elemento de una carpeta de búsqueda, puede mover
el elemento de su posición original; sin embargo, si el elemento sigue
coincidiendo con los criterios de búsqueda, seguirá apareciendo en la
carpeta de búsqueda).
• Eliminar (si elimina un elemento de una carpeta de búsqueda, también lo
eliminará de Content Manager).
Importante:No es posible crear elementos o pegarlos en una Carpeta
de búsqueda.
15.6
Funciones de las Carpetas de búsqueda y de
Content Manager
Este concepto describe las Carpetas de búsqueda en relación con el
BluePrinting, la búsqueda y la seguridad de Content Manager.
BluePrinting
En un BluePrint, las Carpetas de búsqueda se comparten con las
Publicaciones hija. Puede localizar una Carpeta de búsqueda en una
Publicación hija para editar el nombre y los metadata.
Nota: Si una copia local o compartida de una Carpeta de búsqueda
usa un proceso de Workflow como criterio de búsqueda, no
producirá resultados en una Publicación hija, dado que no se
realiza un BluePrint con las definiciones del proceso.
Los elementos que se muestran en una Carpeta de búsqueda compartida
o localizada contienen elementos locales, copias locales y elementos
compartidos dentro de la Publicación.
Buscar
Las Carpetas de búsqueda no admiten la indexación de los contenidos,
puesto que el contenido sólo aparece según la referencia. Como resultado,
un usuario final no puede buscar un elemento dentro de una Carpeta de
búsqueda. Las Carpetas de búsqueda se indexan, de manera que sea
posible buscarlas.
Seguridad
Las Carpetas de búsqueda no tienen ajustes de seguridad (permisos de
lectura, escritura, localización y eliminación); en su lugar, la Carpeta que
contiene los elementos reales determina la seguridad sobre los elementos
de la Carpeta de búsqueda. Esto significa que varios usuarios de Content
Manager pueden ver diferentes contenidos en una Carpeta de búsqueda en
función de sus propios derechos y permisos de usuario.
En un nivel de publicación, un usuario debe tener permisos de gestión de
Carpeta virtual para crear, editar o eliminar una Carpeta de búsqueda.
174
Manuel del usuario de SDL Tridion 2011 SP1
Capítulo 16
Translation Manager
Translation Manager permite enviar el contenido almacenado en Content
Manager de SDL Tridion para traducción a un sistema de gestión de
traducciones, de manera que se puede crear y mantener contenido
multilingüe de forma efectiva y eficaz.
Translation Manager es la integración entre:
• Content Manager de SDL Tridion, que gestiona contenido Web, controla
el acceso de los usuarios al contenido y readapta el contenido mediante
BluePrinting
• SDL Translation Management System (SDL TMS) o SDL WorldServer,
que gestiona el proceso de traducción, respeta la terminología, realiza
traducciones basadas en una base de conocimientos de traducciones
anteriores denominada memoria de traducción
En el siguiente diagrama se ofrece una descripción general de la funcionalidad
que proporciona la integración:
16.1
Traducciones y BluePrinting
Para gestionar traducciones en Content Manager, debe tener conocimientos
básicos del BluePrint de traducción, del modo en que la autorización afecta
al alcance de una traducción y de cómo Content Manager gestiona la
localización. En esta sección se ofrece cierta información general sobre cómo
está configurada la traducción en Content Manager.
BluePrint de traducción
175
Manuel del usuario de SDL Tridion 2011 SP1
Antes de empezar a iniciar traducciones, es una buena idea tener un
amplio conocimiento del BluePrint de traducción que utiliza su empresa.
Un BluePrint es una jerarquía de publicaciones que define el modo en que
se comparte y reutiliza el contenido. El BluePrint de traducción modela
su estrategia de localización y traducción, la estructura definida por
el BluePrint guía las traducciones y dicta el flujo de traducción. Define
de qué idiomas de origen y a qué idiomas meta se pueden realizar
traducciones, qué publicaciones disponen de contenido en un idioma
de origen (publicaciones de origen) y qué publicaciones pueden recibir
contenido traducido (publicaciones meta).
El Visor de BluePrint (ver página 56) proporciona una visualización de
las relaciones padre-hijo en un BluePrint y la relación de BluePrint entre
elementos. Seleccione un elemento en Content Manager Explorer y
seleccione BluePrinting > Jerarquía BluePrint en el menú contextual
para ver el BluePrint. En la siguiente imagen se muestra un BluePrint que
aparece en la vista de árbol de Content Manager Explorer y en el Visor
de BluePrint:
Configuración del BluePrint de traducción
La configuración del BluePrint determina las traducciones posibles, es
decir, desde qué idiomas de origen y a qué idiomas meta se pueden
realizar traducciones. Una publicación que dispone de contenido en un
idioma de origen se conoce como publicación de origen, mientras que una
publicación que puede recibir contenido traducido recibe el nombre de
publicación meta. Por ejemplo, en el siguiente BluePrint configurado para
traducción (según el ejemplo mostrado anteriormente), puede traducir del
inglés al alemán, neerlandés y francés, y del alemán al alemán de Austria:
176
Manuel del usuario de SDL Tridion 2011 SP1
Nota: Para ver la configuración de una publicación, vaya a la ficha
Traducción de las propiedades de la publicación.
Autorización
Al acceder a Content Manager Explorer, las únicas publicaciones que
puede ver en el BluePrint son aquellas para las que tiene permiso de
acceso (según lo ha definido el administrador del sistema). Para poder
iniciar las traducciones, debe tener permiso de acceso a al menos una
o varias publicaciones meta configuradas. Éstas son publicaciones que
pueden recibir contenido traducido. Si dispone de permiso de acceso a
publicaciones de origen configuradas, así como a publicaciones meta,
puede iniciar las traducciones de un idioma a varias metas. Por lo tanto,
el alcance de una traducción iniciada a partir de una publicación de origen
es potencialmente mayor que el de una traducción iniciada a partir de una
publicación meta, que siempre tendrá una sola meta (ella misma). Por
ejemplo, en el BluePrint anterior:
• Si dispone de acceso a la publicación en inglés, puede iniciar
traducciones del inglés al alemán, neerlandés y francés, siempre y
cuando también disponga de estas publicaciones
• Si dispone de acceso a la publicación en alemán, puede iniciar
traducciones del inglés al alemán. También puede traducir del alemán
al alemán de Austria, siempre y cuando también disponga de esta
publicación
• Si tiene acceso a la publicación en alemán de Austria, puede iniciar
traducciones del alemán al alemán de Austria
Nota: Para poder iniciar traducciones, debe tener derechos de
gestión de traducciones, así como permiso de acceso a una o
varias publicaciones meta. Éstas son publicaciones que pueden
recibir contenido traducido. Para cambiar su permiso de acceso,
póngase en contacto con el administrador del sistema.
Localización
Translation Manager gestiona automáticamente el proceso de localización
(el proceso de traducir contenido a distintos idiomas) cuando envía
contenido para traducción al sistema de gestión de traducciones.
177
Manuel del usuario de SDL Tridion 2011 SP1
Al enviar un elemento de Content Manager para traducción, Content
Manager localiza y bloquea el elemento en la publicación meta antes de
enviarlo al sistema de gestión de traducciones. Cuando el sistema de
gestión de traducciones envía el elemento traducido de vuelta, se localiza
el elemento (si no se ha hecho ya) y se sustituye por la traducción. El
elemento se desbloquea y ahora es una copia local, o la versión localizada
de un elemento compartido.
16.2
Proceso de traducción
Un trabajo de traducción consta de diferentes fases: de la definición a la
finalización. Este concepto describe el modo en que Translation Manager
procesa las traducciones y los distintos estados que puede tener un trabajo de
traducción.
Puede ver la fase actual de un trabajo de traducción (el estado del trabajo)
en la lista de trabajos de traducción. En el siguiente diagrama, se ofrece una
descripción general del proceso de traducción:
Translation Manager gestiona las traducciones en las siguientes fases
principales:
1. Definición
El trabajo de traducción se ha definido y se ha guardado, pero no se ha
enviado al sistema de gestión de traducciones. En esta fase, puede editar
el trabajo de traducción y añadir o quitar elementos. Al enviar el trabajo
para su traducción, el estado del trabajo se establece en Listo para
traducción.
178
Manuel del usuario de SDL Tridion 2011 SP1
2. Listo para traducción
El trabajo de traducción se ha definido y se ha guardado, y está a la espera
de ser transferido al sistema de gestión de traducciones. En la fase Listo
para traducción, los trabajos de traducción se encuentran a la espera
de que Translation Manager Service los seleccione. Este servicio sondea
Translation Manager, en intervalos definidos, para comprobar los trabajos
de traducción enviados para su traducción. Cuando el servicio selecciona el
trabajo, el estado de éste se establece en Enviando para traducción.
3. Enviando para traducción
El trabajo de traducción se está procesando para su transferencia
al sistema de gestión de traducciones. En la fase Enviando para
traducción, Translation Manager Service recupera los trabajos de
traducción que está listos para traducción de Translation Manager y realiza
lo siguiente:
• comprueba y localiza los elementos de Content Manager en las
publicaciones meta pertinentes.
• divide el trabajo de traducción en uno o varios trabajos, en función de
la configuración del archivo de configuración de Translation Manager.
• Envía los trabajos y el contenido de origen al sistema de gestión
de traducciones cuando se le sondea (el sistema de gestión de
traducciones sondea Translation Manager Service, en intervalos
definidos, para comprobar si hay traducciones a la espera de ser
transferidas).
• establece el estado del trabajo en En traducción, a menos que se
produzca un error en uno de los pasos anteriores, en cuyo caso el
estado del trabajo se establece en Error al enviar y el proceso se
detiene.
4. En traducción
El trabajo de traducción se está procesando en el sistema de gestión de
traducciones mediante el workflow de traducción especificado. Durante
esta fase, Translation Manager Service sondea el sistema de gestión de
traducciones, en intervalos definidos, para comprobar las traducciones que
se han procesado a través del workflow. Puede obtener información sobre
el estado del trabajo en el sistema de gestión de traducciones del estado
del workflow. Puede ver las fases del workflow en la ficha Progreso de la
traducción de un trabajo de traducción.
Entre las fases En traducción y Completado, Translation Manager
Service recupera las traducciones finalizadas del sistema de gestión de
traducciones y realiza lo siguiente:
• copia los elementos traducidos, uno a uno a medida que se traducen,
en las publicaciones meta pertinentes.
• comprueba los elementos bloqueados.
179
Manuel del usuario de SDL Tridion 2011 SP1
• Establece el estado del trabajo en Completado cuando el contenido
traducido regresa a Content Manager, que es cuando todos los
elementos que formaban parte del trabajo de traducción original se
han traducido y actualizado en Content Manager, a menos que se
produzca un error en uno de los pasos previos, en cuyo caso el estado
del trabajo se establece en Error al recuperar. En la fase Error al
recuperar, si el error está relacionado con un elemento específico,
en contraposición a un error genérico del trabajo, Translation
Manager volverá a intentar recibir el elemento específico cada 24
horas, aunque el usuario fuerce esto seleccionando Reintentar
recuperación. Tenga en cuenta también que si se reinicia Translation
Manager Service, se reiniciará la lista de elementos fallidos y se
intentará recuperarlos de nuevo.
5. Finalizado
Los elementos del trabajo de traducción original se han devuelto del
sistema de gestión de traducciones y se han desbloqueado.
Los trabajos de traducción también pueden tener uno de los siguientes
estados:
Error al enviar
Se ha encontrado un error al procesar la transferencia del trabajo de
traducción al sistema de gestión de traducciones. Puede ver información
de los errores en la ficha Error del trabajo de traducción.
Error al recuperar
Se ha encontrado un error al devolver un trabajo de traducción a Content
Manager. En la fase Error al recuperar, Translation Manager continúa
intentando recibir los elementos que aún no se han enviado de vuelta de
la traducción. Si los errores están relacionados con elementos específicos,
por ejemplo, el XML devuelto no es válido, en contraposición a un error
genérico del trabajo, por ejemplo, no se puede conectar con el servidor,
Translation Manager realiza lo siguiente:
• Intenta recuperar los elementos que han fallado con anterioridad cada
24 horas. Si no lo consigue, regresa a la fase Error al recuperar.
• Intenta recuperar los elementos que han fallado con anterioridad
si elige Reintentar recuperación. Si no lo consigue, regresa a la
fase Error al recuperar y vuelve a intentar recuperar los elementos
fallidos cada 24 horas.
• Restablece la lista de elementos fallidos y vuelve a intentar
recuperarlos si reinicia Translation Manager Service.
Cancelado
El trabajo de traducción se ha cancelado en el sistema de gestión de
traducciones y se ha deshecho el bloqueo de elementos.
Eliminando
El trabajo de traducción se ha procesado para su eliminación (aparece al
eliminar un trabajo de traducción que está en la fase Error al enviar o
Error al recuperar).
180
Manuel del usuario de SDL Tridion 2011 SP1
16.3
Información sobre la traducción
En la ficha Información del Componente puede ver si la versión actual del
Componente se ha traducido o, si el elemento se ha modificado desde la
última vez que se envió para traducción, qué versión del elemento fue la
última que se tradujo.
Dependiendo de si el Componente era un origen o una meta de una
traducción, la ficha también muestra un vínculo al Componente que fue el
origen de la traducción o establece un vínculo a los elementos que fueron la
meta de la traducción. También puede ver en qué publicación se encuentra el
contenido de origen o meta.
Si el contenido está actualmente en traducción, la ficha muestra un vínculo al
trabajo de traducción.
16.4
Creación de un trabajo de traducción
Es posible crear un paquete de contenido para traducción en un trabajo de
traducción. Puede crear un trabajo de traducción seleccionando uno o varios
elementos que se puedan traducir en Content Manager y, a continuación,
seleccionando BluePrinting > Traducir en el menú contextual.
181
Manuel del usuario de SDL Tridion 2011 SP1
Requisitos
Para crear a un trabajo de traducción, debe tener derechos de gestión de
traducciones y otro derecho de Content Manager para una publicación (o
publicaciones) meta del contenido traducido.
Pasos por ejecutar
1. En Content Manager, seleccione uno o varios elementos que se pueden
traducir de una publicación configurada y seleccione BluePrinting >
Traducir en el menú contextual:
Aparece el cuadro de diálogo Trabajo de traducción.
2. Especifique cómo desea enviar los elementos para traducir:
• Seleccione Crear un nuevo trabajo de traducción y haga clic en
Aceptar.
• Seleccione Agregar a un trabajo de traducción existente,
después seleccione uno de los trabajos de traducción abiertos de la
lista y haga clic en Aceptar.
182
Manuel del usuario de SDL Tridion 2011 SP1
Nota: La columna De/a indica si está creando un trabajo de
traducción a partir de una publicación de origen (De) o de una
publicación meta (A).
3. En la ficha General, introduzca valores en la sección Detalles del
trabajo de traducción:
• Introduzca un valor en Nombre.
• En Ruta de la configuración, se muestra la publicación, la
carpeta, el grupo de estructura y la categoría configurada para la
traducción.
• Establezca un valor en Prioridad: los trabajos de traducción con
prioridades más altas se envían antes al sistema de gestión de
traducciones que los que tienen prioridades más bajas. Además,
tienen preferencia para la traducción en el sistema de gestión
de traducciones. Puede establecer los niveles de prioridad Alta,
Normal o Baja.
Nota: No podrá establecer la prioridad si utiliza SDL
WorldServer.
• Seleccione una fecha en Fecha solicitada: establezca una fecha
de vencimiento en la que se debe haber devuelto la traducción del
sistema de gestión de traducciones (si no se especifica un valor, se
utiliza el valor predeterminado de este sistema).
• Seleccione un valor en Unidad comercial (si está configurada):
puede especificar la unidad comercial facturada para la traducción.
• Seleccione Incluir elementos ya traducidos: de forma
predeterminada, Translation Manager no envía elementos incluidos
en un trabajo de traducción a la traducción si los elementos no
se han modificado desde la última vez que se enviaron. Puede
anular este comportamiento seleccionando la casilla de verificación
Incluir elementos ya traducidos, por ejemplo, si no está
satisfecho con la traducción.
183
Manuel del usuario de SDL Tridion 2011 SP1
4. En la sección Metas de traducción de la ficha General:
• Si ha iniciado un trabajo a partir de una publicación de origen,
puede seleccionar los idiomas a los que desea traducirlo y
especificar el workflow de la traducción que desea utilizar:
Nota: Si utiliza SDL WorldServer, el workflow de la
traducción ya está establecido.
• Si ha iniciado un trabajo a partir de una publicación meta, puede
especificar el workflow de la traducción que desea utilizar:
184
Manuel del usuario de SDL Tridion 2011 SP1
5. En la ficha Elementos agregados, puede ver cada elemento del
trabajo de traducción. Para los elementos que contienen subelementos,
como carpetas y páginas que contienen componentes y palabras clave
que incluyen palabras clave anidadas, puede especificar las siguientes
opciones:
• Seleccione la casilla de verificación Traducir elemento para
agregar este elemento de Content Manager al trabajo de
traducción.
• Seleccione Traducir componentes (o Traducir palabras clave
si ha seleccionado una categoría) para agregar todo el contenido
anidado al trabajo de traducción.
En la siguiente imagen se muestra un ejemplo de la ficha Elementos
agregados:
6. Seleccione un elemento y haga clic en el botón Abrir para abrir el
elemento de Content Manager que desea enviar para traducción.
7. Seleccione un elemento y haga clic en el botón Eliminar para eliminar
el elemento de Content Manager del trabajo de traducción.
8. En la ficha Información, puede ver información sobre el trabajo de
traducción.
9. Cuando termine con el trabajo de traducción, haga clic en una de las
siguientes opciones de la cinta de opciones:
• Guardar: guarda el trabajo de traducción, que permanece abierto
para edición
• Guardar y cerrar: guarda y cierra el trabajo de traducción, que
permanece en un estado editable hasta que se envía
• Enviar para traducción: envía el trabajo de traducción al sistema
de gestión de traducciones
185
Manuel del usuario de SDL Tridion 2011 SP1
Próximos pasos
Si ha guardado el trabajo de traducción, tiene el estado Definición y
puede verlo, modificarlo, agregarle elementos, enviarlo para traducción o
eliminarlo. Cualquier usuario que esté autorizado a iniciar traducciones y que
disponga de permisos de acceso a la publicación meta (o potencialmente
meta) del contenido traducido puede modificar el trabajo de traducción
siempre y cuando tenga el estado Definición. Por lo tanto, es importante
tener en cuenta que la persona que inicia un trabajo de traducción no tiene
la propiedad en exclusiva.
16.4.1
Elementos que se pueden traducir
Los elementos que se pueden traducir son los elementos de Content Manager
que puede enviar para traducción al sistema de gestión de traducciones.
Elementos que se pueden traducir
Puede enviar los siguientes elementos de Content Manager en un trabajo
de traducción:
Icono
Elementos de
Content Manager
Descripción
Carpetas
Organizan unidades básicas de
contenido, entre las cuales se encuentra
Componentes.
Componentes
Incluyen contenido.
Grupos de
Estructura
Organizan, gestionan y proporcionan una
estructura URL para Páginas.
Páginas
Contienen presentaciones de
componentes que combinan contenido
(Componentes) y diseño (Plantillas de
Componentes).
Palabras clave
Lista de valores que se pueden utilizar en
Componentes y metadata. Una categoría
contiene palabras clave que, a su vez,
pueden contener palabras clave anidadas.
Campos que se pueden traducir
Los siguientes campos se pueden traducir:
• Campos de texto de componentes (pero no si los valores se
seleccionan de una lista)
• Campos de vínculo externo de componentes (por ejemplo, si desea
traducir una URL, como de google.co.uk a google.nl)
• Campos de área de formato enriquecido de componentes,
incluidos los valores de atributo, como, por ejemplo, alt="System
Architecture".
• Campos de texto de metadata y campos de vínculo externo.
186
Manuel del usuario de SDL Tridion 2011 SP1
Nota: En Esquemas, debe seleccionar la casilla de verificación
Traducible si desea permitir que se envien esos campos para su
traducción.
Propiedades que se pueden traducir
Las siguientes propiedades de elemento se pueden traducir:
•
•
•
•
•
•
•
•
•
•
Nombre de la carpeta
Nombre del Grupo de Estructura
Directorio del Grupo de Estructura
Nombre de la página
Nombre de archivo de la página
Nombre de la palabra clave
Descripción de la palabra clave
Nombre de la categoría
Descripción de la categoría
Nombre del componente
Nota: En Publicaciones, debe seleccionar Opciones para traducir
elemento si desea permitir que estas propiedades se envíen para
su traducción. En el nombre del componente, debe seleccionar una
opción en el esquema del componente.
16.4.2
Contenido recurrente
Los elementos recurrentes son elementos de Content Manager que se pueden
traducir y que pueden contener elementos anidados.
Los siguientes elementos pueden incluir elementos anidados en un trabajo de
traducción:
• Las carpetas pueden contener componentes y carpetas anidadas
• Los grupos de estructura pueden contener páginas y grupos de
estructura anidados
• Las páginas pueden contener componentes
• Las categorías pueden contener palabras clave, que, a su vez, pueden
contener palabras clave anidadas
En la siguiente imagen se muestran estos elementos y elementos anidados:
187
Manuel del usuario de SDL Tridion 2011 SP1
Al añadir un elemento recurrente a un trabajo de traducción, en la ficha
Elementos agregados puede indicar si desea enviar las propiedades del
elemento para su traducción o si desea añadir elementos anidados. Cuando
el elemento se envía para su traducción, dicho elemento (y cada uno de sus
elementos anidados, a un nivel de anidamiento indefinido) se evalúa y se
resuelve de manera individual para determinar su inclusión o exclusión del
trabajo de traducción.
En la siguiente imagen se muestra la ficha Elementos agregados para una
página añadida al trabajo de traducción:
En la siguiente imagen se muestra la ficha Elementos agregados para una
categoría añadida al trabajo de traducción:
188
Manuel del usuario de SDL Tridion 2011 SP1
16.4.3
Trabajos de traducción
Es posible agrupar el contenido que desee enviar para traducción en un
trabajo de traducción, que puede enviar al sistema de gestión de traducciones
para su traducción.
Un trabajo de traducción en Content Manager se puede dividir en varios
trabajos de traducción en el sistema de gestión de traducciones, en función
de la configuración de Translation Manager y de si se va a traducir a partir
de varios idiomas de origen y meta. Cuando un trabajo se ha traducido en el
sistema de gestión de traducciones y se ha procesado a través de workflow,
se devuelve al servidor de Content Manager, donde el elemento se copia y
se desbloquea. Dado que el trabajo original de Translation Manager puede
haberse dividido en varios trabajos en el sistema de gestión de traducciones,
el trabajo de traducción no se establece como finalizado hasta que todos
estos trabajos se han traducido, devuelto y desbloqueado.
El sistema de gestión de traducciones es el propietario del contenido
traducido. Por lo tanto, si modifica un elemento localizado en Content
Manager que se ha traducido en el sistema de gestión de traducciones,
estos cambios se perderán si el elemento modificado se vuelve a enviar para
traducción, ya que el sistema de gestión de traducciones se basa en una
memoria de traducción y no tiene registrados estos cambios. El contenido
se traducirá según su memoria y los elementos de traducción que devuelve
sobrescribirán a los de Content Manager. Por consiguiente, si desea actualizar
el contenido de un elemento traducido, implemente una fase de revisión
en el workflow (o actualice de forma manual las unidades de traducción
almacenadas en la memoria de traducción).
16.5
Adición de elementos a un trabajo de
traducción
Es posible añadir elementos a un trabajo de traducción existente que aún no
se ha enviado para traducción (cuyo estado es Definición).
189
Manuel del usuario de SDL Tridion 2011 SP1
Requisitos
Para añadir elementos a un trabajo de traducción, debe tener derechos
de gestión de traducciones y otro derecho de Content Manager para una
publicación meta del contenido traducido.
Contexto
Cualquier usuario que esté autorizado a iniciar traducciones y que disponga
de permisos de acceso a la publicación meta (o potencialmente meta) del
contenido traducido puede añadir elementos a un trabajo de traducción.
Pasos por ejecutar
1. En Content Manager, seleccione uno o varios elementos que se puedan
traducir de una publicación configurada y seleccione BluePrinting >
Traducir en el menú contextual:
Aparece el cuadro de diálogo Trabajo de traducción.
2. En el cuadro de diálogo Trabajo de traducción, seleccione Agregar
elementos a un trabajo de traducción existente:
3. Seleccione un trabajo de traducción de la lista que se muestra y haga
clic en Aceptar.
Aparece el cuadro de diálogo Trabajo de traducción para el trabajo de
traducción que ha seleccionado, con los elementos de Content Manager
seleccionados agregados al trabajo.
4. Haga clic en Guardar o en Guardar y cerrar en la cinta de opciones
para confirmar los cambios. El trabajo de traducción permanece en un
estado editable hasta que lo envía para su traducción:
190
Manuel del usuario de SDL Tridion 2011 SP1
Próximos pasos
Si ha guardado el trabajo de traducción, puede verlo, modificarlo, agregarle
elementos, enviarlo para traducción o eliminarlo.
16.6
Visualización de un trabajo de traducción
Puede ver todos los trabajos de traducción existentes en la cola de Trabajos
de traducción. Puede modificar los trabajos de traducción que aún no se han
enviado para traducción (cuyo estado sea Definición).
Requisitos
Para ver y modificar un trabajo de traducción existente, debe tener derechos
de gestión de traducciones y otro derecho de Content Manager para una
publicación meta del contenido traducido. Los trabajos de traducción que
se muestran en la cola de Trabajos de traducción se filtran en función de los
permisos de acceso del usuario.
Pasos por ejecutar
1. En Content Manager, seleccione el nodo Trabajos de traducción en
Accesos directos:
En la lista de vista se muestra una lista de trabajos de traducción.
2. Filtre y ordene la lista según los valores de cualquiera de las columnas:
191
Manuel del usuario de SDL Tridion 2011 SP1
• Nombre: especifica el nombre asignado al trabajo de traducción
• Fecha/hora: especifica cuándo se ha creado el trabajo de
traducción
• A/de: especifica si el trabajo se ha iniciado a partir de una
publicación de origen o meta
• A: el trabajo se ha iniciado a partir de una publicación meta
• De: el trabajo se ha iniciado a partir de una publicación de
origen (varias metas posibles)
• Idioma: especifica el idioma de la publicación donde se ha iniciado
el trabajo
• Publicación: especifica el nombre de la publicación donde se ha
iniciado la traducción
• Estado: especifica el estado actual de la traducción
• Completado: especifica el porcentaje finalizado
3. Seleccione un trabajo de traducción de la lista y, a continuación,
seleccione Abrir en el menú contextual.
Aparece el cuadro de diálogo Trabajo de traducción.
4. Modifique las propiedades y la configuración del cuadro de diálogo
Trabajo de traducción. Para obtener más información, consulte
Creación de un trabajo de traducción (ver página 181).
Próximos pasos
Si ha guardado el trabajo de traducción, puede verlo, modificarlo, agregarle
elementos, enviarlo para traducción o eliminarlo.
16.7
Envío de un trabajo de traducción
Puede enviar una traducción al sistema de gestión de traducciones en el
cuadro de diálogo Trabajo de traducción, o bien puede enviar un trabajo de
traducción existente (cuyo estado es Definición) directamente desde la cola
de trabajos de traducción.
Requisitos
Para enviar un trabajo de traducción existente, debe tener derechos de
gestión de traducciones y otro derecho de Content Manager para una
publicación meta del contenido traducido.
Pasos por ejecutar
1. En Content Manager, vaya al nodo Trabajos de traducción en
Accesos directos:
192
Manuel del usuario de SDL Tridion 2011 SP1
Se mostrará una lista de trabajos de traducción.
2. En la cola de trabajos de traducción, seleccione un trabajo de traducción
de la lista y realice una de las siguientes acciones:
• seleccione Enviar al sistema de gestión de traducciones en el
menú contextual.
• haga clic en Enviar al sistema de gestión de traducciones en
la cinta de opciones.
Resultado
Ha enviado el trabajo de traducción al sistema de gestión de traducciones
para traducirlo. El trabajo de traducción tiene ahora el estado Listo para
traducción, lo que significa que está a la espera de ser transferido al
sistema de gestión de traducciones.
Próximos pasos
Puede realizar un seguimiento del progreso del trabajo de traducción en la
cola de trabajos de traducción o en el sistema de gestión de traducciones.
193
Manuel del usuario de SDL Tridion 2011 SP1
16.8
Reenvío de un trabajo de traducción (en un
error de envío)
Se pueden producir errores durante el envío y la recuperación de un trabajo
de traducción a o desde el sistema de gestión de traducciones. Puede reenviar
un trabajo de traducción como resultado de un error que se produce al enviar
el trabajo de traducción al sistema de gestión de traducciones, o simplemente
reiniciar un ciclo de traducción.
Requisitos
Para volver a enviar un trabajo de traducción, debe tener derechos de
gestión de traducciones y otro derecho de Content Manager para una
publicación meta del contenido traducido.
Contexto
Cuando se producen errores durante el estado Enviando para traducción
(mientras se está procesando el trabajo de traducción para transferirlo
al sistema de gestión de traducciones), Translation Manager establece el
estado del trabajo de traducción en Error al enviar.
También puede reenviar trabajos de traducción que tienen los siguientes
estados:
•
•
•
•
Enviando para traducción
En traducción
Reintentar recuperación
Finalizado
Pasos por ejecutar
1. En Content Manager, seleccione el nodo Trabajos de traducción en
Accesos directos.
2. Si el estado del trabajo de traducción está establecido en Error al
enviar:
a. Seleccione un trabajo de traducción de la lista y, a continuación,
seleccione Abrir en el menú contextual.
b. Haga clic en la ficha Error. En la sección Detalles del error se
muestra la información detallada.
c. Corrija los errores, por ejemplo:
• Los elementos de Content Manager no existen
• La carpeta está vacía
• Error de conexión de red
3. En la cola de trabajos de traducción, seleccione un trabajo de traducción
y, a continuación, seleccione Reintentar envío en el menú contextual:
194
Manuel del usuario de SDL Tridion 2011 SP1
4. Haga clic en Sí para confirmar que desea realizar el reenvío:
Importante: El reenvío de un trabajo de traducción inicia un
nuevo ciclo de traducción y elimina la conexión entre el trabajo
de traducción en Content Manager y el sistema de gestión de
traducciones. Por lo tanto, los trabajos de traducción existentes
en el sistema de gestión de traducciones perderán el vínculo y
se deberán eliminar de forma manual.
Resultado
Ha reenviado el trabajo de traducción. El trabajo de traducción tiene ahora
el estado Listo para traducción y está a la espera de ser transferido al
sistema de gestión de traducciones.
Próximos pasos
Puede realizar un seguimiento del progreso del trabajo de traducción en la
ficha Progreso de la traducción del trabajo de traducción.
195
Manuel del usuario de SDL Tridion 2011 SP1
16.9
Recuperación de un trabajo de traducción
(en un error de recuperación)
Se pueden producir errores durante el envío y la recuperación de un trabajo
de traducción a o desde el sistema de gestión de traducciones. El estado
de un trabajo de traducción se establece en Error al recuperar cuando se
detecta un error al devolver los trabajos de traducción a Content Manager.
Requisitos
Para volver a intentar recuperar un trabajo de traducción, debe tener
el estado Error al recuperar y debe tener derechos de gestión de
traducciones y otro derecho de Content Manager para una publicación meta
del contenido traducido.
Contexto
Cuando se producen errores durante el estado En traducción (mientras
Content Manager está recibiendo los trabajos de traducción), Translation
Manager establece el estado del trabajo de traducción en Error al
recuperar.
Los errores de recuperación pueden ser errores globales relacionados con el
trabajo de traducción en Content Manager o con trabajos equivalentes del
sistema de gestión de traducciones, o bien errores de validación relativos a
elementos individuales de Content Manager.
Translation Manager intenta automáticamente recuperar los elementos
individuales que han fallado cada 24 horas, o bien se puede forzar el proceso
manualmente mediante la opción Reintentar recuperación.
Pasos por ejecutar
1. En Content Manager, seleccione el nodo Trabajos de traducción en
Accesos directos.
2. Seleccione un trabajo de traducción de la lista y, a continuación,
seleccione Abrir en el menú contextual.
3. Haga clic en la ficha Error. En la sección Detalles del error se muestra
la información detallada.
4. Corrija los errores, por ejemplo:
• El ID del trabajo de Translation Manager
• El ID del trabajo del sistema de gestión de traducciones
• El ID del elemento de Content Manager
5. En la cola de trabajos de traducción, seleccione un trabajo de traducción
con el estado Error al recuperar y, a continuación, seleccione
Reintentar recuperación en el menú contextual.
Resultado
Ha forzado a Translation Manager a volver a intentar la recuperación de cada
elemento individual que ha fallado previamente en un trabajo de traducción:
• El estado de Translation Manager está establecido en En traducción.
196
Manuel del usuario de SDL Tridion 2011 SP1
• Si vuelve a recibir uno o varios elementos, establece el trabajo de
traducción en el estado Error al enviar. En este estado, Translation
Manager intentará recuperar los elementos fallidos cada 24 horas.
(También continuará intentando recibir elementos que no han fallado,
es decir, que aún no se han enviado de vuelta de la traducción).
Próximos pasos
Puede realizar un seguimiento del progreso del trabajo de traducción en la
ficha Progreso de la traducción del trabajo de traducción.
16.10
Eliminación de un trabajo de traducción
Puede eliminar trabajos de traducción cuyo estado sea Definición,
Cancelado, Error al enviar o Error al recuperar directamente en la cola
de trabajos de traducción.
Requisitos
Para eliminar un trabajo de traducción, debe tener derechos de gestión de
traducciones y otro derecho de Content Manager para una publicación meta
del contenido traducido.
Contexto
Cualquier usuario que esté autorizado a iniciar traducciones y que disponga
de permisos de acceso a la publicación meta (o potencialmente meta) del
contenido traducido puede eliminar un trabajo de traducción.
Pasos por ejecutar
1. En Content Manager, vaya al nodo Trabajos de traducción:
Se mostrará una lista de trabajos de traducción.
2. Seleccione un trabajo de traducción de la lista y, a continuación,
seleccione Eliminar en el menú contextual:
197
Manuel del usuario de SDL Tridion 2011 SP1
Resultado
El trabajo de traducción se elimina.
16.11
Supervisión del progreso de la traducción
Puede ver el progreso de los elementos en traducción en la ficha Progreso
de la traducción de un trabajo de traducción. Puede ver el progreso de cada
uno de los idiomas meta y un desglose de los elementos de Content Manager
que están en cada fase (workflow) del proceso de traducción, así como el
porcentaje de finalización.
Pasos por ejecutar
1. En Content Manager, seleccione el nodo Trabajos de traducción en
Accesos directos:
En la lista de vista se muestra una lista de trabajos de traducción.
2. Seleccione un trabajo de traducción de la lista y, a continuación,
seleccione Abrir en el menú contextual.
198
Manuel del usuario de SDL Tridion 2011 SP1
Aparece el cuadro de diálogo Trabajo de traducción.
3. Abra la ficha Progreso de la traducción:
La ficha Progreso de la traducción muestra:
• filas para cada fase del proceso de traducción de un elemento en
un trabajo de traducción
• columnas para cada idioma al que ha elegido realizar la traducción
(a partir de un idioma meta)
El porcentaje de finalización que se muestra para cada fase e idioma se
basa en el número de elementos de Content Manager en esa fase. Al
utilizar la agregación, donde el contenido de varios archivos XML se une
en un solo documento XML, los porcentajes no coinciden con lo que ve
en el sistema de gestión de traducciones.
El icono que se muestra junto a la fase indica si se trata de un proceso
automatizado o manual:
Icono
Descripción
Proceso automatizado
Proceso manual
4. Haga clic en Vista compacta para ver sólo las fases manuales y las
fases que contienen elementos.
5. Haga clic en Vista ampliada para ver todas las fases implicadas en el
proceso de traducción. Un elemento de un trabajo de traducción puede
tener una de las siguientes fases:
Enviado para traducción
El elemento permanece en esta fase hasta la primera vez que
Translation Manager extrae el estado real del sistema de gestión de
traducciones.
Fases del workflow de traducción
199
Manuel del usuario de SDL Tridion 2011 SP1
El elemento puede encontrarse en cualquier fase del workflow
definida en el sistema de gestión de traducciones, incluida la
fase Recuperación del contenido de la traducción. Las fases
del workflow se pueden configurar en el sistema de gestión de
traducciones. Translation Manager muestra todas las fases del
workflow reunidas en una lista. Por lo tanto, es posible que algunas
fases se incluyan en la lista, pero que no todos los elementos las
utilicen. Tenga en cuenta que una fase del workflow también se puede
colocar fuera de la secuencia de la lista.
Finalizado
El elemento está en una fase posterior a la fase Recuperación
del contenido de la traducción, incluida la fase Completado.
Translation Manager establece el trabajo de traducción (SDL Tridion)
en Completado una vez que todos los elementos han pasado la fase
Recuperación del contenido de la traducción, incluso si hay otras
fases del workflow en el sistema de gestión de traducciones antes de
que lleguen a la fase Completado.
Excepción
El elemento está en la fase Excepción o Recuperación en el sistema
de gestión de traducciones. El elemento se puede recuperar cuando se
corrige el error.
Finalizado
El elemento se ha cancelado y no se enviará de vuelta.
6. En Vista compacta o Vista ampliada, seleccione una fase de la lista.
La ventana Detalles muestra los elementos que están actualmente en
esa fase de traducción:
7. En la ventana Detalles, seleccione un elemento y haga clic en Abrir
para abrirlo.
200
Manuel del usuario de SDL Tridion 2011 SP1
Capítulo 17
Contenido generado por
el usuario
El nodo Contenido generado por el usuario permite a los visitantes del sitio
Web clasificar el contenido y leer y realizar comentarios. Los usuarios de
Content Manager pueden examinar las clasificaciones y los comentarios, y
los usuarios autorizados pueden desactivar la clasificación y los comentarios
de Componentes o Páginas específicos, así como editar, eliminar y moderar
comentarios.
Nota: En la página Web publicada, un Componente o Página sólo
muestra clasificaciones y comentarios si ha publicado el elemento
mediante una plantilla que agrega la funcionalidad de contenido
generado por el usuario durante la publicación.
17.1
Dónde encontrar comentarios y
clasificaciones
Content Manager Explorer puede mostrarle los comentarios y las
clasificaciones de todo Content Manager, para una publicación, componente,
página o contacto.
Puede ver los comentarios y las clasificaciones que los visitantes han enviado
de la siguiente forma:
Todos los comentarios y clasificaciones
El área Accesos directos de Content Manager Explorer contiene un nodo
Contenido generado por el usuario que le permite ver y filtrar todos
los comentarios y clasificaciones enviados para cualquier publicación a la
que tiene acceso. Para obtener más información, consulte Visualización y
filtrado de todos los comentarios y clasificaciones en Content Manager (ver
página 204) .
201
Manuel del usuario de SDL Tridion 2011 SP1
Comentarios y clasificaciones para una publicación específica
Cada publicación tiene un nodo Contenido generado por el usuario
a nivel de raíz que le permite ver y filtrar todos los comentarios y
clasificaciones enviados para cualquier elemento de contenido de esa
publicación. Para obtener más información, consulte Visualización y filtrado
de todos los comentarios y clasificaciones en una publicación específica
(ver página 205) .
Comentarios y clasificaciones para un componente específico
Cada componente tiene una ficha Comentarios y una ficha
Clasificaciones, donde puede ver los comentarios y las clasificaciones de
forma detallada, respectivamente.
202
Manuel del usuario de SDL Tridion 2011 SP1
Para obtener más información sobre la ficha Comentarios, consulte Ficha
Comentarios para un componente o página (ver página 211).
Para obtener más información sobre la ficha Clasificaciones, consulte
Ficha Clasificaciones de un componente o página (ver página 211).
Comentarios y clasificaciones para una página específica
Cada página tiene una ficha Comentarios y una ficha Clasificaciones,
donde puede ver los comentarios y las clasificaciones de forma detallada,
respectivamente.
Para obtener más información sobre la ficha Comentarios, consulte Ficha
Comentarios para un componente o página (ver página 211).
Para obtener más información sobre la ficha Clasificaciones, consulte
Ficha Clasificaciones de un componente o página (ver página 211).
203
Manuel del usuario de SDL Tridion 2011 SP1
Comentarios y clasificaciones de un contacto específico
Si su implementación del nodo Contenido generado por el usuario
identifica a los visitantes como contactos de Audience Manager en SDL
Tridion, puede ver los comentarios y las clasificaciones enviados por un
contacto abriendo dicho contacto desde una libreta de direcciones en el
nodo Audience Manager de una publicación, y seleccionando la ficha
Comentarios o Clasificaciones, respectivamente.
• Para obtener más información sobre la ficha Comentarios para un
contacto, consulte Visualización y filtrado de comentarios para un
contacto (ver página 213).
• Para obtener más información sobre la ficha Clasificaciones para un
contacto, consulte Ficha Clasificaciones de un contacto (ver página
215).
17.2
Visualización y filtrado de todos los
comentarios y clasificaciones en Content
Manager
Puede ver y filtrar todos los comentarios y clasificaciones en Content Manager
para comprobar si hay alguno nuevo, para identificar comentarios que
requieren moderación y para identificar las tendencias y las cifras globales
con respecto a los comentarios y la clasificación.
Pasos por ejecutar
1. Para examinar todos los comentarios y clasificaciones enviados para
cualquier elemento de contenido en Content Manager, acceda a Content
Manager Explorer y, en el área Accesos directos, expanda el nodo
Contenido generado por el usuario.
Aparece una serie de subnodos.
204
Manuel del usuario de SDL Tridion 2011 SP1
2. Efectúe una de las acciones siguientes:
• Para ver los comentarios ordenados por fecha, de la más
reciente a la más antigua, seleccione Últimos comentarios.
Consulte Visualización y filtrado de comentarios en la pantalla de
comentarios (ver página 206) para obtener más información sobre
la pantalla de comentarios que aparece.
• Para ver las clasificaciones de contenido ordenadas de la más
alta a la más baja, seleccione Contenido más clasificado.
Consulte Visualización y filtrado de clasificaciones en la pantalla
de clasificaciones (ver página 209) para obtener más información
sobre la pantalla de clasificaciones que aparece.
• Para ver las clasificaciones de contenido en orden cronológico
inverso (las clasificaciones más recientes en la parte superior),
seleccione Contenido clasificado recientemente. Consulte
Visualización y filtrado de clasificaciones en la pantalla de
clasificaciones (ver página 209) para obtener más información
sobre la pantalla de clasificaciones que aparece.
17.3
Visualización y filtrado de todos los
comentarios y clasificaciones en una
publicación específica
Puede ver y filtrar todos los comentarios y clasificaciones en una publicación
para comprobar si hay alguno nuevo, para identificar comentarios que
requieren moderación y para identificar las tendencias y las cifras globales
con respecto a los comentarios y la clasificación.
205
Manuel del usuario de SDL Tridion 2011 SP1
Pasos por ejecutar
1. Para examinar todos los comentarios y clasificaciones enviados para
cualquier elemento de contenido en una publicación específica, acceda
a Content Manager Explorer y, en el área Publicaciones, seleccione
una publicación y expanda el nodo Contenido generado por el
usuario.
Aparece una serie de subnodos.
2. Efectúe una de las acciones siguientes:
• Para ver los comentarios enviados para el contenido de esta
publicación, seleccione Comentarios. Consulte Visualización
y filtrado de comentarios en la pantalla de comentarios (ver
página 206) para obtener más información sobre la pantalla de
comentarios que aparece.
• Para ver las clasificaciones enviadas para el contenido de esta
publicación, seleccione Contenido clasificado. Consulte
Visualización y filtrado de clasificaciones en la pantalla de
clasificaciones (ver página 209) para obtener más información
sobre la pantalla de clasificaciones que aparece.
17.4
Visualización y filtrado de comentarios en la
pantalla de comentarios
En este tema se explica el aspecto exacto de la pantalla de comentarios y lo
que puede hacer para filtrar su contenido.
Pasos por ejecutar
1. Para ver una pantalla de comentarios, realice una de las siguientes
acciones:
• En el área Accesos directos, desplácese hasta Contenido
generado por el usuario > Últimos comentarios.
• En el área Publicaciones, seleccione una publicación y desplácese
hasta Contenido generado por el usuario > Comentarios.
Aparece una serie de opciones de filtro en la parte superior del área
de contenido, y en la parte inferior de esta área se muestran todos los
comentarios enviados hoy. Haga clic en el icono Actualizar, que se
encuentra en la parte superior, en cualquier momento para ver la lista
más actualizada.
206
Manuel del usuario de SDL Tridion 2011 SP1
Cada opción de filtro tiene un control de filtro equivalente en los
encabezados de columna de los resultados que se muestran debajo:
2. Aplique los filtros que desee para cambiar los comentarios que se
muestran en la mitad inferior. Los filtros que puede elegir son:
Estado de moderación
Anule la selección de los valores de estado que desee para que se
no se muestren elementos con ese estado de moderación en los
resultados; seleccione un valor de estado para ver elementos con ese
estado de moderación. Los valores de estado son:
• Publicado en el sitio Web indica que el comentario está
disponible actualmente para su visualización en la página Web
publicada.
• Rechazado por el moderador indica que un usuario ha
rechazado el comentario y se ha eliminado de la página Web
publicada.
• Enviado, necesita moderación indica que un visitante ha
enviado el comentario y está pendiente de moderación. El
comentario aún no está disponible para su visualización en la
página Web publicada y puede que nunca lo esté.
• Modificado por el visitante, necesita moderación indica que
un visitante ha enviado este comentario y está disponible para
su visualización en la página Web publicada. Ahora, el mismo
visitante que ha enviado el comentario lo ha modificado, ha
vuelto a enviarlo y está pendiente de moderación. El comentario
modificado aún no está disponible para su visualización en la
página Web publicada y puede que nunca lo esté.
• Marcado, necesita moderación indica que un visitante o un
usuario de Content Manager ha marcado un comentario que
necesita moderación que está disponible actualmente para su
visualización en la página Web publicada. El comentario está
ahora sujeto a moderación y, como resultado, puede que se
elimine de la página Web publicada.
• Marcado, se solicita eliminación indica que un visitante
o un usuario de Content Manager ha marcado un comentario
que desea eliminar y que está disponible actualmente para su
visualización en la página Web publicada. El comentario está
ahora sujeto a moderación y, como resultado, puede que se
elimine de la página Web publicada.
Creado por el usuario
Seleccione un usuario específico (un visitante del sitio Web) para ver
sólo los comentarios enviados por dicho usuario.
Última modificación realizada por el moderador
207
Manuel del usuario de SDL Tridion 2011 SP1
Seleccione un usuario de Content Manager específico para ver sólo los
últimos comentarios que dicho moderador ha modificado.
Tipo de elemento asociado
Seleccione Componente para ver sólo los comentarios enviados para
Componentes, y Página para ver sólo los comentarios enviados para
Páginas.
Fecha de creación
Seleccione un valor para especificar un espacio de tiempo (o ningún
espacio de tiempo) en el que se deben haber enviado los comentarios:
• Seleccione Todos para ver los comentarios enviados en cualquier
momento.
• Seleccione Hoy para ver los comentarios enviados desde esta
medianoche.
• Seleccione Esta semana para ver los comentarios enviados
desde el lunes de la semana actual.
• Seleccione Este mes para ver los comentarios enviados desde el
día 1 del mes actual.
• Seleccione Seleccione una fecha o intervalo de fechas para
especificar una fecha de inicio y una fecha de finalización, y ver
los comentarios enviados entre ambas fechas, inclusive.
Cuando haya configurado todos los filtros, haga clic en Filtrar para ver
todos los comentarios que coinciden con el filtro.
En la mitad inferior del área de contenido se muestran los resultados
filtrados. Si lo desea, haga clic en Ocultar opciones de filtro para
dejar de mostrar todos los controles de filtro. Las columnas de los
resultados filtrados tienen los siguientes significados:
• Fecha de creación muestra cuándo se ha enviado el comentario.
• Comentario muestra las primeras palabras del comentario que se
ha enviado. Pase el cursor sobre este campo para ver más texto del
comentario en un cuadro de texto flotante.
• Creado por el usuario muestra el nombre del visitante que ha
enviado este comentario.
• Título del elemento asociado muestra el nombre del elemento
de Content Manager (un componente o una página) para el que se
ha creado este comentario.
• Tipo de elemento asociado muestra el tipo de elemento del
elemento de Content Manager (componente o página) para el que
se ha creado este comentario.
• Estado de moderación muestra el estado del comentario (como
se ha explicado anteriormente).
• Puntuación de comentario muestra el número de visitantes
que han votado a favor o en contra de este comentario. Un voto a
favor incrementa este valor en 1, mientras que un voto en contra
lo disminuye en 1. Si tiene activada la moderación de comentarios
para el componente o la página a la que pertenece este comentario
y el valor alcanza el valor mínimo configurado, el comentario se
elimina automáticamente de la página Web publicada y se envía
para moderación.
• Última modificación realizada por el moderador muestra
el último usuario de Content Manager que ha modificado este
comentario, si hay alguno.
208
Manuel del usuario de SDL Tridion 2011 SP1
3. Para ver la información completa de un comentario, realice una de las
siguientes acciones:
• Haga doble clic en la fila del comentario.
• Seleccione la fila del comentario y haga clic en Abrir, en la ficha
Inicio de la cinta de opciones.
• Haga clic con el botón derecho en la fila del comentario y
seleccione Abrir en el menú contextual que se abre.
El componente o la página que contiene este comentario se abre en
un nuevo cuadro de diálogo, con la ficha Comentarios seleccionada.
Consulte Ficha Comentarios para un componente o página (ver página
211) para obtener más información.
17.5
Visualización y filtrado de clasificaciones en
la pantalla de clasificaciones
En este tema se explica el aspecto exacto de la pantalla de clasificaciones y lo
que puede hacer para filtrar su contenido.
Pasos por ejecutar
1. Para ver una pantalla de clasificaciones, realice una de las siguientes
acciones:
• En el área Accesos directos, desplácese hasta Contenido
generado por el usuario > Contenido más clasificado.
• En el área Accesos directos, desplácese hasta Contenido
generado por el usuario > Contenido clasificado
recientemente.
• En el área Publicaciones, seleccione una publicación y desplácese
hasta Contenido generado por el usuario > Contenido
clasificado.
En el área de contenido se muestra la primera página de elementos
clasificados, ordenados por clasificación (de mayor a menor) o por
cronología inversa de clasificación (los últimos elementos clasificados en
la parte superior). Haga clic en el icono Actualizar, que se encuentra
en la parte superior, en cualquier momento para ver la lista más
actualizada.
2. Aplique los filtros que desee para cambiar las clasificaciones que se
muestran. Los encabezados de columna de esta tabla ofrecen las
siguientes formas de filtrar los resultados que se muestran debajo:
Tipo
Seleccione Componente para ver sólo los comentarios enviados para
Componentes, y Página para ver sólo los comentarios enviados para
Páginas.
Fecha de última clasificación y Fecha del último comentado
209
Manuel del usuario de SDL Tridion 2011 SP1
Seleccione un valor para especificar un espacio de tiempo (o ningún
espacio de tiempo) en el que la última clasificación o el último
comentario, respectivamente, se deben haber enviado:
• Seleccione Mostrar todos los comentarios (o Todos, en
el encabezado de columna) para ver las clasificaciones o los
comentarios enviados en cualquier momento.
• Seleccione Hoy para ver las clasificaciones o los comentarios
enviados desde esta medianoche.
• Seleccione Esta semana para ver las clasificaciones o los
comentarios enviados desde el lunes de la semana actual.
• Seleccione Este mes para ver las clasificaciones o los
comentarios enviados desde el día 1 del mes actual.
• Seleccione Seleccione una fecha o intervalo de fechas para
especificar una fecha de inicio y una fecha de finalización, y
ver las clasificaciones o los comentarios enviados entre ambas
fechas, inclusive.
En el área de contenido se muestran los resultados filtrados. Las
columnas de los resultados filtrados tienen los siguientes significados:
• Nombre muestra el nombre del componente o página que se ha
clasificado.
• Tipo muestra el tipo de elemento para el que se ha enviado la
clasificación: una página o un componente.
• Desde publicación muestra la publicación de BluePrint principal
para la página o el componente.
• Clasificación media muestra la clasificación media (redondeada
al valor entero más próximo) representada con un número de
estrellas (entre 0 y 5 estrellas). Tenga en cuenta que el intervalo
de valores real puede variar y que se ha asignado a una escala
de 0 a 5. Por ejemplo, si el intervalo de valores que un visitante
puede enviar es un porcentaje, es decir, un valor entre 0 y 100, las
estrellas representan los siguientes intervalos de valores:
Número de estrellas
Intervalo de valores
de clasificación
0
0-9,99%
1
10-29,99%
2
30-49,99%
3
50-69,99%
4
70-89,99%
5
90-100%
• Fecha de última clasificación muestra la fecha en la que la parte
de contenido ha recibido su última clasificación.
• Fecha del último comentado muestra la fecha en la que la parte
de contenido ha recibido su último comentario.
3. Para ver la información completa de una clasificación, realice una de las
siguientes acciones:
• Haga doble clic en la fila de la clasificación.
• Seleccione la fila de la clasificación y haga clic en Abrir, en la ficha
Inicio de la cinta de opciones.
210
Manuel del usuario de SDL Tridion 2011 SP1
• Haga clic con el botón derecho en la fila de la clasificación y
seleccione Abrir en el menú contextual que se abre.
El componente o la página que contiene esta clasificación se abre en
un nuevo cuadro de diálogo, con la ficha Clasificaciones seleccionada.
En esta ficha, puede ver el valor exacto de la clasificación. Consulte
Ficha Clasificaciones de un componente o página (ver página 211)
para obtener más información.
17.6
Ficha Comentarios para un componente o
página
La ficha Comentarios de un componente o página muestra todos los
comentarios enviados para el elemento. Tenga en cuenta que puede que
no todos los comentarios mostrados aquí se muestren en la página Web
publicada. Si los comentarios están sujetos a moderación, sólo se muestran
los comentarios con el estado Publicado en el sitio Web en la página Web
publicada.
Puede hacer clic en Actualizar en cualquier momento para obtener la lista de
comentarios más actualizada.
17.7
Ficha Clasificaciones de un componente o
página
Un componente o página tiene una ficha Comentarios, que muestra
los comentarios enviados para ese elemento, así como una ficha
Clasificaciones, que muestra las clasificaciones enviadas para ese elemento.
En este tema se explica la ficha Clasificaciones.
211
Manuel del usuario de SDL Tridion 2011 SP1
La ficha Clasificaciones muestra lo siguiente:
• La clasificación media, a través de un número y de un número de
estrellas (0-5). Los valores mínimo y máximo, mediante un número
que depende de su implementación. Póngase en contacto con su
administrador de SDL Tridion para averiguar cuáles son. El valor de la
estrella es el valor de número asignado a un número entre 0 y 5.
Por ejemplo, si el intervalo de valores que un visitante puede enviar es un
valor entre 0 y 25, las estrellas representan los siguientes intervalos de
valores:
Número de estrellas
Intervalo de valores
de clasificación
0
0-2,49
1
2,5-7,49
2
7,5-12,49
3
12,5-17,49
4
17,5-22,49
5
22,5-25
• Los controles de este elemento. Consulte Desactivación de la
clasificación de un componente o página (ver página 221) para obtener
más información.
• Clasificaciones individuales, según las envían los usuarios.
En esta ficha, puede realizar lo siguiente:
Ver las clasificaciones medias
La clasificación media para este componente o página se muestra en la
parte superior, a través de un número (redondeado a un decimal) y de un
número de estrellas (redondeado a un número entero).
Actualizar la lista de clasificaciones
Para ver la lista de clasificaciones más actualizada para este componente o
página, haga clic en Actualizar.
Examinar las clasificaciones individuales
Debajo del encabezado, puede ver las clasificaciones individuales,
según las envían los usuarios, que muestran el nombre de usuario,
la clasificación y la fecha de clasificación. Haga clic en cualquier
encabezado de columna para ordenar u ordenar de forma inversa
por esa propiedad. También puede hacer clic en el icono de filtro del
encabezado de columna Nombre de usuario para limitar la selección a
las clasificaciones enviadas por un usuario o grupo de usuarios específico.
212
Manuel del usuario de SDL Tridion 2011 SP1
17.8
Visualización y filtrado de comentarios para
un contacto
Contexto
Para ver los comentarios enviados por un contacto específico, haga lo
siguiente:
Pasos por ejecutar
1. En el área Publicaciones, seleccione una publicación y desplácese
hasta Audience Manager > Libretas de direcciones.
2. Seleccione una libreta de direcciones que contenga el contacto que
está buscando, o bien Todos los contactos si desconoce la libreta de
direcciones a la que pertenece el contacto.
3. En la lista de resultados, haga doble clic en el contacto para abrirlo, y en
el cuadro de diálogo que aparece, seleccione la ficha Comentarios.
Aparecen una serie de opciones de filtro en la parte superior de la ficha
Comentarios, y en la parte inferior del área de contenido se muestran
los comentarios enviados por este contacto.
4. Aplique los filtros que desee para cambiar los comentarios que se
muestran en la mitad inferior. Los filtros que puede elegir son:
Estado de moderación
Anule la selección de los valores de estado que desee para que se
no se muestren elementos con ese estado de moderación en los
resultados; seleccione un valor de estado para ver elementos con ese
estado de moderación. Los valores de estado son:
• Publicado en el sitio Web indica que el comentario está
disponible actualmente para su visualización en la página Web
publicada.
• Rechazado por el moderador indica que un usuario ha
rechazado el comentario y se ha eliminado de la página Web
publicada.
213
Manuel del usuario de SDL Tridion 2011 SP1
• Enviado, necesita moderación indica que un visitante ha
enviado el comentario y está pendiente de moderación. El
comentario aún no está disponible para su visualización en la
página Web publicada y puede que nunca lo esté.
• Modificado por el visitante, necesita moderación indica que
un visitante ha enviado este comentario y está disponible para
su visualización en la página Web publicada. Ahora, el mismo
visitante que ha enviado el comentario lo ha modificado, ha
vuelto a enviarlo y está pendiente de moderación. El comentario
modificado aún no está disponible para su visualización en la
página Web publicada y puede que nunca lo esté.
• Marcado, necesita moderación indica que un visitante o un
usuario de Content Manager ha marcado un comentario que
necesita moderación que está disponible actualmente para su
visualización en la página Web publicada. El comentario está
ahora sujeto a moderación y, como resultado, puede que se
elimine de la página Web publicada.
• Marcado, se solicita eliminación indica que un visitante
o un usuario de Content Manager ha marcado un comentario
que desea eliminar y que está disponible actualmente para su
visualización en la página Web publicada. El comentario está
ahora sujeto a moderación y, como resultado, puede que se
elimine de la página Web publicada.
Tipo de elemento asociado
Seleccione Componente para ver los comentarios que este
contacto ha enviado sólo para Componentes, y Página para ver los
comentarios que este contacto ha enviado sólo para Páginas.
Fecha de creación
Seleccione un valor para especificar un espacio de tiempo (o
ningún espacio de tiempo) en el que este contacto haya enviado los
comentarios:
• Seleccione Todos para ver los comentarios enviados en cualquier
momento.
• Seleccione Hoy para ver los comentarios enviados desde esta
medianoche.
• Seleccione Esta semana para ver los comentarios enviados
desde el lunes de la semana actual.
• Seleccione Este mes para ver los comentarios enviados desde el
día 1 del mes actual.
• Seleccione Seleccione una fecha o intervalo de fechas para
especificar una fecha de inicio y una fecha de finalización, y ver
los comentarios enviados entre ambas fechas, inclusive.
Cuando haya configurado todos los filtros, haga clic en Filtrar para ver
todos los comentarios que cumplan el filtro.
En la mitad inferior del área de contenido se muestran los resultados
filtrados. Si lo desea, haga clic en Ocultar opciones de filtro para
dejar de mostrar todos los controles de filtro. Puede realizar las
siguientes tareas sobre comentarios individuales:
• Examinar las propiedades de un comentario
• Moderación de comentarios (ver página 216)
• Eliminación de un comentario (ver página 217)
214
Manuel del usuario de SDL Tridion 2011 SP1
• Cambio del aspecto de los comentarios en la página Web publicada
(ver página 222)
17.9
Ficha Clasificaciones de un contacto
En ella se explica lo que muestra la ficha Clasificaciones de un contacto y lo
que puede hacer con ella.
Para ver todas las clasificaciones enviadas por un contacto específico, haga lo
siguiente:
• En el área Publicaciones, seleccione una publicación y desplácese hasta
Audience Manager > Libretas de direcciones .
• Seleccione una libreta de direcciones que contenga el contacto que
está buscando, o bien Todos los contactos si desconoce la libreta de
direcciones a la que pertenece el contacto.
• En la lista de resultados, haga doble clic en el contacto para abrirlo, y en
el cuadro de diálogo que aparece, seleccione la ficha Clasificaciones.
La ficha Clasificaciones muestra:
• La media de todas las clasificaciones enviadas por este contacto.
• El botón Actualizar, que puede pulsar en cualquier momento para ver la
lista de clasificaciones más actualizada.
• Una tabla que muestra todas las clasificaciones enviadas por este
contacto, en orden cronológico inverso (de la más reciente a la más
antigua), y que incluye lo siguiente:
• Nombre muestra el nombre del componente o página que se ha
clasificado.
• Tipo muestra el tipo de elemento para el que se ha enviado la
clasificación: una página o un componente.
• Desde publicación muestra la publicación de BluePrint principal
para la página o el componente.
• Clasificación muestra la clasificación media a través de un número
de estrellas, entre 0 y 5. El intervalo de valores de clasificación real
puede no estar comprendido entre 0 y 5, pero el valor real se asigna
a una escala de 0 a 5. Por ejemplo, si los valores son un valor entero
entre 0 y 2, el valor 0 se representa mediante 0 estrellas, el valor 1
es 3 estrellas (2,5 redondeado) y el valor 2 se representa mediante 5
estrellas.
• Fecha de clasificación muestra la fecha en la que la parte de
contenido ha recibido su última clasificación.
215
Manuel del usuario de SDL Tridion 2011 SP1
Aplique los filtros que desee para cambiar las clasificaciones que se muestran.
Los encabezados de columna de esta tabla ofrecen las siguientes formas de
filtrar los resultados que se muestran:
Tipo
Seleccione Componente para ver sólo los comentarios enviados para
Componentes, y Página para ver sólo los comentarios enviados para
Páginas.
Fecha de última clasificación y Fecha del último comentado
Seleccione un valor para especificar un espacio de tiempo (o ningún
espacio de tiempo) en el que la última clasificación o el último comentario,
respectivamente, se deben haber enviado:
• Seleccione Mostrar todos los comentarios (o Todos, en el
encabezado de columna) para ver las clasificaciones o los comentarios
enviados en cualquier momento.
• Seleccione Hoy para ver las clasificaciones o los comentarios
enviados desde esta medianoche.
• Seleccione Esta semana para ver las clasificaciones o los
comentarios enviados desde el lunes de la semana actual.
• Seleccione Este mes para ver las clasificaciones o los comentarios
enviados desde el día 1 del mes actual.
• Seleccione Mostrar comentarios creados en una hora entre (o
Seleccione una fecha o intervalo de fechas en el encabezado
de columna) para especificar una fecha de inicio y una fecha de
finalización, y ver las clasificaciones o comentarios enviados entre
ambas fechas, inclusive.
Para ver la información completa de una clasificación, haga doble clic en
esta fila. El componente o la página que contiene esta clasificación se abre
en un nuevo cuadro de diálogo, con la ficha Clasificaciones seleccionada.
En esta ficha, puede ver el valor exacto de la clasificación. Consulte Ficha
Clasificaciones de un componente o página (ver página 211) para obtener
más información.
17.10
Moderación de comentarios
Puede moderar comentarios para aprobarlos y que aparezcan en la página
Web publicada, o bien para rechazarlos.
Pasos por ejecutar
1. Acceda a Content Manager Explorer y realice una de las siguientes
acciones para ver el comentario que desea moderar en la ficha
Comentarios de un componente o página:
• Haga doble clic en el comentario en una pantalla de comentarios.
Consulte Visualización y filtrado de comentarios en la pantalla de
comentarios (ver página 206) para obtener más información.
Se abrirá un componente o página, con la ficha Comentarios
preseleccionada, que contiene el comentario que desea moderar.
216
Manuel del usuario de SDL Tridion 2011 SP1
• Si sabe a qué componente o página se ha enviado el comentario
y dónde se encuentra el comentario o la página, desplácese
hasta su ubicación y ábralo. A continuación, seleccione la ficha
Comentarios.
• Si sabe qué contacto ha enviado el comentario y qué publicación
y libreta de direcciones contiene el contacto, desplácese
hasta el contacto y ábralo. A continuación, seleccione la ficha
Comentarios.
Ahora ve la ficha Comentarios, que contiene el comentario que desea
moderar.
2. Si en la ficha Comentarios se muestran muchos comentarios, utilice
la función de búsqueda del navegador para localizar el que desea
moderar.
3. Encima del comentario que desea moderar, haga clic en Editar
comentario y realice una de las siguientes acciones:
• Para aprobar el comentario "tal cual", abra la lista desplegable
Estado y seleccione Publicado en el sitio Web.
• Para modificar el comentario y, a continuación, aprobarlo, edite
su contenido, abra la lista desplegable Estado y seleccione
Publicado en el sitio Web.
• Para rechazar el comentario, abra la lista desplegable Estado y
seleccione Rechazado por el moderador.
4. Haga clic en Aplicar para aplicar la moderación.
17.11
Eliminación de un comentario
Elimine un comentario para quitarlo completamente del sistema.
217
Manuel del usuario de SDL Tridion 2011 SP1
Pasos por ejecutar
1. Si ha encontrado el comentario que desea eliminar en una pantalla
de comentarios (consulte Visualización y filtrado de comentarios
en la pantalla de comentarios (ver página 206) para obtener más
información), selecciónelo y realice una de las siguientes tareas:
• Haga clic en Eliminar en la ficha Inicio de la cinta de opciones.
• Haga clic con el botón derecho en el comentario y seleccione
Eliminar en el menú contextual que se abre.
• Pulse Supr en el teclado.
Se le solicitará que confirme la eliminación. Haga clic en Sí para
eliminar el comentario.
2. De forma alternativa, si sabe a qué componente o página se ha
enviado el comentario y dónde se encuentra el comentario o la página,
desplácese hasta su ubicación y ábralo. A continuación, seleccione
la ficha Comentarios. O bien, si sabe qué contacto ha enviado el
comentario y qué publicación y libreta de direcciones contiene el
contacto, desplácese hasta el contacto y ábralo. A continuación,
seleccione la ficha Comentarios.
Ahora ve la ficha Comentarios, que contiene el comentario que desea
eliminar.
3. Si en la ficha Comentarios se muestran muchos comentarios, utilice la
función de búsqueda del navegador para localizar el que desea eliminar.
4. Encima del comentario que desea moderar, haga clic en el botón
Eliminar
.
Se le solicitará que confirme la eliminación.
5. Haga clic en Sí para eliminar el comentario.
218
Manuel del usuario de SDL Tridion 2011 SP1
Resultado
El comentario se elimina y ya no aparece en Content Manager Explorer ni en
la página Web publicada.
17.12
Aplicación de moderación de comentarios
para un comentario o página
Puede aplicar la moderación de comentarios para impedir comentarios no
filtrados.
Pasos por ejecutar
1. Acceda a Content Manager y desplácese al componente o página donde
desea forzar la moderación de comentarios.
2. Abra el componente o la página y seleccione la ficha Comentarios.
3. Desmarque la opción Mostrar comentarios no moderados sobre
este componente en la página Web publicada o Mostrar
comentarios no moderados sobre esta página en la página Web
publicada, en la parte superior.
4. Haga clic en Guardar y cerrar para confirmar el cambio.
Resultado
Los comentarios sobre este componente o página ahora sólo aparecerán una
vez que un moderador los apruebe. Consulte Moderación de comentarios
(ver página 216) para obtener más información.
17.13
Ocultación de todos los comentarios de un
componente o página en la página Web
publicada
Para que no se realicen más comentarios sobre un componente o página en la
página Web publicada, desmarque la opción Mostrar comentarios sobre el
componente o Mostrar comentarios sobre la página. Si lo hace, es muy
probable que también desee desactivar la realización de comentarios.
Contexto
219
Manuel del usuario de SDL Tridion 2011 SP1
Pasos por ejecutar
1. Acceda a Content Manager y desplácese al componente o página donde
desea ocultar los comentarios.
2. Abra el componente o la página y seleccione la ficha Comentarios.
3. Desmarque la opción Mostrar comentarios sobre el componente o
Mostrar comentarios sobre la página, en la parte superior.
Nota: Si lo hace, es muy probable que también desee desactivar
la realización de comentarios, que se explica en Desactivación
de comentarios en un componente o página (ver página 220).
4. Haga clic en Guardar y cerrar para confirmar el cambio.
5. Vuelva a publicar el componente o la página para aplicar el cambio que
ha realizado.
17.14
Desactivación de comentarios en un
componente o página
Puede impedir que se realicen comentarios en un componente o página,
incluso si se han incluido con una plantilla que permite realizarlos.
Pasos por ejecutar
1. Acceda a Content Manager y desplácese al componente o página donde
desea desactivar los comentarios.
2. Abra el componente o la página y seleccione la ficha Comentarios.
3. Desmarque la opción Permitir a los usuarios hacer comentarios en
el componentet o Permitir a los usuarios hacer comentarios en
la página, en la parte superior.
Nota: La desactivación de esta funcionalidad no implica que
los comentarios existentes que se han enviado anteriormente
vayan a desaparecer. Para que esto suceda, consulte Ocultación
de todos los comentarios de un componente o página en la
página Web publicada (ver página 219).
4. Haga clic en Guardar y cerrar para confirmar el cambio.
5. Vuelva a publicar el componente o la página para aplicar el cambio que
ha realizado.
220
Manuel del usuario de SDL Tridion 2011 SP1
17.15
Desactivación de la clasificación de un
componente o página
Puede impedir que se envíen nuevas clasificaciones para un componente o
página.
Pasos por ejecutar
1. Acceda a Content Manager y desplácese al componente o página donde
desea desactivar la clasificación.
2. Abra el componente o la página y seleccione la ficha Clasificaciones.
3. Desmarque la opción Permitir al usuario clasificar el contenido en
este componente o Permitir al usuario clasificar el contenido
en esta página. Tenga en cuenta que, de manera predeterminada,
también se elimina la visualización de otra información de clasificación,
como la clasificación media o el número de clasificaciones enviadas, en
la página Web publicada.
4. Haga clic en Guardar y cerrar para confirmar el cambio.
5. Vuelva a publicar el componente o la página para aplicar el cambio que
ha realizado.
Resultado
Los usuarios ya no podrán clasificar el componente o la página. La página
Web publicada continuará mostrando la clasificación media según las
clasificaciones enviadas hasta ahora.
17.16
Adición de un comentario a un
componente o una página
Contexto
Para crear un comentario como usuario de Content Manager y añadirlo a un
componente o a una página, haga lo siguiente.
Pasos por ejecutar
1. Acceda a Content Manager y desplácese al componente o página al que
desea añadir un comentario.
2. Abra el componente o la página y seleccione la ficha Comentarios.
3. Haga clic en Añadir nuevo comentario, en la parte superior.
Aparece un cuadro vacío debajo de los controles, con un borde azul que
indica que puede editarlo.
221
Manuel del usuario de SDL Tridion 2011 SP1
4. Escriba el texto, seleccione un valor en Estado para este comentario y
haga clic en Aplicar.
Se le solicitará que confirme el envío. Haga clic en Sí para agregar este
comentario.
Resultado
El comentario se agregará a este componente o página y, si ha indicado el
valor de estado correcto, aparecerá en la página Web publicada.
17.17
Cambio del aspecto de los comentarios en
la página Web publicada
Cambie el aspecto de los comentarios en la página Web publicada para que
ofrezca diferentes presentaciones de los comentarios.
Pasos por ejecutar
1. Acceda a Content Manager y desplácese al componente o página donde
desea forzar la moderación de comentarios.
2. Abra el componente o la página y seleccione la ficha Comentarios.
3. Seleccione la opción Mostrar comentarios en la página por ... en
orden ....
4. Efectúe una de las acciones siguientes:
• Para mostrar comentarios en la página Web en orden cronológico
inverso (los comentarios más recientes en la parte superior),
seleccione date (fecha) en el primer desplegable, y descendente
en el segundo desplegable.
• Para mostrar comentarios en la página Web en orden cronológico
(los comentarios más antiguos en la parte superior), seleccione
date (fecha) en el primer desplegable, y ascendente en el
segundo desplegable.
222
Manuel del usuario de SDL Tridion 2011 SP1
• Para mostrar comentarios en la página Web ordenados por el
nombre de usuario del visitante que ha enviado el comentario,
en orden alfabético (A-Z), seleccione user name (nombre de
usuario) en el primer desplegable, y ascendente en el segundo
desplegable.
• Para mostrar comentarios en la página Web ordenados por el
nombre de usuario del visitante que ha enviado el comentario, en
orden alfabético inverso (Z-A), seleccione user name (nombre de
usuario) en el primer desplegable, y descendente en el segundo
desplegable.
A medida que cambia esta configuración, observe que el aspecto de los
comentarios de la propia ficha Comentarios cambia en consecuencia.
Sin embargo, los cambios también se aplicarán a la página Web
publicada.
5. Haga clic en Guardar y cerrar para confirmar el cambio.
6. Vuelva a publicar el componente o la página para aplicar el cambio que
ha realizado.
17.18
Impacto de la eliminación o
despublicación de elementos de Content
Manager con comentarios o clasificaciones
Si elimina un componente o una página que tiene comentarios o
clasificaciones asociados, éstos también se eliminan. La despublicación de un
componente o una página no afecta a los comentarios ni a las clasificaciones.
Vuelven a aparecer si se publica el elemento de nuevo.
223
Manuel del usuario de SDL Tridion 2011 SP1
Capítulo 18
Workflow
Un proceso de Workflow de Content Manager asegura que las tareas que se
realizan sobre un elemento siguen un flujo de actividades específico. Cada
actividad se asigna a un usuario. Cuando un usuario finaliza una actividad, la
siguiente actividad se asigna al siguiente usuario del proceso de Workflow.
Los elementos que se muestran a continuación pueden tener un proceso de
Workflow asociado:
Esquemas
Todos los componentes creados o editados mediante el esquema siguen el
proceso de Workflow especificado.
Grupos de Estructura
Todas las páginas creadas o editadas dentro de un grupo de estructura
tienen un proceso de Workflow asociado.
Publicaciones
Todas las plantillas de componente y plantillas de página creadas en una
publicación siguen un proceso de Workflow especificado.
Por ejemplo, la creación de un Componente a partir de un esquema llamado
Presentación de un artículo, podría seguir un proceso de Workflow en el que
Content Manager crea el artículo, lo envía a otro grupo para su aprobación y
puede ser enviado de nuevo al autor para que lo revise, hasta que el artículo
esté listo para su publicación.
18.1
Tareas de usuario
La vista Mis tareas muestra los elementos de trabajo de un usuario.
En Mis tareas, puede acceder a lo siguiente:
• La lista de asignaciones contiene elementos de Workflow que se le han
asignado.
• La Lista Mi trabajo contiene elementos de Workflow que ya ha iniciado.
• El Historial de trabajos contiene una lista de todos los procesos de
Workflow en los que ha trabajado y está trabajando.
• El nodo Elementos bloqueados contiene una lista de elementos
bloqueados.
224
Manuel del usuario de SDL Tridion 2011 SP1
18.1.1
Inicio de una actividad
La lista de asignaciones contiene elementos que Workflow le ha asignado.
Contexto
Puede iniciar y finalizar dos tipos de actividades:
Actividades manuales
En este tipo de actividades, se inicia la actividad (Iniciar) y se registra su
terminación (Finalizar).
Actividades de decisión manuales
En este tipo de actividades, se inicia y se termina la actividad y también
se selecciona la actividad que debe tener lugar posteriormente.
Pasos por ejecutar
1.
2.
3.
4.
Haga doble clic o expanda Mis tareas en el área Accesos directos.
Seleccione Lista de asignaciones.
En la lista, seleccione el elemento de trabajo que desea iniciar.
Efectúe una de las acciones siguientes:
• En la ficha Workflow de la cinta de opciones, haga clic en Iniciar
actividad o en Iniciar actividad y abrir el elemento.
• Abra el elemento y, en la ficha Workflow de la cinta de opciones
del elemento, seleccione Iniciar actividad.
225
Manuel del usuario de SDL Tridion 2011 SP1
5. Haga clic en Sí en el cuadro de diálogo de confirmación de que desea
iniciar la actividad.
Resultado
La actividad que ha iniciado aparece en su Lista de tareas. Para continuar
con la siguiente actividad en Workflow, se tiene que finalizar el trabajo con el
elemento y registrar que la actividad relativa a él se ha concluido.
18.1.2
Acceso a elementos de la lista de tareas
Cuando Content Manager asigna una actividad de un proceso de Workflow,
puede acceder al elemento a través de Lista Mi trabajo.
Pasos por ejecutar
1. Haga doble clic o expanda Mis tareas en el área Accesos directos.
2. Seleccione Lista Mi trabajo para ver y editar sus elementos de trabajo.
18.1.3
Finalización de una actividad
La lista de tareas contiene todas las actividades que ha iniciado. Cada
actividad tiene un tipo de actividad, título, tipo de elemento y hora de inicio.
Pasos por ejecutar
1. Haga doble clic o expanda Mis tareas en el área Accesos directos.
2. Seleccione Lista Mi trabajo.
3. En la lista que aparece a la derecha, seleccione el elemento de trabajo
que desea finalizar.
226
Manuel del usuario de SDL Tridion 2011 SP1
4. Efectúe una de las acciones siguientes:
• En la ficha Workflow de la cinta de opciones, seleccione Finalizar
actividad.
• Abra el elemento y, en la ficha Workflow de la cinta de opciones
del elemento, seleccione Finalizar actividad.
5. Efectúe una de las acciones siguientes:
• Para indicar que se ha concluido una actividad manual, escriba un
comentario en el cuadro correspondiente y haga clic en Aceptar.
• Para terminar una actividad de decisión manual, elija la siguiente
actividad, escriba un comentario en el cuadro correspondiente y
haga clic en Aceptar.
227
Manuel del usuario de SDL Tridion 2011 SP1
18.1.4
Control de cambios entre actividades de
Workflow
El historial de trabajos contiene una lista de todos los procesos de Workflow
en los que ha trabajado y está trabajando. Puede abrir un Proceso de
Workflow para ver el progreso del elemento en el Proceso de Workflow y
comparar el elemento en diferentes fases del Proceso de Workflow. También
puede ver el historial de un elemento directamente en la ficha Workflow del
elemento.
Requisitos
Para poder comparar o previsualizar las actividades de un Workflow, el
administrador del sistema o el usuario con derechos de gestión de Workflow
debe tener habilitada la auditoría en la definición del proceso, en cuyo caso
se toman instantáneas de cada actividad del Workflow. De lo contrario, se
deshabilitan los botones Comparar y Previsualizar.
Pasos por ejecutar
1. Haga doble clic o expanda Mis tareas en el área Accesos directos.
2. Seleccione Historial de trabajos.
3. Haga doble clic en un proceso de Workflow en la lista que aparece,
o haga clic con el botón derecho y seleccione Abrir en el menú
contextual.
El elemento se abre en la ficha Workflow, que muestra todas
las actividades del Workflow. Puede filtrar la lista de actividades
seleccionando la flecha desplegable de un encabezado de columna y
seleccionando un elemento de la lista desplegable.
228
Manuel del usuario de SDL Tridion 2011 SP1
Nota: Un estado Acabado forzado es el resultado de un
proceso cuyo acabado ha forzado un Administrador (de
Workflow).
4. Para comparar el elemento en dos fases del Proceso de Workflow, siga
uno de estos pasos:
• Seleccione dos actividades en la lista y haga clic en el botón
Comparar de la ficha Inicio de la cinta de opciones.
• Haga clic en el botón Comparar en la ficha Inicio de la cinta de
opciones para abrir el cuadro de diálogo Comparar, que muestra
las actividades con instantáneas en los menús desplegables. A
continuación, seleccione dos Actividades que desee comparar.
5. Para previsualizar el elemento en una fase determinada del proceso
de Workflow, seleccione el elemento y haga clic en Previsualizar en
la ficha Inicio de la cinta de opciones. Se abre el cuadro de diálogo
Previsualizar que muestra la instantánea.
18.1.5
Cómo publicar y previsualizar elementos en un
Workflow
Puede publicar un elemento en Workflow si cumple un estado de aprobación
mínimo establecido para la meta de publicación. Si el elemento está en
Workflow y no cumple el estado de aprobación mínimo, Content Manager
publica su última versión desbloqueada.
Nota: Para obtener más información acerca de las metas de
publicación, consulte el portal de documentación del implementador.
229
Manuel del usuario de SDL Tridion 2011 SP1
Capítulo 19
WebDAV Connector
WebDAV Connector le permite acceder a una instancia de Content Manager
desde una máquina cliente, y desplazarse a publicaciones y carpetas y
utilizarlas en Content Manager como carpetas de un sistema de archivos.
Puede utilizar WebDAV con Content Manager para ver archivos binarios
dentro de Componentes multimedia, y puede utilizar WebDAV en aplicaciones
externas que admitan WebDAV para acceder a las publicaciones, las carpetas
y los elementos que contenga una carpeta, como Componentes, Esquemas,
Componentes multimedia y Plantillas.
Por ejemplo, mediante WebDAV, puede utilizar el Explorador de Windows para
acceder a las publicaciones de Content Manager y su carpeta:
Puede añadir, editar, eliminar y desplazar estos elementos como si formaran
parte de un sistema de archivos normal de Windows. Puede abrirlos en
aplicaciones externas, editar el contenido y volver a guardar los elementos
editados en Content Manager. También puede crear nuevos componentes
multimedia arrastrando y soltando contenido en una carpeta del servidor
WebDAV de Content Manager.
Además, puede utilizar WebDAV de Content Manager Explorer, la interfaz Web
de Content Manager, para abrir archivos binarios dentro de los componentes
multimedia.
Nota: Si es un implementador de plantillas y tiene pensado crear
plantillas de Dreamweaver, también puede utilizar WebDAV para
acceder a Content Manager desde Adobe® Dreamweaver® en la
máquina cliente. Consulte los temas de instalación en el portal de
documentación en línea para aprender a configurar la máquina
cliente, y los temas de elaboración de plantillas en el portal para
aprender a trabajar con los elementos de Content Manager desde
Dreamweaver.
230
Manuel del usuario de SDL Tridion 2011 SP1
19.1
Visualización de archivos binarios en
componentes multimedia con WebDAV
Explica cómo WebDAV le permite ver el contenido de los archivos binarios que
contienen los componentes multimedia.
Desde Content Manager Explorer, la interfaz Web de Content Manager,
puede utilizar WebDAV para abrir los archivos binarios que contienen los
componentes multimedia. Para ello, seleccione el componente multimedia
y, en la ficha Inicio de la cinta de opciones, seleccione Abrir > Abrir con
WebDAV :
Content Manager Explorer descarga el archivo binario en una carpeta
temporal, y la aplicación predeterminada asociada a este tipo de contenido
binario abre el archivo. Por ejemplo, en una máquina cliente que asocia los
archivos JPEG a Adobe® Photoshop®, al seleccionar Abrir con WebDAV, se
inicia Adobe Photoshop y abre el archivo.
Nota: Los cambios que realice al archivo en una aplicación externa
no se guardan en Content Manager. El archivo que edita es una copia
del archivo de su máquina cliente. Para editar archivos binarios en
componentes multimedia, debe abrirlos desde una aplicación externa
que utilice WebDAV.
También puede abrir otros elementos, como esquemas y componentes,
mediante el botón Abrir con WebDAV. Así, se intentará abrir el código XML
del elemento.
Nota: Si tiene problemas al abrir un elemento no binario con WebDAV
desde Content Manager Explorer, actualice la versión 3.0 de Microsoft
XML Parser (MSXML) a Service Pack 7 o superior. Puede instalar este
Service Pack desde el sitio Web de Microsoft.
231
Manuel del usuario de SDL Tridion 2011 SP1
19.2
Acceso a elementos desde una aplicación
externa que utilice WebDAV
En una aplicación habilitada para WebDAV, puede desplazarse por carpetas
de Content Manager y crear, abrir y editar archivos.
Content Manager Explorer, la interfaz Web de Content Manager, muestra las
publicaciones y carpetas mediante iconos específicos.
Las aplicaciones cliente que utilizan WebDAV Connector muestran las
publicaciones y carpetas como carpetas de Windows:
232
Manuel del usuario de SDL Tridion 2011 SP1
19.2.1
Extensiones de archivo para elementos de
Content Manager
Puede identificar el tipo de elemento de Content Manager buscando la
extensión de archivo.
Un elemento de tipo...
Componente
Componente multimedia
...tiene la extensión de archivo
xml
...de los archivos binarios asociados
Esquema
Plantilla de componente:
compuesta
xsd
tctmp
Plantilla de componente: XSLT
tctx
Plantilla de componente: VBScript o tcts
JScript
Plantilla de página: compuesta
Plantilla de página: VBScript o
JScript
tptcmp
tpts
Bloque básico de plantilla:
compuesto
tbbcmp
Bloque básico de plantilla:
ensamblado .NET
tbbasm
Bloque básico de plantilla:
Dreamweaver
dwt
233
Manuel del usuario de SDL Tridion 2011 SP1
Un elemento de tipo...
Bloque básico de plantilla:
fragmento C#
...tiene la extensión de archivo
tbbcs
Bloque básico de plantilla: XSLT
Bloque básico de plantilla: VBScript
o JScript
19.2.2
tbbx
tbbs
Operaciones permitidas
Si accede a los elementos de Content Manager a través de WebDAV, no podrá
realizar ninguna acción en ningún tipo de elemento de contenido, aunque sus
derechos y permisos así lo autoricen.
En la siguiente tabla se muestran las acciones que puede realizar en los
elementos de Content Manager mediante WebDAV:
Tipo de
elemento
Ver
Crear
Editar
Eliminar
Esquema
Esquema
multimedia
sí
sí
sí
no
sí
sí
sí
sí
Esquema
Metadata
sí
no
sí
sí
Esquema de
parámetros
sí
no
sí
sí
Esquema
incrustable
sí
no
sí
sí
Componente
Componente
multimedia
sí
sí
sí
sí
sí
sí
sí
sí
Plantilla de
página
sí
sí
sí
sí
Plantilla de
componente
sí
sí
sí
sí
Bloque básico
de plantilla
sí
sí
sí
sí
Carpeta
Publicación
Carpeta virtual
Página
Grupo de
Estructura
sí
sí
sí
no
no
sí
no
no
no
no
no
no
no
no
no
sí
no
sí
no
no
Categoría
Palabra clave
Grupo meta
no
no
no
no
no
no
no
no
no
no
no
no
En la siguiente tabla se muestran exactamente las acciones que puede
realizar y las que no en elementos de Content Manager mediante WebDAV:
234
Manuel del usuario de SDL Tridion 2011 SP1
Tipo de
elemento
19.2.3
Cambiar Cortar/
nombre pegar
Copiar/
pegar
Esquema
Esquema
multimedia
sí
sí
sí
sí
sí
sí
Iniciar y
finalizar las
actividades
de Workflow
no
no
Bloquear
y
desbloquear
Esquema
Metadata
sí
sí
sí
no
sí
Esquema de
parámetros
sí
sí
sí
no
sí
Esquema
incrustable
sí
sí
sí
no
sí
Componente sí
Componente sí
multimedia
sí
sí
sí
sí
sí
sí
sí
sí
Plantilla de
página
sí
sí
sí
sí
sí
Plantilla de
componente
sí
sí
sí
sí
sí
Bloque
básico de
plantilla
sí
sí
sí
no
sí
Carpeta
Publicación
Carpeta
virtual
sí
sí
no
no
no
sí
no
no
no
no
no
no
no
no
no
Página
Grupo de
Estructura
no
no
no
no
no
no
no
no
no
no
Categoría
Palabra
clave
no
no
no
no
no
no
no
no
no
no
Grupo meta
no
no
no
no
no
sí
sí
Apertura de elementos existentes
Puede abrir elementos de Content Manager existentes desde una interfaz
habilitada para WebDAV accediendo a la funcionalidad Abrir en la aplicación
de Windows (normalmente se accede desde el menú Archivo de la
aplicación).
Requisitos
Es posible que tenga problemas al buscar o abrir elementos con un nombre
que contenga caracteres especiales. Estos problemas se deben al modo
en que distintas plataformas y aplicaciones de Windows gestionan estos
caracteres. Al asignar un nombre a las publicaciones, las carpetas o los
elementos a los que se accederá desde una aplicación cliente que utilice
WebDAV, asegúrese de que los siguientes caracteres reservados no forman
parte del nombre:
< & > # % * : ! ~ +
235
Manuel del usuario de SDL Tridion 2011 SP1
Nota: En el artículo 826437 de Microsoft Knowledge Base (en el sitio
Web de soporte de Microsoft en http://support.microsoft.com/
kb/826437/en-us/) se describe cómo solucionar este problema de
forma manual para los caracteres * : % y &.
Contexto
Los nombres de archivo de los nombres de rutas pueden provocar errores
cuando abre un elemento desde Content Manager o lo guarda en Content
Manager. Si esto sucede, utilice la función de arrastrar y soltar para guardar
el elemento en su máquina cliente y abrirlo desde ella. Edite el elemento
en su máquina y, a continuación, vuelva a arrastrar y soltar el archivo en
Content Manager con el Explorador de Windows.
La siguiente tarea describe el acceso a elementos de Content Manager a
través del Explorador de Windows y desde Altova® XML Spy®.
Pasos por ejecutar
1. Acceda a los elementos desde el Explorador de Windows: desde el menú
Inicio de Windows, inicie el Explorador de Windows.
2. En el árbol de navegación de la izquierda, seleccione Mis sitios de red
y, en este nodo, seleccione la carpeta WebDAV. En este punto, Content
Manager puede solicitarle un nombre de usuario, una contraseña y un
dominio válidos. Si esto sucede, introduzca unas credenciales válidas.
El Explorador de Windows muestra una lista de carpetas de Windows
que representa las publicaciones en Content Manager. En la siguiente
imagen se muestra una publicación abierta para revelar su carpeta
Bloques básicos.
236
Manuel del usuario de SDL Tridion 2011 SP1
3. Desplácese por el árbol de carpetas como lo haría en cualquier sistema
de archivos de Windows, y abra un archivo que desee ver o editar.
4. Acceda a elementos desde Altova XML Spy: desde el menú Inicio de
Windows, inicie Altova XML Spy.
5. Seleccione Archivo > Abrir en la barra de menú y seleccione Mis
sitios de red y la carpeta WebDAV. En este punto, Content Manager
puede solicitarle un nombre de usuario, una contraseña y un dominio
válidos. Si esto sucede, introduzca unas credenciales válidas.
Se abre el cuadro de diálogo Abrir, que mostrará una lista de carpetas
de Windows que representan las publicaciones en Content Manager.
6. Desplácese por el árbol de carpetas como lo haría en cualquier sistema
de archivos de Windows, y abra un archivo que desee ver o editar.
De forma predeterminada, XML Spy sólo muestra los archivos de un
tipo que pueda gestionar. De los tipos de elementos estándar de SDL
Tridion, éstos son:
• Archivos XML (componentes)
• Archivos XSD (esquemas de SDL Tridion)
• Archivos XSL/XSLT (plantillas de componente XSLT)
19.2.4
Creación de elementos nuevos
Si está autorizado, puede crear Esquemas, Componentes, Componentes
multimedia, Plantillas de página, Plantillas de Componentes, Unidades básicas
de Plantilla y Carpetas desde una aplicación externa que utilice WebDAV.
Requisitos
En función del tipo de elemento que desee crear, WebDAV impone algunas
restricciones adicionales:
Esquemas
No se pueden crear esquemas incrustables, multimedia, de parámetros o
metadata mediante WebDAV.
Componentes
Los componentes están sujetos a las siguientes restricciones:
237
Manuel del usuario de SDL Tridion 2011 SP1
• Si el componente contiene campos de vínculos de componentes
o campos de vínculos de componentes multimedia, estos campos
deben contener la URL WebDAV del elemento meta.
• Debe introducir los metadata del componente en un nodo
independiente dentro del componente XML.
• Cualquier componente que cree debe basarse en un esquema de
SDL Tridion que se encuentre en la publicación en la que vaya a
guardar el componente.
Componentes multimedia
La publicación en la que vaya a crear componentes multimedia debe
contener un esquema multimedia que admita el tipo binario del elemento
que está creando.
Pasos por ejecutar
1. Utilice la funcionalidad Guardar como de la aplicación externa
(normalmente se encuentra en el menú Archivo de la aplicación) para
guardarlo directamente en la ubicación de la carpeta de WebDAV.
2. Si lo prefiere, puede guardar el elemento localmente, y arrastrar y soltar
el elemento en la carpeta de WebDAV que corresponda mediante el
Explorador de Windows.
3. Guarde el archivo con la extensión de archivo correcta. Para obtener
más información, consulte Extensiones de archivo para elementos de
Content Manager (ver página 233).
19.2.5
Edición de elementos
Si está autorizado, puede editar Esquemas, Esquemas multimedia, Esquemas
de metadata, Esquemas incrustables, Componentes, Componentes
multimedia, Plantillas de página, Plantillas de Componentes y Unidades
básicas de Plantilla desde una aplicación externa que utilice WebDAV:
Requisitos
En función del tipo de elemento que desee abrir, WebDAV impone algunas
restricciones adicionales:
Componentes
Una vez que haya editado el componente, deberá seguir siendo válido
respecto a su esquema de SDL Tridion.
• Si el componente contiene campos de vínculos de componentes
o campos de vínculos de componentes multimedia, estos campos
deben contener la URL WebDAV del elemento meta.
• Los campos obligatorios (datos o metadata) deben tener un valor
predeterminado definido en el esquema.
• Cualquier componente que cree debe basarse en un esquema de
SDL Tridion que se encuentre en la publicación en la que vaya a
guardar el componente.
Componentes multimedia
La publicación en la que vaya a crear componentes multimedia debe
contener un esquema multimedia que admita el tipo binario del elemento
que está creando. No se puede editar los metadata de un componente
multimedia; los campos de metadata obligatorios deben tener un valor
predeterminado definido en el esquema.
238
Manuel del usuario de SDL Tridion 2011 SP1
Contexto
Nota: No se puede editar un elemento si otro usuario lo ha
bloqueado, o si está asignado a otro usuario a través de Workflow.
Pasos por ejecutar
1. Utilice la funcionalidad Abrir de la aplicación externa (normalmente
se encuentra en el menú Archivo de la aplicación) para abrirlo
directamente desde la ubicación de la carpeta de WebDAV.
2. Si lo prefiere, arrastre y suelte el elemento en una carpeta local desde
la carpeta de WebDAV mediante el Explorador de Windows. Edite el
elemento, guárdelo localmente, y arrastre y suelte el elemento en la
carpeta de WebDAV, o guárdelo directamente en la carpeta de WebDAV
mediante la funcionalidad Guardar como de la aplicación.
19.2.6
Visualización de elementos
Para ver un elemento sin bloquearlo en Content Manager, debe abrir el
elemento en modo de sólo lectura en una aplicación externa, si la aplicación
externa le permite hacerlo.
19.2.7
Modificación del nombre de elementos
Si está autorizado, puede cambiar el nombre de cualquier tipo de elemento
mostrado en el árbol de carpetas del servidor WebDAV desde una aplicación
externa que utilice WebDAV.
19.2.8
Eliminación de elementos
Si está autorizado, puede eliminar cualquier tipo de elemento mostrado en el
árbol de carpetas del servidor WebDAV, excepto las publicaciones, desde una
aplicación externa que utilice WebDAV.
19.2.9
Cómo cortar, copiar y pegar elementos
Si está autorizado, puede utilizar la funcionalidad de cortar, copiar y pegar
para mover y copiar elementos entre las carpetas de una Publicación, pero no
entre Publicaciones. En el Explorador de Windows, utilice el menú contextual o
el menú Editar para seleccionar cortar, copiar y pegar según sea necesario.
Nota: No se puede sustituir un elemento mediante copiar y pegar.
Esto significa que no se puede copiar y pegar, por ejemplo, un
componente llamado "el artículo definido" en una carpeta que ya
contenga un componente con el mismo nombre.
239
Manuel del usuario de SDL Tridion 2011 SP1
19.2.10
Inicio y finalización de Workflow
Puede utilizar el Explorador de Windows mediante WebDAV para iniciar una
actividad asignada a su grupo, abrir, editar y guardar un elemento que haya
seleccionado, y finalizar una actividad seleccionada.
Pasos por ejecutar
1. Inicie el Explorador de Windows
2. Abra Mis sitios de red y acceda al nodo del servidor WebDAV que ha
configurado.
Verá el contenido accesible para WebDAV de Content Manager.
3. Entre las carpetas de nivel superior de este nodo, busque una carpeta
llamada Elementos de trabajo y ábrala. Tiene tres subcarpetas:
• Lista de asignaciones
• Lista de tareas
• Finalizar actividad
4. Examine el contenido de la carpeta Lista de asignaciones.
Verá qué elementos se han asignado a su grupo.
5. Para comenzar a trabajar en uno de estos elementos, arrastre y suelte
el elemento de la carpeta Lista de asignaciones a la carpeta Lista de
tareas (o corte y pegue).
Content Manager le asigna el elemento y lo bloquea para usted.
6. Abra, edite y guarde el elemento como lo haría con cualquier otro
elemento de la estructura de carpetas, pero manténgalo en la carpeta
Lista de tareas.
De este modo, realizará la actividad de Workflow.
7. Cuando esté satisfecho con los cambios realizados a este elemento,
arrastre y suelte el elemento de la carpeta Lista de tareas a la carpeta
Finalizar actividad.
Content Manager vuelve a desbloquear el elemento y se lo asigna al
siguiente usuario del proceso de Workflow.
Nota: Algunas actividades de Workflow exigen que tome una
decisión acerca del contenido: por ejemplo, una actividad de
Workflow puede solicitarle que apruebe o rechace el contenido.
WebDAV no ofrece ninguna interfaz para comunicar la decisión,
de modo que no puede realizar dichas actividades de Workflow
mediante WebDAV. En su lugar, debe utilizar la interfaz de
Content Manager Explorer. Si desea más información, consulte
el manual del usuario.
240
Manuel del usuario de SDL Tridion 2011 SP1
19.2.11
Bloqueo y desbloqueo de elementos
Cuando abre un elemento de Content Manager desde una aplicación externa
que utilice WebDAV, el elemento se bloquea automáticamente, a menos que
elija explícitamente abrirlo en modo de sólo lectura.
Si la aplicación externa le permite abrir un elemento en modo de sólo lectura,
suele hacerlo en el cuadro de diálogo Abrir:
Cuando vuelva a guardar un elemento de Content Manager en
Content Manager a través de WebDAV, el elemento se desbloqueará
automáticamente.
19.3
Solución de problemas: La apertura de
un elemento de una aplicación externa
mediante WebDAV falla si el elemento
contiene caracteres alfanuméricos
Explica cómo abrir elementos en WebDAV que tengan caracteres no
alfanuméricos en el nombre de archivo.
Descripción del problema
No se pueden explorar ni abrir elementos mediante WebDAV si el nombre
del elemento contiene uno de los siguientes caracteres:
< & > # % * : | ~ +
Diagnóstico
Este problema es inherente al modo en que las distintas plataformas y
aplicaciones de Windows gestionan estos caracteres.
241
Manuel del usuario de SDL Tridion 2011 SP1
Solución
Hay varias soluciones a este problema:
• Si los caracteres que causan problemas se encuentran entre los
siguientes: * : % &, puede solucionar este problema de forma
manual según se describe en el artículo 826437 de Microsoft
Knowledge Base (puede encontrar este artículo en el sitio Web de
soporte de Microsoft en la URL http://support.microsoft.com/
kb/826437/en-us/).
• Si los caracteres que causan problemas son otros, puede hacer lo
siguiente:
• Utilizar Content Manager Explorer para interactuar con estos
elementos.
• Cambiar el nombre de los elementos en Content Manager
Explorer por un nombre que sólo contenga caracteres admitidos
y, a continuación, acceder a esos elementos mediante WebDAV.
242