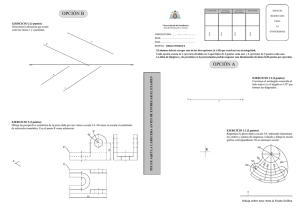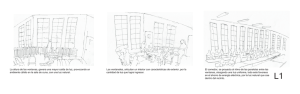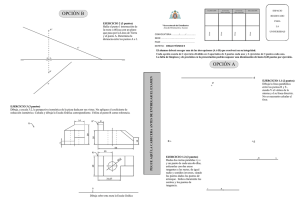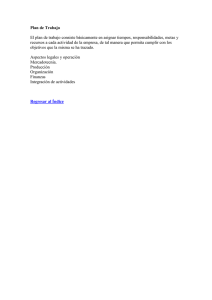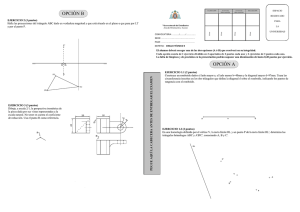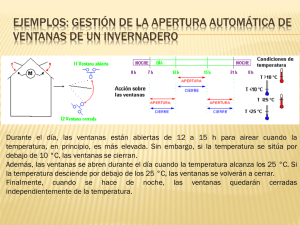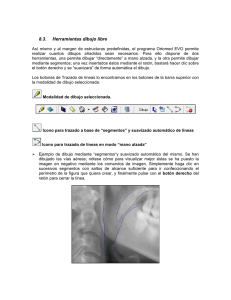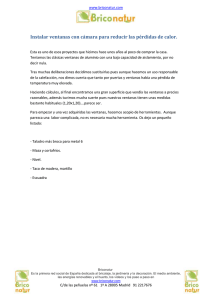autocad - Instituto ICR
Anuncio
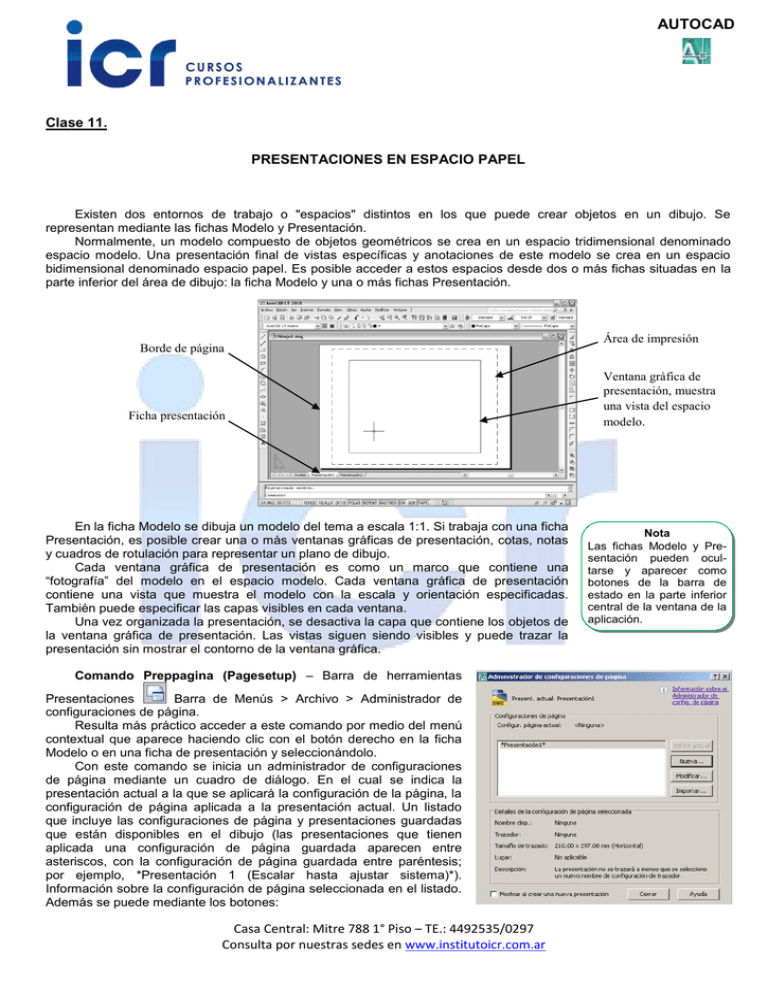
AUTOCAD Clase 11. PRESENTACIONES EN ESPACIO PAPEL Existen dos entornos de trabajo o "espacios" distintos en los que puede crear objetos en un dibujo. Se representan mediante las fichas Modelo y Presentación. Normalmente, un modelo compuesto de objetos geométricos se crea en un espacio tridimensional denominado espacio modelo. Una presentación final de vistas específicas y anotaciones de este modelo se crea en un espacio bidimensional denominado espacio papel. Es posible acceder a estos espacios desde dos o más fichas situadas en la parte inferior del área de dibujo: la ficha Modelo y una o más fichas Presentación. Borde de página Ficha presentación En la ficha Modelo se dibuja un modelo del tema a escala 1:1. Si trabaja con una ficha Presentación, es posible crear una o más ventanas gráficas de presentación, cotas, notas y cuadros de rotulación para representar un plano de dibujo. Cada ventana gráfica de presentación es como un marco que contiene una “fotografía” del modelo en el espacio modelo. Cada ventana gráfica de presentación contiene una vista que muestra el modelo con la escala y orientación especificadas. También puede especificar las capas visibles en cada ventana. Una vez organizada la presentación, se desactiva la capa que contiene los objetos de la ventana gráfica de presentación. Las vistas siguen siendo visibles y puede trazar la presentación sin mostrar el contorno de la ventana gráfica. Comando Preppagina (Pagesetup) – Barra de herramientas Presentaciones Barra de Menús > Archivo > Administrador de configuraciones de página. Resulta más práctico acceder a este comando por medio del menú contextual que aparece haciendo clic con el botón derecho en la ficha Modelo o en una ficha de presentación y seleccionándolo. Con este comando se inicia un administrador de configuraciones de página mediante un cuadro de diálogo. En el cual se indica la presentación actual a la que se aplicará la configuración de la página, la configuración de página aplicada a la presentación actual. Un listado que incluye las configuraciones de página y presentaciones guardadas que están disponibles en el dibujo (las presentaciones que tienen aplicada una configuración de página guardada aparecen entre asteriscos, con la configuración de página guardada entre paréntesis; por ejemplo, *Presentación 1 (Escalar hasta ajustar sistema)*). Información sobre la configuración de página seleccionada en el listado. Además se puede mediante los botones: Casa Central: Mitre 788 1° Piso – TE.: 4492535/0297 Consulta por nuestras sedes en www.institutoicr.com.ar Área de impresión Ventana gráfica de presentación, muestra una vista del espacio modelo. Nota Las fichas Modelo y Presentación pueden ocultarse y aparecer como botones de la barra de estado en la parte inferior central de la ventana de la aplicación. AUTOCAD Definir actual_ Definir la configuración de página seleccionada como actual para la presentación en uso. No se puede establecer la presentación en uso como configuración de página actual. Nueva…_ Mostrar el cuadro de diálogo Nueva configuración de página, que permite indicar un nombre para la nueva configuración de página y especificar todos sus parámetros. Modificar…_ Mostrar el cuadro de diálogo Configuración de página (igual que el de la opción Nueva), que permite editar los ajustes de la configuración de página seleccionada. Importar…_Mostrar el cuadro de diálogo de selección de archivos estándar, que permite seleccionar un archivo de formato de dibujo (DWG), DWT o de formato de intercambio de dibujos (DXF) para importar desde él una o varias configuraciones de página. Cuadro de diálogo Configuración de página De querer acceder a este cuadro desde el botón Nueva… primeramente aparecerá el cuadro de diálogo Nueva configuración de página donde deberemos especificar un nombre para la nueva configuración de página, así como la configuración de página que se debe usar como punto de partida para la nueva configuración de página. Al hacer clic en Aceptar, se muestra el cuadro de diálogo Configuración de página con los ajustes de la configuración de página seleccionada, que se pueden modificar si es necesario. Configuración de página_ Muestra el nombre de la configuración de página actual. Nombre: Muestra el nombre de la configuración de página actual. Impresora/Trazador_ Especifica el dispositivo de trazado configurado para utilizarlo al trazar o publicar presentaciones o planos. Nombre: Muestra una lista de los archivos PC3 o impresoras de sistema disponibles que puede seleccionar para trazar o publicar la presentación o el plano actual. Propiedades: Muestra el Editor de parámetros del trazador (editor PC3), en el que se pueden ver o modificar los parámetros de configuración actuales del trazador, los puertos, los dispositivos y los soportes. Tamaño del papel_ Muestra los tamaños de papel estándar que se encuentran disponibles para el dispositivo de trazado seleccionado. Si no se ha seleccionado ningún trazador, se muestra toda la lista de tamaños de papel estándar, en la cual se puede seleccionar uno. El área de impresión real de la página, que viene determinada por el dispositivo de trazado y el tamaño de papel seleccionados, se indica en la presentación mediante una línea discontinua. Área de trazado_ Especifica el área del dibujo que se va a trazar. En Trazado de, puede seleccionar un área del dibujo para trazarla. Presentación: Cuando se traza una presentación, se imprime todo lo que se encuentre dentro del área de impresión del tamaño de papel especificado, con el origen calculado desde 0,0 en la presentación. Cuando se traza desde la ficha Modelo, se imprime el área de dibujo completa definida por los límites de la rejilla. Casa Central: Mitre 788 1° Piso – TE.: 4492535/0297 Consulta por nuestras sedes en www.institutoicr.com.ar AUTOCAD Extensión: Traza la parte del espacio actual del dibujo que contiene objetos. Se traza toda la geometría del espacio actual. El dibujo se puede regenerar para volver a calcular la extensión antes de trazar. Pantalla: Imprime la visualización actual en pantalla. Ventana: Imprime la parte del dibujo especificada. Una vez especificadas las dos esquinas del área que se debe trazar, pasa a estar disponible el botón Ventana. Haga clic en el botón Ventana para utilizar el dispositivo señalador con el fin de especificar las dos esquinas del área que se va a trazar. Desfase de trazado_ Permite controlar la posición del dibujo a imprimir en el papel del trazador. Escala de trazado_ Controla el tamaño relativo de las unidades de dibujo respecto a las unidades de trazado. El valor de escala por defecto es 1:1 cuando se traza una presentación. Si se imprime desde la ficha Modelo, el valor predeterminado es Escala hasta ajustar. Ajustar escala del grosor de línea: Si se activa, los propios grosores de las líneas se verán afectados por la escala. Esto puede ser necesario, por ejemplo, cuando se pretende imprimir una lámina de formato grande en una hoja A4 como borrador. Tabla de estilos de trazado (asignación de plumillas)_ Muestra la tabla de estilos de trazado asignada a la ficha Modelo o ficha de presentación actual y proporciona una lista de las tablas de estilos de trazado disponibles actualmente. Si se selecciona Nueva…, se abre el asistente Añadir tabla de estilos de trazado, que se puede emplear para crear una nueva tabla de estilos de trazado. El asistente que aparezca depende de si el dibujo actual se encuentra en modo dependiente de color (.ctb) o en modo guardado (stb). Editar… : Muestra el Editor de tablas de estilos de trazado, en el que se pueden ver o modificar los estilos de trazado de la tabla de estilos asignada actualmente. Mostrar estilos de trazado: Controla si las propiedades de los estilos de trazado asignadas a los objetos se muestran en la pantalla. Opciones de ventana sombreada_ Especifica cómo se trazan las ventanas gráficas sombreadas y modelizadas, y determina sus niveles de resolución y puntos por pulgada (ppp). Opciones de trazado_ Especifica las opciones de grosor de línea, estilos de trazado y trazados sombreados, así como el orden en que se trazan los objetos. Trazar grosor de línea: Determina si se imprimen los grosores de línea que se han asignado a los objetos y a las capas. Esta opción no está disponible si se activa Trazar con estilos de trazado. Trazar con estilos de trazado: Especifica si se imprimen los estilos de trazado que se asignaron a los objetos y a las capas. Al seleccionar esta opción, también se selecciona automáticamente Imprimir grosor de línea. Trazar espacio papel lo último: Imprime primero la geometría de espacio modelo. Normalmente, la geometría del espacio papel se traza antes que la del espacio modelo. Ocultar objetos del espacio papel: Especifica si la operación OCULTA afecta a los objetos de la ventana del espacio papel. Esta opción sólo se encuentra disponible en una ficha de presentación. El efecto de este parámetro se refleja en la presentación preliminar, pero no en la presentación definitiva. Orientación de dibujo_ Especifica la orientación del dibujo en el papel para los trazadores que admiten orientación horizontal y vertical. Vista preliminar…_ Muestra el dibujo tal y como aparecerá cuando se trace en papel mediante la ejecución del comando PREVISUALIZAR. Para salir de la vista preliminar de impresión y volver al cuadro de diálogo Configuración de página, pulse ESC, pulse INTRO o haga clic con el botón derecho y, a continuación, haga clic en Salir en el menú contextual. Comando Presentación Este comando administra las presentaciones del dibujo. Comando: _layout Indique la opción de presentación [Copiar/Suprimir/Nueva/Plantilla/Renombrar/Guardarcomo/Definir/?] <definir>: Opciones: Copiar: Copia una presentación. Si no indica un nombre, la nueva presentación adopta el nombre de la presentación copiada con un número de incremento entre paréntesis. La nueva ficha se inserta delante de la ficha de presentación copiada. Suprimir: Suprime una presentación. Por defecto, se suprime la presentación más actual. Nueva: Crea una ficha de presentación nueva. En un solo dibujo pueden crearse hasta 255 fichas. Plantilla: Crea una ficha de presentación nueva basada en una presentación existente en un archivo de plantilla (DWT), de dibujo (DWG) o de intercambio de dibujos (DXF). Renombrar: Cambia el nombre de una presentación. Casa Central: Mitre 788 1° Piso – TE.: 4492535/0297 Consulta por nuestras sedes en www.institutoicr.com.ar AUTOCAD Guardar como: Guarda una presentación como un archivo de plantilla de dibujo (DWT) sin guardar ninguna información sobre definiciones de bloque y tablas de símbolos sin referencia. Definir: Convierte una presentación en la actual. ?: Muestra una lista con todas las presentaciones definidas en el dibujo. Nota: Muchas de estas opciones están disponibles desde el menú contextual que aparece pulsando con el botón derecho del ratón en un nombre de ficha de presentación. Como también en la Barra de herramientas Presentaciones y en la Barra de Menús > Insertar > Presentación. Ventanas múltiples en el entorno de Espacio papel Comando Ventanas (Vports) – Barra de herramientas Presentaciones / Ventanas gráficas Barra de Menús > Ver > Ventanas. Crea nuevas configuraciones de ventanas gráficas o asigna un nombre a la configuración de ventanas gráficas del espacio modelo y la guarda. Las opciones que se encuentran disponibles en este cuadro de diálogo dependen de si se están configurando ventanas de espacio modelo (en la ficha Modelo) o de presentación (en una ficha de presentación). Fichas de ventanas gráficas de espacio modelo Fichas de ventanas gráficas de presentación Una vez aceptado el cuadro de diálogo se solicita indicar el área de la lámina donde aplicar la disposición de ventanas. La opción Ajustar distribuye la disposición de ventanas por toda la superficie efectiva de la lámina de dibujo (el área dentro del rectángulo a trazos). La otra posibilidad es que el usuario señale expresamente dos esquinas del área donde situar las ventanas. Nota: Otras opciones para crear nuevas configuraciones de ventanas gráficas son: Desde la Barra de Menús >Ver >Ventanas se pueden crear nuevas ventanas rectangulares (de 1 a 4), poligonales o convertir un objeto previamente dibujado en Espacio Papel en una ventana. Desde el menú contextual disponible al seleccionar una ventana en espacio papel y hacer clic con el botón derecho del mouse. Desde la línea de comando mediante el Comando: –ventanas (-vports). Comando: -ventanas Precise esquina de ventana o [ACT/DES/Ajustar/Trazado sombreado/Bloquear/obJeto/Poligonal/Restituir/Capa/2/3/4] <Ajustar>: Escala en las ventanas gráficas de presentación Para atribuir con precisión la escala de cada vista mostrada en el dibujo trazado, defina la escala de cada vista con respecto al espacio papel. Nota Puede cambiar la escala de vista de la ventana gráfica mediante: Puede modificar la lista de escalas que La paleta Propiedades. se muestran en todas las listas de La opción XP del comando ZOOM. escalas de vistas y de trazado con el La barra de herramientas Ventanas gráficas. comando EDITARLISTAESCALAS. Casa Central: Mitre 788 1° Piso – TE.: 4492535/0297 Consulta por nuestras sedes en www.institutoicr.com.ar AUTOCAD Control de la escala del tipo de línea en ventanas gráficas de presentación Variable de sistema PSLTSCALE Controla la escala de tipo de línea de los objetos que aparecen en las ventanas gráficas de espacio papel. Comando: psltscale Indique nuevo valor para PSLTSCALE <1>: 0 Opciones: 0 (desactivada): Sin escala especial de tipo de línea. La longitud de trazo del tipo de línea se basa en las unidades de dibujo del espacio (modelo o papel) en el que se crearon los objetos. 1 (activada): La escala de la ventana gráfica determina la escala del tipo de línea. Al cambiar el valor de la variable PSLTSCALE o utilizar un comando como ZOOM con PSLTSCALE establecida en 1, los objetos de las ventanas gráficas no se regenerarán automáticamente con la nueva escala de tipo de línea. Utilice el comando REGEN o REGENTODO para actualizar las escalas de los tipos de línea de cada ventana gráfica. Esta variable de sistema también se puede activar o desactivar desde una casilla existente en Detalles desplegados del cuadro de diálogo Administrador de tipos de línea que se llama Utilizar unidades de Espacio papel para la escala. Control de capas en ventanas gráficas de presentación En el Administrador de propiedades de capas las opciones para activar, desactivar, inutilizar o reutilizar capas afectan en principio a la totalidad del dibujo, es decir, a todas las ventanas a la vez. Sin embargo existen iconos para controlar la visibilidad de capas independientemente en cada ventana flotante cuando se trabaja en las pestañas de presentación. Icono Inutilizar en las ventanas nuevas: Inutiliza las capas designadas en las nuevas ventanas de presentación. Icono Inutilizar en la ventana: Inutiliza las capas designadas en la ventana gráfica de presentación actual. Puede inutilizar o reutilizar las capas de la ventana gráfica actual sin que esto afecte a la visibilidad de las capas de otras ventanas gráficas. Este icono también existe en la lista desplegable de la barra de herramientas Capas. Casa Central: Mitre 788 1° Piso – TE.: 4492535/0297 Consulta por nuestras sedes en www.institutoicr.com.ar AUTOCAD Anexo Clase 11 Comando Mvsetup (para escalar ventanas gráficas) Procedimiento para escalar una ventana gráfica: * Ejecutar el comando “mvsetup”. * Seleccionamos la opción “Scale viewports” (clickeamos “S” y posteriormente ENTER) * Seleccionamos 1 o varias ventanas gráficas para escalar, y luego ENTER. (en caso de seleccionar varias ventanas gráficas juntas podemos escalarlas de manera Uniforme o Interactiva. La primera escala todas con los mismos valores, la segunda opción va resaltando una a una las ventanas y solicitando ingresar la escala). * Luego nos pide que ingresemos 2 valores: - el primero, el valor de escala de espacio papel es SIEMPRE 100. - el segundo, el valor de escala de espacio modelo es el de la escala que se quiera configurar. Por ejemplo, si queremos configurar la lámina en la escala 1:2000, ingresamos 2000 como segundo valor. Si fuera algo en escala 1:75 se ingresa 75, etc. Casa Central: Mitre 788 1° Piso – TE.: 4492535/0297 Consulta por nuestras sedes en www.institutoicr.com.ar