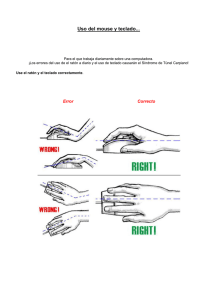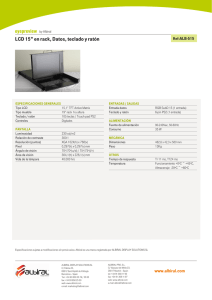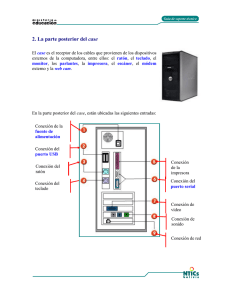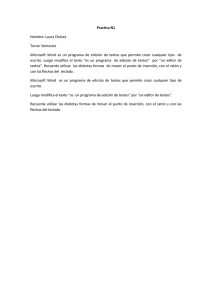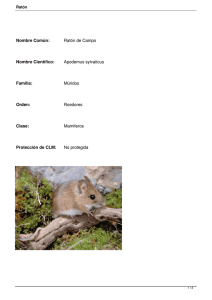reparar15
Anuncio

10_Monitores_OK.qxp 10/08/2006 13:17 PÆgina 350 Ampliar, configurar y reparar su PC 6. Una de las micro puntas 7. Columnas de metal 8. Reja de metal (impide que las emisiones destinadas a una célula de fósforo alcancen a las demás, mejorando la calidad de la imagen) 9. Pared de vidrio 10. Célula de fósforo 11. Matriz negra 12. Capa de aluminio con cargas positivas (ánodo) 13. Píxel 14. Capa de vidrio Un esquema del funcionamiento de los monitores FED Los monitores FED presentan ventajas incluso sobre los monitores LCD, pues no existen limitaciones en el ángulo de visión y el consumo eléctrico es muy bajo, menos de 5 vatios para un monitor FED de 14 pulgadas. Ya existen algunas empresas produciendo monitores FED, entre ellas la casa Candescent, que fabrica monitores de entre 4.4 y 13.2 pulgadas, destinadas a varias aplicaciones. De momento los monitores FED aún son muy caros, incluso más que los monitores LCD. 350 10_Monitores_OK.qxp 10/08/2006 13:17 PÆgina 351 Monitores 10.3.3 Los monitores OLED OLED viene de Organic Light Emitting Diode o diodo orgánico emisor de luz. Esta tecnología promete pantallas planas mucho más finas y menos pesadas que las actuales pantallas LCD. La idea es usar diodos orgánicos, compuestos por moléculas de carbono que emiten luz en el momento que reciben una carga eléctrica. La ventaja es que al contrario de los diodos tradicionales, estas moléculas pueden ser directamente aplicadas sobre la superficie de la pantalla, usando algún método de impresión. Una vez añadidos los filamentos metálicos que conducen los impulsos eléctricos a cada célula, la pantalla está lista. Como estas pantallas son muy simples, esta tecnología presenta un coste inferior respecto al cristal líquido. Otro posible uso sería el tan aguardado e-paper, un tipo de pantalla flexible, lo suficiente para ser usada en libros digitales o lectores para periódicos y otras publicaciones vendidas en formato digital. Otra posibilidad es la construcción de pantallas más elaboradas, capaces de competir con los monitores LCD. Los monitores OLED pueden ser utilizados tanto en pantallas de matriz pasiva como de matriz activa; lo que cambia en las dos técnicas es básicamente el uso o no de un transistor por célula, y no el material en sí. La casa Kodak, junto con otras compañías trabaja en pantallas que tienen OLED de tres colores, prensados entre un cátodo, un emisor de cargas negativas y un ánodo, cargado con cargas positivas. La combinación de las dos capas hace que las cargas eléctricas pasen por los OLEDs, produciendo la luz. El funcionamiento de la tecnología OLED Esta tecnología, muy revolucionaria, puede ser usada en pantallas de dos o tres pulgadas de diámetro, pero con una alta resolución, que pueden ser usadas en varios campos, como proyectores o en aparatos de más alta tecnología como gafas donde se muestran imágenes generadas por un ordenador portátil. Eso todo sin hablar de la próxima generación de móviles, que serán capaces de reproducir vídeos. 351 10_Monitores_OK.qxp 10/08/2006 13:17 PÆgina 352 Ampliar, configurar y reparar su PC No está descartado el uso de esta tecnología en los monitores del futuro, pero el gran problema es la fabricación de monitores de matriz activa con una calidad de imagen semejante a la de los monitores LCD. Lo más probable es que en el futuro los monitores OLED sean utilizados en pantallas de ordenadores de mano, móviles y otros tipos de aparatos portátiles, con pantallas de baja densidad. 10.4 El uso de dos monitores Deberíamos haber oído hablar del soporte de hasta nueve monitores del Windows 98. Este recurso que también es soportado por Windows 2000 puede ser bastante útil, principalmente, para quien utiliza monitores de 14 o 15 pulgadas que no soportan resoluciones muy elevadas. Lo más común y práctico es el uso de dos monitores. Para eso, sólo necesitamos sólo comprar una tarjeta gráfica más. El segundo monitor puede ser cualquier monitor VGA o SVGA. Incluso podemos utilizar el monitor viejo que sobró de la actualización de un viejo 486 o Pentium, por ejemplo. Es posible qué tanto la configuración de la resolución de vídeo como la cantidad de colores usados sean diferentes para cada monitor, ya que cada uno posee su propia tarjeta gráfica. El uso de más de un monitor permiten ampliar el área de trabajo El segundo monitor puede utilizarse para expandir el área de trabajo. Las posibilidades son muchas: mientras estamos navegando por Internet, por ejemplo, podemos dejar el navegador abierto en el primer monitor y al mismo tiempo mantener abierto el correo electrónico y el Messenger en el segundo monitor, en vez de tenerlo todo en un único monitor y que haya que minimizar uno y maximizar el otro todo el rato. El recurso de usar múltiples monitores sólo es soportado por las tarjetas gráficas PCI o AGP. Las tarjetas gráficas ISA, VLB, EISA, etc. no se pueden usar. Para ello, pode352 10_Monitores_OK.qxp 10/08/2006 13:17 PÆgina 353 Monitores mos utilizar tanto dos tarjetas PCI como una AGP y una PCI. Una de las tarjetas corresponderá al vídeo primario y la otra al vídeo secundario. Casi todas las tarjetas gráficas actuales soportan su utilización como vídeo secundario. El único problema puede venir porque no todas las tarjetas gráficas soportan ser usadas como vídeo primario. De cualquier modo, son muy pocas las tarjetas gráficas incompatibles con este interesante recurso. Después de instalar físicamente la segunda tarjeta gráfica, basta cargar Windows para que sea encontrado el nuevo hardware. Si Windows posee el driver adecuado, la tarjeta gráfica será instalada de forma automática, de lo contrario será necesario utilizar los drivers del fabricante. Después de reiniciar el sistema, el primer monitor exhibirá el escritorio normal, pero el segundo sólo mostrará un aviso de texto, avisando que Windows detectó el uso de dos monitores. Abrimos el icono Pantalla del Panel de control y en la ficha Configuración aparecerán ahora dos monitores, en vez de uno. Pulsamos en el icono del segundo monitor y el sistema nos preguntará si deseamos activarlo, respondemos que sí. Ahora sólo queda configurar la resolución y la cantidad de colores de cada monitor. Las opciones de configuración de un segundo monitor El segundo monitor funciona como una extensión del área de trabajo del primero. Esto significa que basta mover el ratón en dirección al segundo monitor para que el cursor pase a él. En la misma ventana de configuración deberemos arrastrar los monitores a modo de representar su posición física. Esta información es usada para controlar la acción del cursor del ratón. 353 10_Monitores_OK.qxp 10/08/2006 13:17 PÆgina 354 Ampliar, configurar y reparar su PC 10.4.1 Vídeo primario y secundario Al usar más de un monitor, una de las tarjetas gráficas será configurada como vídeo primario y las demás como secundarias, terciarias, etc. El vídeo primario será su monitor principal, donde surgirán los cuadros de diálogo y el monitor que la mayoría de los programas usará por defecto, etc. El estatus de la tarjeta no es definido por Windows, pero sí por el BIOS, que elige qué tarjeta será la primaria conforme al slot PCI al que esté conectada. Si estamos utilizando una placa AGP y otra PCI tendremos un poco más de trabajo, pues por defecto, la tarjeta gráfica PCI será detectada como primaria. En la mayoría de los casos podremos alterar eso a través de la opción correspondiente del BIOS. Windows 2000/XP permite escoger que tarjeta será la primaria a través de la propia ventana de Propiedades de Pantalla. 10.4.2 Limitaciones Trabajar con dos o más monitores conlleva algunas limitaciones. Lo más grave es el hecho de que Windows 98 deshabilita el soporte a Open GL de la tarjeta gráfica 3D al ser activado el segundo monitor. En este caso, deberemos desactivar el segundo monitor en la ventana Propiedades de Pantalla siempre que queramos jugar con algún juego que dependa del soporte Open GL. Los juegos que utilizan Direct 3D sólo recibirán la aceleración 3D en el caso de ser abiertos en el monitor primario. Para deshabilitar temporalmente el segundo monitor, basta pulsar con el botón derecho del ratón sobre su icono en la ventana Propiedades de Pantalla y desactivar la opción de activación. Deshabilitando el segundo monitor Muchos protectores de pantalla no soportan el uso de múltiples monitores y por eso sólo serán abiertos en el monitor primario, dejando a los demás sin protección. También existen algunos problemas menores en algunas aplicaciones. 354 10_Monitores_OK.qxp 10/08/2006 13:17 PÆgina 355 Monitores 10.4.3 Interferencias Gran parte del funcionamiento de los monitores CRT actuales está basado en el magnetismo. Sin embargo, los monitores no están blindados. Si colocamos dos monitores muy juntos surgirán pequeñas interferencias en muchos casos, generalmente en forma de una línea horizontal subiendo o desciendo constantemente. Para minimizar este efecto, basta usar la misma frecuencia de actualización en ambos monitorices, 75 Hz en el primero y 75 Hz en el segundo, o intentar trabajar con los dos monitores un poco más separados. En general, este problema es casi imperceptible, pero en el caso de que no incomode, también podemos intentar colocar alguna cosa de metal entre los monitores. La barrera de metal ofrecerá un mejor blindaje si está conectada a una toma de tierra. 355 11_Teclado_OK.qxp 27/07/2006 10:45 PÆgina 357 11. El teclado Existen toda una serie de teclados diferentes para un PC. La figura siguiente muestra el teclado IBM original, con el que se suministraba el PC IBM. Desde el punto de vista actual es relativamente pesado y las teclas disponen de un comportamiento agradable ante la pulsación, lo cual no puede decirse siempre de los teclados habituales hoy en día. El teclado original del PC IBM Los teclados muy económicos, con frecuencia, tienen una estructura relativamente mala desde el punto de vista mecánico, y las teclas suelen tener un punto de presión diferente, lo cual se manifiesta en aparentes errores de escritura, aunque son debidos a la no detección de pulsaciones de teclas. Para realizar una prueba mecánica del teclado debería pulsar con cierta fuerza y durante unos momentos una tecla del centro del teclado (por ejemplo, la letra U) para ejercer presión en la placa que se encuentra debajo. Si las otras teclas también se doblan o se mueven, este teclado no le dará muchas alegrías durante mucho tiempo, ya que la mecánica sencillamente es demasiado floja como para ser apropiada para el trabajo diario. 357 11_Teclado_OK.qxp 27/07/2006 10:45 PÆgina 358 Ampliar, configurar y reparar su PC Un teclado ergonómico de la casa Cherry, conocida por la buena calidad de sus teclados. El comportamiento ante la pulsación de los teclados en general suele variar mucho, y aquí más bien depende del gusto personal y de la velocidad de escritura cuál de los comportamientos (suave, presión fuerte, pulsación ligera) es el apropiado para cada uno. Para Windows 95 se introdujo un teclado especial que tenía tres teclas nuevas. Estas teclas servían para facilitar el manejo de Windows 9x y se denominan Left Windows, Right Windows y Application Menu Function Key (tecla <Win> con la bandera de Microsoft). El teclado especial para Windows 95 con las tres teclas adicionales Las nuevas teclas se encuentran en la fila inferior, y para que ni el formato ni las dimensiones del teclado no difieran mucho del diseño habitual, la barra espaciadora es algo más corta. Con ayuda de la tecla <Win> se accede muy rápidamente a algunas 358 11_Teclado_OK.qxp 27/07/2006 10:45 PÆgina 359 Teclado funciones especiales, como podemos observar en las distintas funciones de la tabla siguiente. Combinación de teclas Función <Win> Activar menú Inicio, mostrar barra de tareas <Win> + <E> Inicio del Explorador de Windows, abrir ventana <Win> + <F> Buscar carpetas y archivos <Win> + <Ctrl.> + <F> Buscar ordenadores en la red <Win> + <F1> Ayuda de Windows con función de búsqueda <Win> + <M> Minimizar la representación de aplicaciones abiertas <Win> + <Mayús> + <M> Abrir las ventanas minimizadas <Win> + <R> Inicio del cuadro de diálogo para ejecutar programas <Win> + <Tab> Cambiar entre las aplicaciones de la barra de tareas <Win> + <Pausa> Mostrar las propiedades de sistema 11.1 Principio de funcionamiento Si se pulsa una tecla del teclado se cierra un contacto que se encuentra debajo de las teclas. Las teclas están dispuestas en filas y columnas (en una matriz), y cuando se cierra un contacto, se une una columna con una fila. El análisis de la información de la tecla en el teclado la lleva a cabo un microcontrolador que genera un código determinado llamado código Scan del teclado. Este teclado tiene incorporado un minicontrolador que utiliza una EPROM como memoria Un microcontrolador en principio no es otra cosa que un microprocesador ampliado con algunos elementos de hardware que tienen que conectarse externamente en los 359 11_Teclado_OK.qxp 27/07/2006 10:45 PÆgina 360 Ampliar, configurar y reparar su PC procesadores "normales". Se trata, por ejemplo, de la memoria, un temporizador y un puerto de entrada/salida. El programa del microprocesador utilizado en los PCs y en los periféricos a menudo se encuentra dentro del chip en una ROM programada. Así pues, el programa se ha "grabado" en la ROM para un determinado objetivo y no va a poder modificarse. Como puede verse en la figura anterior, el microcontrolador utiliza en el teclado en cuestión una memoria de programa externa (una EPROM) que está provista de una pegatina. En este caso posiblemente sea posible una actualización firmware del teclado. Para ser exactos, cada tecla tiene dos códigos distintos: uno cuando se pulsa y otro cuando se suelta. El código Scan se guarda en una memoria temporal, es procesada posteriormente por el microcontrolador y a continuación se envía al PC. El procesamiento posterior del código Scan en un PC tradicional (CPU 8088/86) se efectúa de for-a distinta que en un AT (procesador a partir del 286), por lo que los códigos también difieren entre sí. El microcontrolador del teclado ejecuta diferentes funciones. Así, no sólo se encarga del análisis de las teclas, sino que también efectúa por su cuenta un autotest del teclado después de que lo ordene el PC. Esta orden tiene lugar durante el proceso de inicialización (POST, Power On Self Test) del PC y puede reconocerse porque se iluminan los diodos NUM LOCK, CAPS LOCK y SCROLL LOCK del teclado. Durante el test también se comprueba si las teclas se atascan. Resumiendo, el controlador del teclado se encarga de las siguientes tareas: • El autotest. • La selección de teclas. • El almacenamiento temporal de los códigos de selección de teclado. • La creación de datos y frecuencias para la conexión en serie con el PC. • La ejecución del protocolo de transferencia. • La configuración de la velocidad y el tiempo de retraso de la repetición para las distintas pulsaciones de las teclas. En la mayoría de los casos, el teclado está conectado al PC con un cable de 5 polos. La clavija entonces corresponde mecánicamente a la conocida conexión enchufable DIN (clavija de diodo). Por lo tanto, pueden realizarse prolongaciones sin problemas. La conexión de 6 polos se introdujo con los modelos IBM-PS/2 y también se utiliza a menudo en ordenadores portátiles debido a las menores dimensiones mecánicas. Esta conexión de teclado PS/2 representa igualmente el estándar en todas las placas base en formato ATX. Dado que las dos variantes de conexión son idénticas desde el punto de vista eléctrico, un teclado PS/2 también puede utilizarse con ayuda de un adaptador adecuado en una conexión DIN de 5 polos, y también es posible al revés. 360 11_Teclado_OK.qxp 27/07/2006 10:45 PÆgina 361 Teclado 11.2 Configuración y solución de errores Para el funcionamiento del teclado en general se requiere un programa controlador que convierta los datos que se envían del teclado al PC en los caracteres apropiados (letras, números, caracteres especiales). En el controlador de teclado de la placa base se encuentra un programa controlador de este tipo, aunque este interpreta los caracteres para un teclado inglés americano, de modo que su asignación no se corresponde con la española debido a los caracteres especiales que son habituales aquí (ñ, á, ü). Por esta razón, con el sistema operativo se suministra un programa controlador especial para cada país, el cual se copia automáticamente en el archivo AUTOEXEC.BAT durante la instalación del DOS. Esta entrada puede tener, por ejemplo, este aspecto: KEYB SP,,C:\DOS\KEYBOARD.SYS Si falta esta entrada o la misma se ha indicado mal y, por lo tanto, el sistema operativo del PC no la detecta correctamente, se dará por sentada la existencia de un teclado inglés americano. En tal caso, por ejemplo, los dos puntos (:) de un teclado español se encuentra en el carácter Ñ y no allí donde uno esperaba. Si el teclado del PC no funciona, no está bien configurado o no está correctamente conectado, después de conectarlo el BIOS del PC emitirá un mensaje de error como Keyboard Error y/o una señal acústica (Beep-Code). Antes de que se solucione un error comunicado por el BIOS no tiene sentido manipular las entradas de los controladores en los sistemas operativos, ya que primero el BIOS tiene que haber aceptado e inicializado pertinentemente el teclado. En relación con los teclados PS/2 ocurre con frecuencia que el teclado se conecta incorrectamente en la conexión del ratón PS/2, que mecánicamente es idéntica a la del teclado PS/2. En algunas placas base no tiene ninguna importancia en cuál de las dos conexiones se enchufa el teclado o el ratón, ya que el BIOS busca la conexión apropiada casi por sí solo, como ocurre, por ejemplo, en algunas placas base de la casa Intel. Sin embargo, esto no se puede generalizar porque otras placas base sí que hacen una distinción aquí, y en ese caso el BIOS no encontraría ninguno de los dos dispositivos. Es una buena idea rotular claramente las conexiones para que no puedan producirse confusiones. La conexión de teclado PS/2 (abajo) tiene la misma forma que la conexión de ratón PS/2, lo cual puede provocar confusiones. Un teclado con interfaz USB puede conectarse en un conector USB 361 11_Teclado_OK.qxp 27/07/2006 10:45 PÆgina 362 Ampliar, configurar y reparar su PC Un error frecuente en el teclado es que una tecla esté "atascada", lo que por regla general puede comprobarse fácilmente mediante una revisión visual así como ir probando cada una de las teclas. Naturalmente, un teclado también se ensuciará con el paso del tiempo, y también ocurrirá que un clip u otro material de escritorio caerá dentro del teclado y provocará un cortocircuito o el bloqueo de una tecla. Cuando se tenga una sospecha de este tipo deberá sacudirse el teclado (con cuidado) con la parte más fina sobre el borde de una mesa, y posiblemente entonces caiga la suciedad que molesta, con lo cual ya se habrá solucionado el supuesto error. Siempre y cuando el teclado esté correctamente conectado, existen algunos otros motivos para que el BIOS no detecte el teclado. En primer lugar debería comprobarse si no se está ante un mensaje falso, ya que puede ocurrir perfectamente que no cualquier teclado de PC pueda trabajar con cualquier placa base (Keyboard-BIOS). El punto Halt On del Setup del BIOS ofrece las siguientes opciones, pudiendo evitar el test del teclado, con lo que el PC puede iniciarse aunque el teclado no funcione: • All Erros. • No Errors. • All, But Keyboard. • All, But Diskette. • All, But Disk/Key. Si desactivando el test del teclado en el Setup del BIOS no ha sido posible utilizar este dispositivo, deberá darle la vuelta para comprobar si dispone de un pequeño interruptor que permita activar diferentes modos. Generalmente este interruptor sólo se encuentra en modelos antiguos o en aquellos teclados que pueden utilizarse también para otras arquitecturas de ordenador. Estos modos se denominan PC-Mode, ATMode y MF2-Mode (modo multifunción), siendo este último el modo de funcionamiento habitual de PC. Antes de adentrarnos más en la búsqueda de errores, seguramente lo más sencillo es conectar en modo de prueba otro teclado para poder localizar más fácilmente el error. No obstante, raramente ocurre que sea defectuoso uno de los controladores. A pesar de todo, si el controlador del teclado realmente no está en condiciones, lo mejor es comprarse un teclado nuevo. Un controlador de teclado defectuoso en la placa base también es sumamente molesto, ya que no puede comprarse suelto, así que hay que comprar una placa base nueva. Mucho más frecuente que un defecto eléctrico, es una incompatibilidad entre el controlador de la placa base y el del teclado utilizado. Sin embargo, eso sólo es posible si no se utiliza el teclado previsto originalmente para el PC. Algunos fabricantes (por ejemplo, Compaq) van por su propio camino. En algunos casos puede ser útil una actualización del BIOS, ya que habitualmente éste está adaptado al controlador de teclado de la placa base. 362 11_Teclado_OK.qxp 27/07/2006 10:45 PÆgina 363 Teclado Como es natural, en la búsqueda de errores no hay que olvidar el cable de conexión del teclado, que tal vez presente una hendidura debido a un manejo inadecuado, con lo cual queda dañada la conexión. Eventualmente esto puede constatarse si uno mueve y tuerce un poco el cable mientras se inicia el PC. Los pasos siguientes serían una revisión de las conexiones del enchufe, siempre y cuando pueda desatornillarse, y del propio teclado. Si el BIOS ha aceptado el teclado, en realidad sólo puede considerarse el driver del teclado del sistema operativo como causa del comportamiento incorrecto del teclado. En este caso lo mejor es reinstalar el driver que acompañaba al teclado. Los enchufes para el teclado, el ratón y el resto de conexiones nunca deben extraerse ni insertarse con el PC conectado porque podría dañarse la electrónica. En muchas placas base existe un fusible para la conexión del teclado que podría fundirse. 363 12_Raton_OK.qxp 27/07/2006 10:47 PÆgina 365 12. El ratón Después del teclado, el ratón es el segundo medio de entrada por orden de importancia, y resulta imprescindible en los entornos gráficos de usuario. Como periférico del PC fue descubierto bastante tarde, en cambio, el sistema Apple Macintosh lo utilizaba ya de manera estándar en el año 1984, ya que este sistema ya disponía entonces de un entorno gráfico de usuario. El primer ratón que se utilizó ampliamente en el mundo del PC fue el ratón de Microsoft. Actualmente existe una gran variedad de fabricantes que lo producen en diferentes modelos y colores. Los "ratones" más corrientes utilizan como interfaz un puerto serie (RS232) o bien un puerto especial para ratón, que suele ser el conector PS/2, el mismo que el teclado, por lo que es fácil confundirlos. Los nuevos y más recientes modelos pueden tener, además, un conector USB. Además de la interfaz correspondiente, los ratones se distinguen entre sí por su forma (lo que los hace más o menos adaptables a la mano, aunque esto es en el fondo una cuestión muy personal), el número de botones y, naturalmente, su calidad. Existen asimismo ratones "sin cable" (por ejemplo Cordless MouseMan de la casa Logitech) que se comunican con el PC mediante una señal de radio (con una distancia máxima de 2 metros) que el PC recibe por el receptor correspondiente, conectado a uno de sus puertos PS/2. Normalmente, tanto en el ratón como en el PC se utilizan baterías, lo que puede verse como una pequeña desventaja frente a la ventaja de no tener ningún cable a la vista. Uno de los modelos más apreciados en los últimos tiempos es el ratón de rueda, que puede tener una o dos ruedecitas (botón de rueda), las cuales permiten un rápido movimiento por la pantalla (scroll) tanto en sentido horizontal como vertical (con dos ruedas), así como el efecto de zoom. Estas son funciones de gran utilidad, por ejemplo, en las aplicaciones de Microsoft Office y en Internet Explorer. Una variante especial de ratón la constituye el Trackball, o ratón de bola, en el que la bola no está situada en la parte inferior sino en la parte superior, por lo que el usuario la puede accionar directamente. Estos ratones de bola también se incorporan a veces directamente en el teclado, para combinar así ambos medios de entrada (ratón y teclado). En el fondo, un ratón de bola no es más que un ratón "boca arriba", con la 365 12_Raton_OK.qxp 27/07/2006 10:47 PÆgina 366 Ampliar, configurar y reparar su PC diferencia de que no se ensucia tanto como el ratón habitual, que se "arrastra" continuamente por una superficie. Un ratón típico de rueda, con dos ruedas giratorias y un conector PS/2 En tiempos algo pretéritos, todavía era habitual el ratón llamado de bus, que no utilizaba el puerto serie del PC, sino que se conectaba mediante una tarjeta especial de conexión al PC. En algunas tarjetas gráficas (antiguas) de la casa ATI, y en algunos otros modelos, todavía existe una conexión para el ratón de bus, aunque los contactos suelen tener asignaciones muy distintas en cada caso y, por lo tanto, no es posible hablar de un estándar general. Puesto que en un ratón es el movimiento y no la posición lo que se evalúa, se puede utilizar perfectamente en una superficie relativamente pequeña. No sucede lo mismo, por ejemplo, con las tabletas digitales, en los que la posición del periférico de entrada sobre la tableta corresponde a su vez a una posición determinada en pantalla. 12.1 Principio de funcionamiento El principio de funcionamiento del ratón mecánico, el más habitual, descansa en una bola de acero recubierta de una capa de goma, que transmite su movimiento giratorio a través de dos rodillos, uno para la dirección X y otra para la dirección Y, a dos ruedas dentadas. Estas ruedas se mueven entre dos barreras de luz, interrumpiendo así un haz de luz. Los dos impulsos emitidos son transformados por el sistema electrónico interno en datos serie que se envían hasta un puerto serie del PC. Lo mismo sucede con los impulsos de las ruedas giratorias que pueda haber, y los impulsos de los botones también se integran en el flujo de datos que va al PC, después de lo cual se ejecuta la función seleccionada del programa. Puesto que en el ratón se utilizan barreras de luz, hacia el exterior deberá estar protegido de la luz solar, algo que no resulta tan obvio, pues sigue habiendo modelos en los que el puntero del ratón "se vuelve loco" cuando al ratón le da el sol directamente. La corriente de alimentación para el ratón se obtiene del puerto, pues consume realmente muy poca. Existen, sin embargo, algunos modelos antiguos que consumen más corriente, por lo que entre la parte macho y la hembra del conector del teclado se ha de utilizar un adaptador activado que permita desviar 5V de esa conexión. 366 12_Raton_OK.qxp 27/07/2006 10:47 PÆgina 367 Ratón Un ratón abierto (sin la bola), en el que pueden reconocerse las dos ruedas que se mueven, respectivamente, dentro de una barrera de luz Por estas razones, en general no puede esperarse que un ratón RS232 vaya a funcionar realmente en un puerto PS/2 con ayuda de un adaptador, a pesar de que en los comercios se pueden encontrar adaptadores de este tipo (aunque sin indicaciones de ningún tipo). El ratón y el controlador correspondiente deben estar hechos expresamente para funcionar tanto en el puerto RS232 como en el PS/2, como es el caso, por ejemplo, de algunos modelos de la casa Logitech, que incluyen un adaptador en el paquete de entrega. 12.2 Configuración y solución de errores A diferencia del controlador del teclado, para un ratón conectado en el puerto RS232 o el PS/2, el BIOS del PC no ofrece automáticamente soporte al programa. Por eso, en general, hay que cargar un programa controlador que convierta los datos series del ratón, que dependen a su vez del movimiento del ratón y el uso del teclado, en los movimientos correspondientes en pantalla o las acciones que corresponda. Eso impide que se pueda hacer un sencillo test con el ratón, ya que primero hay que cargar el controlador y, a continuación, un programa que se pueda manejar con el ratón. El ratón sólo puede funcionar si en el Setup del BIOS se ha activado el puerto correspondiente. Para un ratón conectado en el primer puerto RS232, eso significa que el punto denominado On Board Serial Port 1, o algo similar, y que se encuentra en el menú Integrated Peripherals Setup, no debe estar configurado con la opción Disabled, sino (por lo general) en COM1/3F8. El Onboard Serial Port 2 ocupa la dirección 2F8. En muchas versiones de BIOS, el puerto PS/2 del ratón no se puede activar y desactivar; siempre está activado y ocupa de manera estándar la IRQ 12. En cualquier caso, si hubiera algún problema con un ratón PS/2, se debería comprobar exhaustivamente el Setup del BIOS y asegurarse de que no hay ninguna opción de menú parecida a PS 2 Mouse Port: Disabled. En algunos casos , en la placa base existe un jumper, denominado PS/2 Mouse Enable/Disable Header, que es con el que se activa y desactiva el puerto del ratón. 367 12_Raton_OK.qxp 27/07/2006 10:47 PÆgina 368 Ampliar, configurar y reparar su PC Las conexiones de ratón PS/2 presentan problemas muy a menudo cuando se encuentran en las placas BAT. La conexión de ratón PS/2 en las placas ATX se encuentra directamente en la placa base, por lo que no hay que realizar ninguna operación con los cables. Algo distinto sucede con las placas BAT, en las que el conector de ratón PS/2 se encuentra en una tarjeta de expansión o directamente en la parte posterior de la caja, y desde la conexión sale un cable que va a un pequeño conector (normalmente de 8 polos), que se ha de conectar en la fila de pins correspondiente de la placa base (PS/2 Mouse Header). Lamentablemente, este conector y los pins son tan "maleables" que se puede enchufar del revés o incluso sin enganchar bien los contactos. Este conector PS/2-Mouse Header suele encontrarse, generalmente, cerca del enchufe DIN (hembra) del teclado. En caso de que un PC que utilice una placa base BAT no reconozca un ratón PS/2, siempre hay que comprobar este conector. Para ello tal vez sea necesario echar un vistazo al manual, pues no siempre es fácil ver dónde se encuentra el pin 1 en la placa base. El controlador de programa citado anteriormente suele encontrarse en el disquete o CD-ROM que acompaña al ratón, bajo el nombre de MOUSE.COM (versión residente en memoria) y MOUSE.SYS, o un nombre parecido. En cualquier caso, sólo se necesita uno de los dos controladores, que se cargará en el archivo CONFIG.SYS o en el archivo AUTOEXEC.BAT. Cual de los dos se utilice es algo que no afecta para nada al funcionamiento del ratón. El controlador correspondiente se suele cargar automáticamente en el archivo que se indique, mediante un programa de instalación previsto para ello. Durante la instalación se especifica, además, si se ha de utilizar un puerto serie para el ratón, y cuál de ellos (COM1 o COM2), también se ejecuta una prueba de funcionamiento del ratón. Los programas de instalación buenos detectan automáticamente (sin intervención del usuario), el puerto en que está conectado el ratón (COM1, COM2, PS/2). El programa controlador debe ser adecuado, además, para la tarjeta gráfica que se utiliza, pues la forma del cursor, y con ello la información que proporciona al programa, que el ratón representa en la pantalla, depende del modo gráfico de la tarjeta. Si se carga un controlador de ratón incompatible, puede suceder que la pantalla se quede completamente a oscuras o que sólo muestre caracteres incomprensibles. Este fenómeno se producía frecuentemente con las tarjetas Hércules, en el modo gráfico, pero en la actualidad es muy improbable que ocurra algo parecido. Si, de todos modos, ocurre, sólo puede ayudar el fabricante del controlador del ratón con una versión actualizada del mismo. La resolución normal de un ratón suele ser de 400-7500 dpi (dots per inch, puntos por pulgada) respecto a la representación gráfica en pantalla. Para la utilización en Windows no es necesaria ninguna adaptación especial del controlador del ratón en los archivos de configuración de DOS, sino en el Panel de control de Windows, en la opción Mouse (ventana Propiedades de Mouse). La entrada del controlador del ratón tampoco aparece en estos archivos de configuración de 368 12_Raton_OK.qxp 27/07/2006 10:47 PÆgina 369 Ratón manera estándar, pues sólo se necesita para el viejo modo de DOS y, por eso mismo, su localización se reduce exclusivamente a los archivos CONFIG.SYS o AUTOEXEC.BAT de DOS. Según el tipo del ratón y del controlador correspondiente, en la ventana Propiedades de Mouse podrá encontrar diferentes opciones Si se presenta algún problema con Windows, en primer lugar debería investigar en el Panel de Control/Mouse, o en la ventana Propiedades de Mouse/General, si está instalado el controlador (supuestamente) correcto, y hacer alguna modificación si es necesario. Por lo demás, debería comprobar también, en el Administrador de dispositivos si realmente hay configurado un sólo ratón y no varios. Si hay varios, es suficiente con borrar las entradas sobrantes. Al buscar la causa de los problemas, se debería prescindir de las configuraciones especiales (por ejemplo, cursor animado) del ratón, ya que éstas se pueden combinar de tantas maneras que a veces parece que el ratón no funciona. Sí se debería, en cambio, probar con la opción Mostrar rastro del puntero del mouse, para comprobar si así puede verse un puntero del ratón en la pantalla. Comprobar y ajustar alguna configuración del ratón es algo que se dice muy fácilmente, pero que no es tan fácil de hacer cuando el ratón no funciona y hay que manejar Windows exclusivamente a través del teclado. En ese caso, la tecla <Tab> y las teclas del cursor cobran especial importancia ya que sirven para seleccionar las diferentes funciones y configuraciones. Si el ratón se vuelve lento o la bola no se mueve bien, se debe limpiar el interior del ratón. En los lugares indicados en la figura siguiente suele acumularse con el tiempo 369 12_Raton_OK.qxp 27/07/2006 10:47 PÆgina 370 Ampliar, configurar y reparar su PC polvo y suciedad, los cuales hay que limpiar periódicamente para garantizar el perfecto funcionamiento del ratón Los lugares a limpiar de suciedad y polvo 12.3 Los ratones ópticos Un ratón óptico está construido en base a un sensor que rastrea la superficie a una velocidad determinada por el dispositivo. La precisión del ratón depende de la calidad de la imagen registrada electrónicamente y de la velocidad. Los factores clave a tener en cuenta son el tamaño y la calidad del sensor, la velocidad a la que se realiza el muestreo y se envían las imágenes, y la resolución, medida en número de análisis por pulgada cuadrada. El rendimiento viene dado, por tanto, por tres variables, las cuales rara vez son especificadas por los fabricantes. El tamaño, por ejemplo, es muy difícil de determinar, a menos que el fabricante lo indique expresamente. Este valor está comprendido entre los 15 x 15 y 30 x 30 píxeles. Una vez conocido este valor, los cálculos son mucho más fáciles: a igual sensibilidad, un sensor mayor será capaz de ofrecer valores de coordenadas más precisos. La tasa a la que el ratón captura imágenes afecta a la velocidad de respuesta y, por tanto, a la precisión, pero este valor no representa mucho por sí mismo. La tasa de captura de los sensores probados varía entre las 2.500 y 6.000 imágenes por segundo. En concreto, los ratones de la casa Microsoft fueron disminuidos hasta las 2.500 imágenes por segundo sin presentar diferencias apreciables de precisión o respuesta en comparación con las originales 6.000 imágenes por segundo. 12.3.1 La resolución La resolución es una cuestión muy compleja. Se mide en cpi (counts per inch, unidades por pulgada). A mayor número de unidades en cada pulgada, menor será la distancia que el ratón ha de moverse para detectar el cambio. Siendo más explícitos, con una resolución de 800 cpi, el ratón no se tiene que desplazar tanto como con una resolución de 400 cpi para que el cursor se desplace de un lado a otro de la pantalla. Esto 370 12_Raton_OK.qxp 27/07/2006 10:47 PÆgina 371 Ratón crea una ilusión de velocidad porque si la distancia es relativamente corta, el usuario tiene la sensación de que la velocidad es mayor. Sin embargo, esto se vuelve más complicado cuando tenemos en cuenta que Windows y los programadores de juegos ofrecen la posibilidad de cambiar el valor. Por defecto, el valor medio es el mismo que la resolución del ratón, a menos que el fabricante del periférico permita también cambiar la resolución del ratón, lo que modifica el valor por defecto de Windows y de los juegos. En la práctica, no se trata tanto de encontrar la máxima velocidad, sino la mejor, porque si se acelera demasiado, la precisión se verá considerablemente mermada. Esto no se debe al ratón en sí sino al movimiento, que es demasiado rápido como para poder apuntar con precisión. Obviamente, la resolución de la pantalla tiene una influencia directa porque, a 1600 x 1200, la distancia a recorrer es mayor que, por ejemplo, a 800 x 600. Con resoluciones de hasta 1280, un ratón de 400 cpi es adecuado para usos normales, aunque más allá, especialmente en los juegos, conviene acelerarlo con las opciones que nos ofrece el mismo Windows. El ratón pierde entonces precisión porque ha sido llevado más allá de sus límites. Sin embargo, dicha pérdida sólo es apreciable con resoluciones de 1600 x 1200 e, incluso en ese caso, pocos lo notarían. Con 800 cpi no será necesario acelerar el ratón, pues incluso con una resolución de 1600 x 1200, la velocidad por defecto es lo suficientemente rápida. Si se aumenta, no será posible apuntar a un píxel específico. Por tanto, 800 cpi tienen una ligera ventaja sobre 400 cpi cuando se usan resoluciones superiores a 1280. 12.3.2 Los fabricantes y los sensores Los protagonistas, las casas Microsoft y Logitech, emplean actualmente tres dispositivos distintos en sus periféricos: uno para Microsoft y dos para Logitech. El más avanzado tecnológicamente y también el más preciso es el Logitech MX. Gracias a su enorme sensor CMOS de 30 x 30 píxeles, disfruta de una excelente superficie sensible. Además, la resolución de 800 cpi garantiza una gran precisión con altas resoluciones Ratón óptico 371 12_Raton_OK.qxp 27/07/2006 10:47 PÆgina 372 Ampliar, configurar y reparar su PC de 1280 o más. Finalmente, la tasa de 5.250 imágenes por segundo llegará a satisfacer las necesidades de los usuarios más exigentes. Como cabe suponer, es el sensor ideal para jugadores y diseñadores gráficos (retoque fotográfico, CAD, etc). Logitech también dispone de un sensor de menor calidad, con una resolución de 20 x 20 píxeles y 2.000 imágenes por segundo, aunque también con 800 cpi. Esta razonable combinación ofrece buenos resultados. Microsoft, por su parte, emplea su sensor clásico de 6.000 imágenes por segundo, el cual ofrece una resolución de sólo 400 cpi. Sin embargo, no hay diferencia de precisión al compararlo con el sensor de la casa Logitech. Sólo con grandes resoluciones se nota que el ratón Logitech es algo más rápido y preciso. 12.3.3 Sin cables ni retraso Los jugadores comenzaron a aceptar los ratones inalámbricos cuando Logitech presentó su tecnología FastRF. Esta es una tecnología de radio convencional, a 27 MHz, pero cuya tasa de envío ratón-ordenador ha sido elevada hasta alcanzar el límite de 125 muestras por segundo, el límite del USB. Por tanto, ya no hay retraso comparado con un ratón con cable. Y dado que todos los ratones inalámbricos de Logitech emplean la tecnología FastRF, los jugadores ya no pueden escudarse en la velocidad de respuesta para no cambiar a un ratón sin cable. Por su parte, Microsoft nunca ha hecho comentarios acerca de acelerar su sistema inalámbrico, aunque la realidad es que desde hace tiempo sus ratones han alcanzado los 100 Hz, casi el límite del USB. Esto es algo menor que el FastRF de Logitech, pero la diferencia es casi inapreciable. Por tanto, en la práctica ambos sistemas son igual de rápidos que los ratones con cable. Microsoft ahorra energía La migración de Microsoft hacia el sistema inalámbrico ha implicado también un aspecto profesional: el número de canales disponibles para el ratón ha crecido desde 1.000 hasta 64.000. Esto significa que ya no hay posibilidades de que se produzcan interferencias. Hay gente que se ha encontrado con el problema de que un mismo ratón maneja a dos PCs al haber una cantidad de 20, o más, en la misma habitación. La solución consiste en obligar a los ratones a reconectarse en canales diferentes, mediante el botón que suelen incorporar. Disponer de más de 64.000 canales es un buen argumento para una zona con más de 100 ordenadores, pero no es algo estrictamente necesario para el usuario doméstico. Una innovación mucho más relevante, sin embargo, es que Microsoft ha conseguido reducir significativamente el consumo de energía, por lo que dos baterías AA son suficientes para alimentar al ratón durante seis meses en condiciones de uso normales. Logitech, por su parte, ofrece la alternativa en sus ratones de gama alta a través de una batería y un cargador; en los modelos más baratos, por otra parte, basta indicar que 372 12_Raton_OK.qxp 27/07/2006 10:47 PÆgina 373 Ratón dos baterías AA duran unos tres meses aproximadamente. En concreto, con un uso de cuatro horas diarias, la vida útil se sitúa alrededor de los dos meses. Otras novedades Todos estamos de acuerdo en que la rueda de scroll ha sido un invento realmente innovador, pero los ingenieros de Microsoft han ido más allá. El desplazamiento vertical es bueno, pero el desplazamiento en todas direcciones es mejor. Por ello, los nuevos ratones Microsoft pueden desplazar la ventana vertical y horizontalmente. Para ello, se han tenido que hacer algunas concesiones: el desplazamiento vertical se sigue haciendo mediante el movimiento rodante, pero el horizontal se realiza presionando los lados derecho o izquierdo, como con un botón normal. Este sistema está pensado principalmente para las aplicaciones de sobremesa, en concreto para Excel y la navegación por Internet. 373 13_Impresoras_OK.qxp 27/07/2006 10:48 PÆgina 375 13. Las impresoras Una impresora es un componente habitual de un PC de trabajo, y si bien las impresoras casi siempre se han conectado al puerto paralelo antes de pasar al USB, lo cierto es que presentan grandes diferencias en cuanto a su estructura. Estas diferencias dependen del proceso de impresión utilizado, que es el que determina, a su vez, la calidad de la impresión final. Los tipos de impresora más conocidos son los siguientes: • Impresoras de margarita. • Impresoras de agujas. • Impresoras de inyección de tinta. • Impresoras láser. • Impresoras térmicas. 13.1 Impresoras de margarita Este tipo de impresora, en realidad muy pasado de moda, fue un desarrollo de la máquina de escribir con margarita. En ella, una margarita contiene los caracteres imprimibles, representados en negativo, y un "martillo de impresión" los golpea y estampa sobre la cinta de color y el papel colocado detrás de ella. Naturalmente, sólo se pueden imprimir los caracteres contenidos en la margarita. Si se necesitan otros caracteres, o un juego de caracteres distinto, se puede cambiar la margarita de la impresora. La cantidad de caracteres disponibles es, por lo tanto, reducida, y cambiar los caracteres es un proceso complicado e incómodo. Por otra parte, las impresoras de margarita no pueden imprimir gráficos. En lugar de la margarita, en este tipo de impresora se puede incorporar también un cabezal esférico con los caracteres. La impresora de margarita, sin embargo, ofrece una escritura muy clara y de calidad, por lo que se utiliza sobre todo en los lugares donde es necesario sacar copias de los documentos (con papel carbón). Por eso todavía tienen un pequeño uso en los lugares oficiales. 375 13_Impresoras_OK.qxp 27/07/2006 10:48 PÆgina 376 Ampliar, configurar y reparar su PC Dos margaritas con diferentes juegos de caracteres En lugar de transmitirse por el teclado de una máquina de escribir, los caracteres del PC se transmiten hasta la interfaz de la impresora a través de un puerto (que suele ser Centronics o RS232). El sistema electrónico de la impresora crea los impulsos a partir de los datos recibidos, y estos impulsos son los encargados de mover la margarita hasta que el carácter queda situado debajo del martillo de impresión, que luego golpea la cinta de color y el carácter se imprime en el papel. Este proceso de impresión es relativamente largo y va asociado siempre a un ruido bastante molesto, exactamente igual que sucedía con las antiguas máquinas de escribir. Ya apenas existen programas (controladores) para las impresoras de margarita. 13.2 Impresoras de agujas Un desarrollo posterior a las impresoras de margarita fueron las impresoras de agujas. Con este nuevo tipo se consigue una mayor flexibilidad en la representación de los caracteres, ya que los caracteres no vienen definidos ahora por un tipo (carácter fijo) sino que se crean con la ayuda de unas agujas en el cabezal de la impresora. Puesto que las agujas están ordenadas en forma de matriz (en filas y columnas), estas impresoras se llaman también impresoras matriciales. Este tipo de impresora existe en versiones de 9 o de 24 agujas. En la figura siguiente podemos ver cómo se forman los caracteres con la ayuda de nueve agujas. El mecanismo desarrollado para las impresoras matriciales es, en el fondo, el mismo que el de las impresoras de margarita, con la diferencia de que aquí no se golpean tipos contra la cinta de color, sino agujas. Eso permite crear los caracteres a través de un programa. A diferencia de las impresoras de margarita, el papel no tiene por qué moverse siempre verticalmente en la distancia completa de una línea, sino que puede moverse también en distancias libremente escalables gracias al motor de fase que se utiliza para ello. 376 13_Impresoras_OK.qxp 27/07/2006 10:48 PÆgina 377 Impresoras De ese modo, la impresora, en colaboración con el cabezal, que también es movido por un motor de fase y que sólo puede moverse horizontalmente, adquiere capacidades gráficas. Aquí, capacidades gráficas significa que puede imprimir fuentes libremente escalables, dibujos e imágenes que no están formados por caracteres de texto sino por otras combinaciones desarrolladas por las agujas. Caracteres impresos con una impresora matricial de 9 agujas En una impresora de 9 agujas, la matriz consta de nueve líneas, y en una impresora de 24 agujas, la matriz consta de 24 agujas. Sin embargo, el número de columnas no se corresponde al de filas. En este sentido, la matriz no siempre tiene una estructura 377