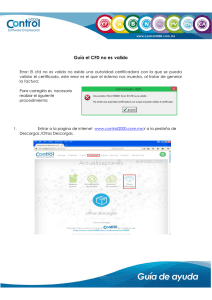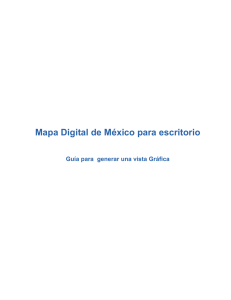MESURgauge Software Guía del Usuario - Mark-10
Anuncio

MESURgauge Software Guía del Usuario MESURTMgauge Software Gracias... Gracias por adquirir el software MESURgauge, un programa de recolección y análisis de datos desarrollado para: Medir Recoja datos de dinamómetros digitales, medidores de torsión, bancos de prueba, exhibidores de desplazamiento, y otros dispositivos. Graficar Visualice un gráfico de la carga en tiempo real en función del tiempo o del desplazamiento. Analizar Vea un gráfico de análisis, calcule estadísticas, y amplíe la vista de lugares seleccionados en el gráfico. Guardar Guarde los resultados en un archivo, o expórtelos directamente a Microsoft® ExcelTM. Guarde y recupere datos de prueba guardados anteriormente, configuraciones de prueba y configuraciones de medición. MESURgauge amplía la funcionalidad de un sistema de pruebas de Mark-10, que comprende típicamente un banco de pruebas, un dinamómetro, sujetadores, y accesorios. Esta guía del usuario proporciona instrucciones detalladas de funcionamiento. Para cualquier información adicional o consulta, no dude en contactarse con nosotros. Nuestro servicio de asistencia técnica y los equipos de ingeniería estarán encantados de ayudarle. TABLA DE CONTENIDOS INICIO ...................................................................................................................... 2 PESTAÑA PORT CONFIGURATION (PUERTO DE CONFIGURACIÓN) ............. 5 PESTAÑA TEST SETUP (CONFIGURACIÓN DE PRUEBA) ................................ 7 PESTAÑA ACQUISITION (ADQUISICIÓN) .......................................................... 10 PESTAÑA ANALYSIS (ANÁLISIS) ...................................................................... 14 PESTAÑA DIGITAL DISPLAY (PANTALLA DIGITAL) ....................................... 17 PESTAÑA GAUGE SETTINGS (CONFIGURACIÓN DEL MEDIDOR) ................ 18 PESTAÑA REPORT (INFORME) .......................................................................... 19 SOLUCIÓN DE PROBLEMAS .............................................................................. 22 1 MESURTMgauge Software 1 INICIO 1.1 Requisitos del ordenador Se requiere un PC con Microsoft® Windows 2000 o un sistema operativo posterior con una resolución de pantalla de 1024 x 768 como mínimo para ejecutar el software MESURgauge. Se requiere un puerto serie RS-232C o un puerto USB (Puerto "COM") para comunicarse con un indicador. Se necesita un segundo puerto COM para comunicarse con una pantalla de desplazamiento digital. Si se requiere comunicación USB, asegúrese de instalar el controlador USB adecuado. Un controlador USB se incluye con los medidores Mark-10, así como el adaptador RSU100 RS-232 a USB. 1.2 Instrucciones de instalación Inserte el CD de instalación MESURgauge en el espacio para CD-ROM del ordenador. Si AutoRun está habilitado en el equipo, el programa de instalación se ejecutará automáticamente. Si no es así, el programa de instalación se puede ejecutar manualmente. Haga clic en el botón START (INICIO) de la barra de tareas de Windows, seleccione "Ejecutar...", escriba "D:Configuración" en el cuadro de diálogo y pulse ENTER (INTRO). Alternativamente, utilizando Mi PC o el Explorador de Windows, vaya a la unidad de CD-ROM y haga doble clic en el archivo "Setup.exe"(configuración). Siga las indicaciones que aparecen en la pantalla para instalar MESURgauge. 1.3 Ejecución del software MESURgauge Cuando se complete la instalación, ejecute MESURgauge haciendo clic en el botón de START (INICIO) de Windows, ubique "MESURgauge por Mark-10" bajo "Programas" y luego haga clic en "MESURgauge". Debe habilitar privilegios totales del administrador en su PC para garantizar el buen funcionamiento de MESURgauge. 1.4 Windows Security (Configuración de seguridad de Windows) Procedimiento para Windows 7 y 8 1. Inicie sesión en Windows como administrador o como usuario con privilegios de administrador. 2. Haga clic derecho en el ícono del software MESURgauge en el escritorio, seleccione Propiedades, Y, a continuación, haga clic en la pestaña Compatibilidad. 3. En la parte inferior de la pantalla, marque la casilla Ejecutar este programa como administrador. Luego haga clic en el botón de abajo, etiquetado Cambiar la configuración para todos los usuarios. A continuación, haga clic en OK (Aceptar). Procedimiento para Windows XP Nota: Este procedimiento sólo puede ser necesario si el administrador de informática ha cambiado los ajustes. 1. Inicie sesión en Windows como administrador o como usuario con privilegios de administrador. 2. Haga clic derecho en el ícono del software MESURgauge en el escritorio, seleccione Propiedades, y luego haga clic en Buscar destino. Navegue hasta el directorio de la carpeta del programa en Explorador de Windows donde se ha instalado MESURgauge (la ubicación predeterminada es C:\Archivos de programa\Software Mark-10). 3. Haga clic en la carpeta Software Mark-10 y seleccione Propiedades. En la pestaña Seguridad, haga clic en Avanzado, luego haga clic en todos los usuarios o grupos deseados y, por último, en Editar. Marque la casilla el Permitir control total. Luego haga clic en OK (Aceptar) tres veces para cerrar los cuadros de diálogo. Si se requieren más instrucciones, consulte con su administrador de TI (tecnología de la información). 2 MESURTMgauge Software 1.5 Características generales de MESURgauge MESURgauge se divide en pestañas, cada una con su propio conjunto de funciones: Acquisition (Adquisición) Para iniciar y detener la prueba y ver tablas y gráficos en vivo. Analysis (Análisis) Para ver tablas, gráficos y estadísticas, agrandar el gráfico, guardar y recuperar los datos de prueba y exportar a Excel. Digital Display (Pantalla digital) Para ver datos en vivo en formato grande. Test Setup (Configuración de prueba) Para configurar las condiciones de inicio y detención de la prueba, las unidades de prueba, lecturas únicas frente a lecturas continuas y ubicaciones de archivos por defecto. Port Configuration (Configuración de puertos) Para configurar los parámetros de comunicación. Gauge Settings (Configuración del medidor) Interfaz conveniente para la configuración de ciertos dinamómetros Mark-10. Report (Informe) Para generar un informe de los datos de prueba. 1.6 System Configuration (Menú de configuración del sistema) MESURgauge se puede personalizar para interactuar con una variedad de equipos de prueba a través de las pestañas de Test Setup (Configuración de prueba) y Port Configuration (Configuración de puertos) (detalles en las siguientes secciones). Sin embargo, no es necesario introducir manualmente estos parámetros para configuraciones Mark-10 típicas. El menú System Configuration (Configuración del sistema) incluye cuatro de las configuraciones de prueba más comunes. Al hacer clic en una de estas selecciones, los parámetros de las fichas mencionadas anteriormente se completarán automáticamente según corresponda (sólo el número de puerto COM podría tener que ajustarse). Las cuatro opciones son las siguientes: 1. Gauge Only (Sólo medidores) Para la conexión de un medidor de Mark-10 directamente a un PC. MESURgauge es capaz de mostrar la carga en función del tiempo hasta en 50 muestras por segundo. Esta configuración requiere un puerto disponible en el equipo, y un cable USB o RS-232. Typical system (Sistema típico): Dinamómetro M3-20 (cable USB incluido) Instrument baud rate (Velocidad de transmisión del instrumento) (en baudios): Establecer el medidor en 9.600 2. Gauge + Travel Display (Medidor + pantalla de desplazamiento) Para conectar un medidor Mark-10 directamente a un PC utilizando un canal y una pantalla de desplazamiento Mitutoyo a un PC utilizando el otro canal. MESURgauge es capaz de mostrar la carga en función de la distancia hasta en 2 muestras por segundo. Esta configuración requiere dos puertos USB o serie disponibles y cables/adaptadores. Typical system (Sistema típico): Banco de pruebas ES30, opción de pantalla de desplazamiento ESM001, dinamómetro M4-100 (cable USB incluido), cable 09-1066, convertidor MRS100A, convertidor RSU100 Instrument baud rates (Velocidades de transmisión del instrumento) (en baudios): Establecer el medidor en 9.600, la tasa de transferencia de la pantalla de desplazamiento en baudios es fija 3 MESURTMgauge Software 3. Gauge + ESM301 / ESM1500 / DC Controller with Travel (Medidor + ESM301 / ESM1500 / Controlador DC con desplazamiento) Para conectar un controlador ESM301, ESM1500 o DC4040 (para su uso con banco de pruebas de par TSTM-DC) con codificador de desplazamiento integrado a un PC utilizando un canal. MESURgauge es capaz de mostrar la carga en función de la distancia (o ángulo) hasta en 50 muestras por segundo. El medidor está conectado al controlador del banco de pruebas, y el controlador está conectado a un PC. Esta configuración requiere un puerto USB o serie disponible, y cables/adaptadores adecuados. Sistema típico: Banco de pruebas ESM301, opción de indicación de desplazamiento integrada ESM301-001, dinamómetro M5-200, cable 09-1162, cable 09-1056, convertidor RSU100 Velocidades de transmisión del instrumento (en baudios): Establecer el banco de pruebas en 115.200, establecer el medidor en 9.600 4. Gauge + ESM301 / ESM1500 / DC Controller without Travel (Medidor + ESM301 / ESM1500 / Controlador DC sin desplazamiento) Para la conexión de un controlador ESM301, ESM1500, DC4010 o DC4030 sin codificador de desplazamiento integrado a un PC utilizando un canal. MESURgauge es capaz de mostrar la carga en función del tiempo hasta en 50 muestras por segundo. El medidor está conectado al controlador de banco de pruebas para permitir funciones tales como la protección de sobrecarga y detener/retroceder en los puntos de ajuste de carga. El controlador está conectado a un PC. Esta configuración requiere un puerto USB o serie, y cables/adaptadores. Sistema típico: Banco de pruebas TSFM500-DC, dinamómetro M5-500 (cable USB incluido), cable 09-1162, cable 09-1056, convertidor RSU100 Velocidades de transmisión del instrumento (en baudios): Establecer el banco de pruebas en 115.200, establecer el medidor en 9.600 Nota: Si se utiliza la misma configuración en varias ocasiones, se recomienda guardar los ajustes de la pestaña Port Configuration (Configuración del puerto) y de la pestaña Test Setup (Configuración de prueba) como predeterminados. Para ello, haga clic en SAVE AS DEFAULT (GUARDAR COMO PREDETERMINADO) en ambas pestañas. Consulte las siguientes secciones para obtener detalles. 1.7 Other Menus (Otros menús) File (Archivo) Factory Defaults (Valores predeterminados de fábrica) - Haga clic para restaurar los ajustes predeterminados de fábrica. Close (Cerrar) - Haga clic para salir de MESURgauge. Help (Ayuda) Show Tip Strips (Mostrar franjas de consejo) - Marque esta casilla para mostrar "tip strips" (franjas de consejo) (opción también conocida como " tool tips"(consejos sobre herramientas)). Estos son cuadros de texto que aparecen cuando el cursor pasa sobre un objeto o área de la pantalla. MESURgauge User’s Guide (Guía del usuario de MESURgauge) - Haga clic para abrir la guía de usuario como un documento en PDF. (Nota: Se requiere Adobe Reader y puede descargarse en www.adobe.com). Página web de Mark-10 – Haga clic en este lugar para vincularse a la página web de Mark-10. (Acerca de) Haga clic en el logotipo MESURgauge para mostrar la información general del software. 4 MESURTMgauge Software 2 PESTAÑA PORT CONFIGURATION (PUERTO DE CONFIGURACIÓN) Utilice esta pantalla para configurar los ajustes del puerto COM del ordenador al que están conectados los instrumentos. Los ajustes predeterminados son los mismos que los ajustes predeterminados de fábrica para los medidores Mark-10. Esta pestaña, junto con la de Test Setup (Configuración de prueba), permite al usuario reemplazar los ajustes aplicados por la selección de una de las cuatro configuraciones típicas de la sección anterior. Para la mayoría de las configuraciones no es necesario realizar ningún cambio en esta pestaña, con la excepción del número de puerto COM. 2.1 Gauge Port Settings (Configuración de los medidores del puerto) COM Port (Puerto COM) Seleccione el puerto COM al cual el instrumento está conectado desde la lista desplegable. Hacer clic en REFRESH (ACTUALIZAR) actualiza la lista con todos los puertos instalados. El puerto COM asociado al instrumento se puede identificar bajo la subsección Ports (Puertos) del Device Manager (Administrador de dispositivos) en Windows. Baud Rate (Velocidad de transmisión) (en baudios) Seleccione la velocidad de transmisión del puerto serie. La configuración predeterminada es de 9.600 baudios. Asegúrese de configurar la velocidad de transmisión para que coincida con la del instrumento. Data Bits (Bits de datos) Seleccione el número de bits de datos para el puerto serie y luego haga clic en el botón APPLY (APLICAR) debajo. La configuración predeterminada es de 8 bits de datos. Parity (Paridad ) Seleccione el ajuste de paridad del puerto serie. El ajuste predeterminado es "None" (Ninguno) (sin paridad). 5 MESURTMgauge Software Stop Bits (Bits de parada) Seleccione el número de bits de parada del puerto serie. La configuración predeterminada es 1 bit de parada. APPLY (APLICAR) Haga clic en este botón para aplicar los cambios a la configuración anterior. 2.2 Reading Request String (Secuencia de caracteres para solicitar una lectura) String to Write (Secuencia a escribir) Introduzca la secuencia de caracteres para solicitar una lectura del instrumento. El carácter predeterminado es "?" (sin comillas). Seleccione una de las casillas de verificación entre CR y LF, o ambas, para agregar la secuencia de caracteres según sea necesario. CR (predeterminada) o CR-LF se pueden utilizar para los medidores de Mark-10. La secuencia predeterminada se puede recuperar haciendo clic derecho en la casilla y seleccionando "Reiniciar al valor predeterminado". La capacidad de especificar el comando de datos de solicitud añade flexibilidad a las pruebas. Por ejemplo, las lecturas pico o promedio se pueden leer desde el medidor. Además, permite la compatibilidad de MESURgauge con medidores no fabricados por Mark-10. String Read (Secuencia leer) Esta es la secuencia de caracteres en bruto del medidor. Display Codes (Códigos de visualización) Carácter de control de visualización '\' códigos (\ r= retorno de carro, \ n = salto de línea, \ s = espacio) 2.3 Gauge Name (Nombre del medidor) Opcionalmente ingrese un nombre para asociarlo con los ajustes de este cuadro de texto. Esto es útil para identificar el medidor o sistema en particular que se utiliza. Este nombre se introduce automáticamente en el cuadro de diálogo de archivo que se abre cuando se hace clic en el botón de configuración SAVE (GUARDAR). 2.4 Simulated Gauge (Medidor simulado) Marque esta casilla para simular datos recibidos de un instrumento. No se necesita una conexión serie a un medidor. Para comenzar a recoger datos, haga clic en la pestaña Acquisition (Adquisición) y luego, en el botón START (INICIO). Los datos aparecerán en el gráfico y la tabla a la velocidad especificada. Esto se proporciona únicamente con fines de demostración. 2.5 Travel Port Settings (Configuración de puerto de desplazamiento) Estos ajustes se aplican al segundo puerto COM. Este puerto COM está destinado sólo para su uso con una pantalla de desplazamiento digital externa. 2.6 Travel & Load Data on Same Port (Datos de desplazamiento y de carga en el mismo puerto) Marque esta casilla para que MESURgauge acepte dos secuencias de datos en un puerto COM, requerido al enviar datos de fuerza y de desplazamiento desde un banco de prueba ESM301 o ESM1500. Configure la secuencia de datos según lo requerido mediante la selección de los números de línea apropiados, los números de campo y el delimitador de campo. Los ajustes predeterminados se aplican a los bancos de prueba de Mark-10. 2.7 Configuration File Folder (Carpeta de archivos de configuración) Escriba una ruta completa o busque una carpeta a utilizar para los archivos de configuración de medidores (* .cfg). Para buscar una carpeta, haga clic en el icono de la carpeta a la derecha del cuadro de texto y navegue hacia la carpeta deseada o créela, y luego haga clic en el botón " Current Folder" (carpeta actual) en el cuadro de diálogo. 2.8 Shared Buttons (Botones compartidos) SAVE (GUARDAR) Haga clic en este botón para abrir un cuadro de diálogo de archivo para guardar la configuración actual en un archivo de configuración (este archivo tiene una extensión .cfg). Se puede introducir cualquier nombre de archivo y se puede seleccionar o crear cualquier carpeta. SAVE AS DEFAULT (GUARDAR COMO PREDETERMINADO) Haciendo clic en este botón se guardan los valores actuales en el archivo de configuración predeterminado "Default.cfg". (No se abre ningún cuadro de diálogo de archivo). Nota: Al hacer clic en este botón sólo guarda la configuración en la pestaña Port Configuration (Configuración del puerto) —no se guardan los ajustes de la pestaña Test Setup (Configuración de prueba). 6 MESURTMgauge Software RECUPERAR Haga clic en este botón para abrir un cuadro de diálogo donde buscar archivos de configuración guardados previamente. Los campos de parámetros se rellenan basándose en la información en el archivo de configuración. 3 PESTAÑA TEST SETUP (CONFIGURACIÓN DE PRUEBA) Utilice esta ficha para configurar diversos parámetros para la prueba. Esto incluye las condiciones de inicio y detención, los límites de aprobado/falla, la selección de lecturas continuas o individuales, y la tasa de muestreo de datos. 3.1 Start Condition (Condición de inicio) Seleccione un botón de opción de retraso temporal, umbral de carga, o desplazamiento para iniciar la prueba. Time (Tiempo) Ajuste el retraso temporal, en segundos, para iniciar la prueba. Load (Carga) Establezca un umbral de carga para comenzar la prueba (las unidades de carga son según lo especificado en la casilla Select Units (Seleccione unidades) de la lista desplegable en el área superior derecha de esta pestaña). Travel (Desplazamiento) Establezca un umbral de distancia de desplazamiento para iniciar la prueba. El segundo puerto COM debe estar habilitado para que esta selección se realice (las unidades de desplazamiento son según lo especificado con los botones de opción de Inches / Millimeter (Pulgadas / Milímetros) en la zona que se encuentra al centro y a la derecha de esta pestaña). 7 MESURTMgauge Software 3.2 Stop Condition (Condición de parada) Seleccione un botón de opción para el tiempo, la carga, el número de lecturas, o la posición de desplazamiento para detener la recopilación de datos. Time – Seconds (Tiempo – segundos) Establezca la duración de la prueba, en segundos. Load – Threshold (Carga – umbral) Ajuste el umbral de carga en el cual finalizar la prueba (las unidades de carga son según lo especificado en la casilla Select Units (Seleccione Unidades) de la lista desplegable en el área superior derecha de esta pestaña). Ver Stop Threshold Options (Opciones de umbral de parada) a continuación para varias opciones de umbral de detención de carga. Number of Readings – Readings (Número de lecturas – lecturas) Establezca el número de lecturas en el cual finalizar la prueba. Travel (Desplazamiento) Ajuste el umbral de desplazamiento para finalizar la prueba. El segundo puerto COM debe estar habilitado para que esta selección se realice (las unidades de desplazamiento son según lo especificado con los botones de opción de Inches / Millimeter (Pulgadas / Milímetros) en la zona que se encuentra al centro y a la derecha de esta pestaña). 3.3 Condición de detención de carga Existen cuatro opciones disponibles de parada de prueba basados en el umbral de carga: Rising Edge (En aumento) El umbral de parada es mayor que el umbral de inicio (aumento de la carga). Falling Edge 1 (En disminución 1) El umbral de parada es menor que el umbral de inicio (carga en disminución). Edge Falling 2 (En disminución 2) El umbral de parada es mayor que el umbral de inicio, pero la carga está disminuyendo. Detección de rotura La prueba se interrumpirá cuando la carga disminuya a un determinado porcentaje de la lectura máxima (pico) durante la prueba. 3.4 Reading Mode (Modo lectura) Single Readings (Lecturas individuales) Cuando se selecciona esta opción, se toman lecturas individuales del medidor cada vez que se hace clic en READ (LEER), o al presionar el botón DATA (DATOS) en el medidor. Este botón aparece debajo del gráfico en la pestaña Acquisition (Adquisición) cuando se selecciona esta opción. Continuous Readings (Lecturas continuas) Cuando se selecciona esta opción, se solicitan lecturas del medidor a una tasa establecida en el campo Readings per Second (Lecturas por segundo). Readings per Second (Lecturas por segundo) Esta casilla numérica establece el número de lecturas por segundo en el cual MESURgauge solicita datos desde el medidor en el modo " Continuous Readings” (Lecturas continuas). El rango disponible es de 0,001 a 50 lecturas por segundo. Nota: Cuando se utiliza una pantalla de desplazamiento marca Mitutoyo, se recomienda limitar las lecturas por segundo a 2, para evitar errores de comunicación. 3.5 Invert Load (Invertir carga) Marque esta casilla para invertir la polaridad (signo) de la lectura de la carga. Esto es útil, por ejemplo, en las pruebas de resistencia a la tracción. Las lecturas de tensión, que tienen un signo negativo, se pueden revertir de manera que el gráfico muestre valores en aumento en lugar de valores en disminución. Nota: Hay otro ejemplo de esta casilla de verificación en la pestaña Acquisition (Adquisición). Marcar una casilla hace que la otra se marque automáticamente. 8 MESURTMgauge Software 3.6 Test Units (Unidades de prueba) Select Units (Seleccionar unidades) La unidad de medida del indicador se puede establecer haciendo clic en la opción adecuada en el menú desplegable. SET (ESTABLECER) Establece el indicador para las unidades de medida seleccionadas. READ (LEER) Lee la unidad de medida en la que el indicador está configurado actualmente. Units Read (Lectura de unidades) Muestra la unidad de medida con la que el indicador está configurado actualmente. Nota: La lectura y el establecimiento de unidades son posibles sólo con los medidores Mark-10. 3.7 Travel Port (Puerto de desplazamiento) Esta sección se refiere al ingreso de datos de desplazamiento, además de la carga de datos. Los datos pueden recibirse desde una pantalla de desplazamiento externa o a través de los codificadores integrados de ciertos bancos de prueba de Mark-10. Las lecturas de desplazamiento se tabulan y se muestran en función de la carga en lugar de la carga en función del tiempo. Enable (Habilitar) Marque esta casilla para activar el segundo puerto COM para la recolección de datos de desplazamiento. La configuración de este puerto se puede establecer en la pestaña Port Configuration (Configuración del puerto). Invert Travel (Invertir desplazamiento) Marque esta casilla para invertir la polaridad (signo) de las lecturas de la visualización de desplazamiento. 3.8 Pass / Fail Limits (Límites de aprobado/falla) Marque esta casilla de verificación para activar los indicadores de alta y baja para ensayos de tipo “go” (aprobado)/ “no go” (falla). Cuando se marcan, los indicadores Aprobado, Falla alta y Falla baja aparecen en la pestaña Acquisition (Adquisición), debajo del botón STOP (DETENER). 3.9 Folders (Carpetas) Ingrese rutas completas o busque las carpetas a utilizar para Test Data (datos de prueba) (*.log) y los archivos de Test Setup (configuración de la prueba) (*.tst). Para buscar una carpeta, haga clic en el icono de la carpeta a la derecha del cuadro de texto y navegue hacia la carpeta deseada o créela, y luego haga clic en el botón " Current Folder" (carpeta actual) en el cuadro de diálogo. 3.10 Shared Buttons (Botones compartidos) SAVE (GUARDAR) Abre un cuadro de diálogo de archivo en el cual guardar la configuración actual en un archivo de test setup (configuración de prueba) (extensión .tst). Se puede introducir cualquier nombre de archivo y se puede seleccionar o crear cualquier carpeta. SAVE AS DEFAULT (GUARDAR COMO PREDETERMINADO) Haciendo clic en este botón se guardan los valores actuales en el archivo de test setup (configuración de prueba) predeterminado, "Default.tst". Tenga en cuenta que al hacer clic en este botón sólo se guardan los ajustes en la pestaña Test Setup (Configuración de prueba) —no se guarda la configuración en la pestaña Configuración del puerto. RECALL (RECUPERAR) Haga clic en este botón para abrir un cuadro de diálogo en el cual buscar archivos de instalación de prueba guardados previamente. Los campos de parámetros se completarán basándose en la información en el archivo de test setup (configuración de prueba). 9 MESURTMgauge Software 4 PESTAÑA ACQUISITION (ADQUISICIÓN) Utilice esta pestaña para ver los datos tabulares y gráficos de un medidor tal como se están recibiendo. Al hacer clic en el botón START (INICIO), los datos se graficarán y se tabularán, lo cual comienza cuando se cumple con la condición de inicio en la pestaña Test Setup (Configuración de prueba). La prueba finaliza automáticamente cuando se cumple la condición de parada en la pestaña Test Setup (Configuración de prueba). El examen también se puede terminar en cualquier momento haciendo clic en el botón STOP (DETENER). Los puntos de datos de carga y tiempo (o desplazamiento) específicos se muestran en los campos debajo de la tabla. 4.1 START (INICIO) Inicia una prueba. Las lecturas del medidor se capturan cuando se cumple con la condición de inicio en la pestaña Test Setup (Configuración de prueba). Cuando se capturan datos, se ilumina el indicador de "Adquisición de datos" encima del botón START (INICIO) (verde brillante). 4.2 STOP (DETENER) Detiene una prueba. La prueba se detendrá automáticamente cuando se cumpla con la condición de parada seleccionada en la pestaña Test Setup (Configuración de prueba). Cuando se haya completado la prueba, se apaga el indicador " Acquiring Data" (Adquiriendo datos) (verde oscuro). 4.3 Table (Tabla) Contiene el número de lectura, lectura de carga del medidor, y una fecha relativa (o un dato de desplazamiento) para cada punto de datos. Desplácese hasta la lectura deseada, o ingrésela manualmente, en la casilla Reading (Lectura) para mostrar los datos correspondientes de carga y fecha (o desplazamiento) en los indicadores de la derecha. 4.4 SAVE (GUARDAR) Haga clic en este botón para abrir un cuadro de diálogo de archivo en el cual guardar los datos de la tabla a un archivo de texto delimitado por tabuladores. Introduzca un nombre de archivo y opcionalmente vaya a cualquier ubicación de la carpeta deseada. La ubicación predeterminada de la carpeta de archivo para los archivos de datos de prueba se encuentra en el cuadro Test Data Folder (Carpeta de datos de prueba) en la pestaña Test Setup (Configuración de prueba). Después de guardar, el archivo puede abrirse a través de programas comunes de 10 MESURTMgauge Software Windows tales como el Notepad (Bloc de notas) y Excel. Nota: No se puede guardar hasta que se haya completado la prueba. 4.5 Last Reading (Última lectura) La lectura más reciente recibida desde el medidor. 4.6 Total Readings (Lecturas totales) El número total de lecturas tomadas durante la prueba. 4.7 Units (Unidades) La unidad de medida recibida con los datos (el/los] indicador[es] debe[n] estar configurado[s] para enviar información de unidades). 4.8 Graph (Gráfico) El gráfico muestra la carga en función del tiempo o la carga en función del desplazamiento (el tiempo es por defecto). Los valores de escala mínimos y máximos se pueden establecer haciendo doble clic en los números a lo largo de los ejes X e Y. Cambie los números a los valores deseados y pulse ENTER (INTRO) o haga clic lejos de los números. Hay varias opciones disponibles al hacer clic derecho en cualquier lugar dentro del gráfico. Un menú emergente aparece de la siguiente manera: Los elementos del menú se proporcionan para acceder con más rapidez y comodidad a algunas funciones comunes. Los elementos X e Y AutoScale son equivalentes al ícono de " padlock" (candado) en la paleta de escala en la parte inferior derecha del gráfico, que se describe debajo. 4.9 Tools (Herramientas) (debajo del gráfico) Ver Hacer clic en este botón lleva a las siguientes seis opciones de visualización: Establecer una ventana de zoom con dimensiones de x e y ajustables para una parte específica del gráfico Establecer una ventana de zoom con una dimensión de x ajustable para una parte específica del gráfico Establecer una ventana de zoom con una dimensión de y ajustable para una parte específica del gráfico Ver el gráfico entero Alejar 11 MESURTMgauge Software Acercar Vista panorámica Esto permite al usuario cambiar la posición del gráfico. Haga clic en el gráfico, mueva el ratón a la ubicación deseada, y suelte el botón del ratón. 4.10 X- & Y-scale Settings (Ajustes de la escala de X e Y) Bloqueo de auto-escala Cuando está en la posición de bloqueo, la escala está en modo auto-escala (por defecto). Auto-escala Haga clic para ajustar la escala del eje automáticamente. Propiedades de la escala y la cuadrícula Haga clic para ajustar diversas propiedades de la escala y de la cuadrícula. Un menú contextual emergente proporciona el acceso a estas propiedades. 4.11 Plot Palette (Paleta de muestra) (esquina superior derecha del gráfico) Hay varias opciones de muestra disponibles al hacer clic en el icono de la paleta de muestra. Un menú de opciones aparecerá de la siguiente manera: Los ajustes de muestra y las propiedades del gráfico se pueden configurar según se desee. 4.12 Graph Colors (Colores del gráfico) 12 MESURTMgauge Software Background Color Picker Box (Casilla para seleccionar el color del fondo) Para seleccionar el color del fondo del gráfico. Set (Ajustar) Ajusta el color del fondo del gráfico según lo seleccionado. Defaults (Valores predeterminados) Restaura el fondo, la trama, y los colores de la cuadrilla a los valores predeterminados. 4.13 Indicadores de aprobación/falla Al marcar la casilla Utilizar límites en el marco Límites de aprobación/de falla en la pestaña Test Setup (Configuración de prueba), los indicadores de aprobación/falla que se muestran a continuación, se vuelven visibles. Durante la adquisición de datos, los valores de carga recibidos se comparan con los límites superiores e inferiores establecidos en la pestaña Test Setup (Configuración de prueba), y el indicador correspondiente se ilumina. Una condición de falla se representa con un indicador de color rojo brillante. Una condición de aprobación se representa con un indicador de color verde brillante. 4.14 Líneas del límite de aprobación/falla Las líneas horizontales que corresponden a los límites de aprobación/falla se muestran en el gráfico en rojo. 4.15 Invert Load (Invertir carga) Vea las secciones anteriores. 4.16 Invert Travel (Invertir desplazamiento) Esta casilla de verificación no está visible a menos que el puerto de desplazamiento esté activado en la pestaña Test Setup (Configuración de prueba). 4.17 ZERO GAUGE (PONER EL INDICADOR EN CERO) Pone la pantalla del indicador de Mark-10 en cero. 4.18 CLEAR GAUGE (LIMPIAR EL INDICADOR) Borra los picos y comienza una nueva prueba promedio o una desencadenada de forma externa (si hay un medidor compatible habilitado). 4.19 ZERO TRAVEL (DESPLAZAMIENTO CERO) Pone la pantalla de desplazamiento en cero en un controlador de banco de pruebas de Mark-10 compatible. 13 MESURTMgauge Software 5 PESTAÑA ANALYSIS (ANÁLISIS) Esta pestaña se utiliza para analizar los datos obtenidos después de una prueba. Los datos guardados en un instrumento también se pueden descargar hacia esta pestaña. Las estadísticas se calculan y se muestran de forma automática tras la finalización de la prueba o la descarga de datos guardados. Las herramientas de cursor del gráfico se pueden utilizar para ampliar un área específica del gráfico. Luego, las estadísticas pueden calcularse para esa región del gráfico. Los datos del gráfico y la tabla de datos de la pestaña Acquisition (Adquisición) se transfieren automáticamente a este gráfico y a esta tabla cuando se ha completado la prueba. 5.1 Graph (Gráfico) La funcionalidad y las herramientas del gráfico son las mismas que en la pestaña Acquisition (Adquisición), con un ícono activo adicional: (Herramienta de movimiento de cursor) Hacer clic en este botón permite que el cursor X-Y se arrastre a la posición deseada. (Líneas límite de aprobación/falla) Las líneas horizontales que corresponden a los límites de aprobación/falla se muestran en el gráfico en rojo. 5.2 REFRESH GRAPH (ACTUALIZAR GRÁFICO) Vuelve a dibujar el gráfico según en los datos recogidos durante la prueba. 5.3 Cursor Palette (Paleta de cursor) 14 MESURTMgauge Software Center Cursor (Centrar cursor) Centra el cursor en el área del gráfico. Cursor Control (Control del cursor) Haga clic en los cuadrantes de este icono para mover el cursor en la dirección correspondiente. Cursor Table (Tabla del cursor) Muestra los valores X e Y de la posición del cursor. Reading Number at Cursor (Lectura de un número en el cursor) La lectura de número correspondiente a la posición actual del cursor. 5.4 Download Memory (Descargar memoria) Descarga datos guardados de un instrumento de Mark-10. El instrumento debe estar en el modo de operación principal (es decir, no en un área de menú o configuración). Aparecerá un mensaje de error de comunicación si se utiliza un medidor incompatible o si no está en el modo de operación principal. Nota: El botón START (INICIO) en la pestaña Acquisition (Adquisición) debe presionarse antes de que sea posible la descarga de la memoria. 5.5 Graph Colors (Colores del gráfico) La funcionalidad de la selección del color gráfico es la misma que se describe en la pestaña de Acquisition (Adquisición). 5.6 Statistics (Estadísticas) Este marco muestra datos estadísticos para la prueba. Maximum (Máximo) La lectura de carga máxima medida durante la prueba. Minimum (Mínimo) La lectura de carga mínima medida durante la prueba. Average (Promedio) El promedio (la media) de las lecturas. Tenga en cuenta que en situaciones en las que la carga fluctúa entre valores positivos y negativos, esta función considera la polaridad, no los valores absolutos (por ejemplo, la media de +5 y -5 se calcula como 0). Area Under Curve (Área bajo la curva) El promedio de los valores absolutos de las lecturas de carga multiplicados por el intervalo de tiempo seleccionado. Standard Deviation (Desviación estándar) La desviación estándar para los datos adquiridos. Las estadísticas anteriores se basan en el rango de datos especificado en el marco de Ajustes de la escala X. Este rango por defecto va al rango completo al finalizar la prueba. Este rango puede ser modificado mediante la introducción del rango deseado en las casillas numéricas Mínimo y Máximo. Haga clic en el botón CALCULATE (CALCULAR) para calcular las estadísticas para el rango especificado. El gráfico se ajustará automáticamente para reflejar el nuevo rango. 15 MESURTMgauge Software 5.7 Table (Tabla) La funcionalidad de tabla es la misma que se describió en la pestaña Acquisition (Adquisición). 5.8 RECALL (RECUPERAR) Recuperar un archivo de datos de prueba guardado previamente. La tabla y el gráfico se completarán con los datos guardados anteriormente, y las estadísticas para estos datos se calcularán automáticamente. Nota: Al recuperar una prueba que utilizó el puerto de desplazamiento para la medición del desplazamiento, o lecturas individuales, esas opciones deben seleccionarse en la pestaña Test Setup (Configuración de prueba) para que la etiqueta del eje x del gráfico y las estadísticas se muestren correctamente. 5.9 SAVE (GUARDAR) Abre un cuadro de diálogo de archivo para guardar los datos de la tabla a un archivo de texto delimitado por tabuladores. Introduzca un nombre de archivo y opcionalmente vaya a cualquier ubicación de la carpeta deseada. La ubicación predeterminada de la carpeta de archivo para los archivos de datos de prueba se encuentra en el cuadro Test Data Folder (Carpeta de datos de prueba) en la pestaña Test Setup (Configuración de prueba). Después de guardar, el archivo puede abrirse a través de programas comunes de Windows tales como el Notepad (Bloc de notas) y Excel. 5.10 Export to Excel (Exportar a Excel) Haciendo clic en este botón se inicia Microsoft® ExcelTM (si está instalado, se vende por separado) y se completa una hoja de cálculo que contiene los números de la lectura, la carga y el tiempo o desplazamiento directamente en una hoja de cálculo. 16 MESURTMgauge Software 6 PESTAÑA DIGITAL DISPLAY (VISUALIZACIÓN DIGITAL) Esta pestaña se proporciona para mostrar las lecturas de carga en tiempo real (y, si el puerto de desplazamiento está habilitado, las lecturas de desplazamiento) en números grandes. Si la casilla de verificación "Graficar y tabular los datos" está marcada, el gráfico y la tabla en la pestaña Acquisition (Adquisición) se completan. La adquisición de datos puede iniciarse y detenerse desde esta pestaña, al igual que con la pestaña Acquisition (Adquisición). Ver imagen de abajo: 17 MESURTMgauge Software 7 PESTAÑA GAUGE SETTINGS (CONFIGURACIÓN DEL MEDIDOR) Esta pestaña proporciona una utilidad práctica para leer y establecer los parámetros de configuración del medidor desde un PC. Los ajustes son aplicables sólo para medidores 7/5 de la serie Mark-10, así como para medidores de las series de legado BG / CG. Seleccione el medidor apropiado en la esquina inferior derecha de la pantalla. Los cambios sólo se pueden hacer si el medidor está conectado directamente al PC (es decir, no a través de un banco de pruebas como el ESM301). Consulte la guía del usuario del medidor para obtener más información sobre los distintos parámetros. En la parte inferior izquierda de la pantalla es posible introducir comandos para enviar a cualquier instrumento a través del puerto serie primario. 7.1 READ (LEER) Rellena los campos anteriores con la configuración actual de un medidor de Mark-10. 7.2 SAVE (GUARDAR) Guarda los ajustes actuales del medidor en la memoria no volátil del medidor. Estos serán los valores predeterminados cuando el medidor se encienda. Nota: Los ajustes deseados deben ser escritos de forma individual en el medidor (haciendo clic en el botón Set [Establecer] al lado del menú de parámetros) antes de hacer clic en SAVE (GUARDAR). Se recomienda hacer clic en el botón READ (LEER) para confirmar la configuración actual antes de hacer clic en SAVE (GUARDAR). 7.3 Set Buttons (Botones de configuración) (todos) Haga clic para establecer el indicador de Mark-10 con el parámetro seleccionado desde el menú desplegable al botón respectivo Set (Establecer). 18 MESURTMgauge Software 7.4 String to Send to Gauge (Secuencia para enviar al medidor) Introduzca un comando para enviar al medidor a través del puerto serie primario. Esta facilidad permite al usuario comunicarse con cualquier medidor y enviarle comandos. Haga clic en Send (Enviar) para enviar el comando. 7.5 String Read from Gauge (Leer secuencias del medidor) Este cuadro de texto muestra la secuencia de respuesta, si es que la hay, que se recibe en respuesta al comando anterior. 7.6 Display Codes (Códigos de visualización) Carácter de control de visualización '\' códigos (\ r= retorno de carro, \ n = salto de línea, \ s = espacio). 8 PESTAÑA REPORT (INFORME) Utilice esta pestaña para configurar un informe de los datos guardados. El informe se puede imprimir o guardar como un archivo HTML. Una plantilla de informe se puede guardar y recuperar. 8.1 Select Printer (Seleccionar impresora) Seleccione la impresora en la que se imprimirá el informe. La impresora predeterminada de Windows se ha seleccionado inicialmente. 8.2 PRINT (IMPRIMIR) Envía el informe a la impresora seleccionada. 8.3 HTML Report Folder (Carpeta de informe HTML) Introduzca el nombre de una carpeta, o busque una, en la cual guardar los archivos de informe. 19 MESURTMgauge Software 8.4 SAVE (GUARDAR) Abre un cuadro de diálogo de archivo para guardar el informe. Introduzca un nombre de archivo y opcionalmente vaya a cualquier ubicación de la carpeta deseada. La ubicación predeterminada de la carpeta de archivo para los archivos de informe se encuentra en HTML Report Folder (Carpeta de informe HTML), como se describió anteriormente. 8.5 Left Header Text (Texto del encabezado izquierdo) Ingrese texto para que aparezca en la esquina superior izquierda del informe. El texto aparecerá en bold (negrita) en el informe. 8.6 Right Header Check Boxes (Casillas en el encabezado derecho) Marque las casillas de fecha y/u hora para incluir la fecha y/u hora actual en el encabezado derecho del informe. La fecha y hora aparecerán en bold (negrita) en el informe. 8.7 Initial Text (Texto inicial) Introduzca el texto inicial aquí. 8.8 Additional Text (Texto adicional) Introduzca el texto adicional aquí. 8.9 Conclusion Text (Texto de conclusión) Introduzca el texto de conclusión aquí. 8.10 Left Footer Text (Texto del pie de página izquierdo) Introduzca el texto que aparecerá en la esquina inferior izquierda del informe. El texto aparecerá en bold (negrita) en el informe. 8.11 Right Footer Text (Texto del pie de página derecho) Introduzca el texto que aparecerá en la esquina inferior izquierda del informe. El texto aparecerá en bold (negrita) en el informe. Utilice los cuadros de texto de arriba para introducir información y observaciones relacionadas con la prueba. Esta información se puede guardar en un archivo como plantilla y se puede recuperar. 8.12 Include Graph (Incluir gráfico) Marque esta casilla de verificación para incluir una imagen del gráfico en el informe. 8.13 Include Table (Incluir tabla) Marque esta casilla de verificación para incluir los datos de la tabla en el informe. 8.14 Include Table Grid (Incluir cuadrícula de la tabla) Marque esta casilla de verificación para incluir una cuadrícula para la tabla. 8.15 Save Template (Guardar plantilla) Guarda una plantilla de toda la información en los cuadros de texto y los ajustes seleccionados en un archivo para recuperarlos. 20 MESURTMgauge Software 8.16 Recall Template (Recuperar plantilla) Recupera una plantilla guardada previamente. Un informe de ejemplo HTML se muestra debajo tal y como aparecería en un explorador: 21 MESURTMgauge Software 9 SOLUCIÓN DE PROBLEMAS 1. Error message: No data received... (Mensaje de error: No se recibieron datos...) Este mensaje aparece cuando no se ha logrado la comunicación entre el instrumento y MESURgauge, debido a una serie de causas posibles. Consulte el diagrama de flujo de la comunicación en la página siguiente. Si seguir estas instrucciones no resuelve el problema, los problemas de hardware del PC pueden ser la causa. Consulte con su administrador de TI. 2. A veces MESURgauge muestra datos aleatorios o inconsistentes, como picos aleatorios o valores cero. Desactive la función de auto-producción en el dinamómetro, o reduzca la frecuencia de la recolección de datos. 3. MESURgauge me pide que introduzca el número de serie cuando se abre. En Windows, active privilegios totales de administrador para la carpeta del programa MESURgauge. Consulte la sección Setup (Configuración) para detalles. 4. Los archivos de instalación de Test Setup (Configuración de prueba) y Port Configuration (Configuración de puertos) y los archivos de configuración por defecto no se guardan al cerrar y volver a abrir MESURgauge. Habilite privilegios totales de administrador, como se indicó anteriormente. 5. El gráfico está al revés. La carga (eje y) y los valores de tiempo / desplazamiento (eje x) se pueden invertir para lograr la apariencia del gráfico deseada. Las casillas de verificación se proporcionan en las pestañas de Acquisition (Adquisición) y Test Setup (Configuración de prueba). Algunos dinamómetros también se pueden configurar para emitir datos con polaridad invertida o sin polaridad (las lecturas de compresión son normalmente positivas, los valores de tensión son negativos). 6. Los botones START (INICIAR) y STOP (DETENER) no inician y detienen el desplazamiento de bancos de prueba. MESURgauge es un programa de recolección de datos solamente. No tiene capacidades de control de banco de pruebas. 22 MESURTMgauge Software ORGANIGRAMA DE COMUNICACIÓN 23 MESURTMgauge Software NOTAS: 24 MESURTMgauge Software Mark-10 Corporation es una empresa innovadora en el campo de la medición de fuerza y torsión desde 1979. Nos esforzamos por alcanzar la plena satisfacción del cliente a través de la excelencia en el diseño de los productos, su fabricación y la asistencia al cliente. Además de nuestra línea estándar de productos, podemos ofrecer modificaciones y diseños personalizados para aplicaciones de fabricantes de equipos originales. Nuestro equipo de ingeniería estará encantado de cumplir con cualquier requisito especial. No dude en ponerse en contacto con nosotros para recibir más información o para comunicarnos sugerencias para mejorar. Force and torque measurement engineered better Mark-10 Corporation 11 Dixon Avenue Copiague, NY 11726 USA 1-888-MARK-TEN Tel: 631-842-9200 Fax: 631-842-9201 www.mark-10.com [email protected] 32-1080-1 REV 0315 25