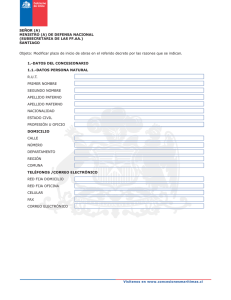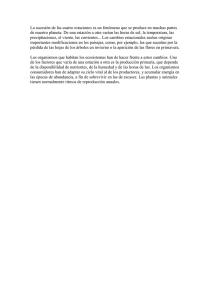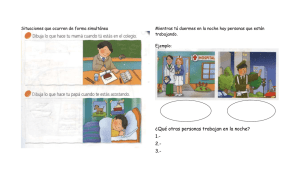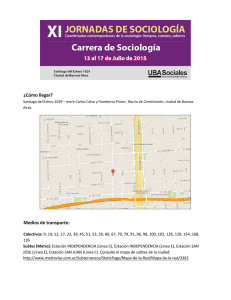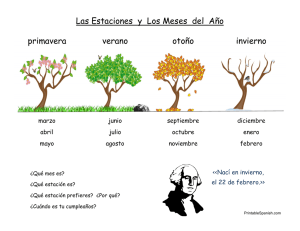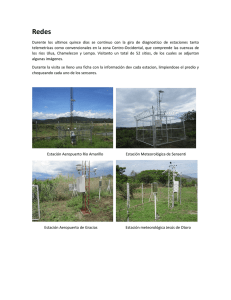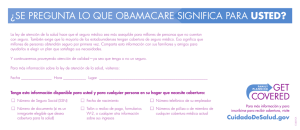Software SP GST de Transferencia de Datos
Anuncio

S0FTWARE DE TRANSFERENCIA GEODIMETER SOFTWARE TOOLS TRIMBLE Una vez instalado el programa Geodimeter Software Tools, debe ejecutarlo y realizar la configuración inicial para poder comenzar a trabajar con el programa. Para efectuar la configuración inicial debe realizar los siguientes pasos: 1.File, Settings. Aparecerá la siguiente pantalla con diferentes campos de configuración: 1.1.-Configuration files (Configuración de Archivos). Visítenos en nuestra página Web: www.geocom.cl 1 En este casillero debemos seleccionar el archivo (Etiquetas) que usaremos para la transferencia de El archivo de códigos debemos crearlo dentro del debemos seleccionarlo dentro del directorio donde C:\Spectra\Spectra Precision GST\Spalabel.lbl de Códigos y el archivo de los Label datos. Software Geotool y el archivo de label fue instalado Geotool. 1.2.-Upload / Download Conversions. Este casillero solo se modificará el lenguaje (que deberá ser español). 1.3.-DXF Conversion. Visítenos en nuestra página Web: www.geocom.cl 2 En este casillero debemos seleccionar Create point blocks, Center elevation around point marker. Además la altura del texto debe ser de 2 unidades y el espacio vertical del texto de 1.2 unidades. 1.4.-Pcode / UDS Usages. Este casillero debe quedar de la misma forma que aparece por defecto. 1.5.-Measurement Units. Visítenos en nuestra página Web: www.geocom.cl 3 En este casillero se procederá a realizar la configuración de las unidades lineales, angulares, de temperatura y presión. 1.6-Point File Format. En este último casillero se ajusta el formato de salida de los puntos, en el primer cuadro para la lectura en la Estación, este queda definido como Punto, Norte, Este, Cota y 16 caracteres para el Descriptor, en el segundo para la escritura como Punto, Norte Este y Cota con 3 decimales y el Descriptor con 16 caracteres. La asignación del valor 0 para todos los valores de Cotas que estén vacíos Una vez realizada la operativa de configuración, se debe tener presente que esto se realizará sólo una vez. Ahora conecte el teclado desmontable a través de su adaptador a la puerta de comunicación de su PC. Una vez conectada, encender el panel y espere de modo que aparezca en pantalla “modo local”. Visítenos en nuestra página Web: www.geocom.cl 4 CREACIÓN DE UNA LISTA DE CÓDIGOS Para la creación de una lista de códigos, se deben escoger las opciones File y New, con lo cual aparecerá la siguiente pantalla. En esta se debe escoger la opción Pcodes para inicializar la creación de una lista de códigos, presentándose la pantalla que a continuación se muestra. Esta pantalla contiene una planilla vacía la cual se llena con los códigos deseados como se muestra. Los parámetros a escoger son los siguientes: Numero del punto del código Abreviatura del texto. Descriptor. Extensión, en la que se complementa la información del descriptor. Quedando el archivo finalmente guardado con extensión .Pcod. Visítenos en nuestra página Web: www.geocom.cl 5 EDICIÓN DE ETIQUETAS SEGÚN REQUERIMIENTOS DEL USUARIO La estación total viene con etiquetas predefinidas fijadas de fábrica, estas algunas veces no son las que el usuario identifica como de uso cotidiano en terreno, como por ejemplo, en la etiqueta número 6 que es la que corresponde a altura del prisma, en la Estación Total cuando el usuario ingresa el valor correspondiente a ella, en la pantalla de esta aparece m?, nomeclatura que el usuario en general identifica como hp o hj. Para realizar un cambio en la salida de la etiqueta en la pantalla de la Estación en beneficio de que esta sea identificada por el operador, se deben seguir las siguientes operaciones. Visítenos en nuestra página Web: www.geocom.cl 6 En primer lugar se debe acceder a las etiquetas definidas de fabrica ingresando en el menú File, Open y escoger en Tipo de Archivos Labels (*.lbl) realizando lo que describen las pantallas que se muestran. Una vez abierta la lista de etiquetas, se procede a realizar la modificación de las que el usuario no identifique como tal con la descripción de estas, efectuando un pocisionamiento sobre ella con el mouse y escribiendo directamente el cambio deseado. Una vez que el usuario haya realizado todos los cambios que considere pertinentes tanto en la etiqueta del texto como en la descripción, se procede a la grabación de estos, para su posterior transferencia a la Estación Total. Comentario: Se debe tener cuidado de no cambiar el número de la etiqueta, pues este es fijo y es el que reconoce la Estación Total. Visítenos en nuestra página Web: www.geocom.cl 7 TRANSFERENCIA DE DATOS: Para efectuar la transferencia de datos, se debe realizar doble click en la figura de la estación total (ícono rojo) o por medio del menú, File, Open Instrument. Luego se presenta una pantalla en la cual se pueden ajustar los parámetros de comunicación y el modelo del instrumento Geodimeter a utilizar. Se debe tener especial cuidado en verificar que la puerta de comunicación del computador sea la correcta (por ejemplo COM 1, COM 2), y que el teclado esté en el modo local, posteriormente se deben aceptar los parámetros de comunicación, con lo que aparecerá bajo el menú Colector de Datos una figura de la estación, con su modelo y la puerta de comunicación. Para trabajar en ella se debe seleccionar una vez la figura de la estación, con lo cual cambia de color indicando que se encuentra activada. Para elegir que trabajo se va a editar, dentro del menú View se debe seleccionar una o más de las siguientes opciones: JOB: archivos de levantamiento (N° Pto., Hi, Ahz,.. etc.). AREA: archivos de coordenadas (Norte, Este, Cota). UDS: secuencias de trabajo creadas por el operario. PCD: listas de códigos. Visítenos en nuestra página Web: www.geocom.cl 8 En la figura siguiente se muestra la selección de archivos JOB y AREA para verlos y poder realizar la transferencia. Visítenos en nuestra página Web: www.geocom.cl 9 Se editará el levantamiento llamado 120201. Al lado izquierdo de la figura se observan los archivos JOB y AREA que contiene la estación, y al lado derecho se detalla el archivo seleccionado con el número de la etiqueta, su significado y los datos medidos. Para poder obtener el archivo con coordenadas, cota y descriptor, se debe proceder a guardar este archivo como un archivo con extensión. RAW. Posteriormente debemos “convertir” el archivo seleccionado a los requerimientos del usuario. Se puede elegir de entre las siguientes opciones: Archivos Archivos Archivos Archivos Archivos de Punto ASCII. de Coord. XYZ. de Proyecto de Terramodel. DXF. Soldesk Fieldbock. A continuación, se llega a una pantalla en donde se encuentran las opciones nombradas anteriormente, además existe la posibilidad de cambiar el nombre del archivo para que no sea confundirlo con el archivo de origen, pues quedan definidos con un mismo ícono. Visítenos en nuestra página Web: www.geocom.cl 10 En este caso elegiremos Archivos de Punto ASCII y Archivos de Coordenadas XYZ. Luego se pasará a una pantalla donde se elige que tipos de datos se usarán para la conversión. Las opciones a elegir son: • • • Contiene datos suficientes en un archivo RAW (sólo ángulos). Que contenga solo Norte, Este y Cota, y que este dentro de un archivo RAW. No calcular. Visítenos en nuestra página Web: www.geocom.cl 11 A continuación es posible aplicar las siguientes correcciones al archivo elegido • • • • • Aplicar Corrección de Curvatura Terrestre Aplicar Factor de Escala No Aplicar Corrección del Prisma No Aplicar Corrección Offset No Aplicar Corrección Atmosférica En la siguiente pantalla se verifican las coordenadas y el ángulo de calaje de todas las estaciones presentes en el levantamiento. En este momento se puede realizar una corrección a las coordenadas y a la orientación del levantamiento realizado, si es que se necesita. Visítenos en nuestra página Web: www.geocom.cl 12 Finalmente, después de verificar la ultima estación y presionar finalizar, se muestra en que carpetas quedan almacenados los archivos convertidos. Los archivos obtenidos son los siguientes: Archivo ASCII Visítenos en nuestra página Web: www.geocom.cl 13 PROCEDIMIENTO PARA LA REALIZACIÓN DE UN REPLANTEO Para realizar la transferencia de los datos, en primer lugar se debe tener creado en el computador un archivo de los mismos con formato AREA, posteriormente se realizará el traspaso de éste hacia el Panel Desmontable de la Estación. A continuación se detallan los pasos para el procedimiento a realizar: Realizar las conexiones pertinentes entre el computador y el panel desmontable de la estación. Activar el programa GST 2.0 en el computador, e ingresar al menú File, Upload / Download, como se muestra en la figura Visítenos en nuestra página Web: www.geocom.cl 14 Seleccionar que archivo se desea transferir desde el computador (source) hacia el “panel desmontable” (target) eligiéndolo en la carpeta Data Collector y realizando un click en el icono de la estación para activarla, tal como muestra la figura Se debe tener en cuenta que en Options debe estar marcada la opción Always Overwrite. Finalmente se debe presionar la opción Transfer para enviar los datos al Panel de la Estación, cuando éste emite dos pitidos, la transferencia esta finalizada. Si la operación de transferencia de datos desde la estación al computador, no se realiza, en pantalla aparecerá el mensaje mostrado en la figura, Por lo cual se deberán chequear los siguientes parámetros: La conexión (cables, adaptadores y conectores), la fuente de alimentación, los parámetros de comunicación. Dentro del computador se chequean al encender la estación mediante FILE OPEN INSTRUMENT. Dentro de la estación se chequean con las funciones 78 y 79. Además, es común que la puerta de comunicación del computador (usualmente COM 2) sea la responsable de las fallas de comunicación. Lo cual se puede comprobar cambiando la puerta de comunicación (por ejemplo COM 1). Visítenos en nuestra página Web: www.geocom.cl 15